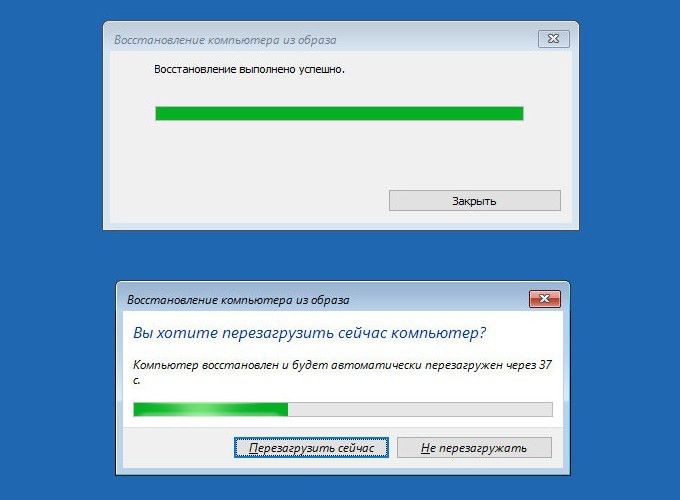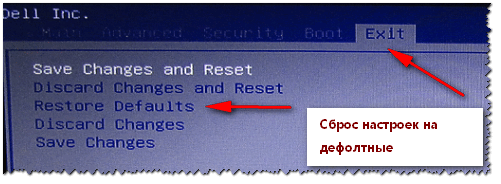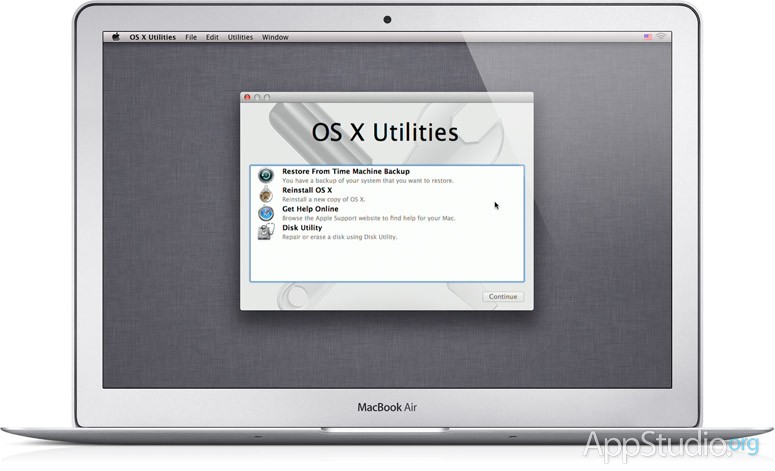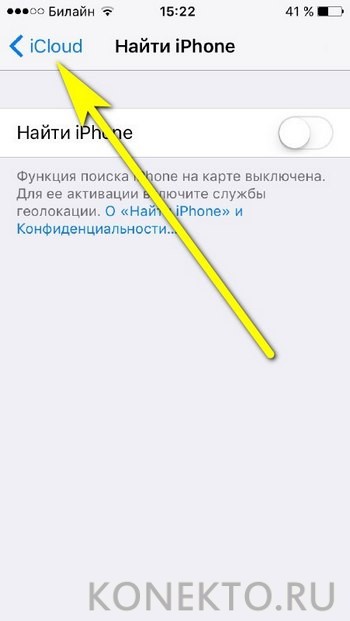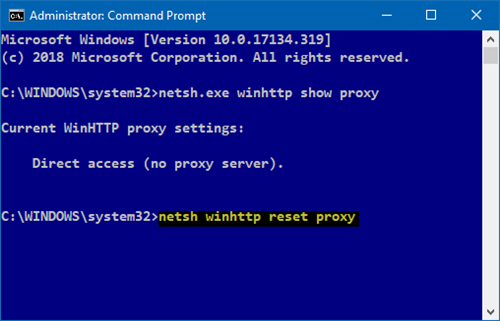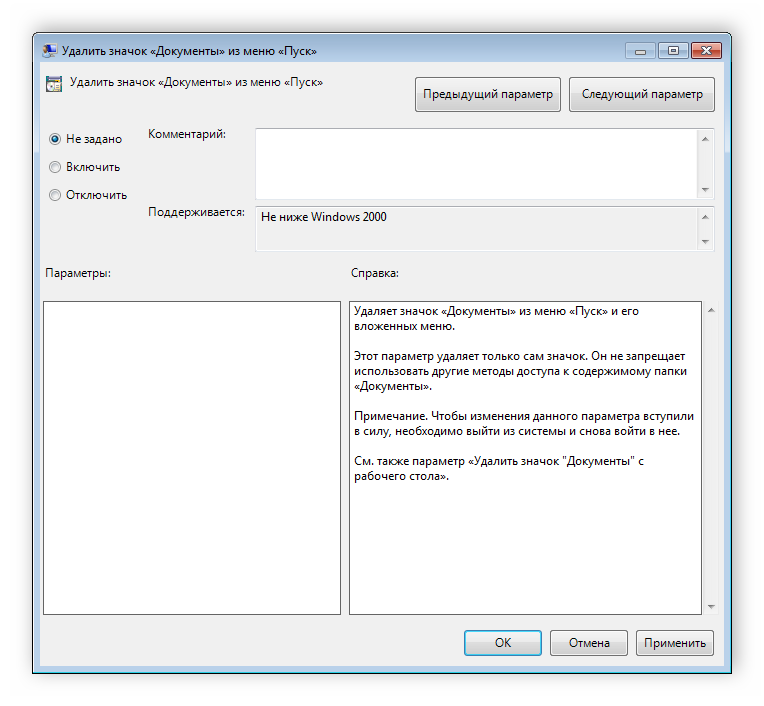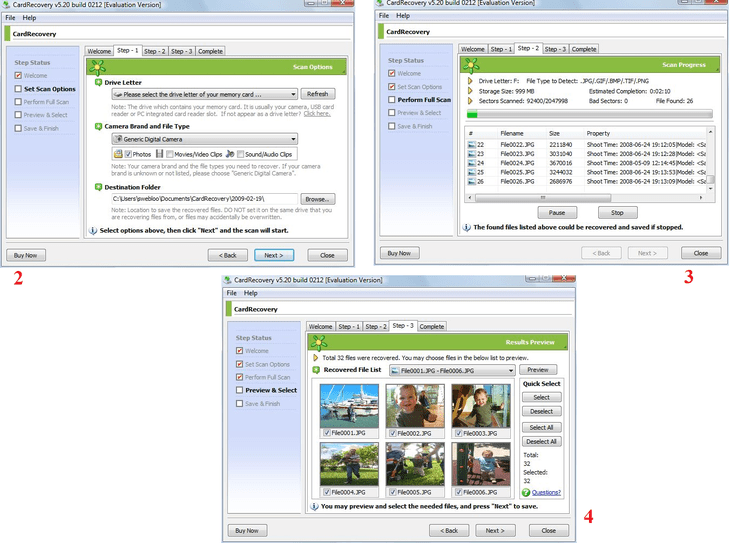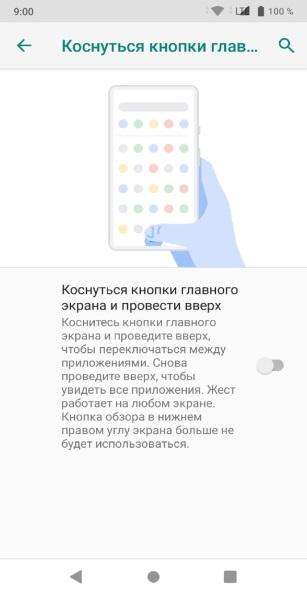Сброс леново до заводских настроек
Содержание:
- Recovery режим
- Зачем Делать Сброс Планшета До Заводских Настроек?
- Когда нам понадобится Hard reset?
- Как сделать Hard Reset на планшете без клавиш громкости
- Как вернуть заводские настройки
- Сброс настроек до заводских на ASUS Transformer Pad TF300TG
- Языки на клавиатуре
- В зависимости от модели устройства
- Сброс настроек с использованием меню
- Как Сбросить Планшет До Заводских Настроек с Помощью Кнопок?
- Когда планшету нужна настройка
- Сброс планшета Huawei до заводских настроек через меню устройства
- Видео
- В каких случаях требуется сброс настроек
- Как форматировать андроид телефон — последовательность действий
Recovery режим
Настройки на планшете поможет сбросить режим Recovery – в нем можно сделать бэкап и перезапустить гаджет в случае, если у вас нет возможности нормально запустить его и выполнить действия, описанные в инструкции выше соответственно не заходя в Settings.
Конечно, если вас не волнует такой аспект, как сохранение данных, спокойно пропускайте этот этап и читайте как все удалить с гаджета и вернуть планшет к исходному состоянию. Но, думаю, большинству будет интересно, как сделать backup перед тем, как почистить планшет.
В режим заходим последовательными действиями: сначала выключаем устройство, ставим его на зарядку (для создания резервной копии потребуется какое-то время, а потому без заряда батареи ваш девайс ничего провернуть не сможет. Оставьте хотя бы 50% аккумулятора). Теперь можно спокойно форматнуть внутреннюю память.
Дальше нужно будет включить рекавери, а это делается по-разному на разных моделях. Например, когда у меня еще был планшет Леново, для исправления данной проблемы помог второй вариант из перечисленных ниже. Поэтому пробуйте разные комбинации стандартных клавиш:
- Кнопка включения и громкость + (кнопки нажимаете и удерживаете несколько секунд)
- Кнопка включения и громкость —
- Три клавиши вместе
- Громкость+ или -, кнопка включения и «Домой» (Home)
После этих действий, должен запуститься своеобразный bios, в котором можно переключаться между пунктами только с помощью стандартных клавиш уменьшения и увеличения громкости, а выбирать пункт – кнопкой снятия блокировки.

Бэкап за счет функционала Recovery
Для бэкапа, нужно найти и выбрать пункт Backup and restore. На разных моделях может называться по-разному, так что просто ищите что-то похожее. Дальше выберите Backup (может потребовать подтверждения) и ждите, пока закончится создание резервной копии. Чтобы в дальнейшем вернуть удаленные с гаджета файлы, в Backup and restore выберете Restore.
Форматирование памяти в Recovery
Для того, чтобы отформатировать устройство, ищите пункт Wipe data/Factory reset и нажимайте на него. Далее ищите Delete all data или что-то похожее (Delete user data). Далее следует окошко с подтверждением очистки устройства от файлов (Yes). Затем нужно будет еще раз подтвердить.
Теперь ждите – девайс очистится сам и вернет состояние памяти к тому, в котором она была в самом начале пользования. После всего этого выбираем пункт Reboot System Now, чтобы гаджет перезапустился. Если вы делали резервную копию, вернуть ее можно через пункт в Recovery mode (описано выше).

Заключение
Видео-инструкция
Операционная система Android хороша тем, что она позволяет в любой момент осуществить полный сброс всех настроек. Так можно вернуться к первоначальному состоянию смартфона или планшета, не прибегая для этого к перепрошивке и другим сложным действиям. В этой статье мы расскажем о том, как сбросить телефон на заводские настройки проще всего.
Вам может понадобиться сделать сброс настроек на Андроид по нескольким распространенным причинам. Например, такое действие требуется в случае продажи устройства другому человеку. Сбросить настройки на Андроиде быстрее и проще, чем вручную удалять все ваши аккаунты.
Осуществить сброс можно и в том случае, если смартфон или планшет начал подтормаживать. Иногда это действительно помогает решить проблему. Особенно если тормоза вызваны слишком продолжительной работой гаджета — за полтора-два года в операционной системе может скопиться огромное количество мусора, который не устранить обычными способами.
Зачем Делать Сброс Планшета До Заводских Настроек?
Пользователи может потребоваться сброс настроек на смартфоне, он же хард ресет (hard reset) в нескольких случаях:
- Телефон просто перестает адекватно работать. Он подвисает, некоторые предложение перестают нормально работать. Иногда аппарат начинает сильно греться или постоянно вылетать из открытых приложений.
- На телефоне появился вирус или троян. При этом аппарат может вполне корректно работать, а антивирус будет не замечать наличие непрошенного гостя. Обнаружить вирус можно случайно. Например, если с вашей банковской карты непонятно куда спишут деньги, либо ваш аккаунт в соц. сетях взломают неясным образом.
- Смартфон готовят к продаже. В этом случае он может корректно работать и не подвисать. Процедура сброса нужна для того, чтобы удалить все ненужные файлы, и повысить общую производительность аппарата.
- Вы забыли графический или цифровой ключ. Устройство не запускается без него. Некоторые способы сброса до базовых параметров позволяют обойти данную защиту.
Самая частая причина торможения системы – это накопления остаточных файлов в телефоне. Также некоторые подвисания могут быть связаны с большим количеством программ в автозагрузке. Конечно, что-то можно почистить в ручном режиме. Но проще и быстрее сделать хард ресет.
Интересно! Стоит отметить, что обычная перезагрузка аппарата не решит проблем. Она выгрузит часть приложений, но не обновит систему до первоначальных параметров.
Перед сбросом нужно удостовериться, что вы сделали бэкап всей информации на съемный носитель или ПК. Учтите, что процедура сброса сотрет из памяти устройства:
- Установленные приложения, кроме тех, что шли в базе с оболочкой ОС или чистым Android.
- Контакты из телефонной книги. Записи на сим-карте останутся нетронутыми.
- Все файлы, которые были созданы или загружены на телефон: музыка, фотографии, видео, документы и проч.
- Настройки базовых функций и приложений: напоминания, заметки, будильники.
- Все пароли и аккаунты.
Внимание! После сброса пропадет доступ не только к аккаунтам в приложениях, но и мобильных браузерах. Пропадут настройки авторизации в личных кабинетах на порталах, форумах и веб-сервисах
Настоятельно советуем сохранить все пароли и логины в отдельном файле на ПК.

Не изменится только версиях Android, а также оболочка операционной системы, если таковая имеется. Перед началом отката до заводских настроек, стоит выйти из аккаунта Google. В противном случае устройство попросит доступ к нему после перезагрузки. Сделать сброс до базовых параметров можно несколькими способами. Первый, и самый простой – это запуск процедуры отката через меню настроек.
Когда нам понадобится Hard reset?
Иногда восстанавливать настройки на планшете просто необходимо. Например, если вы решили его продать или безвозмездно подарить. Никому же .
ВАЖНО
! Для того, чтобы очистить память карты без возможности восстановления удалённых файлов, нужно воспользоваться специальными техноутилитами. В другом случае, «восстановить» планшет понадобится для его «лечения от всякого «мусора», который собирается в системе Android (или какой-либо другой) за годы использования и являющийся причиной торможения работы или зависания
В другом случае, «восстановить» планшет понадобится для его «лечения от всякого «мусора», который собирается в системе Android (или какой-либо другой) за годы использования и являющийся причиной торможения работы или зависания.
В третьем же случае, но не исключительно, восстановить настройки придётся при «выпадении» из собственной памяти графического ключа. Правда, для такого варианта это будет крайний выход из ситуации.
Как сделать Hard Reset на планшете без клавиш громкости
Бывают устройства, которые природа обделила качелькой громкости. Общие советы при таком раскладе:
- Методом тыка пытаться попасть в рекавери режим, зажимая «Питание» и “Домой” при выключенном планшете. Например, зажать две кнопки одновременно, и ждать. Либо так: зажать кнопку “Домой”. При этом единожды нажать (но не зажать) кнопку питания, затем отпустить клавишу “Домой”. Когда появится заставка Андроид, нажать кнопку “Домой”еще раз.
- Даже если удастся попасть в Рекавери, тут возникает проблема с навигацией по меню. Решается подключением USB клавиатуры через OTG кабель.
- Если все же попасть в режим восстановления не удается, самый топорный вариант — перепрошить планшет.
источник
Как вернуть заводские настройки
Существует несколько способов сбросить Android до заводских настроек, как элементарно простые, так и требующие некоторой подготовки. Самый простой способ – воспользоваться соответствующим пунктом в меню.
- Откройте меню настроек Android
- Войдите в раздел «Общие»
- Найдите пункт «Резервная копия и сброс» (в некоторых версиях он называется «Восстановление и сброс»)
- Найдите строку «Сброс настроек» (обычно она находится в самом низу списка)
- Пролистайте список аккаунтов до самого низа и нажмите строку «Сбросить настройки телефона».
Иногда для сброса понадобится ввести пароль от смартфона. Надеемся, вы его помните?
Этот способ хорош своей простотой. Но некоторые пользователи уверяют, что он оставляет некоторые «хвосты» в памяти.
Существует и более жёсткий способ сброса данных. Он делается через меню восстановления (Recovery). Обычно загрузка в требует выключения устройства, а затем его включения специальной комбинацией клавиш. Чаще всего применяются сочетания кнопки питания и уменьшения или увеличения громкости. Но лучше сначала уточните, как это делается на вашем устройстве.
В меню восстановления вы увидите белые строки на чёрном экране. Это чем-то напоминает загрузку BIOS компьютера. В этом режиме дисплей не реагирует на касания. Чтобы двигаться по меню вверх и вниз, используйте кнопки громкости. Чтобы подтвердить выбор, нажмите кнопку питания.
Вам нужно выбрать пункт Wipe data/factory reset. Как правило, меню восстановления обычно англоязычное даже в русифицированных смартфонах, поэтому название стандартно. Выбрав пункт, вы попадаете в меню подтверждения. Чтобы исключить случайное удаление, разработчики меню предлагают вам выбрать строку со словом Yes среди нескольких строк со словом No. Вы уже знаете, как сделать и подтвердить выбор.
Наконец, наиболее жёсткий способ – установка на смартфон новой прошивки. Как правило, каждая прошивка сопровождается инструкцией по её установке. После прошивки вы получаете чистый смартфон или планшет, на котором есть только базовые приложения.
Мы рекомендуем, если есть такая возможность, устанавливать новые прошивки с внешнего носителя (SD-карта или OTG USB-накопитель). Таким образом вы полностью стираете всё из встроенной памяти и гарантированно очищаете своё устройство.
Сброс настроек до заводских на ASUS Transformer Pad TF300TG
После такой очистки планшет вернется в стандартный для этой модели вид, как если бы он был из коробки.
Рассмотрим все способы системного сброса. Любой хард ресет выглядит как перезагрузка планшета с форматированием информации в нем. В каждом конкретном случае операция может выполнятся по разному, например с очисткой SD карты или сброса графического ключа.
Способ 1 — Через меню (если планшет включатся)
|
1. Откройте Меню — Настройки и выберите пункт Восстановление и сброс . 2. Прокрутите открывшийся список в самый низ и нажмите на Сброс настроек . 3. Подтвердите выполнение операции по сбросу настроек, выбрав Стереть всё . |
Способ 2 — Цифровой комбинацией (если планшет включатся)
|
|
1. Откройте приложение «Телефон». 2. Введите один из 3х вариантов кода: Комбинации вводятся с помощью цифровых клавиш в номеронабирателе или в калькуляторе планшета. При необходимости нажмите еще и клавишу вызова. 3. Планшет перезагрузится, после чего начнется процесс сброса. |
Способ 3 — C помощью кнопок (если планшет не включатся)
|
1. Выключаем планшет. Батарея должна быть полностью заряжена. 2. Зажимаем одновременно две кнопки: Зажимаем кнопки питания и уменьшения громкости. 3. Ждем, пока откроется Recovery mode меню. Отпускаем зажатые клавиши. Если меню непоявляется ждите, пока появится мелкий текст в верхней части экрана, после этого отпускайте клавиши. Как только увидите надпись Wipe Data, сразу же нажмите 1 раз на клавишу увеличения громкости (главное успеть нажать вовремя). 4. Перемещаемся по меню с помощью качельки громкости. Выбираем пункт wipe data/factory reset . Для этого нужно нажать клавишей питания, которая в данном случае служит в качестве кнопки ОК. 5. Далее появится вопрос confirm wipe of all user data , соглашаемся, выбирая пункт Yes — delete all user data . 6. После этого выбираем пункт reboot system now , планшет уйдет на перезагрузку и очистится. |
Способ 4 — Через сервисный центр
1. Отнесите планшет в ближайший сервисный центр и попросите сбросить с него все настройки.
2. Если гарантия на планшет еще не закончилась, обратитесь в ваш магазин и попросите сделать сброс настроек по гарантии.
3. Если не знаете в какой сервисный центр обратиться, сходите в магазин в котором был приобретен планшет, там подскажут.
Внимание! Сброс настроек уничтожит все Ваши данные с планшета, включая контакты, сообщения, учётные записи, установленное программное обеспечение. Если необходимости в сбросе нет — не делайте его! В любой непонятной ситуации лучше обратиться к специалисту
источник
Языки на клавиатуре
Если с первой проблемой мы разобрались, то можем перейти ко второй — как поменять язык на клавиатуре планшета? А также постараемся решить остальные проблемы с раскладками на вашем устройстве.
iOS
Когда вы собираетесь набрать текст, то на экране появляется специальная сенсорная панель. И для того, чтобы переключить язык на клавиатуре достаточно нажать клавишу с изображением глобуса. Но что делать, если её нет? Это означает, что в набор не добавлены другие пакеты. Эта проблема легко решается следующим образом:
- Переходим в меню настроек, потом в «Основные»;
- Выбираем вкладку «Клавиатуры». Здесь можете настроить по желанию необходимые параметры;
- Для установки новых пакетов нажимаем на пункт «Клавиатуры». Как видите, у вас стоит только один. Выбираем пункт «Новые клавиатуры», с помощью которого вы и можете добавить, например, английский. Кстати, тут же вы можете включить смайлики emoji. Для этого просто выберите в списке язык «Эмодзи». На этом всё.
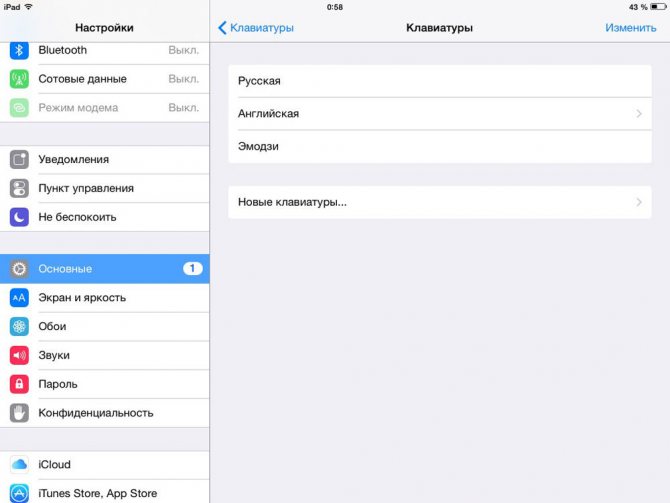
Также в текущем параметре вы можете управлять порядком смены языковой раскладки. Для этого просто нажмите в правом верхнем углу на слово «Изменить» и пальцем перетащите необходимые по порядку или же удалите ненужные. Это позволит ускорить набор, если вы пользуетесь несколькими языками в одном тексте.
Android
Вообще, смена раскладки тут осуществляется также при помощи иконки глобуса на буквенной панели. На некоторых моделях эта операция осуществляется путём проведения пальцем вдоль клавиши пробела. А что же делать, когда не переключается язык на клавиатуре Android?
- Заходим во всё те же «Настройки»;
- Ищем пункт «Язык и ввод». Пролистав чуть ниже, вы увидите группу под названием «Клавиатуры и методы ввода». Здесь у вас может быть не только стандартная клавиатура Google, но и, например, Samsung. Настройки для них идентичны, поэтому рассмотрим только один пример;
- Заходим в категорию «Клавиатура Google» и нажимаем на «Язык». По умолчанию стоит использовать “системный”, но раз у вас есть ошибки, то, возможно, стоит вручную выбрать нужные. Для этого убираем ползунок со стандартной позиции и сами отмечаем необходимые категории.
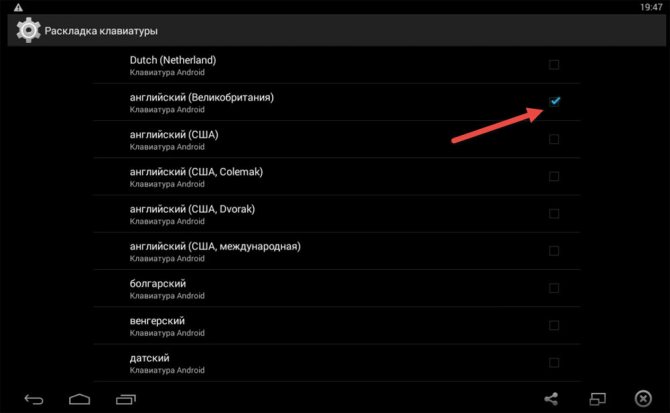
Теперь вы знаете, как поменять язык на клавиатуре планшета, как поставить русский язык на Android и iPad, а также нашли для себя ответы на многие другие вопросы. Теперь подобные настройки вашего устройства больше не застанут вас врасплох. Приятного пользования, друзья!
В зависимости от модели устройства
Процесс сброса у разных производителей происходит в одинаковой последовательности, но отличается используемой комбинацией клавиш. Для жёсткого сброса существует два основных метода:
- Через стандартное меню при работающем планшете.
- Через Recovery menu, если устройство не включается.
Android
Через пункт Настройки последовательно, следуя по меню, дойти до Сброса настроек и Стереть всё.
Одновременным нажатием клавиш Громкости, Питания, Домой вызвать меню Recovery — по меню дойти до Стереть базу/Сброс настроек до заводских (wipe data/factory reset)(подтверждается кнопкой питания, если сенсор работает — пальцем) – команда Удалить всю базу (delete all user data) – Перезагрузить (reboot system now) – в течение нескольких секунд гаджет включается самостоятельно.
Samsung
После одновременного нажатия кнопок Громкости (-), Питания появляется логотип Самсунг – отпустить клавишу Питания – появляется логотип Андроид — отпустить кнопку Громкости – через стандартное меню сбросить настройки.
Комбинация кнопок Домой, Громкости (+), Питания вызывает появление логотипа Самсунг – запуск меню Рекавери – отпустить клавиши – далее выбор по меню, как для Андроида, через клавишу Громкости.

Lenovo
После нажатия кнопки Питания появляется чуть заметная вибрация – нажатие на клавишу Громкости (+) вызывает появление Recovery menu – далее по описанным выше комбинациям.
Одновременное нажатие кнопок Громкости и Питания вызывает появление названия бренда Lenovo – появляется меню загрузки – дальше по шаблону.
Sony
После одновременного нажатия клавиш Питания и Громкости (+) включается экран – кнопку Питания отпустить – появляется меню (отпустить вторую клавишу) – далее по описанному шаблону.
Включить девайс в сеть – значок индикации окрашен в зелёный цвет – найти кнопку Reset с углублением – нажать на неё с помощью тонкой проволоки, удерживая до выключения экрана – быстро нажать клавишу Питание, удерживая 2-3 секунды – одновременно нажимать клавишу Громкости (+) до появления меню восстановления – затем прохождение пунктов по шаблону.
Последовательность комбинаций в остальных моделях отличается незначительно. Можно пробовать описанные выше способы.

Сброс настроек с использованием меню
Самым простым способом является использование меню «Настройки». Достаточно перейти в него и выбрать соответствующий раздел. Нажав «Сброс настроек», телефон все сделает сам.
Однако чаще всего такая необходимость возникает в тех случаях, когда доступа к меню нет. Например, устройство зависло и не подает признаков жизни, не реагирует на команды. В такой ситуации ничего другого не остается, как воспользоваться инструкцией, представленной ниже.
Чтобы выполнить хард ресет на леново, необходимо выполнить следующую поочередность действий:
- Телефон выключается.

2. Одновременно нажимаются клавиша «Питание», а также регулятор уровня громкости (сразу «вверх» и «вниз») . Они удерживаются до тех пор, пока на дисплее не откроется меню Recovery.
3. При использовании кнопки, предназначенной для настройки уровня громкости, совершается переход на опцию wipe data/factory reset. Для подтверждения собственного выбора применяется клавиша «Питание».
4. После этого на экране отобразится окно, где выбирается строка Yes — delete all user data. Это является подтверждением выполнения жесткого сброса настроек до заводского варианта.
5. После того, как хард ресет lenovo будет осуществлен, смартфон перезагружается. Существуют такие модели, в которых не предусмотрена перезагрузка в автоматическом режиме. В таком случае придется ее совершить принудительно.
После включения устройства настройки уже будут сброшены. В результате пользователь получит «чистый» смартфон, каким он был сразу после покупки. При этом торможения и другие неполадки должны исчезнуть. Если же этого не произошло, придется обратиться в сервисный центр, чтобы специалисты тщательно исследовали аппарат. Вполне возможно, что причина состоит не в аппаратной части. Нельзя исключать вероятность выхода из строя одной из внутренних элементов. Если это так, без ее замены не обойтись.
Как настроить планшет леново: инструкция начинающим Как смартфон подключить к компьютеру через USB Veriface lenovo: что это за программа? Как поставить пароль на Леново: надежная защита от взломов Инженерное меню Леново: вход и список секретных кодов
Если планшет или телефон Lenovo глючит, не включается или отказывается открывать какие-либо приложения, то прежде чем нести гаджет в сервисный центр можно попытаться восстановить его работоспособность самостоятельно. Для этого используется сброс до заводских настроек или хард ресет. На Андроид устройствах существует несколько способов: с помощью меню настроек (если устройство запускается) и с помощью специального меню Recovery.
Перед тем как восстанавливать заводские настройки нужно сохранить все файлы на другом носителе. Стоит извлечь miscroSD карту и Sim карту, чтобы сохранить телефонную книгу. Сделать бэкап контактов очень просто. Для этого нужно вставить симку в другой телефон Леново (или любой другой) и с помощью приложений создать копию базы контактов.
Как Сбросить Планшет До Заводских Настроек с Помощью Кнопок?
Метод будет полезен в том случае, если вы забыли собственные пароли для включения телефона. В этой ситуации пользователь может воспользоваться только физическими клавишами, которые располагаются на торцах смартфона. Нажатие комбинации кнопок позволяет получить доступ к системным настройкам аппарата.
Важно! Зажимая комбинации клавиш, вы попадаете в сервисное меню телефона. Будьте предельно аккуратны, когда работаете в нем
Одно неправильное нажатие может сильно повлиять на внутренней функционал аппарата.
Каждый производитель использует разные комбинации кнопок, чтобы пользователь смог попасть в сервисное меню. Если зажата правильная комбинация клавиш, то вы увидите на телефоне построчное или плиточное меню. Через него можно сделать сброс телефона до базовых настроек.
Как Войти в Сервисное Меню на Планшете для Сброса?
Смартфоны отличаются друг от друга наличием тех или иных клавиш. Но четыре кнопки можно найти на 98% устройств: повышение и понижение громкости, выключение/разблокировка телефона, кнопка домой (home). Именно через эти клавиши можно добраться до сервисного меню любого смартфона:
- Samsung: зажмите кнопку домой + повышения громкости + включение.
- Google Nexus/Pixel: зажмите кнопку понижения громкости + включение.
- HTC: зажмите кнопку понижения громкости + включения. В отдельных моделях нужно продолжать удерживать клавишу понижения громкости после того, как отпустите кнопку включения.
- Motorola: нажмите понижение громкости + включения. Для большей части смартфонов потребуется зажать кнопку понижения громкости, после чего один раз нажать на клавишу включения.
- LG: зажмите понижение громкости + включения. В моменте появление логотипа бренда на экране устройства, отпустите клавишу включения и сразу же нажмите снова. При этом не отпускайте кнопку понижения громкости.
- Asus. Зажмите клавишу понижения громкости + включения.
- Samsung: зажмите кнопку домой + включения + увеличения громкости.
- Meizu, Xiaomi: зажмите клавишу включения + повышения громкости. Как только появиться логотип «Mi», нужно отпустить кнопку включения.
- Huawei, Honor: зажмите клавишу понижения громкости + включения.
- One plus: зажмите клавишу включения + громкость вниз.
 Нажатие кнопок должно быть одновременным. Их нужно удерживать от 2-10 секунд, пока смартфон не перейдет в сервисное меню. В некоторых случаях, нужно дождаться загрузки логотипа компании, после чего зажать указанную выше клавишу.
Нажатие кнопок должно быть одновременным. Их нужно удерживать от 2-10 секунд, пока смартфон не перейдет в сервисное меню. В некоторых случаях, нужно дождаться загрузки логотипа компании, после чего зажать указанную выше клавишу.
https://youtube.com/watch?v=9V26WelV-Wk
Как Сделать Жесткий Сброс Планшета Через Recovery?
При входе в сервисное меню (Recovery), вы видите темное меню на английском языке. Оно может иметь вид плитки или набора строк. Чтобы не запутаться в них, ищите пункт со словами: Wipe data – factory reset. Он отвечает за откат телефона к заводским настройкам.
Информация! На некоторых смартфонах нет пунктов с точным названием «wipe data». В этом случае нужно искать строки или кнопки с надписью, в которых есть слова: «wipe», «delete» или «perform factory reset».
 Вы можете перемещаться через сервисное меню Recovery посредством тех же аппаратных клавиш. Обычно кнопки увеличения или понижения громкости работают как стрелки «вверх» и «вниз», а кнопка «домой» или клавиша «включения» – как подтверждение команды.
Вы можете перемещаться через сервисное меню Recovery посредством тех же аппаратных клавиш. Обычно кнопки увеличения или понижения громкости работают как стрелки «вверх» и «вниз», а кнопка «домой» или клавиша «включения» – как подтверждение команды.
Некоторые современные смартфоны позволяют пользователю перемещаться по Recovery через нажатие на дисплей. Обычно на таких устройствах сервисное меню сделано в форме плитки. Как только вы нажмете клавишу «factory reset», телефон попросит подтверждение команды. После этого он перейдет к ее выполнению. Начнется процедура отката к базовым параметрам.
Как Обойти Защиту Гугл при Сбросе Планшета Через Рековери?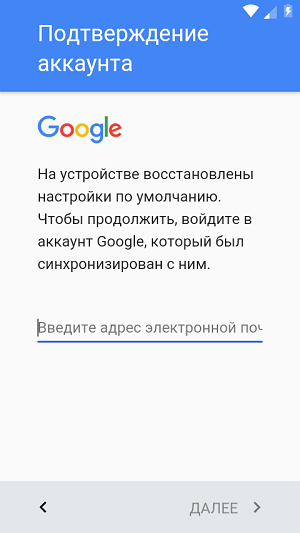
Любое устройство, под управлением Android 5.0 Lollipop, либо более свежей версии ОС, имеет встроенную защиту от сброса FRP. Она не дает выполнить команду «factory reset», пока пользователь не введет данные от аккаунта Google, который привязан к смартфону.
Интересно! Если вы случайно сделали сброс и удалили все данные, не стоит отчаиваться. Фактически, в системе остались ваши файлы. Операционная система просто «почистила» их адреса. С помощью специализированного ПО данные можно вернуть. Главное, ничего не записывать и не копировать на смартфоне после сброса настроек.
Когда планшету нужна настройка
Настраивать планшет необходимо каждый раз, когда предпочтения пользователя требуют этого.
- В основном это происходит непосредственно сразу после покупки. Стандартные настройки не содержат в себе радикальных изменений, но при этом, скорее всего, не будут отвечать требованиям пользователя.
- Вновь настраивать гаджет нужно будет также в тот момент, когда произошёл какой-либо системный сбой и пришлось вернуть аппарат к заводским настройкам, чтобы начать всё с чистого листа.
- Меню установок параметров всегда доступно. И если вдруг у пользователя изменились предпочтения, то он может тут же внести правки в интерфейс системы или оповещения. Нередко установка и работа в приложениях будет чувствительна к правкам, и после сброса настроек придётся что-то изменить.
Предугадать момент возникновения необходимости править настройки нельзя, поэтому нужно всегда быть готовым к этому.
Сброс планшета Huawei до заводских настроек через меню устройства
Hard Reset на планшет Huawei поможет вернуть до изначальных заводских параметров:
- язык системы;
- дизайн интерфейса;
- стилизацию и темы;
- звуки;
- наполнение приложениями;
- память внутреннего (по умолчанию) и внешнего (по выбору пользователя) накопителей;
- установки пользователя.
Через меню устройства сброс делается так:
- открываете «Настройки»;
- листаете в самый низ и ищите там пункт «Система»;
- открываете его;
- далее в открывшемся меню найдите вкладку «Восстановление и сброс»;
- там нажимаете по пункту «Восстановление заводских настроек»;
- откроется окно операционного обеспечения, предупреждающее пользователя о том, что вся информация с внутреннего носителя будет удалена и восстановлению не подлежит (это и аккаунты, и данные, персональные установки приложений, установленные софты);
- для успешного сброса нужно подтвердить действие и согласиться с требованием;
- нажимаете в область надписи «Сбросить настройки планшета»;
- ожидаете пока система сбросит установленные параметры и перезагрузится;
- настраиваете устройство снова.
Видео
Для того чтобы вернуть телефон к первоначальным настройкам, необходимо сделать Hard Reset. Lenovo A536 такой вариант предусматривает. Однако, пользуясь функцией, не стоит забывать, что все смартфоны с операционной системой Андроид 6.0 и выше имеют дополнительную функцию, которая предохраняет от сброса телефонных настроек, — «Factory reset protection
». Её главная цель — защитить персональные данные владельца смартфона от злоумышленников. Не всегда владельцам удается обойти эту «защиту» и самостоятельно осуществить Hard Reset на Lenovo A536. Иногда для сброса настроек нужно обратиться в сервисный центр.
В каких случаях требуется сброс настроек
Операция может понадобиться в случаях:
- невозможность восстановления пароля для входа в систему;
- потеря графического ключа;
- частые сбои в работе ОС;
- подготовка устройства к продаже (удаление накопленной личной информации);
- отказ работы планшета из-за неправильных (некорректных) настроек или некачественного обновления;
- отказ отображать сим-карты или флэш-накопители;
- отсутствие информации о заряде аккумуляторной батареи.
Сброс ОС позволяет вернуть стабильную работу гаджета. Повторять эту операцию часто не стоит, она предназначена для исключительных случаев.
Для безукоризненной работы планшета обновления и приложения стоит устанавливать только при полной уверенности в их безопасности или по рекомендации специалистов.
Как форматировать андроид телефон — последовательность действий
Прежде чем форматнуть андроид телефон не забудьте сделать резервное копирование всей важной информации, хранящейся в памяти устройства. Поскольку в процессе форматирования все данные будут безвозвратно удалены
Резервное копирование можно сделать прибегнув к разделу меню с одноименным названием. Если такого раздела в меню не нашли, то можно воспользоваться любым сторонним приложением, разработанным с целью сохранения данных устройства. К числу таковых относится, например, Root Uninstaller или Easy Backup.
Одно из таких приложений просто нужно перед форматированием скачать с Play Маркет, после чего установить. Резерв нужной информации лучше сохранить на SD-карту. После чего во избежание случайного форматирования ее, просто вынуть перед началом процесса.
- Откройте меню android и зайдите в его «настройки». В открывшемся окне найдите графу «Конфиденциальность» => «Сброс настроек». В результате таких действий будет удален аккаунт Google, настройки сбросятся до первоначальных (заводских), а все установленные приложения деинстализируются. На месте останутся лишь системные программы.
- На предложение системы удалить все данные необходимо ответить положительно. После чего аппарат выполнит перезагрузку и потребуется настроить язык, дату, время и прочие базовые настройки, которые само устройство будет у вас запрашивать.
Аналогичным образом нужно действовать, если решились отформатировать планшет андроид. Однако могут возникнуть трудности, если на планшете стоит блокировка паролем. В такой ситуации преодолеть трудности поможет .
Если вы прибегли к такому способу, то от вас требуется при выключенном планшете зайти в меню Recovery Mode. Самый распространенный способ это сделать – одновременно нажимать на кнопки питания и громкости. Но такой способ не универсален, и для конкретной модели планшета может отличаться.
Если все получилось, то при помощи кнопок громкости нужно выбрать графу wipe data/factory reset (Wipe/Format) и подтвердить его с помощью кнопки питания. Если все верно сделано, то произойдет форматирование и все данные будут удалены.