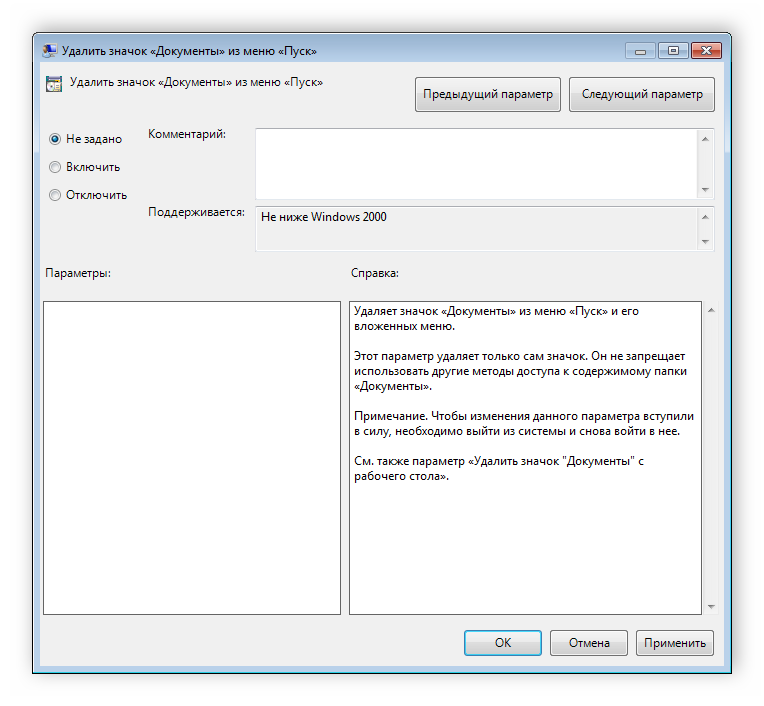Локальные групповые политики в windows
Содержание:
- Download Group Policy Editor for Windows 10 – Policy Plus
- Через сторонний установщик
- Примеры использования
- Сброс настроек до заводских
- Где находится gpedit msc в Windows 10?
- Отличие версий Windows 10 Pro и Windows 10 Home
- Проверка на вирусы
- Возможные проблемы
- Что можно сделать в редакторе локальной групповой политики
- Что такое gpedit.msc?
- Проверка целостности системы
- Почему служба «Клиент групповой политики» блокирует вход в систему
- Download And Install GPEdit.msc in Windows 10 Home using PowerShell script
- Как установить gpedit
- Как пользоваться
- Последовательность действий при добавлении объектов групповой политики через консоль управления (Microsoft Management Console, MMC)
- Резервное копирование
- Список версий файлов
- Как исправить отказ в доступе
- Enable Group Policy Editor in Windows 10 Home using GPEdit Installer
Download Group Policy Editor for Windows 10 – Policy Plus
Policy Plus is a third-party app and an alternative to the built-in Group Policy editor. Its interface is very similar to GPEdit. One major benefit of using Policy Plus is that it comes with a search function where you can search for your required policies.
- Download Policy Plus from the below-given link:
Policy Plus (10.3 KiB, 26,942 hits)
- Run Policy-Plus.exe. It is a portable app so it will open immediately. You can make changes to the policies exactly how you do it in the Windows built-in group policy editor.
Policy Plus
Hopefully, these methods will help you enable gpedit.msc in your system.
One thing to note here is that these methods are useful when you want to use local group policy editor. If you are a domain administrator and want to configure group policies on a Windows 10 Home computer using Windows Server Active Directory, this method will not be effective as Windows 10 Home does not support joining a domain in Active Directory.
You can also enable other functionalities in Windows 10 Home:
- How to Enable Local User and Group Management (lusrmgr.msc) Console in Windows 10 Home
- How To Enable Hyper-V On Windows 10 Home
- How To Enable Remote Desktop In Windows 10 Home (RDP)
You can also follow our gpedit.msc tag to explore more about using the group policy editor for different tasks.
Your experience and comments are highly appreciated.
Через сторонний установщик
Прошлый способ с bat файлом помогает, в случае, если не работает gpedit msc в windows 10, но не в Windows 8 или WIndows 7. Есть способ, который поможет в любом из предложенных систем.
Установщик распакует нужные файлы и если у Вас 64-разрядная версия системы, от вас потребуется только перенести несколько файлов в нужную папку.
Запустите файл Setup и следуйте инструкциям установщика. (Если в системе не установлен .NET Framework 3.5, будет предложено его установить)
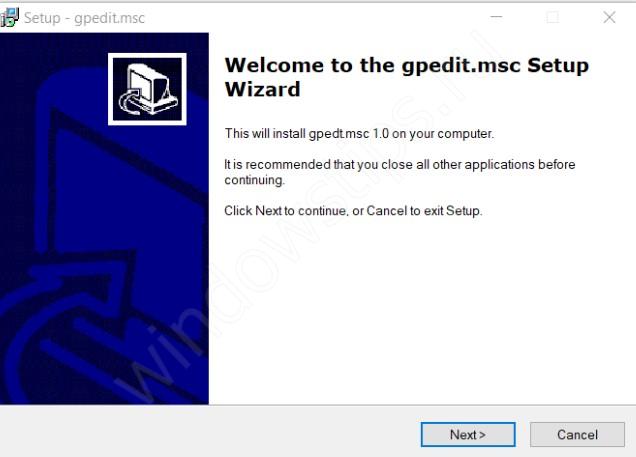
- Если у Вас 32-разрядная система, то на этом всё. Но если x64, то следуем дальше.
- Откройте папку C:WindowsSysWOW64 и скопируйте указанные на изображениях файлы в папку System32;
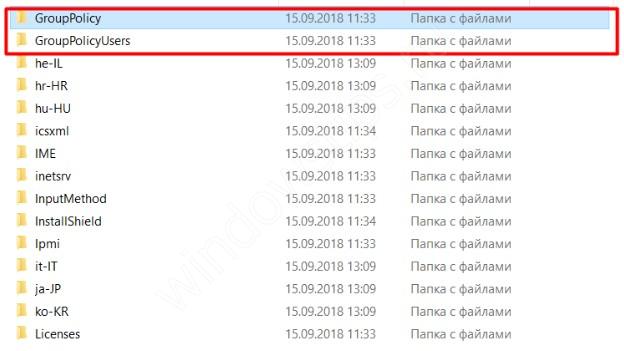
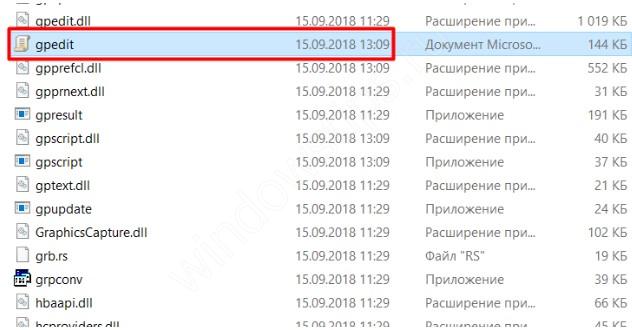
Этот вариант должен решить проблему, когда gpedit не запускается на windows 10. Попробуйте вызвать окно Выполнить (сочетание Win+R) и введите нужную команду.
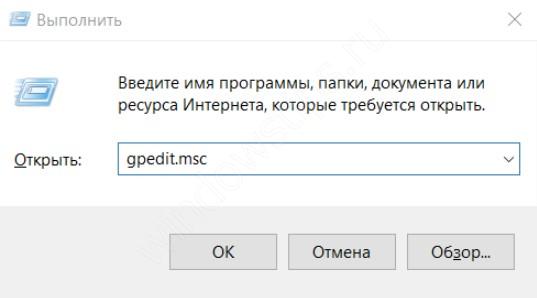
Примеры использования
Перейдем к использованию редактора локальной групповой политики. Я покажу несколько примеров, которые позволят увидеть, как именно производятся настройки.
Разрешение и запрет запуска программ
Если вы пройдете в раздел Конфигурация пользователя — Административные шаблоны — Система, то там вы обнаружите следующие интересные пункты:
- Запретить доступ к средствам редактирования реестра
- Запретить использование командной строки
- Не запускать указанные приложения Windows
- Выполнять только указанные приложения Windows
Два последних параметра могут быть полезными даже обычному пользователю, далекому от системного администрирования. Кликните дважды по одному из них.
В появившемся окне установите «Включено» и нажмите по кнопке «Показать» около надписи «Список запрещенных приложений» или «Список разрешенных приложений», в зависимости от того, какой из параметров меняется.
Укажите в строчках имена исполняемых файлов программ, запуск которых нужно разрешить или запретить и примените настройки. Теперь, при запуске программы, которая не разрешена, пользователь будет видеть следующее сообщение об ошибке «Операция отменена из-за ограничений, действующих на этом компьютере».
Изменение параметров контроля учетных записей UAC
В разделе Конфигурация компьютера — Конфигурация Windows — Параметры безопасности — Локальные политики — Параметры безопасности имеется несколько полезных настроек, одну из которых можно и рассмотреть.
Выберите параметр «Контроль учетных записей: поведение запроса на повышение прав для администратора» и дважды кликните по нему. Откроется окно с параметрами этой опции, где по умолчанию стоит «Запрос согласия для исполняемых файлов не из Windows» (Как раз поэтому, всякий раз, при запуске программы, которая хочет изменить что-то на компьютере, у вас запрашивают согласие).
Вы можете вообще убрать подобные запросы, выбрав параметр «Повышение без запроса» (только этого лучше не делать, это опасно) или же, напротив, установить параметр «Запрос учетных данных на безопасном рабочем столе». В этом случае, при запуске программы, которая может внести изменения в системе (а также для установки программ) каждый раз потребуется вводить пароль учетной записи.
Сценарии загрузки, входа в систему и завершения работы
Еще одна вещь, которая может оказать полезной — скрипты загрузки и выключения, которые вы можете заставить выполняться с помощью редактора локальной групповой политики.
Это может пригодиться, например, для запуска раздачи Wi-Fi с ноутбука при включении компьютера (если вы реализовывали ее без сторонних программ, а создав Wi-Fi сеть Ad-Hoc) или выполнения операций резервного копирования при выключении компьютера.
В качестве скриптов можно использовать командные файлы .bat или же файлы сценариев PowerShell.
Сценарии загрузки и выключения находятся в Конфигурация компьютера — Конфигурация Windows — Сценарии.
Сценарии входа в систему и выхода — в аналогичном разделе в папке «Конфигурация пользователя».
Например, мне нужно создать сценарий, выполняемый при загрузке: я дважды кликаю по «Автозагрузка» в сценариях конфигурации компьютера, нажимаю «Добавить» и указываю имя файла .bat, который следует выполнить. Сам файл должен находится в папке C:\WINDOWS\System32\GroupPolicy\Machine\Scripts\Startup (этот путь можно увидеть по нажатию кнопки «Показать файлы»).
В случае, если сценарий требует ввода каких-то данных пользователем, то на время его исполнения дальнейшая загрузка Windows будет приостановлена, до завершения работы скрипта.
Сброс настроек до заводских
Прибегать к данному способу стоит только в крайнем случае, если ничего не помогает, а редактор остается недоступным.
Алгоритм действий:
- Нажать комбинацию клавиш Win + I, далее «Параметры».
- Следовать в раздел «Обновление и безопасность».
- Перейти во вкладку «Восстановление».
- Щелкнуть в графе «Вернуть компьютер в исходное состояние» и на кнопку «Начать».
- Выбрать вариант «Сохранить мои файлы» и запустить восстановление.
- После успешного сброса все заработает.
В подавляющем большинстве случаев для исправления ошибки достаточно заново установить файл gpedit.msc. Это простая процедура, которая требует от пользователя минимум усилий. Еще один вариант – использовать утилиту sfc. А чтобы больше ошибка не возникала, нужно искоренить источник проблемы, которым нередко является вирус.
Такое комплексное исправление обеспечивает стабильную работу системы. Восстановление ОС и сброс настроек – это более сложные и долгие способы, которые могут повлечь за собой утрату личных данных. Их использовать нужно в последнюю очередь. Нашли опечатку? Выделите текст и нажмите Ctrl + Enter
Где находится gpedit msc в Windows 10?
Сначала попробуем найти этот файл. Нажимаем значок «Пуск» в левом нижнем углу и в строке поиска набираем имя файла.
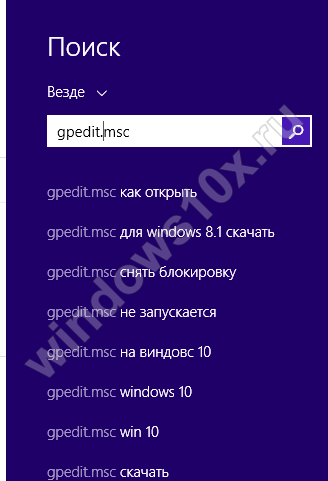
Как видно на скриншоте, результат выдает общие фразы, но не саму программу gpedit msc. Это значит, что нам не удается найти gpedit msc в windows 10. Однако, в 64-битной версии все не так просто. В папке system32 лежат 32-битные приложения, а поиск пытается найти именно там.
Давайте поищем в другой папке. Она называется SysWOW64.

Откройте ее и в правом верхнем углу наберите в строке поиска имя файла. Если опять не смогли найти, значит у вас точно нет gpedit msc .

Вот поэтому gpedit msc не запускается в windows 10 – его там просто нет. Не стоит отчаиваться. Если вам всенепременно хочется установить редактор и попробовать настроить политики для ваших пользователей – способ есть.
Отличие версий Windows 10 Pro и Windows 10 Home

Базовые компоненты Pro и Home версий совершенно идентичны, разница заключается лишь в бизнес-компонентах. Они позволяют настроить связь между компьютерами внутри одной корпоративной сети и беспрепятственно работать целым офисом. В домашних же условиях эта особенность бесполезна и у нас нет нужды связывать два устройства.
Что отличает Windows 10 Pro от Windows 10 Home:
- Поддержка подключения дополнительных устройств и возможность управления ими.
- Доступ к шифрованию передаваемых данных в единой корпоративной сети.
- Расширенный список сетевых стандартов.
- Доступ к общим офисным документам и принтерам.
- Работа с облаком.
- Управление групповыми политиками.
- Возможность недорогого обновления до Windows 10 Enterprise.
Большинство описанных выше функций не пригодятся обычному пользователю. Они предназначены для ведения бизнеса и работы с документами
Однако, особое внимание следует уделить такой особенности как управление групповыми политиками
Данная функция открывает широкие возможности по настройке компьютера для каждого юзера и при этом не вынуждает идти на высокие риски.
Проверка на вирусы
Работа вирусов – это частая причина повреждения gpedit.msc. Таким способом вирусы пытаются защититься от действий пользователя, направленных на удаление или ограничение доступа вредоносного кода. Чтобы удалить их, потребуется хороший антивирус. Один из них установлен в каждой Виндовс 10 — «Защитник Windows».
Что нужно делать:
Устранение вирусов
Если подозрение на вирусы есть, но встроенный защитник ничего не показывает, тогда рекомендуется обратиться к сторонним антивирусам. Можно использовать любое ПО
Но важно, чтобы оно постоянно обновлялось. Одним из небольших, но функциональных сканеров является Dr
Web.
Как просканировать систему через Dr. Web:
- Загрузить приложение с .
- Установить утилиту и нажать кнопку «Сканировать».
- Разобраться со всеми найденными угрозами путем удаления файлов или добавления их в карантин.
- Восстановить файл групповой политики (способы описаны выше).
Возможные проблемы
При запуске редактора групповой политики может появиться сообщение, что “Консоль управления не может создать оснастку”. В основном, ошибка может появиться из-за того, что имя пользователя Виндовс содержит несколько слов.
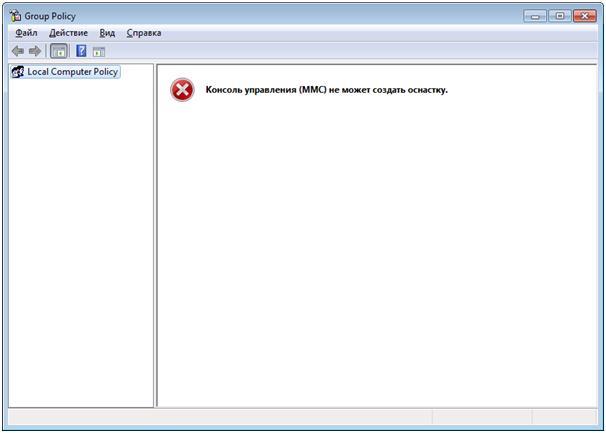 Чтобы это исправить нужно заново запустить файл установки приложения и перед тем как нажать на Finish, откройте локальный диск С, перейдите в папку Windows, далее откройте Temp, а после gpedit.
Чтобы это исправить нужно заново запустить файл установки приложения и перед тем как нажать на Finish, откройте локальный диск С, перейдите в папку Windows, далее откройте Temp, а после gpedit.
Теперь нужно отредактировать пакетный файл. Выберите его, в зависимости от разрядности вашей системы. Если у вас 32-разрядная Windows, то нажмите правой кнопкой мыши на файл с именем х86 и выберите “Изменить”. С 64-разрядной версией действия те же, только выбирать нужно файл с названием х64.
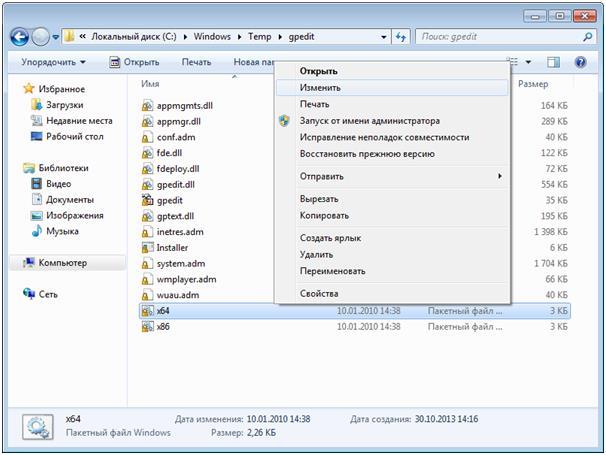 Далее нужно найти строки, которые содержат имя пользователя и взять их в кавычки. К примеру, если до модификации строка была , то в результате модификации она должна выглядеть как .
Далее нужно найти строки, которые содержат имя пользователя и взять их в кавычки. К примеру, если до модификации строка была , то в результате модификации она должна выглядеть как .
После этого сохраните его. Далее кликните правой клавишей мышки на файл и укажите “Запуск от имени Администратора”. Только после этого можно вернуться к нашей установке и нажать на завершение.
Теперь можно запускать gpedit.msc.
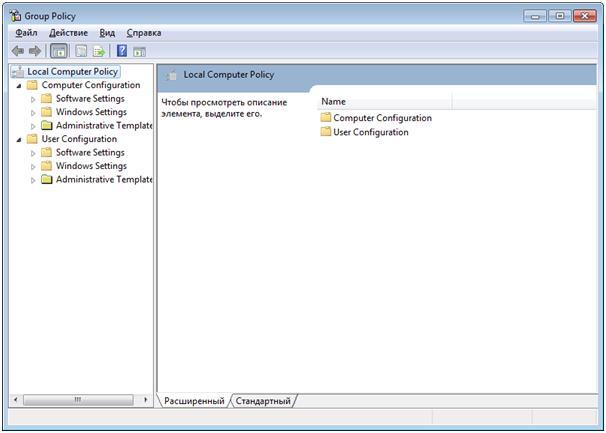 В случае если в результате всех совершенных операций, ошибка про невозможность создания оснастки все равно возникает, то можно попробовать решить эту проблему созданием новой учетной записи с правами администратора, только имя обязательно должно состоять из единственного слова.
В случае если в результате всех совершенных операций, ошибка про невозможность создания оснастки все равно возникает, то можно попробовать решить эту проблему созданием новой учетной записи с правами администратора, только имя обязательно должно состоять из единственного слова.
Зайдите в систему, используя только что созданную учетную запись и опять запустите установку утилиты. После завершения инсталляции перезапустите компьютер и зайдите под своей обычной учетной записью. После этого нужно удалить учетку нового пользователя и можно пользоваться редактором групповых политик gpedit.msc.
Что можно сделать в редакторе локальной групповой политики
Вы можете настроить множество параметров ОС как администратор и другие пользователи не смогут ваши параметры изменить позже. Вот несколько примеров:
- Можете позволить пользователям использовать определенные приложения на вашем компьютере.
- Блокировать доступ к внешним устройствам (например, карты памяти USB), подключенных к компьютеру.
- Блокировать доступ пользователей к панели управления или настройкам приложений.
- Скрыть некоторые элементы панели управления.
- Задает фон, для рабочего стола и блокировать способность пользователей его изменить.
- Блокировать включение или отключение сетевых соединений и доступ к их свойствам.
- Запретить пользователям считывать или записывать данные на CD, DVD, внешних накопителях памяти и т.д.
- Отключить все комбинации клавиш, которые начинаются с кнопки Win. Например, Win+R (открывает «Выполнить»).
Таковы лишь некоторые примеры, а на самом деле есть множество других параметров.
Что такое gpedit.msc?
Перво-наперво, предлагаем попробовать понять что вообще из себя представляет данный редактор и какие задачи можно выполнять с его помощью, если вы ещё неопытный юзер компьютера и не можете определиться, нужен ли вам тот функционал, который может предложить редактор. gpedit.msc это универсальная платформа для гибкой и глубокой настройки операционной системы под свои нужды для упрощения работы и повышения быстродействия. Через эту консоль вы можете включить или выключить те функции и процессы, которые невозможно изменить через базовый интерфейс. Также возможна настройка разрешений для каждого из пользователей компьютера, что удобно при использовании компьютера в организации, либо же просто при работе за ним нескольких людей.
Проверка целостности системы
Если ОС подверглась сбою, то это могло пагубно сказаться на многих её компонентах. Не исключено, что и причина ошибки могла заключаться именно в этом. Чтобы провести проверку системы на целостность, проделайте следующие шаги:
- Вызовите консоль командной строки. Самый быстрый способ сделать это – сначала открыть обработчик команд «Выполнить» нажатием «Win+R», затем ввести туда «cmd» и нажимаем «ОК» или «Enter».
Вводим в поле «cmd» и нажимаем «ОК» или «Enter»
- Введите в консоль «sfc /scannow» и инициализируйте её выполнение нажатием на клавишу «Enter». После этого начнётся сканирование системы. Этот процесс довольно долгий – он может занять и несколько часов. Вам нужно только подождать – никаких дополнительных действий от вас не требуется.
Вводим в консоль команду «sfc /scannow», нажимаем на клавишу «Enter»
Почему служба «Клиент групповой политики» блокирует вход в систему
«Групповая политика» — это утилита управления учетными записями Виндовс, определяющая условия использования пользовательского аккаунта в определённой группе. Такая группа может быть стандартной или ограниченной, группой администраторов или гостей, любой другой группой, созданной ответственным лицом. Групповая политика активируется при входе пользователя в систему, и напрямую зависит от группы, к которой он принадлежит.
При запуске системы пользователь может однажды встретиться с сообщением о препятствовании групповыми политиками входа в систему. В некоторых случаях ещё можно войти в систему как администратор, в других случая доступ к системе оказывается заблокирован.
Инструмент отвечающий за вход в систему («Winlogon») связан со службой групповых политик «GPSVC» (аббревиатура от «Group Policy Service»). После запуска системы сервис групповой политики реализует себя в отдельном процессе SVCHOST. При возникновении каких-либо проблем в работе данного процесса пользователь видит ошибку «Клиент групповой политики препятствует входу в систему…».
Причины дисфункции таковы:
- Наличие некорректных данных в системном реестре (в том числе из-за его повреждения);
- Некорректная установка системных обновлений;
- Установка и деятельность программ, способных нарушить целостность системного реестра (в том числе вирусных);
- Неправильное отключение PC;
- Вход в систему под не административным (гостевым) аккаунтом в ситуации, когда ряд приложений или драйверов были ранее установлены в системе с административными привилегиями.
Ещё препятствовать входу может Служба профилей пользователей.
Ниже разберём, как решить возникшую проблему Служба «Клиент групповой политики» препятствует входу в систему.
Download And Install GPEdit.msc in Windows 10 Home using PowerShell script
- Download the GPEdit Enabler script from the link below
GPEdit Enabler for Windows 10 Home Edition (393 bytes, 153,061 hits)
This is a simple PowerShell script that will install the disabled Group Policy feature in the Windows 10 Home edition.
- Right-click the downloaded gpedit-enabler.bat file and select Run as Administrator.
- This will start the installation process. It may take some time depending upon your system performance. Once the process is complete, press any key to close the command prompt window.
- Although a restart is not required, if the policies are not working, you should restart the computer once.
How to open the group policy editor after installing
After you install the group policy editor, you should be to access local group policies and edit group policies already implemented on your computer.
Open the Run dialog by pressing the Windows key + R. Type gpedit.msc and press the Enter key or OK button. This should open gpedit in Windows 10 Home.
Some people complain that although this method enabled the group policy editor, most of the settings don’t work in the Home edition. If both the methods fail in your case, you should probably try out the third method discussed below.
Как установить gpedit
Редактор gpedit.msc долгое время не являлся официальной утилитой для Microsoft: изначально он был разработан пользователями одного из форума для Windows 7, однако выяснилось, что работать он может также и на более поздних версиях системы. Несмотря на, в целом, стабильную работу и хорошую оптимизацию программы, перед её установкой настоятельно рекомендуем сохранить точку восстановления системы, чтобы в случае проблем и поломки иметь возможность восстановиться.
Это актуально для всех 32-х разрядных версий Microsoft Windows, однако на 64- разрядной версии 10 версии ОС, необходимо будет проделать некоторые манипуляции с файлами системы. Вы должны зайти в папку C:\Windows\SysWOW64, а затем найти каталоги GroupPolicy и GroupPolicyUsers, а также файл gpedit.msc. Всё это нужно перенести в системную папку System32.
На Windows 10 также существует возможность включения данной консоли без скачивания дополнительных установщиков. Вам будет необходимо создать Bat-файл с командой, которая откроет доступ к консоли, после чего файл нужно будет запустить от имени администратора и по окончанию установки компонентов вы должны получить доступ к консоли.
@echo off
dir /b C:\Windows\servicing\Packages\Microsoft-Windows-GroupPolicy-ClientExtensions-Package~3*.mum >find-gpedit.txt
dir /b C:\Windows\servicing\Packages\Microsoft-Windows-GroupPolicy-ClientTools-Package~3*.mum >>find-gpedit.txt
echo Ustanovka gpedit.msc
for /f %%i in ('findstr /i . find-gpedit.txt 2^>nul') do dism /online /norestart /add-package:"C:\Windows\servicing\Packages\%%i"
echo Gpedit ustanovlen.
pause
Как пользоваться
Если у вас не открывается приложение, ознакомьтесь с инструкцией по решению проблемы.
Загрузка и установка
Одним из решений неполадки является установка gpedit.msc с нуля. Для этого вам необходимо следовать инструкции:
- Сначала проверьте работоспособность редактора. Для этого в приложении «Выполнить» введите команду gpedit.msc и активируйте ее. Если вы увидите сообщение о том, что не удается найти компонент, то приступайте к следующему шагу.
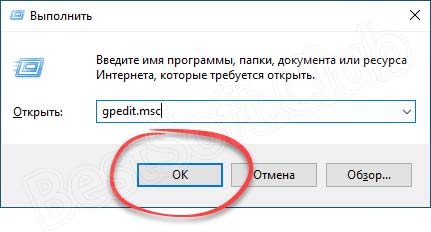
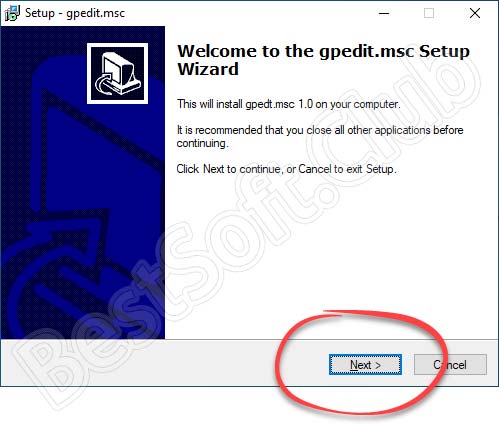
- Запустите процедуру инсталляции. Файлы скопируются в системный раздел, после чего вы сможете закрыть окно кнопкой Finish.
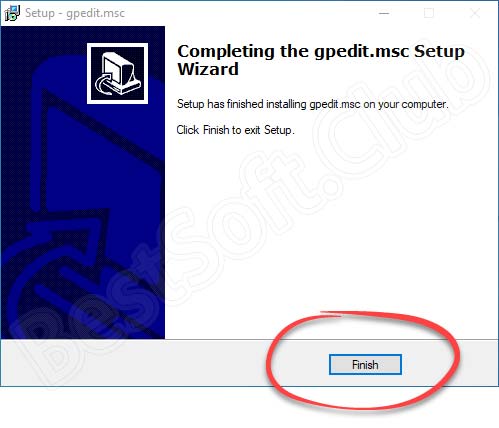
Теперь вы можете запустить gpedit.msc и проверить, работает ли редактор. Если описанный способ не помог восстановить работоспособность, протестируйте альтернативные методы:
- запуск bat-файла с заранее вписанными командами;
- восстановление до контрольной точки или заводского состояния;
- глубокая проверка компьютера на вирусы;
- установка компонента Microsoft .NET Framework5 или выше;
- копирование папок GroupPolicy, GroupPolicyUsers и файла gpedit.msc в System32 или SysWOW
Теперь вы знаете, как добавить gpedit.msc в систему, если файл поврежден или отсутствует. Программа запускается на всех редакциях операционной системы – Домашняя, Профессиональная, Максимальная.
Инструкция по работе
Набор разделов в редакторе зависит от настроек консоли управления. Список оснасток отличается в 32 и 64-битных версиях файлов. Вам необходимо выбрать разрядность своей системы и сохранить новые параметры.
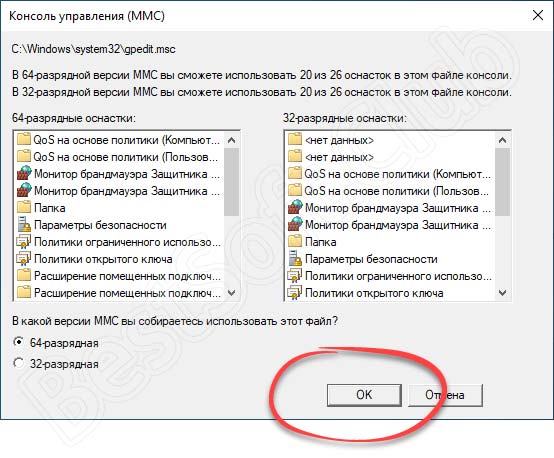
После того, как файл программы будет найден системой, вы сможете открыть его и пользоваться всем функционалом. Инструментом решается множество проблем с работоспособностью Windows, поэтому его всегда нужно держать под рукой.
Последовательность действий при добавлении объектов групповой политики через консоль управления (Microsoft Management Console, MMC)
Добавление объекта групповой политики первого уровня
- В окне Выполнить ввести MMC и нажать Enter
- Открыть меню Файл и выбрать опцию Добавить или удалить оснастку
Рис.13 Добавление оснастки через консоль управления
Найти и выделить Редактор объектов групповой политики и нажать кнопку Добавить
Рис.14 Диалоговое окно Добавление и удаление оснасток
В открывшемся мастере групповой политики в поле Объект групповой политики оставить по умолчанию Локальный компьютер (первый уровень, стандартная локальная политика) и нажать кнопку Готово.
Рис.15 Диалоговое окно выбора объекта групповой политики
Добавление объекта групповой политики второго уровня
- В окне Добавление и удаление оснасток добавить новую оснастку Редактор объектов групповой политики.
- В мастере групповой политики в поле Объект групповой политики нажать кнопку Обзор.
- На вкладке Пользователи выбрать Администраторы и нажать кнопку ОК и Готово
Рис.16 Настройка объекта групповой политики второго уровня
Добавление объекта групповой политики третьего уровня
- В окне Добавление и удаление оснасток добавить новую оснастку Редактор объектов групповой политики.
- В мастере групповой политики в поле Объект групповой политики нажать кнопку Обзор.
- На вкладке Пользователи выбрать нужную учетную запись.
- Нажать ОК, чтобы закрыть диалоговое окно Добавление и удаление оснасток.
Рис.17 Консоль управления
Для удобства, используя команды в главном меню Файл >Сохранить как, сохранить файл консоли управления на рабочем столе для последующего редактирования политик.
Теперь, используя данную консоль, можно настраивать политики для определенных пользователей.
Галашина Надежда Евгеньевна, старший преподаватель факультета методов и техники управления НИУ ИТМО Санкт-Петербурга. Специально для портала Comss.ru
Нашли опечатку? Нажмите Ctrl+Enter
При попытке войти в свою учётную запись в ОС Виндовс пользователь может внезапно столкнуться с сообщением «Клиент групповой политики препятствует входу в систему» и надписью «Отказано в доступе». Обычно это происходит после очередного обновления системы, установки или удаления какого-либо софта, или из-за деятельности зловредов, нарушающих целостность системного реестра. Ниже разберём причины данной дисфункции, а также расскажем, как её исправить.
 Скриншот об ошибке препятствия службы при входе в систему
Скриншот об ошибке препятствия службы при входе в систему
Резервное копирование
Ещё одним способом восстановить доступ к редактору групповой локальной политики является резервное копирование. Инструкция приведена ниже:
-
Зайдите в папку «GPBAK». На скриншоте показан путь к данной папке для 32-битных версий ОС. Если у вас 64-битная, то «GPBAK» вы сможете найти не в папке «System32», а в папке «SysWOW64».
-
В открытой вами папке будет содержаться несколько файлов. Выделите их все и скопируйте.
-
Откройте папку «Windows».
-
Зайдите в папку «System32».
-
Вставьте скопированные файлы в эту папку, предварительно переместив курсор на свободное место. Как и в предыдущем случае, выбирайте вариант «Копировать с заменой», как только увидите соответствующее окно.
После копирования файлов перейдите в «Редактор политики». Если ошибки не возникло, то миссия выполнена.
Список версий файлов
Имя файла
gpedit.msc
система
Windows 10
Размер файла
147439 bytes
Дата
2011-04-12
Скачать
| Подробности файла | ||
|---|---|---|
| MD5 | 6c054da115c2ca2c523abd159ed7814b | |
| SHA1 | 6b2b27433196685d777364de7e251c198b2f45fe | |
| SHA256 | 04ba702fca9bf8765d6774458474cc880551bfd80bbe03a95207d4661058892a | |
| CRC32 | 35ef18df | |
| Пример расположения файла | C:\Windows\System32\ |
Имя файла
gpedit.msc
система
Windows XP
Размер файла
34871 bytes
Дата
2008-04-14
Скачать
| Подробности файла | ||
|---|---|---|
| MD5 | c9ad01520798dc5cd144c2dce97657c3 | |
| SHA1 | 90973c38ddb1ace1fbf8eefd043141553868f3c7 | |
| SHA256 | da7f0d319289ddbcd70d110f72778cec6246e342f65fef727219bd575405d89b | |
| CRC32 | 23128f10 | |
| Пример расположения файла | — |
Имя файла
gpedit.msc
система
Windows 8.1
Размер файла
147439 bytes
Дата
2011-04-12
Скачать
| Подробности файла | ||
|---|---|---|
| MD5 | 6c054da115c2ca2c523abd159ed7814b | |
| SHA1 | 6b2b27433196685d777364de7e251c198b2f45fe | |
| SHA256 | 04ba702fca9bf8765d6774458474cc880551bfd80bbe03a95207d4661058892a | |
| CRC32 | 35ef18df | |
| Пример расположения файла | — |
Имя файла
gpedit.msc
система
Windows 8
Размер файла
147439 bytes
Дата
2011-04-12
Скачать
| Подробности файла | ||
|---|---|---|
| MD5 | 6c054da115c2ca2c523abd159ed7814b | |
| SHA1 | 6b2b27433196685d777364de7e251c198b2f45fe | |
| SHA256 | 04ba702fca9bf8765d6774458474cc880551bfd80bbe03a95207d4661058892a | |
| CRC32 | 35ef18df | |
| Пример расположения файла | — |
Имя файла
gpedit.msc
система
Windows 7
Размер файла
147439 bytes
Дата
2011-04-12
Скачать
| Подробности файла | ||
|---|---|---|
| MD5 | 6c054da115c2ca2c523abd159ed7814b | |
| SHA1 | 6b2b27433196685d777364de7e251c198b2f45fe | |
| SHA256 | 04ba702fca9bf8765d6774458474cc880551bfd80bbe03a95207d4661058892a | |
| CRC32 | 35ef18df | |
| Пример расположения файла | — |
Имя файла
gpedit.msc
система
Windows Vista
Размер файла
147439 bytes
Дата
2011-04-12
Скачать
| Подробности файла | ||
|---|---|---|
| MD5 | 6c054da115c2ca2c523abd159ed7814b | |
| SHA1 | 6b2b27433196685d777364de7e251c198b2f45fe | |
| SHA256 | 04ba702fca9bf8765d6774458474cc880551bfd80bbe03a95207d4661058892a | |
| CRC32 | 35ef18df | |
| Пример расположения файла | — |
Как исправить отказ в доступе
Давайте перечислим способы, позволяющие избавиться от ошибки «Групповая политика препятствует входу в систему».
Отредактируйте системный реестр
Выполните следующее:
Нажмите Win+R, введите там regedit, нажмите Энтер. Перейдите по пути:

В панели справа поищите параметр «GPSvcGroup». Если его там нет, кликните правой клавишей мышки на пустом месте правого поля, кликните на «Создать» — «Мультистроковой параметр» и дайте ему имя (переименуйте) на GPSvcGroup.
- Если он там есть (или вы его создали), кликните ПКМ на данном параметре, выберите «Изменить», скопируйте значение GPSvc в поле «Значения» и нажмите на «Ок»;
Введите указанное значение
- Вновь нажмите ПКМ на пустое место справа, выберите «Создать» – «Раздел», и дайте ему название GPSvcGroup.
- Кликните на новосозданной папке GPSvcGroup, затем кликните ПКМ на пустом месте справа, выберите создать «Параметр DWORD» и назовите его AuthenticationCapabilities.
- Нажмите ПКМ на AuthenticationCapabilities, выберите «Изменить», активируйте «Десятичная», введите 12320 и нажмите на «Ок».
- Создайте другой параметр DWORD с именем CoInitializeSecurityParam и установите ему значение 1.
Создайте перечисленные параметры
- Перезагрузите ваш ПК и попытайтесь выполнить вход в оригинальный аккаунт.
Перезапустите службу групповых политик
- Нажмите на Win+R, введите там services.msc. Найдите в перечне служб «Клиент групповой политики», дважды кликаем на ней, устанавливаем тип запуска на «Автоматически», сохраняем изменения;
- Запускаем командную строку, там набираем:
И нажимаем ввод. После завершения процедуры перезагружаем ПК, это может помочь устранить ошибку «Клиент групповой политики препятствует входу в систему».
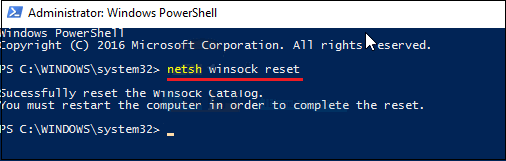
Введите данную команду
Проверьте систему на наличие зловредов
Во многих случаях причинами рассматриваемой проблемы являются вирусные зловреды, изменяющие системные настройки под свои нужны. Используйте ДокторВеб Кюрейт, Trojan Remover, AdwCleaner и другие онлайн аналоги для борьбы со зловредами — 7 лучших антивирусов.
Восстановите параметры безопасности
Для реализации данной операции нам понадобится загрузочная флешка с нашей версией ОС. Загрузитесь с её помощью, выбираем внизу «Восстановление», запускаем командную строку, и там вводим:
secedit /configure /cfg %windir%\inf\defltbase.inf /db defltbase.sdb /verbose
Перезагрузите ваш ПК, это поможет исправить проблему отказано в доступе.
Удалите файл NTUSER.DAT
Перейдите в директорию C:\Users, там найдите папку с названием вашего аккаунта, войдите в неё, и удалите там файл NTUSER.DAT, отвечающий за хранение настроек пользовательского профиля. Если ваш аккаунт повреждён, вы можете попробовать удалить данный файл, перезагрузить ваш ПК, и попытаться войти в систему.
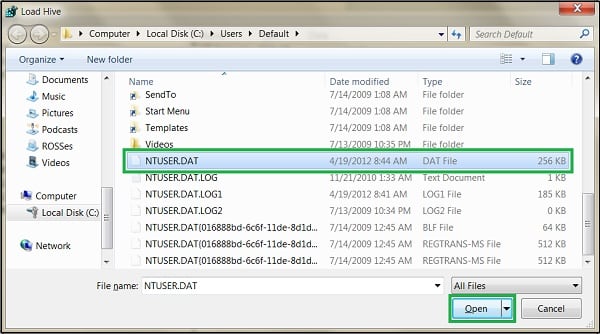
Удалите указанную папку
Выполните системное восстановление
Переход к ранее стабильной точке работы вашего ПК (откат системы) является хорошей альтернативой для восстановления её работоспособности. При запуске системы быстро жмите на F8 и выберите «Загрузка последней удачной конфигурации». Это может помочь решить проблему отказано в доступе клиенту групповых политик.
Если же доступ к системе вовсе не возможен, попробуйте загрузиться с флешки с имеющейся на ней образом Виндовс 10, и после выбора языка кликнуть слева внизу на «Восстановление системы». В дополнительных параметрах необходимо будет вновь выбрать опцию «Восстановление системы», что позволит системе выполнить откат до прежней стабильной точки восстановления.
Появление рассматриваемого в статье сообщения обычно сигнализирует о наличии проблем со службой групповых политик «GPSVC», актуализированной в процессе SVCHOST. Выполните перечисленные выше советы, что позволит решить ошибку «Служба «Клиент групповой политики» препятствует входу в систему» на вашем ПК.
Enable Group Policy Editor in Windows 10 Home using GPEdit Installer
Since the Group Policy Editor is not included in Windows 10 by default, we will need to download the editor first. You may download it from the below-mentioned download link.
Download GPEdit.msc Installer (854.7 KiB, 171,639 hits)
Alternative download link
This is a simple setup file which when run will install and configure the Group Policy Editor in your Windows Home system.
Installing gpedit.msc correctly
If you have 32-bit Windows (x86) then the setup should be installed smoothly without any problems and you should be able to access the Group Policy Editor through the Microsoft Management Console by going to Run –> gpedit.msc. However, if you have Windows 64-bit (x64) then you will need some extra steps after running the installer. Follow the steps below after running the installer:
- Go to C:\Windows\SysWOW64 folder
- Copy the following folders and files from C:\Windows\SysWOW64 to C:\Windows\System32“GroupPolicy“, “GroupPolicyUsers” and gpedit.msc.
This will ensure you run the editor from the Run dialog.
Solving common problems with running gpedit.msc
If you are getting an “MMC cannot create a snap-in” error message while starting gpedit.msc, you may follow the steps below for a solution:
- Go to C:\Windows\Temp\gpedit\ folder and make sure it exists.
- Download the following zip file and unzip it to C:\Windows\Temp\gpedit\. This should replace two files x86.bat and x64.bat.
gpedit-temp-files-x86x64 (1.3 KiB, 55,336 hits)
- Now run x86.bat if you are running 32-bit Operating System and x64.bat if you are running 64-bit Windows 10. Make sure you are running the batch files as Administrator.
After following the above-mentioned steps, you should have a working Group Policy Editor in Windows 10 Home edition. In case of any confusion or problem, you are always encouraged to discuss by commenting below.