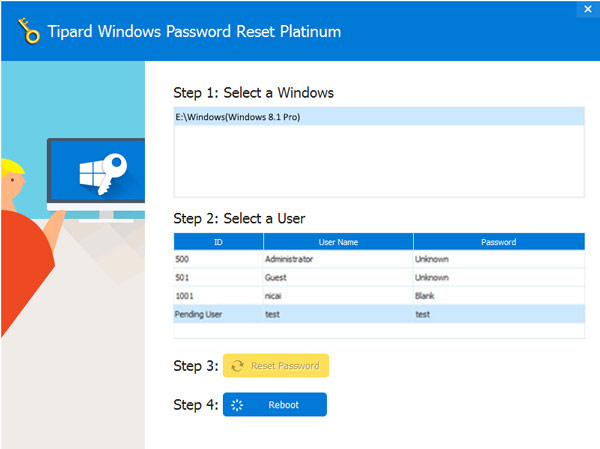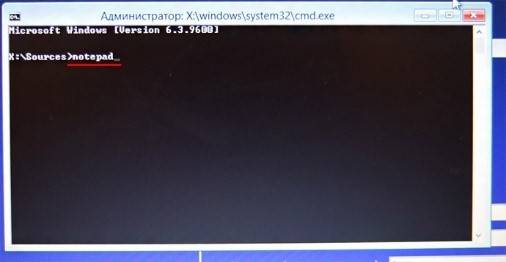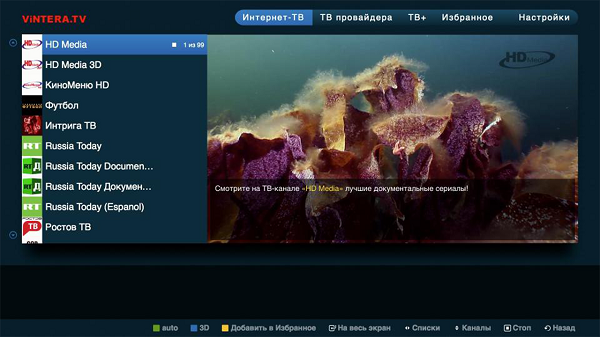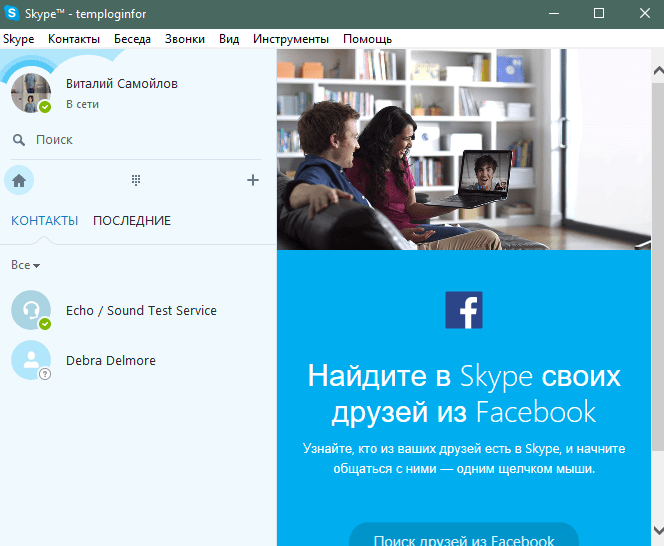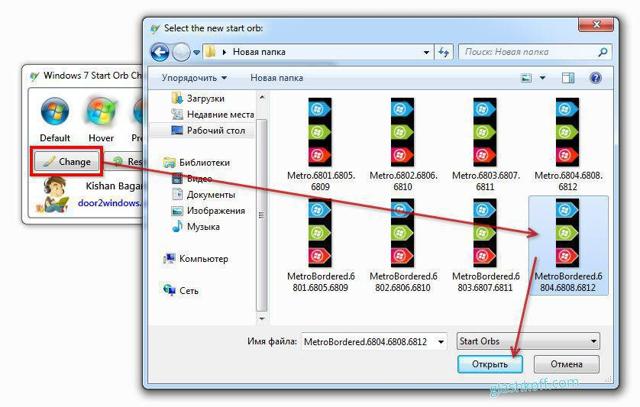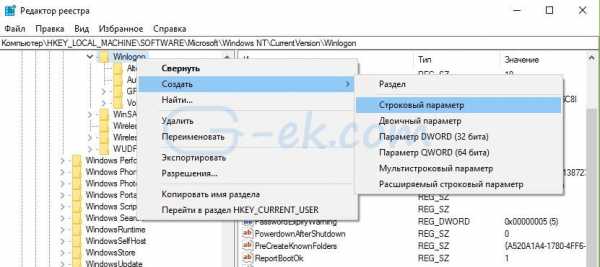Изменение пароля локальной и онлайновой учётной записи windows 10
Содержание:
- Включение шифрования BitLocker системного диска
- Возможные проблемы
- Как изменить пароль
- Используем параметры системы
- Как поменять на Windows 10
- Как создать надёжный пароль
- Изменение и восстановление пароля
- Как выполнить блокировку рабочего стола
- Как на ноутбуке поменять пароль при входе
- Как поменять на Windows XP
- Как поменять пароль Сбербанк Онлайн в личном кабинете
- Способы изменения кодового слова
- Изменение пароля локальной записи
- От входа в роутер
Включение шифрования BitLocker системного диска
Этот способ для параноиков и профессионалов. Все системы в сборке Professional (Виндоус 10 Профессиональная) обладают данным функционалом. Он позволяет установить шифрование на системный диск. Все делается после запуска ОС в специальном интерфейсе. Достаточно просто, но у пользователей часто возникает проблема – «TPM, это устройство не может использовать доверенный платформенный модуль».
Уточним, что TPM является специальным криптографическим модулем, поэтому проблемы с ним автоматически означают невозможность воспользоваться функцией, но проблемы легко устраняются. Во-первых, нужно проверить, есть ли в вашей материнской плате интегрированный модуль. Это можно проверить как в спецификации, так и на сайте производителя. Во-вторых, если модуля действительно нет, то решение лишь одно, его нужно подключить внешне. Для этого в магазине потребуется купить аппаратную часть. Стоимость составляет от 5$.
Как зашифровать диск без TPM
Тем, кто хочет обезопасить систему на 100% и не хочет покупать или ждать доставку модуля TPM, есть способ, как обойтись без него. Для этого запускаем окно «Выполнить» горячим сочетанием клавиш WIN + R и вводим команду gpedit.msc и нажимаем Enter.
Это позволит запустить редактор групповых политик. Он есть только в профессиональных сборках, если у вас Home или другая начальная, то его потребуется предварительно скачать.
Далее, после того как ввели команду и нажали кнопку Enter, обратите внимание на левую часть открытого окна. В нем будет список папок, вам нужно пройти по пути: Конфигурация компьютера —> Административные шаблоны —> Компоненты Windows
Разверните его и зайдите в «Диски операционной системы».
Далее мы будем работать с правой частью. Здесь необходимо найти строчку «Этот параметр политики позволяет выбрать шифрование диска BitLocker». Далее откроется новое окно, на котором будет похожая картина, но нужно выбрать строчку «Этот параметр политики позволяет настроить требование дополнительной проверки подлинности при запуске». Кликните по нему два раза и окажетесь в новом окне, показанном ниже на картинке.
Здесь необходимо выставить параметры также, как у нас на скриншоте. То есть убедиться, что положение переключателя переведено в состояние «включено», а внизу поставлена галочка напротив «Разрешить BitLocker…». Всё должно быть также, как на картинке выше.
Далее кликаем «Применить» и лишь затем «ОК».
Это был подготовительный этап. Вы еще не включили шифрование системного диска. Для включения нужно зайти в проводник, кликнуть правой кнопкой мышки по системному диску, например, диску C и выбрать пункт «Включить Bitlocker». Далее откроется новое окно, где нужно следовать указаниям виртуального помощника на экране. Вам потребуется выбрать способ, например, создать флешку, которая будет выступать в качестве ключа.
На практике это значит, что пока флешка не подключена к ПК, он не сможет запустить системный диск. Также вы можете выбрать и пароль, но эффект от этого будет такой же, как при использовании первых двух способов, поэтому этот способ хорош именно созданием защитного ключа в формате флешки.
Обязательно сделайте расшифровку носителя, дубль, который позволит вам восстановить доступ к системе, в случае утраты или поломки флешки. Ведь иного способа, как перепрошивать БИОС специальным «программатором», чтобы вновь получить доступ, просто не существует.
Пожалуйста, Оцените:
Наши РЕКОМЕНДАЦИИ
Скрытые папки в Windows 10 Firebird что за программа Как пользоваться Windows 10 Как переустановить Windows 10
Возможные проблемы
Чаще всего проблемы возникают с карточками с истекшим сроком действия. Если вы пытаетесь через сайт восстановить доступ, и вводите номер «закончившейся» карточки – вы столкнетесь с ошибкой. Чтобы поменять пароль в Сбербанк Онлайн в данным случае, вам нужно: 1) завести новую карточку, если вы этого еще не сделали; 2) позвонить в техподдержку. Оператор не только напомнит логин и сменит пароль, но и свяжет ваши счета между собой при необходимости (обычно это происходит автоматически, но бывают проблемы).
Вторая проблема – продублированные данные. Если вы заново зарегистрировались в приложении, иногда возникает следующая ситуация: в аккаунт можно войти как по старым данным, так и по новым. Кроме того, Сбербанк будет позволять входить в аккаунт по новому логину и старому паролю. Это – серьезная проблема, набор данных для авторизации должен быть один. Почему так происходит – неизвестно, но после повторной регистрации вам следует проверить, стер ли Сбер старые данные из базы. Если нет – звоните в техподдержку и описывайте ситуацию, исправить это можно только посредством оператора горячей линии.
Как изменить пароль
Главный вопрос сегодняшней инструкции — как изменить пароль на интернет платформе ВК? Ниже мы детально разберем данный вопрос на различных устройствах. Сразу стоит сказать, что способ изменения пароля будет всегда примерно одинаков.
На телефоне
Начнем с мобильных устройств. Сначала рассмотрим способ, как поменять пароль в ВК на смартфоне с операционной системой Android, а затем на технике с ОС iOS
Важно понимать, что способы будут актуальны только для официального приложения от соц. сети
Android
Чтобы поменять пароль от странички в социальной сети ВКонтакте, придется выполнить такой ряд действий на своем Android устройстве:
- Переходим в официальное приложение от соц. сети Вконтакте. Кликаем один раз по иконке в виде человечка, которая расположена в нижней правой части экрана.
- После чего, нажимаем прямо по значку, который изображен в виде трех линий. Находится он в верхнем правом углу страницы.
- Затем, находим графу «Настройки» и щелкаем по ней один раз.
- Вас должно перебросить на страничку со всевозможными пунктами для настроек профиля в социальной сети ВКонтакте. Необходимо будет клацнуть один раз по строке «Управление аккаунтом VK Connect».
- Когда откроется новая вкладка, нажимайте по разделу «Безопасность и вход».
- На вновь открывшейся странице придется найти строчку «Пароль». Там будет написано, когда последний раз был обновлен пароль от профиля ВКонтакте. Клацайте прямо по данной строке.
- Система попросит вас ввести текущий пароль от аккаунта. Вписываете его в соответствующую строку, а затем кликаете по кнопке «Отправить».
- Если пароль был указан верно, то появится форма для изменения. Нужно будет придумать новый пароль и ввести его в соответствующую графу. Затем, вновь его вписать в другую строку на странице. Если вы захотите видеть, что пишете, то просто щелкните по иконке в виде глаза. Когда все строки будут заполнены, клацайте по разделу «Сохранить». Если вы проделаете данный алгоритм, то пароль будет успешно изменен.
iPhone
Если пользователь захочет поменять пароль от своего профиля на интернет платформе ВК, то ему необходимо будет следовать всем шагам из данного алгоритма:
- На своем айфоне открываем приложение от социальной сети ВК. После чего, нажимаем по разделу «Профиль», который расположен в правой нижней части страницы.
- Теперь, необходимо посмотреть в верхнюю правую часть вкладки. Там будет значок в виде трех линий, кликаем прямо по нему.
- Выдвинется основное меню соц. сети. Находите в самом низу пункт «Настройки» и нажимаете по нему.
- После этого, пользователю необходимо будет клацнуть один раз по надписи «Аккаунт VK Connect».
- Когда отроется новая вкладка, щелкаем по строчке «Безопасность и вход».
- Если перед вами открылся раздел с безопасностью, то все было сделано верно. Теперь, необходимо будет кликнуть по пункту «Пароль».
- Изначально, пользователю придется ввести старый пароль от своего аккаунта в социальной сети ВКонтакте. Нужно это для того, чтобы убедиться в том, что пароль изменить хочет действительно хозяин страницы. После заполнения единственной строки на странице, нажимаем по кнопке «Отправить».
- Остается только придумать новый пароль. Если вы его уже придумали, то вводите данный пароль в две строки на странице. Если вы хотите видеть набираемый текст, то для этого необходимо будет щелкнуть по иконке в виде глаза. После двукратного ввода пароля, понадобится ещё нажать по кнопке «Сохранить». Если пароль соответствует всем требованиям, то изменения будут успешно сохранены.
На компьютере
На персональном компьютере поменять пароль можно почти точно так же, как и на мобильных устройствах. Если быть конкретнее, то придется выполнить следующий набор действий:
Открываете главную страницу соц. сети в браузере персонального компьютера. Если посмотреть на правую верхнюю часть экрана, то можно там увидеть главную фотографию профиля. Необходимо будет нажать по ней левой клавишей мышки.
После чего, сразу же должно появиться небольшое окошко. Щелкайте один раз левой кнопкой мышки по строчке «Настройки».
Нам нужно будет остаться на изначально открывшейся вкладке. Просто спуститесь немного вниз по странице, пока не увидите графу «пароль». Там будет указано, когда последний раз обновлялся пароль, а так же должна быть графа «Изменить». Кликайте левой кнопочкой мышки по строчке «Изменить».
Появится небольшая форма для изменения пароля. В первую строку вводим старый пароль, а в две оставшиеся новый
Обратите внимание, что новый пароль должен совпадать в обеих строках, иначе изменения не сохранятся. Когда все данные будут заполнены, просто нажмите левой кнопкой мыши по разделу «Изменить пароль»
Если все было указано верно, то пароль будет успешно изменен.
Используем параметры системы
Если защита предварительно не была установлена, то её можно сделать с помощью встроенных инструментов. Первым и самым незамысловатым из них можно считать параметры самой Windows.
Очерёдность действий через меню «Параметры» можно представить следующим образом:
- Кликаем по «Пуск» и отправляемся к «Параметрам» нажатием на символ шестерёнки:

- Во всплывшем окне со множеством блоков нужно перейти в «Учётные записи»:

- Раскроется главное меню, где остаётся лишь войти в пункт «Параметры входа», а затем в подменю «Пароль» и кликнуть «Изменить», если защита уже установлена. Если же комбинация ещё не вводилась, на месте «Изменить» будет «Добавить».

- Во вновь активировавшемся окне пишем старую комбинацию (если имеется) , придумываем новую , повторяем её и кликаем на «Далее». Старайтесь установить комбинацию с применением как букв, так и чисел, для того, чтобы её было тяжелее подобрать. При первом создании Windows потребует ввести ещё и подсказку (например, имя лучшего друга детства или кличка питомца). Подсказка для пароля будет запрошена тогда, когда пользователь его забудет.
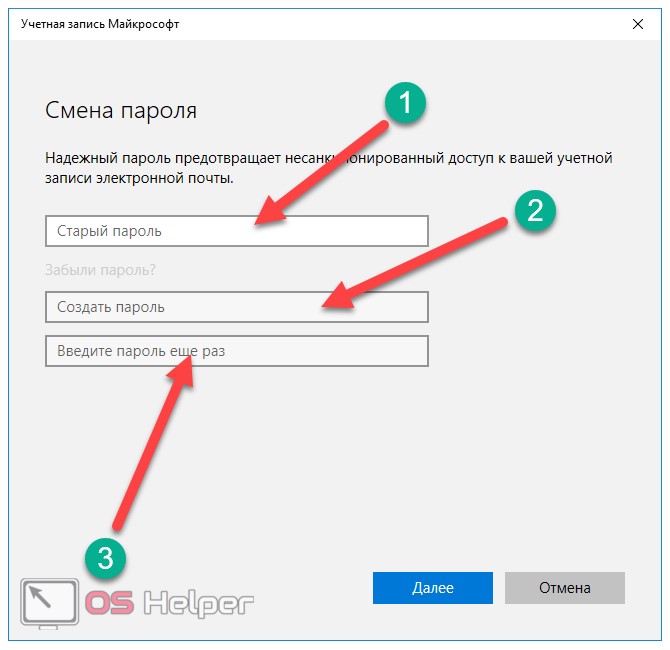
- Процесс создания (или изменения) завершён. Windows оповещает о том, что при следующем включении ПК придётся воспользоваться придуманной ранее комбинацией. Жмём «Готово».
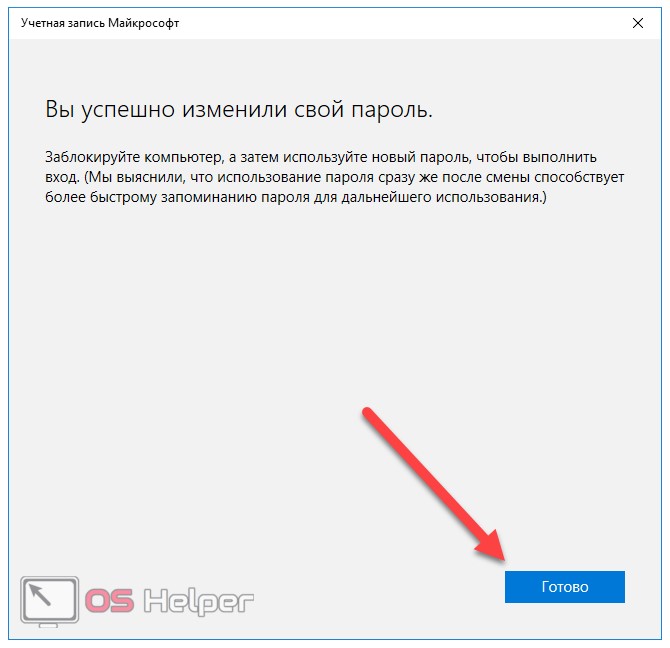
Рассмотрим следующий способ формирования защиты аккаунта, позволяющий достичь тех же результатов.
Как поменять на Windows 10
Изменение при помощи параметров
Для начала заходим в меню ПУСК и нажимаем на опцию «Параметры».

Меню Windows 10
В открывшемся окне находим параметр «Учётные записи».
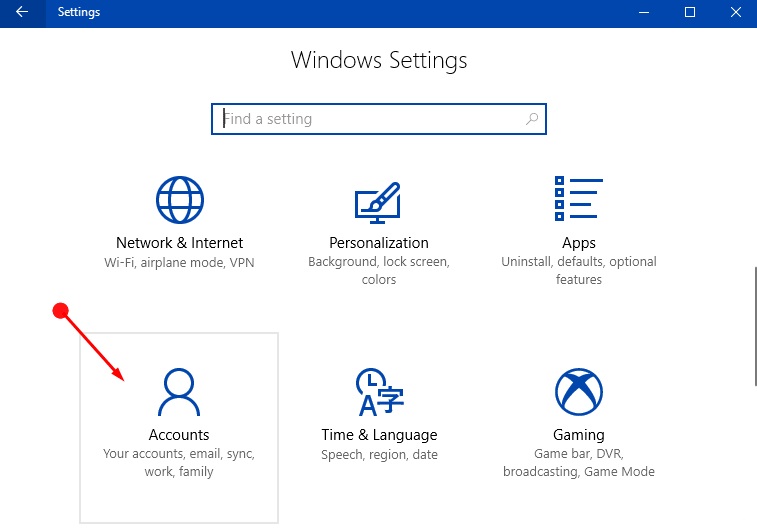
Вид на учётные записи
Далее ищем надпись «Параметры входа» и жмём на неё.
Появится новое меню, в котором под значением «Пароль» нажимаем на кнопку Изменить.
Окно должно выглядеть, как на скриншоте ниже:
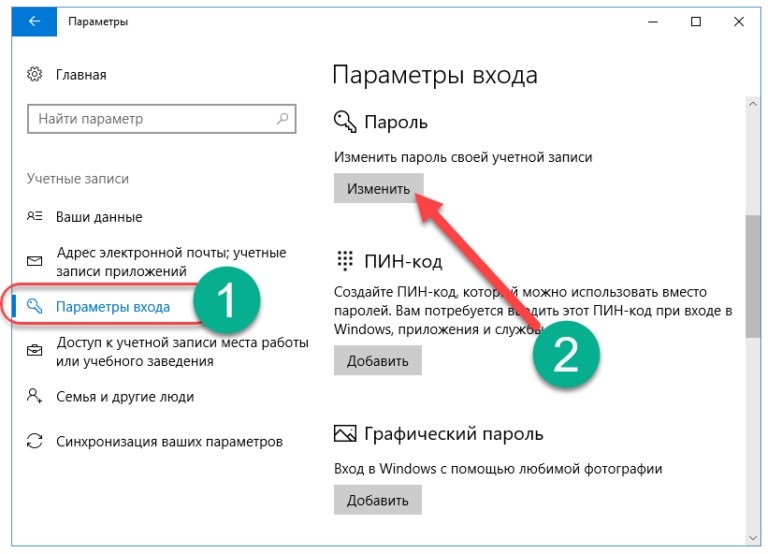
Смена комбинации
Следом появится запрос на подтверждение текущего шифра.
В окне под названием «Введите ещё раз» повторно пишем пользовательский допуск. Нажимаем на «Вход» для продолжения.
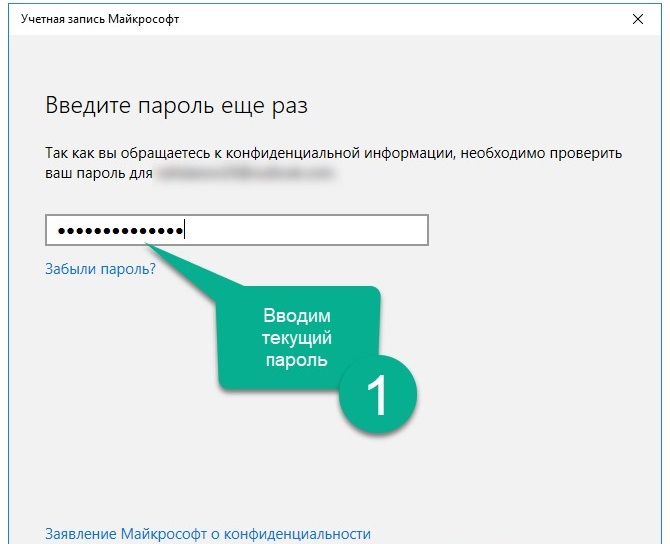
Этап подтверждения
Для смены шифра, вам придётся ввести старое значение повторно.
В поле «Старый пароль» вводим текущую комбинацию.
После этого пишем наш новое сочетание клавиш и дублируем его в нижнем поле. Для подтверждения нажимаем Далее.
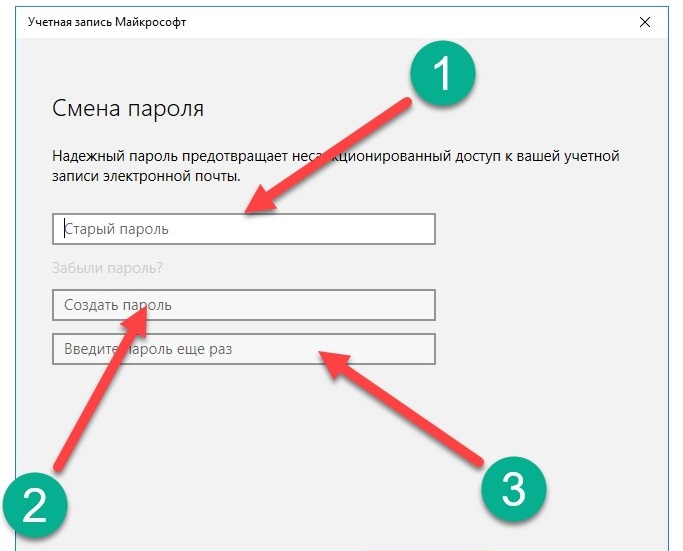
Ввод новой комбинации
Операционная система оповещает нас, что текущее значение было успешно изменено.
Для завершения процесса кликаем на Готово.
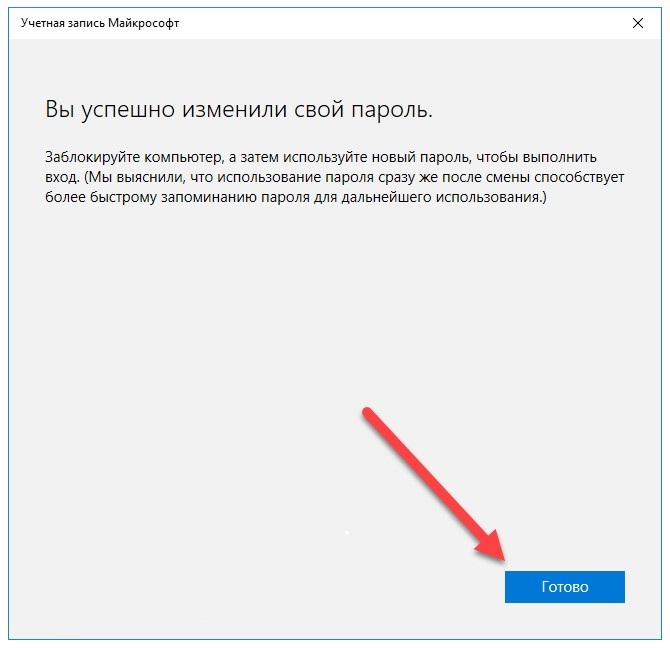
Системное оповещение
Открываем браузер и переходим по адресу: https://account.microsoft.com/?ref=settings
В учётной записи находим пункт «Изменить».
В нужные поля вводим новую комбинацию и нажимаем на кнопку Сохранить. Готово, процесс изменения успешно завершён.
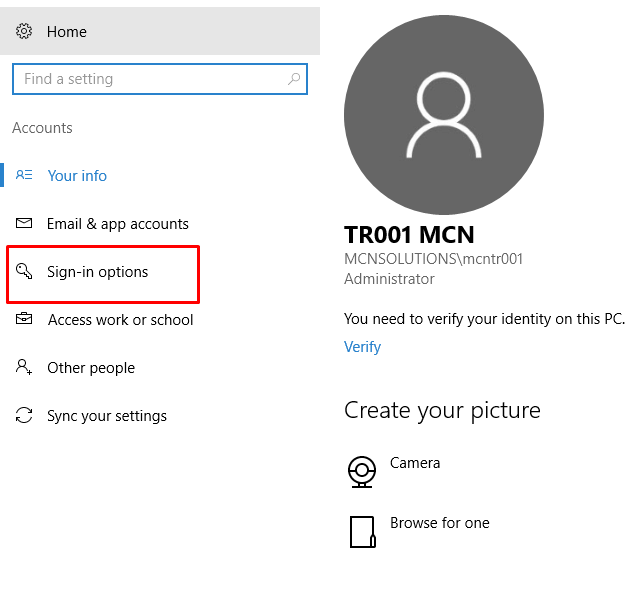
Смена через учётную запись Microsoft
Как создать надёжный пароль
Чтобы придумать действительно хороший пароль, который будет трудно взломать, нужно знать основные правила по его созданию.
- Пароль должен быть длиной не менее восьми символов. С каждым новым символом в вашем пароле, его сложность растёт в геометрической прогрессии, а потому чем больше символов в вашем пароле, тем меньше шансов, что его смогут взломать. Минимальной допустимой длиной для пароля считается восемь символов, на многих ресурсах даже вводится ограничение на минимальную длину пароля. Правда на Windowsтакого ограничения нет, но всё же не стоит делать пароль слишком коротким.
- Пароль должен содержать цифры. Цифры в пароле также благополучно сказываются на его надёжности. Даже если вы просто добавите цифры в конце (например, напишите свои инициалы и дату рождения), это уже будет куда надёжнее, чем пароль из одних букв. Но ещё лучше сделать пароль, где цифры и буквы идут вперемешку. Многие меняют в паролях буквы на похожие цифры, “S” на “5”, “I” на “1” и т.д.
- В пароле должен быть буквы из нижнего и верхнего регистров. Это значит, что в пароле помимо прописных букв, должны быть и заглавные. Лучше всего в середине слова.
- Нужно добавить символы. Также в пароль стоит добавить и символы. При том абсолютно любые и в любом месте.
Чтобы создать хороший пароль многие пользователи берут любое достаточно длинное слово, заменяют в нём несколько букв на цифры, добавляют заглавные буквы и символ где-нибудь посередине – и всё, идеальный пароль готов.
Можно конечно придумать вариант и посложнее или же даже воспользоваться помощью специальных онлайн приложений для генерации паролей, но такой пароль будет слишком сложно запомнить и, скорее всего, придётся записать. А записка с паролем от ПК – это дополнительный источник угрозы. Самое надёжное хранилище для паролей и данных – это ваш мозг.
Изменение и восстановление пароля
Можно сменить пароль на компьютере, сбросив его. Для этого вам потребуется загрузочная флешка или LiveCD. После запуска главного окна установщика, выберите пункт «Восстановление системы».
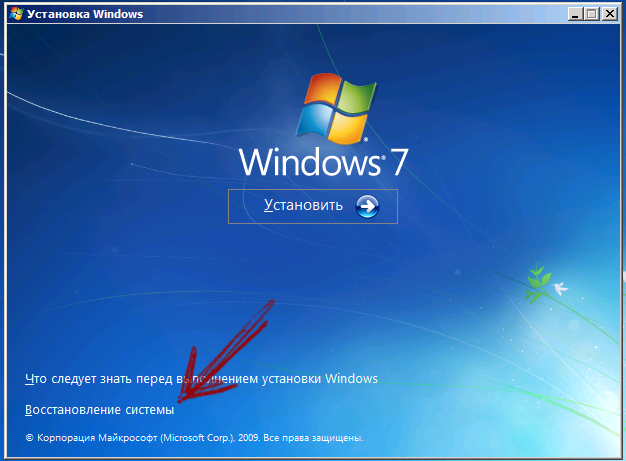
Затем включите командную строку, выбрав её в следующем окне.
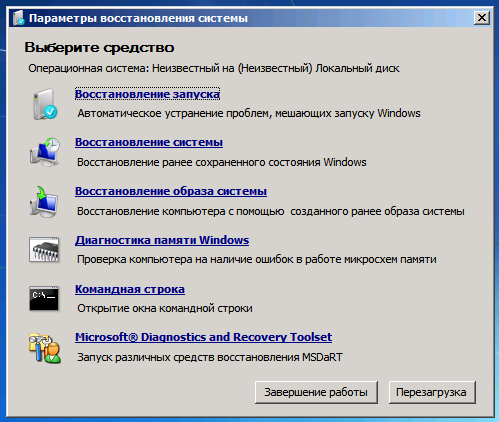
Введите в ней следующую команду: copy c:\windows\system32\sethc.exe c:\
Эта команда отвечает за резервное сохранение файла, который отвечает за залипание клавиш. Зачем это? На следующем шаге мы заменим исходный файл исполняемым, набрав команду copy c:\windows\system32\cmd.exe c:\windows\system32\sethc.exe.
После перезагрузки мы получим следующую ситуацию – пятикратное нажатие на Shift, которое как раз отвечает за активацию залипания клавиш, теперь запускает от имени Администратора командную строку.
Чтобы сбросить пароль и установить новый, наберите команду: net user Имя_пользователя Новый_пароль. Имя пользователя вы указываете по названию своей учетной записи, а пароль придумываете новый.
Восстановить пароль на компьютере можно и с помощью реестра. Зайдите через безопасный режим, откройте командную строку, напечатайте запрос «regedit» и нажмите Enter.
Для того чтобы обеспечить максимальную сохранности информации на ПК или ноутбуке, потребуется поставить на них пароли. Однако как показывает практика, такой меры бывает не всегда достаточно. Но выход все-таки есть. Нужно время от времени менять пароль, тогда защита повышается в разы. Тем более данная процедура не занимает много времени, а пользы от нее много. Но далеко не все знают, как сменить пароль на компьютере, а ведь это можно сделать несколькими способами.
Как выполнить блокировку рабочего стола
Блокировку рабочего стола делают если на девайсе работают сразу несколько сотрудников или в офисе находятся посторонние люди. Также быстрая блокировка поможет, если девайс нужно оставить без присмотра. Используйте простые сочетания кнопок:
- Win-L.
- Ctrl-Alt-Del (указать на блокировку).
- Нажать на блокировку конкретной учетки через меню пуск.
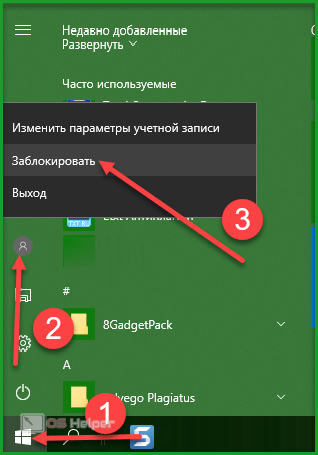
Разблокировать рабочую область можно простым вводом нового пароля. Для системы Linux-схема аналогична. Для Макбуков есть специальные горячие клавиши, которые легко найти в инструкции:
- Ctrl — Shift — Eject.
- Ctrl — Shift — Power.
Для разблокировки необходимо ввести зашифрованное слово. Если оно утеряно, то следует сбросить настройки. Майкрософт потребует восстановить систему. В процессе работы может понадобиться флеш-накопитель или утилита с операционкой от изготовителя. Однако, пользуясь предложенными рекомендациями к таким кардинальным мерам можно не прибегать.
Как на ноутбуке поменять пароль при входе
Рассмотрим особенности его замены в различных операционках
Обратите внимание, что в настройках входа лучше убрать галочку около рекомендации загрузки приветственной странички. Это является дополнительной гарантией безопасности устройства
Если есть только один хозяин изделия, то проблем в изменении не возникнет. В перечне учётных записей выберите пользователя, для которого будет осуществляться смена пароля. Для вступления проведённых действий в силу необходима перезагрузка лэптопа.
Стоит отметить, что модификации компьютерной техники непрерывно претерпевают изменения и многие методы устаревают. Несмотря на это, сохранностью материла пренебрегать не стоит, поэтому необходимо постоянно быть в курсе новинок в сфере IT- технологий.

Windows XP
Смену комбинации легко сделать воспользовавшись панелью управления. Это удобный, быстрый и понятный приём.
- Через пуск зайдите в панель управления и в разделе учётных записей пользователей проставьте комбинацию.
- Кодовое слово следует записать 2 раза. Это делается для того, чтобы загрузить недостоверные данные.
- Также может помочь и командная строка. Она вызывается через пуск и команду выполнить. Далее введите cmd, после чего всплывёт другая командная строка.
После смены обязательно запоминайте подсказку: она поможет в ситуациях, когда хозяин забыл придуманную шифровку. Лучше не употреблять стандартные варианты наподобие дня рождения или фамилии матери в девичестве. Дело в том, что информацию подобного рода с помощью современных технологий получить не так уже и сложно. Подбирайте конфиденциальную информацию, которая известна ограниченному кругу. В качестве пароля также не следует использовать привычные сочетания букв и цифр.
Для большей надежности он должен включать в себя как заглавные и прописные буквы, так и цифры, знаки препинания. Ведь чем надёжнее и сложнее придумана комбинация, тем надёжнее защищено устройство от недоброжелателей.
Windows 7
Чтобы защитить ноутбук от постороннего вмешательства не требуется много времени. В целом смена похожа на принцип, используемый в предыдущей версии, однако, некоторые отличия всё же есть. Также через пуск необходимо попасть в панель управления, а далее в учетки юзеров. Для смены данных нужно найти графу «изменение своего пароля». Далее появляется возможность создать и сохранить новый пароль. Изучим возможные способы замены пароля в седьмой версии ОС:
- Сочетание специальных клавиш позволяет открыть меню, в котором можно сделать замену пароля. Обычно во всех системах это Ctrl+Alt+Del Проведённые изменения необходимо сохранить.
- Запустите пуск и нажмите на раздел «выполнить». Во всплывающей строчке введите control userpasswords. Далее последует открытие окошка, где легко управлять учетками и назначать шифры множеству владельцев.
Windows 8
Эта модификация существенно отличается от предыдущей, и принцип сброса пароля в ней не остался в стороне. Соблюдайте определённую последовательность действий:
- Перетащите маркер мышки вниз правого угла дисплея.
- Спустя пару секунд должна появиться панель управления. После щелчка открываются параметры.
- Открыть раздел «параметры» также легко при открытии гаджета, при запуске системы. В разделе «Metro» выбираем указатель вниз и находим нужный раздел.
- Далее следует зайти в настройку изделия и выбрать учётные записи.
- Внесение изменений доступно в разделе «параметры входа». Сначала система потребует записать бывший пароль, затем новый и сочинить своеобразную шпаргалку.
- В конце процесса следует сделать перезагрузку девайса.
Windows 10
Рассмотрим варианты смены пароля для данной версии. Есть несколько способов:
Одним из простейших и быстродейственных методов является использование «параметров входа». На клавиатуре найдите «Win» и кликните по эмблеме в левой части экрана. В открывшемся окошке находим «параметры входа», где кроме смены пароля также можно настроить пинкод и графический пароль.
Более опытные пользователи могут воспользоваться командной строкой. Её обязательно нужно загрузить от имени админа. Это можно сделать, написав в строчке поиска «командная строка», а далее кликнув по ней правой кнопкой мышки. Далее пропишите имя пользователя и пароль. Данную фразу необходимо корректировать
Важно ввести достоверные проверенные данные. Если имя с пробелами, то используют кавычки
Если всё сделано грамотно и безошибочно, то появится надпись о том, что команда выполнена благополучно.
Через пуск находим программу «управление компьютером» и заходим последовательно в следующие папки: служебные, локальные пользователи и группы, пользователи. Затем правой кнопкой мышки выберите нужное имя юзера и смените настройки.
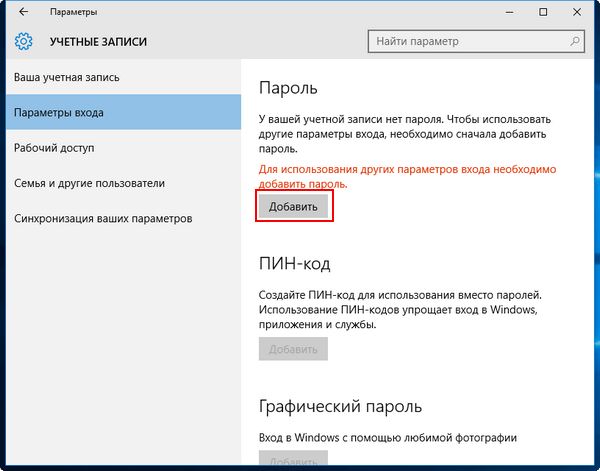
Как поменять на Windows XP

Вход в систему
При помощи комбинации горячих клавиш Windows
Одновременным нажатием клавиш Alt+Ctrl+Del, вызываем окно безопасности операционной системы.
В нём выбираем функцию «Изменить пароль», как показано на скриншоте.
В нужном поле указываем желаемую комбинацию символов и нажимаем на «Ввод».
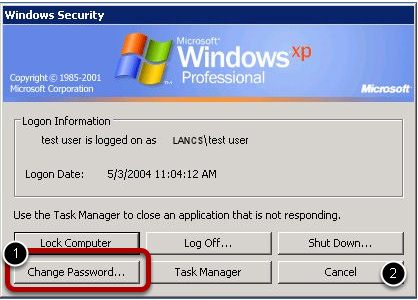
Внешний вид окна безопасности
Примечание: такая плюсовка горячих клавиш иногда открывает диспетчер задач. Изменяем это, двигаясь по пути: «Пуск» — «Настройка» — «Панель управления» — «Учётные записи пользователей» — «Изменение входа пользователей в систему». Около значения «Использовать страницу приветствия», снимаем одобрительный значок. Жмём на «Применение параметров».
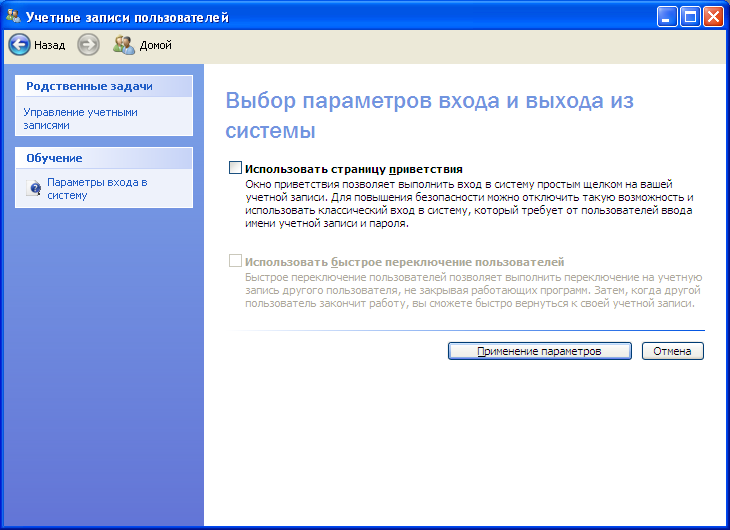
Список учётных записей
При помощи панели управления
Для изменения актуальной комбинации пароля через панель управления двигаемся по пути: «Пуск» — «Настройка» — «Панель управления» — «Учётные записи пользователей».
В новом окне нужно выбрать пользователя, для которого мы будем изменять шифр.
После этого выбираем из списка опций «Изменение пароля».
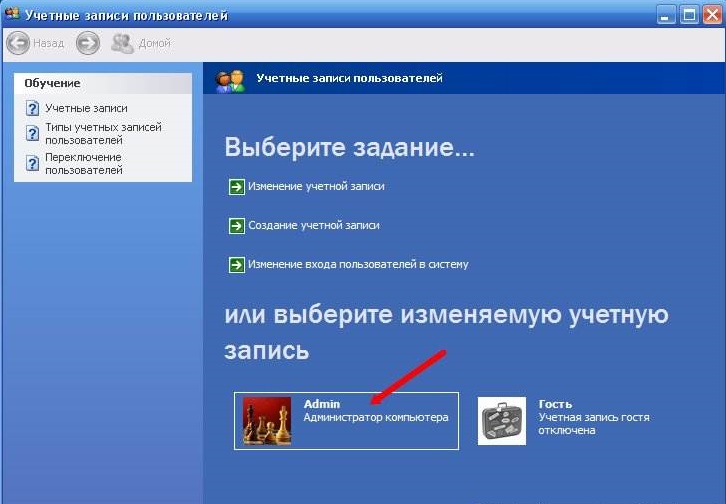
Смена через учётные записи
Важно: изменение комбинации возможно, если вы имеете права администратора этого ПК.
С помощью командной строки
Для этого заходим в меню «Пуск» и нажимаем команду «Выполнить».
В новом окне вбиваем запрос
чтобы зайти в командную строку.
Далее в поле для ввода, пишем следующую команду
Username прячет за собой имя пользователя, для которого вы изменяете комбинацию.
Password — это, соответственно, код допуска, который вы придумываете сами.
/domain — не обязательный параметр, его используют только для работы в сети.
В результате у нас должна получиться такая команда (пример):
После ввода нажимаем «Enter», чтобы наши изменения вступили в силу. Результат должен быть, как на скриншоте ниже:
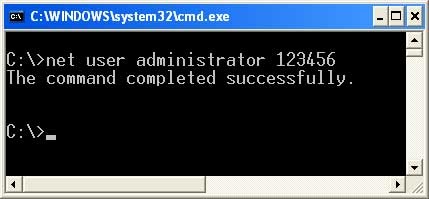
Изменение через консоль
Теперь у пользователя имя «administrator», а код доступа «123456».
С помощью команды «control userpasswords2»
Снова заходим в командную строку, как указано в примере выше.
В строке для ввода, набираем
и нажимаем ОК.
Перед нами откроется окно со списком всех доступных пользователей. Выбираем нужное имя, соответствующим нажатием на него левой кнопки мыши.
Далее выбираем функцию «Сменить пароль».
Подбираем комбинацию и нажимаем Ок, чтобы сохранить действие.

Учётные записи пользователей
Через функцию «Управление компьютером»
Этот метод подходит не для каждой Windows XP.
Им могут воспользоваться обладатели Windows XP Professional.
Сперва при помощи щелчка правой кнопкой мыши открываем «Мой компьютер».
В открывшемся списке выбираем опцию «Управление».
После нажимаем на «Локальные пользователи и группы», и выбираем подпункт «Пользователи».
Остановившись на искомом имени юзера, кликаем правой кнопкой мышки и выбираем опцию «Задать пароль».
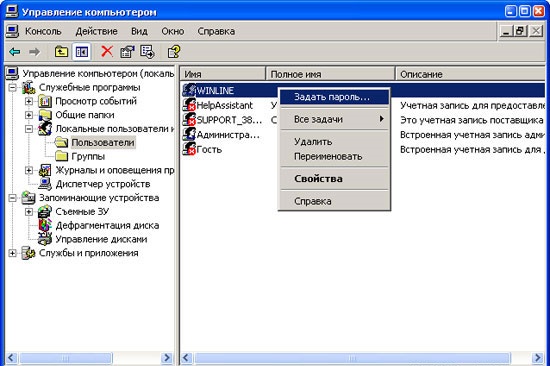
Управление компьютером
Как поменять пароль Сбербанк Онлайн в личном кабинете
Чтобы изменить входные данные в самом личном кабинете, вам нужно в него войти, поэтому данный способ не подходит для восстановления доступа – только для смены известных данных. Что нужно сделать:
- Заходите в ЛК.
- Нажимаете на «Настройки», шестеренка вверху справа.
- Выбираете «Безопасность и доступы» в меню слева.
- Дальше нужно выбрать, что хотите поменять – логин или пароль.
- Когда выберете – откроется форма изменения данных. Нужно будет ввести новые данные, после чего ввести их еще раз – чтобы исключить ошибку при наборе.
- Нажмите на «Сохранить». Если к счету подключен мобильный банкинг, на телефон придет код подтверждения – нужно будет ввести его в появившейся форме.
- Процедура завершена.
Способы изменения кодового слова
Способ изменения ключа, как и установки, зависит от того, применимо к какой именно учетной записи будут производиться манипуляции:
- Профиля другого юзера;
- Собственного профиля.
Рассмотрим алгоритм действий в обоих случаях.
Способ 1: Изменение ключа доступа к собственному профилю
Чтобы поменять кодовое выражение того профиля, под которым юзер зашел на ПК в настоящее время, наличие административных полномочий не обязательно.
- Кликайте «Пуск». Войдите в «Панель управления».
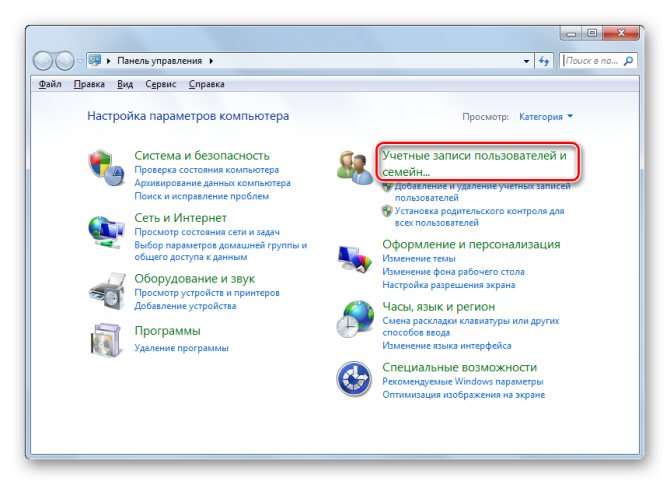
Переходите по подпункту «Изменение пароля Windows».
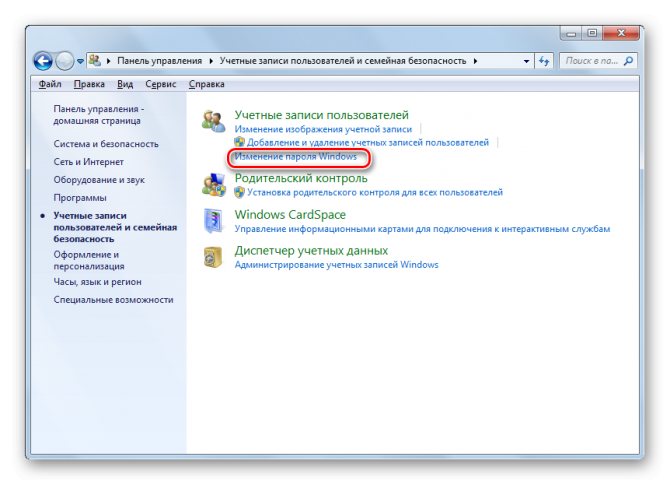
В оболочке управления профилями выбирайте «Изменение своего пароля».
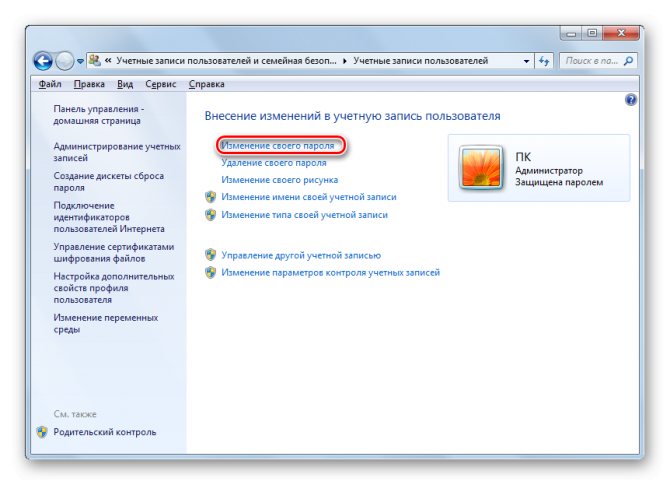
Запускается интерфейс средства по изменению собственного ключа для входа.
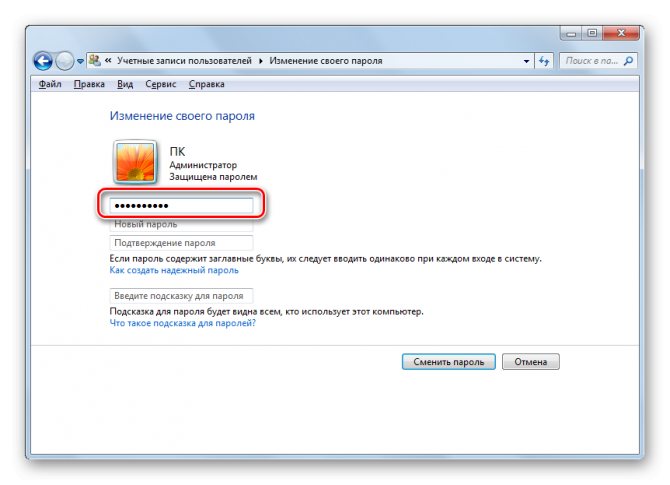
В элементе «Новый пароль» следует ввести новый ключ. Напомним, что надежный ключ должен состоять из различных знаков, а не только букв или цифр. Также желательно использовать буквы в различных регистрах (прописные и строчные).
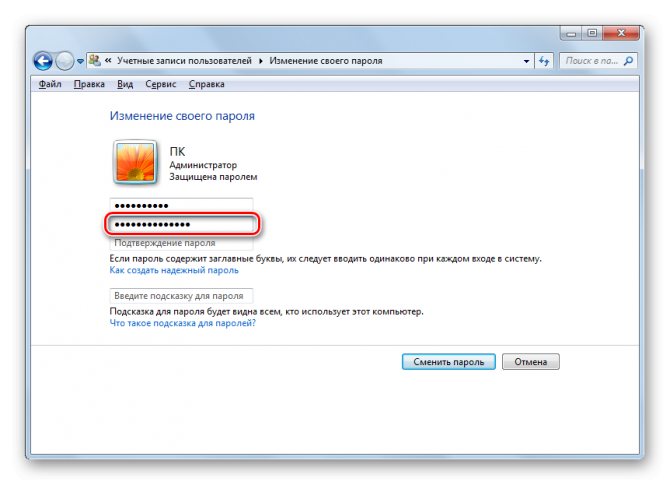
В элементе «Подтверждение пароля» продублируйте то кодовое значение, которое было введено в форму выше. Это сделано для того, чтобы юзер ошибочно не набрал символ, который не присутствует в задуманном ключе. Таким образом, вы бы утратили доступ к своему профилю, так как фактически заданный ключ отличался бы от того, который вы задумали или записали. Повторный ввод помогает избежать этой проблемы.
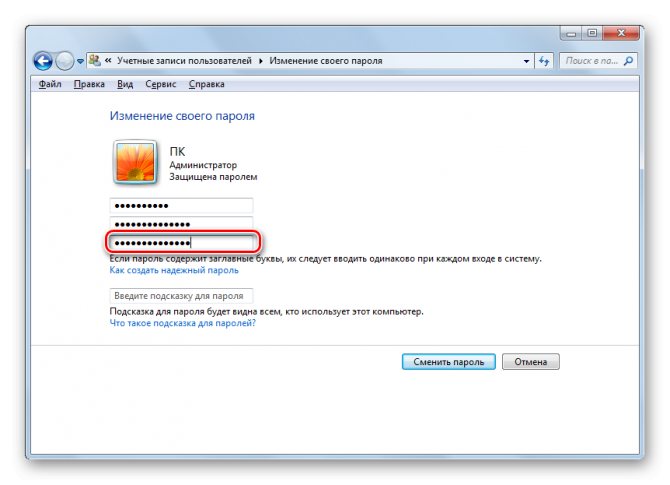
Если вы введете в элементах «Новый пароль» и «Подтверждение пароля» выражения, которые не совпадают хотя бы в одном символе, система сообщит об этом и предложит попробовать ввести совпадающий код ещё раз.
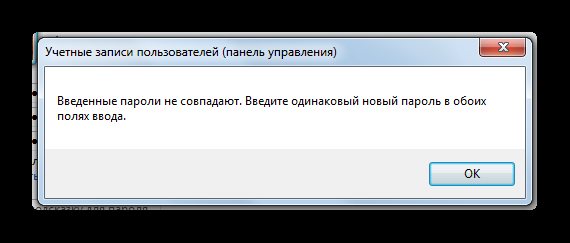
В поле «Введите подсказку для пароля» вносится слово или выражение, которое поможет вспомнить ключ тогда, когда юзер его позабудет. Это слово должно служить подсказкой только для вас, а не для иных пользователей
Поэтому пользуйтесь данной возможностью осторожно. Если не получается придумать такую подсказку, то лучше оставить данное поле пустым и попробовать запомнить ключ или записать его в недоступном для посторонних месте
Изменение пароля локальной записи
В Windows 10 предусмотрено несколько способов, позволяющих изменить установленный пароль локальной учётной записи
Неважно, каким из них вы воспользуетесь, результат будет один
При помощи командной строки
Управлять всеми параметрами компьютера можно через командную строку. В том числе при помощи неё можно сменить пароль, выполнив нижеописанные шаги:
- Прибегнув к помощи системной поисковой строки, отыщите строку и запустите её с правами администратора.
- Если вы не знаете название своего аккаунта, выполните запрос net users. Система выведет имена всех учётных записей, выберите из них то, которое является вашим. Для смены пароля задайте команду «net user название_учетной_записи новое_значение_пароля» (без кавычек). Например, чтобы сменить пароль пользователю Denis на korobka придётся использовать команду net user Denis korobka.
Проблема может возникнуть только в том случае, если название аккаунта состоит из нескольких слов, разделённых пробелом. В этой ситуации необходимо выполнить ту же команду, но имя заключить в кавычки, например, net user «Denis Solovey» korobka.
При помощи панели управления
В панели управления содержится большинство возможных настроек системы. В ней можно выполнить смену пароля, проделав следующие действия:
- Используя поисковую системную строку, отыщите и раскройте панель управления.
- Перейдите к разделу по управлению учётными записями, а после выберите из всех предложенных вариантов нужного пользователя.
- Кликните по строчке «Изменить пароль».
- Укажите действующий пароль, а после его новое значение. Сохраните изменённые параметры, кликнув по кнопке «Сменить пароль».
При помощи управления компьютером
В Windows 10 есть ещё одна программа, позволяющая управлять настройками системы. Она используется крайне редко, но в нашем случае от неё можно ожидать помощи:
- Используя системную поисковую строку, найдите и разверните утилиту «Управление компьютером».
- Через древо разделов в левой части окна перейдите к пункту служебных программ, а после к подпункту «Локальные пользователи» — «Пользователи». Перед вами появится список всех аккаунтов. Выберите из них нужный и кликните по нему правой клавишей мыши. Выберите метод «Задать пароль» и пройдите стандартную процедуру: укажите используемое значение пароля, а потом новое.
От входа в роутер
Обычно большинство пользователей настраивают роутер с помощью мастера быстрой настройки. Он позволяет без копания в интерфейсе админки в несколько кликов настроить базовые параметры — доступ в интернет, локальную сеть и сеть Wi-Fi. В зависимости от модели устройства и версии прошивки здесь же может быть предложено поменять пароль на роутере для доступа к веб-интерфейсу. Если же такой опции нет, эти параметры следует изменить вручную.
Хотя интерфейс админки у разных производителей заметно отличается, принципы его организации и названия пунктов меню в основном совпадают.
У популярных роутеров TP-Link в меню найдите пункт «Системные настройки» (System Tools в англоязычной версии интерфейса) или «Управление» («Management»), выберите «Управление доступом» (Access Control) и кликните подпункт «Пароль» («Password»). Этот пункт также может находиться непосредственно в разделе «Системные настройки». В соответствующих полях введите старый («old password»), затем новый («new password») и подтвердите его, введя ещё раз («confirm password»). Повтор пароля делается чтобы исключить возможную ошибку при наборе. После подтверждения изменений роутер перезагрузится и предложит войти в веб-интерфейс с новым паролем.
Ниже представлен пример того, как можно поставить пароль на вход в роутер 192.168.0.1. Предыдущие имя пользователя и пароль были admin и admin. Так же заполняем новое имя пользователя и новый пароль. После этого жмем на сохранение настроек.

В роутерах D-Link ищите пункты «Система» – «Пароль администратора». Дальше выполните те же самые действия — введите старый пароль и дважды новый. Сохраните изменения и войдите в админку с новыми параметрами.
В веб-интерфейсе роутеров Asus нужный нам пункт меню называется «Администрирование». Порядок действий тот же самый.
Для того, чтобы сменить пароль на роутере Zyxel откройте вкладку «Система», а в ней вкладку «Пользователи». В списке будет только один пользователь — admin, в случае, если роутер ещё не настраивался и другие пользователи не добавлялись. Кликните на него мышью и в открывшемся окне измените параметры.

Кстати, большинство современных роутеров Zyxel, а также некоторые модели других производителей, позволяют создать несколько пользователей с разным уровнем доступа.
Также ряд устройств позволяет изменить логин admin на любой другой. Это поможет сделать защиту доступа в админку более надёжной.
Если забыли пароль
В случае, если пароль доступа в админку вы забыли или потеряли, восстановить его стандартными средствами нет возможности. Можно только сбросить настройки роутера до заводских и вернуть стандартные параметры доступа. Сделать это можно с помощью кнопки RESET, которая находится на задней панели. Однако в этом случае вы обнулите все настройки и их придётся выполнять заново. Если вы не сохранили их в специальный файл для восстановления конфигурации. Такая опция присутствует в админке большинства роутеров.
Подробнее о восстановлении доступа в админку вы можете почитать в отдельной статье на нашем сайте. Там же рассмотрены популярные утилиты, которые могут помочь восстановить забытый пароль.