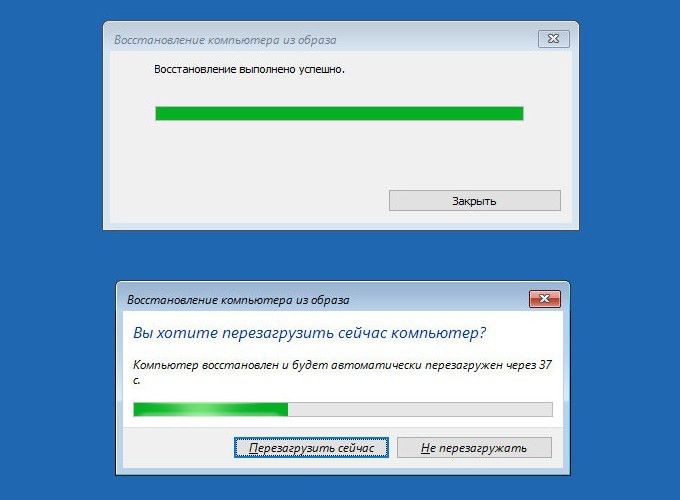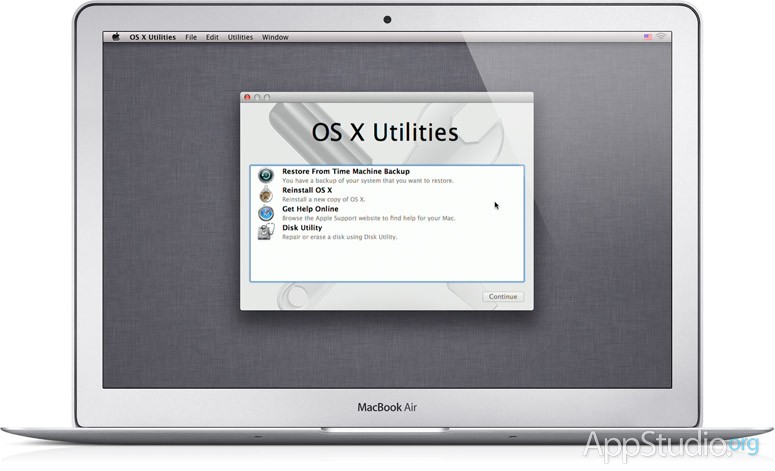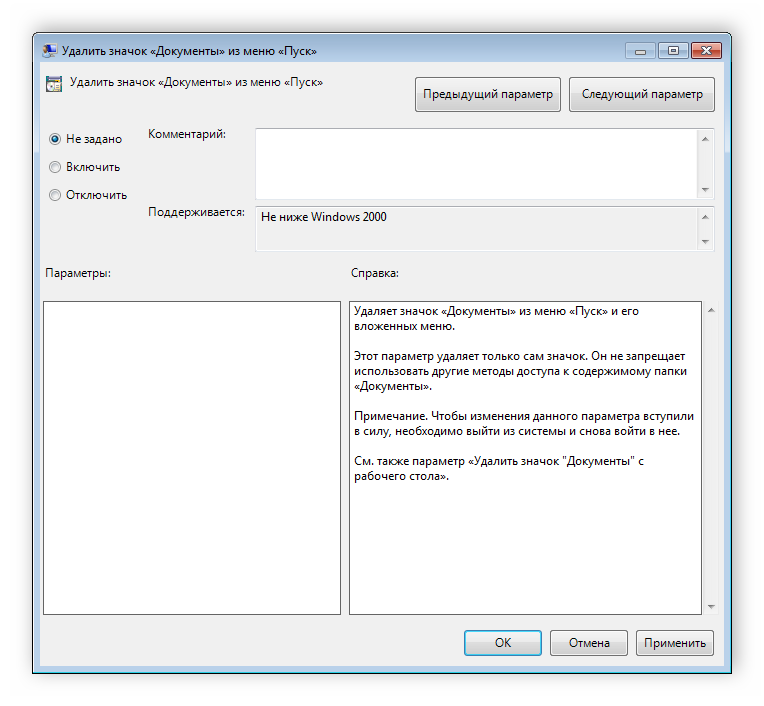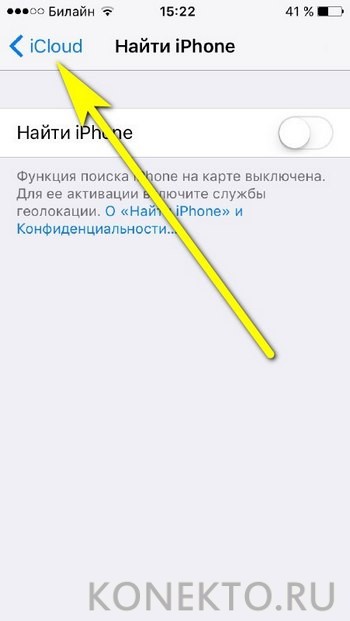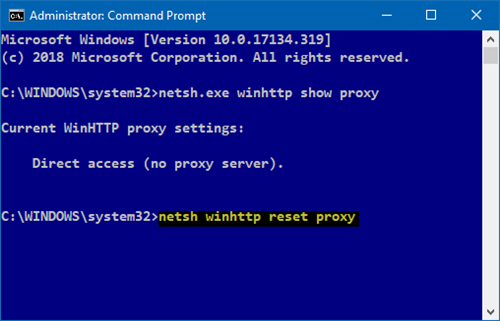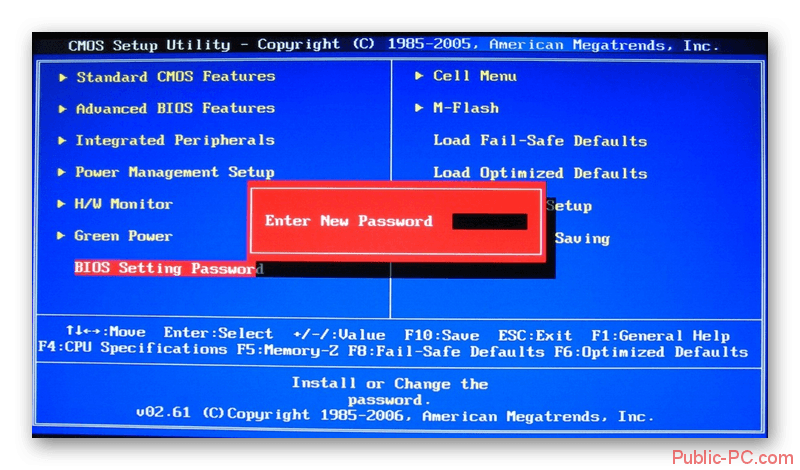Сброс до заводских настроек windows
Содержание:
- Откат к точке восстановления
- Как восстановить заводские настройки ноутбука Samsung
- Способы восстановить заводские настройки на ноутбуке
- Сброс настроек ноутбука Acer
- Что такое заводские параметры?
- Заводские настойки ноутбука Acer
- Часть 3. Как восстановить заводские настройки Windows 7 без пароля
- Часть 3: Как восстановить заводские настройки компьютера из расширенного запуска
- Что такое заводские настройки ноутбука
- Toshiba
- Подготовка к возобновлению
- Полная очистка компьютера
- Заводские настройки ноутбука HP
- Порядок процедуры выставления на ноутбуках разных марок
- Когда не получится ноутбук вернуть до заводских настроек
- Lenovo
- Сброс ноутбука Dell к заводским настройкам
- Часть 1: Как восстановить заводские настройки компьютера со встроенным сбросом
- Правила восстановления
- Что такое сброс до заводских настроек Windows
- Как подготовиться к откату настроек?
- ASUS
Откат к точке восстановления
Точки восстановления, также именуемые теневыми копиями, представляют собой бэкапы критически важных системных и программных файлов, в том числе конфигурационных, а также веток реестра. Создаются они в автоматическом режиме при внесении в Windows значимых изменений, например, при установке драйверов, и сохраняются в особую скрытую папку System Volume Information, расположенную в корне системного каталога, доступ к которой ограничивается даже администратору компьютера.
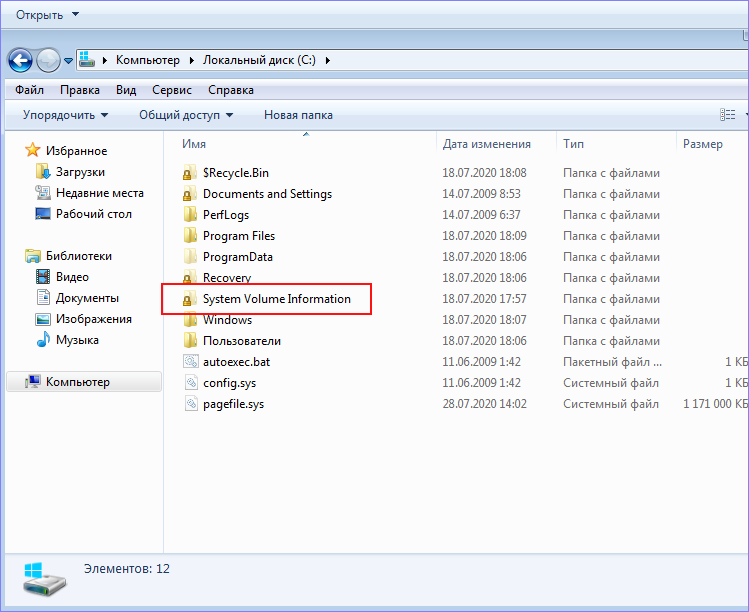
Если Windows 7 начала работать неправильно, можно выполнить откат к точке восстановления, но при этом желательно, чтобы она была создана сразу после установки системы.
Чтобы откатить Windows 7 к точке восстановления, в окошке Run Win + R выполните команду и проследуйте простым указаниям пошагового мастера, выбрав вашу точку восстановления.
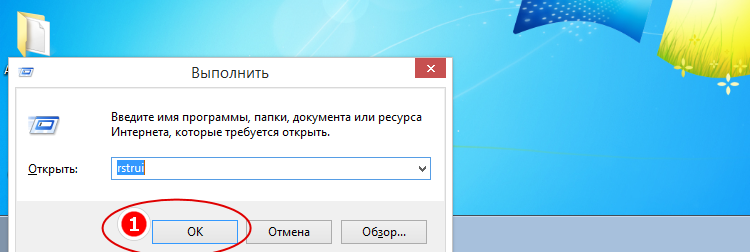
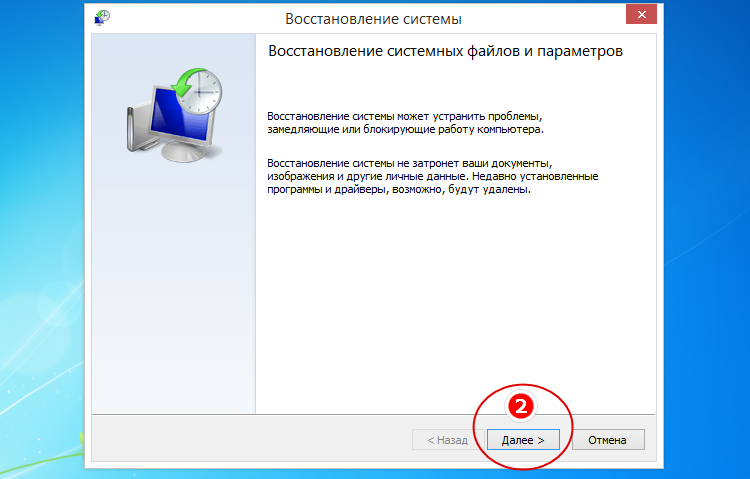
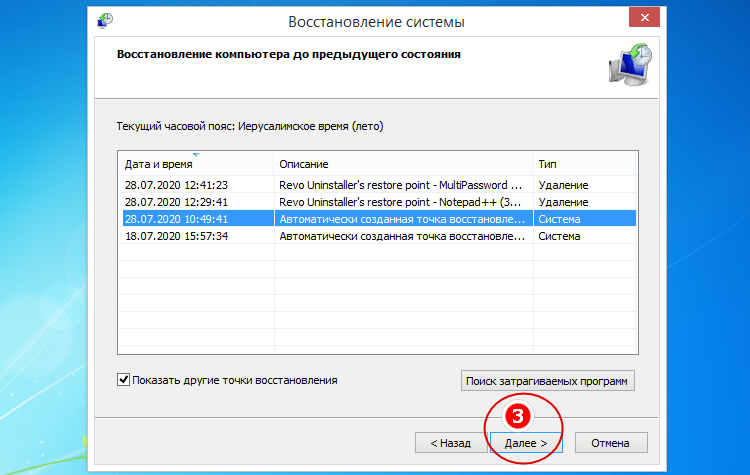
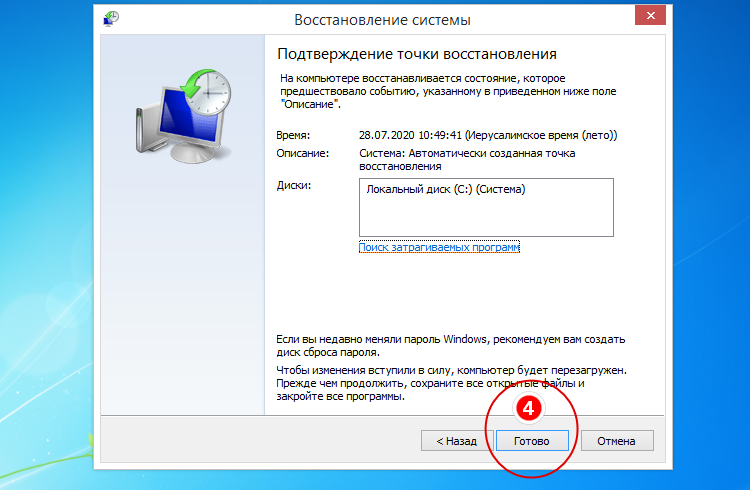
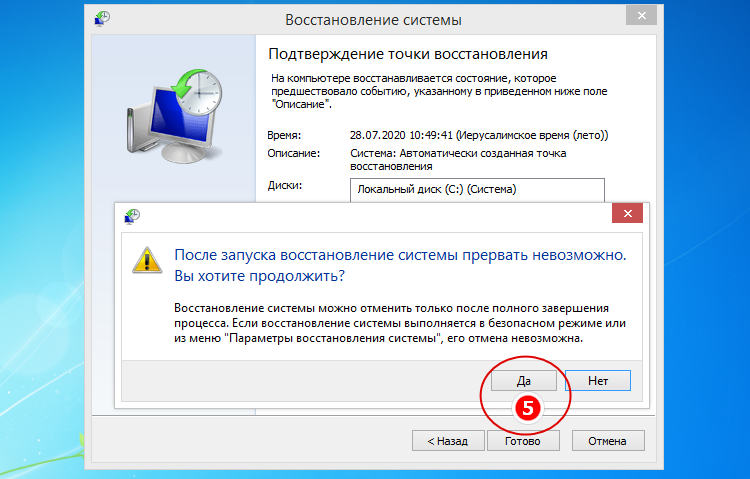
Если Windows повреждена настолько, что не может загрузиться самостоятельно, попробуйте сначала загрузить систему в безопасном режиме (нажатие F8 при включении ПК), а в случае неудачи загрузите ее с установочного диска, а когда на экране появится окно мастера-установщика, нажмите Shift + F10. При этом откроется стандартная командная строка, в которой вам нужно выполнить уже знакомую команду , вызвав тем самым мастер отката к предыдущей точке восстановления.
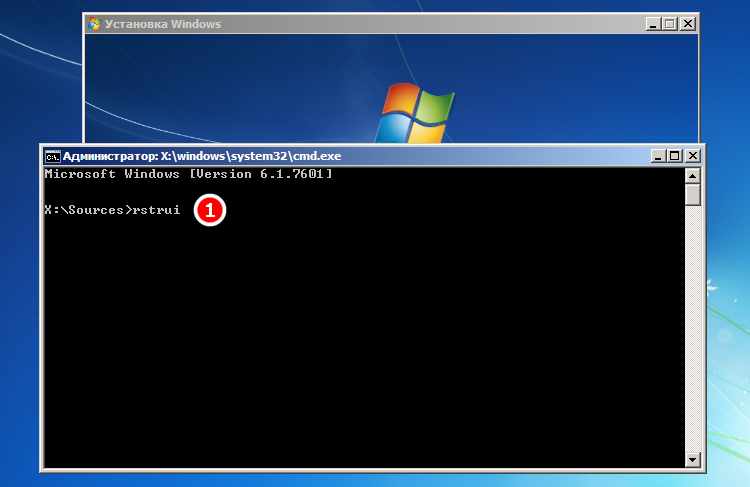
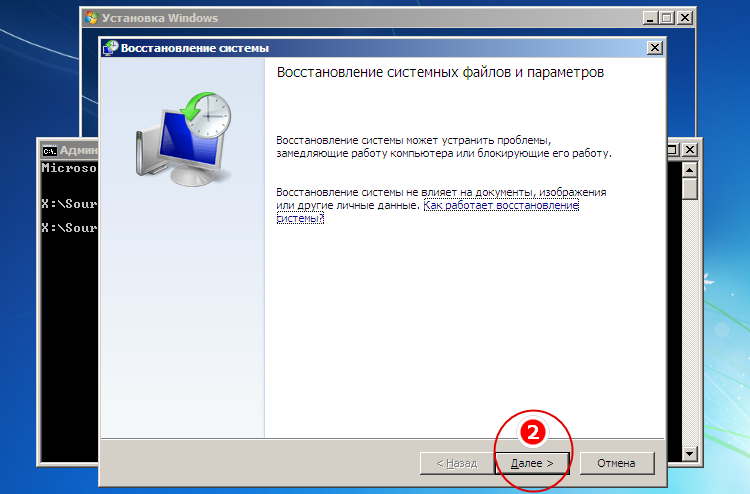
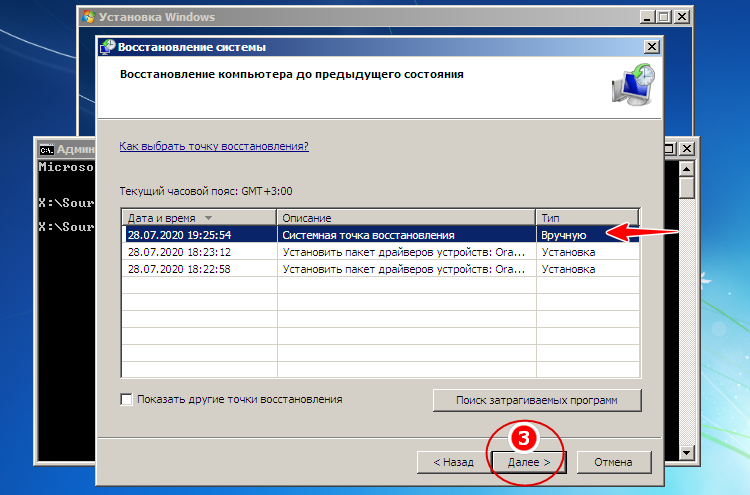
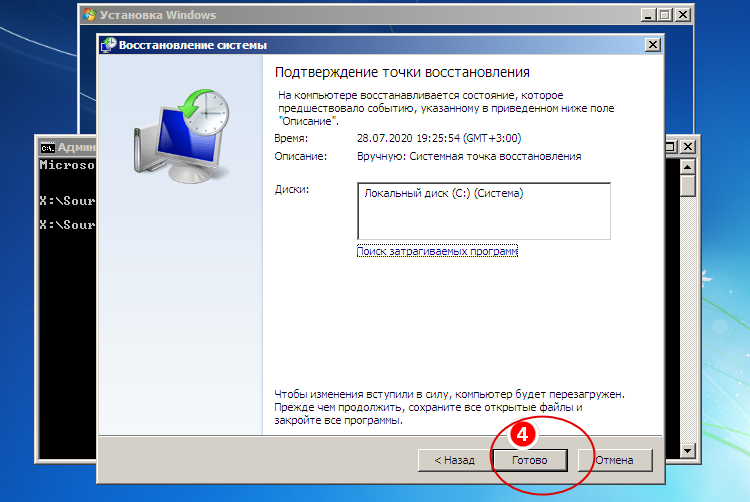
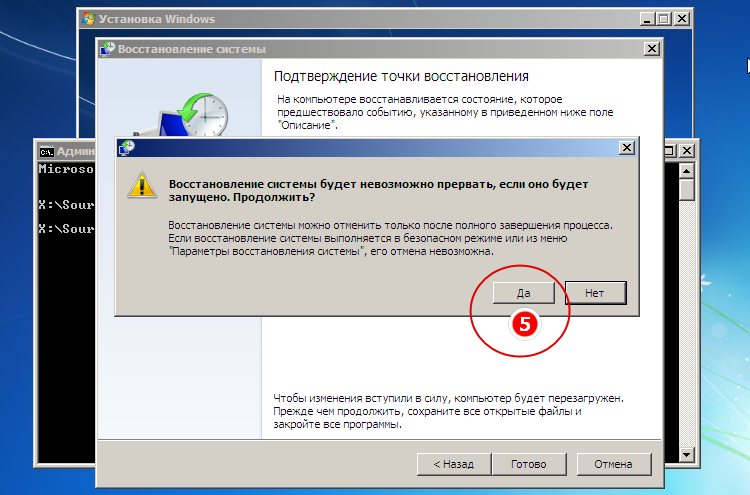
Дальнейшие действия практически ничем не отличаются от описанных выше, так что после завершения процедуры восстановления вам останется только перезагрузить компьютер в обычном режиме. Следует, однако, понимать, что такое восстановление не является сбросом к «заводскому» состоянию в полном смысле этого слова, система будет восстановлена лишь частично, и все установленные вами программы за малым исключением затронуты не будут.
Как восстановить заводские настройки ноутбука Samsung
Процедура восстановления заводских настроек ноутбуку Samsung, довольно несложная и вы справитесь с ней, не прибегая к каким-либо специалистам, единственное что нужно, это позаботиться о своих данных, скопируйте их, к примеру, на переносной винчестер USB. Копирование ваших файлов на дополнительный раздел вашего жёсткого диска не поможет, в большинстве случаев состояние вашего винчестера будет приведено к заводскому, то есть на момент покупки. Что это значит? Если вы, после приобретения ноутбука, создавали дополнительные разделы, все они будут удалены вместе с вашими данными.
Например, Вы купили ноутбук, включили его и увидели на нём один раздел (C:) с установленной операционной системой, естественно вам захотелось иметь второй раздел для данных и вы создали его в самой Windows, что сделать очень просто, затем назначили ему букву (D:) или любую другую, поместили туда все нужные вам файлы: музыку, фильмы, документы, фотографии и так далее. Пользовались ноутбук год, поэкспериментировали с ним вволю, установили на него всё что нужно и не нужно, затем решили вернуть ноутбуку заводские настройки. Многие пользователи думают, что после отката к заводским настройкам у них останется целым и невредимым, созданный ими дополнительный раздел (D:) или (E:). Но позвольте, когда вы купили ноутбук, этого раздела не было! Вот поэтому, после возвращения ноутбуку заводских настроек этот раздел будет удалён и у вас останется опять один раздел (C:) с вашей Windows 7 или Windows 8. Но не всё так трагично, в случаем с новым ноутбуком Samsung, некоторые данные пользователя будут сохранены. Какие? Читайте статью дальше.
F4
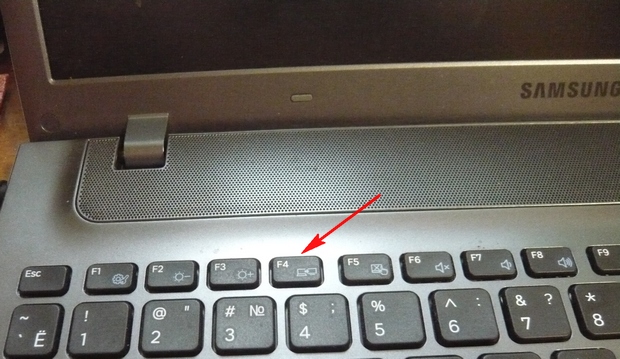
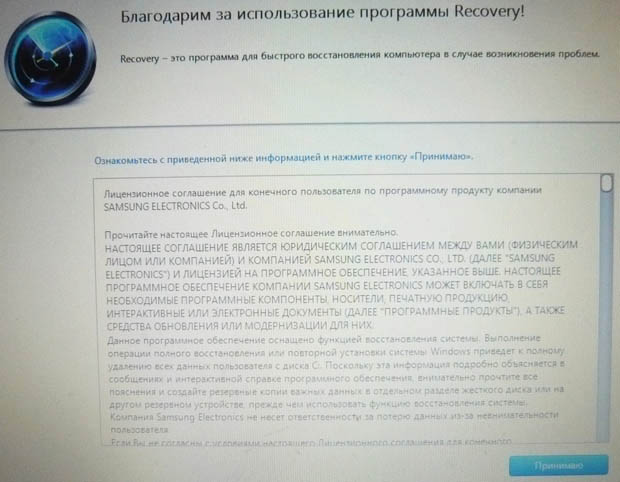
Recovery
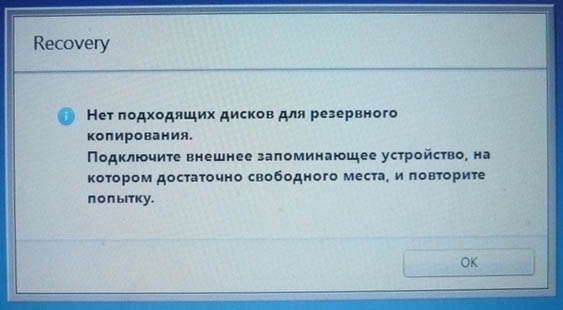
RecoveryВосстановление
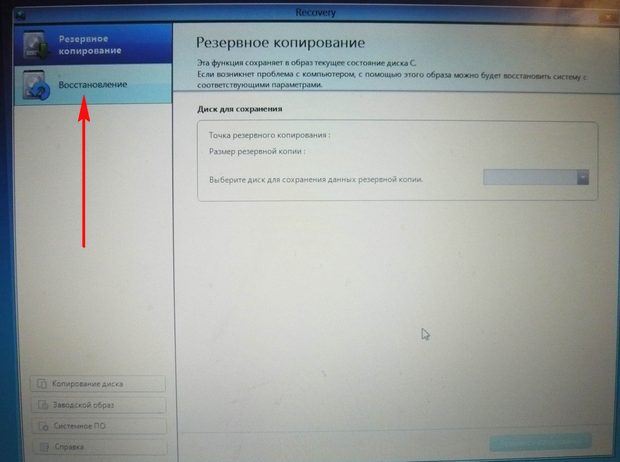
ВосстановлениеВо первых, выбираем самую ранню точку восстановления, большинство пользователей никогда не делает образов восстановления, поэтому у многих в этом окне будет присутствовать всего одна точка восстановления.
Восстановление
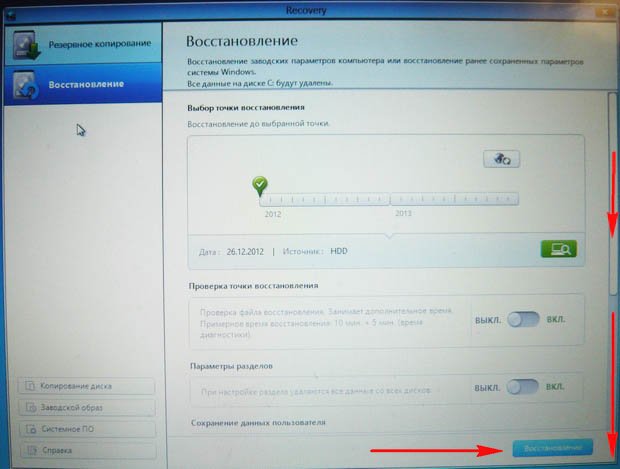
Параметры разделов. При настройке раздела удаляются все данные со всех дисков
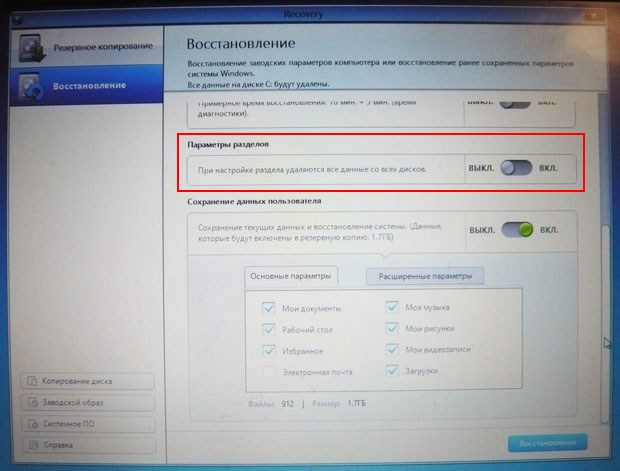
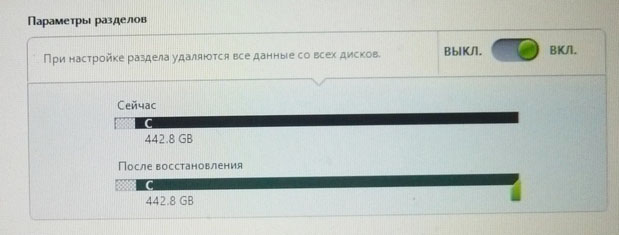
Сохранение данных пользователя
Включаем пункт Сохранение данных пользователя.
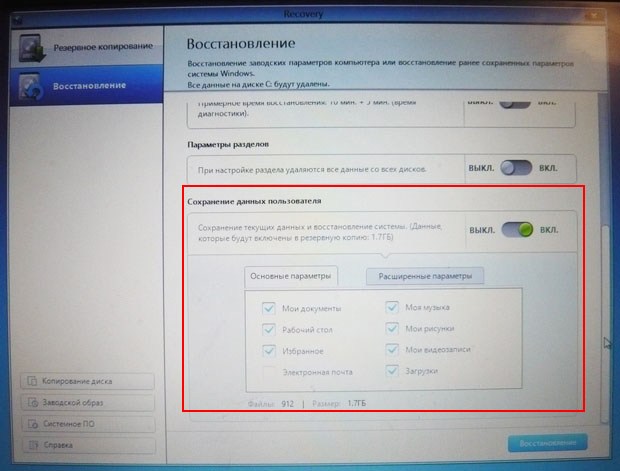
Основные параметры – отмечаем все нужные папки, содержимое которых, нужно сохранить при восстановлении заводских настроек. Более детальные настройки находятся в расширенных параметрах.
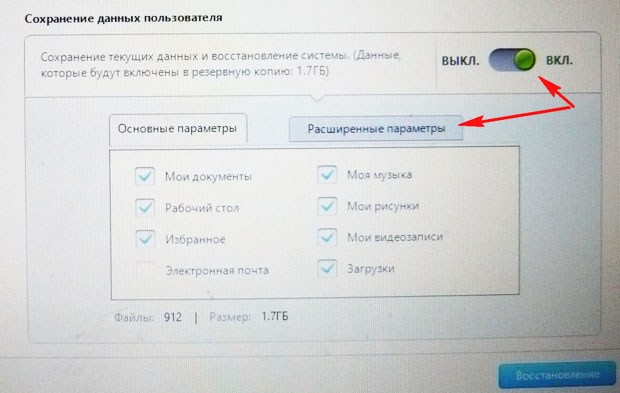
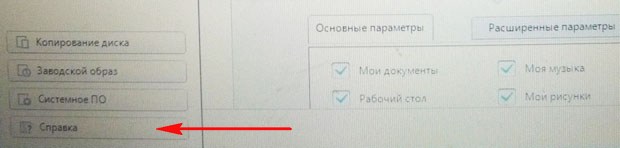
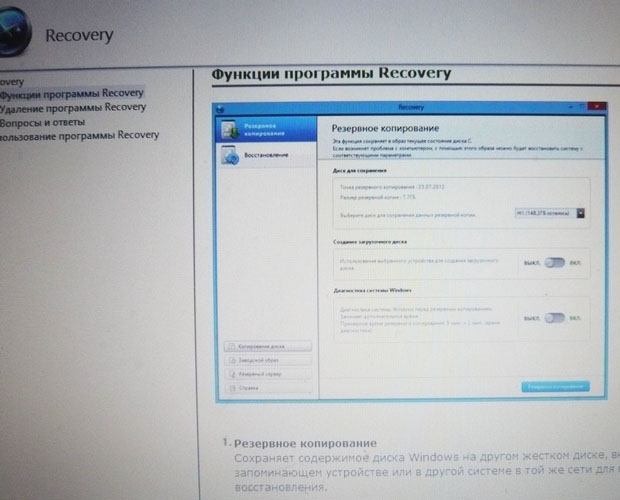
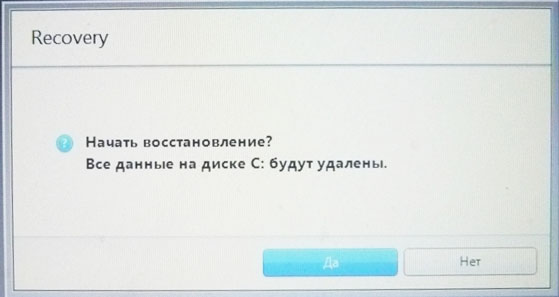
Samsung Recovery Solution 5
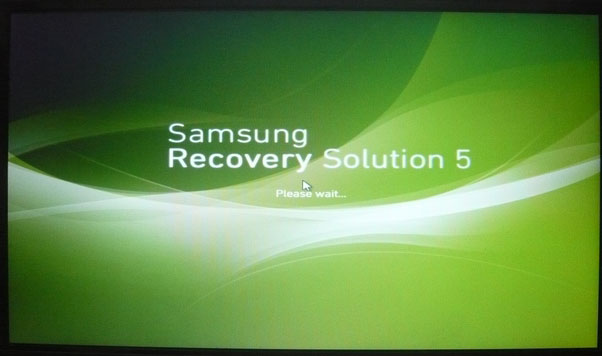
Восстановление
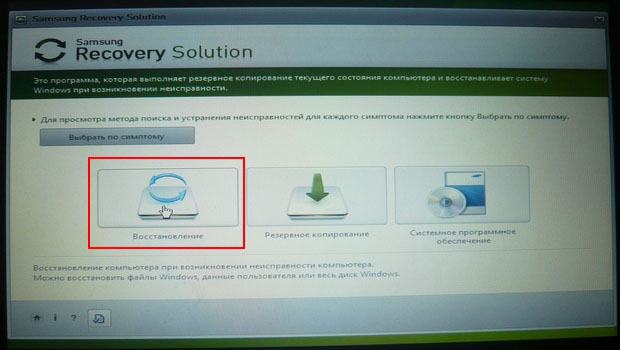
Общее восстановление
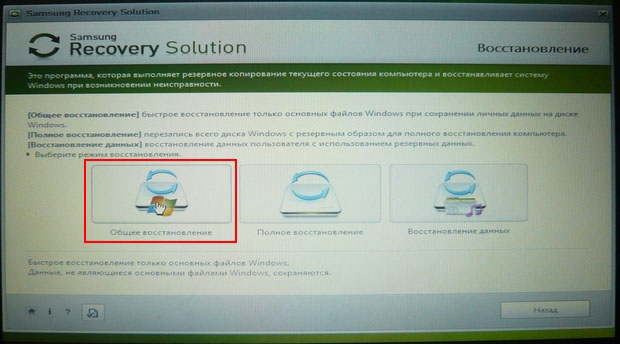
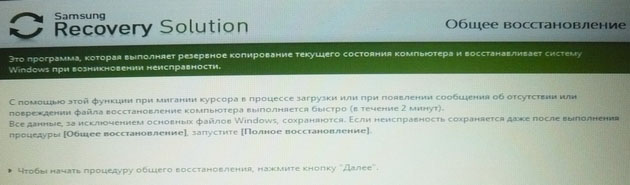
Полное восстановление
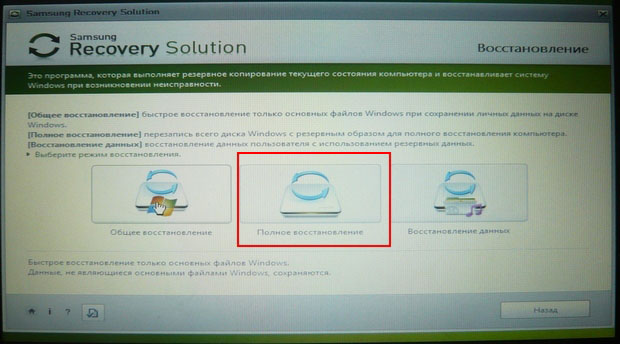
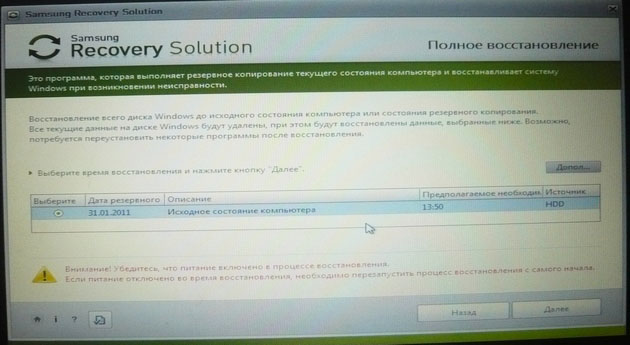
Статьи по этой теме:
- Как вернуть любому ноутбуку заводские настройки, если встроенная производителем программа восстановления Recovery не работает. Используем утилиту WinNTSetup3
- Как вернуть ноутбуку заводские настройки, если встроенная производителем программа восстановления Recovery не работает. Используем утилиту ImageX. Также в статье приведён пример использования утилиты Dism
- Возвращение Windows 10 к исходному состоянию с сохранением личных файлов, как альтернатива встроенной в каждый ноутбук программе отката к заводским настройкам
Способы восстановить заводские настройки на ноутбуке
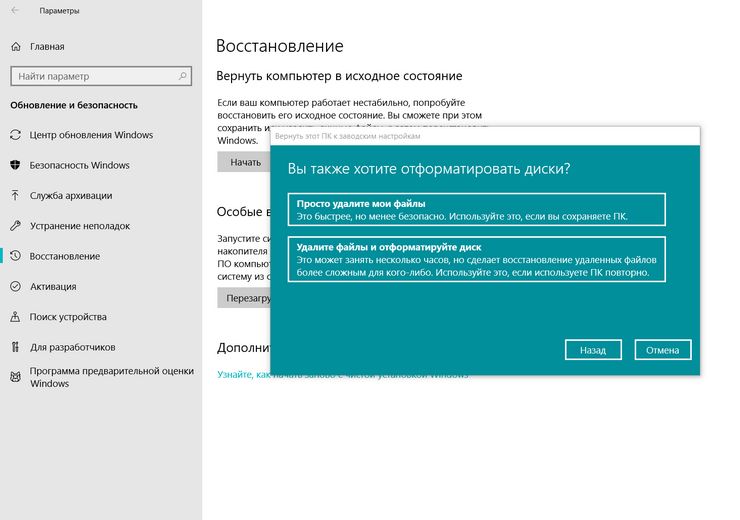
Выполнить данную операцию сможет как сам пользователь, так и мастер. Но обращение к мастеру чревато потерей внушительной суммы. Да и любой специалист для решения описанных выше проблем сделает лишь замену системы. Лучше выполнить сброс самому.
Самым простым и распространённым методом является восстановление параметров в процессе загрузки. Делается это так:
- Необходимо выполнить включение ноутбука и сразу же начать многократное нажатие кнопки F8. Целью этого действия является появление меню «Расширенные настройки загрузки».
- Выбор опций в этом меню выполняется кнопками со стрелками вверх/вниз. Нужно выделить строку «Ремонт вашего компьютера» и нажать кнопку Enter.
- В информационном окне появится сообщение о восстановлении системы. При установленном пользователем ранее паролем необходимо его ввести и подтвердить начало операции.
- Запустится мастер восстановления системы Windows, в котором нужно будет ввести значение «Опции восстановления системы». Далее нужно дождаться окончания восстановления системы и включения лэптопа.
- ОС восстановлена. Теперь необходимо обновить драйвера и установить нужные программы.
В лицензионных ОС этот процесс выполняется гораздо быстрее. Но выполнить его могут лишь «продвинутые» пользователи. Делается это так:
- Правой кнопкой манипулятора выделяется ярлык «Мой ПК».
- Выделяется пункт свойств системы.
- Открыть вкладку восстановления системы
- Нажать на иконку восстановления.
При наличии точек восстановления запустится процесс сброса к заводским настройкам. Там же находится иконка создания точек восстановления, файлов с настройками ОС, которые смогут помочь при будущих сбоях.
Следует объяснить, что собой представляет точка восстановления. При работе ОС в какой-то момент времени запоминает свои настройки и сохраняет их в отдельном файле. При необходимости восстановлении ОС подключает этот файл, а также считывает и обновляет из него все, сохранённые в нём на определённое время параметры.
Сброс настроек ноутбука Acer
Довольно интересно проходит восстановление заводских настроек на ноутбуке Acer:
- При очередном запуске устройства вы удерживаете (можно зажать её заранее) кнопку Alt. С определённой частотой, 2–3 раза в секунду, к ней следует прибавлять вторую, F10.
- Когда появится окошко с предложением ввести код для сброса системы, введите стандартный вариант: шесть раз нажмите на клавишу «0». Если покупали компьютер с рук и этот вариант не подходит, свяжитесь с прежним хозяином и наведите справки, не менял ли он пароля.
- Готово! Теперь просто активируйте функцию Factory Reset — и, чтобы изменения были применены, на некоторое время оставьте устройство в покое.
Помимо прочего, вы можете выполнить восстановление, воспользовавшись одноимённым пунктом, в фирменной программе от производителя, eRecovery Management. Оба варианта равнозначны, в большинстве случаев приводят к положительному результату. Главное — не торопитесь принимать решения и перед каждым новым сбросом не забывайте бэкапить важные данные!
Что такое заводские параметры?
Заводские параметры задаются производителем для конкретной модели компьютера или ноутбука. Они хранят в себе настройки BIOS и параметры конфигурации компьютера. Располагается такая информация в динамической памяти устройства, которая называется CMOS.Все заводские параметры занимают совсем немного места, и имеют отдельное питание – от небольшой батарейки, расположенной на материнской плате.
Можно провести обнуление параметров ноутбука без доступа к БИОС. Для этого достаточно просто вынуть батарейку, выждать 30-40 секунд, и вставить ее снова.
После того, как будет завершен процесс обнуления настроек BIOS и выполнена переустановка ОС, вы получите ноутбук в том состоянии, в котором купили его в магазине.
Заводские настойки ноутбука Acer
Чтобы вернуть ноутбук Асер к заводским настройкам, его предварительно нужно выключить. После включения следует удерживать кнопку Alt, несколько раз нажав F10 — один раз в секунду, пока система не запросит пароль. Если не внесено никаких изменений — по умолчанию стандартный заводской пароль. Для того, чтобы сбросить настройки — шесть нулей. В открывшемся после этого диалоговом окне нужно выбрать опцию Factory Reset.
В ноутбуках этой марки возможен сброс настроек до заводских с помощью утилиты eRecovery Management. Если она не установлена, то можно скачать приложение на официальном сайте Acer. Нужная функция находится в разделе «Восстановление системы».
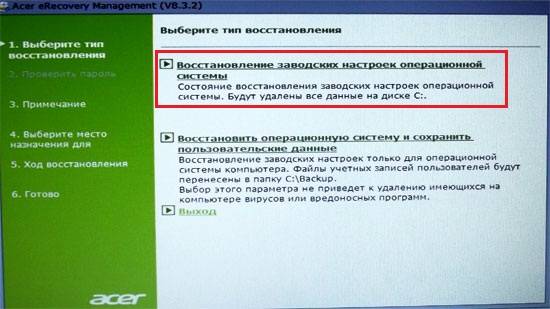
Часть 3. Как восстановить заводские настройки Windows 7 без пароля
Вышеуказанные способы 2 работают, когда вы можете посетить свою компьютерную систему. Однако, если вы просто забыли свой пароль для входа в Windows, сброс настроек Windows 7 на заводские настройки станет сложной задачей. Потому что вам нужно сначала найти или сбросить пароль, а затем следуйте приведенным ниже инструкциям, чтобы восстановить заводские настройки Windows 7 на компьютере.
Tipard Windows Password Reset Platinum имеет возможность сброса пароля Windows без ущерба для личных файлов. Он работает в Windows XP (SP2 или более поздней версии), Vista, 7, 8, 10, Windows Server 2003 / 2008, и вы можете легко сбросить пароль.
1. Как сделать загрузочный USB
Пользователи могут создавать загрузочный DVD-диск или загрузочный USB-накопитель. В качестве примера здесь используется загрузочный USB.
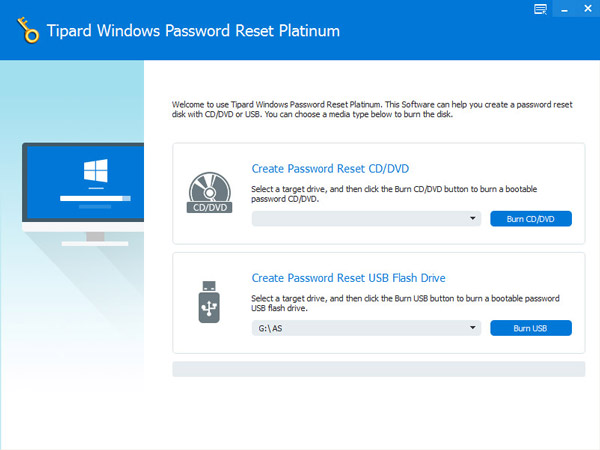
Шаг 1
Установите и откройте Windows Password Reset Platinum на доступном компьютере и подключите отформатированный USB-накопитель.
Шаг 2
В интерфейсе нажмите на Запись USB Кнопка Windows Password Reset Platinum сделает всю остальную работу автоматически.
Шаг 3
Когда загрузочный USB-диск будет выполнен, нажмите OK и отсоедините загрузочный USB-порт.
2. Как сбросить пароль Windows
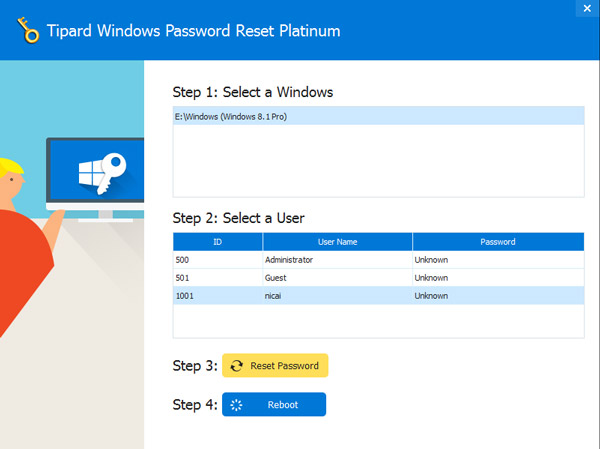
Шаг 1
Подключите загрузочный USB-накопитель к компьютеру, когда вы забыли пароль Windows.
Шаг 2
Перед загрузкой операционной системы экран диспетчера паролей откроется автоматически.
Шаг 3
Выберите свой аккаунт и сбросить пароль нажав на Сброс пароля Кнопка.
Шаг 4
Когда вы закончите, отключите загрузочный USB и перезагрузите компьютер с новым паролем.
Для получения более подробной информации о сбросе или обходе пароля Windows 7, проверьте это здесь.
Часть 3: Как восстановить заводские настройки компьютера из расширенного запуска
«Дополнительные параметры» предоставляют больше способов сброса компьютера, таких как «Восстановление системы», «Восстановление при загрузке», «Удаление обновлений», «Командная строка», «Восстановление образа системы», «Настройки запуска» и другие дополнительные параметры для перезагрузить компьютер.
Шаг 1: Вы можете найти «Расширенный запуск» в окне «Параметры восстановления», в котором вы можете нажать кнопку «Перезагрузить сейчас», чтобы изменить параметры запуска Windows, восстановить Windows из образа системы и многое другое.
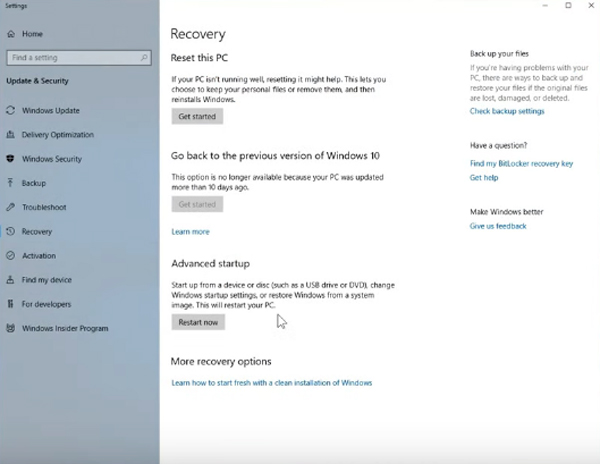
Шаг 2: Выберите «Устранение неисправностей», чтобы выйти и перейти к Windows 10. На следующем экране вы можете выбрать опцию «Сбросить этот компьютер», которая позволит вам сохранить и удалить ваши личные файлы, а затем переустановить Windows.
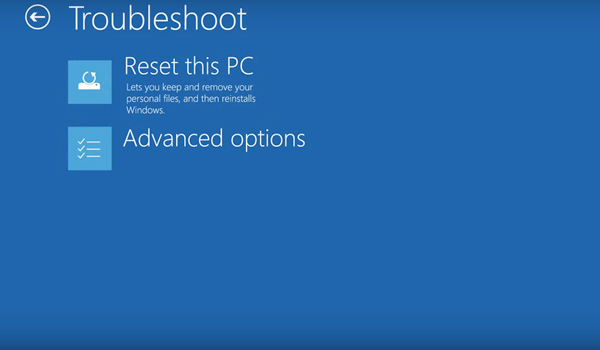
Шаг 3: Существует «Дополнительные параметры», которые позволяют выполнять восстановление системы, восстановление при запуске, удаление обновлений, командную строку, восстановление образа системы и иметь параметры запуска.
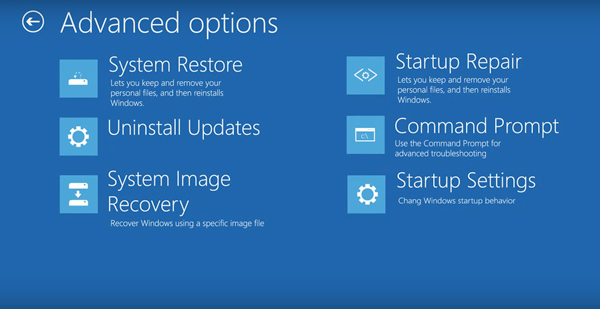
Что такое заводские настройки ноутбука
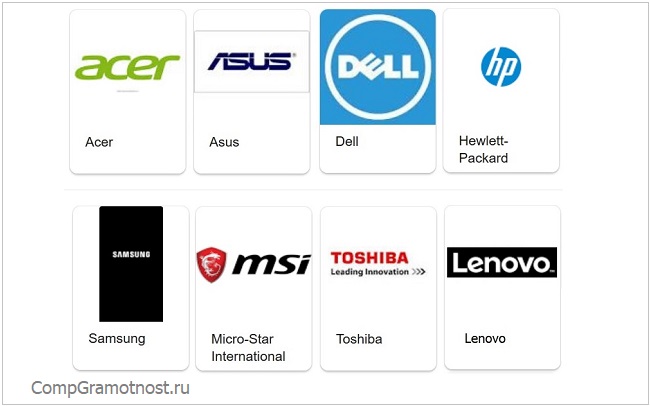
Сброс до заводских настроек (или возврат к заводским настройкам) возвращает ноутбук к первоначальному состоянию, как будто его только что заново выпустили на предприятии изготовителе и передали покупателю. Это своего рода повторная покупка ноутбука, но, правда, это совершенно бесплатное приобретение.
Соответственно, все, что было на ноутбуке сверх того, что изначально заложили в него производители, будет безвозвратно утеряно: программы и драйверы, установленные пользователем ноутбука, пароли и другие средства доступа к ноутбуку и в Интернет, настройки пользователя, обновления операционной системы, установленный пользователем антивирус, все файлы пользователя – фото, видео, документы и так далее.
Останется только то, что было установлено на заводе перед продажей ноутбука. Пожалуй, плюс в том, что после возврата к заводским настройкам ноутбук может ожить и вновь стать работоспособным.
Нежелательные последствия после переустановки операционной системы на ноутбуках
На заводе устанавливают «родную» операционную систему на ноутбук. Это может быть старенький Windows, скажем, Windows XP. Это может быть даже давно забытая MS-DOS. Или Windows 7, в то время как многие уже привыкли к Windows 10.
Все сделанные переустановки операционной системы и все ее последующие обновления будут удалены бесследно при возврате к заводским настройкам. Жизнь пользователя на ноутбуке начнется с чистого листа.
К сожалению, пользователи ноутбуков часто не учитывают данную особенность ноутбуков. Они переустанавливают операционную систему, лишают ноутбук его «родной» системы. Новая операционная система может не захотеть нормально работать с аппаратной частью ноутбука.
Например, ноутбук может начать перегреваться вплоть до аварийного его отключения в самый неподходящий момент. И это не самое неприятное последствие переустановки операционной ситемы.
Случается, что ноутбук вообще не включается, получив новую операционную систему или ее очередное обновление. Или включившись, может сразу уходить на автоматическую перезагрузку – и так до бесконечности. А все потому, что его «железо» (аппаратная часть ноутбука) вступает в конфликт с новым «софтом» (программным обеспечением ноутбука).
Казалось бы, совсем безобидная переустановка операционной системы, скажем с «родной» Windows 8 до Windows 8.1? Но даже такие обновления могут привести к вышеперечисленным или иным непредвиденным последствиям. Так что без особой необходимости «родную» операционную систему ноутбука лучше не менять.
Всегда ли заводские настройки оживляют ноутбук
Причин, по которым операционная система вдруг перестала запускаться на ноутбуке, существует множество. Это могут быть вирусное программное обеспечение, механические повреждения и другое.
Иногда ноутбук перестает работать после получения очередных обновлений операционной системы, которые могут не учитывать специфику устройства данной конкретной модели. Ведь ноутбук – это единство аппаратного и программного обеспечения, которое закладывается в него изначально изготовителем. Эту тонкую грань единства можно легко разрушить, к сожалению.
Также если ноутбук оснащен классическим жестким диском HDD, то его повреждения вполне вероятны. Хранилище данных на таких моделях уязвимо, например, при (броске) устройства со стола, скажем, на диван. Если проблемы с запуском Windows возникли по причине повреждения жесткого диска, то в этом случае его придется заменить на новый, желательно твердотельный накопитель SSD.
Случается и такое, что ноутбук вовсе перестает видеть жесткий диск. В этом случае возврат к заводским настройкам может и не помочь. Так или иначе, такой сброс все же рекомендуется выполнить.
Toshiba
Включите ноутбук и удерживайте клавишу F8 (на последних моделях Toshiba вместо F8 используется клавиша с цифрой 0). В появившемся окне дополнительных вариантов загрузки выберите пункт «Устранение неполадок».
- Выберите язык и войдите как локальный пользователь.
- Запустите программу Toshiba HDD Recovery.
- Почитайте появляющиеся предупреждения и нажимайте «Далее». Запустите восстановление, нажав «Да».
После завершения процедуры отката настройте систему заново и продолжайте пользоваться ноутбуком, как будто только что его купили
Если у вас не получается вернуть ноутбук к заводским настройкам, или вы не понимаете, как сделать резервную копию данных, то ремонт ноутбуков автозаводская поможет вам решить возникшую проблему без потери важной информации
Подготовка к возобновлению
Большинство пользователей уверены, что перед откатом к заводским параметрам достаточно переместить на внешний носитель личные фильмы/музыку/фотографии и т.п.
Однако желательно проверить такие папки, как « Мои документы» и «Загрузки», где часто находятся нужные файлы
Кроме этого стоит позаботиться о копировании почты, паролей, списка контактов и другой важной информации. В противном случае восстановить все это будет как минимум проблематично
После этого следует позаботиться о сохранении инсталляторов необходимых программ. Альтернативный вариант – наличие уже настроенного интернет-соединения, с помощью которого можно будет скачать нужные программы.
Полная очистка компьютера
Этот вариант может быть вам полезным, если вы решили продать или подарить компьютер. По сути, это переустановка системы, только при этом используется не загрузочный установочный носитель, а средства самой уже установленной системы.
-
Этот вариант мало чем отличается от предыдущего, поэтому мы пропустим все повторяющиеся шаги. Начнем с того, что вместо сохранения файлов теперь нам следует выбрать их полное удаление.
-
Система уточнит, точно ли вы хотите сделать сброс. Если вы согласны, нажимайте «Далее».
-
Консоль уточнит, весь ли диск вы хотите очистить, и только ли системный раздел вас интересует. Если продаете компьютер, целесообразно очистить все диски.
-
Теперь нужно выбрать степень безопасности файлов. То есть по сути консоль просит нас выбрать уровень форматирования дисков. Выберем первый пункт — операция пройдет быстрее, но файлы при желании можно будет запросто восстановить. Выберем второй пункт — наши файлы уже точно никто и никогда не увидит.
- Подтвердите все ваши действия нажатием кнопки «Сбросить» (впрочем, название у нее от редакции к редакции тоже разнится). Осталось посмотреть на несколько перезагрузок и готово.
Заводские настройки ноутбука HP
Чтобы восстановить заводские настройки на ноутбуке этого бренда, отключите его, а также извлеките диск из оптического привода, флешки из портов USB и кардридера и отключите все периферические устройства.
Сброс ноутбука выполняется по такому алгоритму:
- После нажатия кнопки включения нужно удерживать кнопку F11, пока не появится загрузочное окно фирменной утилиты Recovery Manager.
- Выбрать опцию System Recovery (Восстановление системы).
- Появится диалоговое окно, которое предложит сохранить данные, с которыми работает пользователь. Удобно, если он забыл это сделать.
Утилита также работает в автоматическом режиме, поэтому вмешательство владельца девайса не требуется. Может понадобиться перезагрузка, в некоторых случаях неоднократно.
Порядок процедуры выставления на ноутбуках разных марок
Универсальный способ отката средствами Windows
Это метод подходит устройствам любых брендов и моделей с предустановленной операционной системой Windows 8.1 или 10. В нем задействована функция отката до первоначальных настроек, встроенная в саму ОС.
Чтобы запустить процедуру, сделайте следующее:
- Загрузите винду в нормальном режиме.
- Откройте утилиту «Параметры», кликните раздел «Обновления и безопасность». В колонке слева выберите «Восстановление».
- Вверху правой стороны окна находится пункт «Вернуть компьютер в исходное состояние», а под ним – кнопка «Начать». Она-то нам и нужна.

После клика по кнопке откроется окошко выбора параметра, точнее, варианта отката. Для полного возврата к первоначальному состоянию следует выбрать «Удалить все».
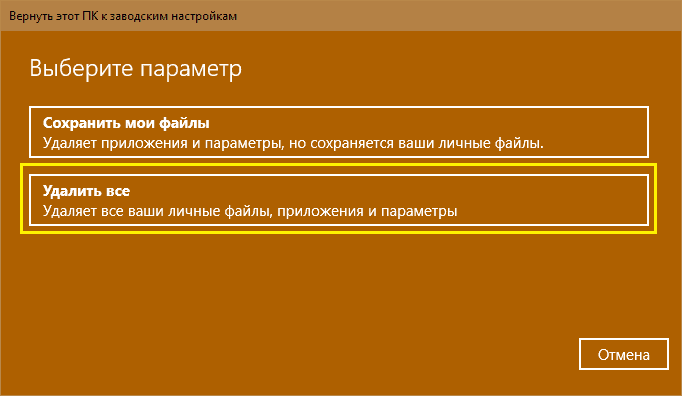
Следом определяем область очистки: только системный диск (подразумевается, раздел) или все диски. Нам больше подходит второй вариант.
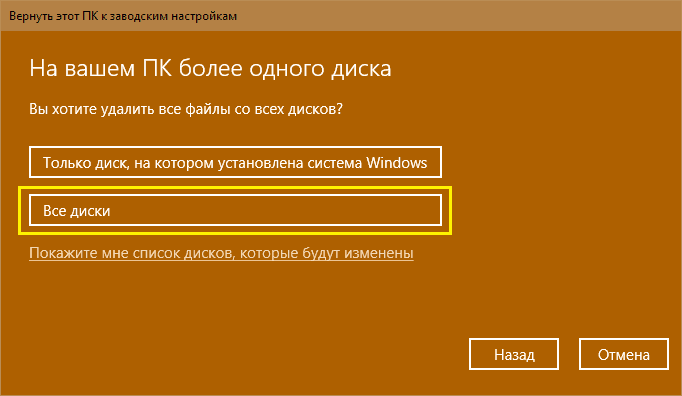
Предпоследний шаг подготовки – выбор одного из двух способов отката: с форматированием диска или без него. Снова выбираем второе: жмем «Удалить файлы и отформатировать диск».
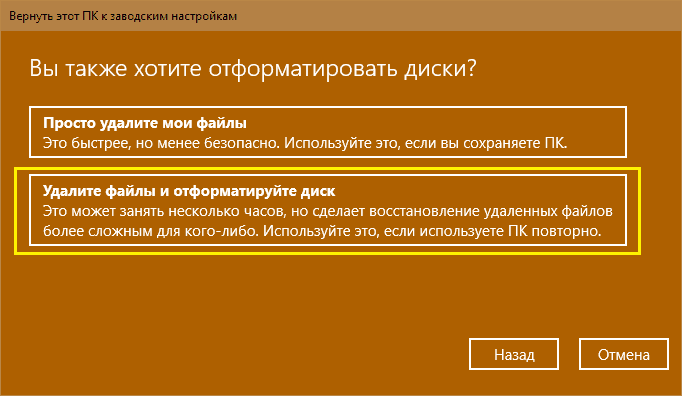
Наконец подтверждаем согласие на восстановление компьютера к первоначальному состоянию нажатием кнопки «Заводской».

Примерно через 30-60 минут вы получите ноутбук во всей первозданной девственной чистоте.
Откат из среды Windows RE
В случае проблем с запуском операционки (именно ее, а не железа) или при каких-нибудь иных системных неполадках сделать откат к фабричным настройкам можно из среды восстановления.
Среда восстановления служит одноименной цели при сбоях загрузки по самым разным причинам. Во время установки Windows 10 она инсталлируется в отдельную, закрытую область на жестком диске. У нее есть собственный загрузчик, который не зависит от работоспособности загрузчика основной системы.
В состав среды Win RE входят различные инструменты исправления неполадок Виндовс. Один из них – и есть средство возврата компьютера в исходное состояние.
Процедура отката:
Загрузите среду восстановления.
Из работающей ОС: откройте «Параметры» -> «Обновления и безопасность» -> «Восстановление» – > «Особые варианты загрузки» и щелкните «Перезагрузить сейчас» или, зажав пальцем клавишу Shift, кликните кнопку перезапуска в меню Пуск.
Если Виндовс не грузится: дважды перезагрузите ноутбук нажатием кнопки питания. При третьей неудачной попытке запуска основной системы среда восстановления загрузится автоматически.
При открытии экрана «Автоматическое восстановление» или «Восстановление при загрузке» щелкните «Дополнительные параметры».

Следующий экран (а при переходе из работающей ОС – первый, который вы увидите) предложит вам сделать выбор дальнейшего действия. Щелкните по иконке с отверткой и гаечным ключом «Поиск и устранение неисправностей».
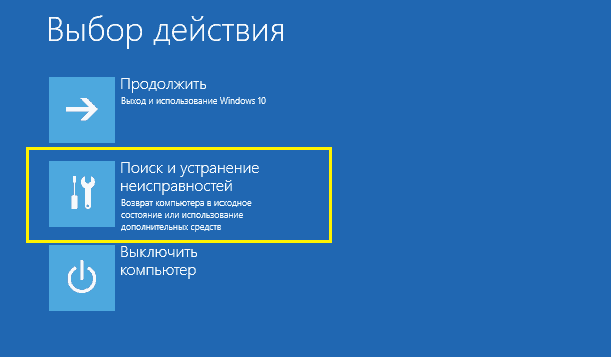
Далее выберите возврат компьютера в исходное состояние.

На следующем экране нажмите «Удалить всё», то есть все пользовательские данные, файлы, программы и настройки.

- Если на диске больше одного раздела (не считая служебных), средство восстановления предложит выбрать область очистки – системный диск или все диски. Снова выбираем все.
- Перед последним этапом настройки на экране появится обычная заставка Windows 10 со словами «Идет подготовка». Она может провисеть несколько минут. Не предпринимайте в это время никаких действий, не перезагружайте компьютер, иначе придется начинать сначала.

Вы почти у цели. Когда средство отката вновь предложит вернуть компьютер в исходное состояние и спросит, согласны ли вы на очистку диска, нажмите «Полностью очистить диск».
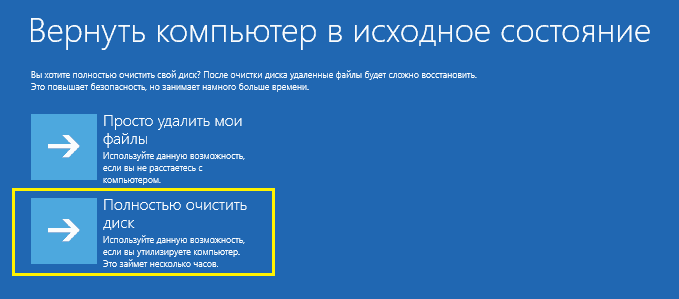
И как последний аккорд – еще раз нажмите «Вернуть в исходное».
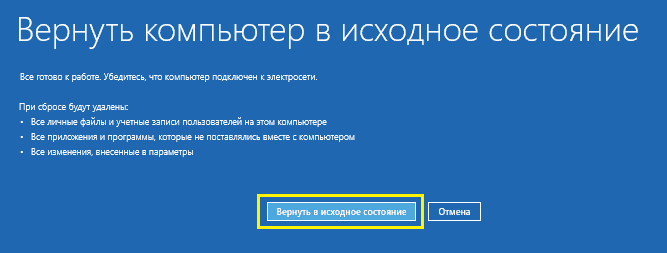
Дальнейший процесс пойдет без вашего участия. Через некоторое время ноутбук вернется к состоянию как после покупки.
Бывалым пользователям известно, что среда восстановления запускается и с установочных носителей Windows (флешек, DVD-дисков). Увы, нам она не подойдет, так как средства отката системы к первоначальному состоянию в ней нет. Оно может присутствовать лишь на дисках специально собранных фирменных дистрибутивов от производителей компьютеров.
Когда не получится ноутбук вернуть до заводских настроек
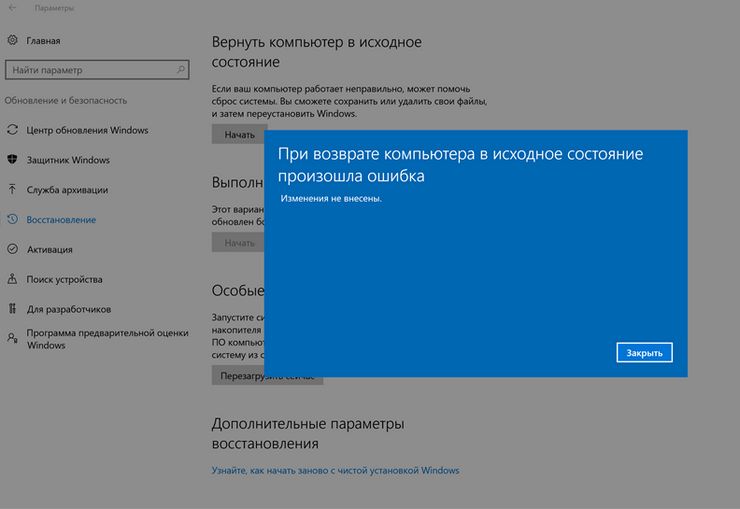
Сброс к заводским настройкам является невозможным чаще всего при только что установленных новых ОС, когда способствующий соответствующему сбросу раздел удалён. Единственным способом восстановления настроек является использование установочных дисков. При их отсутствии возврат к стандартным настройкам уже невозможен. Теперь нужно только выполнять обновление ОС.
Случается, что модель ноутбука может быть защищена от возможность обновить настройки. Во избежание усугубления ситуации обходить такое блокирование не рекомендуется. В противном случае возможны появление непредвиденных аварийных ситуаций, с которыми справиться смогут только мастера из сервисных центров.
Ноутбук Электроника
Lenovo
Здесь все немного проще:
Выключите компьютер. Нажмите маленькую кнопку со стрелкой в виде полукруга, которая находится рядом с клавишей включения.

Кнопка восстановления в Lenovo
Появится меню. В нем выбирайте вариант «System Recovery». Делается это при помощи клавиш стрелок и «Enter».
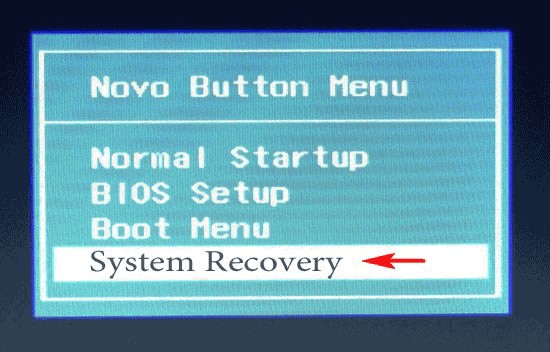
«System Recovery» в меню загрузки Леново
Теперь запустится нужная утилита. На первом шаге выберете «Восстановить с исходной резервной копии» и кликните «Далее».
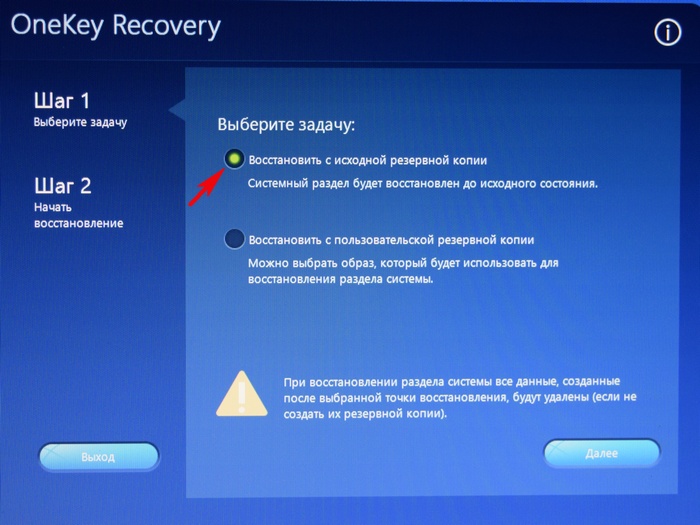
«Восстановить с исходной резервной копии» в утилите Леново
В следующем окне нажмите «Пуск». Эта кнопка появится на месте кнопки «Далее».
Дождитесь окончания процесса.
Сброс ноутбука Dell к заводским настройкам
После включения устройства нужно нажать и удерживать кнопку F8 — до тех пор, пока не появится окно «Дополнительные параметры загрузки». Далее действуем по следующему алгоритму:
- Выбрать «Устранение неполадок».
- В окне «Параметры восстановления» назначить более удобные для вас язык системы и раскладку клавиатуры.
- Затем выбрать пользователя, из учетной записи которого будет выполнено восстановление системы.
- В следующем диалоговом окне выбрать утилиту Dell DataSafe Rectore.
Далее — следуйте подсказкам Мастера восстановления, выбрав «Восстановить заводские настройки из контрольной точки». С помощью этой же утилиты можно не делать полный сброс, а восстановить последнюю работоспособную конфигурацию ОС.
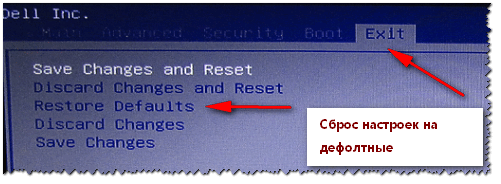
Часть 1: Как восстановить заводские настройки компьютера со встроенным сбросом
Чтобы восстановить заводские настройки компьютера, вам необходимо заранее создать резервные копии файлов. Вы можете сохранить их на внешний диск, флешку или даже в облачные сервисы хранения. После этого вы можете выполнить процедуру сброса компьютера с Windows 10, как показано ниже. (Нажмите, чтобы узнать о перезагрузка компьютера с Windows 7.)
Шаг 1: Нажмите меню «Пуск» и найдите «Опции восстановления». Нажмите «Восстановление», чтобы найти все варианты «Восстановление». Выберите серую опцию «Начать» под «Сбросить этот компьютер».
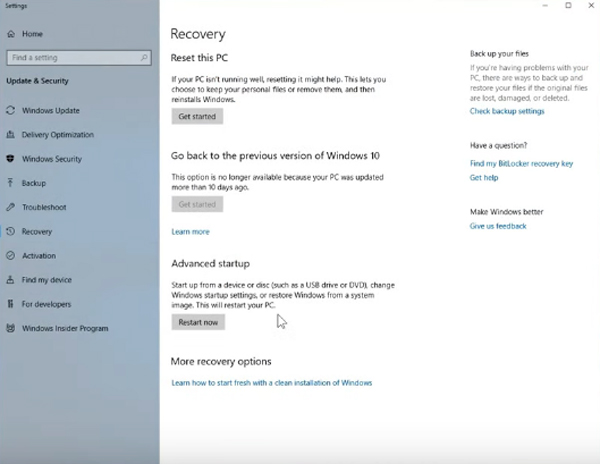
Шаг 2: Появилось новое окно с двумя опциями: «Сохранить мои файлы» и «Удалить все». Выберите «Удалить все», чтобы переустановить Windows 10, не сохраняя ничего вообще.
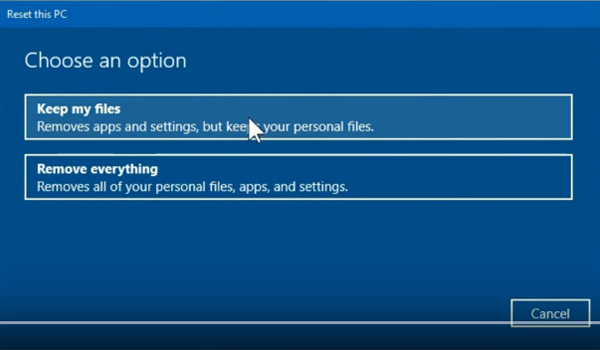
Шаг 3: Затем следуйте инструкциям, чтобы начать процесс «сброса», может потребоваться около 10 минут для всего процесса сброса компьютера Windows 10 к заводским настройкам.
Правила восстановления
Встроенная программа, позволяющая восстановить заводские настройки ноутбука, находится на скрытом разделе жесткого диска. Поэтому если вы или вызванный на дом мастер переустанавливали Windows, полностью отформатировав винчестер, то откатить лэптоп к исходному состоянию не выйдет.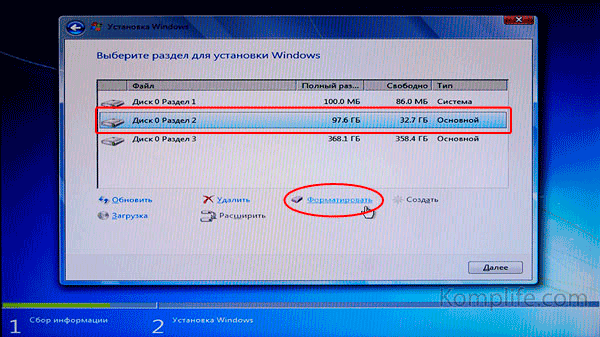
Если вы по своему неведению столкнулись с такой проблемой, то вариантов её устранения немного:
- Купить образ диска восстановления или скачать его на торрентах (что тоже может быть опасно).
- Произвести чистую установку Windows с вводом ключа активации.
Если вы не форматировали жесткий диск, то никаких проблем с тем, чтобы сбросить настройки, не будет. Но если вы решите вернуть ноутбук к первоначальному состоянию, то вам нужно знать последствия проведения этой операции:
- Все пользовательские данные будут удалены.
- Раздел, на который установлена система, будет отформатирован. Windows переустановится, ввод ключа активации не потребуется.
- Системные программы и драйверы будут установлены автоматически при первом запуске.
Обычно файлы, которые хранятся на разделе D, остаются нетронутыми. Но чтобы исключить потерю пользовательских данных при попытке вернуть заводские параметры, необходимо сделать их резервную копию.
Если система пока запускается, то самый простой способ сохранить информацию – сбросить её на внешний накопитель. Если ошибки не позволяют загрузиться в среде Windows, то сделать резервную копию можно с помощью Live CD: установить на флешку программу AOMEI PE Builder 1.4 FREE, загрузиться с неё и перенести данные на съемные носители.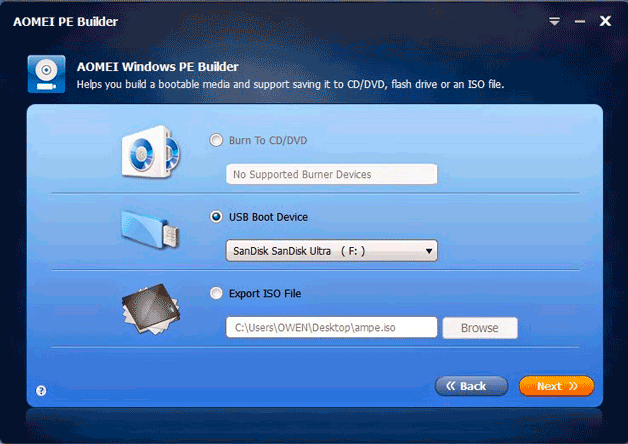
Важно! При сбросе параметров ноутбук должен быть подключен к сети и полностью заряжен. Аварийное выключение может привести к печальным последствиям, для устранения которых придется выполнять чистую установку Windows
Что такое сброс до заводских настроек Windows
Начнём с того, что заводские настройки – конфигурация ПК, которая установлена изначально и является основной для данной единицы техники. Все изменения, которые были сделаны пользователем во время использования, «сбивают» заводские настройки и компьютер считается уже не новым. Сброс к настройкам «с коробки» – переход к первоначальному состоянию, т.е. избавление от настроек юзера вообще, а, в некоторых случаях, даже от файлов и других данных, которые после него остались.
Производить сброс рекомендуется только тогда, когда это действительно необходимо
Обращаем внимание, что, если вы ранее переустанавливали Windows или сами, или с помощью мастеров компьютерных систем, у вас может не получится перейти к заводским настройкам. Вся суть заключается в том, что при неправильной переустановке (тупо с одной болванки, на которую записана пиратская копия Windows), на жёстком диске пропадает специальный раздел восстановления, на котором хранится копия установочной версии
Это указывает на то, что просто так не получится перейти на заводские настройки – потребуется такой же дистрибутив, который был использован изначально, а не любой другой (даже если версии Windows совпадают). В противном случае, вы не вернёте компьютер к первоначальному виду (в программном отношении) никак. Поэтому, относитесь к переустановке Windows более рассудительно и серьёзно – если пользуетесь услугами мастеров, просите их переустанавливать Windows так, чтобы раздел восстановления затронут не был. Если всё же раздел восстановления был удалён – всё что вы можете сделать – установить любую удобную версию Windows методом чистой инсталляции (с удалением всех данных) и хоть как-то, но создадите видимость сброса к заводским настройкам.
Как подготовиться к откату настроек?
Читай также: Как ускорить Windows 10? ТОП-6 Основных способов разгона операционной системы
Как видно из названия, сброс настроек подразумевает собой действие, которое вернет устройство к заводским настройкам.
Во время сброса удалены будут все приложения и их настройки, все аккаунты, а также настройки самой системы и вся информация, которая хранится во внутренней памяти компьютера.
- Восстановление ни в коем случае нельзя прерывать, обязательно подключите устройство с сети питания.
- Не забывайте, что при восстановлении исходных настроек, система вернется к исходным параметрам, все программы, которые были установлены вами на устройство будут удалены безвозвратно. Во время восстановления отключите все дополнительные устройства.

Восстановление заводских настроек
После запуска восстановления все действия будут происходить самостоятельно, без участия человека. В процессе будут восстановлены все стандартные системные программы и драйвера.
Помните!
Процесс восстановления может занять некоторое время.
ASUS
На ноутбуках ASUS откат к заводским параметрам проводится почти так же, как на лэптопах Acer. Единственное отличие – для входа в среду восстановления необходимо при загрузке нажимать клавишу F9.
- Откройте раздел «Диагностика», нажмите «Вернуть в исходное состояние».
- Щелкните «Только диск, на котором установлена система».
- Кликните «Просто удалить мои файлы».
- Нажмите «Вернуть в исходное состояние».
После отката компьютер необходимо заново настроить. В целом процедура отката занимает 30-40 минут, продолжительность зависит в том числе от объема файлов, которые удаляются при сбросе настроек.