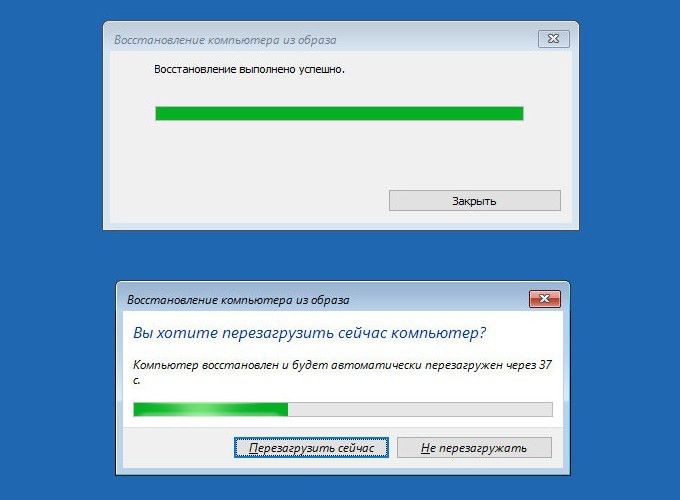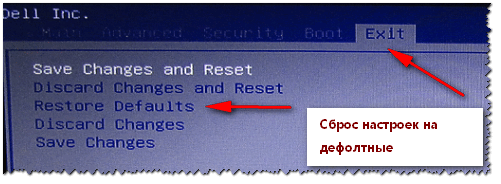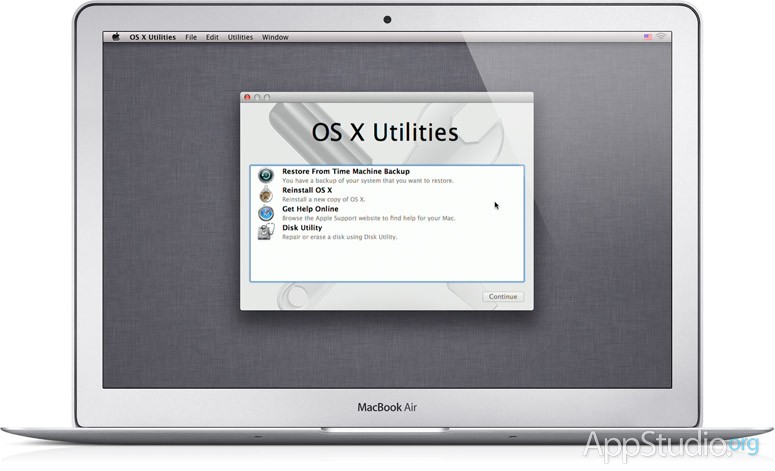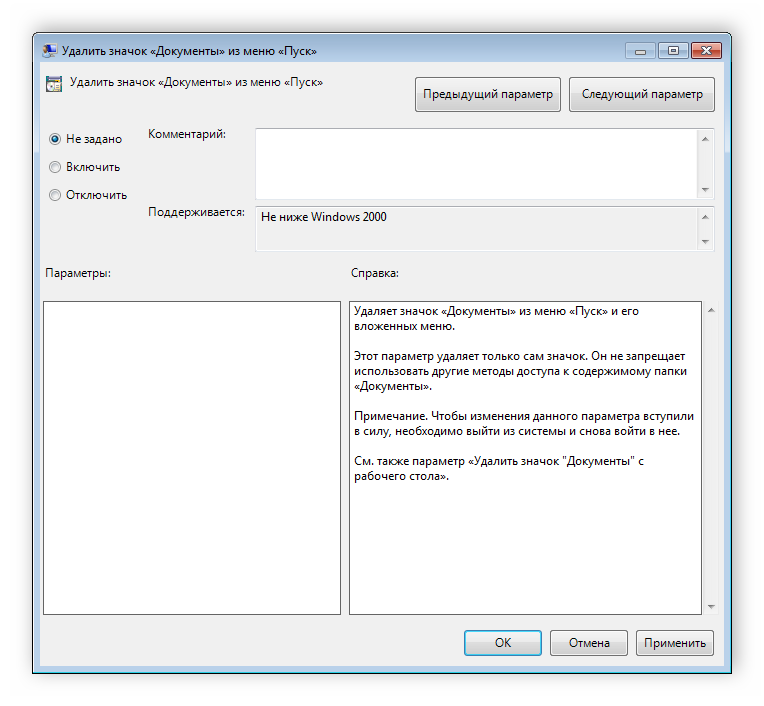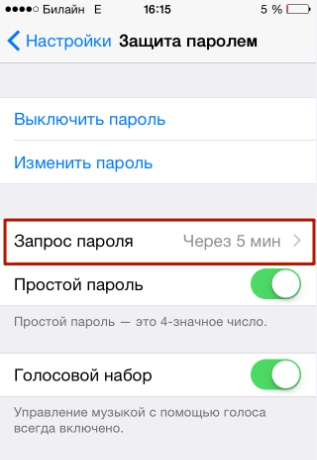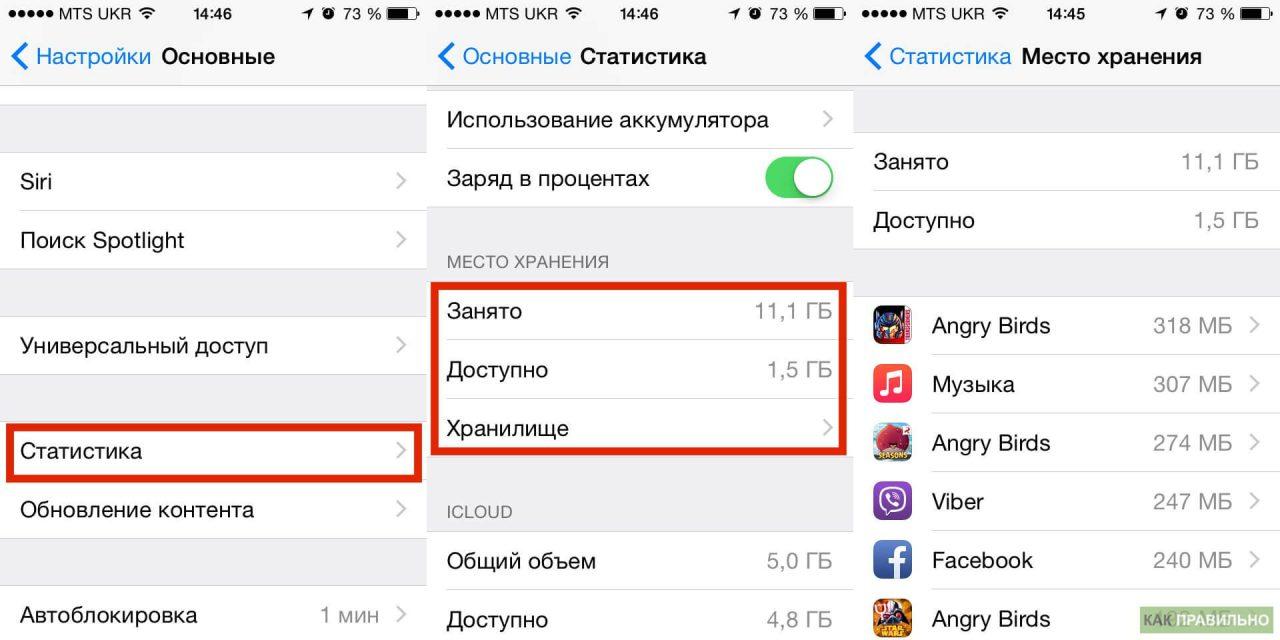Сброс настроек сети на apple iphone
Содержание:
- Как сбросить центр обновлений Windows 10
- Как отключить приложения безопасности
- Способ 2: Ручной сброс сетевых настроек
- Подключение локальной сети windows 7
- Запуск сброса сетевых настроек
- Удаление сетевых настроек минипорта высокоскоростного подключения через безопасный режим
- Проверьте настройки прокси-сервера
- Мастер устранения неполадок сети
- «Виндовс Виста»: варианты сброса
- Способ 1: Использование средства устранения неполадок
- Выполнение сброса
- Инструкция для Windows 7
- Обновление драйвера сетевой карты
- Сброс сетевых настроек Windows 10
Как сбросить центр обновлений Windows 10
Очень часто после некорректного сброса проявляются сложности с получением актуальных версий компонентов системы. Вряд ли эта неприятность принесёт вам серьёзное беспокойство; и всё же расскажем, как устранить проблему.
На сегодня пользователю доступно три несложных способа:
- При помощи встроенного средства.
- Посредством полного удаления системной подпапки.
- С использованием безопасного скрипта.
Первый вариант — наиболее простой, но и далеко не самый действенный. Точно назвать его эффективность невозможно: в среднем она составляет 20–30% от общего количества попыток. Особенно полагаться на этот способ не стоит, но попробовать можно:
- На этот раз обратившись к «Панели управления», выберите здесь подраздел «Устранение неполадок».
- Отметьте «Все категории», после чего запустите инструмент и подождите завершения анализа.
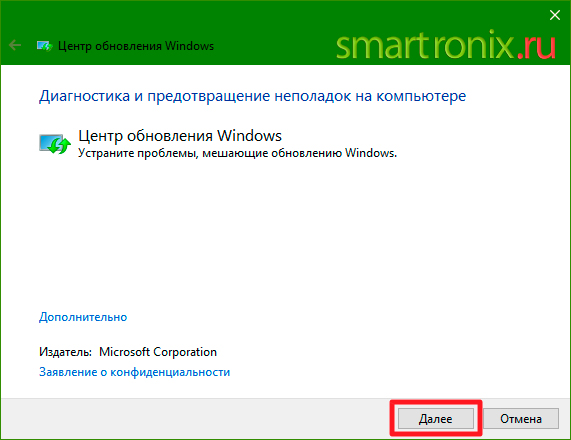
- В результате, если ошибки всё-таки будут обнаружены, система поможет их устранить. Как уже упоминалось, слишком долго останавливаться на этом варианте не имеет смысла: если не получилось с первого раза, переходите ко второму способу.
Чтобы полностью стереть системную подпапку, попробуйте такой порядок действий:
- Запустив командную строку, выполните в ней запрос вида net stop wuauserv — он приостановит получение обновлений.
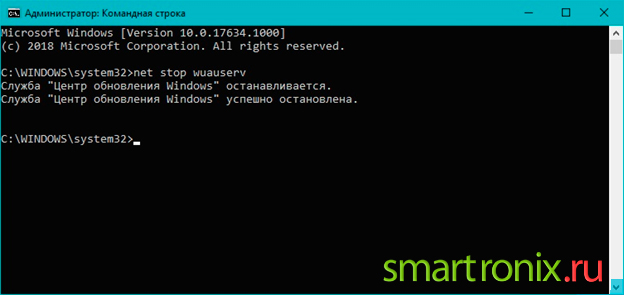
- Обратитесь к системной директории и, отыскав здесь каталог SoftwareDistribution, удалите его. Можете сделать это с правами администратора, но, как правило, хватает и обычного доступа.
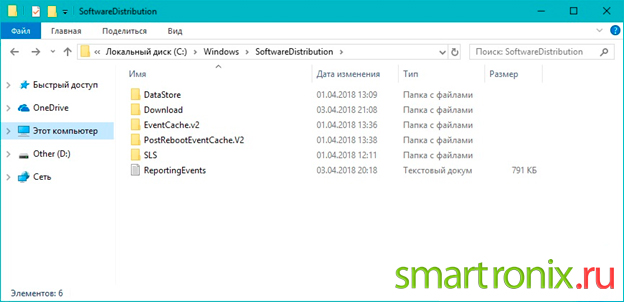
- К сожалению, таким способом вы не сможете исправить ошибку, не дающую загрузить обновление — только заставить систему устанавливать скачанные файлы.
Для комплексного избавления от проблемы попробуйте третий путь:
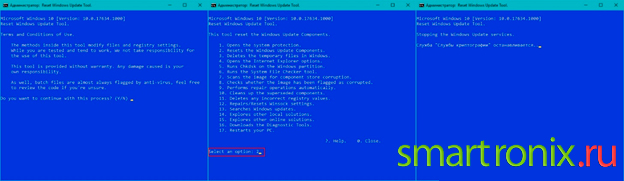
- Теперь, чтобы перейти к нужному вам пункту, нажмите, соблюдая приведённый порядок, кнопку Y, затем «2» и «17» (всего будет предложено более полутора десятков действий). Спустя несколько секунд компьютер начнёт перезагружаться, а в итоге вы получите полное решение проблемы.
Иногда найти ответ на вопрос, как выполнить сброс Windows10, мешают настойчивые извещения антивируса. Ни один из описываемых в статье способов не угрожает компьютеру — так что на время работы можете смело игнорировать уведомления или отключить их.
Если по каким-либо причинам сброс не привёл к желаемому результату, попытайтесь:
Включить ОС в безопасном режиме, выбрав вариант с задействованием сетевых драйверов.
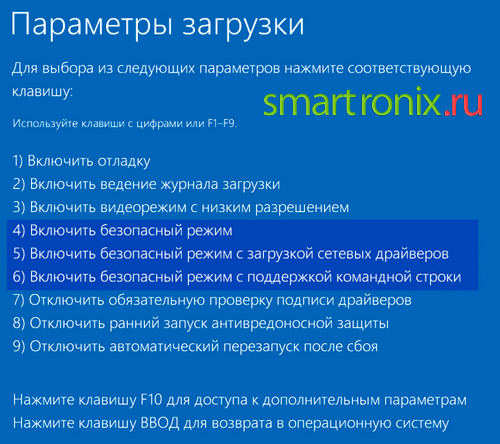
Восстановиться до последнего рабочего состояния.

Завершив манипуляции, снова убедитесь, что винчестер полностью исправен; параллельно вы сможете проверить, угрожают ли системе какие-либо проблемы.
Как отключить приложения безопасности
Иногда антивирус или брандмауэр могут мешать вам подключаться к Интернету. Вы можете быстро выяснить, являются ли ваши приложения безопасности проблемой, временно отключив их и попытавшись подключиться к Интернету.
Отключение антивируса
Чтобы временно отключить Защитника Windows на вашем устройстве, выполните следующие действия:
- Откройте Пуск.
- Найдите Безопасность Windows и щелкните по верхнему результату, чтобы открыть приложение.
- Нажмите Защита от вирусов и угроз.
- В разделе «Параметры защиты от вирусов и других угроз» выберите параметр «Управление настройками».
- Выключите тумблер защиты в реальном времени.
После того, как вы выполните эти шаги, посмотрите, можете ли вы загрузить Yandex.ru или Google.com на своём компьютере.
Вы всегда можете отменить изменения, перезагрузив компьютер или включив тумблер защиты в реальном времени на шаге № 5.
Отключение брандмауэра
Чтобы временно отключить брандмауэр Защитника Windows, выполните следующие действия:
- Откройте Пуск.
- Найдите Безопасность Windows и щелкните по верхнему результату, чтобы открыть приложение.
- Нажмите Брандмауэр и безопасность сети.
- Нажмите на сеть с «активной» меткой.
- Отключите тумблер Защитника брандмауэра Windows.
После выполнения этих шагов подтвердите, можете ли вы загружать такие сайты, как Yandex.ru или Google.com.
Если вы хотите снова включить брандмауэр, вы можете использовать те же действия, но на шаге № 5 обязательно включите тумблер Брандмауэра защитника Windows.
Эти шаги отключат функции безопасности Windows 10, если вы используете другое программное обеспечение безопасности, не забудьте проконсультироваться с вашим веб-сайтом поддержки производителя для более подробной информации.
Способ 2: Ручной сброс сетевых настроек
Для ручного сброса сетевых параметров операционной системы понадобится знать всего несколько консольных команд и вводить их по очереди, по запросу перезагружая компьютер.
- Найдите «Командную строку» любым удобным образом, например через меню «Пуск».
Обязательно запустите ее от имени администратора, чтобы не появилось уведомление о недостаточном уровне прав при выполнении команд.
Введите команду и подтвердите ее нажатием клавиши Enter.
Появится сообщение о том, что сброс каталога выполнен успешно, после чего отправьте компьютер на перезагрузку, применив тем самым изменения после сброса.
Если этого недостаточно, понадобится ввести команду , отвечающую за сброс глобального IP и IP интерфейса.
Для обоих параметров должно отобразиться состояние «ОК» — теперь следует снова перезагрузить компьютер.
Описанные только что команды затрагивают все сетевые зоны кроме DNS, поэтому понадобится написать еще одну команду — , чтобы обнулить и эти настройки.
В этом случае дождитесь уведомления об успешном проведении операции, а ПК можно не перезагружать.
Подключение локальной сети windows 7
В этой статье речь пойдет о подключение локальной сети windows 7 и как правильно настроить локальную сеть windows 7, если она отсутствует или пропадает.
В первую очередь стоит попробовать: Скачать и установить новые драйвера для сетевой карты; Установить родные драйвера с диска вместо определенных Windows.
Вариант №1:
Если отсутствует локальная сеть, проделайте следующее: Откройте Панель управления -> Сеть и Интернет -> Просмотр состояния сети задач. Либо можете кликнуть в трее, на значок подключения интернета -> Центр управления сетями и общим доступом.
Кликните левой клавишей мыши на «Подключение по локальной сети» и выберите «Свойства».
Снимите флажок «Протокол интернета версии 6 (TCP/IPv6)» и нажмите «ОК». Если помимо локальной сети у Вас присутствует другие типы соединений, то продолжайте далее:
Кликните правой кнопкой мыши на созданном вами соединении и выберите «Свойства».
Перейдите на вкладку «Параметры». В ниспадающем списке, параметра «Время простоя до разъединения» установите значение «никогда».
Перейдите на вкладку «Сеть», снимите флажок «Протокол интернета версии 6 (TCP/IPv6)» и нажмите «ОК».
Вариант №2:
Откройте «Диспетчер устройств» (Клик правой кнопкой мыши на мой компьютер ->Свойства -> Слева кликните на ссылку Диспетчер устройств).
Откройте «Сетевые адаптеры». Кликните правой кнопкой мыши на вашем сетевом адаптере и выберите пункт «Свойства».
Перейдите на вкладку «Управление электропитанием» уберите флажок «Разрешить отключение этого устройства для экономии энергии».
Настройка параметров сетевого адаптера
Вариант №3:
- Откройте «Диспетчер устройств» (Клик правой кнопкой мыши на мой компьютер ->Свойства -> Слева кликните на ссылку Диспетчер устройств).
- Откройте «Сетевые адаптеры».
- Кликните правой кнопкой мыши на Вашем сетевом адаптере и выберите пункт «Свойства».
Теперь нам нужна вкладка «Дополнительно». Установите значение параметра «Flow Control» (Управление потоком) в положение «Disabled» (Выключено) и нажмите «ОК».
Введение параметров-IP вручную
Вариант №4:
Откройте Панель управления -> Сеть и Интернет -> Просмотр состояния сети и задач.
В появившемся окне, кликните на пункт «Изменения параметра адаптера».
Теперь кликните правой кнопкой мыши на «Подключение по локальной сети» и выберите пункт «Отключить».
Кликните правой кнопкой мыши на «Подключение по локальной сети» и выберите пункт «Включить».
Кликните правой кнопкой мыши на «Подключение по локальной сети» и выберите «Состояние». Нажмите на кнопку «Сведения» и запишите указанные значения.
Введите записанные ранее значения параметров-IP вручную и нажмите «ОК».
Сброс установленных значений локальной сети windows 7
Вариант №5:
Запустите командную строку от имени администратора. В строке поиска меню «Пуск» введите команду: cmd и нажмите одновременно Ctrl+Shift+Enter. Введите поочередно указанные ниже команды, нажимая после введения каждой, клавишу Enter.
route -fnetsh winsock reset
ipconfig /renew «Подключение по локальной сети»
Если после выполнения указанных выше действий пропадет соединение с сетью — проверьте записи в Журнале событий:
Пройдите Панель управления -> Все элементы панели управления -> Администрирование и откройте «Просмотр событий».
Слева в древовидном списке оснастки откройте Просмотр событий (Локальный) -> Журналы Windows и проверьте в каждом из подразделов: Приложения и Система была ли описана какая-нибудь ошибка, связанная с разрывом соединения. Также свяжитесь со службой поддержки вашего провайдера и проверьте настройки локальной сети windows 7.
Спасибо за внимание, всем удачи!!!
Хотите получать новые статьи на свой почтовый ящик!
Уже подписались
Запуск сброса сетевых настроек
Вы можете найти функцию сброса сети, нажав кнопку «Пуск», а затем значок шестеренки слева, или нажмите комбинацию клавиш Win + I.
Здесь нажмите «Сеть и Интернет».
Затем нажмите «Состояние» слева.
Справа вы найдете параметр «Сброс сети». Щелкните его.
Обязательно прочтите все части следующего экрана, чтобы знать, что должно произойти
Важно, что ваш компьютер вот-вот перезагрузится, поэтому убедитесь, что у вас всё сохранено и готово к выключению. Когда будете готовы, нажмите кнопку Сбросить сейчас.
В появившемся всплывающем окне нажмите «Да».
После перезагрузки на вашем ПК будут сброшены сетевые драйверы и настройки. Разрешите Windows переустановить драйверы или, если хотите, установить их вручную. После того, как вы всё настроите, попробуйте подключиться снова и посмотрите, помог ли сброс решить ваши проблемы.
У вас в последнее время были проблемы с сетью? Вам помог сброс сети? Сообщите нам об этом ниже!
Удаление сетевых настроек минипорта высокоскоростного подключения через безопасный режим
Если появляются ошибки при подключении к глобальной сети, то в большинстве случаев, это вина вредоносного программного обеспечения. Если поврежден файл хоста, то рекомендуется выполнить полную очистку всех параметров сетевых служб.
Windows 7 сброс настроек сети:
- Необходимо перезапустить персональный компьютер.
- После старта нажать на кнопку «F8».
- Появится меню параметров запуска.
- Необходимо выбрать кнопку «Запуск в безопасном режиме с консолью отладки».
- После загрузки рабочего стола, нужно вызвать утилиту «Выполнить», нажав сочетание клавиш «WIN+R».
- В поисковой строке прописать запрос «CMD».
- Нужно прописать скрипт удаления основных протоколов сети: «Netcfg -u ms_ndisuio /ms_pppoe /ms_pptp».
Очистка данных минипортов высокоскоростного подключения позволит избавиться от ошибок при использовании интернета по PPPOE

Очистка данных минипортов
Инструкция по установке драйверов минипортов:
- Необходимо вновь запустить операционную систему в режиме «Safe Mode».
- Затем вызвать командную строку с расширенными правами доступа и прописать скрипт автоматической инсталляции драйверов для адаптера и порта: «C:/%windir%/ ms_ndisui/ i ms_pppoe / ms_pptp».
- загрузить операционную систему в штатном режиме.
Затем нужно сделать следующее:
- Открыть «Панель управления» и перейти в «Центр управления сетевым окружением».
- Нажать «Параметры адаптера» и щелкнуть по основному подключению «ПКМ».
- В контекстном меню выбрать кнопку «Свойства».
- В списке найти пункт «Протокол IPv4» и щелкнуть по объекту ПКМ.
- Открыть «Сведенья» и «Альтернативные настройки».
- Отметить чекбокс «Использовать частный IP-адрес.
Потребуется выполнить рестарт операционной системы, чтобы изменения были применены.
Сброс сетевых настроек Windows 7 необходим для устранения проблем с подключением к глобальной сети. Параметры адаптера могут быть изменены из-за активности вредоносных программ. Удаление данных осуществляется через командную строку, также может помочь утилита Microsoft Easy Fix. Если нужно выполнить обнуление настроек портов, то следует запускать Виндовс в безопасном режиме.
Проверьте настройки прокси-сервера
Я не использую прокси, поэтому некоторые записи могут быть не видны на моих скриншотах.
1] Командная строка
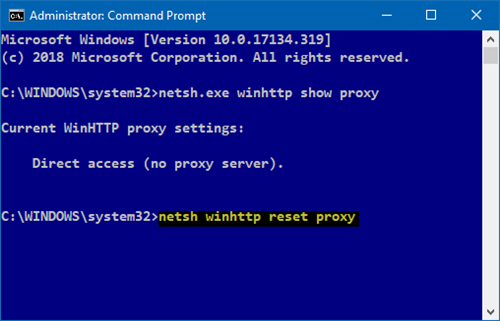
Вы должны использовать встроенный инструмент netsh.exe в вашей операционной системе Windows.
Чтобы просмотреть информацию о прокси-сервере вашего компьютера, откройте командную строку с повышенными привилегиями, введите следующую команду и нажмите клавишу ВВОД:
netsh.exe winhttp show proxy
Есть и другие способы найти настройки прокси вашего ПК.
2] Google Chrome
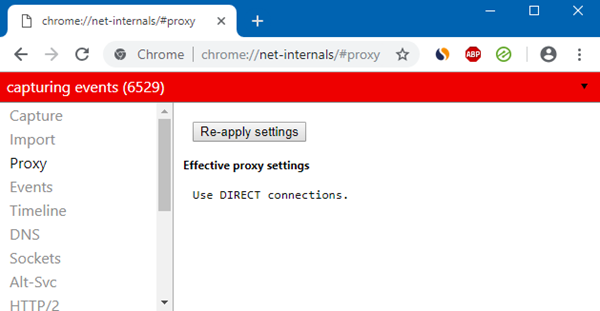
В браузере Chrome введите следующее в адресную строку и нажмите Enter:
хром: // нетто-Внутренности/# прокси
Вы увидите настройки прокси здесь.
3] Mozilla Firefox

В браузере Firefox введите следующее в адресную строку и нажмите Enter:
о: предпочтения # расширенный
Прокрутите вниз и нажмите кнопку Настройки сетевого прокси, чтобы увидеть их.
4] Редактор реестра
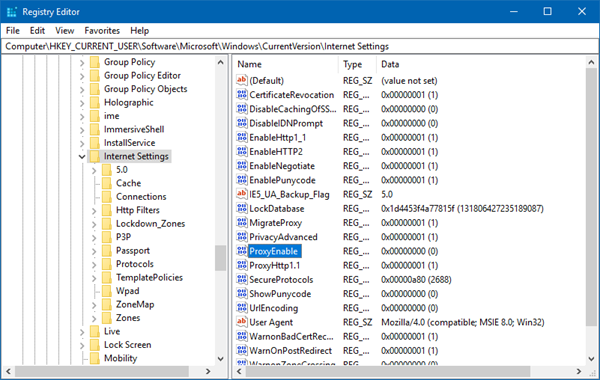
Откройте REGEDIT и перейдите к следующей клавише:
HKEY_CURRENT_USER \ Software \ Microsoft \ Windows \ CurrentVersion \ Internet Settings
Клавиша ProxyEnable контролирует настройки прокси. 0 отключает их, а 1 включает их. Если вы используете прокси, вы получите его значение под ключом ProxyServer .
5] PowerShell
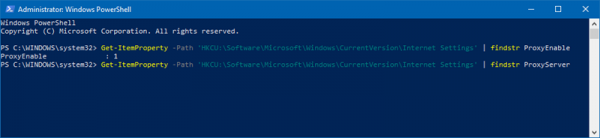
Запустите PowerShell от имени администратора и выполните следующую команду:
Get-ItemProperty -Path 'HKCU: \ Software \ Microsoft \ Windows \ CurrentVersion \ Internet Settings' | findstr ProxyServer
6] Свойства обозревателя
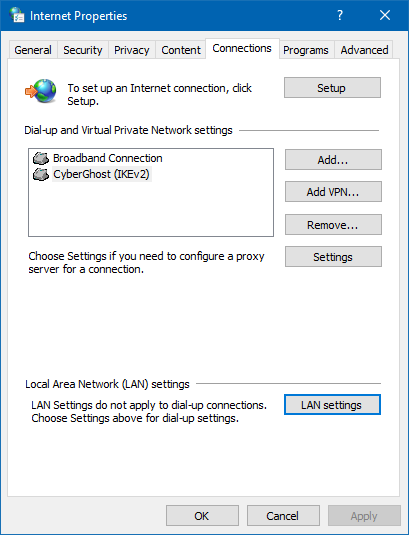
Откройте «Свойства обозревателя»> вкладка «Подключения»> нажмите кнопку «Настройки сети». Там вы увидите настройки прокси-сервера.
7] Настройки Windows
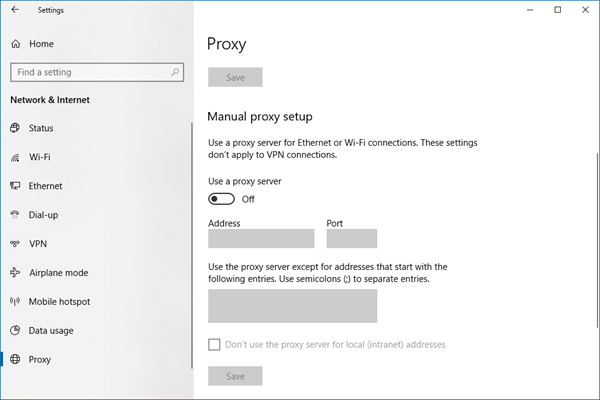
Откройте «Настройки Windows»> «Сеть и Интернет»> «Прокси». Здесь вы увидите настройки прокси-сервера.
Как сбросить настройки прокси WinHTTP в Windows 10
Если ваша система использует прокси-сервер и вы хотите удалить его, откройте командную строку с повышенными привилегиями, введите следующую команду и нажмите клавишу ВВОД:
netsh winhttp reset proxy
Это позволит удалить прокси-сервер и настроить «прямой доступ» к Интернету.
Сбросить все параметры локальной групповой политики | Сбросить приложения Магазина Windows | Сброс кеша Магазина Windows | Сбросить настройки клавиатуры | Сброс настроек сенсорной панели | Сброс устройства Surface Pro | Сброс настроек браузера Microsoft Edge | Сбросить настройки Internet Explorer | Сбросить корзину | Сброс настроек браузера Chrome | Сброс настроек Firefox | Сброс настроек безопасности Windows | Сбросить настройки брандмауэра Windows | Сброс Winsock | Сбросить TCP/IP | Сброс кеша DNS | Сбросить Центр обновления Windows | Сбросить каждый компонент Центра обновления Windows | Сбросить пароль Windows.
Мастер устранения неполадок сети
Если вы недавно установили накопительное обновление и больше не можете подключаться к сети, вы можете использовать средство устранения неполадок для быстрой диагностики и устранения распространенных проблем.
Чтобы запустить средство устранения неполадок с сетью в Windows 10, выполните следующие действия:
- Откройте Параметры.
- Нажмите Обновления и безопасность.
- В разделе «Устранение неполадок» выберите средство устранения неполадок подключений к Интернету .
- Нажмите кнопку Подключения к Интернету → Запустить средство устранения неполадок.
- Выберите вариант Устранение неполадок подключения к Интернету
- Выберите опцию Попробовать эти исправления как администратор (если применимо).
- Продолжайте с указаниями на экране (если применимо).
После выполнения этих действий средство устранения неполадок запустится и исправит все обнаруженные подключения.
«Виндовс Виста»: варианты сброса
Сброс настроек сетевого адаптера тут доступен в двух вариациях. Рассмотрим их.
Первый вариант — использование специальной утилиты Microsoft Fix it. Программа поможет пользователю сбросить настройки TCP/IP до заводских. Скачать ее вы можете на официальном сайте компании «Майкрософт». Никаких сложных действий производить не надо: просто запустите утилиту на компьютере, программа справиться с проблемой сама. По завершении задачи на забудьте перезагрузить ПК, чтобы решения вступили в силу.
Второй вариант — это ручное изменение настроек. Пошагово разберем эту процедуру:
- Кликните на меню «Пуск».
- В строке поиска нужно ввести текст cmd. Нажмите на «Энтер».
- Перед вами появится «Командная строка».
- Нажмите на надпись правой кнопкой мыши.
- В списке контекстного меню выберите «Запуск от имени администратора».
- Пропишите (или скопируйте из статьи) в строку следующее: netsh int ip reset logfile.txt.
- Выполните команду (нажатие на «Энтер»). В результате настройки TCP/IP будут сброшены до заводских, а произведенные изменения записаны в лог-файл текущего каталога, откуда она и была запущена.
- Чтобы произведенные изменения настроек вступили в силу, вам останется только перезагрузить ПК. Вот и все!

Способ 1: Использование средства устранения неполадок
Ранее пользователям Windows 7 была доступна утилита EasyFix, предназначенная для решения самых разных компьютерных проблем в автоматическом режиме. Сейчас ее функциональность полностью встроена в стандартное средство решения проблем. Оно самостоятельно сбросит сетевые протоколы, если при подключении к сети возникли проблемы. В случае, когда трудности отсутствуют и вы хотите сбросить параметры по другим причинам, используйте Способ 2.
- Откройте «Пуск» и через панель справа перейдите в «Панель управления».
Щелкните по плитке «Устранение неполадок». Если не удается найти ее из-за отличий в отображении параметров при сравнении со следующим изображением, поменяйте строку «Просмотр», которая находится справа вверху, на значение «Крупные значки».
Среди всех доступных средств отыщите раздел «Сеть и Интернет», под которым выберите вариант «Подключение к Интернету».
Появится окно диагностики и предотвращения неполадок, где сразу же можно перейти к следующему шагу.
Нажмите по первому варианту — «Устранение неполадок подключения к Интернету».
Ожидайте окончания сканирования — обычно это не занимает много времени. На экране появится информация о том, какие действия были выполнены и какое влияние это оказало на доступ к сети. При отображении дополнительной информации с инструкциями выполните их, завершая тем самым процесс устранения неполадок.
Выполнение сброса
В Windows 10 предусмотрено несколько встроенных методов, позволяющих выполнить сброс. Компания Microsoft выпустила также отдельную утилиту, выполняющую этот процесс. Сброс можно выполнить как из системы, войдя в свою учётную запись, так и другим способом, не требующим доступа к Windows (он пригодится, когда система не запускается).
При помощи меню «Параметры»
В Windows 10 появилось новое меню, позволяющее работать с настройками системы — «Параметры». Используя его, можно начать сброс:
-
Прибегнув к помощи системной поисковой строки, раскройте утилиту «Параметры».
К параметрам компьютера проще всего перейти, начав набирать название этого меню в поисковой строке
</p>
-
Перейдите к блоку «Обновление и безопасность».
Открываем раздел «Обновление и безопасность»
</p>
-
Разверните подпункт «Восстановление» и кликните по кнопке «Начать».
Если вы твёрдо решили сбросить операционную систему к начальным установкам, нажимайте кнопку «Начать»
</p>
-
Начнётся процедура сброса. Вас спросят, хотите ли вы оставить файлы пользователя. Выберите подходящий вариант.
Укажите, хотите ли вы сохранить свои файлы при сбросе
</p>
-
Подтвердите начало процесса, нажав кнопку «Сброс».
Для того чтобы начать процесс, нажмите кнопку «Сброс»
</p>
Как протекает процесс
Сброс может длиться от пары минут до нескольких часов — в зависимости от производительности и загруженности компьютера. Система будет несколько раз перезагружаться. Ни в коем случае не прерывайте процедуру, иначе могут возникнуть серьёзные ошибки. В процессе сброса может показаться, что система зависла, но дайте ей немного время (полчаса-час), а только по его истечении заканчивайте процедуру принудительно.
При помощи сторонней утилиты
Компания Microsoft выпустила стороннюю утилиту под названием RefreshWindowsTool, с помощью которой можно выполнить тот же самый сброс.
-
Скачайте её на странице официального сайта — https://www.microsoft.com/ru-ru/software-download/windows10startfresh. Программа бесплатная и не требует установки — достаточно запустить загруженный файл.
Скачиваем средство восстановления на официальном сайте Microsoft
</p>
-
Выберите, стоит ли сохранять данные пользователя, и дождитесь окончания процедуры.
Нажимаем на кнопку «Начать» и ждём окончания процесса
</p>
При помощи меню восстановления (если доступ к системе отсутствует)
Если вы можете включить систему, то лучше использовать два вышеперечисленных метода, так как они быстрее и проще. Но если возможности войти в Windows нет, придётся прибегнуть к этому способу. Для выполнения процедуры вам потребуется один рабочий компьютер, так как с его помощью необходимо создать установочный носитель Windows. Нужен он для того, чтобы попасть в меню восстановления.
Инструкция для Windows 7
В Windows 7, все делается точно так же, как и на Windows 8. Можно было бы и не писать отдельно для семерки, но пускай будет.
Правой кнопкой мыши на значок сети, затем выбираем пункт Центр управления сетями и общим доступом. Дальше нажимаем на Изменение параметров адаптера, и снова же правой кнопкой мыши нажимаем на адаптер, свойства которого хотим изменить. В меню выбираем Свойства. Вот так:
Выделяем пункт Протокол интернета версии 4 (TCP/IPv4) и жмем на кнопку Свойства. Указываем нужные IP и DNS, или устанавливаем их автоматическое получение, и нажимаем Ok.
Настройка автоматического получения (или установка статического) IP и DNS на Windows XP
Нажмите на Пуск и откройте Панель управления. Затем, выберите Сеть и подключения к Интернету.
aligncenter wp-image-8033 colorbox-8012″ src=»http://kirensk.net/images/up/28-08-2014-15-12-45.jpg» alt=»Сетевые подключения в Windows XP» width=»649″ height=»446″>
Видим сетевые подключения , которые доступны на нашем компьютере. Нажимаем правой кнопкой мыши на нужное подключение и выбираем Свойства.
Выделите пункт Протокол Интернета (TCP/IP) и нажмите кнопку Свойства.
Как и в двух системах, о которых я писал выше, выставляем нужные нам параметры получения IP и DNS. Либо автоматическое получение, либо задаем статические адреса и нажимаем Ok.
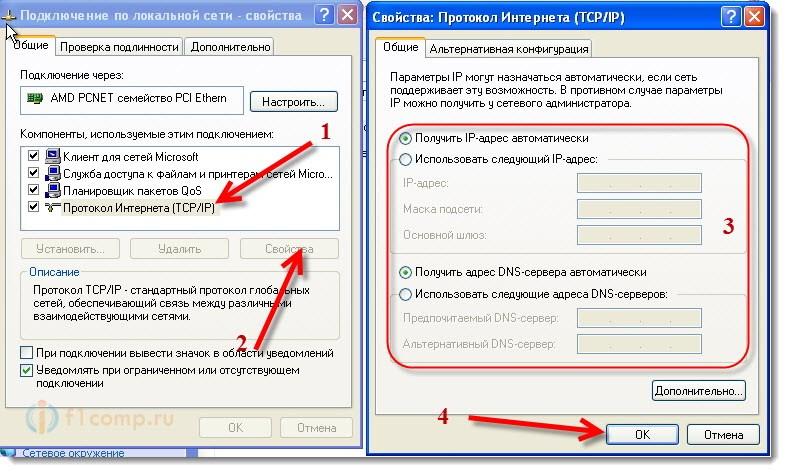
sfc /scannow
HKLM\SYSTEM\CurrentControlSet\Services\LanmanServer
HKLM\SYSTEM\ControlSet001\Services\LanmanServer
HKLM\SYSTEM\ControlSet002\Services\LanmanServer
Иногда, бывает, сбиваются настройки интернет подключения или просто не хочет подключатся к сети (не получает IP адрес по DHCP). Похожие неполадки могут возникнуть в следствии работы некоторых вредоносных программ (вирусов). Можно долго мучить тех. поддержку своего провайдера или вызывать специалиста на дом. Можно попробовать самостоятельно устранить неполадку.
Для сброса TCP/IP в операционных системах Windows NT (2000/XP/Seven) существует специальная программа netsh.exe.
Некоторые пакостные вирусы залазят в WinSock и пакостят.Симптомы:
Скорость закачки файлов по TCP очень низкая (при этом по UDP может качать быстро);
При включении компьютера некоторое время, пару минут, интернет работает нормально, но потом пропадает совсем (скорость падает до 0);
Интернет работает и скорость закачки нормальная, но закачанный файл получается битым так как закачивается не полностью (скорее всего вирус перехватывает часть пакетов при передаче, но передает уведомление источнику об успешном получении всех пакетов).
Кроме вирусов «поламать» Ваше подключение к интернету можете и Вы сами (или «само заглючило»)
Некоторые примеры:
Компьютер не получает ip-адрес автоматически (по DHCP);
Пингуются IP адреса но не пингуются по именам;
Компьютер получает IP адрес такого образца 169.254.*.* ;
Если от вирусов почистились то можно приступить в восстановлению
ВНИМАНИЕ! Следующие процедуры сбросят настройки сети. Настоятельно рекомендую переписать настройки
Что бы сбросить Winsock:
Если первая команда не помогла решить проблему, можно сбросить стек TCP/IP к «заводским» настройкам:
Там же в командной строке, впишите команду:
При этом журнал сброса сохранится в корне диска C:\ если опустить приставку c:\ то журнал будет сохранен в текущем каталоге. После этого следует перезагрузить компьютер.
После использования этой команды в реестре сбросятся к «заводским» следующие ветки регистра:
Можно использовать эти команды вместе одна после другой. Они кстати сбрасывают и DNS-кэш.О проблемах DNS-кэша: Например сайт переехал на другой хостинг, в следствии у него изменился IP адрес. А так как у Вас в кэше остались не совсем свежие данные при вводе имени сайта Вы попадете на старый IP адрес, где сайта уже нет.
Что бы не сбрасывать все настройки попробуйте команду ipconfig /flushdns Если не помогло используйте netsh int ip reset resetlog.txt — это гарантированно поможет и сбросит все, что касается сетевых подключений.
Сброс стека протоколов TCP/IP и Winsock.
Одним из компонентов подключения к Интернету на компьютере является встроенный набор инструкций под названием TCP/IP. Иногда TCP/IP оказывается поврежден (последствия некоторых вирусов, установки некорректных драйверов сетевой платы и т.п.). Если не удается подключиться к Интернету и все способы решения этой проблемы уже испробованы, не исключено, что проблемой является протокол TCP/IP.
Поскольку TCP/IP является компонентом ядра Windows, его нельзя удалить. Однако можно сбросить TCP/IP к первоначальным настройкам при помощи средства NetShell (netsh).
Признаки:
а) Не получается подключиться к интернету или
Обновление драйвера сетевой карты
Устаревший или несовместимый драйвер сетевой карты может вызвать проблемы с подключением. Если недавно было выполнено обновление системы до версии Windows 10, возможно, что текущий драйвер был разработан для предыдущей версии Windows. Проверьте, доступен ли обновленный драйвер.
- В поле поиска на панели задач введите Диспетчер устройств, а затем выберите Диспетчер устройств в списке результатов.
- В Диспетчере устройств выберите Сетевые карты, а затем выберите имя соответствующего адаптера.
- Щелкните правой кнопкой мыши (или нажмите и удерживайте) сетевую карту, а затем выберите Обновить драйвер → Поиск автоматически обновленного драйвера. Следуйте инструкциям на экране, а затем выберите пункт Закрыть.
- После установки обновленного драйвера, если появится запрос на перезагрузку компьютера, нажмите кнопку Пуск, а затем кнопку Питание → Перезагрузка и проверьте, устранена ли проблема с подключением.
Если Windows не может найти новый сетевой драйвер, перейдите на веб-сайт производителя компьютера и скачайте оттуда последнюю версию драйвера сетевой карты.
Если ваш компьютер не может подключиться к интернету, скачайте драйвер на другом компьютере и сохранить его на флэш-накопитель USB, чтобы иметь возможность установить его вручную на вашем компьютере. Вы должны знать производителя вашего компьютера и название или номер модели.
Вручную установить драйвер сетевой карты
Выполните одно из следующих действий в зависимости от того, какой файл был загружен с веб-сайта производителя компьютера:
- В случае загрузки исполняемого файла (exe), дважды щелкните файл, чтобы запустить его и установить драйверы. Это всё, что вам нужно сделать.
- В случае скачивания отдельных файлов, из которых по крайней мере один имеет расширение имени файла inf, а другой – расширение sys, выполните следующие действия:
- В поле поиска на панели задач введите Диспетчер устройств, а затем выберите Диспетчер устройств в списке результатов.
- В Диспетчере устройств выберите Сетевые карты, а затем выберите имя соответствующего адаптера. (Если его там нет, смотрите в разделе Другие устройства).
- Щелкните правой кнопкой мыши (или нажмите и удерживайте) сетевую карту, а затем выберите Обновить драйвер → Обзор моего компьютера на наличие обновленного программного обеспечения драйвера.
- Выберите пункт Обзор → выберите расположение файлов драйвера → нажмите ОК.
- Выберите Далее → следуйте инструкциям, чтобы установить драйвер → выберите пункт Закрыть.
- После обновления драйвера, если появится запрос на перезагрузку компьютера, перезагрузите компьютер и проверьте, устранена ли проблема с подключением.
Сброс сетевых настроек Windows 10
Помимо прочего, вы можете, не прибегая к полному возврату к исходному состоянию, очистить отдельные важные настройки системы, в том числе и сетевые. Делается это довольно просто, а сам процесс, при соблюдении инструкций, безопасен: система точно не «вылетит» и не впадёт в бесконечный цикл запуска.
К большому удовольствию пользователей, для выполнения этой команды не потребуется разбираться в командной строке, следить за правильностью ввода запроса и выполнять прочие не слишком интересные действия. Все манипуляции осуществляются едва ли не в одно касание — а поможет выполнить сброс сети Windows 10 несложный алгоритм:
- Снова обратившись к меню «Параметры» — как найти его, рассказывалось выше, — найдите подпункт «Состояние»: он расположен в разделе «Сеть и интернет».
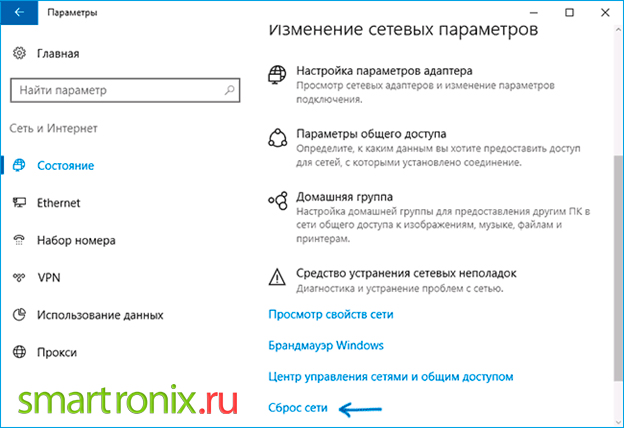
- Продвинувшись вниз страницы, воспользуйтесь ссылкой «Сброс сети» — она выделена синим. Подтвердите, что хотели бы выполнить «обнуление», воспользовавшись единственной доступной кнопкой в следующем окне.
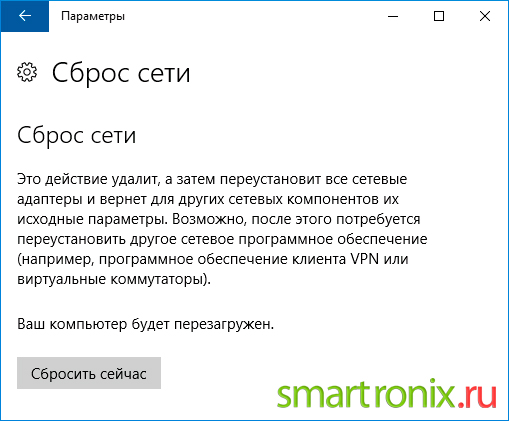
Получив все требуемые для продолжения разрешения, ПК перезапустится, а потом — включится со сброшенными установками
Обратите внимание: теперь вам придётся заново вводить пароли от сетей, определять порядок взаимодействия компьютера с прочими подключёнными устройствами, возможно — вручную устанавливать драйверы для сетевой карты. Ничего трудного в этом нет — однако при планировании возврата следует учитывать неизбежные потери времени
Чтобы упростить себе задачу, можете заранее загрузить служебное ПО; инсталлировать его вам потребуется только после сброса. Полезно будет и следующее: скопируйте в текстовый файл пароли от своих беспроводных подключений — тогда после удачного возврата к первоначальному состоянию вы сможете скопировать и ввести их в соответствующих полях.
Теперь вы знаете, как сделать сброс настроек сети Windows 10; впереди ждёт ещё несколько полезных советов.