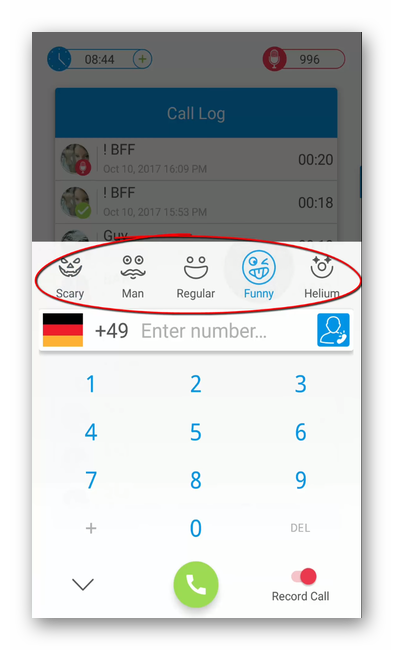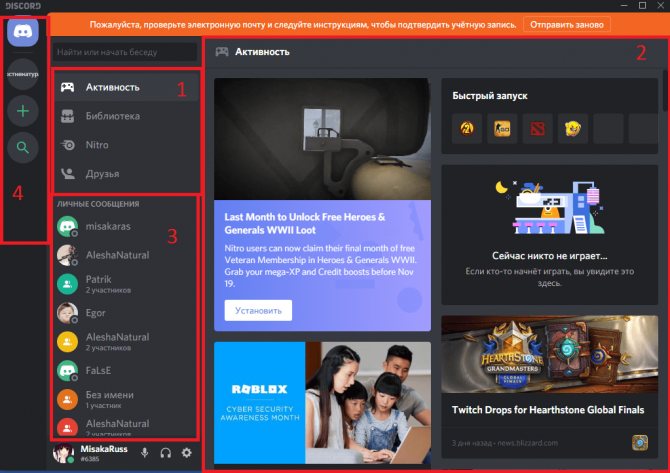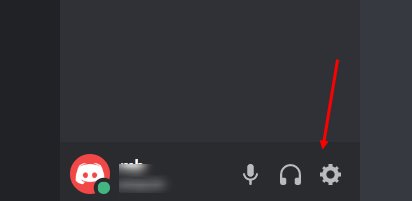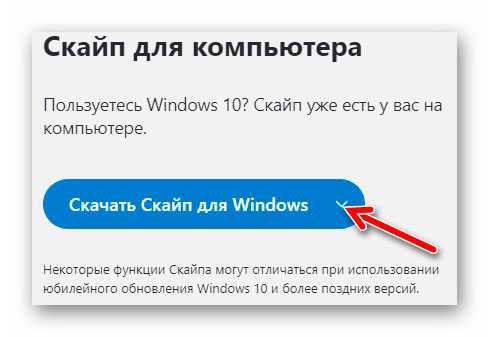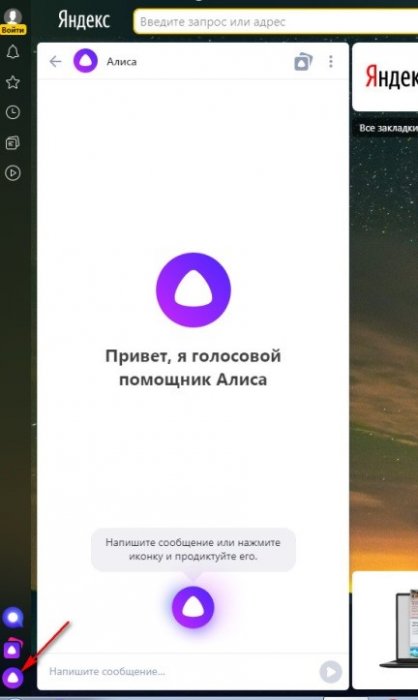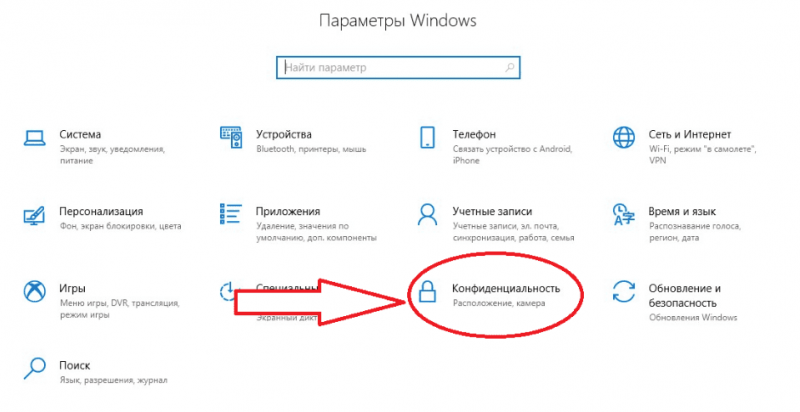Как отключить эхо в дискорде
Содержание:
- Убираем эхо в микрофоне на Windows 10
- Практическое применение
- Лучшие программы для усиления звука
- Наушники
- Как решить данную проблему?
- Настройки приложения
- Почему микрофон фонит и как это исправить
- Что делать если микрофон фонит
- Проблемы из-за сторонних программ
- Быстрые решения без ремонта
- Способ 1
- Убираем эхо в микрофоне на Windows 10
- Причины неполадок
Убираем эхо в микрофоне на Windows 10
Существует немало способов устранения неполадок, связанных с эхо в микрофоне. Нами будет рассмотрено только несколько общих вариантов решений, в то время как в некоторых отдельных случаях для корректировки звука может потребоваться детальный разбор параметров сторонних программ.
Способ 1: Настройки микрофона
Любая версия операционной системы Windows по умолчанию предоставляет ряд параметров и вспомогательных фильтров для регулировки микрофона. Более детально подобные настройки мы рассматривали в отдельной инструкции по ниже представленной ссылке. При этом в Виндовс 10 можно воспользоваться как стандартной панелью управления, так и диспетчером Realtek.
Подробнее: Настройки микрофона в Windows 10
- На панели задач кликните правой кнопкой мыши по иконке звука и в открывшемся списке выберите пункт «Открыть параметры звука».
Перейдите на вкладку «Улучшения» и установите галочку «Подавление эхо»
Обратите внимание, данная функция доступна только при наличии актуального и, что немаловажно, совместимого драйвера для звуковой карты
Желательно также активировать некоторые другие фильтры вроде подавления шума. Для сохранения параметров нажмите кнопку «ОК».</li>Аналогичную процедуру, как было сказано ранее, можно произвести в диспетчере Realtek. Для этого откройте соответствующее окно через «Панель управления».
Перейдите на вкладку «Микрофон» и установите маркер рядом с «Подавление эхо». Сохранение новых параметров не требуется, а закрыть окно можно с помощью кнопки «ОК».</li>
</ol>
Описанных действий вполне достаточно для устранения эффекта эхо от микрофона. Не забудьте произвести проверку звука после внесения изменений в параметры.
Способ 2: Настройки звука
Проблема появления эхо может заключаться не только в микрофоне или его неправильных настройках, но и вследствие искаженных параметров устройства вывода. В таком случае следует внимательно проверить все настройки, включая колонки или наушники
Особое внимание надо уделить системным параметрам в следующей статье. К примеру, фильтр «Объемный звук в наушниках» создает эффект эхо, распространяющийся на любые звуки компьютера
Подробнее: Настройки звука на компьютере с Windows 10
Способ 3: Параметры софта
Если вы используете какие-либо сторонние средства передачи или записи звука с микрофона, имеющие собственные настройки, необходимо также их перепроверить и отключить ненужные эффекты. На примере программы Skype нами было об этом детально рассказано в отдельной статье на сайте. При этом все описанные манипуляции в равной степени применимы к любой операционной системе.
Подробнее: Как убрать эхо в программе Skype
Способ 4: Устранение неисправностей
Нередко причина возникновения эхо сводится к неправильному функционированию микрофона без влияния каких-либо сторонних фильтров. В связи с этим устройство необходимо проверить и по возможности заменить. О некоторых вариантах устранения неисправностей вы можете узнать из соответствующей инструкции у нас на сайте.
Подробнее: Устранение проблем с микрофоном на Windows 10
В большинстве ситуаций при возникновении описываемой проблемы для устранения эффекта эхо достаточно выполнить действия из первого раздела, особенно если ситуация наблюдается только на Windows 10. При этом ввиду существования большого количества моделей устройств звукозаписи, бесполезными могут оказаться и все наши рекомендации
Этот аспект стоит учитывать и брать во внимание не только проблемы операционной системы, но и, к примеру, драйверов производителя микрофона. Мы рады, что смогли помочь Вам в решении проблемы.Опишите, что у вас не получилось
Наши специалисты постараются ответить максимально быстро.
Помогла ли вам эта статья?
Доброго времени.
Чаще всего описанная вами проблема происходит из-за некорректных настроек микрофона в Windows (диспетчере Realtek (аудио-драйвера)). Но если кроме эха наблюдаются и другие шумы (свист, скрежет, временами микрофон фонит и пр.) — это может говорить и о поломке звуковой карты.
Ниже рассмотрю вопрос подробнее…
Практическое применение
Поскольку звуковые волны в воздушной среде обладают постоянной скоростью распространения (около 340 метров в секунду), время, необходимое звуку для возвращения, может служить источником данных об удалении предмета. Чтобы определить расстояние до предмета в метрах, необходимо засечь время в секундах до возвращения эха, разделить его на два (звук проходит расстояние до предмета и обратно) и умножить на 340 — получим примерное расстояние в метрах. На этом принципе основана эхолокация , применяемая, в основном, для
определения положения объекта с помощью времени задержки возвращений отражённой волны.
Эхо является существенной помехой для аудиозаписи. Поэтому стены комнат, в которых проходит запись песен, радиорепортажей, а также начитка текстов телерепортажей, обычно оборудуются звукогасящими экранами из мягких или ребристых материалов, поглощающих звук. Принцип их работы в том, что звуковая волна, попадая на такую поверхность, не отражается обратно, затухает внутри за счёт вязкого трения газа . Этому особенно способствуют пористые поверхности выполненные в виде пирамид, так как даже отражённые волны переизлучаются вглубь впадины между пирамидами и дополнительно ослабляются при каждом последующем отражении.

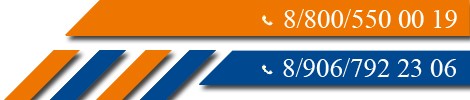
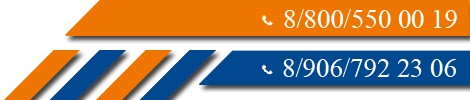
Лучшие программы для усиления звука
Стандартное звуковое ПО windows не всегда бывает достаточным для получения лучшего результата. Раскрыть весь аудио потенциал помогут сторонние программы для управления и усиления звука. Как я уже писал, таких утилит не мало, можно растеряться при выборе. Поэтому хочу посоветовать лучшие, на мой взгляд, программы.
Equalizer apo
Эта программа содержит огромный инструментарий для улучшения звука. Можно настроить огромное количество частот, а также каждый аудиопоток по отдельности. Удобен тем, что его можно настраивать под себя, убирая ненужные блоки. Прекрасно работает с компонентами виндовс 10. Единственный минус — программа без русского языка.
Плюсы Equalizer apo:
- Подходит для ПО и оборудования любого уровня;
- Возможность индивидуальной настройки;
- Есть много готовых профилей;
- Быстрая установка;
- Занимает мало памяти;
- Бесплатное использование.
Sound booster
Простая при использовании утилита направлена на максимальное усиление звука. Недостаток — платная услуга. Есть пробный период 2 недели. Кто-то качает нелегально.
Положительные стороны утилиты для тихих аудиоустройств:
- Увеличивает громкость до 500%;
- Позволяет настроить звучание, чтобы оно было чистым;
- Очень простой интерфейс;
- На русском языке;
- Можно настроить на автозапуск с виндовс;
- Можно придумать и настроить свои сочетания горячих клавиш для управления звуком наушников или колонок.
Примечание автора! Я бы не советовал выкручивать регулятор на 500%, угробите динамики.
Viper4windows
Очень интересная программа с широким функционалом. Здесь можно усиливать громкость, выбирать профили для различного использования, а также режимы для разных моделей наушников. Плюс хороший эквалайзер, возможность выравнивания звука, работы с любыми частотами, да много чего, играть с ним можно долго и интересно. Кроме того, утилита бесплатна, можно пользоваться на русском языке. Хотя некоторые писали о необходимости дополнительно перенести специальный файл в папку программы. У меня все заработало на русском языке сразу. Плюсы даже перечислять не буду. Благодаря этой программе вы можете сделать звучание любого уровня на оборудование любого уровня (ну почти). То есть эффект домашнего кинотеатра через наушники и т.д. И абсолютно бесплатно. Ссылка на 4pda.
Наушники
Если такая же проблема преследует вашу гарнитуру, то начать нужно со следующего:
- Проверьте драйвера Realtek High Definition Audio Driver. Зайдите в диспетчер, перейдите на “Микрофон” и установите галочку около “Подавление эхо”. Нажмите клавишу “Ок”.
- Если фон все равно не исчез, то придется залезть в настройки устройств воспроизведения. Нажмите правой кнопкой мыши на функцию “Динамики”, которая расположена в трее. В контекстном меню перейдите на меню “Устройства воспроизведения”. Зайдите в настройки звука и откройте окошко “Запись”. Выберите модель своего микрофона и найдите его свойства. На вкладке “Уровни” снизьте усиление устройства и поставьте галочку напротив “Подавление эхо”. Жмем “Ок” и радуемся результату.
Как решить данную проблему?
После выявления источника и определения, почему в скайпе эхо, неполадку можно устранить, выполняя такие действия:
- при использовании динамиков убавьте их громкость. Причиной возникновения эха может стать слишком громкий их звук;
- также при использовании динамиков располагайте микрофон на большом от них расстоянии. Помните, что при расстоянии от динамиков до микрофона менее 20-ти см, эхо становится отчетливо слышным;
- . Связь в программе с выпуском новых версий становится качественнее. К тому же существует вероятность, что были сбиты настройки скайпа. Поэтому вместо того, чтобы искать проблему и методы ее устранения, можно начать работу с помощью новой версии программы;
- еще более простым способом избавиться от назойливого эха является использование или гарнитуры вместо динамиков;
- следует «поколдовать» и с настройками программы Skype. Найдите раздел, который связан с микрофоном, и поэкспериментируйте там, особенно, если нет видимых причин для возникновения эха. Также можно выполнить следующее:
в папке C: Documents and Settings/Имя пользователя Windows/Application Data/Skype/Имя пользователя/Skype найти файл config.xml, открыть его в Notepad или Wordpad, найти в General строку 0 и заменить 0 на 1, либо 1 на 0; - проверьте через , в каком режиме работает скайп. Может быть включены такие как «Сцена», «Опера», поэтому нужно убрать у них галочку и выбрать другой режим, при котором эхо в скайпе возникать не будет;
- также следует знать, что возможность подавления эха есть в настройках звуковой карты компьютера. Почти всегда в Windows настроить данную функцию можно с помощью Панели управления, но есть вариант использования программы, идущей вместе с драйверами для звуковой карты.
Зайдите в меню Пуск/Панель управления.
Выберите регулятор громкости, откроется такое либо похожее окно (зависит от ОС), в котором можно выполнить настройку:
При использовании стерео микшера (помимо других устройств аудиоввода) его нужно отключить. Для этого зайдите в Параметры/Свойства и внизу справа (под надписью Стерео микшер) поставьте галочку.

Вот так, поработав над настройками громкости в самом компьютере, убавив громкость динамиков или надев наушники, можно быстро справиться с эхом в Skype. Пусть ваши разговоры будут понятными и приятными!
Иногда бывает такое, что на компьютере появляется “эхо”. Компьютерное эхо аналогично обычному, то есть оно повторяет звуки вслед за проигранными, что приводит к ужасному качеству музыки, фильмов, собственного голоса во время общения, является очень неудобным и раздражающим. Если вы обнаружили подобное “явление” у себя на компьютере или ноутбуке, то прочтите данную инструкцию. Предупреждаем сразу — универсального решения для всех компьютеров нет, ибо причины могут быть разными. Поэтому не все из предложенных методов могут помочь. Но несколько вариантов, как убрать эхо на компьютере с разными операционными системами, мы предложим.
Настройки приложения
Удивляетесь, почему я в Дискорде слышу сам себя? Иногда встроенные программные средства для обработки звука работают некорректно – поэтому обработка голоса проходит некорректно. Периодически может появляться дублирование голоса, сложности с восприятием входящих вызовов. Не переживайте, это можно исправить!
Проблемы могут возникать в следующих случаях:
- Неправильно выставленные настройки;
- Проблемы с аппаратным оборудованием;
- Технические неполадки, на которые пользователь не может повлиять.
Небольшой дефект эха может возникать по разным причинам – не будем задумываться о природе происхождения проблемы, лучше попробуем ее решить. Полноценно общаться под эхо в Дискорде не получится – необходимо исправить возникшие неполадки.
Первым делом обратим внимание на настройки мессенджера – приложение отвечает за качество передачи звука! Давайте попробуем разобраться, как отключить эхо в Дискорде. Представляем вашему вниманию подробнейшую инструкцию:
- Откройте приложение;
- Кликните по иконке в виде шестеренки на нижней панели слева;

- Найдите раздел «Настройки приложения» и кликните по строке «Голос и видео»;
- Перейдите к блоку «Обработка голоса»;
- Ищите строчку «Эхоподавление» и включайте тумблер. Он должен загореться синим цветом!

Внесенные изменения сохраняются автоматически, просто закройте окно параметров.
Вот и первый ответ на вопрос, как убрать эхо в Дискорде на телефоне или компьютере. Настоятельно советуем перезагрузить устройство, только потом вернуться к общению – проблемы должны исчезнуть автоматически.
Переходим к следующей части нашего обзора – не всегда предпринятых мер оказывается достаточно, необходимо попробовать нечто другое! Вы же не хотите слышать раздражающий эффект эха постоянно? Общаться подобным образом невозможно, нужно восстановить работоспособность.
Почему микрофон фонит и как это исправить
- Бюджетный микрофон. Конечно же, дешёвые устройства даже при условии подключения к дорогим звуковым картам выдаёт только низкое качество звука. Можно попробовать заменить его на более качественный (хотя бы для проверки шумов).
- Неисправные разъёмы. Со временем появляются проблемы аудиоразъёма как компьютера, так и самого микрофона. Возможно, сильно повреждён кабель. Пробуйте другой вход или тестируйте Ваше устройство на другом компьютере & ноутбуке.
- Заземление компьютера. За старыми ПК наблюдалась проблема необходимости его заземления. Даже после примитивного заземления (кинуть кабель на батарею) в некоторых случаях пропадают фоновые шумы как микрофона, так и в наушниках.
- Фоновые шумы в Скайпе. Возможно, проблема появляется только в отдельных программах. Например, в Скайпе попробуйте включить или отключить разрешение автоматической настройки микрофона. Шум в одной программе — проблема в ПО.
- Программное обеспечение. После обновления системы могут возникнуть шумы. Некоторые неправильные настройки: звуковые эффекты, усиление (именно оно у меня приводит к фоновым шумам). Нужно убедиться, что устройство работает правильно.
Средство устранения неполадок Windows 10
Перейдите в раздел Параметры > Обновление и безопасность > Устранение неполадок и выберите Дополнительные средства устранения неполадок. Выделите Запись звука и нажмите Запустить средство устранения неполадок.
Теперь следуйте мастеру исправления неполадок. Выберите неполадки, какого устройства нужно выявить и устранить. Возможно средство действительно устранит все шумы. Устранение проблема происходит в автоматическом режиме (нужна перезагрузка ПК).
Драйвера для микрофона Windows 10
В диспетчере можно отследить работоспособность устройств. Откройте диспетчер устройств, выполнив команду devmgmt.msc в окне Win+R. Теперь в разделе Аудиовходы и аудиовыходы убедитесь, что микрофон нормально работает.
Можно в Свойствах микрофона Откатить драйвер на предыдущую версию или Обновить драйвер > Автоматический поиск драйверов. Windows выполнить поиск оптимального драйвера на компьютере и установит его на устройство.
Попробуйте переустановить Realtek High Definition Audio Drivers. Не все знают об автоматической установке драйверов в ОС Windows 10. Пользователю достаточно обеспечить подключение к Интернету и система самостоятельно подтянет нужные драйвера.
Скачайте последнюю версию Realtek High Definition Audio (сейчас v2.82) и выполните установку. Проверяйте наличие фоновых шумов микрофона. Возможно, для Вашего микрофона нужно загрузить фирменный драйвер (это касается более качественных микро).
Отключить усиление и улучшение
В разделе Параметры > Система > Звук выберите Свойства устройства ввода. Откройте Дополнительные свойства устройств в сопутствующих параметрах.
В закладке Уровни полностью отключите Усиление микрофона (установите значение 0.0 дБ). Во вкладке Улучшения установите отметку Отключение всех звуковых эффектов.
Заключение
Причин почему фонит микрофон значительно больше чем рекомендаций как это исправить. К сожалению, с лёгкостью можно исправить только программные сбои. Например, неправильно работает устройство, поскольку драйвер установлено несовместимый.
Средство устранения неполадок может обнаружить проблемы со звуками и предложить пути исправления. В последних версиях ОС оно было немного доработано. Поскольку даже после обновления системы могут появиться фоновые шумы микрофона.
Что делать если микрофон фонит
Ранее мы в десятке уже решали проблему когда не работает звук на windows 10, некоторые методы мы возьмем от туда.
Давайте разбираться в природе глюка и искать ответ на вопрос почему фонит микрофон в Windows 10. Первое, что нужно проверить это не стоит ли усиление уровней, его обычно делают когда у вас слабый микрофон и нужно усилить его, как расплата усиливается фоновый шум на заднем плане. И так вам нужно сделать это произвести диагностику звука, делается это вот так, в правом нижнем углу щелкните правым кликом по значку звука и из контекстного меню выберите Обнаружить неполадки со звуком.
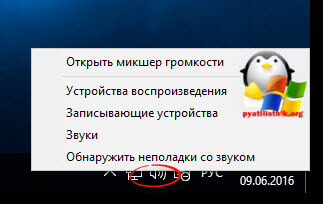
Начнется поиск обнаружения проблем, если что то в настройках не так, вы увидите это в отчете и Windows попытается это сам исправить. Если явных ошибок не обнаружено, то продолжаем разбираться почему фонит микрофон в Windows 10.

Теперь вам нужно открыть оснастку звук, делается это несколькими способами, самый продвинутый, это открыть через меню пуск и воспользовавшись названием msc оснастки Звук. Нажимаем Win+R и вводим mmsys.cpl. Можете так понтануться перед кем нибудь
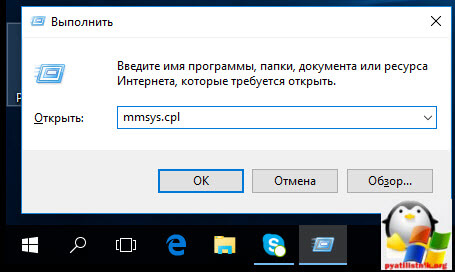
И второй метод, либо через тот же правый клик по значку звука там выберите устройства воспроизведения.
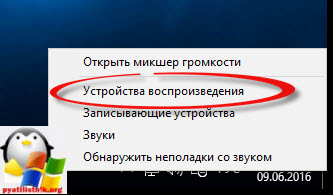
хотя еще можно через панель управления, найти ее можно щелкнув по пуску правым кликом, и ыбрав соответствующий пункт > потом Звук.

После этих манипуляций мы в нужной оснастке, в которой мы будем решать проблему с микрофоном и фоновым шумом.
Как настроить микрофон чтобы не фонил
Для того, чтобы настроить микрофон чтобы он не фонил переходим на вкладку Запись, на ней вы увидите все доступные микрофоны, выбираем тот что с зеленой галкой, это значит, что он используется по умолчанию.
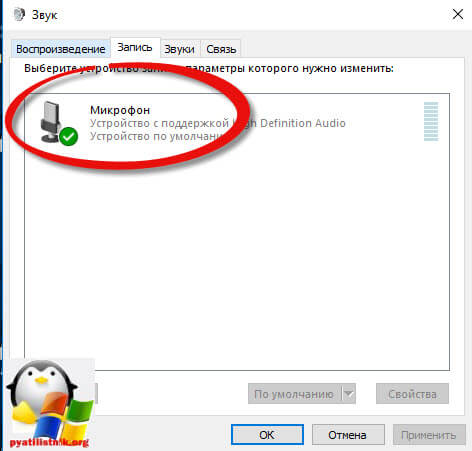
Далее я иду на вкладку Уровни, тут у вас будет два ползунка, первый это
- Микрофон — это его уровень громкости, ставим его на 100 процентов
- Усиление микрофона, именно из за него фонит микрофон
я вам советую ставить усиление максимум на 10 дБ, больше вас уже будет очень сильно слышно, точнее не то, что вас а окружающих, во время разговора собеседника это может дика напрягать, звук как на базаре.
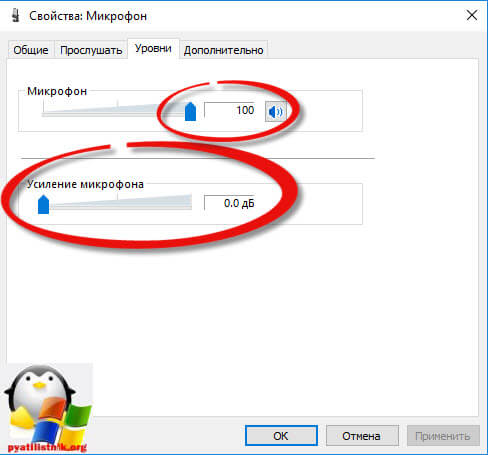
Тут же можно сразу проверить громкость микрофона на вкладке Прослушать поставьте галку Прослушать с данного устройства, и поговорите что нибудь в микрофон, если все устраивает снимаем галку и сохраняемся.
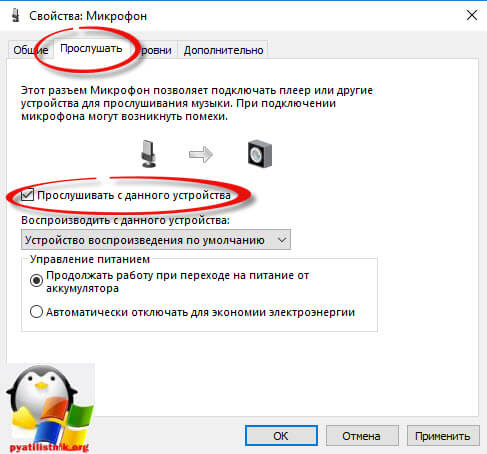
Если при следующем разговоре, у вас так же фонит или фонит при включении компьютера, снова проверьте усиление, иногда бывает другие программы подстраивают автоматически этот уровень, например Skype для рабочего стола.
Убрать в скайпе авто настройку можно и нужно вот как, открываем верхний пункт меню Инструменты > Настройки.

В настройках перейдите в пункт Настройка звука и уберите галку
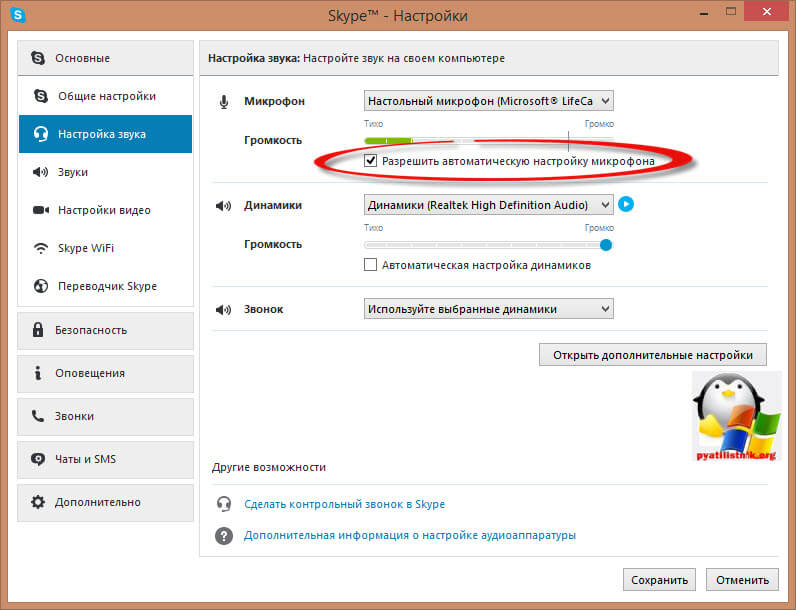
Сохраняемся и радуемся жизни, убедитесь, что у вас если вы используете какие либо soft фоны, не стоит в настройках, так же авто регулировка устройств передачи голоса.
Идем дальше в нашей священной борьбе против внешнего фонового шума, и разбираемся дальше, что же еще делать если микрофон фонит, логично, что за это могут отвечать какие то драйвера у звуковой карты или веб камеры, и логично, что правильным решением будет их переустановить путем обновления. Как обновить драйвера на windows 10, я уже рассказывал, посмотрите все делается одним махом, я обновляю таким методом сразу дрова на все устройства.
Если у вас стоит драйвер Realteak, то в его настройки также можно попасть через меню панели управления, выберите в нем значок микрофона и поставьте опции
- Подавление шума
- Подавление эхо
и убедитесь, что не стоит усиление больше 10 дБ.
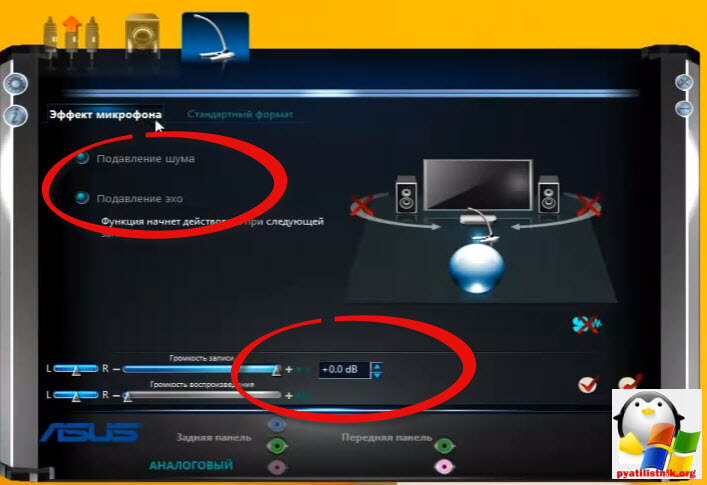
Если вам это не помогло, то следует искать уже физическую проблему:
- Попробовать переткнуть наушники или микрофон в другие гнезда, например на переднюю панель в случае ноутбука это не вариант
- Замена микрофона, если он отдельный
- Если микрофон к вас на веб камере, то попробовать переткнуть в другой USB порт
Проблемы из-за сторонних программ
Часто проблема не столько из-за стороннего софта, сколько из-за той программы, которой вы пользуетесь для работы с микрофоном. Например, если вы хотите с кем-то созвониться в Скайпе, будет здорово узнать о главных проблемах с микрофонами в этой программе.
В некоторых программах нужно вручную настроить микрофон. В некоторых утилитах также есть специальный режим устранения проблем, который поможет вам выявить причину трудностей, а в некоторых случаях и поможет понять, как их устранить.
Если же у вас установлена программа, которая «улучшает» работу ПК, он также может влиять на работу микрофона. Поэтому, если у вас есть такой дополнительный софт от сторонних разработчиков, то вам нужно отключить его временно или удалить навсегда – и посмотреть, улучшилась ли ситуация.
Быстрые решения без ремонта
Постелите ковры
Эхо появляется, когда звук отражается от твердой поверхности, например от пола. Ваша задача звук заглушить. Самое простое — положить на пол коврики или вовсе застелить всю поверхность комнаты ковролином. Причем, чем ворс длиннее, тем сильнее он будет препятствовать появлению эха. Таким образом, покрытие не только украсит комнату, но еще и поглотит звуковые волны. Кстати, сейчас ковры снова входят в моду, особенно для интерьера, выполненного в скандинавском стиле.
Повесьте шторы
Тяжелые шторы на окнах — это простое и быстро решение, чтобы избавиться от эха. Некоторые люди умудряются развесить шторы и занавески даже на стенах, используя их как элемент декора. Перед покупкой занавесок и штор уточните у продавца, какие модели лучше других поглощают звук. Далее выберите из предложенных вариантов то, что вписывается в концепцию вашего помещения. Чтобы повесить шторы, вам придется потрудиться. Чтобы установить скобы в стены для поддержки карнизов, понадобится: сверло, сам карниз и скобы, винты. Если вам не знакомы эти инструменты, то пригласите для монтажа профессионала.
 pixabay.com
pixabay.com
Украсьте стены
Гобелены или картины на стенах прекрасно поглощают звуки и освежают интерьер. Картины должны обязательно быть написаны на холсте, так как функцию «заглушки» выполняет именно тканевая основа. Прогуляйтесь по магазинам и поищите красивые элементы декора для своего дома. Чем больше и толще гобелен, тем большее количество звуковых волн он сможет поглотить. Для установки гобелена или картины вам понадобятся саморезы.
Расставьте мебель с мягкой обивкой
Если очень хочется оформить помещение деревянной мебелью или поставить кожаные диваны, то будьте готовы к эху в комнате. К сожалению, эти материалы усугубляют ситуацию, в отличие от мебели в мягкой обивке. Купите себе мягкий уголок, стулья с мягкими вставками или кровать с мягким изголовьем. При установке новой мебели, смело переставляйте ее в разные места комнаты, чтобы найти самый эффективный вариант для устранения эха. Если менять мебель вы не планируете, то просто укройте старую чехлами или накидками.
Установите в комнату шкаф
Если вы собираете свою библиотеку, то шкаф с книгами лучше установить в комнате, где есть эхо. Дело в том, материалы, из которых сделаны книги, отлично поглощает звуковые волны. Возможно, вы наблюдали этот эффект, прогуливаясь между рядами книг в городской библиотеке. Кстати, полки с задними панелями блокируют эхо лучше, чем полки без боковых стенок.
 pixabay.com
pixabay.com
Используйте акустический поролон
Акустический поролон сложно вписать в интерьер, так как он крепится к стенам. Чаще всего его используют в звукозаписывающих студиях, чтобы убрать все посторонние звуки. Если это как раз ваша ситуация, то берите этот лайфхак на вооружение. Заказать поролоновые панели можно в онлайн-магазинах или местном магазине декора. Сейчас можно найти панели яркого цвета, например розового, или более нейтральных оттенков: бежевых, серых, черных.
А вам приходилось сталкиваться с проблемой эха в жилом помещении? Какие методы по его устранению использовали вы? Поделитесь своими советами в комментариях.
Главное фото: 1000sovetov.ru.
Подписаться!
Способ 1
Данный метод годится, прежде всего, для обладателей ОС Windows XP, однако для других операционных систем способ также может оказаться действенным.
В любом случае, это — наиболее простой и очевидный метод устранения злополучного эхо:
- Для начала зайдите в меню “Пуск”. Выберете из перечня справа графу “Панель управления”.
- Из представленных вариантов выберете категорию “Звук, речь и аудиоустройства”.
- Далее выберете пункт “Звуки и аудиоустройства”. Там вы должны найти вкладку “Эффекты”
- Теперь убираем галочку с эффекта “эхо”.
Готово! Если проблема заключалась именно в этом, то от эхо не должно было остаться и следа. Смело проверяйте результат.
Убираем эхо в микрофоне на Windows 10
Существует немало способов устранения неполадок, связанных с эхо в микрофоне. Нами будет рассмотрено только несколько общих вариантов решений, в то время как в некоторых отдельных случаях для корректировки звука может потребоваться детальный разбор параметров сторонних программ.
Способ 1: Настройки микрофона
Любая версия операционной системы Windows по умолчанию предоставляет ряд параметров и вспомогательных фильтров для регулировки микрофона. Более детально подобные настройки мы рассматривали в отдельной инструкции по ниже представленной ссылке. При этом в Виндовс 10 можно воспользоваться как стандартной панелью управления, так и диспетчером Realtek.
- На панели задач кликните правой кнопкой мыши по иконке звука и в открывшемся списке выберите пункт «Открыть параметры звука».
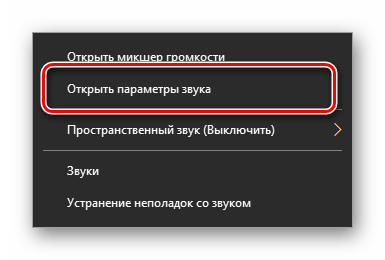

Перейдите на вкладку «Улучшения» и установите галочку «Подавление эхо»
Обратите внимание, данная функция доступна только при наличии актуального и, что немаловажно, совместимого драйвера для звуковой карты
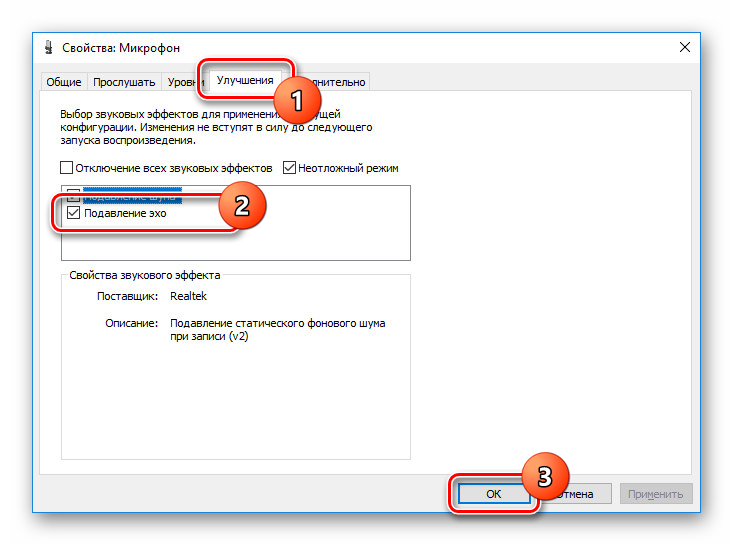
Желательно также активировать некоторые другие фильтры вроде подавления шума. Для сохранения параметров нажмите кнопку «ОК». Аналогичную процедуру, как было сказано ранее, можно произвести в диспетчере Realtek. Для этого откройте соответствующее окно через «Панель управления».

Перейдите на вкладку «Микрофон» и установите маркер рядом с «Подавление эхо». Сохранение новых параметров не требуется, а закрыть окно можно с помощью кнопки «ОК».

Описанных действий вполне достаточно для устранения эффекта эхо от микрофона. Не забудьте произвести проверку звука после внесения изменений в параметры.
Способ 2: Настройки звука
Проблема появления эхо может заключаться не только в микрофоне или его неправильных настройках, но и вследствие искаженных параметров устройства вывода. В таком случае следует внимательно проверить все настройки, включая колонки или наушники
Особое внимание надо уделить системным параметрам в следующей статье. К примеру, фильтр «Объемный звук в наушниках» создает эффект эхо, распространяющийся на любые звуки компьютера
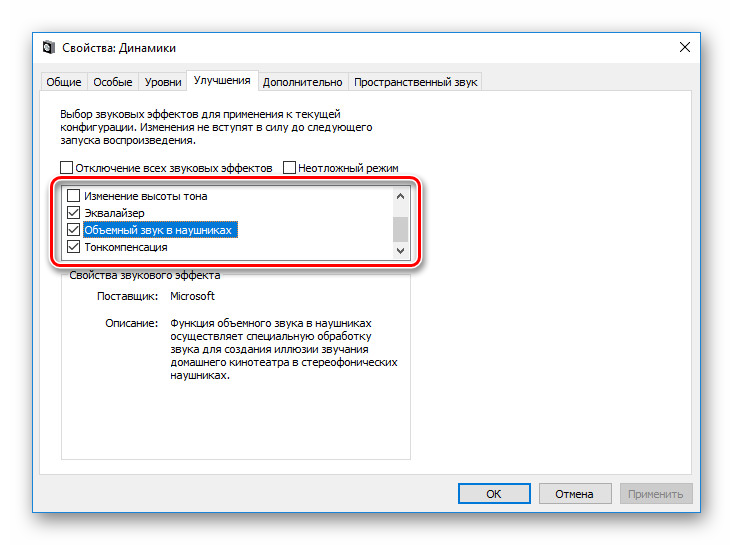
Способ 3: Параметры софта
Если вы используете какие-либо сторонние средства передачи или записи звука с микрофона, имеющие собственные настройки, необходимо также их перепроверить и отключить ненужные эффекты. На примере программы Skype нами было об этом детально рассказано в отдельной статье на сайте. При этом все описанные манипуляции в равной степени применимы к любой операционной системе.

Способ 4: Устранение неисправностей
Нередко причина возникновения эхо сводится к неправильному функционированию микрофона без влияния каких-либо сторонних фильтров. В связи с этим устройство необходимо проверить и по возможности заменить. О некоторых вариантах устранения неисправностей вы можете узнать из соответствующей инструкции у нас на сайте.
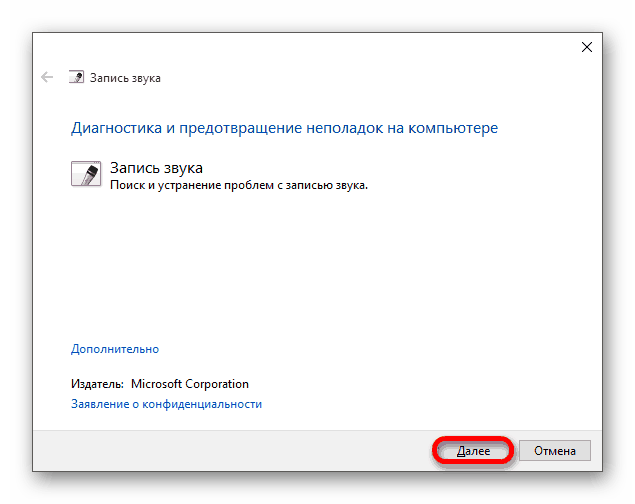
В большинстве ситуаций при возникновении описываемой проблемы для устранения эффекта эхо достаточно выполнить действия из первого раздела, особенно если ситуация наблюдается только на Windows 10. При этом ввиду существования большого количества моделей устройств звукозаписи, бесполезными могут оказаться и все наши рекомендации
Этот аспект стоит учитывать и брать во внимание не только проблемы операционной системы, но и, к примеру, драйверов производителя микрофона
Причины неполадок
Все проблемы с микрофоном условно разделяются на 2 группы, а именно: механические повреждения и системные неполадки. Механические повреждения в большинстве случаев возникают неожиданно. Это может произойти через несколько дней после покупки устройства или через несколько лет. Системные неполадки возникают сразу после подключения гарнитуры. Чаще всего проблемы в работе микрофона связаны с программным обеспечением устройства. Многие неисправности микрофонов беспроводного и проводного типа можно исправить самостоятельно.
Обрыв проводника
Эта проблема является наиболее частой в постоянно эксплуатируемой гарнитуре. Сигнал микрофона становится слабым, он издает странные звуки вместо голоса, пищит, гудит, трещит, жужжит, хрипит, свистит или сильно шуршит. В некоторых случаях появляется пронизывающий писк. Соответственно, из-за таких помех собеседнику не слышен голос владельца неисправного девайса. В 95% проблема скрывается в обрыве на стыках проводников, а именно – в области разъема, на узле разветвления аудиолиний. А в беспроводных микрофонах происходит обрыв в разъеме модуля Bluetooth.
Загрязнение контактов
В некоторых случаях причиной плохого соединения может стать слой грязи. После долгого хранения девайса на разъеме подключения скапливаются частички пыли и грязи, вызывающие окисление металла. Обнаружить данную проблему несложно. Достаточно взглянуть на элементы подключения. На их поверхности будут видны отложения бурого или зеленого оттенка.
Отсутствие драйверов звуковой карты
Эта деталь присутствует в любом гаджете. Звуковая карта отвечает за процесс конвертации звуковых и цифровых потоков. Однако для правильной работы подключаемого гаджета необходимо установить программное обеспечение – драйвера, соответствующие операционной системе основного устройства и техническим параметрам микрофона. Чаще всего необходимый пакет драйверов присутствует в стандартном программном обеспечении материнской платы. Однако при обновлении системы или ее переустановки драйвера требуется ставить по новой.
Системные сбои
Если микрофон не работает или функционирует неправильно, следует провести комплексную диагностику гаджета. Довольно часто такая проблема возникает у беспроводных микрофонов. Возможно, канал передачи звука отключен, либо драйвер устарел.