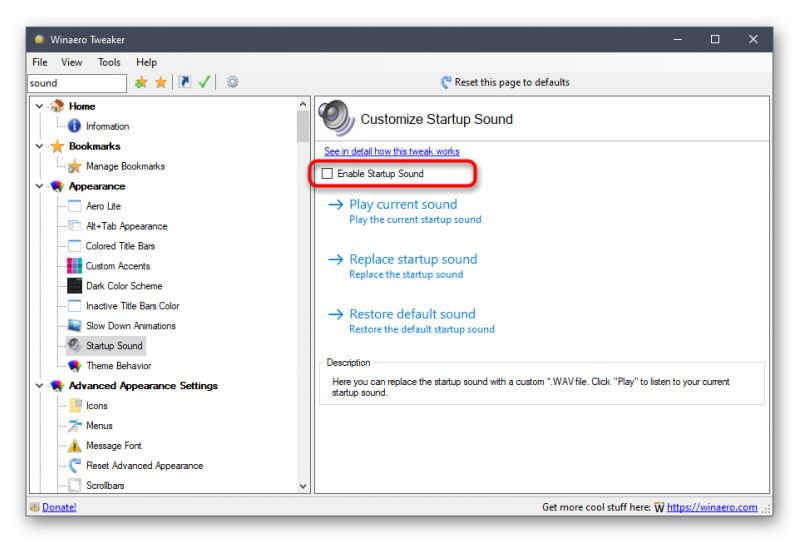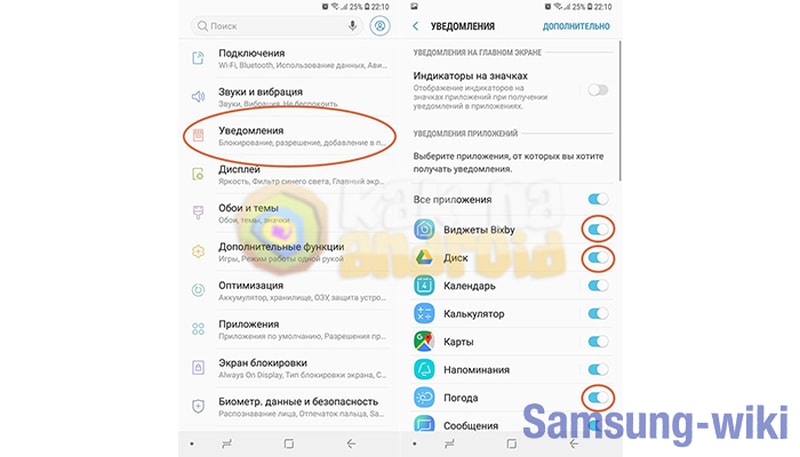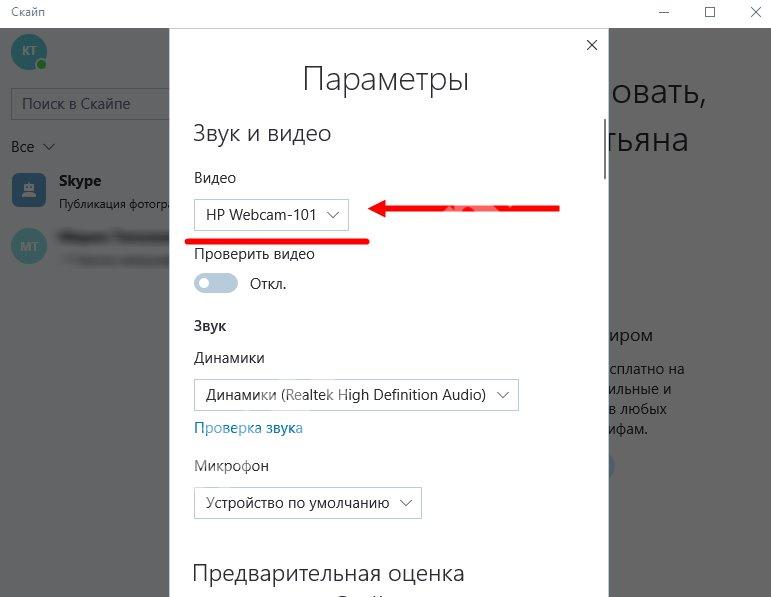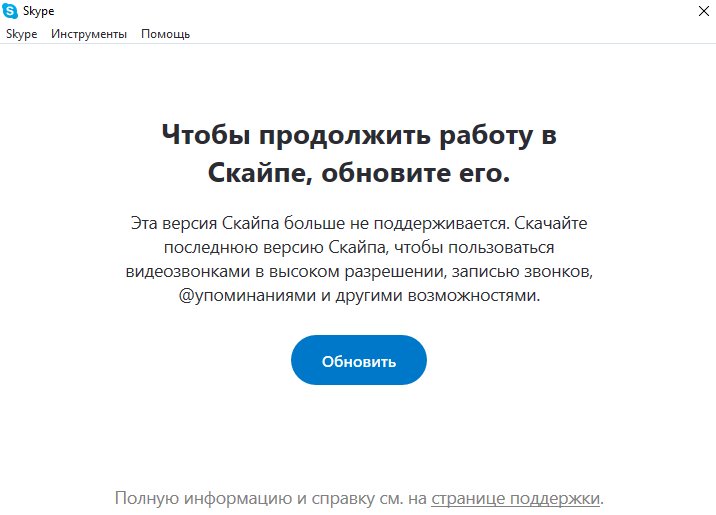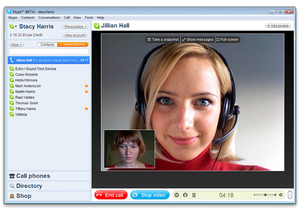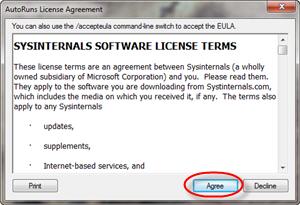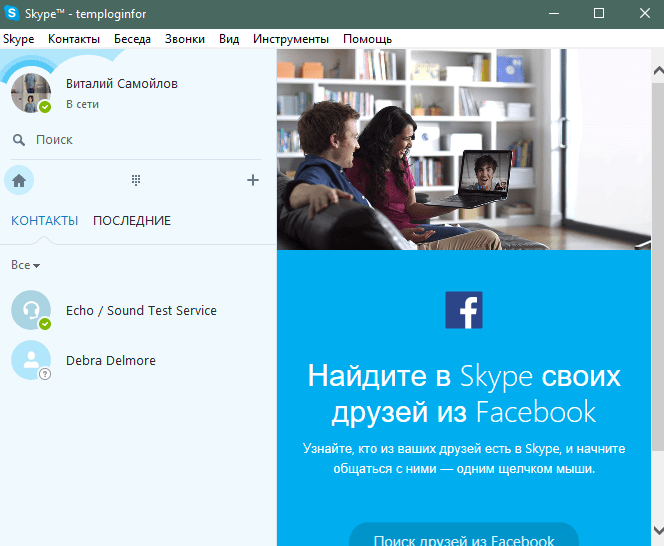Как отключить уведомления в skype
Содержание:
- Вариант 2. Службы виндовс
- Как отключить
- Выключение автозагрузки в Windows 10
- Как убрать скайп из автозапуска Windows 7
- Полезная информация
- Как удалить Скайп?
- Удаление автозапуска сторонними утилитами
- Что такое Скайп и какие возможности он даёт?
- Утилиты для очистки автозапуска
- Почему иногда трудно отключить автозагрузку Skype?
- Как убрать автозагрузку Скайпа в Windows 7 и 10
- Как выполнить установку?
Вариант 2. Службы виндовс
Как отключить автозагрузку программ в Windows 10 используя службы виндовс 10. Здесь стоит отметить, что настройка состояния компонента (составная часть операционной системы либо установленных драйверов, которые загружается автоматически, например: факс, темы, служба поддержки Bluetooth и т.д.) влияет на все учетные записи, а не на отдельно взятого пользователя. Автозагрузка это один из типов запуска службы, который может выбрать сам пользователь, в зависимости от потребности, подробнее о типах запуска:
- автоматический и отложенный — при загрузке ОС;
- вручную — позволяет самостоятельно при необходимости запускать службу.
- отключена — не запускается, даже при попытке использования, до тех пор, пока сами не измените тип и состояние службы.
Открыть «Службы» можно посредством:
«Диспетчера задач». Перейдите в соответствующую вкладку, кликните ПКМ на нужную службу и в контекстном (далее всплывающем или выпадающем) меню выберите «Подробно»
Обратите ваше внимание на то, что вкладку «Подробности» можно выбрать сразу из «Диспетчера задач». Выглядит так:
Вкладка «Службы» → ПКМ на нужную службу «Подробно» → оказываетесь во вкладке «Подробности» на исполняющем процессе
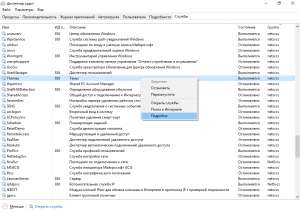
Вкладка «Подробности» → ПКМ на нужный исполняющий процесс «Перейти к службам» → оказываетесь во вкладке «Службы» с выделенными объектами, которые используют выбранный процесс.
Более того, можно задать приоритет выполнению процесса:
- Вкладка «Подробности» → ПКМ на нужный процесс «Задать приоритет» → и сделать выбор левой клавишей мыши (далее по тексту ЛКМ).
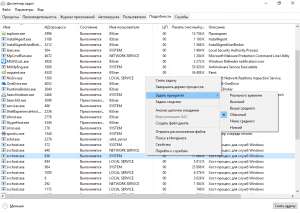
В обеих вкладках информация представлена в виде таблицы, столбцы которых соответственно отображают: имя (процесса / службы), ИД (уникальный номер), состояние, имя пользователя, загрузка ЦП, группу процессов, память и описание.
- Следующий способ открытия служб виндовс:
ПКМ кнопка Пуск — «Панель управления» → «Администрирование» → «Службы»
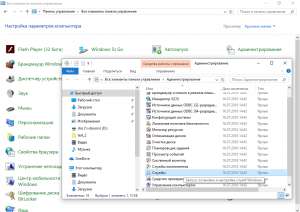
- Опытные пользователи могут открыть службы винды так:
Как отключить
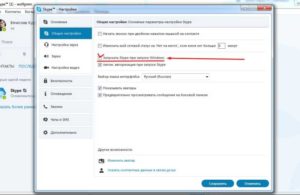
Популярная программа для общения Skype после установки запускается при каждом включении компьютера. В большинстве случаев пользователи оставляют ее включенной даже если не пользуются.
Однако, как известно, “Скайп” – это довольно требовательная к ресурсам устройства программа. Это сильно заметно на слабых конфигурациях, на которых увеличивается время запуска.
Давайте разберемся, как отключить “Скайп” во время работы ПК и при его запуске.
Способы выключения по ходу работы с ПК
Итак, если вы не хотите работать с приложением в данное время, но хотите оставить автозапуск при включении компьютера, вам необходимо просто закрыть программу. Как известно, при нажатии на крестик окна “Скайп” только сворачивается в трей и отображается в виде иконки на панели задач. Чтобы полностью отключить “Скайп”, необходимо сделать следующее:
- Найти иконку Skype на панели задач.
- Кликнуть по ней ПКМ и в меню выбрать пункт “Выход из Skype”.
- Через несколько секунд мессенджер полностью закроется.
Однако некоторые процессы остаются запущенными даже при полном закрытии программы. Выключить их можно через “Диспетчер задач”:
- Вызовите диспетчер с помощью нажатия комбинации Ctrl+Shift+Esc.
- Во вкладке “Процессы” найдите строки с иконкой Skype, кликните по ним ПКМ и выберите пункт “Снять задачу”.
Этим способом вы можете отключить “Скайп”, закрыв процесс с названием skype.exe. Если с простым выключением мессенджера все просто, то избавиться от автозапуска программы можно несколькими методами.
Чтобы мессенджер не увеличивал время полного включения компьютера, необходимо убрать автозапуск. Во-первых, сделать это можно стандартными средствами приложения:
- Откройте главное окно Skype.
- В верхней части нажмите на пункт “Инструменты” и в меню выберите пункт “Настройки”.
- Во вкладке “Общие настройки” найдите пункт “Запускать Skype при запуске Windows” и снимите галочку напротив него.
- Нажмите кнопку “Сохранить” и закройте окно настроек.
Теперь разберем способ, при котором используется стандартный функционал операционной системы Windows:
- Откройте окно “Выполнить” и введите команду msconfig.
- Перейдите во вкладку “Автозагрузка”.
- В списке найдите пункт с названием Skype и уберите галочку. Затем нажмите ОК для сохранения параметров и закройте окно.
Этот вариант подходит для операционных систем Windows 7 и старее. В “восьмерке” и “десятке” процесс выглядит несколько иначе:
- Снова откройте “Диспетчер задач”, как это описано в первых инструкциях данной статьи.
- Перейдите во вкладку “Автозагрузка”.
- В списке всех программ найдите Skype, кликните по нему ПКМ и выберите пункт “Отключить”.
- Теперь закройте “Диспетчер задач” и перезагрузите компьютер – мессенджер больше не будет замедлять работу ПК!
После инсталляции запустите утилиту и выполните следующие действия:
- Перейдите в раздел “Сервис”.
- Теперь откройте подраздел “Автозагрузка”.
- В списке загружаемых программы отыщите Skype и нажмите на кнопку “Выключить” в правой части окна.
Изменения сохранятся автоматически, поэтому при следующем запуске компьютера вы больше не обнаружите включенный мессенджер в трее. Теперь вы знаете, как отключить “Скайп” при запуске компьютера.
Отключение автозагрузки Skype на Mac
На компьютерах под управлением операционной системы Mac OS X процедура отключения полностью отличается от той, что представлена для ОС Windows. Рассмотрим ее подробнее:
- Для начала перейдите на панель Deck.
- С зажатой клавишей Ctrl кликните по иконке Skype и снимите галочку возле пункта “Запускать при входе в систему”.
- Теперь “Скайп” не будет включаться при запуске Mac OS.
Также на данной платформе есть следующий способ:
- Откройте окно “Настройки системы”.
- Перейдите во вкладку “Пользователи и группы”, затем в ней выберите имя своего аккаунта.
- В разделе “Элементы, запускаемые при входе в систему” найдите Skype и удалите его из списка.
Как отключить “Скайп” для бизнеса?
Способы отключения автозагрузки для обычного “Скайпа” и версии для бизнеса ничем не отличаются друг от друга. Вы можете пользоваться стандартными инструментами вашей операционной системы или установить сторонний софт, например, CCleaner.
С помощью данной инструкции вы существенно ускорите старт компьютера или планшета на Windows. Мессенджер Skype больше не будет появляться на панели задач и надоедать вам своими уведомлениями.
Выключение автозагрузки в Windows 10
Отключение автоматического запуска Скайпа в ОС Windows 10 кардинально отличается от аналогичного в седьмой версии ОС. Отключить автозагрузку приложения можно только из настроек программы. Потребуется проделать следующее:
- Запустить Skype на компьютере.
- Нажать на иконку с изображением трех точек напротив имени профиля.
- Из появившегося меню выбрать пункт «Настройки».
- В новом окне перейти в раздел «Общие».
- Переместить переключатель напротив варианта «Показать Skype в области уведомлений» в выключенное положение.
Существует несколько вариантов отключения настройки автоматического запуска программы при загрузке компьютера. Наиболее правильным и простым способом деактивации этой функции является изменение настроек программы. Другие варианты рекомендуется использовать только в том случае, если настройки приложения по каких либо причинам не сработали.
Как убрать скайп из автозапуска Windows 7
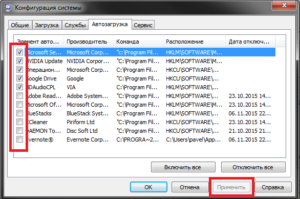
07.02.2018
Вам нет необходимости вручную включать их. Зачастую это удобно. Но бывают случаи, когда такая опция нам очень нежелательна.
Например, если у вас старенький компьютер, то система, с учетом запуска приложений, будет очень медленно загружаться, и порой включения вашего компьютера приходится ждать около 10 – 15 минут, что не совсем удобно.
Еще такая функция может не подойти тогда, когда за одним компьютером работает двое, а то и трое пользователей.
Одному пользователю ваши автозагрузочные программы нужны, а остальным нет, и они не хотят ждать пока все запустится. Эта же проблема касается и нашего любимого мессенджера – Skype.
И в этой статье, мы рассмотрим, как убрать автозапуск Скайпа при включении компьютера.
Полезная информация
Существует так же несколько интересных команд, которые позволят либо удалить приложения для всех учётных записей, либо произвести деинсталляцию приложений из текущего аккаунта. Для этого введите:
или
При вводе данных фраз не забудьте сменить слово «User» на имя учётной записи вашего ПК.
Подробнее об удалении всех встроенных приложений «десятки» я рассказывал в этой статье. Рекомендую прочитать.
15.10.201610:006353Виктор ФелькИнформационный портал IT Техник
После чистой установки операционной системы пользователи получают предустановленное приложение Скайп с магазина Windows 10. По функциональности доверенное приложение с магазина полностью сопоставимо с классическим приложением для рабочего стола. Из-за спада популярности приложения Скайпа среди пользователей многие попросту предпочитают отключить его автозагрузку.
Данная статья расскажет как убрать Скайп из автозагрузки Windows 10. Достаточно выполнить отключение автозагрузки в настройках приложения, диспетчере задач, панели управления или редакторе реестра. В случае с приложением Скайп, пользователю не придется отключать автозагрузку во всех возможных местах, так как было с автозагрузкой uTorrent в Windows 10.
Как удалить Скайп?
Для того, чтобы полностью убрать данное стандартное приложение, нужно придерживаться таких основных пунктов:
- Запустить компьютер;
- Открыть меню «Пуск», в нём найти «Windows PowerShell» (можно через поисковую строку) и запустить его от имени администратора:
В появившейся консоли без ошибок введите:
Можно просто скопировать отсюда и вставить с помощью щелчка правой кнопкой мыши.
Для экспорта полного списка всех установленных приложений в один отдельный файл, используйте команду:
После выполнения данной операции файл с расширением «txt» будет успешно сохранён в корне системного диска устройства. Это поможет сэкономить время и осуществить выбор нужного приложения для удаления.
- Система проведёт несколько операций, в следствии чего на экране появится несколько строк с данными. Найдите ту, которая имеет название «PackageFullName».
- Скопируйте информацию из этой строки и вставьте после команды (через пробел):
Теперь нажмите клавишу Enter и дождитесь полного завершения работы процесса.
Эти все действия помогут не только убрать из панели задач Скайп, но и навсегда почистить его следы в ОС компьютера или ноутбука.
Удаление автозапуска сторонними утилитами
Кроме того, имеется множество сторонних программ, предназначенных для оптимизации работы операционной системы, которые могут отменить автозапуск Скайп. На всех мы, конечно, останавливаться не будем, а выделим только одну из самых популярных — CCleaner.
Запускаем данное приложение, и переходим в раздел «Сервис».
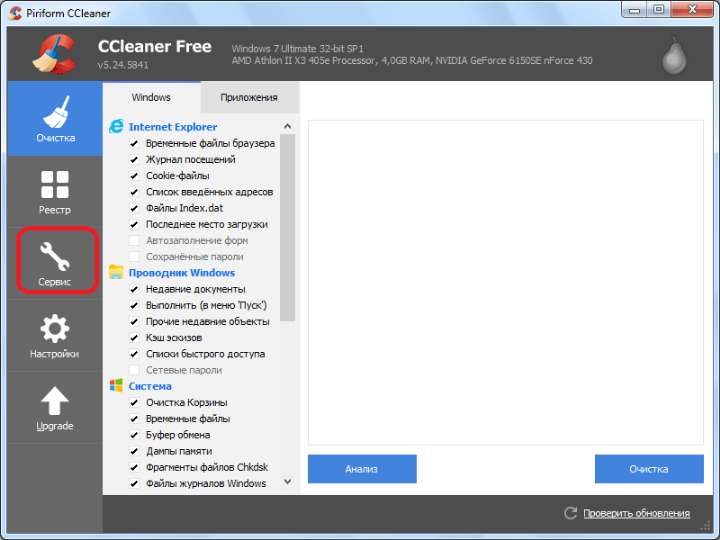
Далее, перемещаемся в подраздел «Автозагрузка».
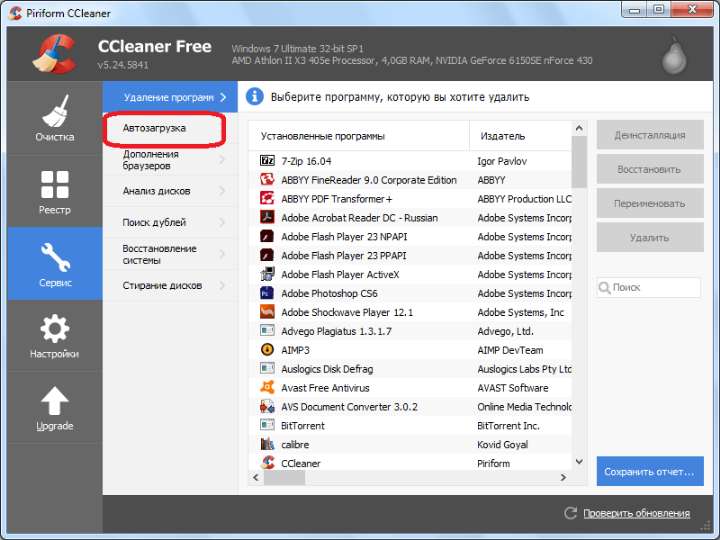
В списке представленных программ ищем Skype. Выделяем запись с этой программой, и жмем на кнопку «Выключить», расположенную в правой части интерфейса приложение CCleaner.
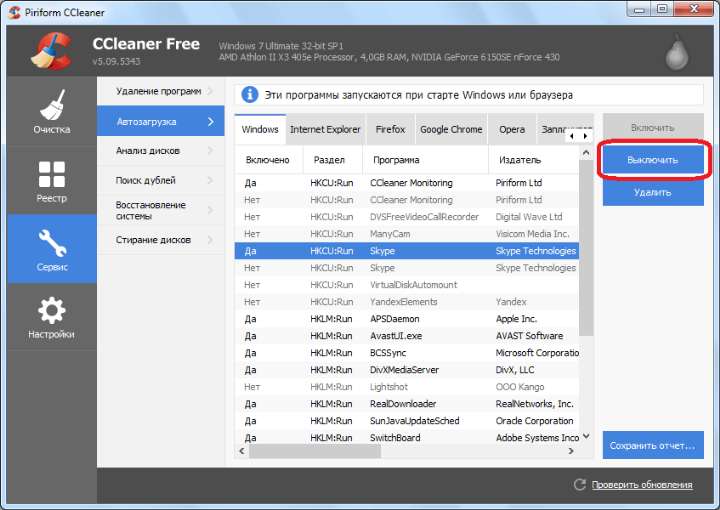
Как видим, существует несколько способов убрать Skype из автозапуска Windows 7. Каждый из них действенный. Какой именно вариант предпочесть зависит только от того, что конкретный пользователь считает лично для себя более удобным.
Что такое Скайп и какие возможности он даёт?
Это бесплатная утилита, которая позволяет каждому пользователю, скачавшему её, общаться через интернет со своими друзьями, коллегами и родственниками с любого уголка нашей планеты. Для того, чтобы программа полноценно работала, нужно её установить, при этом настроив некоторые параметры.
Благодаря этому, Вы легко сможете:
- Вести индивидуальную и бесплатную переписку с дорогими для вас людьми;
- При наличии таких устройств как микрофон или веб — камера, вы сможете не только разговаривать, но и видеть собеседника и проводить различные видеоконференции;
- Звонить к собеседнику на его мобильный телефон или отправлять смс-сообщения.
Утилиты для очистки автозапуска
Изменение системных параметров требует определенных знаний. Если вы не уверены — создайте точку восстановления. Это поможет откатить в случае критической ошибки до работающей версии. Как же самостоятельно убрать из автозагрузки лишние программы Windows 10 без ущерба? В сети довольно много программ free, часть на русском языке, с интуитивно простым интерфейсом. Более того, они зарекомендовали себя с лучшей стороны, и даже асы используют их. Рассмотрим два варианта:
Название говорит само за себя — для чистки. Позволяет работать не только со StartUp и очень проста в использовании. Вариант загрузки как с установкой, так и portable, поддерживает 32-х и 64-х разрядные ОС. Перед началом работы, установите язык по умолчанию — русский.
«Options» → «Settings» → напротив «Language» из выпадающего списка выберите «Russian»
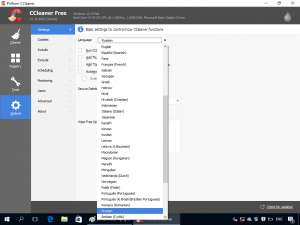
Чтобы удалить программу или приложение из автозапуска, следуем инструкции:
«Сервис» → «Автозагрузка» → вкладка «Windows» → в списке ПКМ кликните на тот объект, который хотите удалить → из выпадающего меню ЛКМ кликните на «Удалить».
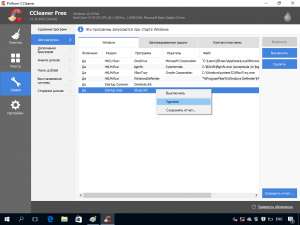
Создатели Bryce Cogswell и Mark Russinovich особо не затрудняли себя в поиске имени для своего детища. Но вот инструментарий очень мощный:
- отображает все возможные варианты местоположений запускаемых файлов;
- позволяет фильтровать по категориям;
- распределяет по учетным записям и многое другое.
Единственный нюанс — не русифицирован, но терминология стандартная и большинству пользователей знакома.
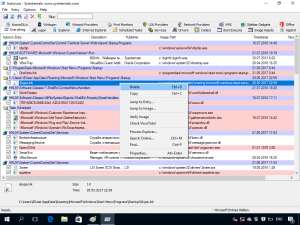
Чтобы подробно рассказать о доступном ПО, потребуется отдельная статья, но вот небольшой перечень:
- Comodo System Utilities;
- Ashampoo WinOptimizer Free;
- Glary Utilities;
- Clean Master for PC;
- SlimCleaner Free;
- Auslogics Boost Speed;
- Kaspersky Cleaner;
- PC Booster.
Почему иногда трудно отключить автозагрузку Skype?
«Покурив» программные форумы и замучив свой поисковик по умолчанию в браузере всё-таки (кажется) отыскал причину такого упорного сопротивления знаменитой софтины.
Дело в том, как пишут некоторые умные дяди и тёти в сети Интернет, такая странная ситуация возникает исключительно когда мы устанавливаем Скайп из магазина Microsoft, а не с помощью отдельного инсталлятора скачанного с официального сайта производителей (снесите первый и просто установите второй, правильный).
А ещё, ходят легенды, что нужно использовать исключительно загрузчик из-под «Скачать Скайп для Windows» , а не «Скачать Скайп для Windows 10» …
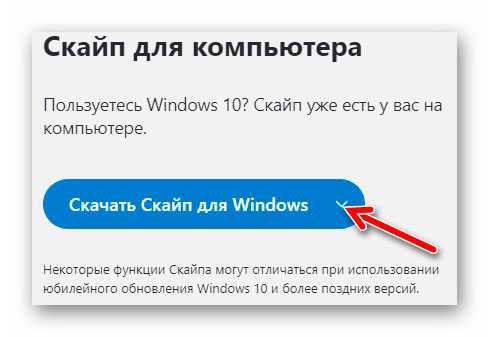
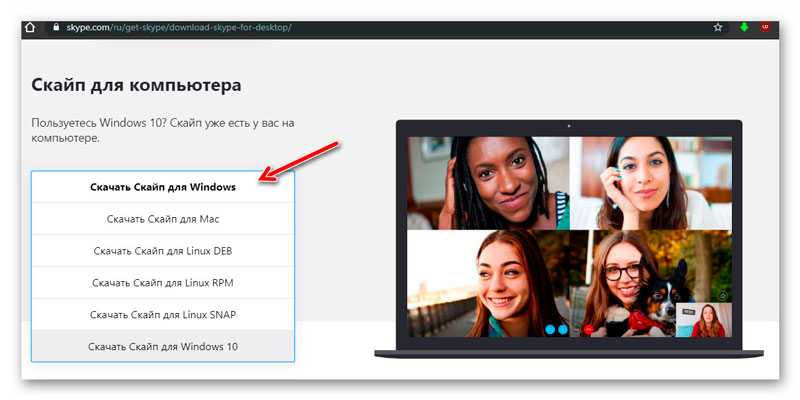
Чудны дела твои, Microsoft!
Конечно, некоторые читатели посоветуют совсем удалить такой недружественный мессенджер и забыть про него, но есть люди, которые интенсивно или иногда пользуются им.
С его помощью я, например, часто связываюсь с коллегами по сайтоведению, специалистами с хостинга, веб-оптимизаторами… вряд ли уговорю их всех перейти на другую программу для общения в сети — привычки трудно менять.
Именно поэтому лишь отключил автоматическую загрузку Скайп, а не удалил его полностью.
До новых полезных компьютерных программ и интересных приложений для Андроид.
Как убрать автозагрузку Скайпа в Windows 7 и 10
07.02.2018
Наверняка всем, когда-либо приходилось сталкиваться с такой проблемой, как автозапуск. Эта функция в Windows придумана для упрощения нашей жизни. Программы, которые попадают в автозапуск, при включении компьютера или ноутбука самостоятельно запускаются и работают. Вам нет необходимости вручную включать их. Зачастую это удобно. Но бывают случаи, когда такая опция нам очень нежелательна. Например, если у вас старенький компьютер, то система, с учетом запуска приложений, будет очень медленно загружаться, и порой включения вашего компьютера приходится ждать около 10 – 15 минут, что не совсем удобно.
Еще такая функция может не подойти тогда, когда за одним компьютером работает двое, а то и трое пользователей. Одному пользователю ваши автозагрузочные программы нужны, а остальным нет, и они не хотят ждать пока все запустится. Эта же проблема касается и нашего любимого мессенджера – Skype. И в этой статье, мы рассмотрим, как убрать автозапуск Скайпа при включении компьютера.
Убираем Skype из автозапуска Windows 7
Так как же все-таки убрать Скайп с автозагрузки на компьютерах или ноутбуках под управлением Windows 7. Действия, которые мы с вами рассмотрим, необходимо будет выполнить как в самой программе Скайп, так и в настройках виндовса. Эти действия помогут убрать скайп из автозапуска. А кроме скайпа, эти методы подойдут вам и для других утилит, например, музыкального плеера или браузера. Итак, существует как минимум два способа удаления скайп из автозагрузки:
Способ 1-й
В первом способе, мы разберемся, как отключить автозапуск Скайпа непосредственно из самой программы. Мы отключим функцию автозапуска средствами и настройками непосредственно самого скайпа. Для этого необходимо:
- Открыть программу и нажать кнопку «Еще».
- В выпадающем меню нажать кнопку «Настройки приложения».
- В открывшемся окне найдите пункт «Запуск и закрытие».
- Найдите кнопку «Запускать Скайп автоматически» и выключите ее.

Способ 2-й
В этом способе, мы отключим автозапуск Скайпа с помощью инструментов Windows. При использовании этого метода, будьте внимательны и выполняйте описанные действия в точности, поскольку неправильные действия смогут причинить вред вашему компьютеру. Этот способ вполне подойдет и для других утилит или приложений.
- Нажмите кнопку «Пуск» на панели задач, в открывшемся окне найдите пункт «Панель управления» и откройте ее.
- В панели управления, найдите пункт «Администрирование» и кликните по нему.

- В открывшемся окне, найдите пункт «Конфигурация системы» и откройте его.
- В окне «Конфигурации системы» найдите вкладку «Автозагрузка» и кликните по ней.

- Теперь перед вами список всех приложений, которые возможно отключать или включать для автозапуска. Чтобы выключить автозапуск программы, просто снимите галочку возле нее.

Удаление Skype из автозагрузки в Windows 10
Теперь мы с вами разберемся в том, как убрать Скайп из автозагрузки, если ваш компьютер под управлением Windows 10. По сути, большой разницы между этими ОС с точки зрения самого процесса отключения нет. Но, благодаря отличию интерфейса Windows 7 и Windows 10, наши шаги немного изменятся. Описывать отключение автозагрузки скайпа непосредственно из программы мы не будем, поскольку этот способ нечем не отличается от Windows 7. А вот алгоритм отключения через стандартные инструменты, мы пройдем более детально. Этот способ можно применить и в Windows 7, при желании.
- На рабочем столе, в режиме ожидания, нажмите сочетание клавиш «Win+R». У вас откроется окно «Выполнить».
- В этом окне введите команду «shell:startup» и клавишу «Enter».
- Откроется папка «Автозагрузки». В этой папке собраны ярлыки всех приложений, для которых включена функция автозагрузки.
- Для удаления программы из автозапуска, просто удалите ярлык из этой папки.
Естественно также можно удалить из автозагрузки и другие программы, точно так, как и скайп. А для добавления скайпа обратно, вам просто нужно создать ярлык заново. То же самое действие, собственно говоря, поможет вам добавить и другие программы в автозапуск.
Мы с вами разобрались в том, как отключить автозапуск такого мессенджера, как Skype. Также, мы разобрались в способах удаления и добавления их в автозапуск средствами операционной системы. Как приятный бонус, мы поняли, что можно применить те же методы и для других, необходимых нам программ. Надеемся, что наши советы и подсказки помогут вам в решении всех нюансов использования и настройки Skype. Еще один очень важный совет – если вы не уверены в правильности своих действий, или не знаете, как удалить, установить или настроить что-либо, обязательно читайте наши статьи. Помните, ваши действия могут как устранить проблему, так и создать новую.
Как выполнить установку?
Рекомендую производить загрузку Skype только с проверенных источников в интернете. Ведь некоторые пиратские версии могут не обновляться или не корректно работать.
- Двойным нажатием левой кнопкой мыши открываем установщик.
- Соглашаемся с пользовательским соглашением, выбираем язык, указываем папку для установки и нажимаем «Установить».
- Перезагружаем систему.
- Ждём завершения установки и заходим в программу через ярлык на вашем рабочем столе.
- В открывшимся окне «Настройки Skype», настраиваем параметры чувствительности микрофона, оптимизируем изображение web — камеры, проделываем дополнительные действия по настройке и нажимаем «Продолжить».
- Устанавливаем желаемое изображение аватара (не обязательный пункт).
- Жмём «Продолжить» или «Отложить».
- В самом последнем пункте жмём на «Использовать скайп».
- Водим логин и пароль, или регистрируемся в системе.
Автор рекомендует: