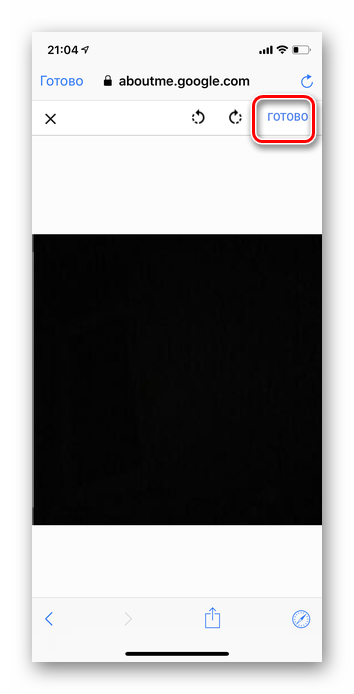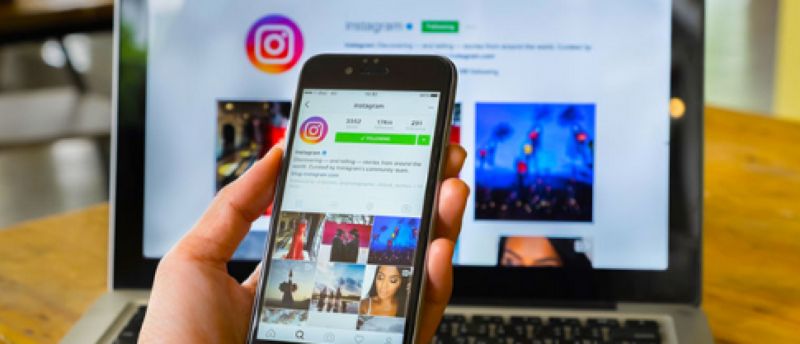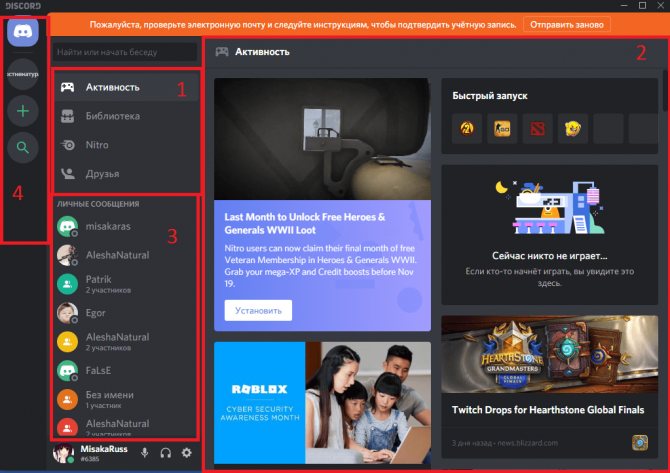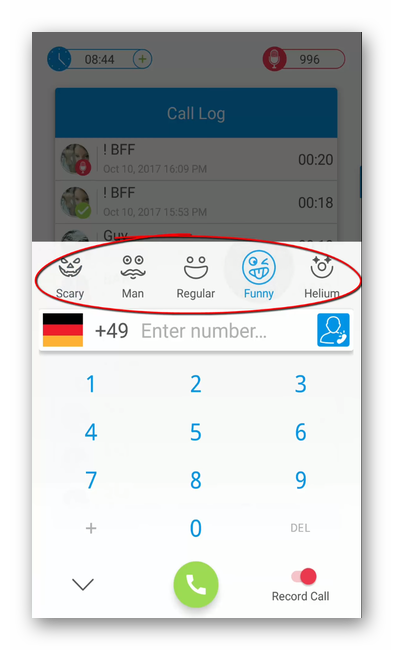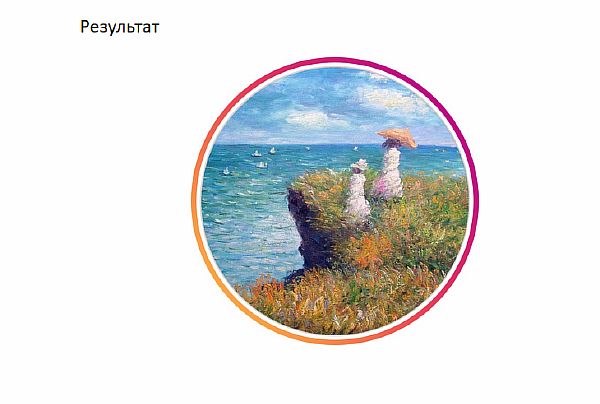Как поменять аватарку в дискорде: насколько часто это можно делать?
Содержание:
- Есть ли лимиты
- На смартфоне
- Как изменить отображение времени / времени на Discord
- Правила и условия
- Как поменять регион на раздор
- Изменение псевдонима юзера и цвета его ника-имени
- Изменить статус проверенной игры на Discord
- Как поменять аватарку в Дискорде
- Бесплатный вариант
- Установка аватарки на беседу или сервер
- Как поменять языковые параметры в Discord на ПК
- Установка и изменение аватаров в Discord
- Что такое невидимая аватарка
- Установка аватарки на профиль
- Статусы Дискорда и их виды
- На телефоне
- На телефоне
- Спойлер
Есть ли лимиты
Многие пользователи интересуются, как часто можно менять аватарку в Дискорде, есть ли определенные правила на этот счет. Давайте попробуем разобраться вместе!
Если вы не хотите получить бан от администрации, придерживайтесь определенных правил – они достаточно просты, не строги:
- Менять аватарку в Дискорде можно 3 раза в час;
- Это максимальный порог, который не стоит переступать.
Если переборщите, получите сообщение «Вы слишком часто меняете свой аватар Дискорд». Бояться не нужно, строгих карательных мер не последует, но будьте готовы:
- К временному бану – короткое время вы не сможете пользоваться функционалом мессенджера;
- К невозможности поменять аватарку в Дискорде определенный промежуток времени – останется старое изображение.
Следовать правилу несложно – не нарушайте параметры работы в мессенджере.
Параметры изображения
Прежде чем поменять картинку в Дискорде, нужно запомнить несколько несложных вещей:
- Размер загружаемого изображения должен превышать отметку 128х128 пикселей – иначе система автоматически откажет в установке, придется выбрать другое фото;
- Если вы не покупали платную версию приложения, не пытайтесь загружать гиф-анимацию, она зависнет и будет статичной картинкой;
- Устанавливать гифки имеет смысл только пользователям подписки Нитро.
На смартфоне
Изменить имя в Дискорде можно – никаких трудностей в процессе не возникнет, тем более, мы дадим пошаговое описание. Но сначала нужно сказать: пользователи мессенджера могут поменять ник не только для всех каналов, но и поставить новое значение на каждом сервере. Поэтому мы приведем две инструкции!
Если вы хотите поставить единое имя для всех контактов, делайте следующее:
- Откройте приложение и свайпните вправо, чтобы открыть шторку меню слева;
- Кликните по значку шестеренки, чтобы перейти к настройкам;
В меню настроек выберите раздел «Моя учетная запись»; Найдите раздел «Учетная запись» и кликните по кнопке изменить рядом с существующим никнеймом;
Далее кликните на «Редактировать учетную запись»;
Впишите новые данные и нажмите на значок сохранения.
Готово! Вы смогли поменять никнейм для всех каналов – именно он будет отображаться, какую бы игру или общение вы не вели.
Параллельно существует вторая возможность, пользователь может сменить ник в Дискорде через телефон для каждого сервера в отдельности. Вот что необходимо сделать:
- Свайпните слева направо по экрану, чтобы открыть выбор серверов;
- Найдите нужный и перейдите к нему нажатием;
- Зажмите свое имя в списке открытого канала до появления контекстного меню;
- Выберите пункт «Поменять ник»;
- Откроется новая панель;
- Впишите значение и жмите «Сохранить».
Готово! Вы смогли справиться с задачей. Подобным образом откройте все сервера и выставьте разные имена, если того хотите.
Ищете ответ на вопрос, как часто можно менять ник в Дискорде? Вы не ограничены в своих возможностях – можете ставить новые значения хоть каждый час. Сможете придумать столько разных имен?
Как изменить отображение времени / времени на Discord
Discord использует системное время для обновления времени в приложении. Чтобы изменить время Discords, вам нужно изменить время на вашем компьютере или мобильном устройстве. Зайди в настройки и поменяй там время.
Вы не можете изменить отображение времени на Discord вручную, но есть способ обойти эту странную ошибку настройки.
Чтобы изменить время на 24-часовой формат, вам необходимо изменить язык или местоположение вашего Discord. Это может быть сделано в ваших настройках и не обновляется приложением автоматически. Япония, например, использует 24-часовой дисплей времени. Изменение вашего местоположения в Японию автоматически превратит ваши 12 часов в 24 часа. Чтобы вернуть его обратно, выберите Канада, Америка или любое другое место с 12-часовым отображением времени.
Изменение отображения даты с ДД / ММ / ГГГГ на ММ / ДД / ГГГГ или наоборот требует от вас того же. MM / DD / YYYY в основном используется только в Соединенных Штатах, но если вы установите английский язык на свой язык, месяц будет отображаться до даты. Переключение языка на испанский исправит это.
Я знаю, о чем вы думаете, почему Discord заставляет вас изменять дату и время таким обратным образом?
Правила и условия
Перед тем как поменять регион в Discord на любом из устройств (в телефоне или на ПК), важно учесть несколько моментов:
Изменить регион не составляет труда, но для этого необходимо быть собственном сервера или иметь роль, позволяющую вносить правки. При отсутствии необходимых разрешений для роли поменять регион в Discord на компьютере или в телефоне не получится. Необходимый пункт просто не будет отображаться. Чтобы получить требуемые права, поговорите с администратором или владельцем Дискорд-сервера и попросите его открыть опцию.
Во время общения региональное расположение пользователя определяется в автоматическом режиме. Чем ближе к серверу находится человек, тем стабильней работа программы и меньше пинг (задержки). Высокий ping приводит к ухудшению качества связи и появлению задержек ответа. Этот фактор влияет на всех участников.
Чтобы избавиться от задержек, необходимо поменять регион на Discord. Сделать это можно с телефона или ПК. Рекомендуется выбирать сервер, расположенный где-то посредине между вами и товарищем, с которым ведется общение. К примеру, если вы находитесь в России, а друзья — в Великобритании, лучше поменять регион на европейский (Europe).
Во время общения учитывается пинг каждого пользователя
Важно, чтобы у вас и собеседника этот параметр был максимально низким.

Как видно, от правильности выбора региона в Discord зависит качество общения в телефоне или на ПК. При возникновении проблем во время диалога этот параметр необходимо изменить. Как это сделать правильно, рассмотрим ниже.
Как поменять регион на раздор
Смена голосового сервера очень важна, потому что чем ближе вы находитесь к серверу, тем меньше задержка. Чем меньше у вас задержка, тем лучше соединение. Это улучшает все, от времени отклика до качества голоса. Если у вас возникли проблемы в одной из этих областей или вы просто хотите поэкспериментировать, процесс будет быстрым.
Откройте Discord и войдите в свой аккаунт. Затем выберите сервер в левой колонке, на котором вы хотите изменить голосовой сервер.
Помните, что для смены сервера вы должны быть либо владельцем сервера, либо иметь роль на сервере, где у вас включены собственные разрешения для сервера диспетчера. Если что-то из этого верно, мы можем изменить настройки местоположения голосового сервера.
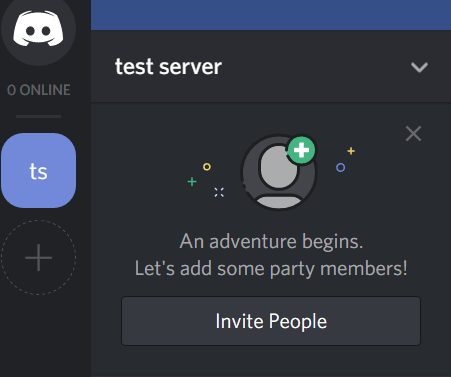
Сначала нажмите стрелку вниз, чтобы открыть параметры вашего сервера.
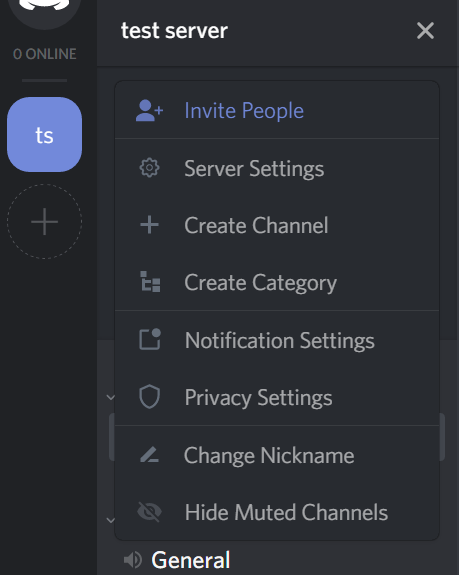
Далее нажмите на опцию «Настройки сервера».
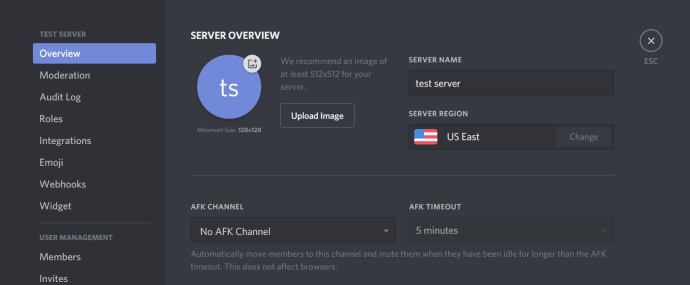
Теперь в разделе «Регион сервера» нажмите кнопку «Изменить». Это должно быть ближе к правой стороне окна приложения.
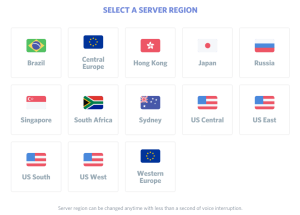
Наконец, выберите местоположение, которое, по вашему мнению, будет наиболее близким к вашему физическому местоположению. В моем случае это был бы Восток США. Но если вы живете в Калифорнии или штате Вашингтон, вам лучше выбрать Запад США.
Вы должны понять – просто выберите то, что вы считаете наиболее близким к вам. Если один из них оказывается медленнее другого, вы всегда можете зайти, снова изменить местоположение сервера и посмотреть, улучшится ли ваша задержка.
Нажмите на одно из расположений голосового сервера, чтобы сохранить изменения. Одна из замечательных особенностей Discord заключается в том, что после смены сервера произойдет смена голоса менее чем за секунду. Тем не менее, изменение вашего сервера не разрушит любые текущие разговоры, происходящие в настоящее время.
Настройка местоположения на новом сервере
Если вы планируете настроить новый сервер на Discord, приложение позволяет с самого начала выбрать наиболее оптимальное расположение голосового сервера для вашего сервера.
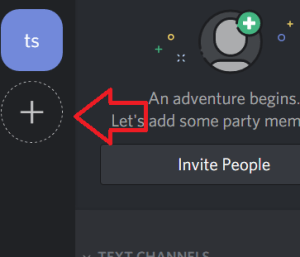
Для начала нажмите кнопку «+» в левом столбце навигации по серверу. Когда появится опция, нажмите кнопку «Создать сервер».
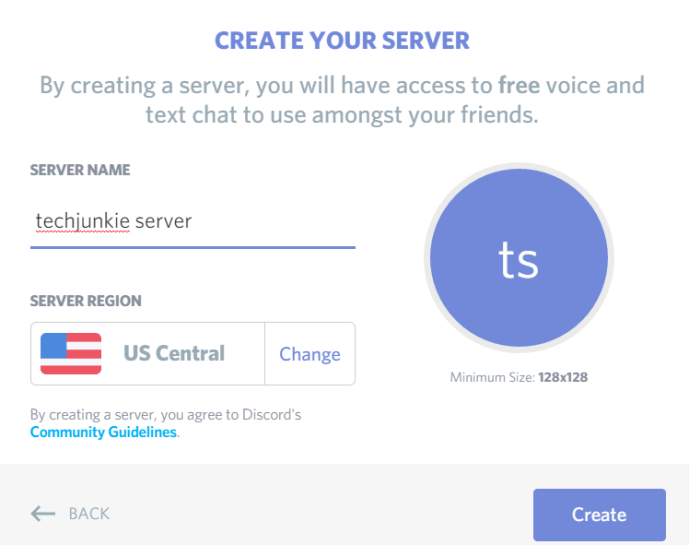
На следующем экране вам будет предложено указать имя вашего сервера, а затем выбрать регион сервера. Нажмите кнопку «Изменить», и вы сможете выбрать из списка регионов голосового сервера, как мы делали выше. Нажмите на регион, который будет наиболее оптимальным, и изменения будут автоматически сохранены.
Наконец, нажмите кнопку Создать. Пригласите нескольких друзей, посмотрите, как работает голосовой сервер, и если задержка немного высока, вы всегда можете снова изменить местоположение голосового сервера, выполнив предыдущие шаги.
Изменение псевдонима юзера и цвета его ника-имени
Проблему можно разделить на две части:
- Изменение ника.
- Выбор другого цветового оформления имени-псевдонима члена сообщества сервера.
Рассмотрим два вопроса отдельно.
Часть 1. Замена имени члена группы
Для того, чтобы редактировать свой персональный псевдоним-ник, необходимо выполнить следующий набор действий:
- Запустить приложение-мессенджер Discord.
- Отыскать в нижней части экрана, рядом со своим именем-ником пользователя, пиктограмму в виде шестеренки и кликнуть по ней левой кнопкой мыши.
- Откроется меню опций приложения-мессенджера. Тут выбирается раздел «Моя учетная запись».
- Появится форма настроек личных идентификационных данных. Для редактирования нажимается кнопка «Изменить».
- В строке «Имя пользователя» вводится новое значение и нажимается кнопка «Сохранить» (свое намерение нужно подтвердить вводом личного пароля в соответствующем поле).
Ну что ж, с псевдонимом понятно, ну а как сделать цветной ник в Discord, можно прочесть ниже.
Часть 2. Управление цветностью ника-псевдонима участника переписки
Уточнение. Пользователь может сам изменить цветовое оформление своего имени-псевдонима только в том случае, если он является создателем сервера или его администратором. В противном случае придется обращаться за помощью к админам.
Ники-имена для Дискорда нельзя сделать цветными просто так. Цветность меняется только в зависимости от назначенной данному члену сообщества роли – совокупности прав группы, к которой относится участник сервака. То есть для начала вам нужно сделать роль в Дискорде.
Для изменения цвета отображения псевдонима-ника в чате через настройку ролей нужно произвести следующие действия:
- Открыть опции сервера, нажав стрелку вниз около его названия и нажав «Настройки…».
- Перейти к разделу «Роли».
- Нажать плюс для создания новой роли, потом ввести название, и, самое главное, выбрать цвет.
- Настроить совокупность прав для участников, которым будет присвоена роль.
- Перейти к разделу «Участники».
- В списке собеседников напротив нужных имен-ников нажать криптограмму из трех точек и выбрать название роли, которая будет присвоена данному юзеру.
Теперь в списке чатеров цветовое оформление псевдонима-имени у этих собеседников изменится на то, которое было указано в настройках выше.
Заключение
В данной статье были предложены подробнейшие инструкции для самостоятельного изменения псевдонима пользователя, а также было описано, как можно самостоятельно установить вариант цветности отображения имени-ника в Discord. Теперь вы можете пригласить друга в Discord и сделать у себя на сервере его ник цветным.
Изменить статус проверенной игры на Discord
Даже если вы не можете редактировать проверенные игры в Discord, вы можете влиять на их работу. Когда система смотрит в диспетчере задач на запущенные процессы, вы можете вручную добавить процесс и заставить Discord отображать его вместо игры, в которую вы играете.
Например, скажем, вы играете в The Sims 4, но не хотите, чтобы об этом узнал весь мир. Откройте непроверенную игру или программу, попросите Discord подобрать ее и назовите игру как-нибудь еще.
Notepad ++ – полезная программа для этого. Он использует очень мало системных ресурсов и в настоящее время не проверен в Discord. Запустите его в фоновом режиме, подберите Discord, отправьте ему специальное сообщение и запустите другую игру.
Хотя он не гарантированно работает, он работает. Я попробовал это, и три из четырех раз Discord остался с Блокнотом. Это также хороший способ иметь пользовательский игровой статус, когда вы ничего не играете.
Статус игры – это отличный способ рассказать миру о том, что вы делаете и во что играете. Это также способ быть остроумным или умным и добавляет еще один элемент веселья в и без того классную систему. Несмотря на то, что проверенная игровая система немного ограничена, есть способ игры, поэтому не все так плохо.
Как поменять аватарку в Дискорде
Поставить аватарку на аккаунт в Discord непосредственно с компьютера можно двумя способами – через установленную программу или с помощью браузера. Первый способ удобен тогда, когда Дискорд уже установлен на ПК, второй – когда система чистая и никаких программ на ней не установлено, но возникла необходимость сменить аватарку.
Способ 1: Смена аватара с помощью установленного приложения
Пользоваться официальным приложением Дискорд для компьютера гораздо удобнее, чем браузерной версией. Программа для ПК предоставляет в распоряжение пользователя все имеющиеся в Дискорде функции и отличается высоким уровнем быстродействия.
Чтобы изменить аватарку с помощью уже установленной программы необходимо провести следующую последовательность действий:
- Открыть настройки пользователя. Для этого необходимо нажать по символу шестерёнки в нижней части окна (рядом с аккаунтом).
- Нажать по кнопке «Изменить», расположенной рядом с данными пользователя.
- Кликаем по символу аватара для того, чтобы выбрать нужную.
- Выбираем заранее подготовленное изображение и нажимаем на «Открыть». Необходимо учитывать, что аватар для Дискорда будет обрезан под размеры отведённого для него окна – 128 на 128 точек (найти различные варианты можно, например, по запросу «аватарки для Дискорда).
- Аватар установлен. Для подтверждения изменений необходимо нажать на кнопку «Сохранить».
- Если аватар отображается в нижней части окна программы, значит всё прошло успешно и пользователи будут видеть именно это изображения рядом с ником пользователя.
Способ 2: Смена аватара через браузерную версию
Последовательность действий при применении данного способа мало чем будет отличаться от предыдущего:
Среди всего многообразия мессенджеров, Discord считается одним из самых лучших приложения для передачи текстовых и голосовых сообщений.
Как и в любой другой программе, в Discord, для идентификации пользователя, используются так называемые аватарки – картинка, которую человек самостоятельно ставит на свой профиль. В данном обзоре мы рассмотрим, как поменять аватарку в Дискорде или установить её.
Бесплатный вариант
Когда нет желания тратить деньги на подписку, остается способ сделать анимированную аватарку без Nitro. Этот способ работает не у всех пользователей.
- Найдите анимацию, которую хотите установить для учетной записи. Нажмите по ней правой кнопкой мыши и выберите «Сохранить картинку как». Укажите папку.
- Перейдите на сайт ezgif.co. В списке под названием ресурса выберите «APNG».
- На новой странице тапните по «GIF to APNG». Добавьте изображение в «Выбрать файлы». Затем жмите на «Upload».
- На следующей странице отобразится живая картинка, под ней жмите на «Convert to APNG». Чуть ниже появится конвертированное фото. Нажмите по нему ПКМ и выберите «Сохранить изображение как». В конце имени файла поменяйте «.png» на «.gif».
- Прокрутите страницу вверх и откройте «APNG to GIF». Теперь в «Выберите файлы» укажите путь к файлу, конвертированному в APNG. Жмите «Upload».
- Сверху изображения выберите «Resize». Под картинкой в «Width» и «Height» задайте 128 x 128 и клацайте по «Resize image».
- Снизу появится уменьшенное изображение. Сохраните его аналогичным предыдущему способом, заодно поменяв тип в названии с png на gif.
- Замените аватар на созданную анимацию.
Установка аватарки на беседу или сервер
Аватарки можно устанавливать не только на профиль пользователя, но и отдельно на каждый чат или даже на сервер. Это позволит более наглядно сориентироваться среди многочисленных бесед. Установить аватарку на сервер очень просто. Можно сделать это уже на этапе его создания. Когда создается новый сервер, то система предлагает ввести его имя, указать регион. А, если нажать на синий кружок, то будет предложено и сменить аватарку. Впрочем, если этого не было сделано, то можно будет поменять аву и позже.
Для этого будет достаточно просто нажать на его название правой кнопкой мыши, выбрать: «Настройки сервера» — «Обзор». И в новом окне сменить синюю круглую плашку на любую картинку. Что же касается того, как сделать анимированную аватарку в Дискорде, а затем установить ее, например, на тот же сервер, то это делается через установку картинки в GIF формате. Данный формат как раз позволяет записывать всевозможные анимированные картинки. Соответственно, их можно устанавливать и как аватарку.
Как поменять языковые параметры в Discord на ПК
Большая часть пользователей VoIP мессенджера предпочитает пользоваться компьютером или ноутбуком и работать в программе. В таком случае поменять язык в Дискорде на любой другой, в том числе русский, не составляет труда.
Сделайте следующие шаги:
-
- Войдите в приложение под личными данными.
- Жмите на символ шестеренки возле логина (настройки).
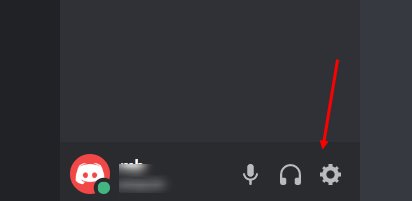
- Листайте вниз страницу и в меню с левой стороны найдите кнопку Язык.
- Войдите в этот раздел.
- Поставьте отметку в пункте Русский.
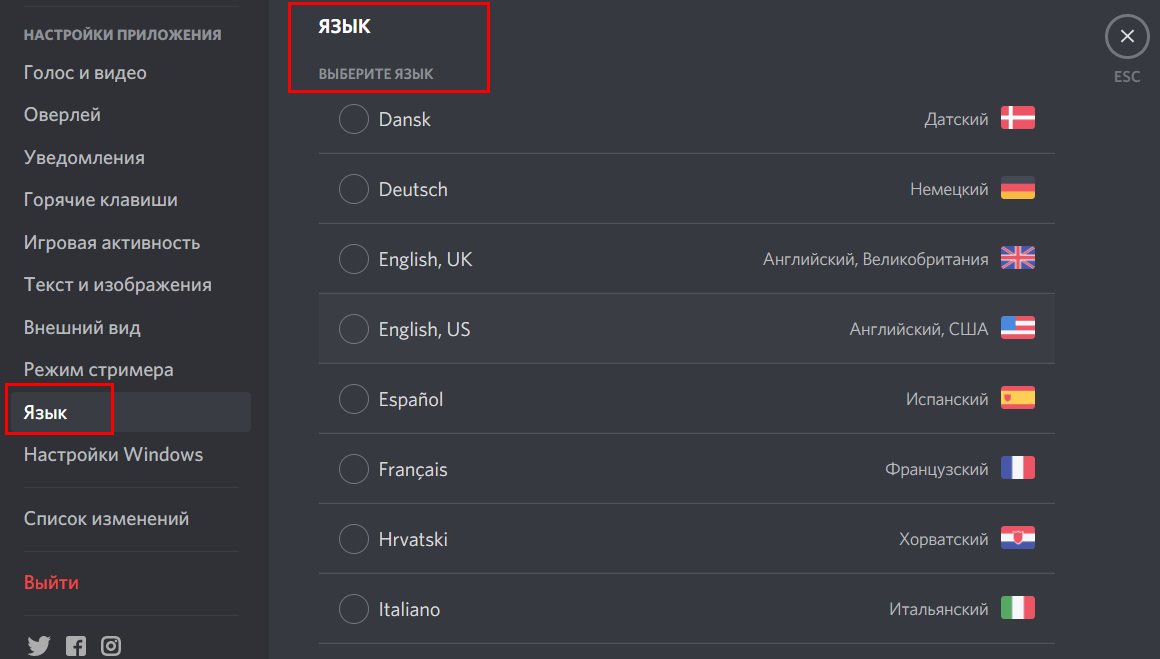
Такой же подход действует в случае, если вы работаете на компьютере / ноутбуке с помощью веб-версии. Чтобы поменять язык на русский в Discord, также жмите на шестеренку, войдите в интересующий раздел и поставьте отметку. К слову, при желании можно установить не только Русский, но и любой другой язык.
Если вы просто работаете на сайте Дискорд, смена языка происходит через специальную кнопку (находится справа вверху). Жмите на нее и выберите Русский.
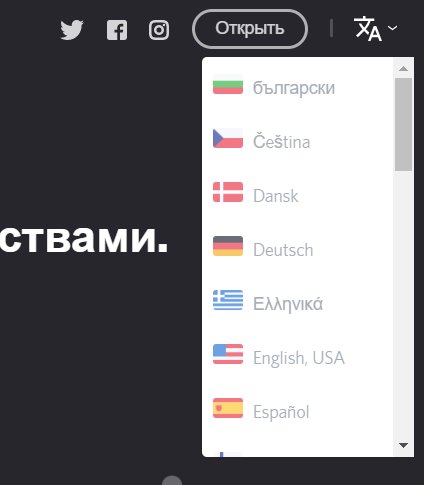 Если вы работаете не через VPN, программа Discord сама определит IP и устанавливит необходимый язык. При подключении к Сети с подставным IP-адресом придется поменять данные вручную (если они не определились в автоматическом режиме).
Если вы работаете не через VPN, программа Discord сама определит IP и устанавливит необходимый язык. При подключении к Сети с подставным IP-адресом придется поменять данные вручную (если они не определились в автоматическом режиме).
Установка и изменение аватаров в Discord
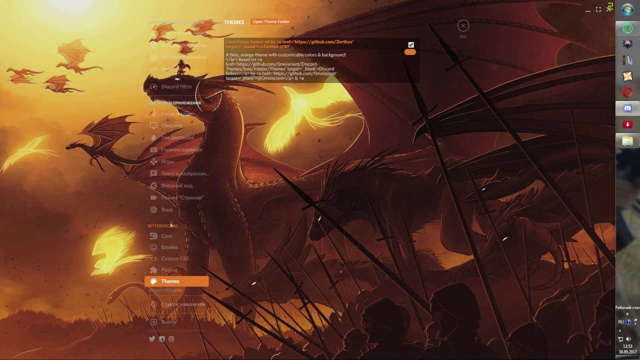
У начинающих пользователей программы Discord часто возникает вопрос: «Как в приложении установить аватарку?» Ведь именно это небольшое изображение, которое пользователь размещает в своем профиле в любой социальной сети, может многое поведать об авторе, о его любимом занятии, настроении, эмоциях и многом другом. Некоторые выставляют свои фотографии или просто красивые картинки. Если раньше на аву можно было ставить только свое настоящее фото, то теперь может быть любой рисунок. Задача это несложная. В нашей статье вы узнаете, как выглядит процедура установки и замены аватарки в Дискорде.
Как установить аватарку в Discord
Процесс установки авы на сервер очень простой. Это можно выполнить при его создании вместе с вводом имени и региона. Стоит кликнуть по синему кружку и система предложит сменить изображение.
Если по каким-либо причинам вы этого не сделали, картинку можно поменять со временем. Для этого щелкните по его названию и выберите «Настройки сервера», затем нажмите на «Обзор».
Теперь синяя плашка поддается изменению.
В Discord в качестве аватарки можно установить анимацию. Это делается путем выбора файла с GIF форматом.
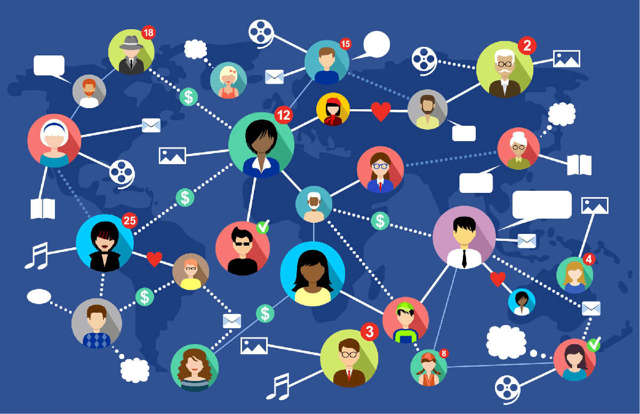
Как изменить аву в Дискорде
Каждый из нас хочет, чтобы его аватарка была красивой и уникальной. По умолчанию программа устанавливает немного жуткие картинки. Сейчас вы узнаете, как загрузить свое изображение.
- Запустите Дискорд на своем устройстве.
- Нажмите на значок шестеренки, который находится внизу дисплея. Тем самым вы попадете в «Настройки».
- С правой стороны появится поле для исправления, куда вносятся изменения в программные настройки.
- Выберите в области окна слева раздел «Мой аккаунт».
- В появившейся информации о пользователе с правой стороны нажмите на кнопку «Изменить» синего цвета.
- В открывшемся списке с перечнем пунктов, которые можно изменить выберите аватарки.
- Кликните по имеющемуся логотипу и укажите путь, откуда будет загружен новый файл.
- Нажмите на кнопку «Сохранить» зеленого цвета.
Установить аву можно не только на свой профиль, но и на отдельные разговоры. Такой метод даст возможность зрительно и быстро выбрать нужную беседу.
Перед загрузкой фотографии обращайте внимание на ее размер. Программа откажет в установке, если он будет меньше чем 128х128 точек

Где найти крутые аватарки
Перед тем, как загрузить изображение в Дискорд, его необходимо где-то найти. На сегодняшний день это не составляет труда. Существуют сервисы и сайты, которые предлагают пользователям картинки различной тематики и цветовой гаммы.
Для удобства они сортируются по категориям, например: природа, животные, еда, машины и так далее. Вы просто выбираете понравившийся рисунок, скачиваете его и устанавливаете на авку. Или же просто фотографируетесь и выставляете свой облик.
Теперь вы знаете, как установить аву в Дискорде и можете менять картинки хоть каждый день.
Установка и изменение аватаров в Discord Ссылка на основную публикацию 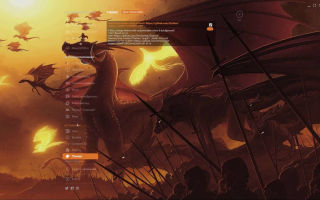
Что такое невидимая аватарка
Аватар — специальная картинка, которую можно поставить в приложении на телефоне или компьютере. Допустимое количество замен изображения не более трех раз в час. Если пользователь чаще меняет аву, система может ограничить эту возможность. В результате появляется сообщение с рекомендацией подождать перед сменой картинки.
Всего существует три типа аватаров:
- GIF. Такая версия изображения доступна только для пользователей платной версии Дискорд (Nitro).
- Обычный. В этом случае можно поставить обычный аватар, в том числе невидимый.
- Шестиугольный. Некоторые пользователи предпочитают ставить картинку в виде шестиугольника. Такая опция применяется редко.

Установка аватарки на профиль
Однако всем хочется иметь одновременно и красивую, и уникальную аватарку. Но не все, возможно, знают, как поменять аватарку в Дискорде. Ведь по умолчанию там устанавливается немного жутковатого вида геймпад…

Итак, для того, чтобы изменить аватарку в своем профиле, потребуется:
- Запустить Discord на том или ином устройстве;
- Перейти в Настройки пользователя – просто нажав в нижней части окна на картинку в виде шестеренки – рядом с именем пользователя;
- Справа появится поле для редактирования и внесения всевозможных изменений в настройки программы;
- Нужно выбрать в левой части окна самый первый пункт – «Мой аккаунт»;
- Теперь справа – там где появилась информация о пользователе – нужно нажать на синюю большую кнопку «Изменить»;
- Станут доступны некоторые пункты для изменения информации о профиле. В том числе, и авы. Потребуется нажать на ее логотип – и выбрать на компьютере файл для установки аватарки;
- Нажать на зеленую кнопку «Сохранить».
Следует иметь в виду перед тем, как поставить фото в Дискорде, что минимально возможный размер фото должен быть 128 на 128 точек. В противном случае система просто откажет устанавливать картинку.
Статусы Дискорда и их виды
Следующий вопрос, требующий изучения — виды статусов, которые доступны пользователям Дискорд. Рассмотрим каждый из вариантов подробнее:
- Онлайн (Online). Устанавливается по умолчанию и показывает, что человек находится в программе и подключен к Интернету. Отображается в виде зеленого кружочка возле аватара. Пользователь получает уведомления, может общаться в Дискорде и отображается в перечне участников.
- Не активен (Idle). Позволяет выполнять те же действия, что и при нахождении Онлайн. Человеку приходят уведомления, и он может использовать приложение в стандартном режиме. Дискорд-статус устанавливается автоматически или вручную. Первый вариант имеет место, когда пользователь в течение длительного времени ничего не делает. Иными словами, нет движения мышкой или набора текста. Как только происходит какое-то движение, происходит автоматическое изменение на Онлайн.
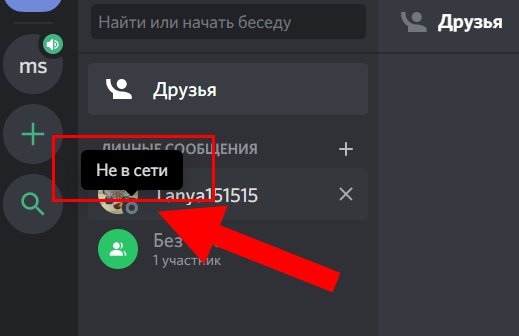 Если поставить Не активен вручную, такой status будет действовать неопределенное время (до очередного внесения изменений). Цвет индикатора для Idle — желтый (оранжевый) в виде луны.
Если поставить Не активен вручную, такой status будет действовать неопределенное время (до очередного внесения изменений). Цвет индикатора для Idle — желтый (оранжевый) в виде луны.
- Не беспокоить (Do Not Disturb). При выборе этого варианта возле профиля пользователя Дискорд появляется кружок красного цвета. В таком режиме все уведомления на рабочем столе отключаются. По факту, человек находится внутри программы, но для других пользователей его нет. Применяется в том случае, когда вы хотите избежать контакта с другими участниками приложения. Символ режима — красный кружок с полоской внутри (напоминает знак «кирпич» в ПДД).
- Невидимый (Invisible). Такой статус Дискорд позволяет «спрятаться» от других участников программы. Для них пользователь находится вне сети, но на самом деле он может общаться, получать сообщения и уведомления, играть или выполнять иные действия. Открыт доступ ко всем опциям Discord в обычном режиме. Цвет индикатора при включении такого статуса — серый, а внутри кружка находится улыбающееся лицо.
- Пользовательский статус. В новых версиях приложения можно установить Custom Status для Discord. Такая опция появилась после недавних обновлений. Ее особенность состоит в возможности добавления разных эмоций в виде эмодзи, а также написание текста к профилю Дискорд. Подробнее о настройках поговорим ниже.
Выше рассмотрены основные статусы, которые можно поменять в программе. Но существует еще два режима, которые нельзя установить, но они могут появляться в автоматическом режиме. Рассмотрим их подробнее:
- Стрим. Такой статус может устанавливаться только для той учетной записи, которая интегрирована с «учеткой» Дискорд. Он работает по такому же принципу, как и Не беспокоить. Значок имеет вид фиолетового индикатора в аккаунте.
- Не в сети. Отображается другим участникам в том случае, когда пропадает подключение к Интернету. Опция показывает, что на данный момент связи с человеком нет. Как правило, она устанавливается в автоматическом режиме, но можно задать ее и вручную (для этого ставится статус невидимки).
Как видно из сказанного, в Дискорд доступно четыре status, которые можно выставить в ручном режиме, и еще два устанавливаются автоматически с учетом сложившейся ситуации.
На телефоне
Если в вашем распоряжении телефон, установить невидимую аватарку можно по иному принципу. Разница в том, что здесь потребуется прозрачное изображение. Его можно сделать с помощью любой программы, к примеру, Фотошоп.
Далее сделайте следующее:
-
- Подготовьте изображение по рассмотренной выше схеме и забросьте его на смартфон.
- Войдите в Дискорд.
- Жмите на три горизонтальные полоски слева вверху.
- Кликните на красный значок Discord справа внизу.
- Войдите в раздел Моя учетная запись.
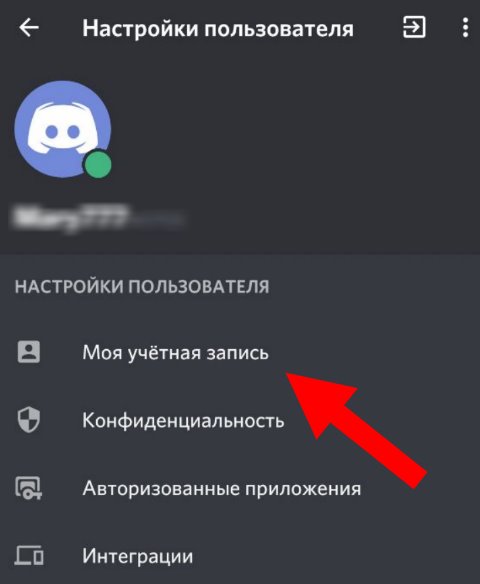
-
- Кликните по символу аватара.
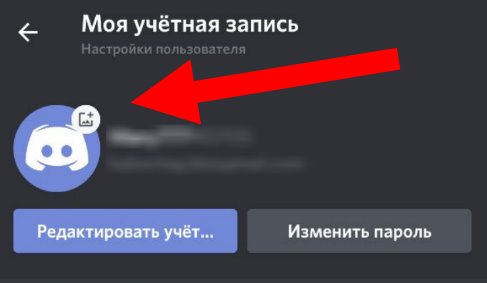
-
- Укажите путь к «невидимой» картинке.
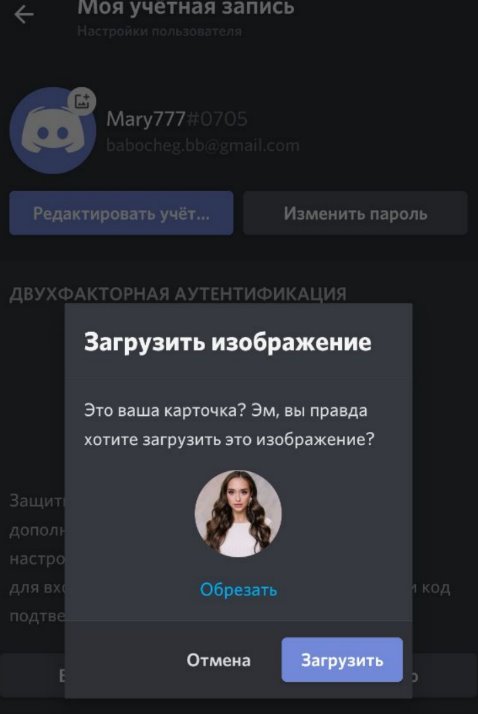
- Установите ее.
После этого убедитесь, что на месте авы в Дискорд пустое место.
На телефоне
Если цель — изменить аватарку в Дискорде на смартфоне, принцип действия немного иной. Здесь сделайте такие шаги:
-
- Войдите в приложение.
- Жмите на три горизонтальные полоски с левой стороны.
-
- Кликните на шестеренку справа внизу (настройки).
-
- Войдите в окно настроек в раздел Моя учетная запись.
-
- Кликните на аватарку, которую необходимо поменять.
-
- Загрузите новое изображение — через картинки, с помощью файлового проводника или напрямую с камеры.
- Выберите подходящий вариант.
- С помощью встроенного редактора внесите изменения в изображения (если это необходимо).
- Подтвердите действие.
Проверьте, что в профиле Дискорд изображение пользователя изменилось.
В браузере
Если под рукой браузерная версия, принцип изменения авы в Дискорд такой же, как и в приложении на ПК. Необходимо войти в Настройки, а далее — Моя учетная запись. Там жмите на изображение и укажите путь к картинке, которую необходимо поменять. После добавление авы сохраните изменения.
Спойлер
Многие пользователи интересуются, как сделать скрытый текст в Дискорде – это крутая фишка, которая понравится каждому. Что она собой представляет? Сообщение закрывается черным прямоугольником, который исчезает после клика. Эта опция называется спойлером!
Как завернуть слова в черный квадрат? Рассказываем!
Поставьте с двух сторон от вводимого сообщения символы ||. Пример выглядит так: ||сообщение||;

Воспользуйтесь командой /spoiler. После команды необходимо ввести нужные слова, дополнительные точки и кавычки не нужны, достаточно пробела.

Есть возможность скрыть даже изображение! Откройте чат на канале:
Нажмите на плюсик снизу слева и выберите картинку из галереи на компьютере;

В открывшемся окне появится иконка «Пометить как спойлер»;
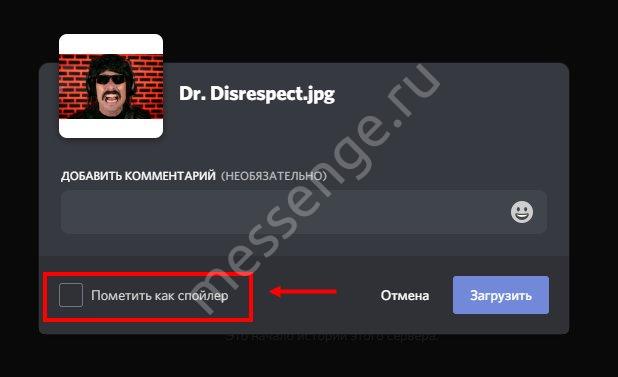
Поставьте галочку напротив и жмите «Загрузить».
Следуем дальше? Если описанных возможностей мало, поговорим о том, как писать в Дискорде в рамке.