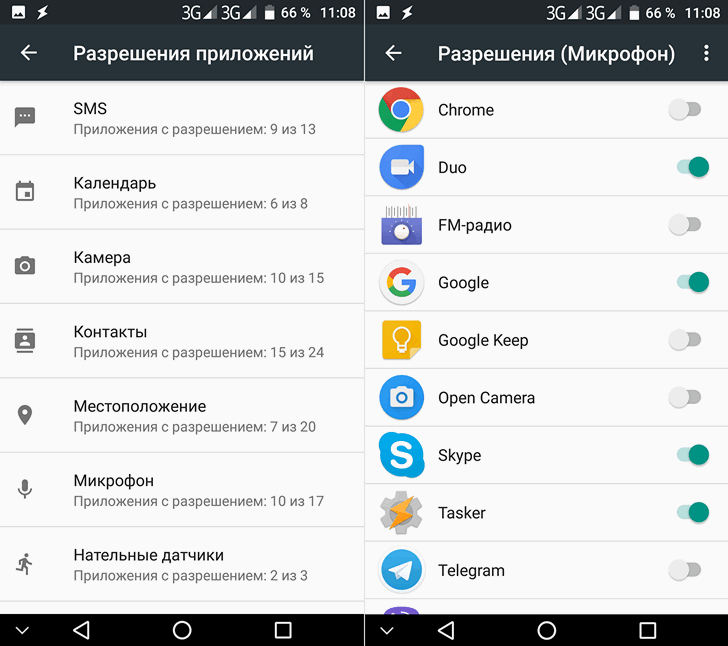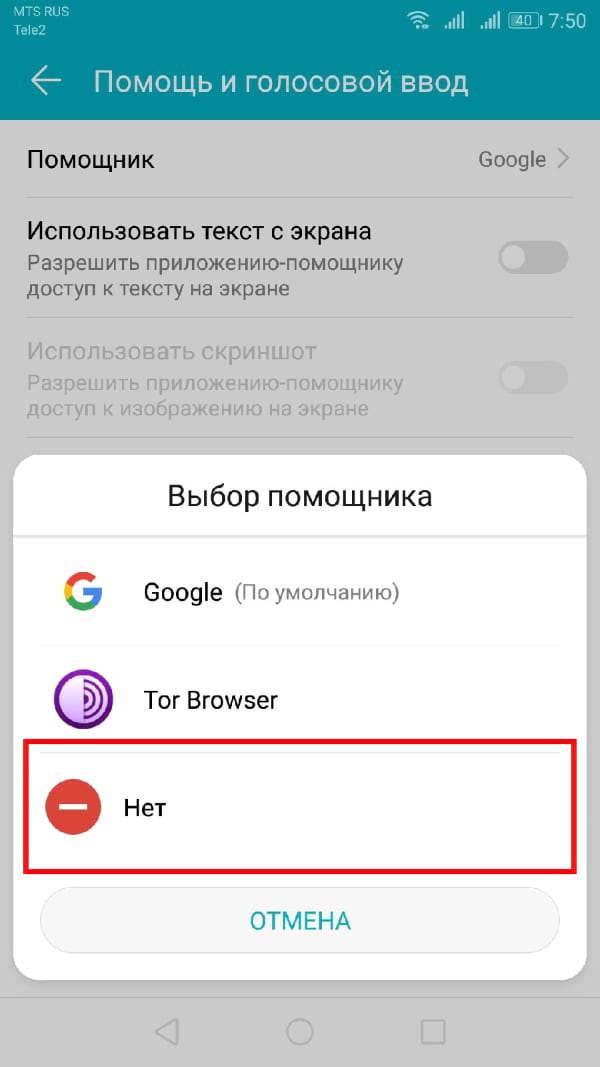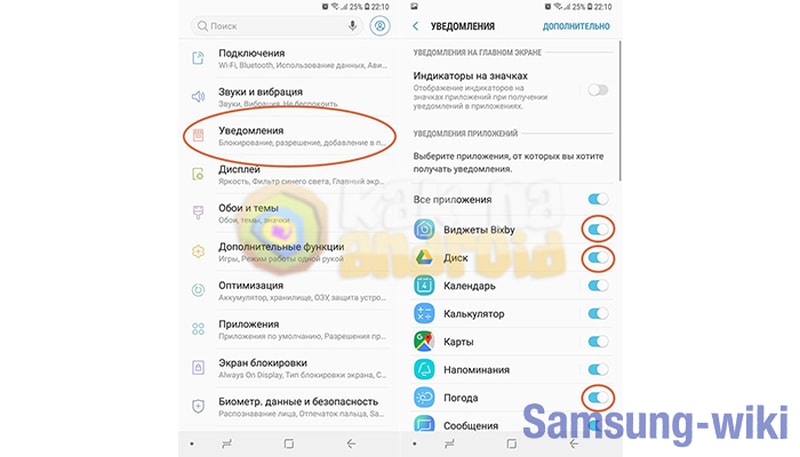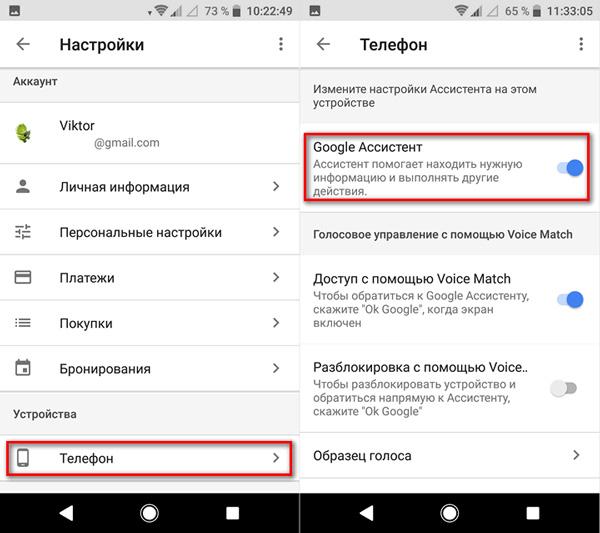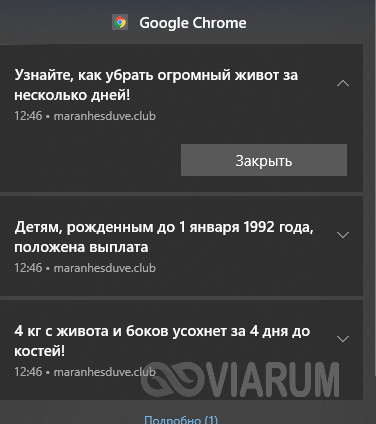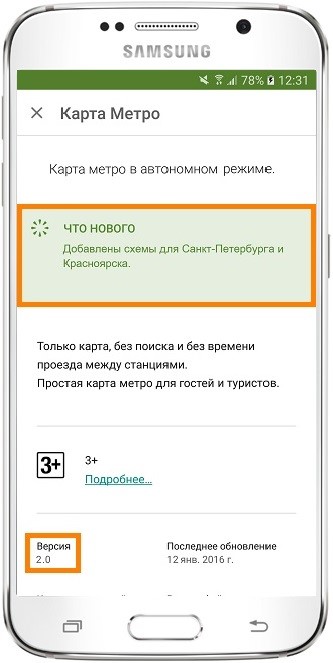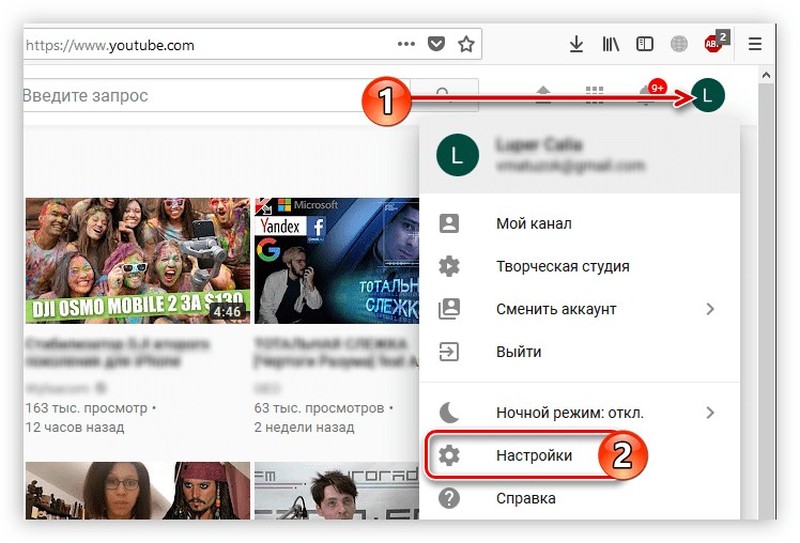Как отключить голосовой ввод google на андроид
Содержание:
- Для чего нужен голосовой помощник на Андроиде
- Требования
- Старая версия браузера
- Как убрать голосовой набор?
- Что такое голосовой ввод и поиск на Андроид
- Что такое голосовой ввод Google
- Как отключить голосовой ввод на Андроид
- Дополнительный способ
- Голосовой набор текста в Android: отвечайте на сообщения в Viber, WhatsApp, Telegram, Skype и email в 10 раз быстрее
- Как выключить опцию на Android
- Windows 7
- 1.5. Как создать приветствие в голосовой почте
- Как проверить голосовую почту
- Как подключается звуковой набор Google
- Голосовой набор
- Перезагрузить Андроид-устройство
- Способы отключения звукового ввода Google
- Отключить одним нажатием
Для чего нужен голосовой помощник на Андроиде
Использование Голосового помощника на Андроиде – это полноценное общение пользователя и Google, в котором можно задействовать все возможности поисковой системы.
Google Assistant удобен для решения бытовых задач. С его помощью можно:
- приобретать билеты для путешествий;
- выбирать и бронировать билеты в кино, театры;
- заказать столик в ресторане, кафе;
- пользоваться картой, с целью поиска координат;
- управлять приложениями.
Пользователям сервиса Google Assistant нравится его способность координировать вопрос со всеми данными и интересами пользователя. Например, с его местонахождением, планами и задачами, предпочтениями. Интересные для пользователя новости будут приходить как напоминание или уведомление.
К сведению! Что до «Ok Google», то он работает по принципу команда-поиск-ответ. Главное правильно проговорить команду.
Требования
Устройство Android должно соответствовать следующим требованиям.
Голосовая команда ОК Google (Окей Гугл) позволяет управлять операционной системой Android и другими приложениями при помощи голоса. С ее помощью можно запускать приложения, создавать напоминания, отправлять текстовые сообщения, искать информацию в сети, пользоваться GPS навигацией и многие другое.
В одной из предыдущих статей мы рассказывали о том, как включить и настроить голосовую команду ОК Google
. В этой же статье речь пойдет об обратном. Здесь вы узнаете, как отключить Окей Гугл если эта функция оказалась вам неинтересной.
Для того чтобы отключить функцию ОК Google вам нужно сначала открыть приложение Google Now. На разных Андроид устройствах Google Now открывается по-разному. Например, на устройствах с чистым Андроидом последних версий, для открытия Google Now нужно на первом рабочем столе провести пальцем с лева на право. На более старых версиях Андроида приложение Google Now запускается при помощи движения пальца вверх от кнопки домой. На смартфонах с нестандартными оболочками могут использоваться какие-то другие способы открытия Google Now.
В общем с запуском Google Now могут быть некоторые трудности. Если у вас не получается запустить данное приложение с помощью описанных выше способов, то вы можете просто открыть список всех приложений и найти это приложение там. Нужно отметить, что данное приложение может называться «Google Now
» либо просто «».
После запуска Google Now, нужно открыть левое боковое меню. Для этого нужно провести пальцем от левого края экрана либо нажать на кнопку в левом верхнем углу экрана.
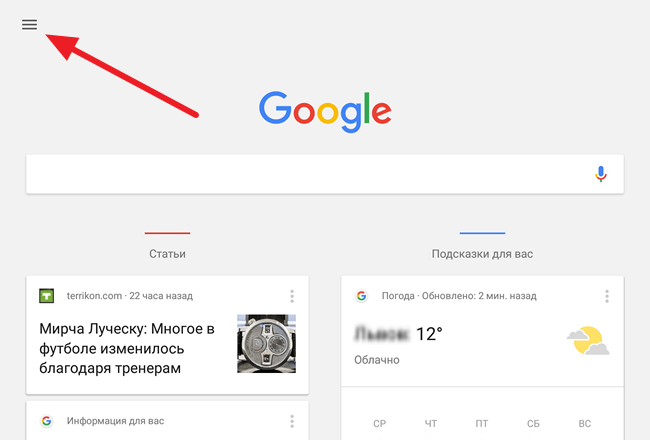
После этого нужно перейти в раздел «Настройки
» (не путать с разделом «Настроить
»).
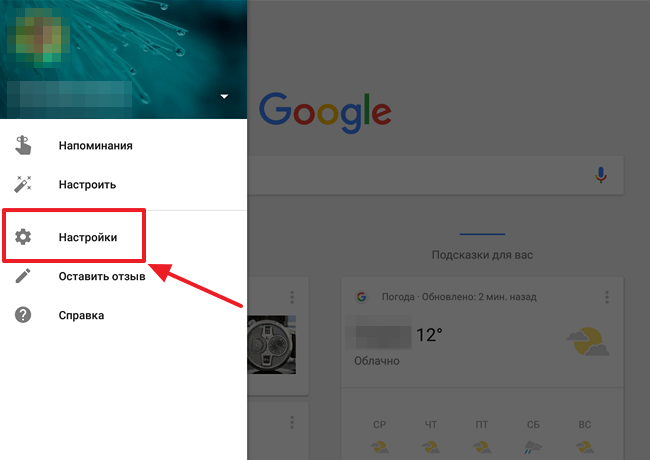
В настройках Google Now нужно перейти по пути «Голосовой поиск – Распознавание Окей Google
».
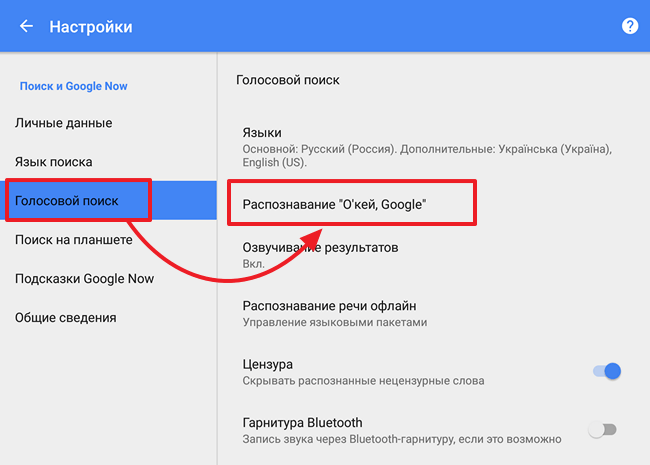
После этого перед вами откроется окно, в котором можно отключить голосовую команду ОК Google. Здесь доступны две опции:
- Из приложения Google;
- Из всех приложений.
Первая опция включает и отключает распознавание команды ОК Google в приложении Google Now. А вторая опция, отключает распознавание команды ОК Google в остальных приложениях и на рабочем столе.
Старая версия браузера
Проверить, какая версия Google Chrome установлена на вашем устройстве, легко. Если голосовой ввод не работает на компьютере, вам нужно:
- зайти в браузер Google Chrome;
- кликнуть по значку, на котором изображены три точки (он находится в правом верхнем углу экрана);
- в открывшемся меню навести курсор на пункт «Справка»;
- дождаться появления всплывающего окна, в котором кликнуть по разделу «О браузере Google Chrome»;
- дождаться, пока пройдет проверка обновлений браузера;
- для завершения обновления кликнуть по кнопке «Перезапустить».
После этого обновление начнет работать, а с ним появится и голосовой помощник.
Если аналогичная проблема возникла при использовании смартфона, требуется:
- открыть приложение Play Маркет;
- тапнуть по значку с изображением трех горизонтальных линий (левый верхний угол экрана);
- открыть раздел «Мои приложения и игры» и дождаться проверки всех актуальных обновлений;
- запустить обновление приложения Chrome, нажав на кнопку «Обновить» справа от его иконки.
Браузер обновится до последней версии, и голосовой поиск будет доступен.
Как убрать голосовой набор?
Осуществить операцию «ока гугл» на смартфонах Андроид позволяется легко. На планшетах и телефонах этой ОС по умолчанию установлено приложение Google. Требуется открыть его и далее для решения вопроса, как убрать голосовой ввод google на андроиде, действовать по инструкции:
- Нужно коснуться значка с тремя линиями, что находятся в верхнем углу слева экрана;
- Активируется кнопка с настройками управления. Если на устройстве установлен Ассистент, можно получить доступ к параметрам через него;
- Выбирается команда Распознавание голосом. Обычно он идет вторым в списке;
- Требуется нажать на переключатель, что находится рядом с надписью, сделав его деактивированным.
После очередного обновления данная функция может снова стать активной. Ее невозможно отключить совсем. Это решение разработчиков, которые не продумали подобную возможность или целенаправленно возобновляют ее активность после обновлений ОС устройства.
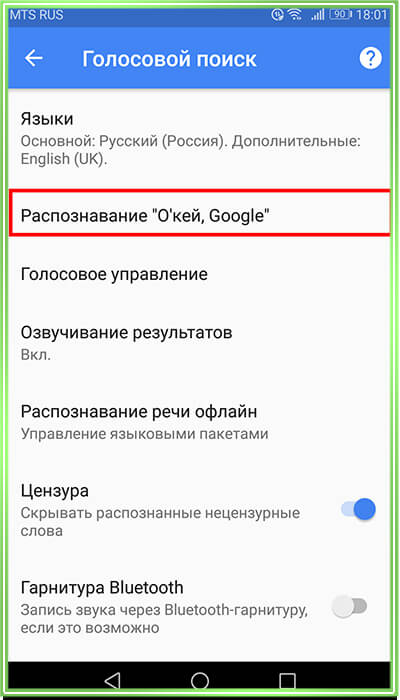
По этому поводу не нужно отчаиваться, выполнение выше представленной информации уже резко сократит количество ложных срабатываний. Причин для отключения приложения много, но вне зависимости от основания пользователь сможет решить проблему за несколько кликов в настройках.
Что такое голосовой ввод и поиск на Андроид
Виртуальный ассистент «OK, Google», предустановленный на подавляющем большинстве смартфонов и планшетов с OS Android, позволяет использовать девайс максимально эффективно и комфортно. Ведь голосом, не прилагая усилий, можно решать множество задач: искать нужную информацию, запускать и отключать приложения, набирать текст. Разработчики продолжают активно развивать и совершенствовать функцию, устраняя мелкие недочеты, одновременно расширяя возможности.
Все команды, которые выполняет Голосовой ассистент можно условно разделить на две категории.
- Управление функциями самого устройства. К примеру, для прослушивания музыки не нужно заходить в меню, выбирать композиции и включать плеер, достаточно сказать «Проиграть плейлист». А для включения будильника можно не заниматься настройками времени вручную, а просто дать команду «Разбуди меня в …».
- Голосовой ввод запрос и поиск информации. Иногда открывать браузер и набирать фразу вручную бывает долго, неудобно (если заняты руки), да и просто лень. Запустив виртуального помощника, можно узнать прогноз погоды, программу телепередач, найти интересную книгу (статью), и т. д.
Что такое голосовой ввод Google
Аудио помощник на Android от Гугл является системой, предназначенной для облегчения работы с мобильным устройством.
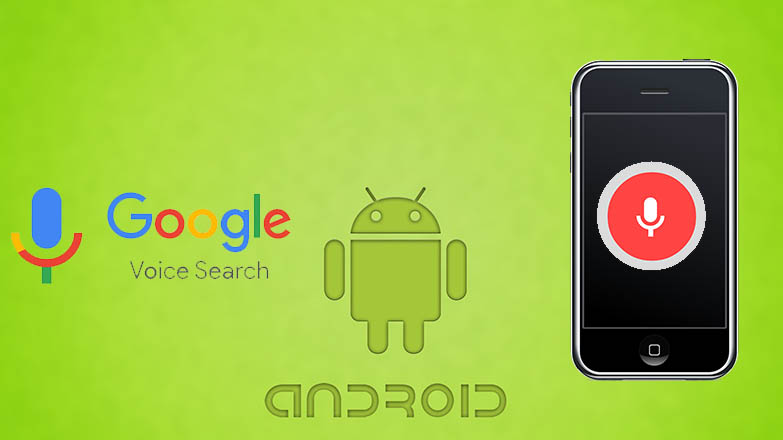
Деактивация звукового ввода Google на андроиде
Обратите внимание! Порой пользоваться экраном и клавиатурой человеку не всегда удобно, в таком случае осуществить вызов или найти информацию можно при помощи звуковой команды

Схема отключения
Среди основных функций Гугл системы выделяют следующие:
- поиск любой информации в Интернете при помощи Google;
- получение максимально точных и полезных ответов, в том числе и в аудио формате;
- управление основными приложениями и функциями телефона через звуковую команду.
Как отключить голосовой ввод на Андроид
При желании ограничить работу сервиса голосового управления разумным решением станет отключение части его функций. Это означает, что приложение будет установлено на устройстве, но мешать при этом как раньше оно уже не станет. В системе Андроид для этого предусмотрено несколько вариантов.
Кнопки и жесты
Этот способ подходит тем, кто во время написания поисковой фразы нажимает иконку микрофона и запускает «Google Ассистента».
- Открыть меню настроек и перейти в раздел «Расширенные настройки» или «Дополнительные параметры».
- Открыть вкладку «Кнопки и жесты».
- Перейти на страницу «Google Ассистента», и напротив строки Запуска установить «Нет».
Распознавание голоса
Чтобы ограничить вызов виртуального помощника при случайном произношении «Ok, Google», стоит отключить функцию распознавания голоса. Для этого потребуется совершить следующие действия.
- Открыть меню и перейти в раздел «Еще» или «Дополнительные».
- Кликнуть по надписи «Настройки».
- В перечне опций выбрать «Телефон».
- Здесь, прокрутив экран вниз, отыскать и перейти в подкатегорию «Voice Match».
- На следующей странице найти строку «Доступ с помощью Voice Match» и деактивировать опцию, передвинув ползунок влево.
Строка поиска на рабочем столе
Этот метод работает на устройствах со свежей версией ОС. Чтобы удалить виджет и увеличить свободное пространство на дисплее, не требуется выполнять каких-либо сложных манипуляций. Все, что нужно будет сделать, это:
- Удерживать пальцем поисковую строку длинным тапом, пока она не начнет перемещаться по экрану.
- Не отпуская пальца переместить ее в верхний угол, где находится иконка корзины.
Поисковая строка исчезнет из поля зрения, при этом подтверждать действие не придется. Если же потребуется вернуть ее на прежнее место, нужно будет перейти во вкладку с виджетами.
Дополнительный способ
Находите приложение Google и открываете его.
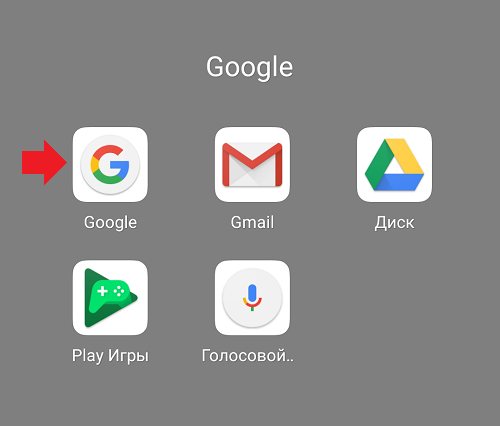
Нажимаете на кнопку «Еще».
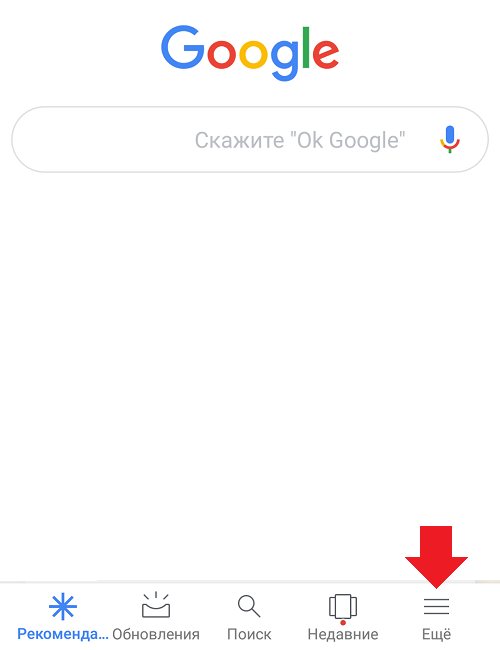
Здесь выбираете «Настройки».
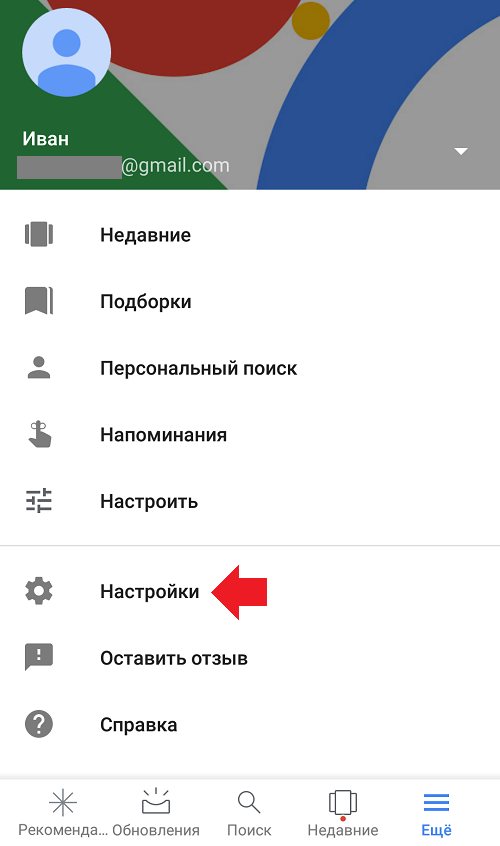
Следующий шаг — «Голосовой поиск».
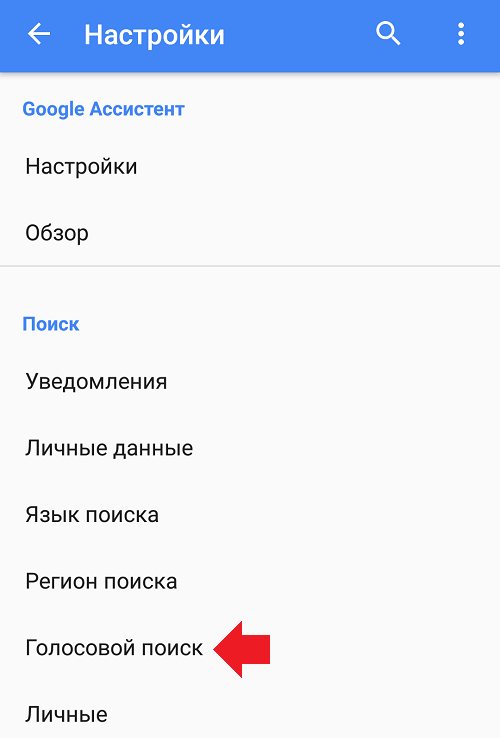
Выберите пункт Voice Match.
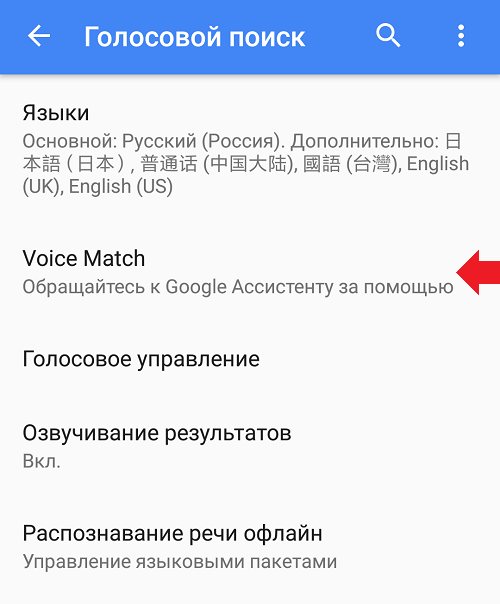
Переведите переключатель в положение «Выкл» в строке «Доступ с помощью Voice Match».
Фирменный голосовой помощник от Google по умолчанию установлен на телефонах, работающих под управлением операционной системы Android. Виртуальный ассистент предназначен для того, чтобы сделать использование телефона более комфортным и удобным. Например, он может подсказать точное время или ответить на интересующий вопрос. Для запуска помощника обычно используется кнопка «Домой», однако на некоторых смартфонах за это отвечает другой элемент. Некоторым пользователям Google Assistant мешает, поэтому они желают избавиться от него. Давайте подробно разберёмся, как отключить Гугл Ассистента на телефоне Андроид.
Навигация на странице:
Голосовой набор текста в Android: отвечайте на сообщения в Viber, WhatsApp, Telegram, Skype и email в 10 раз быстрее
Теперь запустите приложение-мессенджер (Viber, WhatsApp, Telegram, Skype), емейл-клиент или просто откройте в браузере страницу, на которой вы хотите ввести текст.
- Тапните по полю ввода текста, чтобы на экране появилась клавиатура.
-
Нажмите на значок микрофона. В моей любимой GBoard он расположен в верхней строке клавиатуры, где выводятся подсказки:
Голосовой ввод в Viber на Андроид
В клавиатуре AOSP его можно найти здесь:
Голосовой набор в клавиатура AOSP в LineageOS
- Произнесите фразу, которую вы хотите отправить по вайберу, емейлу или еще куда-то. Например,
- Нажмите «Отправить»:
Как выключить опцию на Android
Диктовка поисковых запросов на Android выполняется в браузере Хром. Она активируется фразой «Окей, Гугл», после чего следует назвать необходимое слово или фразу. Далее сервис их распознает и выполнит поиск.
Эта функция включается в установках мобильного устройства, там же она и выключается. Кроме того, так как она связана с программой Гугл, выполнить эти же действия также можно в его настройках.
Чтобы отыскать, как отключить Окей Гугл на Андроид, необходимо:
- Открыть меню гаджета, перейти в «Язык и ввод».
- Кликнуть по кнопке с параметрами напротив поля «Голосовой ввод Google». Не следует полностью деактивировать этот раздел, т.к. это приведёт к тому, что не будет работать не только опция, которую требуется выключить, но и диктовка текста во всех сервисах, где это возможно.
- Нажать «Распознавание «Ок, Google».
- Остановить работу функции «Из приложения Google».
После этого пользователь по-прежнему сможет надиктовывать текст в сообщениях или других программах, кликнув по микрофону на открывшейся клавиатуре, но команда активации и последующий набор голосом фразы для поиска работать не будут.
Чтобы деактивировать опцию через приложение, потребуется:
- В меню нажать на кнопку «Ещё» с тремя точками в нижней части дисплея, затем в «Настройки».
- Открыть «Голосовой ввод» и повторить шаги 3-4 из предыдущего способа.
После этих действий активировать поиск командой «Ок, Гугл» будет невозможно.
Рекомендуем: Вылетают приложения на Android
Windows 7
Важно отметить, что версия Windows тоже играет роль в подключении голосового помощника. Здесь всё легко — Microsoft обслуживают только Windows 7, 8 и 10 (Рисунок 4)
На XP и более ранних сборках программы работают всё с большей тяжестью, особенно такие быстро развивающиеся, как браузеры.
Google Chrome может вступить в конфликт с версией операционной системы и перестать обновляться. Установка же этого браузера заново, но с последней версии, тоже может привести к проблемам, так как некоторые функции могут так и не начать нормально работать. OK Google, в том числе.

Рисунок 4. Подключении голосового помощника в Виндоус 7
Поэтому все описанные далее способы считаются актуальными для Windows 7 и новее.
Обновить браузер
Функция OK Google включается при наличии в строке поиска значка с микрофоном. Но иногда его нет. Причина проста — браузер давно не обновлялся. Поэтому и решение соответствует — его нужно обновить до последней версии, причём обновления Chrome браузера до последней версии — это не обновления Windows, и чаще всего они не делают браузеру хуже, как с точки зрения функционала, так и дизайна (Рисунок 5).
Возможно, в настройках есть кнопка, подключающая функции OK Google. Это может сработать и без обновления, но нет гарантий, что всё будет правильно и стабильно. Поэтому обновлениями лучше не пренебрегать.
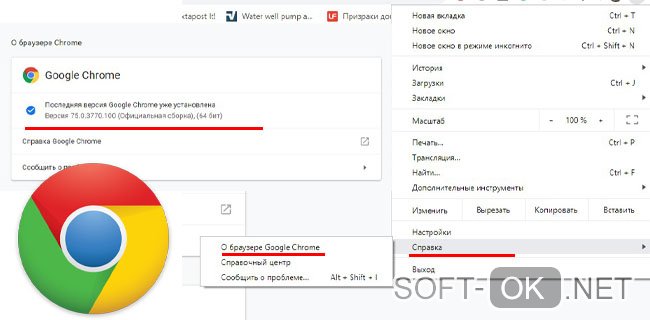
Рисунок 5. Проверка последней версии браузера
Включить доступ к микрофону
Изначально браузер выключает доступ к микрофону и веб-камере пользователя для обеспечения безопасности. Также это делают и многие люди самостоятельно, преследуя те же цели.
Но доступ к микрофону придётся разрешить, иначе ничего не сработает. Уведомление, которое запросит доступ, появится сразу же, стоит нажать кнопку со значком микрофона в поисковой строке Google Chrome. Доступ нужно разрешить и навсегда, а также выбрать, какой микрофон будет использоваться.
После этого даже не потребуется перезагружать браузер, микрофон будет доступен для всех сайтов, которым доступ к нему бы потребовался. Останется только включить микрофон и можно делать первый запрос.
Общие настройки голосового поиска
Иногда одного включения микрофона на компьютере для браузера Гугл Хром недостаточно, нужно ещё зайти в настройки и нажать пару кнопок. Для этого потребуется:
- Перейти в настройки поиска. Это делается в окне поиска Google, настройки будут левее вкладки с Картами. Настройки поиска включаются там, а не через настройки браузера.
- Выбрать пункт про озвучивание результата.
Также внизу стоит выбрать регион, чтобы он говорил на том языке, который захочется слышать пользователю. Когда настройки будут сохранены, Гугл автоматически выбросит на стартовую страницу. После этого функцией Окей Гугл из браузера можно окончательно пользоваться.
Применение голосовых команд
После того как настройка прошла успешно, можно переходить к экспериментам над системой голосового поиска. Запросы можно делать любые, список команд пока ограничен, но постепенно расширяется (Рисунок 6). К примеру, уже работают:
- Перейти на сайт + название портала.
- Кто такой или что такое для опознавания личностей или неодушевлённых объектов.
- Погода в + город.
- Покажи видео или картинки + запрос.
- Сколько времени. Если добавить город, скажет время там.
- Как доехать от…до.
- Где показывают + фильм в прокате.
- Как перевести + слово + с (язык) на (язык).
- Сколько (единица меры), в (единица меры). Например, сколько сантиметров в километре.
И это далеко не весь список доступных команд, остальные можно изучать самостоятельно. Иногда ответы на запросы будут озвучены, если они конкретные. А иногда только выдаваться, если поиск нашёл сайты с потенциально полезной информацией. К примеру, ответ на запрос «программы для восстановления данных с флешки» озвучиваться не будет.

Рисунок 6. Список голосовых команд
Также система распознаёт разные языки без переключения между ними, поэтому на каком бы языке ни говорил пользователь — лучше на английском, конечно — OK Google его поймёт. Работает эта система с персональных компьютеров только на страницах с поиском. В смартфонах же функционал помощника шире — он может срабатывать по кнопке вызова помощника, отправлять СМС, вносить данные в календарь, работать напоминалкой и т. д.
Сложно сказать, насколько полезно будет пользоваться голосовым помощником с ПК или ноутбука, когда любой запрос можно сделать вручную. Но функция есть, она работает, а значит, для кого-то это будет полезно — для серьёзных целей или же для изучения. Если говорить в общем, о системе голосового поиска OK GOOGLE, то она хорошо работает и быстро развивается, поэтому потестить её даже ради развлечения, будет интересно многим пользователям.
1.5. Как создать приветствие в голосовой почте
Вы можете создать до 10 собственных приветствий или использовать вариант по умолчанию.
На мобильном устройстве
Как создать новое приветствие
- Откройте приложение Google Voice .
- В левом верхнем углу экрана нажмите на значок меню Настройки.
- В разделе Голосовая почта нажмите Приветствие в голосовой почте.
- Нажмите Записать приветствие.
- Коснитесь значка микрофона .
- Запишите приветствие. Закончив, коснитесь значка остановки записи .
- Выберите нужное действие.
- Чтобы прослушать приветствие, нажмите на значок воспроизведения .
- Чтобы перезаписать приветствие, нажмите Повторить.
- Чтобы сохранить запись, нажмите Сохранить. Введите название нового приветствия и нажмите Сохранить.
Как выбрать другое приветствие
- Откройте приложение Google Voice .
- В левом верхнем углу экрана нажмите на значок меню Настройки.
- В разделе Голосовая почта нажмите Приветствие в голосовой почте.
- Рядом с нужным приветствием нажмите на значок «Ещё» Активировать.
На компьютере
Как создать новое приветствие
Важно! Запись голосовых сообщений не поддерживается в Microsoft Internet Explorer, поэтому вызывающие абоненты будут слышать приветствие по умолчанию. Его можно персонализировать в приложении или поддерживаемом браузере
- Откройте сайт voice.google.com на компьютере.
- Нажмите на значок настроек в правом верхнем углу экрана.
- В левой части страницы нажмите на значок Голосовая почта.
- В разделе Активное приветствие нажмите Записать приветствие.
- Нажмите на значок микрофона .
- Запишите приветствие и нажмите кнопку «Стоп» .
- Выберите нужное действие.
- Чтобы прослушать приветствие, нажмите на значок воспроизведения .
- Чтобы перезаписать приветствие, нажмите Перезаписать.
- Чтобы сохранить запись, нажмите Сохранить. Введите название нового приветствия и нажмите Сохранить.
Максимальная длительность приветствия составляет три минуты.
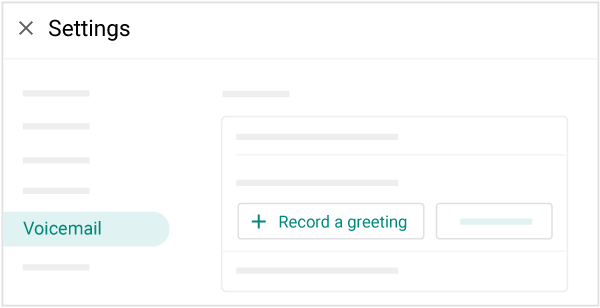
Как выбрать другое приветствие
- Откройте сайт voice.google.com на компьютере.
- Нажмите на значок настроек в правом верхнем углу экрана.
- В левой части страницы нажмите Голосовая почта.
- В разделе Активное приветствие нажмите Управление приветствиями.
- Рядом с нужным приветствием нажмите на значок Ещё Активировать.
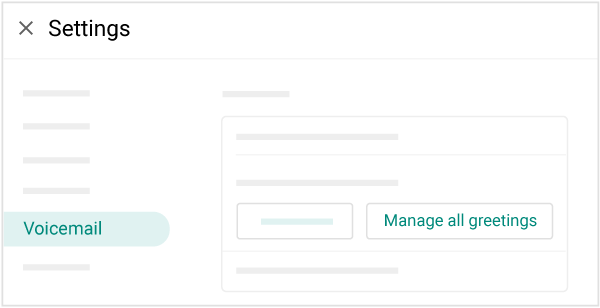
Google, Google Workspace и другие связанные товарные знаки и логотипы принадлежат компании Google LLC. Все другие названия компаний и продуктов являются товарными знаками соответствующих компаний.
Как проверить голосовую почту
Откройте уведомление о новом сообщении
Получив уведомление, вы можете быстро прослушать сообщение. Чтобы сделать это:
- Проведите по экрану сверху вниз.
- Нажмите на значок «Голосовая почта» .
Позвоните в службу голосовой почты
Чтобы прослушать сообщения:
- Откройте приложение «Телефон» .
- Коснитесь значка панели набора в нижней части экрана.
- Нажмите и удерживайте цифру 1.
Посмотрите список сообщений
На некоторых устройствах голосовые сообщения доступны в приложении «Телефон» (если оператор предоставляет такую услугу).
Включите визуальную голосовую почту
- Откройте приложение «Телефон» .
- Нажмите на значок «Ещё» в правом верхнем углу экрана.
- Выберите Настройки Голосовая почта.
- Включите параметр Визуальная голосовая почта.
Абоненты T-Mobile в США могут .
Если отключить визуальную голосовую почту, все аудиозаписи и расшифровки сообщений будут автоматически удалены из приложения «Телефон», но их копия может сохраниться у вашего оператора связи.
Проверьте список сообщений
- Откройте приложение «Телефон» .
- Нажмите на значок «Голосовая почта» в верхней части экрана. Если сообщения не удается найти, позвоните в службу голосовой почты.
Совет. Чтобы переслать аудиозапись, откройте голосовое сообщение, затем нажмите на значок «Отправить» выберите приложение.
Посмотрите расшифровку голосовой почты (только для абонентов T-Mobile США и Xfinity)
Если вы являетесь абонентом T-Mobile или Xfinity, то можете посмотреть расшифровку своих голосовых сообщений. Эта услуга доступна на устройствах Android 8.0 и более поздних версий (поддерживаются только английский и испанский языки). Как узнать свою версию Android?
Включите расшифровку голосовой почты
- Откройте приложение «Телефон» .
- Нажмите на значок «Ещё» Настройки Голосовая почта.
- Включите параметр Транскрипция голосовой почты.Примечание. Если вы не видите этого параметра, убедитесь, что вы .
Совет. Если вы хотите отправить кому-то расшифровку, нажмите «Отправить» выберите приложение, которым вы хотите воспользоваться.
Примечания
- Если включить расшифровку, Google будет преобразовывать в текст новые голосовые сообщения, а также расшифрует все старые.
- Google расшифровывает голосовые сообщения автоматически и не связывает их с аккаунтами своих пользователей. Google не сохраняет у себя голосовые сообщения, они остаются только в памяти телефона.
- Если отключить визуальную голосовую почту, все аудиозаписи и расшифровки сообщений будут автоматически удалены из приложения «Телефон».
-
Чтобы помочь улучшить качество сервиса, вы можете отправлять нам расшифровки своих голосовых сообщений. Эти данные анонимны и не связаны с вашим номером телефона или аккаунтом Google. Чтобы отправить нам расшифровку голосовых сообщений:
-
Откройте приложение «Телефон» .
-
Нажмите на значок «Ещё» Настройки.
-
Включите Анализ транскрипций голосовой почты.
-
Как подключается звуковой набор Google
Как уже было сказано ранее, на современных мобильных телефонах система Гугл уже автоматически установлена.
К сведению! Для нормального функционирования достаточно обновлять ее не реже раза в 2-3 месяца.
Однако если аудио ввод команд по каким-то причинам отключен, его можно активировать самостоятельно. Делается это следующим образом:
- Зайти в меню «Настройки» программы Гугл.
- Далее открыть «Поиск и подсказки».
- В разделе «Google NOW» поставить переключатель в режим «Включить».

Включение ОК Google
Если на смартфоне используется мобильное приложение от Гугл, то функция звукового поиска включается так:
- Открыть функцию настроек. Делается это путем нажатия на значок в виде 3 точек, располагающийся вверху с правой стороны.
- Далее нужно перейти в настройки, а затем в «Голосовой поиск».
- Активировать функцию распознавания «ОК Google».
Голосовой набор
Но и это еще не все. Как отказаться от голосового набора у «яблочных» смартфонов? Все зависит от выбранной операционной системы. Как на айфоне отключить управление голосом, если речь идет об iOS7 или 8? Для этого придется воспользоваться ранее предложенным алгоритмом с некоторыми изменениями. А именно — включить Siri. Для этого в соответствующем пункте меню нужно перевести переключатель в положение «Вкл.».
Например, при их отображении на меньшем дисплее мобильного телефона они могут обрабатывать автоматическую текстовую упаковку до 300% в соответствии с шириной отображения и регулируемым увеличением. Это деформирует веб-страницы, но может быть прочитано без постоянной горизонтальной прокрутки изображений назад и вперед. Нет возможности запросить полную версию сайта непосредственно из меню браузера, а не мобильной версии, что многие сайты теперь автоматически обслуживают пользователей мобильных устройств.
Однако браузер можно настроить так, чтобы его можно было идентифицировать как браузер персонального компьютера, тем самым обманывая веб-сайты. После активации службы веб-контента он поступает на устройство через серверы, где он сжимается, так что, например, на ваш мобильный телефон или планшет загружается меньший объем данных.
Что делать, если абонент установил себе iOS 9? В данной версии программного обеспечения никак не получится отказаться от голосового набора. Такие изменения придумала компания Apple.
Перезагрузить Андроид-устройство
Иногда банальная перезагрузка избавляет от многих проблем, ведь голосовое управление позволяет быстро искать всю необходимую информацию. Как делается рестарт:
- Нажимаем на клавишу питания и удерживаем ее не более 10 секунд.
- Когда экран погаснет, снова жмем на эту же кнопку.
- На дисплее появится логотип, и в течение нескольких секунд система загрузится.
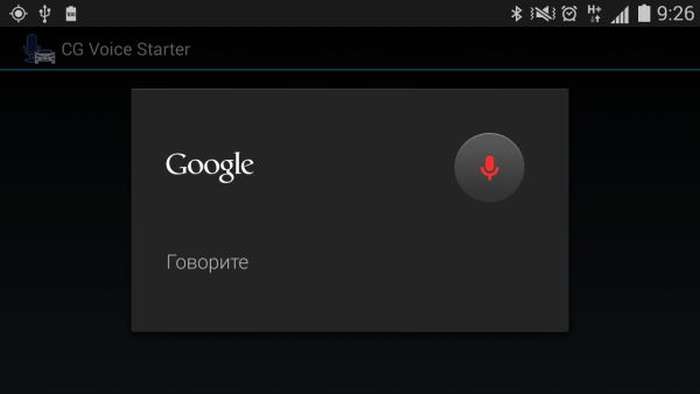
Проверить работоспособность функции можно посредством нажатия регулятора громкости вверх и кнопки «Home». Данное действие активирует настройки речевых команд.
Если перезапустить устройство стандартным образом не получается, можно воспользоваться принудительной перезагрузкой:
- Нажимаем одновременно кнопку питания + клавишу «Домой» + регулятор увеличения громкости.
- Ждем несколько секунд, пока аппарат сам выполнит экстренный перезапуск.
Способы отключения звукового ввода Google
Несмотря на большое количество положительных моментов, некоторые пользователи задаются вопросом, как отключить голосовой поиск Гугл на андроиде.
Важно! На современных устройствах он работает в автоматическом режиме, но при желании его можно отключить или полностью удалить. Схема, как отключить голосовой ввод Google на андроиде, выглядит следующим образом:
Схема, как отключить голосовой ввод Google на андроиде, выглядит следующим образом:
- Зайти в саму программу и открыть настройки.
- Найти строчку, касающуюся введения информации голосом, открыть ее, а затем перейти в подраздел «ОК Гугл» или «Google Voice».
- Нужно выбрать подраздел «Распознавание ОК Гугл».
- В появившемся окне с настройками нужно установить параметры по своему усмотрению. Можно просто отключить функцию звукового поиска и все.
Отключить одним нажатием
Когда на вашем смартфоне не изначально была активна опция быстрой деактивации и включения talkback, то можно решить задачу единственным действием двумя путями:
- Нажмите на корпусе клавишу питания и удерживайте, покуда устройство не воспроизведёт стандартный сигнал или вибрационный отклик. Затем удерживайте оба пальца на дисплее, сохраняя положение в течение пяти секунд, после чего смартфон оповестит об отключении голосового сопровождения;
- Удерживайте два пальца на обеих клавишах регулировки громкости смартфона, которые в большинстве случаев располагаются на боковой грани корпуса, до появления характерного сигнала.