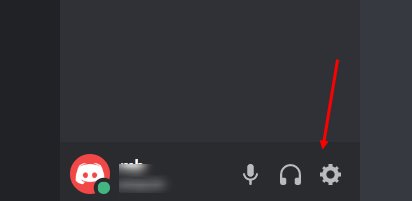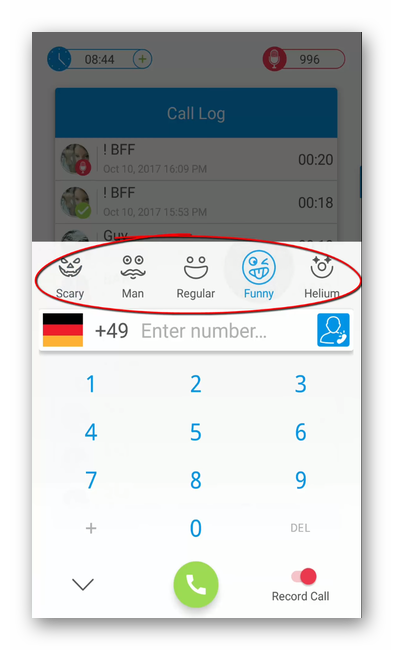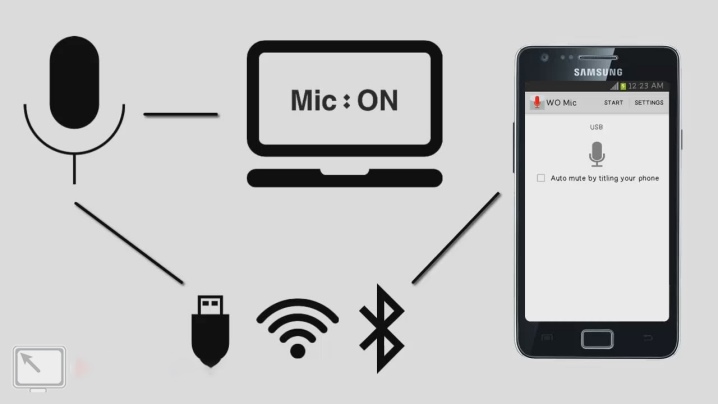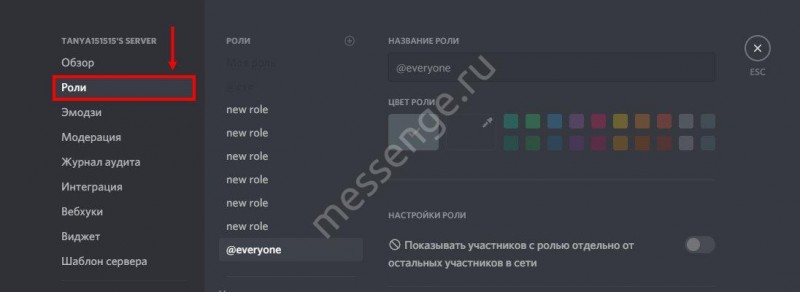Как включить микрофон в дискорде на пк нажатием кнопки?
Содержание:
- Команды чата
- Что делать, если демонстрация экрана не работает
- Горячие клавиши
- Горячие клавиши
- Трудности в процессе работы
- Основной функционал, социальная составляющая
- Как пользоваться Дискордом на телефоне
- Что такое оверлей в Discord?
- Как устранить неисправность
- Discord для разработчиков
- 7. Установите Discord Bots
- Общий чат
- Что это такое
- Настройка Оверлея в Discord.
- Решение 1. Полностью закройте клиентский компьютер Discord для ПК.
- Подробная инструкция интеграции “Дискорд” к “Твичу”
- Преимущества и недостатки Дискорда (Discord) по сравнению со Скайпом
- Настройки пользователя
- Возможные проблемы
- Неработоспособность
- Скачать Дискорд с официального сайта русскую версию, как установить
- Какие могут возникнуть проблемы в этом режиме
Команды чата
Многие пользователи не знают, что существуют так называемые команды Дискорда для чата. Выделим основные варианты:
- +:(название эмодзи): — добавление реакции на прошлое сообщение в чате.
- s/text/replace — быстрое исправление опечатки (text — слово с ошибкой, а replace — исправленный вариант). Преимущество приказа в том, что его можно использовать для правки предыдущего сообщения без входа в настройки.
- @user — получение идентификатора юзера.
- @role — получение идентификатора роли.
- #channel — получение идентификатора канала.
- :smiley: — возврат версии смайла с юникодом.
- /tableflip: — добавление к тексту (╯°□°)╯︵ ┻━┻
- /unflip: — добавление к сообщению ┬─┬ ノ( ゜-゜ノ)
- /shrug: — добавление ¯_(ツ)_/¯
- /me: — вывод сообщения в виде курсива.
- /nick: — внесение изменений в ник на сервере.
- /tenor и /giphy : — поиск альтернативных картинок в Сети.
- /spoiler: — пометка сообщения в качестве спойлера.
- /tts: — озвучивание сообщения всем участникам на канале.
Как видно, Дискорд-команды чата больше направлены на оформление текста и исправление ошибок. Но их применение во многих случаях может оказаться полезным.
Что делать, если демонстрация экрана не работает
При попытке запустить демонстрацию на сервере могут возникать определённые проблемы. Сейчас мы рассмотрим наиболее частые сбои и причины их появления, а также попробуем разобраться, почему конкретно у вас не работает демонстрация экрана в Дискорде.
Начнём с проблемы, когда у пользователя нет кнопки для включения демонстрации или она есть, но не работает. Для этого есть две основные причины. Первая, пользователь не включил режим “стримера”, о котором мы говорили ранее. Вторая, наличие неактуальной версии приложения. Для того чтобы демонстрация экрана работала корректно (со звуком и нормальным качеством картинки), нужно обязательно установить последнюю версию Discord. Иначе она может просто не запуститься.
Теперь поговорим о том, почему не включается изображение, хотя сам показ уже запущен. Причина данной проблемы чаще всего кроется в самих пользователях, которые запускают режим “вид окна” и неправильно указывают область отображения. В данном режиме пользователь сам должен выбрать, какое из окон будет отображаться.
Если картинка зависает или полностью пропадает время от времени, то, скорее всего, причина этому – плохое соединение. При том проблема может быть как с вашей стороны, так и со стороны собеседника.
Ну, и ещё одна распространённая проблема это отсутствие звука в демонстрации. Есть два способа включить звук в демонстрации через Discord.
Для начала следует проверить, не выключен ли звук. Сделать это можно через окно, где видно картинку с вашего компьютера. Здесь должен быть переключатель с надписью “Sound”. Если он неактивен, переключите его, и звук должен появиться.
Если же причина проблем со звуком не в переключателе, то сделать надо следующее:
- Откройте пользовательские настройки приложения (шестерня рядом с именем).
- На панели слева откройте вкладку “Голос и видео”.
- Нажмите на всплывающую строку рядом с надписью “Устройство ввода”.
- Среди предложенных вариантов найдите “Стерео микшер”.
- Закройте настройки и заново позвоните другу.
После этого должна включиться нормальная демонстрация экрана со звуком.
Горячие клавиши
В разделе “Горячие клавиши” можно настроить выполнение определенных действий в Дискорде при помощи нажатия выбранных клавиш. Эта функция экономит время, которое очень ценно в игровом процессе. Для добавления новой команды необходимо:
- Нажать на кнопку “Добавить горячие клавиши”.
- Под словом “Действие” выбрать команду для запуска при помощи кнопок.
- Кликнуть на поле под фразой “Горячие клавиши”.
- Нажать на клавиатуре или на мышке кнопку, которая будет запускать выбранное действие.
- Нажать “Сохранить”.
СПРАВКА! Для назначения горячих клавиш можно использовать комбинации кнопок.
Горячие клавиши
Не менее полезная опция — горячие клавиши Discord, которые можно использовать в обычном режиме или во время игры. При желании их легко задать вручную Для этого сделайте следующие шаги:
- Войдите в программу Дискорд.
- Жмите на шестеренку внизу.
- Найдите слева пункт Горячие клавиши.
- Выберите необходимое действие в любом из полей.
- Введите в поле рядом нужную комбинацию.
 При желании можно забить комбинацию на рацию (обычный и приоритетный) режим, обратную рацию, включение и отключение микрофона, режима стримера, звука в динамиках, оверлея и т. д.
При желании можно забить комбинацию на рацию (обычный и приоритетный) режим, обратную рацию, включение и отключение микрофона, режима стримера, звука в динамиках, оверлея и т. д.
Дополнительно можно использовать и другие комбинации:
- Control + Shift + N — создание или присоединение к серверу;
- Control + Enter — ответ на звонок;
- Control + K — поиск или начало общения;
- Escape — отклонение входящего звонка;
- Control + Shift + T — создание частной группы;
- Control + Left Square Bracket — звонок в личное сообщение или группу;
- Tab — текстовая область фокуса;
- ALT + Left Arrow Key — возврат к аудиоканалу;
- ALT + Right Arrow Key — возврат к текстовому каналу;
- Control + Shift + M — отключение аудио;
- Control + Shift + H — помощь и т. д.
Подробный перечень можно почитать на сайте поддержки — https://support.discord.com/hc/ru/articles/225977308.
 Если вдруг не работают горячие клавиши Дискорд, попробуйте из заново запрограммировать через настройки или убедитесь в работоспособности клавиатуры.
Если вдруг не работают горячие клавиши Дискорд, попробуйте из заново запрограммировать через настройки или убедитесь в работоспособности клавиатуры.
Трудности в процессе работы
Иногда пользователи жалуются на плохое качество демонстрации экрана в Discord. Что можно сделать, как исправить ситуацию, если столкнулись с отвратительным отображением изображения?
- Проверьте соединение с интернетом – оно должно быть качественным, на высокой скорости. Если вам не хватает трафика, не нужно и ждать хорошего отображения;
- Переключитесь на другую мобильную или беспроводную сеть или перезагрузите роутер/мобильный телефон.
А напоследок полезный совет о том, как улучшить качество демонстрации экрана в Дискорде:
- Как только вы нажмете на кнопку «Включить трансляцию», откроется окно дополнительных настроек;
- Вам необходимо выставить значение 1080 в блоке «Качество передачи» и цифру 60 в разделе «Частота кадров».
К сожалению, эти возможности доступны только пользователям, купившим подписку Нитро! Просто так их включить не получится.
Но вы можете воспользоваться существующим функционалом – он никоим образом не ограничивает вас в демонстрации монитора при работе или игре, всегда можно включить трансляцию и показать ее другим.
Основной функционал, социальная составляющая
Интерфейс программы имеет несколько делений, созданных специально для быстрого управления чатами, просмотра активностей друзей.
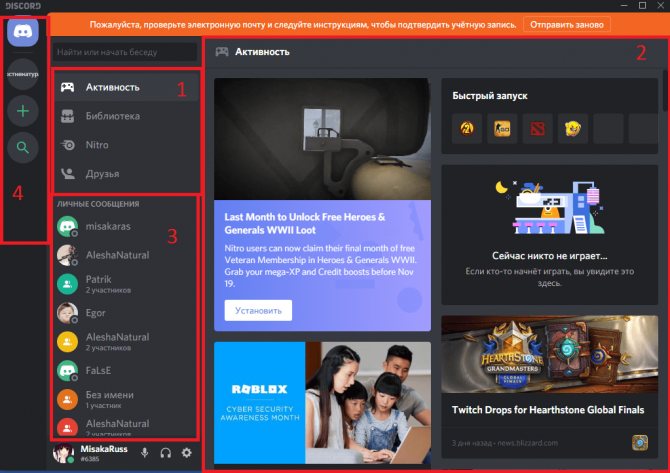
- Основные вкладки программы. «Активность» – позволяет просматривать специализированную ленту с информацией о ваших друзьях и играх, в которые вы ранее играли. «Библиотека» – меню для управления вашими играми из каналов Дискорда. «Nitro» – меню для приобретения или настройки вашей подписки. «Друзья» – вкладка с вашими друзьями и поисковиком для них;
- Основное окно. Здесь будут ваши чаты, открытые окна, меню звонка и т.д;
- Меню управления чатами между вашими друзьями и их группами. Здесь будут отображаться ваши контакты, с которыми вы последний раз общались;
- Меню для управления активными общими чатами. Сверху – кнопка для перехода на основную страницу, а также иконка/отображение вашего активного голосового чата. Снизу – кнопки для управления общими чатами, создания и редактирования их самих, подконтрольных вашему аккаунту.
Как пользоваться Дискордом на телефоне
Дискордом с телефона пользоваться также удобно, как и в десктопной версии. На телефон Discord можно скачать и установить с Google Play или App Store. Устанавливаем приложение на смартфон и проходим авторизацию. Если у вас ещё нет своего профиля, то регистрируемся. Профиль нужно активировать через письмо, которое придет на почту. Подтверждение адреса электронной почты обязательное условие для сохранения имени и дискриминатора — это четыре цифры с решеткой после вашего имени. А также доступ к серверам, к которым вы присоединились.
Дальше откроется рабочее окно программы. Кнопка бургер в левом верхнем углу отрывает сервера, на которых вы зарегистрированы, а также список каналов конкретного сервера. Свайпом влево закрываем это меню. Свайп от правого края влево открывает список участников канала. Все функции идентичны десктопной версии. Приложение работает шустро, не нагружает систему.
Что такое оверлей в Discord?
Итак, в Discord под понятием оверлей понимают функцию, позволяющую, не выходя из игры, общаться в голосовом режиме с другими геймерами, занятиями в данном игре. Кроме того, речь идет не только конкретно об общении, ведь тогда бы можно было использовать для этих целей все тот же Скайп, где данная функция отсутствует.
Благодаря наличию этой функции в Discord можно, не выходя из игры, просматривать, кто именно сейчас звучит на другом конце провода и наряду с этим регулировать громкость доносящегося из наушников голоса товарища по игре.
Данная функция совместима практически со всеми компьютерными играми, работающими на базе DirextX 9, 11 и OpenGL.
Но иногда бывает так, что опция поддерживается не совсем корректно или же и вовсе не работает. Эти тонкости необходимо анализировать на этапе подключения игры.
Как устранить неисправность
Если лагает голос в Дискорде, начните с проверки исправности оборудования. Иногда проблема лежит на поверхности и ее причиной является плохое подключение штекера, обрыв провода или иные визуальные повреждения. Если визуально проблем нет, проверьте исправность гарнитуры. Попробуйте поработать на другом мессенджере или подключение оборудование к другому устройству. Если аппаратура и там не функционирует, значит, необходимо задуматься о ремонте или покупке другого оборудования.
В ситуации, когда наушники с микрофоном нормально работают на другом устройстве, а в Дискорд звук лагает, переходите к рассмотренным ниже действиям.
Проверьте скорость и пинг Интернета
В 70% случаев голос виснет при разговоре из-за плохого соединения с глобальной сетью. Для проверки подключения используйте любой онлайн-сервис, к примеру, Speed Test
Обратите внимание на количество подключений и отсоедините лишнее оборудование
Попробуйте быстрое восстановление
Если с Интернетом все нормально, но Дискорд все равно лагает, сделайте следующие шаги:
- Закройте приложение и снова войдите в него.
- Выйдите из своего аккаунта и вновь зайдите.
- Перезапустите ПК.
- Переустановите программу.
Проверьте работу звуковой карты
Одна из причин, почему лагает Дискорд — неправильная настройка звуковой карты. Для проверки ее работоспособности сделайте такие шаги:
- Жмите правой кнопкой мышки по символу Мой компьютер.
- Войдите в раздел Свойства, а после этого Диспетчер устройств.
- Найдите в списке звуковую карту и убедитесь, что возле нее не стоит восклицательного знака.
- При наличии такого установите новые драйвера с помощью специальных программ или вручную с официального сайта. В последнем случае необходимо знать модель звуковой карты, чтобы точно найти для нее ПО.
Проверьте факт включения микрофона и наушников в программе
Иногда сбои в работе Дискорд вызваны проблемами в самих настройках. Для проверки сделайте такие шаги:
Войдите в приложение.
Найдите возле логина символы с наушниками и микрофоном.
Обратите внимание, чтобы эти изображения не были перечеркнуты красной линией. Если это так, включите оборудование.. Во многих случаях эти действия дают результат
Если из-за Дискорда и дальше лагает игра, переходите к очередному шагу
Во многих случаях эти действия дают результат. Если из-за Дискорда и дальше лагает игра, переходите к очередному шагу.
Поставьте запуск программы Дискорд от имени администратора
Эффективный способ решения проблемы — запуск приложения не в обычном режиме (путем двойного нажатия левой кнопкой мышки), а от имени администратора. Для решения задачи воспользуйтесь одним из приведенных ниже способов.
Вариант №1:
- Кликните правой кнопкой на символ Discord.
- В меню выберите пункт Свойства.
- Жмите на вкладку Совместимость.
- Поставьте отметку возле надписи Запускать эту программу от имени администратора.
- Кликните на кнопку Применить, а потом Ок.
Вариант №2:
- Жмите на символ Дискорд на рабочем столе.
- Выберите из перечня Запуск от имени администратора.
- Разрешите программе вносить правки на устройстве.
Проверьте правильность ввода-вывода устройств
В ситуации, когда лагает Дискорд, проверьте корректность настройки в самой программе. Для этого пройдите следующие шаги:
- Войдите в приложение и жмите на шестеренку возле логина (настройки).
- В правом вертикальном меню выберите пункт Голос и видео.
- В разделах Устройство ввода и устройство вывода укажите правильное оборудование.
После выполнения этих действий перезапустите Дискорд и проверьте, лагает звук или нет.
Подрегулируйте настройки голоса
Как вариант, проверьте правильность настроек голоса в программе Дискорд. Это выручает, если звук периодически лагает, а приведенные выше действия не дали результата. Сделайте следующие шаги:
Пройдите три пункта, указанные выше.
В разделе настроек опуститесь вниз до раздела Чувствительность.
Отключите автоматическое выключение чувствительности микрофона.
На вертикальной полоске, которая показывает силу звука, переместите ползунок в то положение, в котором будет нормально определяться голос (без шумов).
Обратите внимание на вертикальную полоску. Она наполняется с учетом силы звука, который улавливается микрофоном
Ничего не говорите и смотрите, до какого уровня наполняется полоска.
После достижения максимальной позиции поставьте бегунок. В этом случае шумы не будут передаваться до заданного предела.
Попробуйте поговорить в микрофон. Если громкости достаточно для перехода через бегунок, тогда чувствительность настроена правильно.
Discord для разработчиков
Хотя компании посматривают в сторону сервиса, надо понимать, что он не предназначен (пока что) для бизнеса. Его следует рассматривать в качестве универсального инструмента для создания прозрачной онлайн коммуникации. Если такова концепция подходит для разработчика, значит пусть пользуется. Но в целом, сервис подойдет такому требовательному клиенту лишь частично.
Кому действительно понравится Дискорд для удаленной работы:
- Основной его аудитории – геймерам.
- Маркетинговым агентствам.
- Творческим командам.
- Компаниям с электронной коммерцией.
- Бизнесу, вынужденно перешедшему на удаленную работу, который сможет мириться с некоторыми персональными недочетами.
7. Установите Discord Bots
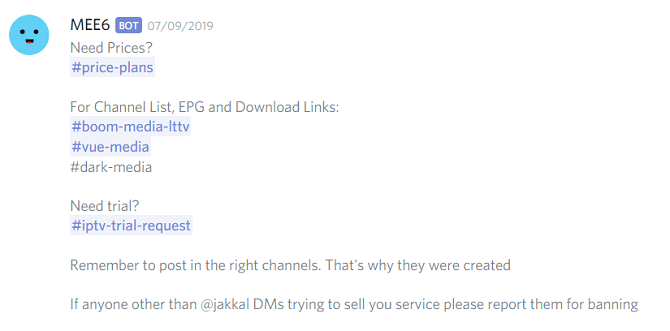
Роботы играют все более важную роль во многих коммуникационных приложениях. Вы найдете их во всем, от Facebook Messenger до Telegram.
Раздор ничем не отличается. Доступны сотни разработанных сообществом роботов, каждый из которых призван играть определенную роль на сервере. Например, GAwesome Bot можно использовать для проведения опросов и раздач, GameStats позволяет классифицировать статистику и игровые профили по сравнению с вашими друзьями, а также имеется бот на тему викторины под названием TriviaBot .
Роботы почти все бесплатны для установки и использования. Вы сможете добавлять новых роботов на сервер только в том случае, если вы являетесь администратором, но вы можете добавить столько, сколько захотите, в свои личные комнаты.
Общий чат
Создав или вступив в общий чат, появляется также еще немного функционала.
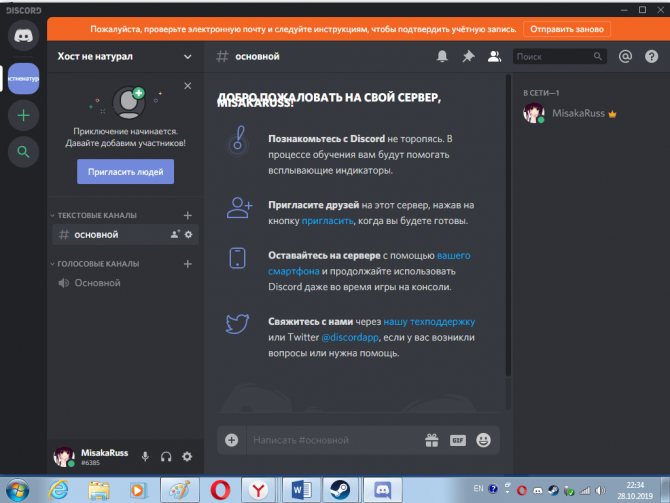
Здесь можно написать сообщение как в чате с другом. Также можно выключить уведомления или закрепить чат. Справа видны модераторы чата и его активные участники.
В текстовом чате можно упомянуть какого-либо участника. Напишите @ и выберите определенного человека.
Слева можно увидеть основную информацию. Участвовать в чате можно голосовым и текстовым способом. Можно также отключаться от одной из этих составляющих.
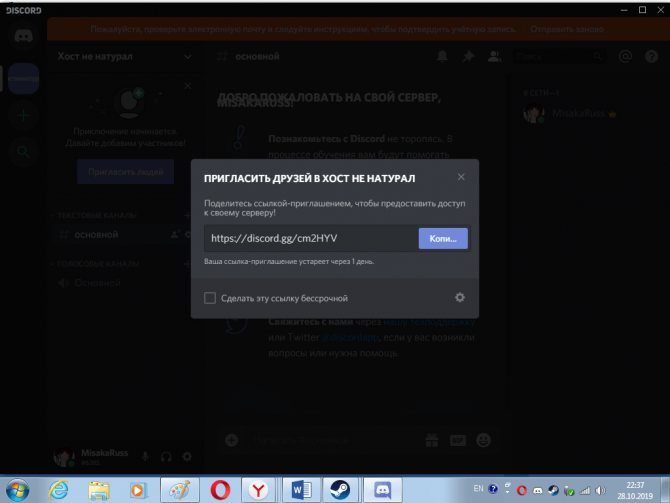
В чат пригласить друга может каждый. Для этого в левом верхнем углу есть кнопка «Пригласить друзей». Нажав на нее появится ссылка, которую можно копировать и отправить желающему присоединится.
Что это такое
Вы запросто здесь можете разрекламировать свою продукцию, услугу и многое другое.
Но, если у вас есть свой контент, то это можно сделать абсолютно бесплатно — при помощи оверлея.
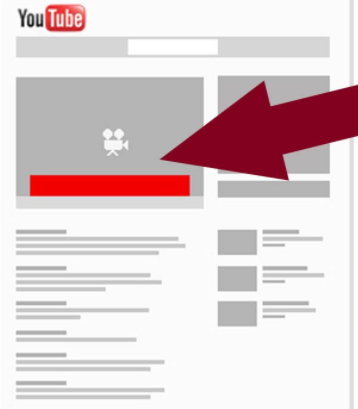
О чем собственно идет речь?
Оверлей – это популярный рекламный формат, который находится непосредственно видео.
Пример 1 ↓
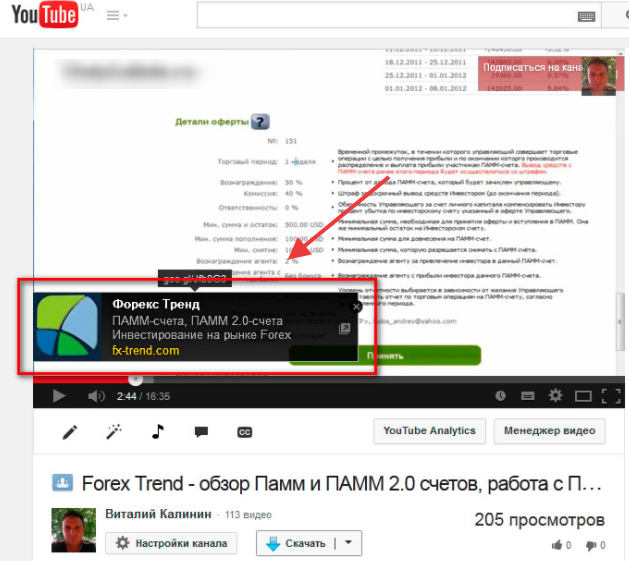
По сути, это небольшой баннер, находящийся в плеере, который привлекает внимание зрителя. Пример 2 ↓
Пример 2 ↓
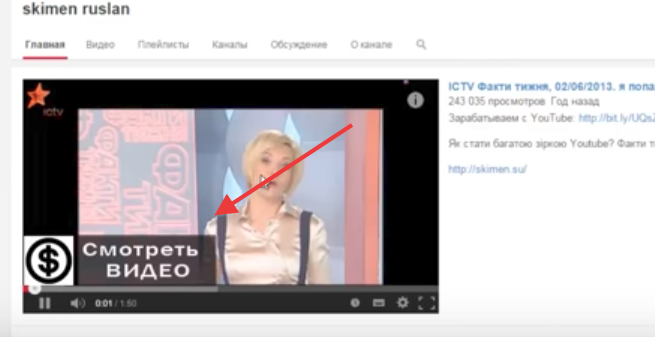
Это именно тот выход и тот способ, посредством которого можно монетизировать своих зрителей.
Если у вас есть свой компания, то посредством оверлея можно : ↓↓↓
Вот график для сравнения с другими видами рекламы ↓
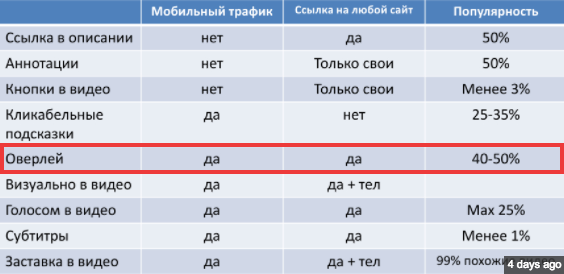
Какие преимущества дают оверлеи на Ютуб: ↓↓↓
- организовать удобную систему подписок;
- перенаправить зрителя на другой ролик;
- стимулирование продаж;
- привлечение посетителя на сайт;
- взаимодействие с брендом и другое.
Как многие успели догадаться, оверлей это еще один полезный инструмент наряду с подсказками и конечной заставкой, предназначенный для призыва зрителя к действую.
• Согласитесь, функция очень уж вкусная, но, как показывает практика, пользоваться ей могут далеко не все.
Поэтому ниже мы разместим подробную инструкцию по поводу того, как добавить оверлей, где скачать рекламные изображения и многое другое ↓↓↓
Добавляем Overlay: подробная инструкция
И, наконец-то, мы подошли к заключительной части статьи и поговорим о добавлении оверлея.
→ Обратите внимание, что для эта процедура выполняется через Google AdWords, так как не на всех аккаунтах в YouTube есть соответствующие настройки в «Менеджере видео». Можете посмотреть видео ↓
Можете посмотреть видео ↓

Шаг 1. Создаем кампанию в AdWords
Именно здесь будут выполняться основные настройки, но для начала необходимо кликнуть «Начать сейчас».
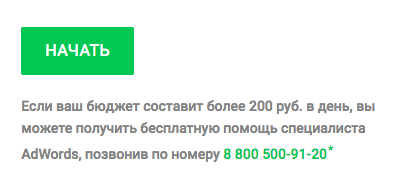
Далее следуем инструкции: ↓↓↓
- необходимо создать рекламную кампанию;
- здесь в пункте «Тип» укажите «Видеокампания в интернете»;
- обязательно заполните все поля и в разделе URL введите ссылку на видео;
- параметр «Отображаемый url» должен содержать текст, который в объявлении будет кликабельным;
- заполняем основные данные и сохраняем изменения.
Шаг 2. Устанавливаем связь с каналом на Ютубе
После сохранения в правом верхнем углу появится ссылка, предлагающая связать аккаунт с каналом.
1) Ниже нажимаем на кнопку «Установить связь», после чего нужно подтвердить, что вы являетесь владельцем.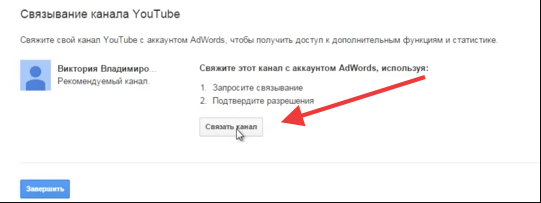
2) После этого вы будете перенаправлены на YouTube, где нужно пройти авторизацию.
Теперь вы смогли установить связь.
Шаг 3. Добавляем Overlay в видео на Ютубе
Для завершения процедуры переходим в AdWords, где нужно открыть нашу кампанию и кликнуть на запись «Добавить оверлей с призывом к действию»
Или же «изменить» как тут ↓
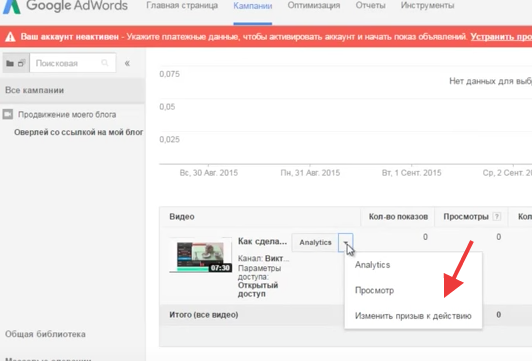
Здесь мы должны внести именно те данные, которые мы хотим рекламировать: ↓↓↓
- адрес сайта;
- изображение;
- название.
После этого сохраняем изменения и можно зайти в видео, чтобы посмотреть на добавленный оверлей.
При помощи такого метода можно разрекламировать любой сайт, а главное – вы получаете подробную статистику по кликам.
Настройка Оверлея в Discord.
После выхода игры Last Year: The Nightmare всех начали мучить различные вопросы по поводу настройки микрофона и оверлея.
Вот примерно такие:
Как включить оверлей?Как включить Push-to-talk(активация микрофона по нажатию кнопки)?Как настроить микрофон?
Я попробую на них ответить!
После запуска игры необходимо нажать Shift+`(ё), после этого откроется экран оверлея.
На скриншоте выше в увеличенном виде показано главное маленькое окно управления.
В этом маленьком окне можно открыть настройки, увидеть себя и других игроков(если вы в лобби), закрепить эту панель или открепить(нужно для переноса этого окна), отключить свой микрофон, отключить звуки исходящие от дискорда(голоса тимейтов).
Теперь давайте зайдём в настройки(шестерёнка) и сделаем активацию микрофона по кнопке.
В этом окне мы видим возможность выбора устройства(микрофона) и настройка громкости вашего микрофона.
Если микрофон работает без проблем в других играх или дискорде, то лучше устройство не трогать, если же нет, то выберите из списка ваш микрофон.
Далее идет настройка устройства вывода, те ваших колонок или наушников, а также возможность сделать других игроков громче или тише.
И вот самое главное это возможность выбрать режим «Активация по нажатию» — он же Push-to-talk, ставим сразу галочку.
После выбираем клавишу, на которую микрофон будет включаться.
Я очень рекомендую это сделать, тк иначе вас будут постоянно мьютить, ведь другие игроки будут слышать не только ваш голос, но и телевизор, родных и даже дыхание дракона.. Это не приятно, согласны?
Также можно зайти в настройки показанные выше через библиотеку дискорда. Для этого зайдите в библиотеку, и щёлкните правой кнопкой мыши по игре, далее выберите «In-Game Voice Settings».
Ещё я вам покажу где расположены другие настройки Discord-а.
Источник
Решение 1. Полностью закройте клиентский компьютер Discord для ПК.
В приложении Discord есть известная ошибка, при которой вы не будете получать уведомления на свой телефон, если вы вошли в систему и используете клиент Discord для ПК. Эта же ошибка может быть причиной текущей проблемы. В этом случае закрытие ПК-клиента Discord может решить проблему.
- Закройте Discord на телефоне и откройте настройки телефона.
- Теперь откройте приложения и выберите Discord.
- Затем нажмите кнопку «Принудительное закрытие» и подтвердите, чтобы принудительно закрыть Discord.Принудительно остановить приложение Discord
- Затем на вашем ПК выйдите из клиента Discord и затем щелкните правой кнопкой мыши на панели задач вашей системы.
- Теперь выберите Диспетчер задач, а затем в процессах завершите все процессы / игры, принадлежащие Discord.Открыть диспетчер задач
- Затем запустите приложение Discord на своем телефоне и проверьте, решена ли проблема.
Подробная инструкция интеграции “Дискорд” к “Твичу”
Особенности установки
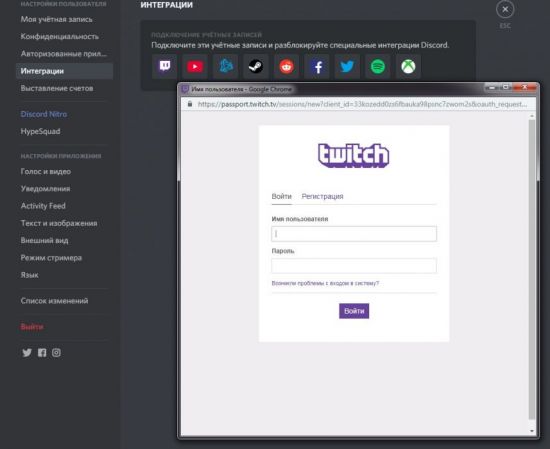
Интеграция происходит достаточно просто. Для установки необходимо выполнить следующие действия:
- Зайти в настройки. В открытом приложении Discord, в левом нижнем углу, есть значок шестеренки, на который надо нажать.
- Перейти в “Интеграции”. В открывшемся окне этот пункт будет 4-м в списке.
- Выбрать Twitch. Среди отображаемых 11 иконок различных сервисов необходимо отметить первый.
- Разрешить приложению Discord доступ к аккаунту.
- После нажатия на иконку “Твича”, в браузере откроется новая вкладка с информационным окном, в котором программа запросит разрешение. Нужно предоставить доступ. После этого откроется окно официального сайта мессенджера, на котором будет сказано, что учетная запись Twitch была привязана к приложению.
Настройка OBS Overlay
Эта настройка позволяет подключить чат к трансляции на Twitch с возможностью добавления нескольких текстовых каналов с вашего сервера Discord.
Подключение режима Streamer
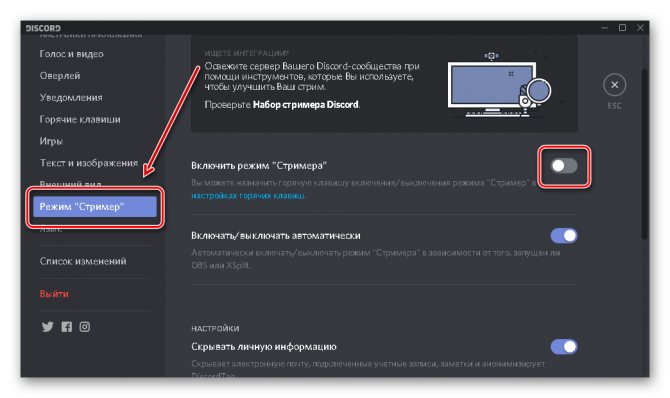
Режим Streamer позволяет переключаться сразу на стрим.
Чтобы его подключить, надо перейти в пользовательские настройки. Далее следует выбрать пункт “Режим стримера” и нажать на белый ползунок тумблера. Среди дополнительных функций можно отметить автоматическое переключение режима при использовании OBS.
Преимущества и недостатки Дискорда (Discord) по сравнению со Скайпом
Программа Дискорд имеет преимущества и недостатки по сравнению со Скайпом. Рассмотрим сначала плюсы Дискорда:
- Программой Дискорд можно пользоваться бесплатно.
- Есть быстрый поиск пользователей.
- Доступен чат для общения.
- Можно совершать аудио и видео-звонки.
- Доступны настройки пользователя. В них вы можете настроить внешний вид программы, учетную запись, конфиденциальность, игровую активность, текст и изображения, режим стримера(безопасность), язык, настройки Windows, оверлей (общение в игре), выставление счетов, горячие клавиши и другое.
- Есть возможность делать демонстрацию экрана.
- Можно не устанавливать программу, а использовать ее в браузере.
- Дискорд позволяет организовать площадку для стрима. О том, «что такое стриминг», читайте статью на блоге. Это отличный инструмент для геймеров.
- В программе создаются чаты, групповые чаты.
Недостатков у программы мало. Ее нужно настраивать, чтобы был звук и видео. Необходимо иметь стабильное Интернет-соединение, иначе программа не заработает.
От Скайпа Дискорд отличается тем, что мало весит по объему и не занимает много места на компьютере. В то время, как Скайп долго грузится на ноутбуке и забирает ресурсы ОС Windows.
Настройки пользователя
Кнопка для перехода в раздел настроек пользователя находится во второй левой колонке в самом низу возле вашего имени.
- Вы можете изменить свое имя, адрес электронной почты, пароль, удалить или отключить учетную запись. При необходимости включить двухфакторную аутентификацию.
- Настроить параметры конфиденциальности.
- В разделе «Интеграции» подключить свои игры.
Параметры, которые рекомендовано выставить сразу:
- Голос и видео — настроить активацию голосом или назначить кнопку. Тогда это будет работать, как рация. Нажимаете кнопку и говорите.
- Дальше отключить режим захвата экрана по умолчанию — Use our latest technology to capture your screen (использовать технологию захвата экрана). Эта функция по умолчанию включена и при разговоре сильно снижает FPS.
- Если вы не используете оверлей в игре отключайте его сразу — функция позволяет отображать в игре кто зашел, кто вышел, отображается кто написал сообщение, кто онлайн и так далее.
- Уведомления — по умолчанию эта функция включена. Даже в свернутом режиме он будет постоянно присылать уведомления, которые будут непрерывно пищать при активном общении в чате. Рекомендовано отключить все уведомления. Но можно отключить только визуальные (всплывающие сообщения на рабочем столе), а звуковые оставить. Или, например, оставить только личные сообщения.
- Для любого действия можно назначить свою горячую клавишу.
- Настроить под себя внешний вид. Изменить тему, размер текста.
- Настройки Windows — по желанию выставьте параметры, чтобы программа запускалась с системой на ПК. При клике на крестик сворачивалась в трей или закрывалась полностью. При запуске окно сразу сворачивалось в трей.
Возможные проблемы
Пусть вы и смогли настроить чувствительность микрофона в Дискорде, никто не застрахован от трудностей – они могут возникнуть по разным причинам. Давайте разберем распространенные проблемы и попробуем вместе отыскать простое разумное решение.
Иногда проблема возникает из-за того, что устройство не подключено к компьютеру. Попробуем разобраться, как включить микрофон в Дискорде:
- Ищем в трее значок громкоговорителя и нажимаем на него правой кнопкой мышки;
- Открываем меню «Оборудование и звук»;
- Выбираем пункт «Запись»;
- Просматриваем доступные девайсы и ставим галочку напротив нужного.
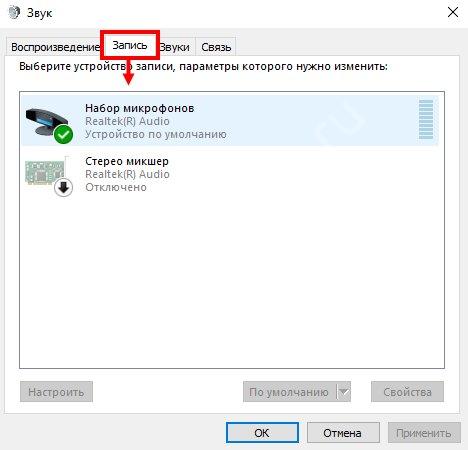
Подключили устройство? Теперь нужно кое-что настроить:
- Открываем раздел Дискорда «Голос и видео»;
- В списке устройств ввода ищем обозначенный выше девайс;
- Тестируем связь и сохраняем внесенные изменения, если все получилось удачно.

Как разрешить микрофон в Дискорде вы уже знаете – эту проблему разобрали. Вторая частая причина возникновения неполадок – старые драйвера оборудования.
- Кликните ПКМ по иконке «Мой компьютер»;
- Выберите пункт «Свойства»;
- Откройте «Диспетчер задач» и найдите список микрофонов;
- Отыщите нужное устройство и кликните по значку обновления драйверов.
Вот и все – теперь вы знаете, как настроить и включить микрофон в Дискорде на телефоне или компьютере! Пользуйтесь крутым мессенджером и будьте на связи всегда.
Неработоспособность
Существуют несколько причин, из-за которых может не работать оверлей в Discord.
Распространенным случаем является недееспособность модуля даже после активации при отсутствии настройки белого списка мессенджера. Об этой процедуре упоминалось ранее, однако рассмотрим ее более детально. Для того чтобы добавить программу в белый список, необходимо: 1. Открыть настройки параметров приложения.
2. Во вкладке «Игры» выбрать программу.
3. Далее откроется список недавно задействованных приложений.
4. Если в представленном списке желаемый продукт отсутствует, его необходимо запустить, и он автоматически появится в списке программ.
5. Последним шагом является выбор программы для белого списка и сохранения внесенных изменений.
Существует проблема, при которой модуль оверлея может работать, но не выводиться на экран. Либо он пропал с верхнего левого угла, т. е. не функционирует в стандартном виде, или же просто мерцает во время игры.
- Основной причиной может выступать неправильная инициализация или антивирусные программы компьютера. Их базы могут воспринять дополнение как вредоносный продукт.
- Чтобы решить данный конфуз, необходимо просто добавить Discord в перечень доверенных программ антивируса.
- Подобная операция проводится в настройках вашего антивируса.
В связи с тем, что Overlay – современная технология, зачастую ее функционирование ограничено элементами самой игры. В случае наличия проблем с пингом и отдачей игровых серверов разработчики советуют временно отключить дополнение. Для этого необходимо сделать следующее:
- Вернуться в настройки пользователя.
- Перейти во вкладку «Игры» или «Game Activity»
- Убрать маркер модуля элемента напротив игры, с которой возникают проблемы.
Справка: на официальном сайте поддержки разработчики выложили перечень игр, с которыми могут возникать проблемы. Реестр, возможно, поможет разобраться в вопросе о том, почему не работает Overlay в той или иной игре. Это обусловлено тем, что функция в данный момент не поддерживает продукты Mac, а также игры с поддержкой технологии Vulkan и старые версии игр. https://support.discordapp.com/hc/ru/articles/217659737-%D0%98%D0%B3%D1%80%D0%BE%D0%B2%D0%BE%D0%B9-%D0%9E%D0%B2%D0%B5%D1%80%D0%BB%D0%B5%D0%B9-101
Также разработчики оставляют возможность напрямую связаться с технической поддержкой и помочь в решении проблемы через dis.gd/contact.
Подводя итоги, можно смело отметить то, что данная технология довольно просто помогает объединить голосовой и текстовый чат во время игровой сессии. Результатом служит повышение эффективности и концентрации во время игры.
Скачать Дискорд с официального сайта русскую версию, как установить
Дискорд, как и большинство программ, нужно скачивать с официального сайта. Это позволит избежать заражения компьютера вирусами.
Открываете поисковую строку в браузере и пишете название программы Дискорд, после чего нажимаете «Найти». Переходите на первый сайт программы или по данной ссылке – «discord.com». Несмотря на то, что сайт англоязычный, программа загрузилась на русском языке (скрин 1).
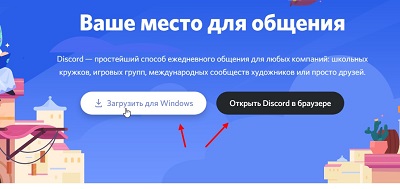
Вы можете нажать кнопку «Загрузить для Windows» или «Открыть в браузере», если не хотите пользоваться программой. После загрузки программы, нажмите по значку установщика и его запустите (скрин 2).
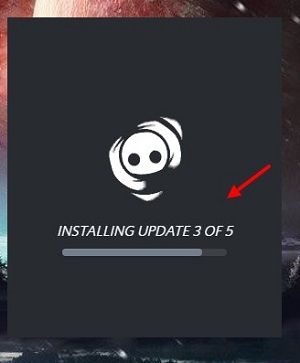
Вам не нужно проводить дополнительные настройки во время установки Дискорд.
Для входа в Дискорд создайте учетную запись (скрин 3).
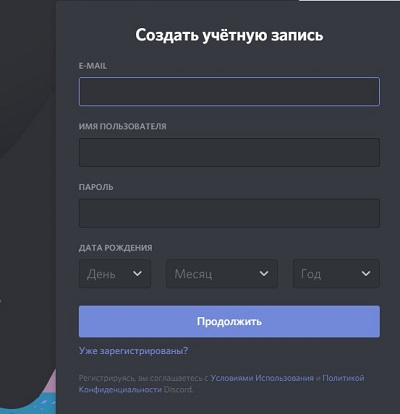
Какие могут возникнуть проблемы в этом режиме
Как видите у программы весьма обширный потенциал. Правильно выполненные настройки окажут помощь при включении демки в Discord и перед началом игрового стрима. Но есть одна загвоздка. Она заключается в том, что изначально Дискорд создавали не для потоковой передачи видео данных. Чтобы сделать захват экрана и транслировать игру нужно отдельное приложение. Это может быть Twitch, YouTube и другие сервисы аналогичного характера.
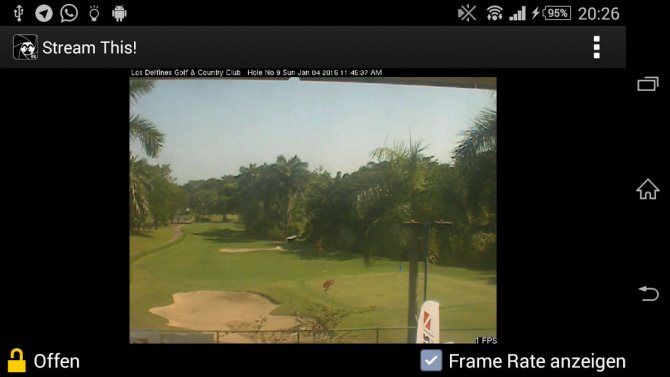
Перед началом подачи видео в интернет, создайте на выбранном сервисе учетную запись. Далее нужно заняться созданием канала, дать ему имя, загрузить эмблему и коротко описать его. Такой метод поможет людям узнать, что вы хотите предложить. Следующий момент – загрузка программы по захвату экрана. Оптимальным вариантом будет сервис – OBS. Затем произведите настройку клиента в виде аудио и видео кодеков, укажите адресное расположение сервера, по какому типу будет проходить трансляция, какая используется видеокатра и микрофон.
Потом на своем канале нужно скопировать ключ, отвечающий за трансляцию и вставить его в область Stream Key Play Path, находящуюся в OBS. Теперь можно начинать трансляцию и сделать активным режим стримера в Дискорде.
Надеемся, что скоро дождемся следующего обновления Discord, в которое разработчики добавят функцию демонстрирования экрана. А пока придется прятать личную информации только параллельно запуская Дискорд со стримерскими программами.