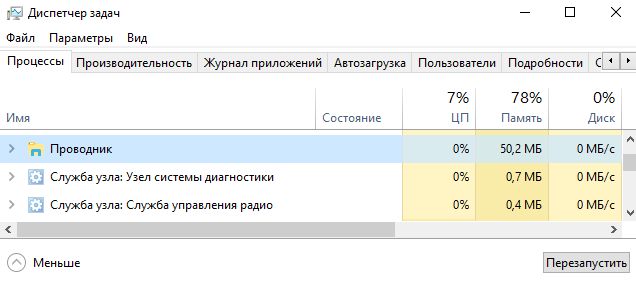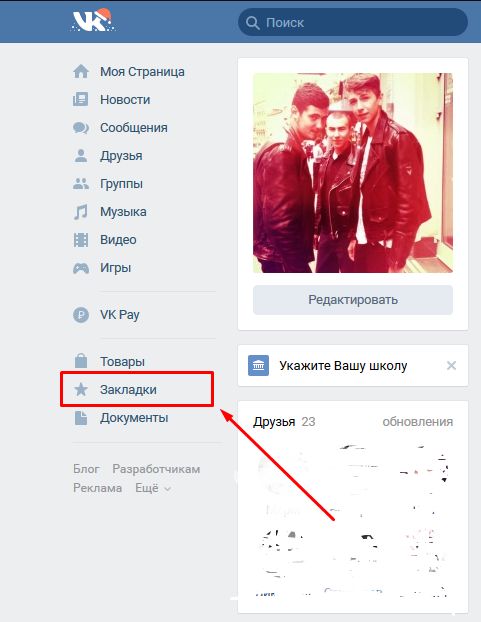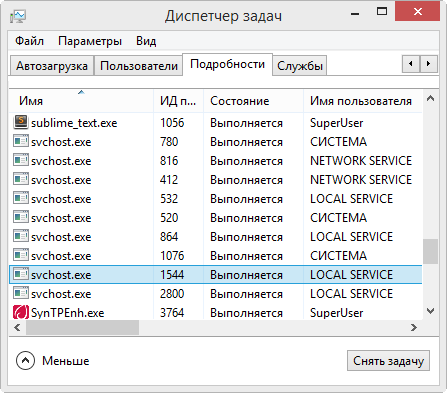Скачать powerpoint 10 для windows 10
Содержание:
- Содержание
- Шаблоны презентаций от Майкрософт
- Добавление анимации в слайд Power Point
- Prezi.com
- Известные проблемы
- Как вставить таблицу из excel в презентацию powerpoint 2020
- Процесс создания слайда
- Оформление презентации в PowerPoint
- Скачайте PowerPoint 2016 на русском языке бесплатно для Windows
- ШАГ №5. Шрифт.
- Делаем вставку видео и звука в презентацию
- Возможные проблемы при установке: что делать, если Повер Поинт не работает после установки
- Заключение
Содержание
-
Слайд 1
- Слайд 2 Установка Windows 10 Сравнение с Windows 8.1 Что нового в Windows 10 Вывод
- Слайд 3 Установка Windows 10 Процесс установки почти не менялся еще со времен WindowsVista
- Слайд 4
- Слайд 5
- Слайд 6
- Слайд 7 Сравнение с Windows 8.1 Тестовый стенд состоял из следующих компонентов:- материнская плата EVGA X99 FTW;- процессор IntelCore i7-5960Ч @ 4.2 ГГц;- оперативная память 4×4 ГБайтKingstonHyperXPredator DDR4;- твердотельный накопитель Toshiba 240 ГБайт;- видеокарта NVIDIAGTX Titan X @ 1076/7000. Драйвера:- Nvidia 353.30 Wn 8.1 64-bit;- Nividia 353.62 Win 10 64-bit
- Слайд 8
- Слайд 9
- Слайд 10
- Слайд 11 В тестовых пакетах небольшое преимущество осталось за новой операционной системой. В то время как реальные игровые приложения показали себя немного лучше со старой ОС. Но в обоих случаях разница оказалась настолько минимальна, что на глаз ее заметить просто невозможно. Во время тестирования возникли некоторые проблемы с Windows 10. Так некоторые игры на ней отказались запускаться. Так что любителям новинок стоит серьезно подумать, стоит ли обновляться сейчас или же немного подождать пока новая операционная система
- Слайд 12 Что нового в Windows 10 1. Меню “Пуск“
- Слайд 13 2. Новый центр уведомлений
- Слайд 14 3. Персональный виртуальный ассистент Cortana
- Слайд 15 4. Браузер Microsoft Edge
- Слайд 16 5. Виртуальные рабочие столы
- Слайд 17 6.Поддержка DirectX 12
- Слайд 18 7.Новая командная строка
- Слайд 19 Вывод Windows 10 будут бесплатно обновлять аж до 2025 года – это пообещала Microsoft. Остается надеяться, что компании хватит десяти лет, чтобы довести до ума свою систему. Работает она может и стабильно, но 80% ее нововведений просто никому не нужны
С помощью качественно сделанной презентации можно привлечь внимание зрителя и наглядно показать ему то, о чём вы рассказываете. На сегодняшний день презентации так сильно распространены, что для их создания выпущена не одна профессиональная программа
Шаблоны презентаций от Майкрософт
Одной из отличительных особенностей PowerPoint является огромная библиотека примеров, с помощью которых можно создать «ролик» на любую тему: от истории города до расходов семейного бюджета. Архив разделен на категории, можно искать вручную по ключевому слову. Перед созданием файла доступен предпросмотр. В некоторых примерах отображается список доступных обложек, можно применить любую из них и начать работу. Для доступа к полной библиотеке рекомендуем авторизоваться в учетной записи.
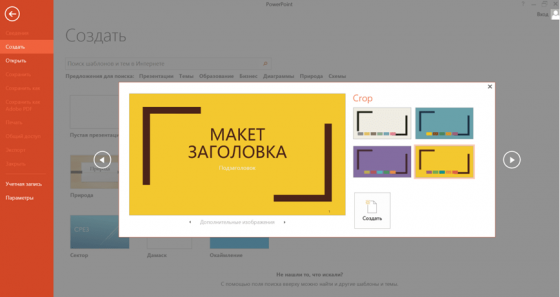
Функциональные возможности утилиты настолько широкие, что можно написать по ним целую книгу. Выделим самые главные из них в небольшой список:
- Интеграция с облачными хранилищами.
- Удобный интерфейс.
- Вставка интерактивных элементов: видео, анимированных изображений.
- Работа с примечаниями.
- Гибкая настройка макета.
- Поддержка макросов.
Однозначно стоит скачать программу пауэр поинт бесплатно, чтобы ярлык всегда был на рабочем столе. Разработка презентации может понадобиться где угодно: в офисе, в школе, в институте. С помощью проекта можно показать рост доходов компании, численность сотрудников или преимущества от применения новых технологий. Одним словом, приложение должно быть установлено на каждом компьютере.
Добавление анимации в слайд Power Point
Анимация — важнейшая настройка в любой презентации. Вы можете украшать этим инструментом свой проект, добавляя ему дополнительный шарм, делая его отличным от других
Анимация позволяет концентрировать внимание слушателей на подаваемом материале, она должна быть ненавязчивой, доставлять удовольствие
Кажется, разработчики сумели создать достаточно широкий набор инструментов, чтобы можно было эффектно использовать анимацию. Вы можете вставленные объекты (как наша только что созданная таблица, заголовки и подзаголовки) подавать с различными эффектами — проявления, затухания, вращения масштабирования и так далее. Причем можно делать это при входе в документ, при выходе из документа, а так же в процессе просмотра:
Назначение презентации — произвести эффект на аудиторию. Например, путем изменения поведения того или иного объекта можно добиться нужного эффекта. Можно делать анимацию абсолютно на любым элементе презентации. По одному или по всем, назначая каждому свою анимацию, свой эффект. Это может быть любой элемент — заголовок (текст), таблица, фото. Смотрим, как это работает, чтобы было понятно, о чем речь:
В результате этой нехитрой манипуляции наша презентация приобретает совсем другой вид
Важно только потренироваться и правильно настроить эффекты, чтобы заголовки например анимировались в начале, важный контент в середине просмотра, а какой-нибудь дополнительный — на выходе из слайда
Prezi.com

Этот сервис англоязычный. Для того чтобы воспользоваться его услугами, необходимо выполнить следующие действия.
- Для начала работы нажмите на кнопку «Get started».

- После этого вам сразу же продемонстрируют цены на их продукты. Стандартная версия стоит 5 долларов в месяц, а самая дорогая – 59.

- Отличие версий заключается в следующем.

- Как видите, в стандартной версии возможностей очень мало. Софт за 59 долларов в месяц (это не разовая покупка) просто отличный. Но мы в качестве примера рассмотрим версию средней ценовой категории. Разумеется, оформлять подписку не будем. Попробуем «Trial» режим.

- Данный сервис предоставляет возможность пробного периода только в случае покупки программы на год. Заполните данные и убедитесь, что вам сейчас ничего платить не придется. Для продолжения работы нажмите на кнопку «Continue».

- После этого, как гарантию того, что вы оплатите подписку, нужно будет указать свои платежные данные.

- Затем для покупки нужно будет нажать на кнопку «Subscribe now».
Basic account
Вы можете зарегистрировать самый простой аккаунт, который будет бесплатный, но при этом максимально урезанный. Для этого сделайте следующее:

- Необходимо заполнить свои данные и нажать на кнопку «Create your free Basic account». Либо войдите при помощи аккаунта Google.

- После этого вас попросят указать, кем вы являетесь в реальной жизни. Для продолжения нужно будет кликнуть на кнопку «Next».

- Если вы увидите вот такую ошибку, значит, ваш браузер не поддерживается. Попробуйте открыть этот сайт где-нибудь еще. Например, в Google Chrome.

Если же никаких проблем не возникло, можете приступать к работе.
Как создать презентацию
Для этого выполните следующие шаги.
- Кликните на кнопку «New presentation».

- После этого вас попросят выбрать какой-нибудь шаблон. Здесь они более необычные по сравнению с русскоязычными продуктами. Разработчики приготовили для пользователей дополнительные фильтры: по категориям и по цвету.

- После клика по шаблону вы увидите следующее окно. Для продолжения нужно нажать на кнопку «Use this template».

- Дождитесь окончания загрузки – программа должна приготовить всё необходимое.

- Первое впечатление будет просто невероятным. Возможно, вы не сразу поняли, но здесь происходит объединение слайдов по категориям. И всё это происходит в динамике. Именно поэтому для выполнения этих скриптов необходимо соответствующее программное обеспечение (браузер, который всё это поддерживает).

- Кликните на какой-нибудь эскиз.

- После этого вы плавно передвинетесь к вложенным слайдам. Здесь вы сможете написать что угодно. Для этого нужно кликнуть по любой строке (вам говорят «Click to edit text»).

Обратите внимание, что здесь есть еще один вложенный слайд (там указано число 1). Кликните на него
Показ слайда произойдет также плавно. Таким образом происходит перемещение по страницам проекта.

- После этого вы увидите следующее. Здесь вы тоже можете писать то, что хотите. Для этого достаточно кликнуть в нужную область.

Для возврата в предыдущую папку используются стрелочки в левой верхней части экрана.
Меню и панель инструментов
В остальном принцип работы похож на описанные выше программы. Для того чтобы что-нибудь добавить в ваш проект, необходимо выполнить следующее.
- Нажмите на кнопку «Insert».
- В результате этого появится меню, в котором вы сможете вставить любой нужный вам элемент.

Кроме этого, вы сможете:
- выбрать любой цвет;
- добавить комментарий;
- добавить текстовый элемент;
- вставить рамку;
- настроить анимацию;
- добавить аудиофайл.

Для того чтобы скинуть кому-нибудь свой результат, нужно нажать на соответствующую иконку. Весить такой проект будет намного больше, чем обычная презентация.

Кроме этого, можно завязать диалог с техподдержкой. Для этого нужно нажать на соответствующую кнопку.
Перейдя на главную страницу личного кабинета, вы увидите все свои проекты. Если кликните по какому-нибудь из них, то появится меню с дополнительными функциями. Именно здесь вы и сможете скачать свой проект.

Известные проблемы
Как правило, установка лицензионного пакета Microsoft Office проходит без накладок. Однако могут быть и исключения. Следует рассмотреть краткий список.
- Сбой процедуры установки
Наиболее часто происходящая проблема. Сама по себе работа установщика сбивается очень редко. Чаще всего виновниками оказываются сторонние факторы – вирусы, сильная загруженность памяти, нестабильность работы ОС, аварийное выключение и так далее.
Решать каждый вариант надо в индивидуальном порядке. Наилучшим вариантом станет переустановка с перезагрузкой компьютера перед каждым шагом.
- Фрагментация
В некоторых случаях может нарушиться работоспособность программы ввиду ее фрагментации по разным кластерам. В таком случае система может потерять какие-либо критически важные компоненты и отказаться работать.
Решение – произвести дефрагментацию диска, на который установлен MS Office. Если это не помогает, следует переустановить весь пакет приложений.
- Занесение в реестр
Данная проблема наиболее тесно связана с первым вариантом. Разные пользователи сообщали о том, что в процессе установки программы происходил сбой процедуры, однако система уже вносила данные в реестр о том, что все поставлено успешно. Как итог, ничто из пакета не работает, а сам компьютер упорно считает, что все стоит и работает нормально и отказывается удалять или устанавливать заново.
В такой ситуации следует попробовать функцию «Восстановить», которая появляется среди вариантов в окне, описанном в главе «Добавление PowerPoint». Это работает не всегда, в некоторых случаях приходится полностью форматировать и переустанавливать Windows.
Также с решением данной проблемы может помочь CCleaner, который способен исправлять ошибки реестра. Сообщают, что иногда он обнаруживал недействительные данные и успешно удалял их, что позволило установить Office нормально.
Подробнее: Очистка реестра с помощью CCLeaner
Отсутствие компонентов в разделе «Создать»
Самый популярный способ использования документов MS Office – нажать правой кнопкой в нужном месте и выбрать вариант «Создать», а там уже и требуемый элемент. Может случиться так, что после установки комплекта программ новые варианты не появляются в этом меню.
Как правило, помогает банальная перезагрузка компьютера.
Сбой активации
После некоторых обновлений или ошибок в работе системы программа может терять записи о том, что активация была успешно произведена. Итог один – Office снова начинает требовать активацию.
Обычно решается банально повторной активацией каждый раз, как это потребуется. В случае невозможности сделать это, следует полностью переустановить Microsoft Office.
Нарушение протоколов сохранения
Также связанная с первым пунктом проблема. Иногда установленный Офис отказывается корректно сохранять документы любыми путями. Причин тому бывает две – либо произошел сбой в процессе установки программы, либо техническая папка, где приложение держит кэш и сопутствующие материалы, недоступна или функционирует неверно.
В первом случае поможет переустановка Microsoft Office.
Во втором тоже может помочь, однако следует предварительно проверить папки по адресу:
C:\Users\\AppData\Roaming\Microsoft
Здесь следует убедиться, что все папки для программ пакета (они носят соответствующие названия – «PowerPoint», «Word» и так далее) имеют стандартные настройки (не «Скрытые», не «Только для чтения» и т.д.). Для этого нужно нажать правой кнопкой на каждой из них и выбрать вариант свойства. Здесь следует изучить данные настройки для папки.
Также следует проверить техническую директорию, если она по каким-либо причинам не располагается по указанному адресу. Для этого нужно из любого документа войти во вкладку «Файл».
Здесь выбрать «Параметры».
В открывшемся окне перейти в раздел «Сохранение». Здесь нас интересует пункт «Каталог данных для автовосстановления». По указанному адресу расположен конкретно этот раздел, но там же должны находиться и остальные рабочие папки. Следует найти и проверить их указанным выше способом.
В конце хотелось бы сказать, что для снижения угрозы целостности документов стоит всегда пользоваться лицензионной версией от Microsoft. Взломанные варианты абсолютно всегда имеют определенные нарушения структуры, поломки и всевозможные недостатки, которые, даже если не видно с первого запуска, могут дать о себе знать в дальнейшем.
Как вставить таблицу из excel в презентацию powerpoint 2020
Следующим шагом в моем проекте будет добавление таблицы. Табличный материал довольно часто используется при анализе той или иной информации, а так же при подведении итогов. Можно вставлять таблицы из word-документов, можно создавать их непосредственно в Power Point:
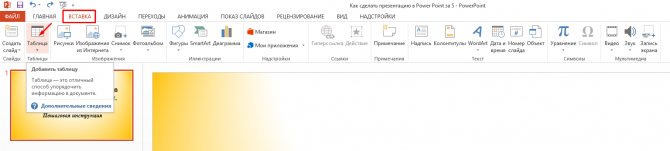
У меня получилась вот такая табличка. В ней я просто перечислил то, что посчитал необходимым. Можно подавать и цифровой материал. Да и вообще любой материал. Power Point позволяет умеет работать практически с любым контентом:

Из эксель можно вставлять таблицы двумя способами — просто сначала копировать и вставить таблицу. Результат будет похож на только что полученный. Или воспользоваться мастером вставки таблиц из меню «Вставка»:
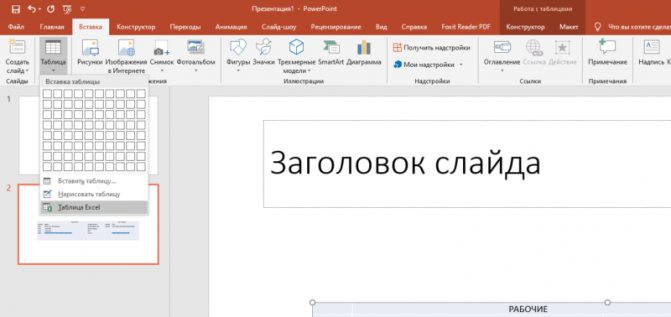
Расширяем полученную область, а готовую таблицу вставляем из буфера уже в нее:
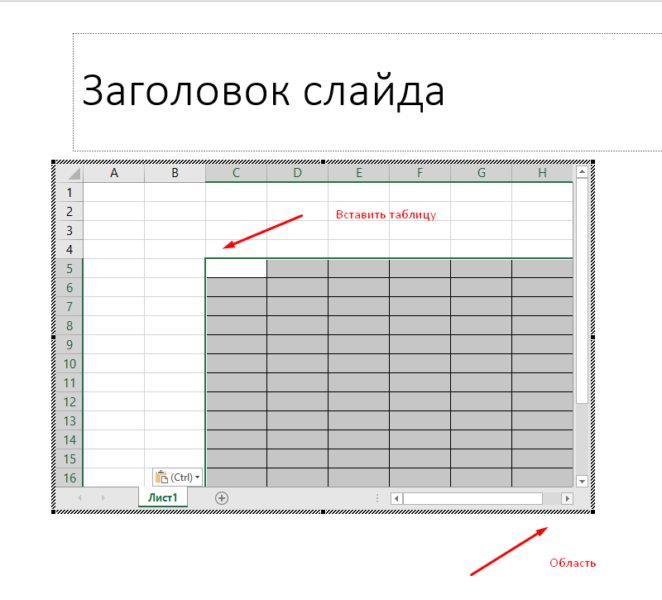
Таблица ляжет в соответствии с настройками макета слайда. Нужно будет корректировать размеры в случае больших таблиц. Смотрим видео, как вставлять таблицы:
Процесс создания слайда
В процессе создания слайда можно выбрать его формат и фон, наполнить информацией, а затем сохранить в виде графического файла, если требуется.
Настройка дизайна слайда
Для начала необходимо определиться с пропорциями слайда и его оформлением. Данное решение, несомненно, зависит от типа презентуемой информации и места ее показа. Соответственно, для широкоформатных мониторов и проекторов стоит использовать соотношение 16:9, а для простых — 4:3.
- Изменить размер слайда в PowerPoint можно уже после создания нового документа. Для этого перейдите на вкладку «Конструктор», далее «Настроить» — «Размер слайда». Если вам требуется какой-то другой формат, кликните «Настроить размер слайдов…» и выберите нужный размер и ориентацию.
Далее необходимо определиться с дизайном. Благо, в программе есть множество шаблонов. Чтобы применить один из них, на той же вкладке «Конструктор» щелкните на понравившуюся тему. Также стоит учитывать, что многие темы имеют дополнительные варианты, которые можно посмотреть и применить нажав на соответствующую кнопку.
Вполне может быть и такая ситуация, что вы не увидите нужной готовой темы. В таком случае можно сделать собственную картинку фоном слайда. Для этого нажмите последовательно «Настроить» — «Формат фона».
Далее выберите пункт «Рисунок или текстура» и нажмите на кнопку «Файл», после чего просто выберите нужное изображение на компьютере. Стоит отметить, что здесь же можно настроить прозрачность фона и применить его ко всем слайдам.
Наполнение слайда информацией
Следующий этап — добавление материала на слайд. Рассмотрим 3 варианта: фото, медиа и текст.
-
Для добавление изображения перейдите на вкладку «Вставка», затем нажмите на «Изображения» и выберите нужный тип: «Рисунки», «Изображения из Интернета», «Снимок экрана» или «Фотоальбом».
После добавления фото его можно перемещать по слайду, изменять размер и поворачивать, что делается довольно просто.
Чтобы вставить текст, используйте в том же разделе пункт «Текст» и выберите необходимый формат. В большинстве случаев вы наверняка будете пользоваться самым первым — «Надпись».
Далее все делается так же, как в обычном текстовом редакторе — выбирается шрифт, размер и т.п., то есть текст оформляется и подгоняется под требования.
В качестве медиафайлов, которые можно вставить в слайд, входят видео, звуки и запись экрана. Видео можно вставить как с компьютера, так и с интернета, а звук также можно выбрать готовый либо записать новый. Пункт «Запись экрана» говорит сам за себя. Все их можно найти, кликнув по кнопке «Мультимедиа».
Все добавленные вами объекты можно вывести на экран поочередно, используя анимацию. Для этого перейдите в соответствующий раздел. Затем нужно выделить интересующий вас объект, после чего, нажав на «Добавить анимацию», выбрать понравившийся вариант. Далее следует настроить режим появления этого объекта — по щелчку или по времени. Тут все зависит только от ваших требований. Стоит отметить, что при наличии нескольких анимированных объектов можно настроить порядок их появления. Для этого воспользуйтесь стрелками под надписью «Изменить порядок анимации».
Добавление дополнительных слайдов и переходов
Рассмотрим методику добавления дополнительных слайдов и настройку переходов между ними.
- Чтобы вставить еще один слайд в презентацию, вернитесь в «Главный» раздел и выберите пункт «Создать слайд», после чего подберите нужный макет.
Чтобы настроить переходы, откройте одноимённый раздел и выберите из списка необходимую анимацию. Помимо этого следует указать длительность смены слайдов и триггер для их переключения. Это может быть смена по щелчку, что удобно, если вы собираетесь комментировать происходящее и точно не знаете, когда закончите. Также можно сделать, чтобы слайды переключались автоматически после заданного времени. Для этого просто задайте нужное время в соответствующем поле.
Сохранение слайда как графического файла
Последний пункт совсем не обязателен при создании презентации, однако может вам когда-нибудь пригодиться. Речь идет о том, как сохранить слайд как картинку. Это может понадобиться, если на компьютере, на котором вы собираетесь показывать презентацию, отсутствует PowerPoint. В этом случае припасенные картинки помогут вам не ударить в грязь лицом.
Заключение
Как видите, создавать слайды и делать переходы между ними довольно просто. Нужно лишь последовательно выполнить все перечисленные выше действия. Со временем вы сами найдете способы сделать презентацию красивее и качественнее.
Опишите, что у вас не получилось.
Наши специалисты постараются ответить максимально быстро.
Оформление презентации в PowerPoint
Создание слайда и выбор макета
Для начала добавим несколько слайдов, нажав на кнопку «создать слайд». Если нажать на белую иконку над надписью «создать слайд», то он автоматически будет добавлен с макетом заголовок и объект, если же нажать на саму надпись со стрелочкой вниз, то появится выпадающее меню со всеми доступными макетами.
По ходу создания презентации вы сможете изменить макет слайда нажав на кнопку «макет» рядом с кнопкой создания слайда.
На данном этапе я обычно заполняю заголовки слайдов по своему докладу чтобы понять сколько мне необходимо слайдов и какие макеты им подойдут. После этого уже можно перейти к оформлению презентации.
Выбор темы презентации
Один из важных моментов в создании презентации в PowerPoint это её оформление. Для начала подберем тему, для этого переходим в меню во вкладку «дизайн».
В теме подобраны фон слайда и стиль текста
Для того чтобы открыть полный список тем нажмите на стрелочку с горизонтальной линией над ней. Тем не так уж и мало, есть из чего выбрать.
В каждой теме можно изменить цветовое решение, что расширяет ваши возможности. Для смены цветовой палитры в разделе «варианты» нужно открыть выпадающее меню нажав на стрелочку с горизонтальной линией и выбрать «цвет».
В некоторых темах слайды с разными макетами выглядят по-разному.
Не ограничивайте себя предустановленными в PowerPoint темами, поищите новые темы в сети, на сегодняшний день выбор огромен. Если вы работаете в крупной компании, где есть корпоративные цвета и свой логотип, то вероятно у этой компании есть и специально разработанная фирменная тема.
Следите, чтобы оформление не отвлекало внимание от основной информации в презентации PowerPoint. Последнее, на что стоит обратить внимание на вкладке «дизайн», это размер слайдов
PowerPoint предлагает два стандартных размера, но и предоставляет возможность настроить размеры вручную. Данная характеристика зависит от оборудования, на котором будет показываться презентация
Последнее, на что стоит обратить внимание на вкладке «дизайн», это размер слайдов. PowerPoint предлагает два стандартных размера, но и предоставляет возможность настроить размеры вручную
Данная характеристика зависит от оборудования, на котором будет показываться презентация.
Переходы между слайдами
Перейдем на вкладку «переходы». Переходы – это анимация, с которой один слайд будет сменять другой. В PowerPoint существует три вида анимации переходов: простые, сложные и динамическое содержимое. Для каждого слайда можно выбрать свой переход, но лучше придерживаться единого стиля.
Вы можете настроить звук и длительность анимации перехода, звук сейчас используют крайне редко, а длительность должна быть как можно меньше.
Тут же можно настроить смену слайдов, будет ли один слайд сменять другой по вашей команде «по щелчку» или смена будет производиться автоматически после того как истечет указанное вами время. Если презентация сопровождает ваше выступление, то смену слайдов лучше делать «по щелчку», вы никогда не будете уверены, что на тот или иной слайд у вас уйдет именно столько времени, сколько было запланировано. Могут возникнуть неполадки или вам могут задать вопрос, при автоматической смене презентация убежит вперед. Если же вы создаете мини ролик с помощью PowerPoint, то автоматическая смена слайдов для вас.
Скачайте PowerPoint 2016 на русском языке бесплатно для Windows
| Версия | Платформа | Язык | Размер | Формат | Загрузка |
|---|---|---|---|---|---|
| * скачайте бесплатно PowerPoint 2016 для Windows, файл проверен! | |||||
|
Microsoft PowerPoint 2016 |
Windows |
Русский | 698,51MB | .exe |
Скачать |
Обзор PowerPoint 2016
Microsoft PowerPoint 2016 (повер поинт 2016) – прикладное ПО для профессиональной работы над мультимедийными проектами. Позволяет создавать и демонстрировать презентации, составленные с использованием текста, видео, графических и звуковых элементов.
Возможности PowerPoint 2016
В обновленном выпуске приложения рабочее пространство организовано более удобным способом, что повышает комфортность пользователя и ускоряет работу над проектом.
Добавлены новые возможности для редактирования фото и видео, которые стали неотъемлемой частью презентации. Существует возможность добавления видео с сервиса YouTube путем указания ссылки. Присутствует библиотека готовых фильтров для создания графических эффектов.
Добавлены функции:
• переход между слайдами с названием «Трансформация», который своим необычным эффектом позволяет привлекать внимание зрителя к наиболее важным моментам презентации;
• инструмент «Конструктор», который позволяет пользователям самостоятельно создавать для своих слайдов уникальные дизайны;
• опция записи с экрана, позволяющая размещать на слайдах скриншоты.
Для приложения доступны также любые опции, общие для всех приложений выпуска:
- • рукописный ввод формул;
- • интеллектуальный и контекстный поиск;
- • новые типы диаграмм;
- • интеграция с облачным сервисом OneDrive;
- • совместное редактирование документов.
Приложение содержит большое количество смарт-фигур, анимаций и шаблонов. Присутствует опция рукописных примечаний с возможностью их трансформирования в фигуры.
Добавлены новые возможности для редактирования фото и видео, которые стали неотъемлемой частью презентации. Существует возможность добавления видео с сервиса YouTube путем указания ссылки. Присутствует библиотека готовых фильтров для создания графических эффектов.
При работе над проектом происходит автоматическое сохранение нескольких версий документа, которые остаются доступными на протяжении нескольких дней с сохранением возможности возврата к ним при случайном сохранении нежелательных изменений.
Системные требования:
- • частота процессора – от 1 ГГц;
- • 1-2 ГБ оперативной памяти (зависит от разрядности процессора);
- • не менее 3 ГБ свободного места на диске.
Приложение не предъявляет к устройствам завышенных требований и может быть установлено практически на любой компьютер, работающий под управлением Windows.
Похожие программы
PowerPoint 2013 — программа для создания презентаций и слайд-шоу
Excel 2013 — профессиональный редактор электронных таблиц
Word 2013 — удобная программа для работы с текстовыми документами
Microsoft Office 2013
PowerPoint 2016 — создавайте и демонстририруйте презентации и слайд-шоу
Excel 2016 — средство обработки числовых данных
Word 2016 — текстовый редактор с обновлённым интерфейсом
Microsoft Office 2016
PowerPoint 2010 — самый удобный powerpoint для изучения
Excel 2010 — обновленный выпуск программы для работы с таблицами
Word 2010 — популярный текстовый редактор
Microsoft Office 2010
PowerPoint 2007 — создание презентаций на слабом компьютере
Excel 2007 — создание презентаций на слабом компьютере
Word 2007 — текстовый редактор документов
Microsoft Office 2007
PowerPoint 2003 — самый простой powerpoint для создания презентаций
Excel 2003 — приложение для работы с числовой информацией
Word 2003 — приложение для работы с документами
Microsoft Office 2003
Word 2019
PowerPoint 2019
Excel 2019
Microsoft Office 2019
Word 2020
Excel 2020
PowerPoint 2020
Microsoft Office 2020
Microsoft Office 365
Аудио | Видео программы
Графические программы
Microsoft Office
Игры
Интернет программы
Диски и Файлы
ШАГ №5. Шрифт.
Инструменты в Microsoft Office PowerPoint дают возможность редактировать текст таким же образом, как и в программе Microsoft Office Word , то есть, можно менять: тип, размер, цвет, и прочие параметры.
Как выбрать шрифт для презентации
Чтобы текст появился на вашем слайде, поставьте курсов в область «Заголовок слайда» либо «Текст слайда», после чего с главной вкладки перейти в группу «Шрифт», где можно задать шрифт, его цвет и размер.
Совет:
- Во время составления плана, выделяйте главный текст и второстепенный, также это необходимо сделать в самой презентации, то есть, выделить его цветом либо другим шрифтом или размером. Это нужно для того, чтобы читатель понял, смысловую нагрузку главного текста и не пропустил важную мысль слайда. Такой материла, можно подчеркнуть или выделить при помощи спецэффектов.
- Читаемость слайда. Это также является важным критерием для хорошей презентации. Существует ряд правил для того, чтобы добиться оптимальной читаемости. Заголовок -22-28, подзаголовок и подписи к диаграммам – 20-24, текст и прочие элементы – 18-22.
- Чтобы выделить заголовок можно выделить ключевые фразы полужирным или подчеркнутым шрифтом.
- «Принцип шести» также очень важен для нормального восприятия информации вашими слушателями. Что они из себя представляет. На слайде должно быть шесть строк и в каждой строке не больше шести слов.
Делаем вставку видео и звука в презентацию
Ну и напоследок расскажу, как вставить звук или видео в презентацию. К слову сказать, видеоклипы в презентации все же не такая преобладающая вещь. Может быть, короткий клип на одну или две минутки. В основном конечно текстовый, графический материал преобладает больше. Например Smart — Art обекты, это типовые макеты схем, отображающих связи, какие-либо рабочие, производственные процессы, алгоритмы, иерархии и так далее.
А что если этой информации дать звуковое сопровождение? Например, речь и комментарии записать заранее, включить в презентацию. А в процессе показа можно сосредоточится на чем-то другом. Пусть себе бубнит, вам останется только на кнопки нажимать. Итак, идем в раздел меню «Вставка» и обнаруживаем, что…
… видео можно записывать как с компьютера, так и вставить ссылку на него из интернета. Так же можно делать и со звуком. Можно записать звук с микрофона, можно загрузить уже готовую запись с компьютера через проводник:
Чтобы легче было разобраться, вставим еще один слайд (выбрав шаблон «Два объекта»). У меня уже готов заголовок. Поздаголовки «Текст слайда» тоже меняем:
Если мы захотим вставить видео из Интернета или компьютера, то программа предложит нам следующие варианты загрузки:
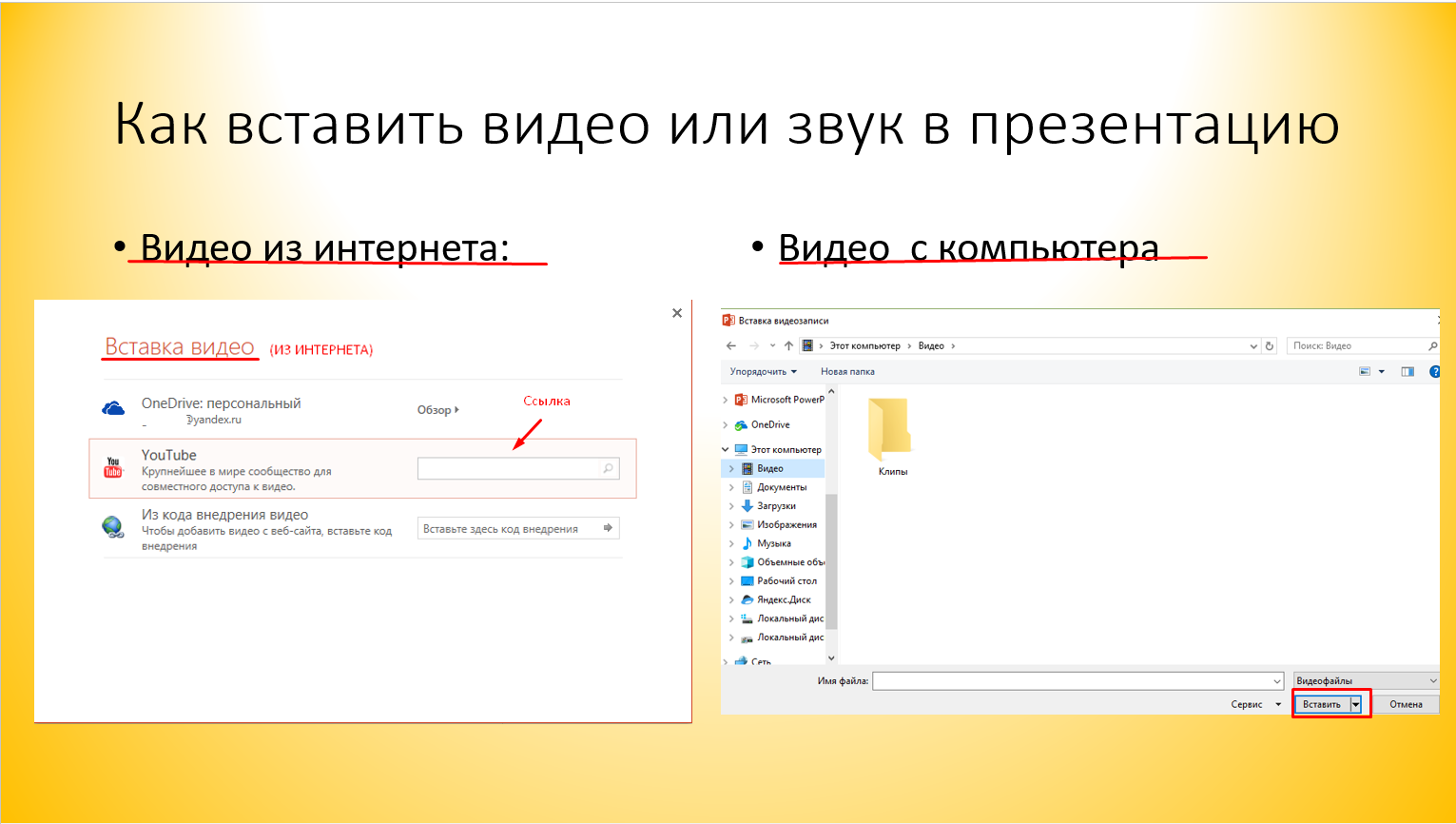
Далее, мы можем выбрать стили оформления видео, а так же сделать монтаж видео, т.е. попросту говоря обрезать его. Я обрезал с 59 секунды а закончил на 01:19,139 сек.
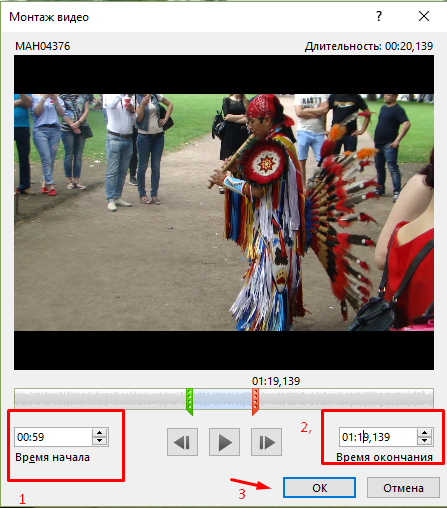
Со звуком точно так же. Идем в меню «Вставка» и пробуем вставить звуковые файлы через соответствующую панель:

После вставки звука мы попадаем в панель управления звуками. Она предоставляет собой набор инструментов для настройки звукового сопровождения, так же можно обрезать файл:

Можно настроить звуковой фон для одного или всех слайдов, в фоне и так далее. Экспериментируйте! Ниже короткое видео о том как можно стилизовать оформление:
Как видите, Power Point предоставляет довольно широкие возможности для творчества. Если овладеть им, можно делать очень даже красивые и эффектные вещи. И все довольно просто.
Главное, чтобы под рукой был нужный материал. Тогда процесс пойдет легко и быстро. Вы сможете с легкостью презентовать и защитить свои работы — от рефератов и курсовых до реальных рабочих проектов. Удачи Вам!
Возможные проблемы при установке: что делать, если Повер Поинт не работает после установки
Иногда при установке Повер Поинта могут возникнуть различные ошибки, которые мешают процессу. Чаще всего это происходит из-за несоответствия версии операционной системы и устанавливаемого продукта. Для решения проблемы нужно попытаться скачать другую версию PowerPoint или обновить свою ОС.
Еще одна причина, по которой могут возникнуть проблемы с установкой и запуском программы, заключается в битом пакете инсталляции. Часто программы, скачанные из неизвестных источников, могут содержать вирусы или оказаться неисправными. Проверить это заранее никак нельзя.
Важно! Желательно загружать установщики только с проверенных сайтов или покупать лицензию у компании «Майкрософт»
Заключение
Вот так просто можно работать с презентациями на новой ОС Виндовс 10 как на компьютере, так и в онлайн-режиме.
Виндовс 10 – превосходная операционная система, которая практически сразу была принята пользователями, и до сих пор лишь набирает популярность.
Однако одним из главных решений разработчиков было убрать стандартные программы, которые присутствовали в предыдущих версиях. Например, не будет графического редактора Paint, Блокнота, видеоредактора Movie Maker и других полезных утилит, в наличие которых мы могли не сомневаться. Также тут нет и мастера создания презентация – PowerPoint. Как же тогда создать презентацию?