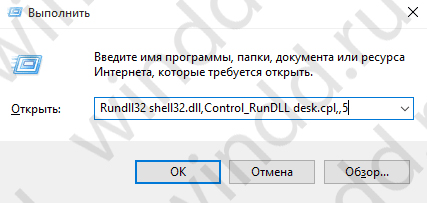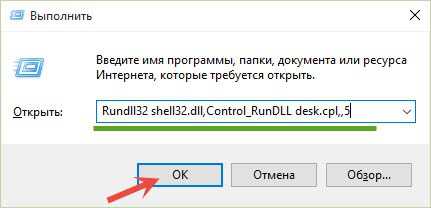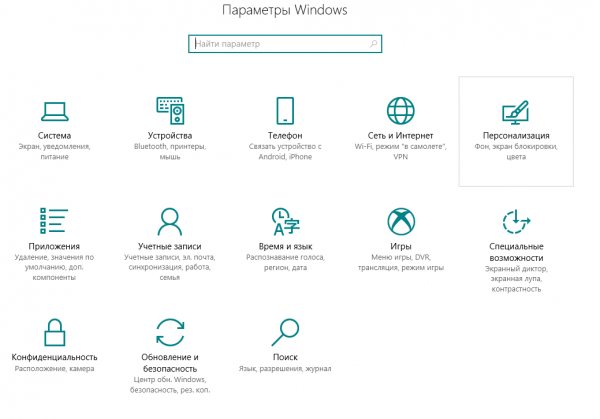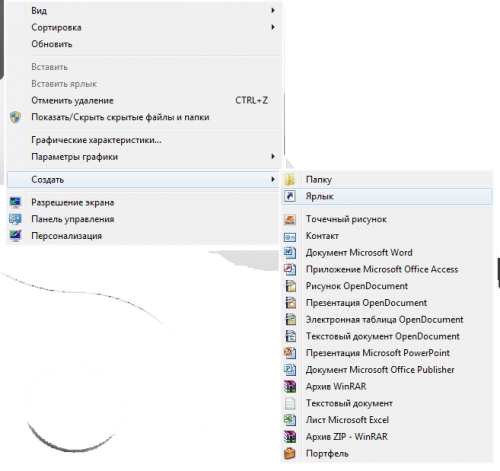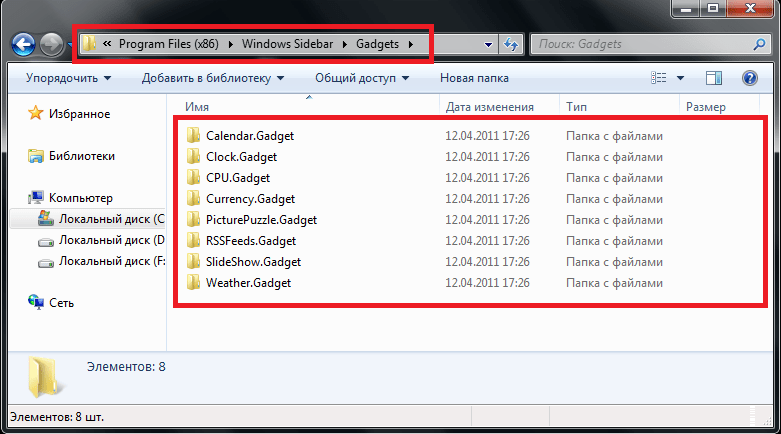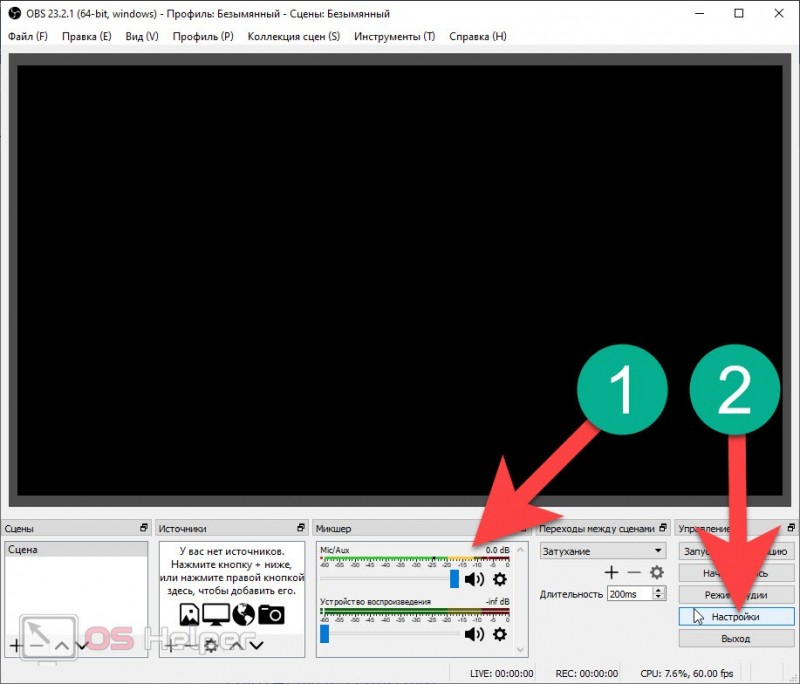Как удалить стрелки ярлыков с рабочего стола
Содержание:
- Как убрать стрелки с ярлыков в Windows 10
- Как изменить свойства и внешний вид, в том числе системных ярлыков WIndows 7 («Корзина» и других)
- Какие трудности могут возникнуть при работе
- Изменяем или убираем стрелки с ярлыков через реестр
- Значки, ярлыки и иконки
- Убираем стрелки с ярлыков в Winaero Tweaker — 3 способ
Как убрать стрелки с ярлыков в Windows 10
Первым делом перед внесением изменений в реестр мы рекомендуем сделать резервную копию реестра. Чтобы в любой непонятной ситуации иметь возможность восстановить значение параметров реестра по умолчанию.
Самым эффективным способом как убрать стрелки с ярлыков в Windows 10 последних версиях есть также способ с использованием редактора реестра. Но в этом случае всё полностью работает, начиная от контекстного меню кнопки пуск и заканчивая всеми ярлыками на панели задач.
- Открываем редактор реестра выполнив команду regedit в окне Win+R.
- Переходим по пути: HKEY_LOCAL_MACHINE\ SOFTWARE\ Microsoft\ Windows\ CurrentVersion\ Explorer.
- В котором создаем раздел с названием Shell Icons и в созданном разделе создаем Строковый параметр с названием 29.
Чтобы изменения вступили в силу необходимо выполнить перезагрузку компьютера или просто перезапустить проводник. Как быстро перезапустить проводник разными способами можно посмотреть в нашей статье. Самый простой способ это открыть диспетчер задач используя горячие клавиши Ctrl+Shift+Esc. Дальше во вкладке Процессы найти Проводник и нажать кнопку Перезапустить.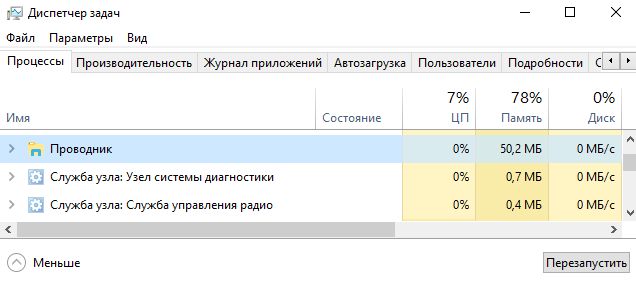
В последней и актуальной на сегодняшний день версии операционной системы Windows 10 больше никаких значений задавать не нужно. Если же Вы используете предыдущие версии операционной системы Windows 10, тогда в первую очередь мы рекомендуем обновиться до последней версии.
Текущий способ предлагает много пользователей, но он вызывает проблемы. Поэтому дочитайте сначала инструкцию до конца, перед тем как выбирать текущий вариант решения проблемы.
- Открываем редактор реестра выполнив команду regedit в окне Win+R.
- Дальше переходим по пути: HKEY_LOCAL_MACHINE\SOFTWARE\Classes\lnkfile.
- В текущем расположении ищем параметр IsShortcut, который переименовываем например на IsShortcut1.
Всё это делается с целью, чтобы всегда иметь возможность восстановить текущий параметр системы просто меняя имя на предыдущее. Аналогично предыдущему способу необходимо перезапустить компьютер или проводник.
После данного способа перестает работать контекстное меню кнопки пуск, которое вызывается с помощью горячих клавиш Win+X. А также при попытке открыть ярлыки с панели задач иногда появляется ошибка: нет приложения сопоставленного с этим файлом. Если для Вас контекстное меню на кнопке пуск необходимо, тогда этот способ использовать не стоит.
Как изменить свойства и внешний вид, в том числе системных ярлыков WIndows 7 («Корзина» и других)
Мы подобрались к самому интересному способу взаимодействия со значками — к изменению их внешнего вида. Обычно каждый пользователь стремится сделать свой «Рабочий стол» более приятным глазу. Особенно тщательно к этому вопросу подходят геймеры и дизайнеры, они стремятся не просто поменять вид значка, но сделать каждый элемент тематически соответствующим общей выбранной концепции, единому стилю, гармоничной цветовой гамме или просто необычному дизайну. Увлечёнными профессионалами и любителями создаются целые коллекции иконок, доступные для скачивания платно и бесплатно на различных сайтах и форумах.
Изменяют обычно только значки папок и отдельных файлов. И вот почему — иконки каждого приложения делаются уникальными самими разработчиками специально для того, чтобы программу можно было узнать из тысячи других и быстро найти среди множества значков. На привычный логотип человек реагирует быстрее, чем на чтение подписи к значку. Изменение иконки программы может даже запутать пользователя и привести к замедлению работы, необходимости поиска ярлыка или самой программы для запуска. Значки отдельных файлов обычно имеют пиктограмму той программы, через которую их можно открыть, что также бывает полезно для быстрой визуальной типизации файлов — то есть однозначного определения, текстовый это файл, графический или иной.
Поэтому прежде чем кардинально менять все значки, стоит сначала продумать концепцию и систему. Правильный подбор значков поможет не только улучшить визуальное восприятие «Рабочего стола», но и ускорить работу.
Изменение внешнего вида обычных значков
Для изменения внешнего вида ярлыков сделайте следующее:
- Щёлкните правой кнопкой мыши по значку и выберите пункт «Свойства».
- Перейдите на вкладку «Настройка» и нажмите в самом низу кнопку «Сменить значок».
- Вам будет предложен стандартный встроенный набор значков, вы можете выбрать из него и нажать кнопку «ОК».
- Также вы можете заранее скачать с проверенного ресурса набор понравившихся значков. Тогда после выполнения пункта 2 данной инструкции, нажмите на кнопку «Обзор…», затем найдите папку, в которую вы сохранили скачанный набор иконок и выберите нужную картинку из этой папки. Нажмите «ОК».
Изменение внешнего вида системных значков
Такой способ подойдёт для смены иконок значков «Компьютер», «Документы», «Корзина». Кстати, для «Корзины» можно будет выбрать даже два значка, так как она имеет два состояния — пустая и полная.
- На свободном месте «Рабочего стола» нажмите правой кнопкой мыши и выберите команду «Персонализация», затем слева вкладку «Изменение значков рабочего стола».
- В окне «Свойства: Экран» выберите вкладку «Рабочий стол», а затем внизу нажмите кнопку «Настройка рабочего стола…».
- В следующем окне «Элементы рабочего стола» отобразится список системных значков, нажмите на нужный и выберите «Сменить значок…»
- Далее проделайте шаги аналогичные смене иконки обычной папки, описанные в инструкции выше.
Переименование
Ещё одна простая операция, которая может улучшить отображение и восприятие ярлыка — это изменение его названия. Для модификации надписи нужно щёлкнуть по значку правой кнопкой мыши и выбрать пункт «Переименовать». Того же результата можно добиться, нажав на клавиатуре F2. Затем нужно ввести новое название ярлыка и нажать клавишу Enter.
Изменение свойств
И, наконец, можно изменить свойства ярлыка — то есть поменять опции, прописанные в нём и влияющие на вызов программы, на которую он ссылается.
Для этого нужно щёлкнуть правой кнопкой мыши по ярлыку и выбрать пункт «Свойства». Основные параметры прописаны на вкладке «Ярлык». Там пользователь может прописать дополнительные ключи запуска программы в поле «Объект», выбрать, в каком окне будет запускаться приложение и поменять другие характеристики.
 Данное окно запускается после щелчка правой кнопкой мыши по ярлыку и выбора пункта свойств
Данное окно запускается после щелчка правой кнопкой мыши по ярлыку и выбора пункта свойств
Какие трудности могут возникнуть при работе
Итак, прежде чем пускаться в увлекательное приключение по изменению всяческих параметров ярлыков и устанавливать для этого модификационные программы, стоит помнить несколько вещей.
- Все дополнительные метки в виде стрелок ярлыков, значков щита и определённое поведение значков придуманы неспроста. Они помогают пользователю быстро сориентироваться для принятия решения в разных ситуациях. Приведёт ли удаление значка к удалению программы или нет? Запустится ли данное приложение сразу или стоит предварительно узнать пароль администратора? Достаточно ли обеспечена безопасность в системе? Не скрываются ли вместе с ярлыками какие-либо файлы вирусов? Не нарушит ли установленная программа для модификации ярлыков работу операционной системы? Пользователю стоит тщательно задуматься над этими вопросами и решить, готов ли он «разгребать» последствия сиюминутного решения сделать значки красивыми и одинаковыми.
- Изменение изображений значков может привести к замедлению работы пользователя, если он привык быстро ориентироваться по виду логотипа. Стоит подумать также и о других пользователях, работающих за данным ПК — возможно, новый вид значков будет им неудобен.
- Частая установка сторонних программ, позволяющих затрагивать системные настройки ПК может в итоге привести к его нестабильной работе, а использование непроверенных источников таких программ — к появлению вирусов. Не нужно увлекаться радикальным изменением параметров без необходимости.
- Правка реестра также может нарушить работу компьютера. Всегда стоит понимать, соответствуют ли результаты возможным рискам и потерям.
В любом деле следует придерживаться меры. Особенно в деле изменения системных функций, которые могут затронуть работу сложного устройства. Приведённых способов будет достаточно для любого преобразования ярлыков — как внешнего, так и их свойств. Подобную модификацию сможет выполнить даже неподготовленный пользователь и тем самым внести нотку индивидуальности в свою рабочую среду.
Изменяем или убираем стрелки с ярлыков через реестр
Вот и добрались до стандартных путей. В этом разделе попробуем с использованием реестра вручную удалить или изменить наложение ярлыка, и предложу уже готовые reg файлы.
1. Нажмите Win + R, это позволит открыть окно команд «выполнить». Введите или скопируйтев поле ввода regedit и кликните Enter.
2. В редакторе реестра доберитесь до раздела Shell Icons (показано на картинке).
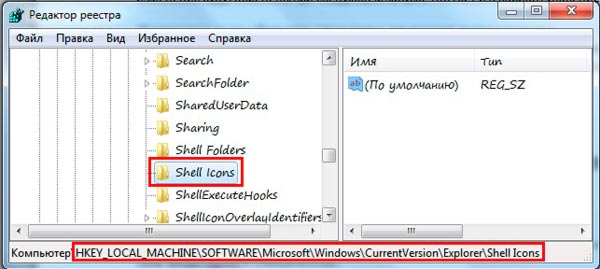
Если не нашли такой раздел, создайте его сами. Кликните правой кнопкой по разделу Explorer далее наведите на «создать» и выберите «раздел». Присвойте ему имя Shell Icons, нажмите Enter.
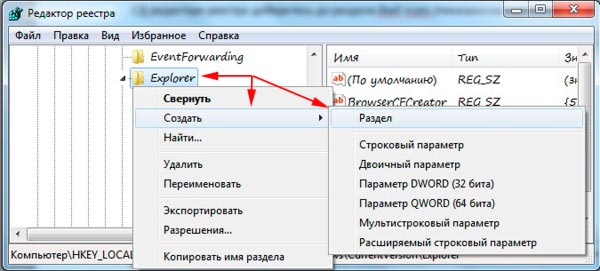
3. Выделите Shell Icons и в правой стороне окна нажмите правую кнопку. Наведите на «создать», выберите «строковый параметр» и назовите его числом 29.
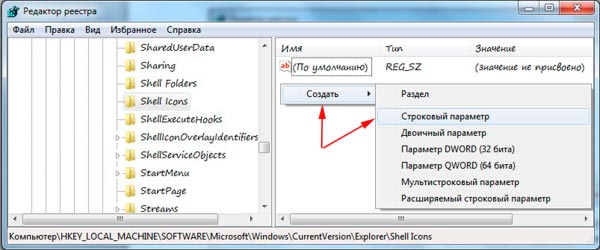
4. Кликните по параметру двойным щелчком и в поле «значение» пропишите полный путь к стрелке
или используйте стандартные пути:
(нет стрелки) %windir%System32shell32.dll,-50(классическая стрелка)%windir%System32shell32.dll,-30(стандартная) %windir%System32shell32.dll,-16769
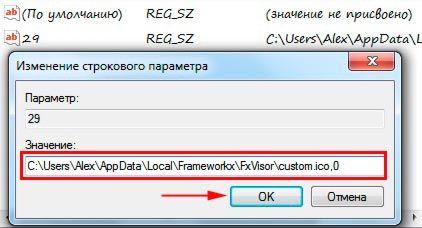
5. Выйдите из системы или перезагрузите ПК из cmd (обычным способом), чтобы посмотреть изменения.
Если вы не хотите ковыряться в реестре, получите готовые варианты:
1. Скачайте и разархивируйте reestr-strelki.zip.
2. В архиве 3 файла реестра:
- Default.reg – восстанавливает ярлыки Windows 7 по умолчанию.
- Classic.reg– ставит миниатюрные классические накладки.
- No_strelki.reg – позволяет убрать стрелки с ярлыков.
3. Двойным кликом запустите нужный reg–файл, затем щелкните «да».
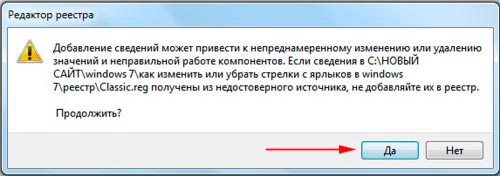
4. Ознакомьтесь с успешным слиянием.

5. Перезагрузите компьютер и любуйтесь.
На этом все, такие методы помогают изменить или убрать стрелки с ярлыков вWindows 7, 8
. Первая программа, более удобна, так как изменения вступают в силу сразу и не надо ломать голову с перезагрузкой системы. Если неохота заморачиваться со сторонним ПО, можно порыться и в реестре.
Этот урок покажет, как изменить, удалить или убрать стрелки с ярлыков в Windows 7
, которые по умолчанию накладываются на значки рабочего стола. Так же рассмотрим восстановление ярлыков в первоначальное состояние.
Установка оригинальных стрелок на ярлыки, преобразит внешний вид рабочего пространства. Если вообще их убрать, даже при , все будет смотреться в полной красе. Чтобы приступить к практической стороне урока, войдите в Windows 7 в качестве администратора.
Примечание: при удалении стрелки, возникнет затруднение определения ярлык перед вами или другой файл. Вы определите в том случае, если перейдете в свойства объекта, и если там будет вкладка «ярлык», если нет тогда это обычный файл.
Значки, ярлыки и иконки
Что собой представляют значки на «Рабочем столе» Windows 7? Всё очень просто. Маленькие картинки с названиями, разбросанные по главному экрану, на который пользователь попадает после загрузки операционной системы, называются значками (другое название — ярлыки, иконки). На всех «Рабочих столах» ПК с Windows 7 обычно присутствует как минимум два значка — это «Компьютер» и «Корзина», имеющие соответствующие изображения. Значки по своей сути являются ссылками на программу, файл или папку в файловой системе компьютера, то есть после щелчка по значку запускается процесс открытия каталога, приложения или программы, через которую открывается определённый тип файла.
Не всегда бывает удобно запускать какую-то программу с «Рабочего стола». Для ещё более быстрого запуска ярлыки иногда помещают на «Панель задач» — эта полоса, расположенная справа от кнопки «Пуск», по умолчанию находится внизу экрана, если пользователь не менял её расположение и не перетаскивал вверх или на правый край экрана. На ней можно разместить ярлыки, просто перетащив их мышью на эту полосу. Сами ссылки на программы, имеющие вид ярлыков, хранятся в каталоге C:\Users\<Имя_пользователя>\AppData\Roaming\Microsoft\Internet Explorer\Quick Launch\User Pinned\TaskBar\.
Следующие способы действий со значками подходят для любых версий Windows 7.
Убираем стрелки с ярлыков в Winaero Tweaker — 3 способ
Winaero Tweaker — бесплатная программа, убирающая стрелки с ярлыков. Это мощное приложение для настройки операционной системы Windows под нужды пользователя. Приложение работает на английском языке.
Пройдите следующие шаги:
- Скачайте программу Winaero Tweaker с официального сайта здесь.
- Установите программу на компьютер или используйте портативную версию (эта опция доступна в процессе установки приложения).
- В окне программы на левой панели найдите раздел «Shortcuts», нажмите на пункт «Shortcut Arrow».
- В правой области активируйте пункт «No arrow».
- Нажмите на кнопку «Restart Explorer».
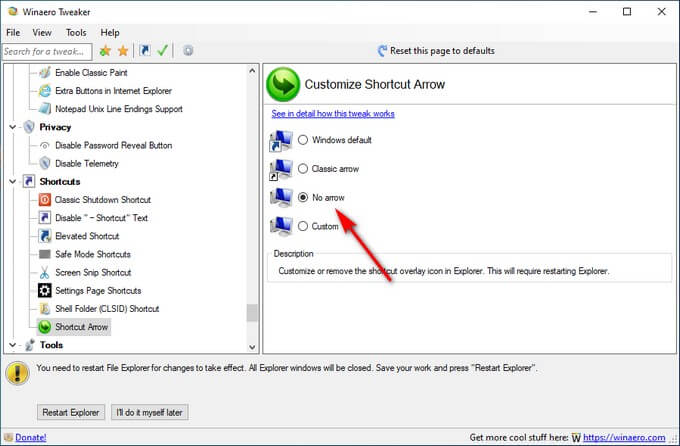
Чтобы вернуться к настройкам Windows по умолчанию, необходимо сделать следующее:
- В окне программы Winaero Tweaker откройте раздел «Shortcuts».
- Выделите пункт «Shortcut Arrow».
- В настройках раздела «Customize Shortcut Arrow» установите флажок напротив пункта «Windows default».
- Для применения изменений нажмите на кнопку «Restart Explorer».
После перезапуска Проводника на ярлыках снова появятся синие стрелки.