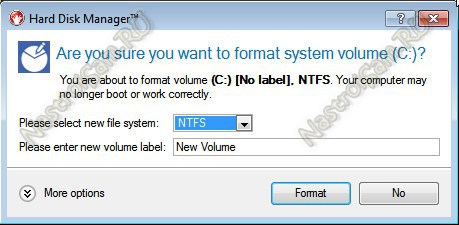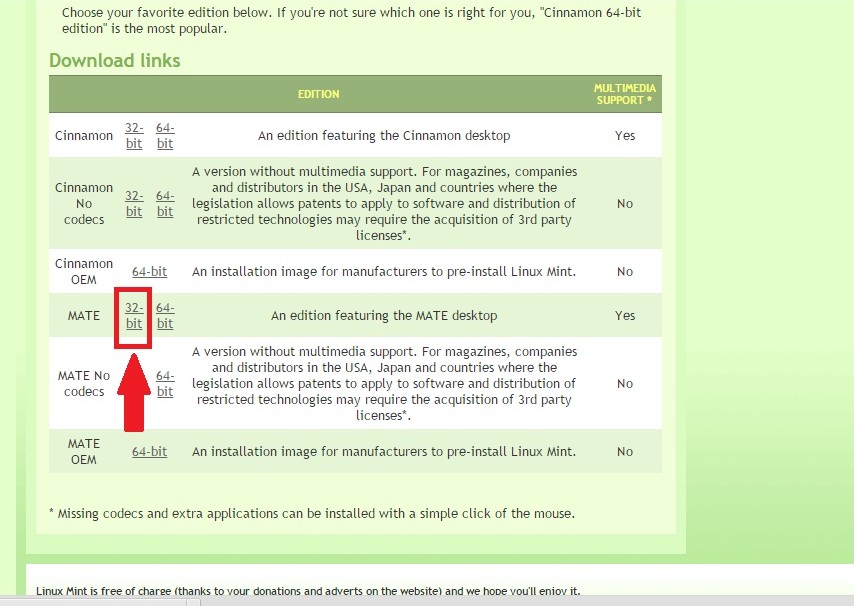Как отформатировать жесткий диск: 4 способа как это сделать и 1
Содержание:
- Программа Auslogics File Recovery
- Как восстановить данные после форматирования жесткого диска
- Пошаговое руководство по восстановлению с помощью EaseUS Data Recovery Wizard
- Решение по восстановлению жесткого диска
- 3 бесплатных решения для восстановления файлов с отформатированной флешки
- Восстановление файлов через TestDisk
- Защитите себя от потери данных
- Что делать при выходе из строя жесткого диска
- Как восстановить жесткий диск после форматирования
- Что нужно сделать перед восстановлением?
- Возможно ли восстановить данные после форматирования
- Форматируем винчестер через БИОС
- Восстановление флеш-накопителя
- Что использовать, если важные файлы были удалены после форматирования диска?
- Windows предлагает отформатировать внешний накопитель
Программа Auslogics File Recovery
Как восстановить информацию после форматирования жесткого диска с помощью специальной программы? Auslogics File Recovery справится с задачей почти в 100% случаев! Возможности у этого приложения следующие:
- Восстановление форматированного винчестера. Программа сканирует стертые категории, ей можно указать какие типы данных нужно восстанавливать, в какое время они были созданы или удалены. Это значительно ускоряет процедуру.
- Сортировка полученных данных. Фильтров для сортировки много, чтобы отыскать конкретный файл или папку понадобится совсем немного времени. Особенно учитывая то, что восстановленных файлов может быть не одна сотня или тысяча.
- Программа работает со всеми основными файловыми системами.
- Есть возможность восстановить информацию, даже если категория была не просто вычищена, а полностью удалена.
Процедура восстановление информации с отформатированного жесткого диска
В первую очередь нужно загрузить программу (лучше всего с официального сайта ) на ПК и установить ее. Главный момент – устанавливать ее нужно не в отформатированный раздел, откуда нужно восстанавливать информацию.
После установки запускаем Auslogics File Recovery. В списке слева нужно найти нужный диск и выбрать его.
Теперь нужно выбрать типы данных, которые были утрачены при очистке. Если пользователь точно помнит,что ему нужно восстановить, процесс станет гораздо проще. Программа может искать много разных видов файлов – от текстовых документов или веб-страниц до музыки, видео. Если вспомнить что именно нужно вернуть не получается, выбирается пункт «Искать все типы файлов». Так программа найдет и восстановит все, что возможно, но скорее всего затратит на это гораздо больше времени.
Auslogics File Recovery позволяет указать данные по времени изменения данных. Это удобно, если человек помнит, к примеру, когда были сделаны нужные ему фото или видео и набраны документы. Указав примерную дату можно добиться ускорения процесса поиска, и в дальнейшем полученные данные можно будет проще сортировать.
На следующем шаге можно будет указать названия и расширения искомых файлов и папок. Принцип тот же – чем больше пользователь помнит,тем быстрее и проще будет выполнена вся процедура. После этого нужно нажать «Далее».
Дополнительно можно активировать функцию под названием «Выполнять глубокое сканирование». Глубокий поиск, как можно догадаться, будет более эффективным способом вернуть информацию, но может затянуться раза в полтора. Нужно решить, пожертвовать ли временем ради эффективного финала. При прочие опции лучше не трогать. Теперь остается только запустить процесс,нажав на кнопку «Поиск».
Программа начнет выполнять свою задачу, в то время как пользователю остается только ждать результата. После окончания работы Auslogics File Recovery выведет на экран список того, что удалось найти и получится восстановить.
Некоторые файлы при восстановлении потеряют свое название, и отличить их от остальных придется по дате изменения или расширению. Также программа предоставляет возможность предварительного просмотра данных. Особенно полезной эта функция будет тогда, когда файл получится восстановить только отчасти.
В настройках программы желательно включить пункт «Восстановить поврежденные файлы». При повреждении каких-либо данных (что вполне обычное явление при форматировании) Auslogics File Recovery попытается восстановить их по исходным данным. Это значительно повысит вероятность возврата данных в целости и сохранности, но чревато потерями времени и нагрузкой процессора.
Если раздел был полностью удален
Когда раздел винчестера удалили, и на его месте создали абсолютно новый, то Auslogics File Recovery также поможет вернуть утраченные файлы. Даже несмотря на то, что на месте старых данных отныне не просто пустое место, а совершенно новые файлы и папки.
Чтобы попробовать выполнить такую процедуру это нужно следующее:
- Перейти в «Инструменты».
- Найти и выбрать пункт «Поиск потерянных разделов».
- В открывшемся окне указать диск, где нужно проводить поиск старого раздела для восстановления информации.
- Указать диапазоны для поиска.
- Запустить процесс сканирования, восстановления жесткого диска.
- Получить список с результатами поиска.
Найденные разделы будут отображаться вместе со всеми остальными в левой части окна программы. И с ними можно будет работать по тому же самому принципу, как и с обыкновенными – выполнять поиск и восстановление файлов, указывать их тип и дату изменения и т. д.
Как восстановить данные после форматирования жесткого диска
Важно
Необходимым условием для успешного восстановления данных является то, что файлы, которые вы хотите вернуть, не будут перезаписаны новыми данными. После форматирования раздела или жесткого диска исходные файлы могут быть легко перезаписаны новыми
Именно поэтому не помещайте новые файлы на жесткий диск, раздел, SD-карту и любые другие устройства после их форматирования. Вместо этого немедленно выполните восстановление данных, чтобы максимизировать вероятность успешного восстановления.
Программное обеспечение для восстановления данных EaseUS хорошо известно своим удобством в использовании и универсальностью. Благодаря интуитивно понятному интерфейсу программы, вы с лёгкостью сможете восстановить свои файлы в различных случаях их потери.
Шаг 1: Укажите место хранения
- Запустите программное обеспечение для восстановления данных EaseUS.
- Выберите жесткий диск или устройство, которое вы отформатировали.
- Нажмите Кнопку «Сканировать».
Начните сканирование потерянных данных. Найденные файлы отобразятся в результатах сканирования.
Шаг 3: Восстановление файлов в безопасное место
- После сканирования, просмотрите данные в каждом разделе, в частности во вкладке «Потерянный раздел», это функция мастера восстановления данных EaseUS для извлечения данных из отформатированного раздела жесткого диска.
- Выберите файлы, которые вы хотите восстановить.
- Нажмите Кнопку «Восстановить».
- Вместо исходного жесткого диска выберите другое расположение для сохранения восстановленных данных.
Пошаговое руководство по восстановлению с помощью EaseUS Data Recovery Wizard
Загрузите нашу программу и следуйте приведенному ниже руководству для простого и быстрого восстановления.
Совет: не записывайте новые данные на отформатированный носитель, сразу после выполнения процесса форматирования, как можно скорее загрузите EaseUS Data Recovery Wizard и верните свои данные с наибольшей эффективностью восстановления.
Восстановление данных жесткого диска за 3 шага:
Шаг 1. Выберите диск, который был отформатирован и нажмите кнопку «Сканировать».
Шаг 2. Начните сканирование всех потерянных данных на выбранном жестком диске.
Шаг 3. Во вкладке «Потерянные файлы разделов» найдите файлы данных, которые вы хотите восстановить. Просмотрите дополнительные данные и в других результатах сканирования. Наконец, выберите все нужные файлы и нажмите кнопку «Восстановить».
Вы также можете выполнить поиск определенных типов файлов, таких как изображения, документы или видео в поле поиска, введя имя или формат файла.
С отличной возможностью поиска, мастер восстановления данных восстановит все потерянные данные с отформатированного жесткого диска. EaseUS также предоставляет 30-дневную гарантию возврата денег, если вы не удовлетворены нашей продукцией. Попробуйте нашу программу, если вы случайно отформатировали жесткий диск или потеряли данные из-за удаления, потери или повреждения раздела или по другим причинам.
Решение по восстановлению жесткого диска
Мастер восстановления данных от EaseUS, предлагает пользователям решения по восстановлению данных с отформатированных носителей с поддержкой всех типов файлов. Программа поддерживает восстановление удаленных файлов; данных, очищенных из корзины или потерянных из-за потери или повреждения раздела, в случае сбоя программного обеспечения, вирусной атаки, проблемы с загрузкой или других причин. Программное обеспечение для восстановления данных поддерживает аппаратный RAID и жесткий диск, SD и карты памяти, флешки, USB-накопитель и т. д.
- Notice:
- Если данные на отформатированном жестком диске будут перезаписаны, вы потеряете возможность восстановления файлов. Поэтому прекратите использовать жесткий диск сразу после форматирования или потери данных по другим причинам.
3 бесплатных решения для восстановления файлов с отформатированной флешки
Важно
Прекратите использование USB-накопителя сразу же после его форматирования и как можно скорее восстановите файлы с устройства. Потому что, как только данные будут перезаписаны, вы потеряете шанс восстановить отформатированные файлы
Чем быстрее вы выполните восстановление устройства, тем выше вероятность успешного извлечения данных.
После форматирования флеш-накопителя выберите одно из приведенных ниже решений для восстановления данных устройства
EaseUS Data Recovery Wizard поможет вам восстановить файлы с отформатированного носителя эффективно и абсолютно бесплатно. Кроме USB-накопителя, программа также позволяет восстанавливать файлы с отформатированного жесткого диска компьютера, внешних дисков, SD-карты, карты памяти и других совместимых с ПК устройств хранения данных. С помощью нашей утилиты вы сможете восстановить отформатированный носитель всего за три шага. Узнайте, как же использовать нашу программу с помощью подробного руководства:
Шаг 1: Запустите программу восстановления
Во-первых, подключите устройство хранения к компьютеру.
Затем запустите EaseUS мастер восстановления данных на вашем ПК.
В главном интерфейсе выберите накопитель в разделе внешние устройства и нажмите кнопку Сканировать, чтобы запустить процесс восстановления.
Шаг 2: Сканирование устройства
Программа начнёт сканирование и поиск потерянных данных.
Все ваши файлы будут перечислены здесь:
Удалённые файлы: в этой вкладке перечислены все удаленные файлы.
Диск: все потерянные файлы.
Потерянные файлы разделов: результаты восстановления данных после форматирования.
Дополнительные файлы: файлы, которые потеряли имена или пути.
Фильтр: быстрый способ поиска определённых файлов.
Поиск: например, имя/расширение файла.
Шаг 3: Восстановление данных флешки
Проверьте эти три вкладки: удаленные файлы, потерянные файлы разделов и дополнительные файлы. Дважды щёлкнув по файлу, откроется предварительный просмотр. Затем нажмите кнопку «Восстановить», чтобы сохранить данные в безопасном месте на вашем компьютере или другом внешнем запоминающем устройстве.
Способ 2. Извлечение данных с отформатированной флешки с помощью CMD
В качестве встроенного приложения управления в Windows командная строка используется некоторыми пользователями для различных команд. В частности же, её можно использовать и для восстановления данных.
Шаг 1. Подключите USB-накопитель к компьютеру.
Шаг 2. Проверьте букву флешки через этот ПК.
Шаг 3. Щелкните на значок поиска на панели задач и введите «cmd», щелкните правой кнопкой мыши «Командная строка» и выберите «Запуск от имени администратора».
Шаг 4. Введите chkdsk F: / f в командной строке. (Замените F: на букву диска отформатированного устройства.)
Шаг 5. Введите Y, а затем введите букву диска флешки.
Шаг 6. Введите F: \ >attrib –h –r-s /s /d *.* и cmd начнёт восстановление всех файлов с отформатированного флеш-накопителя. (F означает букву носителя.)
В отличие от мастера восстановления данных EaseUS, который прост в использовании и позволяет выборочно восстанавливать определённые или все файлы, при использовании CMD могут возникать непредвиденные ошибки. Даже если командная строка и работает корректно, инструмент автоматически восстановит все отформатированные файлы, что может быть не совсем нужно вам.
Способ 3. Восстановление отформатированных файлов из резервной копии флешки
В редких случаях у пользователей имеется резервная копия своей флешки. Если же у вас её нет, стоит воспользоваться первым методом в целях эффективного восстановления. Кстати, это отличная привычка регулярно создавать резервные копии вашего накопителя с помощью надежного бесплатного программного обеспечения, чтобы заблаговременно уберечь себя от потери данных.
Восстановление файлов через TestDisk
TestDisk — популярная утилита для восстановления удаленной информации. Программа консольная, она работает на всех версиях операционных систем Windows / Linux / Mac OS. Также TestDisk запускается с live cd – на случай, если были удалены все разделы на HDD.
Консольный интерфейс TestDisk достаточно простой, в нем тяжело запутаться. Для восстановления информации с удаленного раздела следуйте инструкции:
- Скачайте установочный файл, распакуйте, запустите TestDisk в консоли
- Сразу после запуска консольный интерфейс предложит создать лог файл. Чтобы согласиться, нажмите Create.
- Далее, в отобразившемся перечне HDD выберите диск, на котором находится стертый логический раздел. Для IBM-совместимых компьютеров выберите пункт Intel, для Mac OS — Mac.
- На следующем экране стрелками выбирайте Analyse → Quick Search → N, если ваш компьютер не на MS Vista.
- Как вариант, можно выбрать опцию Quick Search или Deeper Search для углубленного анализа и поиска удаленных разделов HDD.
- По мере поиска, в консоли будет отображаться процесс анализа памяти в процентах.
- Когда анализ завершится, на экран выведется список из найденных разделов, остается выбрать нужный и нажать на клавиатуре `P`.
- Выделите нужные файлы или все, если требуется восстановить весь раздел, нажмите на `C` для копирования и назначьте путь, куда выполнить копирование, например, на внешний носитель.
- По окончании копирования нажмите `Q` для безопасного закрытия утилиты.
Защитите себя от потери данных
Ваша первая линия защиты от потери данных — создать их резервную копию. Поэтому, когда ваш жесткий диск выйдет из строя, вам не придется беспокоиться. Регулярное резервное копирование ваших данных может защитить вашу конфиденциальную и ценную информацию от любых проблем. На рынке доступно множество программ и инструментов для резервного копирования, которые сделают эту работу за вас. Возможно, самый простой способ сохранить ваши данные — регулярно сохранять их на внешнем жестком диске или в облаке. Вы также можете сделать это вручную.
Программы для резервного копирования сохраняют только новую информацию и прикрепляют ее к старым данным, для которых уже создана резервная копия. Этот процесс происходит автоматически и позволяет сэкономить много физических усилий. Резервное копирование выполняется на внешний жесткий диск или в облако.
Также настоятельно рекомендуется хранить несколько копий вашей конфиденциальной информации.
Лучшее программное обеспечение для резервного копирования данных, доступное на рынке: Stellar Drive clone, Backblaze, Dropbox и т. д.
Что делать при выходе из строя жесткого диска
Если вы обнаружите признаки сбоя на жестком диске, примите соответствующие меры, как описано ниже:
- Если вы не создали резервную копию конфиденциальных данных, начните переносить их на другое устройство хранения. Однако будьте осторожны во время передачи — не передавайте большие файлы, так как это может привести к чрезмерной нагрузке на устройство.
- Как можно скорее выключите жесткий диск. Это поможет программе для восстановления данных быстро восстановить информацию.
- После выключения устройства не пытайтесь использовать диск.
- Если вы обнаружили физическое повреждение жесткого диска, не используйте программное обеспечение для восстановления данных.
Как восстановить жесткий диск после форматирования
Для того чтобы восстановить потерянные данные, разработано множество специальных программ, использующих разные алгоритмы поиска этих данных. Вы можете использовать такие утилиты, как UFSExplorer, R.saver, R-studio, GetDataBack, FileRecovery 4.x или любые другие. При этом в платных вариантах перед покупкой рекомендуем начинать с демо-версии понравившейся программы. Несмотря на такое разнообразие утилит, есть несколько общих моментов в последовательности их работы, на которых мы и остановимся.
1
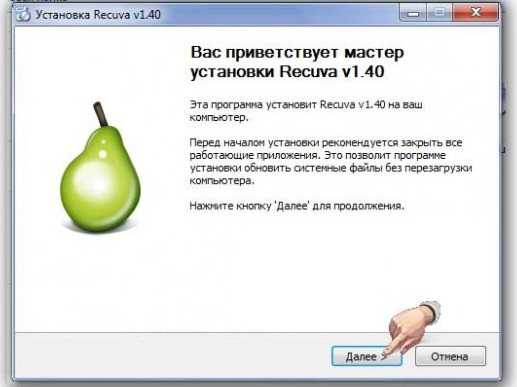
2

3
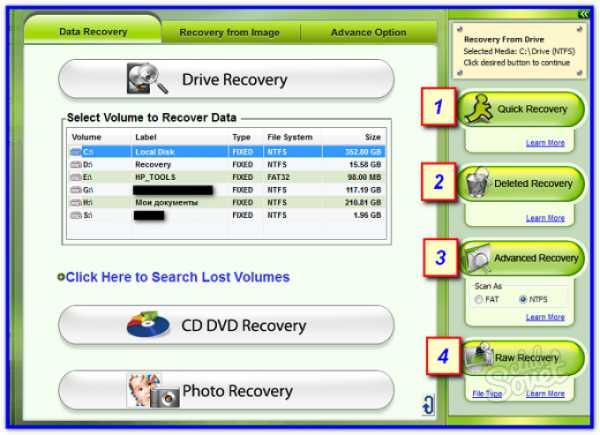
4

5
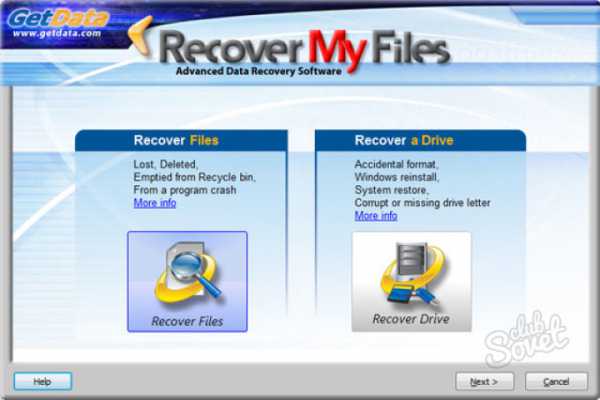
6
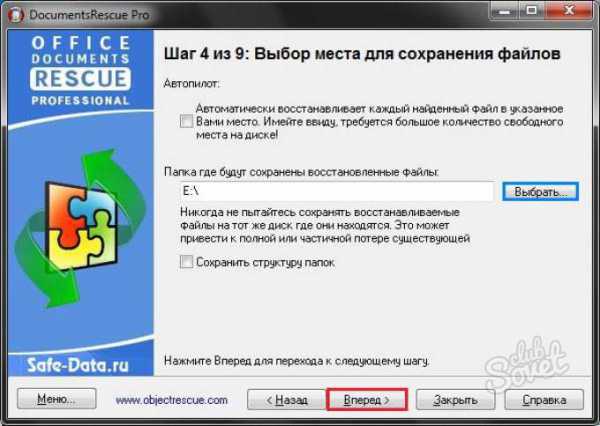
Большинство программ по восстановлению данных с жесткого диска после его форматирования имеют достаточно понятный интерфейс и вполне просты в применении. Однако если потерянные в процессе форматирования данные очень важны для вас, а вы не являетесь достаточно опытным пользователем ПК для проведения их восстановления – доверьте устройство профессионалам.
Что нужно сделать перед восстановлением?
Перед тем как будет запущена, допустим, программа для восстановления удаленных файлов с флешки, винчестера или логического раздела, настоятельно рекомендуется учесть некоторые важные моменты. Прежде всего, не стоит использовать логический диск, логический раздел или съемный USB-накопитель, на который предполагается произвести восстановление данных для сохранения новой информации. Также желательно не запускать интернет-браузер, поскольку он может сохранять временные файлы.
Ситуация такова, что если даже переименованный удаленный файл все еще присутствует на диске, его восстановить можно. Но если в этом месте (секторе или кластере) буде произведена перезапись информации, тогда никакая программа для восстановления-форматирования файлов со своей прямой задачей не справится, как ни старайся.
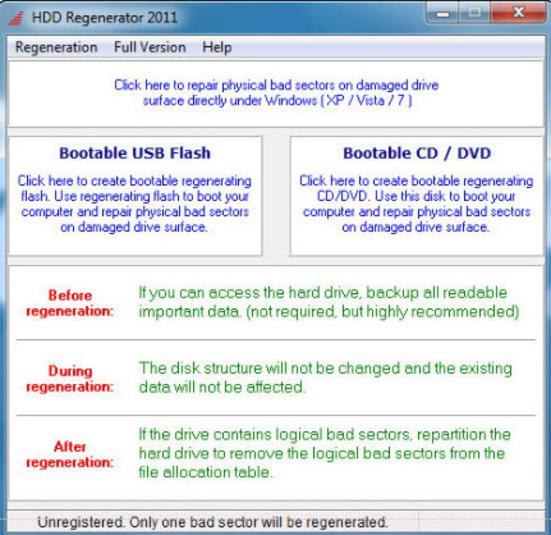
Далее перед восстановлением желательно произвести проверку диска на наличие ошибок или на предмет присутствия битых секторов. Конечно, можно воспользоваться стандартными средствами ОС Windows с заданием автоматического исправления системных ошибок, но лучше обратиться к профессиональным утилитам типа Victoria. В случае если наблюдается достаточно сильное повреждение поверхности винчестера, придется обратиться за помощью к уникальной программе HDD Regenerator, которая способна восстанавливать поврежденные сектора методом перемагничивания.
Возможно ли восстановить данные после форматирования
Обычно, когда вы форматируете жесткий диск, вы используете «Быстрое форматирование». Этот процесс просто переписывает таблицу разделов, которая скроет файлы и удалит их из видимой папки, не повреждая исходные данные на диске. Это означает, что ваши файлы по-прежнему сохраняются в исходном месте на жестком диске. Именно это и позволяет восстановить данные даже после форматирования жесткого диска, раздела, SD-карты или другого устройства хранения.
Теперь вы знаете, что восстановить данные с жесткого диска (или другого устройства хранения) после форматирования вполне реально. Как это сделать, спросите вы: восстановление данных после форматирования устройства может быть сложным или же крайне простым. Мы рекомендуем вам попробовать простой способ, и воспользоваться программой для восстановления данных.
Форматируем винчестер через БИОС
Для выполнения поставленной задачи нам понадобится DVD или USB-накопитель с дистрибутивом Виндовс, который имеется в запаснике у любого мудрого пользователя ПК. Попробуем также сами создать аварийный загрузочный носитель.
Способ 1: Использование стороннего софта
Для форматирования жесткого диска через BIOS можно применить один из множества дисковых менеджеров от различных разработчиков. Например, свободно распространяемый AOMEI Partition Assistant Standard Edition.
- Скачиваем, устанавливаем и запускаем программу. Сначала нам надо создать загрузочный носитель на платформе Windows PE, облегченной версии оперативной системы. Для этого переходим в раздел «Сделать загрузочный CD».
Выбираем вид загрузочного носителя. Затем нажимаем «Перейти».
Дожидаемся окончания процесса. Завершаем кнопкой «Конец».
Перезагружаем ПК и входим в BIOS посредством нажатия клавиши Delete или Esc после прохождения первоначального теста. В зависимости от версии и марки материнской платы возможны и иные варианты: F2, Ctrl + F2, F8 и другие. Здесь меняем приоритет загрузки на нужный нам. Подтверждаем изменения в настройках и выходим из прошивки.
Загружается Windows Preinstallation Environment. Опять открываем AOMEI Partition Assistant и находим пункт «Форматирование раздела», определяемся с файловой системой и нажимаем «OK».
Способ 2: Использование командной строки
Вспомним старый добрый MS-DOS и давно известные команды, которые многие пользователи незаслуженно игнорируют. А зря, ведь это очень просто и удобно. Командная строка предоставляет широкие функциональные возможности для управления ПК. Разберемся, как применить её в данном случае.
- Вставляем установочный диск в дисковод или флешку в порт USB.
- По аналогии со способом, приведенным выше, заходим в BIOS и ставим первым источником загрузки DVD-привод или флешку в зависимости от места нахождения загрузочных файлов Виндовс.
Сохраняем внесенные изменения и выходим из BIOS.
Компьютер начинает загружать установочные файлы Windows и на странице выбора языка инсталляции системы нажимаем сочетание клавиш Shift + F10 и попадаем в командную строку.
В Виндовс 8 и 10 можно перейти последовательно: «Восстановление» — «Диагностика» — «Дополнительно» — «Командная строка».
В открывшейся командной строке в зависимости от поставленной цели вводим:
- — быстрое форматирование в FAT32;
- — быстрое форматирование в NTFS;
- — полное форматирование в FAT32;
- — полное форматирование в NTFS, где C: — имя раздела жесткого диска.
Нажимаем Enter.
Дожидаемся завершения процесса и получаем отформатированный с заданными характеристиками том жесткого диска.
Способ 3: Применение установщика Windows
В любом установщике Виндовс присутствует встроенная возможность отформатировать нужный раздел винчестера перед инсталляцией оперативной системы. Интерфейс здесь элементарно понятен для пользователя. Трудностей быть не должно.
- Повторяем четыре начальных шага из способа № 2.
- После начала инсталляции ОС выбираем параметр «Полная установка» или «Выборочная установка» в зависимости от версии Windows.
На следующей странице выбираем раздел винчестера и нажимаем «Форматировать».
Поставленная цель достигнута. Но этот способ не совсем удобен, если вы не планируете ставить новую операционную систему на ПК.
Мы рассмотрели несколько способов того, как можно отформатировать жесткий диск через BIOS. И будем с нетерпением ждать, когда разработчики «вшитых» микропрограмм для материнских плат создадут встроенный инструмент для этого процесса.
Опишите, что у вас не получилось.
Наши специалисты постараются ответить максимально быстро.
Восстановление флеш-накопителя
На просторах интернета можно отыскать множество программных продуктов, предназначенных для возврата к жизни нерабочих флешек. Существуют как универсальные программы, так и фирменные утилиты от производителей накопителей. Рассмотрим несколько способов с применением разного софта.
Способ 1: HP USB Disk Storage Format Tool
Первой в очереди будет HP USB Disk Storage Format Tool. Данная программа способна «увидеть» неопределяемые системой накопители и произвести операции по восстановлению.
Установка
-
После окончания загрузки запускаем файл «USBFormatToolSetup.exe». Появится следующее окно:
Нажимаем «Next».
-
Далее выбираем место для установки, желательно, на системном диске. Если устанавливаем программу первый раз, все оставляем как есть.
-
В следующем окне нам предложат определить папку программы в меню «Пуск». Рекомендуется оставить по умолчанию.
-
Здесь создаем иконку программы на рабочем столе, то есть галку оставляем.
-
Проверяем параметры установки и нажимаем «Install».
-
Программа установлена, нажимаем «Finish».
Процесс восстановления
Для начала попробуем произвести сканирование и исправление ошибок.
-
В окне программы выбираем флешку.
-
Ставим галку напротив «Scan drive» для получения подробной информации и выявления ошибок. Нажимаем «Check Disk» и ждем завершения процесса.
-
В результатах сканирования видим всю информацию о накопителе.
-
Если обнаружены ошибки, снимаем галку с «Scan drive» и выбираем «Correct errors». Жмем «Check Disk».
-
В случае неудачной попытки сканирования диска при помощи функции «Scan disk» можно выбрать опцию «Check if dirty» и запустить проверку снова. Если ошибки будут обнаружены, повторить пункт 4.
Для того чтобы восстановить флешку после неудачного форматирования, её необходимо отформатировать заново.
-
Выбираем файловую систему.
-
Даём новое имя (Volume Label) диску.
- Выбираем тип форматирования. Вариантов два: быстрое и многопроходное.
Быстрое:
Многопроходное:
-
Нажимаем «Format Disk». Соглашаемся с удалением данных.
Процесс пошел.
Следить за течением операции можно в журнале программы.
После того как процесс будет завершен, накопитель должен появиться в папке «Компьютер» и в «Проводнике».
Данный способ позволяет быстро и надежно восстановить USB флешку после неудачного форматирования, программных или аппаратных сбоев, а также кривых рук некоторых пользователей.
Способ 2: EzRecover
EzRecover позиционируется разработчиками исключительно как инструмент для восстановления «убитых» накопителей. Программа может вернуть к жизни флешку, если Windows «видит» её как «Security Deviсe», вообще не определяет или показывает объем, равным нулю в свойствах. Условием для применения утилиты является ограничение объема накопителя не более 4 ГБ.
Установка
-
Запускаем скачанный файл и нажимаем «Next».
-
Принимаем условия лицензии.
-
После того как установщик закончит операцию, нажимаем «Finish».
Процесс восстановления
-
Запускаем программу с помощью ярлыка на рабочем столе. Если он не появился после установки, можно запустить исполняемый файл EzRecover_Stormblue.exe в папке
-
После запуска увидим диалоговое окно с предложением переподключить флешку. Вынимаем накопитель из разъема и вставляем обратно.
-
Нажимаем «RECOVER».
-
Программа предупредит нас, что все данные будут удалены безвозвратно. Жмем ОК.
- Ждем завершения процесса, после чего флешка будет готова к работе.
Способ 3: Фирменные утилиты
Многие производители флешек разрабатывают собственные программы для восстановления своих накопителей. Если для вашего устройства существует такой софт, то рекомендуется пользоваться именно им для достижения максимальной эффективности. Ниже мы приведем ссылки на инструкции по использованию фирменных утилит от разных производителей.
Подробнее: Как восстановить флешку Verbatim, A-Data, SanDisk, Kingston, Transcend, Silicon Power
Мы привели три способа восстановления флешек с помощью программ. Если производитель вашего накопителя озаботился разработкой собственного софта, рекомендуем воспользоваться именно им. В противном случае можно попытать счастья, обратившись к универсальным продуктам.
Опишите, что у вас не получилось.
Наши специалисты постараются ответить максимально быстро.
Что использовать, если важные файлы были удалены после форматирования диска?
Основное предназначение RS Partition Recovery – быстрое восстановление файлов с накопителей, которые были подвергнуты форматированию, изменению логической структуры диска или файловой системы.
Несмотря на это, RS Partition Recovery можно эффективно использовать для восстановления файлов после удаления с использованием комбинаций клавиш Shift+Delete, удалении вирусами и других вариантах утери данных. Для поиска данных в программе RS Partition Recovery используются специальные алгоритмы, позволяющие быстро находить и восстанавливать данные.
Процесс восстановления данных после форматирования диска выглядит следующим образом:
Шаг 1. Запускаем уже установленную утилиту RS Partition Recovery. Для быстрого освоения функционала программы в ней присутствует Мастер – программный проводник, через который процесс восстановления сможет совершить любой пользователь, независимо от уровня владения компьютером. Для начала работы в первом окне Мастера нажимаем кнопку «Далее».
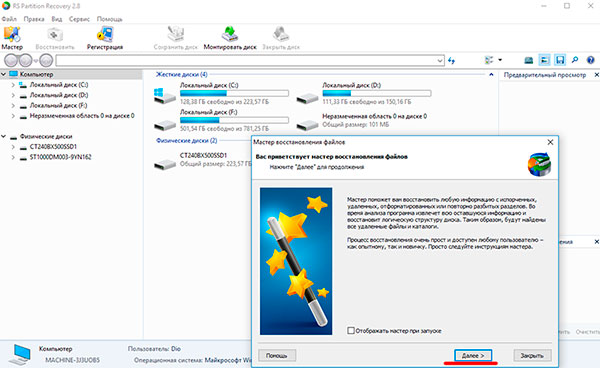
Шаг 2. В открывшемся меню мастера следует выбрать логический раздел, диск, флешку или любое другое запоминающее устройство.
В нашем случае процесс восстановления информации будет произведен с диском D. Выбираем необходимый раздел и нажимаем кнопку «Далее».
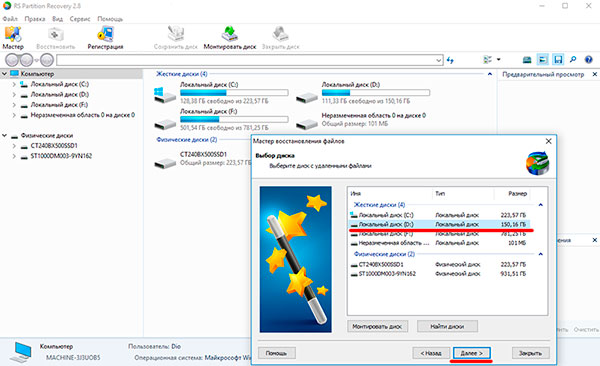
Шаг 3. В открывшемся меню Мастер RS Partition Recovery предложит выполнить быструю или полную проверку накопителя для поиска данных. Быстрое сканирование следует использовать, если файлы были удалены сравнительно недавно.
Если диск был отформатирован, мы рекомендуем воспользоваться полной проверкой для выявления всех возможных данных для восстановления. Выбираем «Полный анализ» и нажимаем «Далее».
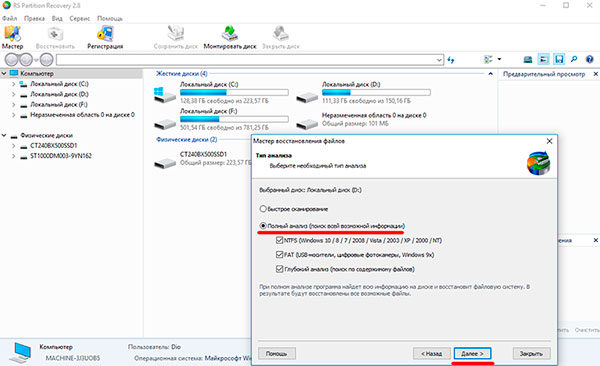
Шаг 4. Процесс анализа диска отображается в виде графической шкалы. Стоит отметить, что полный анализ может занять некоторое время, которое напрямую зависит от объема диска и количества хранящихся на нем данных.
В этом шаге следует просто дождаться завершения анализа, не выключая и не перезагружая компьютер. Во время анализа следует воздержаться от сохранения, записи или считывания файлов с проверяемого диска!
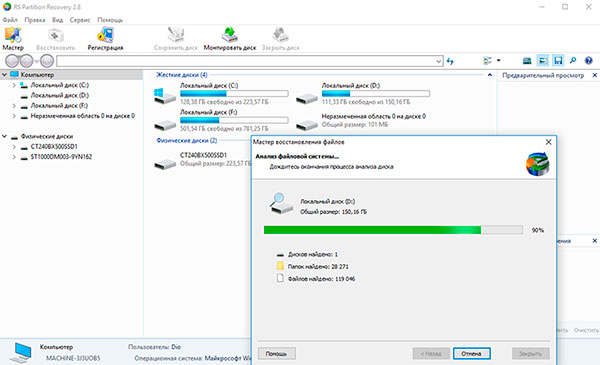
Шаг 5. После завершения анализа следует нажать кнопку «Готово». Сразу после этого откроется восстановленная структура носителя. Теперь необходимо перейти в папку, где хранились важные данные перед удалением.
В нашем случае мы восстановим фотографии из мессенджера Viber. Изображения были частично утеряны в ходе неудачного форматирования раздела.
Переходим в нужную папку и находим удаленные изображения. Удаленные файлы помечены красным крестиком. При наведении указателем мыши на файл во всплывающем сообщении будет указан вероятный прогноз для восстановления.
Помимо этого, если выделить конкретное изображение, в правой части окна «Предпросмотр» можно увидеть изображение, что позволит быстро обнаружить необходимые фото.
Для восстановления удаленных файлов выделяем их в любом порядке, после чего нажимаем по кнопке «Восстановить».
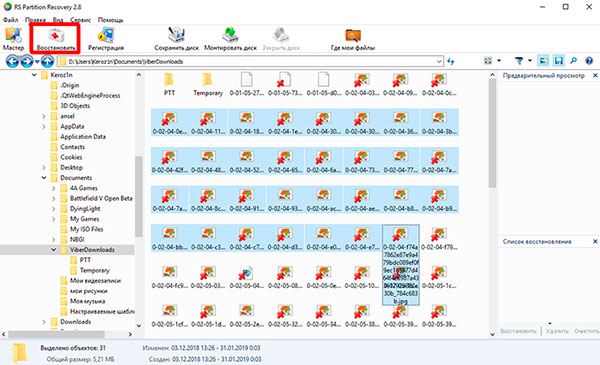
Шаг 6. Теперь достаточно выбрать носитель, куда будут сохранены восстановленные данные.
Важно! Восстановление данных обязательно должно производиться на другой носитель!
Для этого в функционале RS Partition Recovery присутствует возможность сохранения восстановленных файлов на диск, выгрузки на сервер, записи на флешку и т.д.
В нашем случае используется два накопителя, поэтому восстановление будет произведено на жесткий диск. Выбираем необходимый вариант и переходим «Далее».
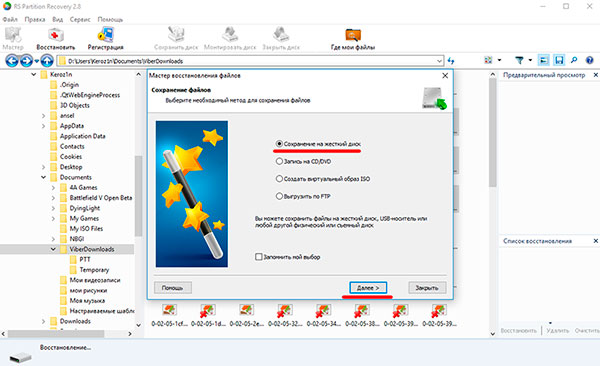
Шаг 7. Указываем путь для восстановления, оставляем все другие настройки по умолчанию и нажимаем кнопку «Восстановить».
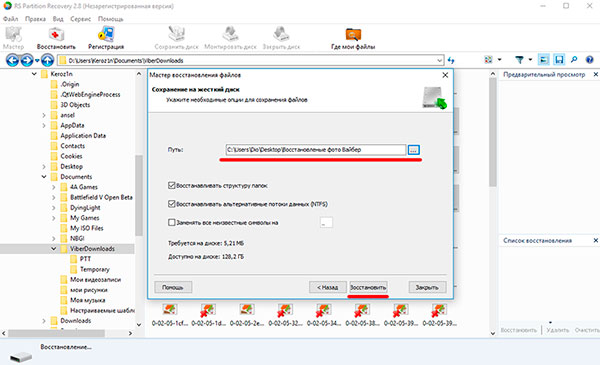
Файлы были успешно восстановлены, для их просмотра достаточно перейти по пути, куда RS Partition Recovery вернул отформатированные данные.
Но … всегда есть «но». Хороший инструмент для восстановления не может стоить дешево! А если вы собираетесь восстановить лишь один отформатированный диск и не уверены, что приобретаемый для этого инструмент пригодиться вам снова, просто грех не попытаться сократить расходы на его покупку…
Windows предлагает отформатировать внешний накопитель
Порой при подключении съемного жесткого диска вместо предоставления доступа операционная система предлагает отформатировать его. Но делать это совершенно не обязательно. Самый простой способ восстановить доступ – воспользоваться командой CHKDSK.
Порядок действий такой:
- нажмите Windows+R;
- в открывшемся меню в поле для ввода напишите cmd и нажмите Enter;
- откроется консоль, в которой нужно написать «CHKDSK disk_name: /f». Только вместо disk_name укажите букву диска, который система предлагает отформатировать.
Это команда позволит устранить некоторые несерьезные поломки, связанные с файловой системой. Процедура займет некоторое время, что зависит от объема диска и количества неисправностей. Вы можете потерять некоторые данные, но не все, как было бы при форматировании.
Кроме того, существуют специальные приложения, которые помогают восстановить файловую систему на внешних накопителях. Одно из самых популярных – GetDataBack.