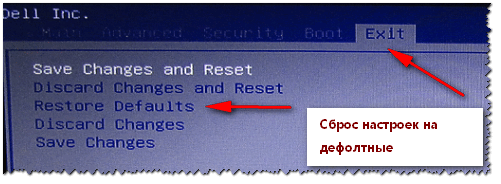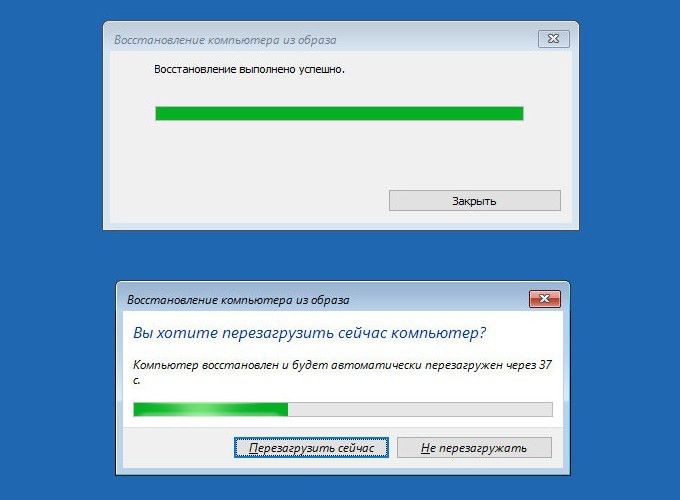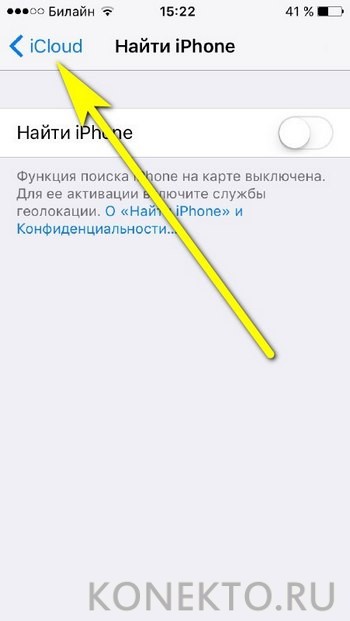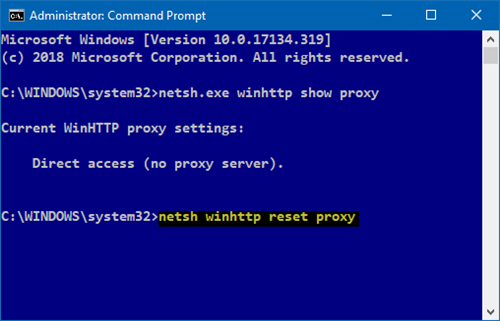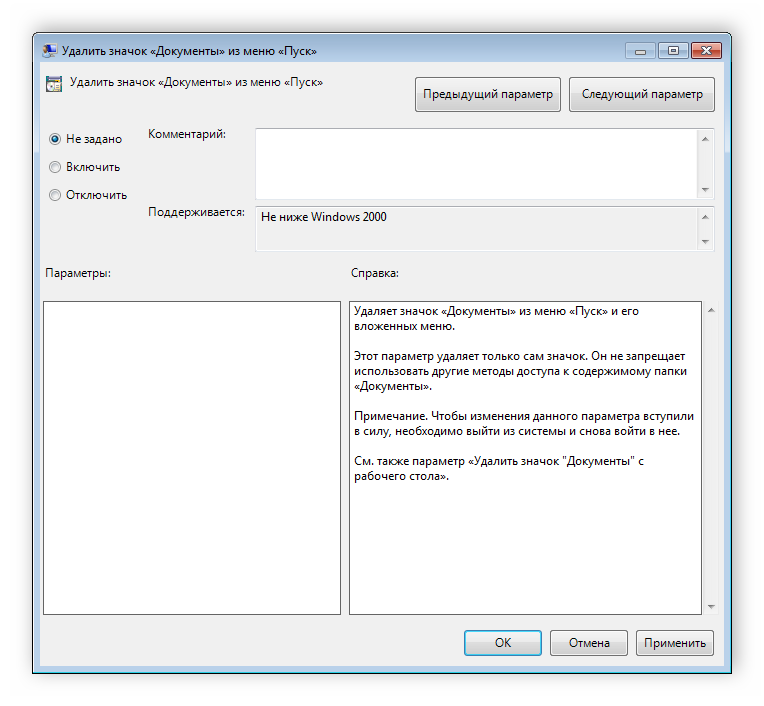Сброс macbook до заводских настроек
Содержание:
- Что такое PRAM и NVRAM в Mac?
- Работаем с Apple ID
- Сброс пароля учетной записи с помощью загрузочного диска или флешки с Mac OS
- Сброс конфигурации Микротик с помощью программных средств
- Сброс настроек контроллера SMC
- Шаг 4. Установите чистую macOS
- Как сбросить SMC на Mac
- Если ничего не помогает
- Восстановление данных на Apple MacBook
- Небольшое отступление
- «Метод обмана» и создание нового пользователя с правами администратора
- Когда следует сбросить SMC?
- Шаг 2. Выйдите из всего
- Как отключить пароль прошивки
- Как сбросить Макбук до заводских настроек
- Процесс сброса настроек Mac OS на заводские настройки
- Как сделать backup
- Итоги
- Итоги
Что такое PRAM и NVRAM в Mac?
PRAM (память с произвольным доступом к параметрам) и NVRAM (энергонезависимая память с произвольным доступом) содержат информацию о конфигурации Mac. Они включает в себя такие параметры, как дата и время, рабочий стол, громкость, мышь и другое. Эти области памяти питается от небольшой, отдельной батареи, поэтому эти настройки не сбрасываются при каждом выключении компьютера.
Современные Mac на базе процессоров Intel имеют NVRAM , в то время как более старые модели PowerPC имеют PRAM. Можно заметить, что люди говорят и пишут о PRAM , в то время как на самом деле имеют в виду NVRAM . Это не имеет значения — они выполняют одну и ту же функцию сбрасываются совершенно одинаково.
Работаем с Apple ID
Как выполняется операция сброса символов пароля через ID детально описывается на ресурсе техподдержки компании. На операционках от 10-й версии и старше система привязана к ID, поэтому на шаге настраивания ПК лучше установить галочку рядом с разделом сброса пароля с использованием своего ID.
Нужно троекратно вбить неверные символы пароля. После системой будет предложено выполнить восстановление (подсказка тоже всплывет). Потребуется дать согласие, вбить идентификатор и нажать на раздел сбрасывания пароля. Сгенерируется новый набор ключей, но старый никуда не исчезнет. Но если когда-нибудь вы вспомните прежний пароль – можете без проблем его использовать.
Сброс пароля учетной записи с помощью загрузочного диска или флешки с Mac OS
Если у вас есть установочный диск или загрузочная флешка с macOS, то сбросить пароль учетной записи будет очень просто. Если же флешки нет, то вы ее можете сделать по нашей инструкции.
Шаг 1 Вставьте диск или флешку с Mac OS в компьютер и перезагрузитесь
Шаг 2 После того, как Вы услышите звук загрузки операционной системы нажмите на клавиатуре:
- если используете диск — клавишу C
- если используете флешку — клавишу ⌥Option (Alt) и выберите ее среди дисков
Шаг 3 Перед вами появится установщик Mac OS X. Выберите необходимый язык (например, русский) и нажмите кнопку Продолжить
Шаг 4 Если Вы используете OS X Snow Leopard (10.6) и старее, то в строке меню выберите Утилиты (Utilities) → Сбросить пароль (Reset Password)
Если OS X Lion (10.7) и новее (Mountain Lion, Mavericks, Yosemite, El Capitan, Siera), тогда Утилиты (Utilities) → Терминал (Terminal)
Введите и нажмите Enter
Шаг 5 Перед вами появится окно сброса пароля. Выберите диск, на котором установлена система Mac OS и пользователя для которого нужно сбросить пароль, только не пользователя root! Введите новый пароль и нажмите кнопку Сохранить
Шаг 6 Перезагрузите Mac и войдите в учетную запись под новым паролем
Сброс конфигурации Микротик с помощью программных средств
Сброс MikroTik через Winbox
Способ №1
Запускаем Winbox, переходим: Quick Set => Reset Configuration => Yes.

Способ №2
Нажимаем: System => Reset Configuration.

Откроется окно:
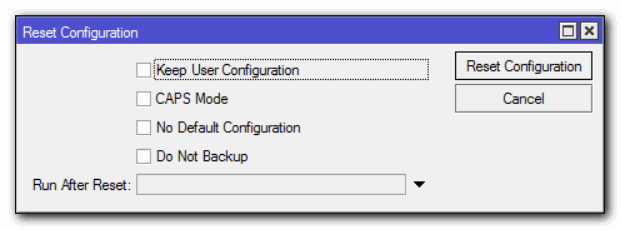
- Keep User Configuration – если вы хотите сохранить прежние учётные данные для входа на маршрутизатор, то активируйте этот параметр, иначе будет использоваться учётная запись “по умолчанию”;
- CAPS Mode – Искать сервер CAPsMAN
- No Default Configuration – активировав этот пункт, будет выполнен сброс настроек без сохранения заводской конфигурации. Вход на оборудование Mikrotik будет возможен только по MAC устройства;
- Do Not Backup – по умолчанию перед сбросом настроек Mikrotik, создаётся резервная копия конфигурации. Если отметить этот пункт галочкой, то данная функция не будет применяться.
- Run After Reset – Запустить скрипт после сброса. Обычно этот параметр используют, чтобы восстановить конфигурацию при помощи *.rsc файла. Подробнее об этом можно узнать из статьи: Mikrotik: Экспорт конфигурации.
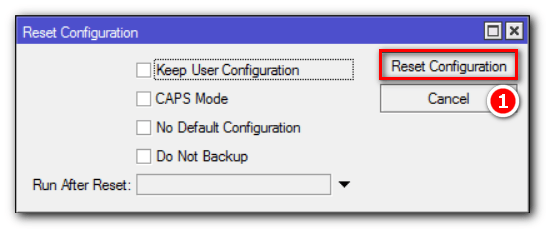
После нажатия на кнопку будет выполнен сброс текущих параметров системы и установка заводской конфигурации “по умолчанию”.
Сброс Микротик с помощью консоли
Чтобы выполнить сброс Mikrotik на заводские настройки из командной строки, нужно:
- Открыть Winbox;
- New Terminal.

Выполнить команду:
Общий вид:
/system reset-configuration . По умолчанию дополнительным параметрам команды присвоено значение «NO». Если вы хотите сделать сброс до чистой конфигурации без настроек, то значение надо указать явно. Как это сделать показано ниже:

С дополнительными параметрами:

Сброс настроек контроллера SMC
Если Вы замечаете проблемы, которые связаны с питанием компьютера, входом и выходом из режим сна, зарядкой аккумулятора и температурой MacBook или другими неполадками, касающимися питания, а также работой датчика освещенности и подсветки клавиатуры, то в данном случаи решением будет сброс параметров и настроек контроллера SMC.
MacBook, MacBook Air, MacBook Pro
Шаг 1
Выключите ноутбук и подключите его к сети с помощью адаптера питания MagSafe или USB-C
Шаг 2
Зажмите клавиши ⇧Shift + ⌃Ctrl + ⌥Option(Alt) и, не отпуская их, нажмите кнопку питания
Шаг 3
Отпустите клавиши и еще раз нажмите кнопку питания , чтобы включить ноутбук
iMac, Mac mini, Mac Pro
Шаг 1
Выключите компьютер Mac и отсоедините кабель питания
Шаг 2
Подождите 15 секунд и обратно подключите кабель питания
Шаг 3
Подождите 5 секунд, а затем нажмите кнопку питания , чтобы включить компьютер
Знакомство с материалом статьи поможет разобраться, когда (и как) нужно сбрасывать SMC — уставки контроллера управления системой Макбука, построенной на процессорах Intel.Знакомство с материалом статьи поможет разобраться, когда (и как) нужно сбрасывать SMC — уставки Макбука, построенной на процессорах Intel.
Сбрасывать уставки управления системой Макбука разумно лишь в том случае, когда любые иные методы наладки девайса не помогают устранить неисправность.
Если изменений в работе устройства не отмечается (дефекты актуальны), остаётся только сбросить SMC.
Последовательность действий до сброса SMC
- Использовать комбинацию кнопок «Command-Option-Escape» с целью принудительного завершения работы «зависшего» приложения.
- Выбрать в меню Apple режим «Сон» и активировать его. Выждать некоторое время (10-15 минут), затем вывести Макбук из режима «Сон».
- Перезагрузить компьютер соответствующей опцией главного меню.
- Выключить компьютер из главного меню.
- При включении Макбука 10 секунд не отпускать кнопку включения.
Блок питания (зарядное уст-во) и аккумулятор
Если в процессе пользования компьютером возникают по причине дефектов блока питания или аккумулятора:
- Отключить адаптер блока питания от MacBook на некоторое время (5 -15 минут) и затем подключить вновь.
- Извлечь аккумуляторную батарею из отсека установки на некоторое время и затем вставить вновь.
- Перезагрузить компьютер в каждом отдельном случае отключения питания.
Только после производства всех этих действий в указанной последовательности
допустимо переходить к процессу сброса уставок SMC, когда ни один из шагов не привёл к исправлению проблемы.
Индикаторы на сброс системы

Индикаторы, показывающие, что SMC нуждается в сбросе
Следующие симптомы обычно указывают на необходимость сброса SMC:
- Вентиляторы охлаждения крутятся с высокой скоростью, но при этом нагрузочные параметры компьютера держатся на минимальном уровне и процессор не требует интенсивного охлаждения.
- Наблюдается некорректная работа системы подсветки клавиатуры.
- Некорректны показания индикатора состояния SIL.
- Неправильны показания индикатора зарядки аккумулятора.
- Нет реакции подсветки дисплея на изменения уровня внешнего освещения.
- Нет никакой реакции компьютера после нажатия кнопки питания.
- Закрывание и открывание панели дисплея не дают никакого эффекта.
- Макбук непроизвольно уходит в режим «Sleep» либо отключается без причины.
- Нет достаточного заряда аккумуляторной батареи.
- Индикатор мощности адаптера показывает неточно.
- Работа компьютера крайне медленная, несмотря на малую нагрузку.
- Наблюдается эффект «прыгания» иконок рабочего стола в течение продолжительного времени после запуска компьютера.
- Нет запуска приложений либо есть, но они не исполняют своих функций.
- Не включается режим работы внешнего дисплея, если таковой поддерживается.15. Нет активации подсветки портов ввода-вывода.
Шаг 4. Установите чистую macOS
После того, как отформатируете жесткий диск, можно приступить к установке macOS. Вы должны находиться в режиме восстановления, после предыдущего шага. Если нет, перезагрузите компьютер и удерживайте одновременно кнопку Command+R, пока не появиться логотип Apple.
Обязательно переустановите macOS через режим восстановления, удерживая Command+R. Это гарантирует, что вы установите macOS или OS X без входа в систему со своим Apple ID.
Примечание. Убедитесь, что Mac подключен к Интернету, чтобы проверить обновления. Вам будет предложено это во время процесса установки.
Если при переустановке macOS потребуется ввести пароль, введите пароль для разблокировки Mac, а не от Apple ID.
- Презагрузите Mac.
- Во время включения одновременно удерживайте кнопки Command+R. Mac загрузиться в режиме восстановления.
- Нажмите Переустановить macOS (или переустановить OS X).
- Нажмите Продолжить.
- Выберите жесткий диск «Apple SSD или что-то подобное».
- Нажмите Установить, чтобы установить последнюю версию macOS. Mac перегрузиться после завершения установки.
- Удерживайте Command и Q после завершения установки. Не нужно настраивать Mac, оставьте это для нового владельца.
- Нажмите выключить, чтобы выключить Mac.

Ваш Mac теперь чист и готов работать с новым владельцем. Он выполнит указаниям на экране по настройке, и обновит macOS до последней версии (если она будет).
Как сбросить SMC на Mac
Существует несколько способов сброса SMC, в зависимости от того, какой у вас Mac. Метод сброса MacBook Pro, например, отличается от метода iMac.
Прежде чем начать, попробуйте закрыть все открытые приложения и перезагрузить компьютер. Это может решить множество проблем самостоятельно.
Сбросить SMC на MacBook
Чтобы сбросить SMC на MacBook с помощью Apple T2 Security Chip (модели с 2018 года или позже):
- Выключите свой Mac.
- Нажмите и удерживайте кнопку питания в течение 10 секунд , затем перезапустите.
- Если это не устранит проблему, выключите Mac снова.
- Нажмите и удерживайте правую клавишу Shift , левую клавишу Option и левую клавишу Control в течение семи секунд .
- Держите эти клавиши нажатыми, когда вы нажимаете и удерживаете кнопку питания в течение семи секунд .
- Отпустите все клавиши и подождите несколько секунд. Теперь перезагрузите MacBook.
Чтобы сбросить SMC на MacBook с несъемной батареи (в основном до 2018 года):
- Выключите свой Mac.
- Нажмите и удерживайте Shift , Control и Option в левой части клавиатуры. Теперь нажмите и удерживайте кнопку питания (или кнопку сенсорного ввода ).
- Удерживайте все клавиши в течение 10 секунд .
- Отпустите все клавиши и включите MacBook.
Чтобы сбросить SMC на более старом MacBook со съемной батареей (в основном до 2015 года):
- Выключите свой Mac.
- Извлеките аккумулятор.
- Нажмите и удерживайте кнопку питания в течение пяти секунд .
- Подключите аккумулятор и включите MacBook.
Сброс SMC на iMac, Mac Mini или Mac Pro
Чтобы сбросить SMC на настольном Mac с помощью T2 Chip (например, iMac Pro):
- Выключите свой Mac.
- Удерживайте кнопку питания нажатой в течение 10 секунд .
- Отпустите кнопку питания, подождите несколько секунд, затем перезагрузите компьютер.
- Если проблема не исчезла, выключите Mac снова.
- Отсоедините шнур питания.
- Подождите 15 секунд .
- Подсоедините шнур питания и подождите пять секунд .
- Включите свой Mac.
Чтобы сбросить SMC на старых настольных компьютерах Mac (в основном до 2018):
- Выключите свой Mac.
- Отсоедините шнур питания.
- Подождите 15 секунд .
- Подсоедините шнур питания и подождите пять секунд .
- Включите свой Mac.
Если ничего не помогает
Если и после этого проблема все же существует, значит, с большей долей вероятности – она аппаратная. Как вариант — сделать тест оборудования стандартными средствами.
Дополнительная информация
- Некоторые компьютеры Mac, поставляемые с ОС OS X Lion v10.7 или более поздней версии, запускаются из AHT через Интернет, если загрузочный диск не содержит AHT или если при запуске удерживать нажатыми клавиши Option-D. Для этого требуется подключение к Интернету через Ethernet или Wi-Fi.
- Если при использовании OS X Lion v10.7 или более ранней версии не удается запустить AHT, проверьте наличие второго установочного диска OS X с программами (Applications Install Disc 2). Вставьте этот диск во встроенный дисковод оптических дисков или внешний дисковод Apple SuperDrive перед выполнением указанных выше действий. Если используется MacBook Air (конец 2010 г.), вместо этого подключите к порту USB накопитель переустановки ПО MacBook Air Software Reinstall Drive.
При выявлении проблемы данным способом, самолечение не поможет, лучше обратиться в сервисный центр.
Иногда ваш Mac может начать работать странно без видимых причин: светодиодные индикаторы не будут работать правильно, настройки громкости будут не доступны, разрешение экрана изменится или, возможно, ваш Mac вообще не загрузится.
Вы можете решить некоторые проблемы, закрыв все свои приложения и попробовать перезагрузить компьютер. Иногда, однако, вам нужно сбросить SMC, PRAM или NVRAM. Давайте посмотрим, как сделать каждый из сбросов.
Восстановление данных на Apple MacBook
Бывают случаи, когда вам нужно восстановить систему на MacBook, скажем откатится на несколько дней назад или по каким-то другим причинам полностью восстановить систему. Во-первых, чтобы откатывать систему, в настройках Time Machine должен быть установлен флажок для резервных копий, а Apple MacBook должен работать нормально.
После того, как Вы удостоверились в этом, нажмите на иконку в строке меню и нажмите «Enter Time Machine», где будет представлено все резервные копии. Восстановление резервной копии делается очень просто, стоит только выбрать день, на который Вы хотите восстановиться.
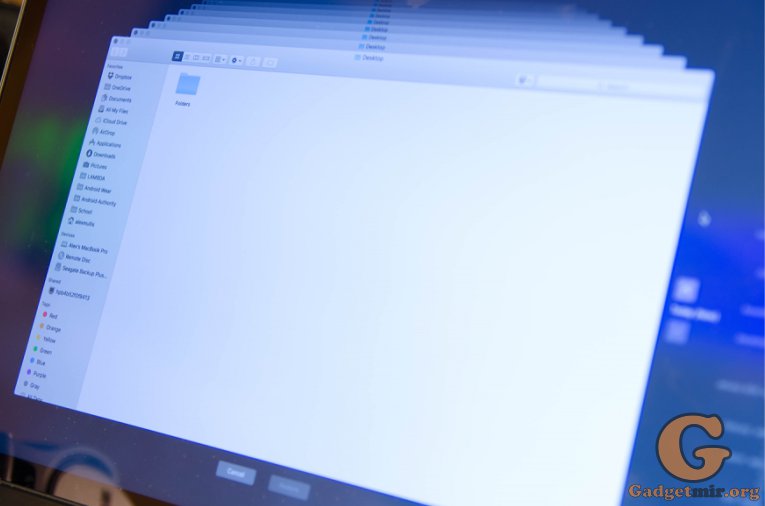
Если Ваш Apple MacBook новенький или после ремонта, тогда у Вас будет возможность восстановить MacBook из резервной копии Time Machine при настройке компьютера в первый раз. Просто подключите внешний жесткий диск и выберите то, что вы хотите сделать, это все! Apple, проделал большую работу с бекапом, лично у меня не было никаких проблем с восстановлением моего MacBook после ремонта.
Небольшое отступление
В Mac OS существует три папки с библиотеками:
- одна используется для системы;
- вторая предназначена для хранения общих данных всех пользователей;
- третья – для каждого пользователя по отдельности.
Если неисправности больше нет вследствие перехода на чистого пользователя, на 90 % проблема кроется именно в этой папке. Эта папка невидимая, но открыть ее не очень сложно. Открываем папку домашнего пользователя (иконка «домик»). Никакой директории «библиотеки» в папке нет, так как по умолчанию она является скрытой. И для того, чтобы открыть для нее доступ, надо нажать ALT, затем нажать «переход». В меню появится подпункт «библиотека». Нажав на нее, вы перейдете в папку библиотеки.
В этой папке есть различные настройки программ. Внося изменения в эту папку, надо быть очень внимательным, так как любые действия могут повлиять на работу приложений и системы в целом. Чтобы самому не копаться и не искать неисправности, можно воспользоваться приложениями AppCleaner
. А лучше полностью удалить программы, которые, на ваш взгляд, могут «глючить ».
«Метод обмана» и создание нового пользователя с правами администратора
Если описанные выше методы вам не помогли и на вашем Маке присутствует только один пользователь, последнее что можно сделать — это создать новую учетную запись администратора и с ее помощью сбросить пароль. Все действия нужно выполнять в «Однопользовательском режиме» (Single User Mode)
Немного о методе, этот трюк позволяет удалить из системы файл с информацией о первом запуске macOS (OS X). После чего вам придется заново пройти все шаги настроек и регистрации нового пользователя, но беспокоится не стоит, и старая учетная запись, и все данные останутся не тронутыми
Шаг 1 Чтобы загрузить систему в однопользовательском режиме — перезагрузите Mac и при запуске нажмите сочетание клавиш ⌘Cmd + S
Шаг 2 Как только Вы уведите пустую строку localhost:/ root# введите следующие команды, чтобы выполнить каждую из них нажмите Enter :
Шаг 3 После последней команды ваш Mac выключится, включите его и пройдите этапы настройки и создания нового пользователя (страна, раскладка клавиатуры, подключение к интернет, имя и пароль)
Теперь на вашем Мак появилась еще одна учетная запить и Вы можете приступить (начиная с Шага 2 инструкции: )
Когда следует сбросить SMC?
SMC отвечает за множество функций Mac, что стоит сбросить, когда вы обнаружите, что аппаратное обеспечение вашего компьютера работает неожиданным образом. Вот список основных симптомов, при которых вам нужно сбросить SMC:
- Батарея или индикаторы состояния ведут себя странно
- Подсветка клавиатуры не работает должным образом
- MacBook не включается, когда вы его открываете
- Свет адаптера питания не отражает то, что он делает
- Вентилятор работает с аномально высокой скоростью, особенно при низкой нагрузке
- Трекпад не работает
- Ваш компьютер не будет подключаться к Wi-Fi
- Значки приложений отскакивают в течение длительного периода времени при открытии
- Ваш компьютер работает медленно, даже при низкой загрузке процессора
- Ваш компьютер долго выключается
Сброс SMC также является одним из рекомендуемых решений, когда ваш Mac не загружается.
Шаг 2. Выйдите из всего
Программное обеспечение, установленное на Mac, лицензировано на вас, это значит, что оно не может быть передано новому владельцу компьютера (кроме самой ОС). Чтобы у нового владельца не было проблем с обновление и установкой программ, лицензированных вами, не забудьте выйти где есть ваша личная информация.
- Откройте iTunes на своем Mac.
- Нажмите Учетная запись в строке меню в левой части экрана.
- Нажмите на Выйти.

Как выйти из iMessage
- Откройте приложение Сообщение на Mac.
- Нажмите Сообщения в строке меню в верхнем левом углу экрана.
- Нажмите Настройки в раскрывающемся меню.
- Выберите свою учетную запись Apple ID в iMessage.
- Нажмите Выйти

Как выйти из iCloud
- Нажмите на иконку Apple в левом верхнем углу экрана Mac.
- Нажмите Системные настройки в раскрывающемся меню.
- Нажмите на iCloud.
- Снимите флажок с Найти Mac.
- Введите пароль от Apple ID.
- Нажмите Выйти.
- Уберите галочки со всех сервисов и нажмите Продолжить.


Как отключить пароль прошивки
- После запуска Макбука удерживать нажатой комбинацию клавиш «Command + R» до появления логотипа «Apple» и следом окна системных утилит.
- В меню выбрать утилиту «Пароль прошивки»
- Активировать опцию «Отключить пароль прошивки».
- Указать существующий пароль в соответствующем поле и активировать опцию «Отключить пароль».
- Перезагрузить Mac.
Методика сброса системных настроек макбуков визуально
В некоторых случаев из-за сбоев в операционной системе или проблем с приложениями может возникнуть необходимость вернуть заводские настройки на Макбук. Mac OS достаточно стабильная система, но и она от проблем полностью не застрахована.
Сброс до заводских настроек в случае с MacBook — полная переустановка системы. Все данные при этом удалятся, система будет чистая, словно вы только купили этот ноутбук и заново его настраиваете. Потому предварительно необходимо перенести важные данные на какой-то отдельный носитель. Сам процесс несложный, но для него потребуется стабильное подключение к интернету.
Как переустановить Mac OS
Прежде чем начинать сброс настроек, нужно убедиться в том, что интернет подключен. Макбук также стоит подключить к сети. Далее:
- Отправить MacBook на перезагрузку.
- В процессе новой загрузки зажать Cmnd+R.
- Дождаться, пока операционная система загрузит режим восстановления.
- В окне «Утилиты» выбрать пункт «дисковая утилита».
- Выбрать загрузочный диск и перейти в дополнительное меню «стереть».
- С выбранного загрузочного диска выбрать операционную систему и нажать на «стереть».
- После полного форматирования диска вернуться в меню утилит.
- Выбрать пункт «переустановить OS».
Далее система самостоятельно загрузит операционную систему через интернет. После этого, следуя подсказкам на экране, вы сможете заново установить свою систему. Много времени эта процедура у вас не займет, главное следить за тем, чтобы ноутбук был подключен к сети — внезапное отключение из-за того, что заряд батареи кончился, может привести к неприятным последствиям.
Также можно заранее создать загрузочную флешку и переустанавливать систему уже с нее. Либо воспользоваться загрузочным диском, если он был в базовой комплектации. А для резервного копирования данных с жесткого диска можно использовать дополнительные приложения.
Сброс системных настроек
В некоторых случаях решить проблемы с быстродействием системы и исправлением ошибок может помочь быстрый сброс системных настроек. Обычно помогает, когда есть некоторые проблемы со скоростью загрузки системы. Если этот способ поможет, знание, как сбросить MacBook на заводские настройки вам потребуется только теоретическое на случай серьезных системных ошибок.
- Выключить Макбук.
- Зажать комбинацию Cmnd+Opt+P+R вместе с кнопкой питания.
- Удерживать комбинацию до того, как звук включения проиграет два раза.
- Проверить скорость загрузки и системные настройки.
Если проблема остается, попробуйте сбросить до заводских настроек Макбук полностью.
Как сбросить Макбук до заводских настроек
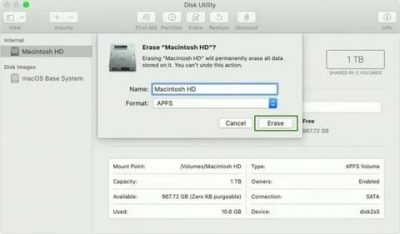
Сброс устройства до заводских настроек является крайне важным инструментом, поскольку именно это действие позволит решить ряд наиболее сложных программных неисправностей или просто подготовить технику к продаже. О том, как сбросить Макбук до заводских настроек, мы сегодня и расскажем.
Перед сбросом
Выполняя сброс настроек на базовые или заводские настройки, MacBook Pro/Air следует заранее подготовить к “обнулению”:
- Создайте резервную копию данных через Time Machine или просто скопируйте важные файлы на флешку. Вы также можете сделать резервную копию системы, чтобы восстановить компьютер из резервной копии “как есть”.
- Отключите от ноутбука все периферийные устройства: накопители, переходники, проводные мыши. Этот шаг является не обязательным, но желательным.
- Подключите компьютер к сети питания и интернету.
Как вернуть MacBook к заводским настройкам без потери данных
Если у Вас возникли проблемы с загрузкой системы, разрешением экрана или другими базовыми параметрами, следует выполнить сброс PRAM/NVRAM:
- Шаг 1: Полностью выключите компьютер;
- Шаг 2: Зажмите сочетание клавиш Alt + Cmd + P + R;
- Шаг 3: Нажмите клавишу включения, не отпуская кнопки;
- Шаг 4: Дождитесь, когда на экране второй раз появится логотип Apple или второй раз прозвучит “гонг”. Теперь клавиши можно отпустить.
Если Вам нужны более радикальные меры, следует выполнить полную переустановку системы. Для начала рассмотрим вариант с сохранением информации:
- Шаг 1: Выключите компьютер;
- Шаг 2-1: Воспользуйтесь сочетанием клавиш Cmd + R для перехода в режим восстановления;
- Шаг 2-2: Используйте сочетание Cmd + Alt + R, чтобы сразу обновить систему до последней доступной версии;
- Шаг 3: Выберете пункт “Переустановить macOS”. После этого нужно следовать инструкциям установщика.
Полный сброс настроек MacBook
Если Вы хотите выполнить полный откат системы до заводских настроек (например, перед продажей или передачей устройства), прежде всего следует выполнить форматирование накопителя.
- Шаг 1: Перезагрузите компьютер в режиме восстановления;
- Шаг 2: Перейдите в раздел “Дисковая утилита”;
- Шаг 3: Выберете нужный накопитель и нажмите на клавишу “Стереть” в верхней части экрана;
- Шаг 4: Укажите название (на Ваше усмотрение) и формат (следует выбрать Mac OS Extended);
- Шаг 5: Нажмите на клавишу “Стереть” в нижней правой части окна.
После этого Вы сможете вернуть заводские настройки Макбук:
- Шаг 6-1: Вернитесь в меню восстановления и выберете “Переустановить macOS”;
- Шаг 6-2: Если Вы хотите откатить систему до той версии, с которой поставлялся MacBook, следует выключить компьютер и выполнить загрузку с сочетанием клавиш Shift + Alt + Cmd + R (доступно начиная с версии 10.12.4).
Лайфхаки про использование техники apple смотрите в нашей группе вконтакте!
Ремонтируем только Apple. Никогда не закрывались, нас знают десятки тысяч пользователей
Не нужно ждать! Крупный склад, актуальные запчасти в наличии, контроль качества
Нам доверяют Сервисные центры. Наш опыт, и репутация говорят сами за себя.
За качество! Правильно, профессионально и по технологии можно сделать только в СЦ.
У нас все прозрачно и честноСпросите любого:
КОМАНДА MACPLUS
Не знаете с чего начать? В первую очередь — не переживать! Признаки хорошего и качественного сервиса видны сразу. Мы подготовили инструкцию для тех, кто ищет мастерскую или сервисный центр по ремонту Apple
Задать вопрос
Меровщиков Павел Александрович 02 июля
Вопрос: Здравствуйте. У меня Mackbook pro 2014. После обновления Mac OS Catalina до последнего обновления у меня пропал wi fi. Не включить, ни выключить. Нет спискаа доступных точек доступа. Что может быть?
Ответ: Здравствуйте! Проблема у вас плавающая. Для того, чтобы понять программная или аппаратная неисправность — нужно провести диагностику. После.. уже можно будет точно назвать проблему, сориентировать по срокам и стоимости ремонта. Подвозите, посмотрим. Диагностика бесплатная в любом случае. MacPlus!
Процесс сброса настроек Mac OS на заводские настройки
- Включите компьютер Mac и сразу же нажмите и удерживайте клавиши Command + R.
- Отпустите клавиши при появлении логотипа Apple, вращающегося глобуса или другого экрана запуска. Возможно, появится запрос на ввод пароля нужно будет его ввести.
- По завершении запуска отобразится окно «Утилиты macOS».
-
Выберите программу «Дисковая утилита» в данном окне. Затем нажмите кнопку «Продолжить».
-
В боковом меню программы «Дисковая утилита» найдите том «Data» с именем, похожим на «Macintosh HD — Data».
-
Затем выберите «Правка» > «Удалить том APFS» в строке меню или нажмите кнопку удаления тома (Delete) на панели инструментов программы «Дисковая утилита». Получив запрос на подтверждение, нажмите кнопку «Удалить». Не нажимайте «Удалить группу томов». Выполните те же действия, чтобы удалить другие тома, которые могут находиться на загрузочном диске, кроме тома с именем «Macintosh HD».
-
Потом выберите «Macintosh HD» на боковой панели. Щелкните кнопку или вкладку «Стереть», а затем заполните указанные ниже поля. Имя: выберите имя, которое нужно присвоить тому после того, как он будет стерт, например «Macintosh HD».Формат: для форматирования в качестве тома Mac выберите APFS или Mac OS Extended (журналируемый). По умолчанию программа «Дисковая утилита» отображает рекомендуемый формат для Mac. Щелкните «Стереть», чтобы начать стирание.
-
Может отобразиться запрос на ввод Apple ID.После завершения выйдите из программы «Дисковая утилита» для возврата в окно «Утилиты macOS ».
-
Теперь вы удалили все данные, но это лишь половина пути. Когда вы выйдите из меню Дисковая утилита, вы увидите пункт Переустановить текущую MacOS. Выберите эту опцию и подтвердите, что вы действительно хотите продолжить (Continue) а затем следуйте инструкциям на экране.
-
Если не переустановить macOS, при запуске на экране вашего компьютера Mac будет отображаться мигающий знак вопроса (?).
ПРИМИЧАНИЕ:Подключение к интернату необходимо потому что Apple сохраняет все данные на своих серверах, таким образом, ваш Mac сможет найти оригинальную версию операционной системы и загрузить ёё . Это онлайн-решение работает только для новых версий OS X, начиная с like Lion, Mountain Lion. Если вы работаете на Snow Leopard или более ранней версии OS X, вам понадобится оригинальный установочный диск, поставляемый с компьютером.
Как сделать backup
Можно воспользоваться интегрированной в MacBook утилитой. Она называется Time Machine (ТМ). Также понадобится портативный винчестер.
Как действовать:
- Подсоединить флешку или другой носитель.
- Макбук предложит применить ее для создания резерва посредством ТМ.
- Клацнуть на «Зашифровать диск резервного копирования».
- Кликнуть «Использовать».
Если программа не просит разрешения на выбор накопителя для бэкапа, понадобится внести его вручную.
Как это сделать в параметрах ТМ:
- Нажать «Выбрать резервный диск».
- Из предложенных отметить нужный вариант.
- Потом уже определить шифрование копии и нажать «Использовать».
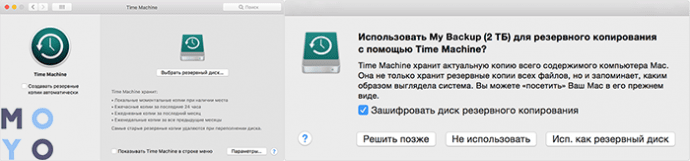
Важно! Если на диске есть файлы, программное обеспечение (ПО) предложит стереть данные. Если информация на носителе важна, лучше воспользоваться другим накопителем
Как правило, ТМ делает бэкапы автоматически. Но перед сбросом MacBook Pro или другого ПК от Apple до заводских параметров можно сделать резерв самостоятельно. Для этого в меню ПО нужно просто выбрать соответствующую опцию — и софт начнет копирование.
Итоги
Apple, намного упростил резервное копирование, восстановление и сброс настроек MacBook. В жизни встречаются всякие неприятности, но Вы можете быть спокойны, зная, что Ваши данные в безопасности. Теперь, это проще чем переустановить Windows на компьютере. А Вы пользуетесь резервной копией Time Machine? Если нет, тогда стоит немедленно начать пользоваться ей!
Если вы хотите увидеть на нашем сайте ответы на интересующие вас вопросы обо всём, что связано с техникой, программами и сервисами Apple, iOS или Mac OS X, iTunes Store или App Store, пишите нам через .
К нам поступил следующий вопрос:
Здравствуйте!
Конечно, продавать MacBook нужно очищенным от все информации с заново установленной системой, это в интересах как продавца, так и покупателя. Но переустановка системы для многих маководов выглядит какой-то сверхсложной операцией, хотя на самом деле всё очень просто. Много неправильных слухов ходит вокруг появившейся несколько лет назад системы автоматического восстановления системы через Интернет. Почему-то принято считать, что система привязывается к Apple ID, и с другого аккаунта скачать её уже не выйдет. Это совершенно неверно.
Бесплатная копия Mac OS X, полагающаяся любому обладателю Мака, привязана к аппаратному идентификатору оборудования, который, разумеется, не меняется при переходе от одного владельца к другому. Поэтому и вы, и будущий покупатель всегда будете иметь возможность восстановить систему через Интернет вне зависимости от Apple ID.
Подготовка MacBook к продаже
сводится к нескольким этапам:
- прежде всего убедитесь, что на Маке не осталось никакой ценной информации, в противном случае спасти её уже не получится (только через Time Machine)
- перезагрузите компьютер. Как только экран погаснет, зажмите и держите на клавиатуре Cmd+R до тех пор, пока не увидите логотип яблока с крутящейся ромашкой внизу
- вместо обычной Mac OS X загрузится оболочка раздела восстановления:
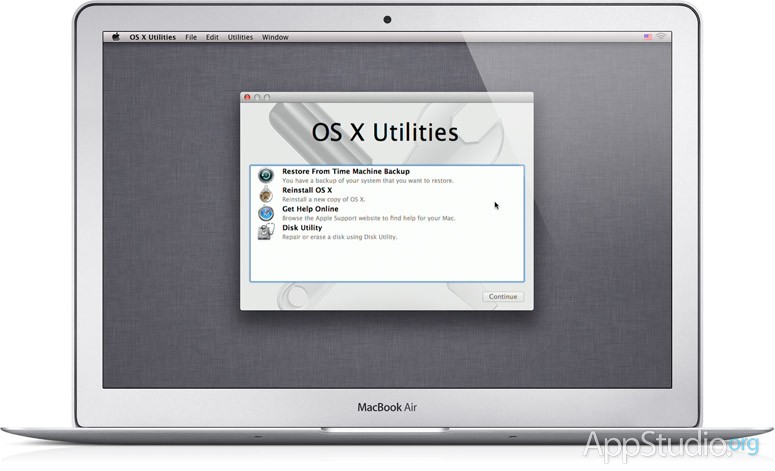
- запустите Дисковую утилиту из появившегося меню
- слева выберите раздел с OS X (обычно он называется Macintosh HD), справа перейдите на вкладку «Стереть» и нажмите на ней одноимённую кнопку
- по окончании процесса ваш Мак будет практически полностью очищен. «Практически» – потому что раздел восстановления, с которого вы грузились, останется нетронутым
- закройте Дисковую утилиту. Вы попадёте обратно в меню выбора утилит восстановления
- выберите пункт «Переустановить OS X»
- Мак предложит вам подключиться к Интернету (если не сможет сделать этого сам) и сверит идентификатор оборудования с базой данных на серверах Apple
- затем начнётся скачивание, распаковка и установка системы
По окончании процесса ваш Мак будет выглядеть точно так же, как он выглядел в момент первого включения после покупки в магазине. Никаких следов вашего Apple ID на нём уже не останется.
Но есть ещё две важных вещи:
- к каждому Маку прилагается ещё и бесплатная копия пакета iLife (iPhoto, iMovie, GarageBand). В отличие от самой системы, эти приложения привязываются к Apple ID компьютера, с которым осуществлялся первый вход в Mac App Store. Перенести их на другой аккаунт потом уже не получится, поэтому следующему покупателю они не достанутся
- не повторяйте самую популярную ошибку при переустановке системы. Многие люди забывают деавторизовать свой компьютер в iTunes Store. Скачивать контент из iTunes Store и App Store можно максимум на пять компьютеров, привязанных к одному аккаунту iTunes Store. Продав Мак, не отключённый от вашего аккаунта, вы потеряете один из пяти слотов. Конечно, можно разово сбросить все занятые слоты, но сделать это можно раз в год (). Чтобы деавторизовать компьютер, запустите iTunes, в верхнем меню выберите «Магазин-Деавторизовать этот компьютер» и введите логин и пароль от аккаунта iTunes Store и App Store.
Как видите, подготовка MacBook к продаже – дело, требующее с вашей стороны минимального вмешательства.
Иногда на компьютерах Mac случаются ситуации, когда происходит какой-нибудь сбой, и MacBook или iMac, либо же подключаемая к нему периферия, не работают должным образом. В таком случаи, первым что нужно сделать — это сбросить настройки NVRAM и PRAM, а также параметры контроллера управления системой SMC. Довольно часто, возможная проблема исчезнет сразу же после сброса.
Итоги
Apple, намного упростил резервное копирование, восстановление и сброс настроек MacBook. В жизни встречаются всякие неприятности, но Вы можете быть спокойны, зная, что Ваши данные в безопасности. Теперь, это проще чем переустановить Windows на компьютере. А Вы пользуетесь резервной копией Time Machine? Если нет, тогда стоит немедленно начать пользоваться ей!
Довольно часто пользователи Mac сталкиваются со следующей проблемой – как вернуть компьютер к заводским настройкам, сбросив всю пользовательскую информацию, и переустановить операционную систему «начисто». Инструкция для данного процесса представлена ниже.
Mac, как и большинство других устройств от Apple, предназначен для персонального использования. А это означает, что обычно владельцы компьютеров тонко настраивают систему под себя и другому пользователю будет не совсем комфортно с ней работать. Если возникла необходимость полностью избавиться от имеющихся данных и настроек, то необходимо выполнить нехитрые действия, описанные ниже.