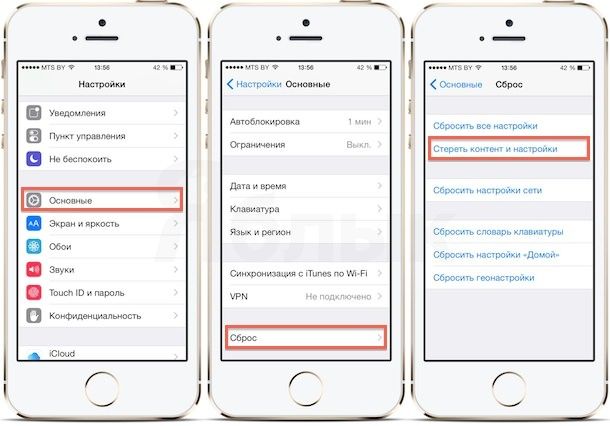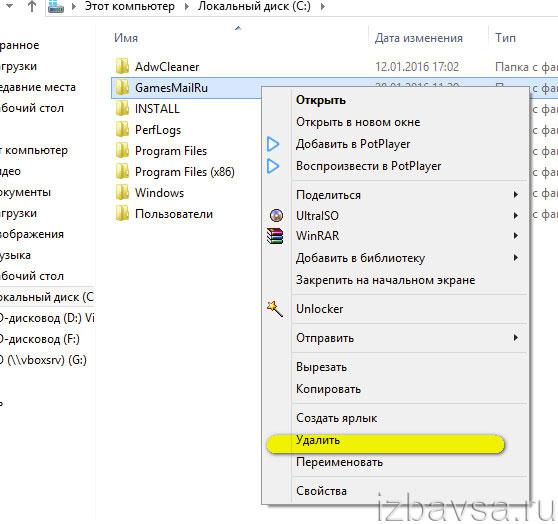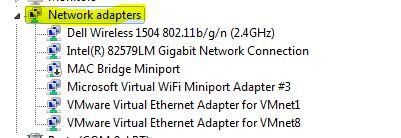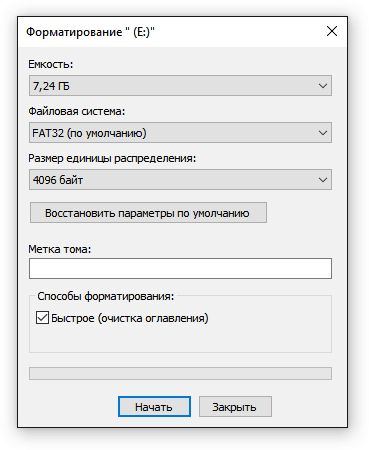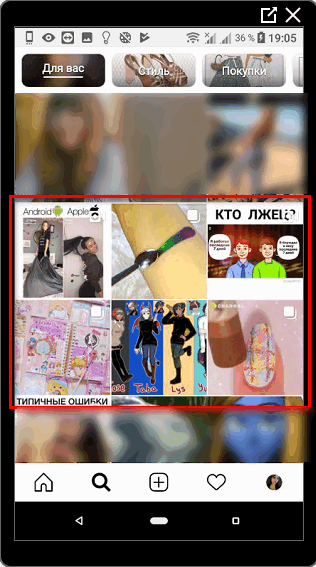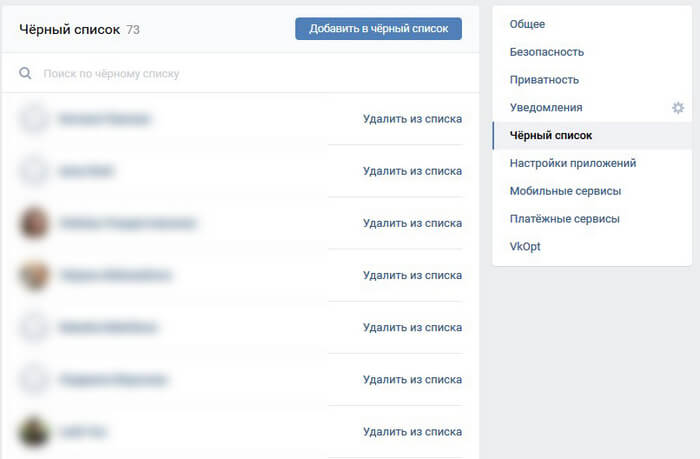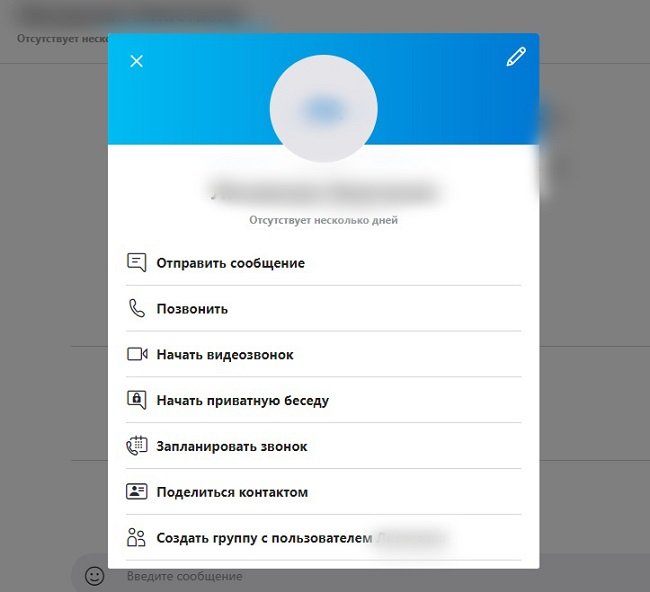Как обновлять mac os — пошаговое описание и рекомендации
Содержание:
- ⇡#Введение
- Убедитесь, что ваш компьютер поддерживает macOS 11 Big Sur
- Полный рестарт и AppStore
- Процедура обновления до macOS Mojave
- Mac OS X 10.0 Cheetah (2001)
- Обновление не скачивается
- С диска
- Завис компьютер или возникли другие проблемы
- 5 главных нововведений macOS 11 Big Sur, достойных внимания
- Что сделать перед установкой
- Флешка
- Как будут называться версии macOS
- Тестовый ноутбук
- Установка заводской версии ОС
- Выключение FileVault перед обновлением macOS
- Выполнение обновление программного обеспечения Apple и микропрограмм
- Как произвести чистую установку macOS Big Sur
- Как решить проблему с macOS Catalina
- Проверить S.M.A.R.T. диска перед установкой macOS
- Восстановление
- Что нового в macOS Big Sur
- В заключение
⇡#Введение
«Хакинтош» — ироническое название для Mac OS X, установленной не на компьютере Apple, а на обычном PC. Это явление стало возможным, когда компания из Купертино в 2005 году начала миграцию своих машин с платформы PowerPC на x86 и «Маки» стали оснащаться теми же процессорами и чипсетами Intel, которые используются в персоналках. Со времен первых скромных побед так называемый проект OSx86 из развлечения горстки энтузиастов превратился в массовое движение с растущей пользовательской базой. Сегодня, когда Apple официально выпустила новую версию своей операционки, Lion, самое время рассказать о «Хакинтоше» всем, у кого нет «Мака», но есть интерес к Mac OS X и желание экспериментировать.
Первые вопросы, которые задает человек, увидев маковскую операционку на PC: «Трудно ли установить?» и «Все ли нормально работает?». Ответ на оба отрицательный. Установка сейчас упростилась до крайности, поэтому поиграться с Mac OS X можно практически на любом современном компьютере, но полная функциональность доступна далеко не всем — у изрядной доли пользователей либо не заработает аппаратное ускорение графики, либо отвалится сеть, звук или что-нибудь еще. У «Хакинтошей» также большие проблемы со спящим режимом. Все эти трудности можно преодолеть, но наверняка придется провести несколько бессонных ночей. В общем, ситуация полностью копирует то, что творилось с десктопными дистрибутивами Linux еще несколько лет назад. Однако это весьма лестное сравнение как для хакерского сообщества, так и для самой Apple: при том, что Mac OS X никто и никогда не готовил для работы с неродным оборудованием, все могло быть гораздо хуже. Да, некоторые железки никогда не запустятся под Mac OS, другие для этого потребуют танцев с бубном и заячьей лапкой. Но при этом огромный парк комплектующих либо работает «из коробки», либо заводится после нетрудных манипуляций. А софт для Mac OS во всех случаях устанавливается и работает точно так же, как и на настоящем «Маке». Выходит, не так уж он и страшен, этот Хакинтош.
Для тех, кому небезразлична правовая сторона явления: конечно же, Mac OS X можно легально установить лишь на компьютер под брендом Apple, и любые другие варианты нарушают лицензионное соглашение. Модифицировать компоненты ОС также запрещается, не говоря уже об использовании пиратских дистрибутивов с «торрентов». Однако Apple не устраивает никаких гонений на сообщество OSx86 (хотя судится с компаниями, которые делают на «Хакинтошах» деньги), да и средства защиты от неавторизованного использования находятся в зачаточном состоянии, и давно найдены способы их преодолеть. Mac OS X даже не требует ввода лицензионного ключа или онлайн-активации. В конце концов, хакинтошники бесплатно рекламируют эту ОС и втайне мечтают приобрести настоящий «Мак». А самые преданные красноокие экспериментаторы, принципиально предпочитающие Хакинтош, все равно потеряны в качестве потенциальных покупателей.
Если нет разницы, то зачем платить больше? Или есть?
Итак, если маленькое правонарушение вас не смущает, а технические трудности лишь вызывают здоровый азарт, попробуем вместе установить Mac OS X на PC. В статье мы опишем два простых способа установки предыдущей, но все еще популярной версии ОС, Snow Leopard (10.6), и один способ для новинки, Lion (10.7). Ставить Leopard (10.5), а тем более Tiger (10.4) смысла уже нет. Если результат вам понравится, то эти инструкции станут отправной точкой для самостоятельного освоения «Хакинтоша». В последнем разделе даны ссылки на популярные ресурсы сообщества OSx86, где можно перенять опыт других пользователей и найти решения для специфических проблем.
Убедитесь, что ваш компьютер поддерживает macOS 11 Big Sur

- MacBook 2015 года или новее;
- MacBook Air 2013 года или новее;
- MacBook Pro конца 2013 года или новее;
- Mac mini 2014 года или новее;
- iMac 2014 года или новее;
- iMac Pro 2017 года или новее;
- Mac Pro 2013 года или новее.
Вот полный список компьютеров Apple, на которые можно установить macOS 11 Big Sur. Приблизительно такой же перечень был и во время перехода на macOS 10.15 Catalina, поэтому желание компании оставить максимально число гаджетов актуальными впечатляет.
Тем не менее, сложно сказать, как именно будет работать новая версия операционной системы на достаточно старых компьютерах. Лучше всего ищите опыт использования апдейта на определенном железе через комментарии после данной статьи.
Полный рестарт и AppStore
Обновить Mac OS 10.6.8 (и не только) можно при помощи «Апп Сторе». Причем полностью.
Для воплощения задумки в жизнь необходимо:
- Выбрать новую Mac OS.
- Проверить соответствие компьютера системным требованиям софта.
- Открыть на ПК App Store.
- В строке поиска набрать название выбранной операционной системы.
- Кликнуть по результату поиска. Откроется страницы ОС.
- Нажать на кнопку «Загрузить».
- Дождаться завершения загрузки. После нее автоматически откроется мастер установки. Если этого не произошло, необходимо нажать на раздел «Программы» и выбрать там скачанный документ.
- Кликнуть по кнопке «Далее»/»Продолжить».
- Завершить обновление, следуя указаниям мастера установки.
Теперь понятно, как обновлять Mac OS. Обычно данная операция отнимает до 1 часа свободного времени. Все зависит от скорости интернета.
Процедура обновления до macOS Mojave
Перед тем как перейти к обновлению, рекомендуем сделать резервную копию посредством Time Machine: во-первых, это поможет вернуть функциональность компьютеру в случае проблем с апдейтом; во-вторых, обезопасит важные данные; в-третьих, позволит откатиться, если обновление вас не устроит.
- Откройте меню Apple и выберите «Системные настройки».

Найдите пункт «Time Machine» и воспользуйтесь им.
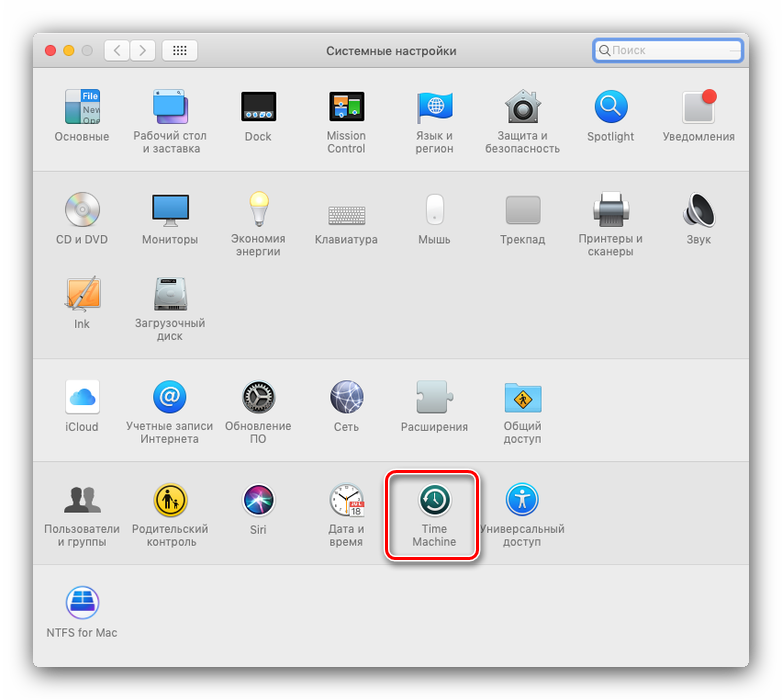
Нажмите на пункт «Выбрать резервный диск». Используйте один из внутренних накопителей или подключите внешний, как рекомендует сама компания Эппл.

В меню «Параметры» настройте процесс создания резервной копии.

Дождитесь, пока бэкап будет создан.
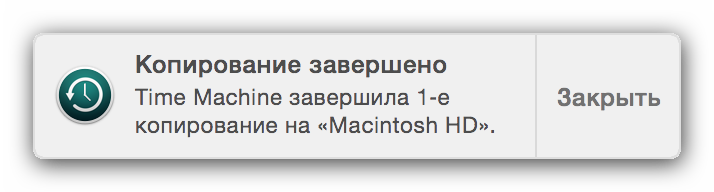
Теперь можно приступать к обновлению.
- Откройте Mac AppStore из панели Dock.

Воспользуйтесь поиском, в который введите запрос macos mojave.
Выберите результат из категории «Утилиты».

Нажмите на кнопку «Загрузить», чтобы начать скачивание установочного файла.
По окончании загрузки откройте Finder и переходите к каталогу «Программы».
В них должен появиться новый пункт под названием «Установка macOS Mojave». Запустите это приложение.

Выберите пункт «Продолжить».
Также потребуется принять лицензионное соглашение.

Далее инсталлятор предложит выбрать диск для установки новой версии макОС. Чаще всего будет доступен основной накопитель, «macintosh HD», его и выбирайте.

Начнётся процедура инсталляции новейшей версии. Она может занять некоторое время, до 30 минут. В процессе компьютер будет несколько раз перезагружен – не обращайте внимания, это нормально, нужно просто подождать.
Как правило, обновление подхватывает все пользовательские настройки, поэтому после установки потребуется лишь ввести пароль администратора и выбрать светлое или тёмное оформление системы.
Готово – ваше устройство Apple обновлено до новейшией версии операционной системы.
Возможные проблемы и их решения
Некоторые пользователи могут столкнуться с трудностями в процессе загрузки или установки обновлений. Ниже мы опишем самые частые проблемы и методы их устранения.
Также есть резон использовать проводное соединение, а не Wi-Fi – просто подключите ваш компьютер к роутеру или вставьте кабель интернета в соответствующий разъём.
Инсталлятор выдаёт ошибку «macOS could not be installed on your computer»
Если инсталлятор новейшей макОС сообщает, что не может установить обновление, проделайте следующее:
Установка прошла некорректно, компьютер не загружает систему
Если на последнем этапе инсталляции что-то пошло не так, и компьютер не может загрузиться в систему, зайдите в режим восстановления и восстановитесь из резервной копии либо переустановите ОС.
Подробнее:Как восстановить macOSПереустановка macOS
Заключение
Установка последней версии macOS представляет собой простую задачу, но при условии соответствия аппаратных характеристик устройства системным требованиям для апдейта.
Опишите, что у вас не получилось.
Наши специалисты постараются ответить максимально быстро.
Mac OS X 10.0 Cheetah (2001)
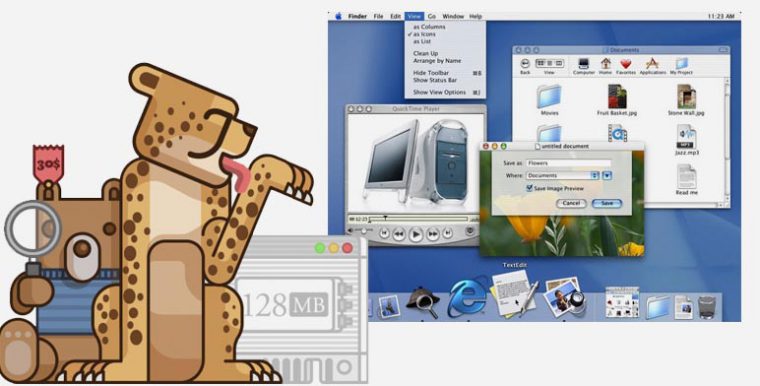
Первая система современной линейки Mac OS вышла в марте 2001 года. До 2012 семейство именовали «Mac OS X», затем до 2016 года апдейты получали упрощенное название «OS X», а в последние годы в компании вернулись к классическому «macOS».
Mac OS X по сути являлась преемником Mac OS 9, но, в отличие от классических систем, основывалась на Unix. В системе нашлось место многим разработкам компании NeXT конца 80-х начала 90-х годов.
Компания была основана Джобсом, а одним из его условий возвращения в Apple стало поглощение более мелкой NeXT яблочным гигантом.
В OS X 10.0 Cheetah был представлен переработанный графический интерфейс Aqua, появились новые приложения TextEdit, Preview, Mail и QuickTime.
Для работы системе требовались немалые по тем временам 128 Мб оперативной памяти и 800 Мб на накопителе.
Многие пользователи критиковали систему за отсутствие поддержки драйверов для периферийных устройств из Mac OS 9. OS X 10.0 была более требовательной и на старом железе работала менее производительно, чем предыдущие версии системы.
Обновление не скачивается
Порой апдейт не начинает загружаться, хотя пользователь и нажимает соответствующую кнопку. В этом случае следует проверить скорость подключения к интернету и остановить другие загрузки. Вторая частая причина проблем со скачиванием обновлений — заполненный жесткий диск Mac. На компьютере должно быть хотя бы 10–15 ГБ свободного пространства: тогда процесс обновления пройдет без проблем.
Если скорость интернета нормальная и места на накопителе достаточно, проверьте, нет ли проблем со стороны Apple. Зайдите на страницу состояния системы и посмотрите, доступны ли сервера обновления macOS. Если индикатор светится желтым, нужно подождать, пока Apple устранит проблемы, и снова попробовать обновить Mac.
Еще одно возможное решение проблемы — скачать нужный апдейт с сайта службы технической поддержки Apple. Этот способ поможет тем, у кого не открывается или зависает магазин App Store или нужного обновления нет в списке доступных.
С диска
Остался последний вариант развития событий. Задумываясь, как обновлять Mac OS, пользователь может прийти к выводу, что инициализация с флешки не всем нравится. Что делать при подобных обстоятельствах?
Можно просто переустановить имеющуюся операционную систему старым и проверенным способом — при помощи установочного диска. Его либо покупают, либо создают самостоятельно.
Алгоритм действий в этом случае почти ничем не отличается от инициализации операционной системы через флешку. Достаточно вставить установочный диск в дисковод и перезагрузить компьютер. Система обнаружит мастер установки и выведет его на экран. Все, что останется сделать пользователю, — выполнять действия, указанные на мониторе. И уже через несколько минут на компьютере появится новая Mac OS (или старая, в зависимости от выбора человека).
Завис компьютер или возникли другие проблемы
Иногда при обновлениях зависает компьютер. Если это случилось на этапе, когда на экране уже отображается логотип Apple и индикатор состояния, нужно смириться и подождать.
Чтобы узнать, идет ли загрузка вообще, посмотрите логи. Нажмите клавиши Command и L, и вы увидите дополнительную информацию: какие файлы скачиваются и сколько времени остается до конца.
Если заметите, что прогресса нет, выключите, а затем снова включите компьютер. Дополнительные способы решения проблемы описаны ниже:
- Сбросьте параметры памяти NVRAM. Выключите компьютер, зажмите клавиши Command, Option, P и R и снова включите Mac. После загрузки попробуйте заново начать процесс обновления — возможно, он не работал должным образом из-за бага в энергонезависимой памяти.
- Установите обновление в безопасном режиме. Выключите Mac, а потом включите его, предварительно зажав клавишу Shift. Откройте App Store и запустите нужный апдейт. В безопасном режиме работают только самые необходимые функции операционной системы. Он поможет, если установке обновления мешали сторонние приложения, ошибки загрузочного диска или объекты входа, а также при надоедливой ошибке, согласно которой апдейт нельзя установить на этот конкретный Mac.
- Переустановите macOS, а потом обновите систему до нужной версии. Выключите компьютер и включите его, зажав клавиши Command и R. В окне с утилитами выберите «Переустановить macOS» и следуйте инструкциям на экране. После установки ОС откройте App Store и скачайте нужные обновления.
Важно! При переустановке операционной системы вы потеряете все файлы на жестком диске. Вот когда пригодится резервная копия
Если вам не помогли наши инструкции, советуем обратиться в службу поддержки Apple или авторизованный сервисный центр. Скорее всего, установке апдейта мешают аппаратные проблемы, решить которые без помощи специалистов не получится.
Поделиться ссылкой
5 главных нововведений macOS 11 Big Sur, достойных внимания

1. Новый дизайн интерфейса. Да, macOS 11 Big Sur представляет собой наибольший прыжок во внешнем виде за несколько последних лет. Она разительно отличается от macOS 10.15 Catalina и ощутимо приближает Mac к iPhone и iPad.
Собственно, в этом нет ничего удивительного. Начиная с macOS 11 Big Sur, компьютеры Apple получают поддержку архитектуры ARM. Сегодня она используется лишь в мобильных устройствах компании, но в итоге переедет даже в десктопы.

2. Переработанные виджеты. Конечно, виджеты для бокового меню Mac также претерпели изменения. В macOS 11 Big Sur они выглядят точно так же, как в iOS 14 и iPadOS 14. Единство дизайна лично мне очень по душе.
Точно такой же алгоритм работы с виджетами, в том числе, нужен и для использования мобильных приложений на Mac. Да, компьютеры компании начинают поддержку софта, созданного для iPhone и iPad, но только те, которые поставляются с чипами Apple Silicon.

3. Новая строка меню. Конечно, нельзя обойти стороной и данный элемент операционной системы, который также претерпел достаточно изменений. Расстояние между отдельными пиктограммами увеличилось, сами значки также преобразились.
Отдельного внимания также заслуживает и «Пункт управления» с полным набором всех необходимых переключателей, который можно запустить из строки меню. Именно через него получится выбрать новую сеть Wi-Fi или AirPods подключить.

4. Обновленный браузер Safari. Фирменное решение Apple для комфортного веб-серфинга изменилось, прежде всего, внешне. Домашний экран получил массу настроек, в числе которых и фоновое изображение-подложка.
Конечно, отдельного внимания заслуживает и функциональный набор приложения. С одной стороны, оно получило встроенный переводчик, который на момент написания данного материала работает только с регионом США в настройках. С другой, трекер конфиденциальности.

5. Меню контроля аккумулятора
Да, не в последнюю очередь нужно обратить внимание и на отдельный раздел «Системных настроек», который нужен для мониторинга состояния батарейки MacBook. Тут и статус разряда показывается, и много что еще
Важно, что есть подробная статистика за несколько дней, которая поможет понять, все ли хорошо с автономным энергопотреблением. Если нет, пора уменьшить нагрузку на компьютер, чтобы он вдохнул, наконец, полной грудью и перестал задыхаться
Что сделать перед установкой

В связи с тем, что вы планируете понижать версию операционной системы (устанавливать более старую версию), создание копии Time Machine нас не устроит.
Учитывая, мы будем делать так называемую «чистую установку», предусматривающую полное форматирование системного диска, сохраните всю необходимую информацию на внешний жесткий диск, перепишите пароли, которые не помните и перенесите важные закладки.
Помните, что в процессе установки ваш MacBook или iMac будет полностью очищен от всех файлов.
Обратите внимание, что установить прошлую версию OS X или macOS на ноутбук или компьютер, который был представлен после ее анонса, невозможно. Т.е., если в вашем распоряжении MacBook Pro 2014 года выпуска, поставить на него OS X Lion 2011 года выпуска «простым способом» невозможно
Т.е., если в вашем распоряжении MacBook Pro 2014 года выпуска, поставить на него OS X Lion 2011 года выпуска «простым способом» невозможно.
Флешка
Как обновлять Mac OS? Можно действовать при помощи установки «с флешки». Так называется прием, при котором инсталляция производится посредством flash-памяти. Метод подходит для «чистой» установки.
Что необходимо? Иметь флеш-накопитель с объемом не менее 8 Гб и именем Untitled. Как действовать дальше?
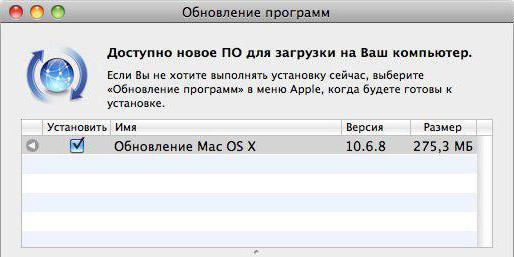
Для обновления Mac OS 10.6.8 (и более ранних версий) потребуется:
- Загрузить выбранную заранее операционную систему на компьютер.
- При помощи специальных программ сделать из «флешки» загрузочный элемент. Например, подойдет штатная утилита «Терминал». Нужно запустить ее и вставить в окно надпись: sudo /Applications/Install\ macOS\ Sierra.app/Contents/Resources/createinstallmedia — volume /Volumes/Untitled -applicationpath /Applications/Install\ macOS\ Sierra.app — nointeraction.
- Вставить готовую флешку в ПК.
- Перезагрузить операционную систему.
- Следовать указаниям на экране. Установщик Mac OS появится после чтения данных с загрузочной флешки.
На самом деле, все перечисленные операции не доставляют никаких хлопот пользователям. И если хочется, можно в любое время провести обновление операционной системы от «Эппл».
Как будут называться версии macOS
Apple стремится к единому стилю в обозначении своих изделий и программного обеспечения. В 2016 году OS X ради этого переименовали в macOS. С этого момента все операционные системы компании выглядят близкими родственниками, кем вообще-то они и являются: iOS, iPadOS (в 2016 её еще не было), watchOS, tvOS и macOS. Но вплоть до прошлого года в нумерации версий сохранялась аномалия, сложившаяся исторически. Пока macOS и другие операционные системы компании работали на разных архитектурах, с тем, что мажорные версии macOS были версиями macOS 10 (macOS 10.14 Mojave или 10.15 Catalina), можно было мириться. Но теперь, как мне кажется, все должно измениться. И следующая версия macOS будет называться не macOS 11.1, а macOS 12.
В разных публикациях приводится разный возраст macOS 10: кто-то утверждает, что ей 20 лет, кто-то – что только 19.
Но публичную бета-версию не рекомендовали использовать для ответственных задач. Первый «настоящий» релиз Mac OS 10.0 выпустили в марте 2001.
Пользователи, попробовав эту версию, окрестили её «публичной бетой 2!. В сентябре 2001 вышла Mac OS 10.1, в которой было исправлено огромное число багов, и её (правда уже не настолько массово) называли «публичной бетой 3». С официального релиза первой версии Mac OS X прошло 19 лет и три месяца, к выходу Big Sur в свет ей будет 19,5.
Тестовый ноутбук
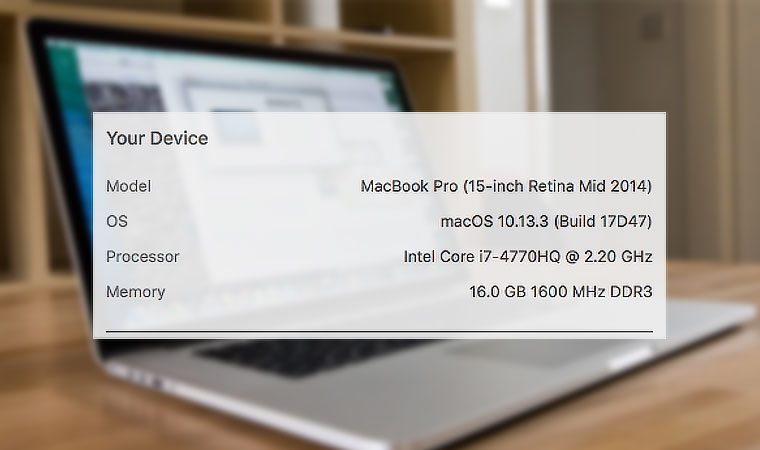
Продолжаем придерживаться «идеальных» условия тестирования. В качестве подопытного ноутбука выбран все тот же 15-дюймовый MacBook Pro 2014 года выпуска.
Intel Core i7 с частотой 2,2 ГГц на ядро, Intel Graphics Pro, 16 ГБ оперативной памяти и SSD-накопитель на 256 ГБ.
При тестировании мы использовали, ставший уже стандартом, набор софта:
- GeekBench 4 для определения производительности процессора.
- CineBench — для расчета производительности графики.
- Black Magic Disk SpeedTest — для тестирования скорости чтения/записи накопителя.
- PeaceKeeper — для определения производительности браузера.
Перед тестированием закрываем все сторонние приложения, перезагружаем Mac и проверяем количество запущенных процессов. В среднем, это значение варьируется между 300 — 310.
Начинаем тестирование.
Установка заводской версии ОС
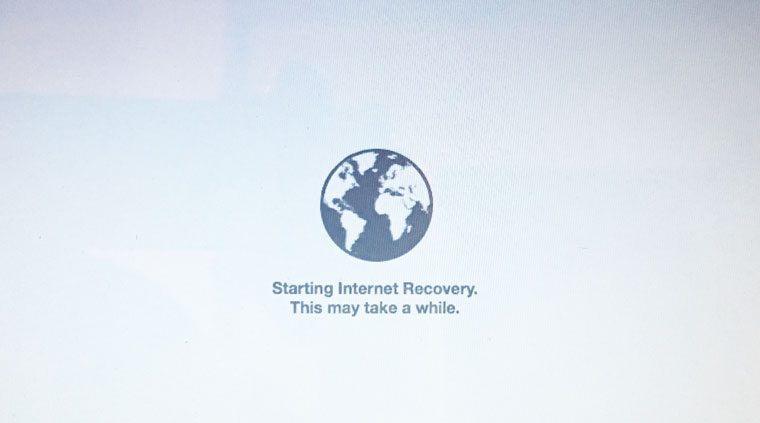
Помимо создания загрузочной флешки, Apple предусмотрела еще один вариант установки системы через интернет подключение. Таким образом вы можете восстановить iMac, Mac Pro или MacBook до «покупного» состояния и получить ОС, с которой изначально поставлялся компьютер при продаже.
Для такой установки нужно стабильное интернет-подключение Wi-Fi или Ethernet (проводной вариант предпочтительнее).
Шаг 1. Перезагружаете Mac и удерживаете комбинацию клавиш CMD (Command) + Option (Alt) + R до появления логотипа с планетой Земля и надписи «Starting internet Recovery. This takes a while» .
Шаг 2. Подключившись к сети, Mac приступит к загрузке дистрибутива, после чего останется выполнить шаги 8 и 9 данной инструкции.

iPhones.ru
Окунаемся в ретро-ОС.
Выключение FileVault перед обновлением macOS
Друзья, скажу сразу, это такой спорный пункт, по которому нет четкого ответа у яблочного сообщества. Я расскажу, как бы сделал я, но делать это или нет решать все равно вам, с учетом, что бэкап данных вы уже сделали
Итак, все новые macOS, начиная с High Sierra получили новую файловую систему APFS, которая быстрее, выше сильнее старой HFS+. Более того, эта файловая система будет автоматически установлена на ваш системный SSD накопитель, во время установки macOS High Sierra 10.13, если предварительно не потанцевать с бубном. И вот тут кроется небольшая засада, касающаяся именно диска с HFS+ на котором было включено шифрование FileVault. Установщик автоматически будет конвертировать диск из HFS+ в APFS, и где-то там же будет выключать шифрование старое, и включать новое, встроенное в файловую систему APFS. Сам прочитал и понял как все туго с этими системами…
В итоге, что бы система вообще установилась и не ушла в бесконечную перезагрузку (что я неоднократно наблюдал), рекомендую выключить шифрование диска FileVault. Для этого надо иметь лишь несколько часов свободного времени, так как расшифровка диска занимает несколько часов.
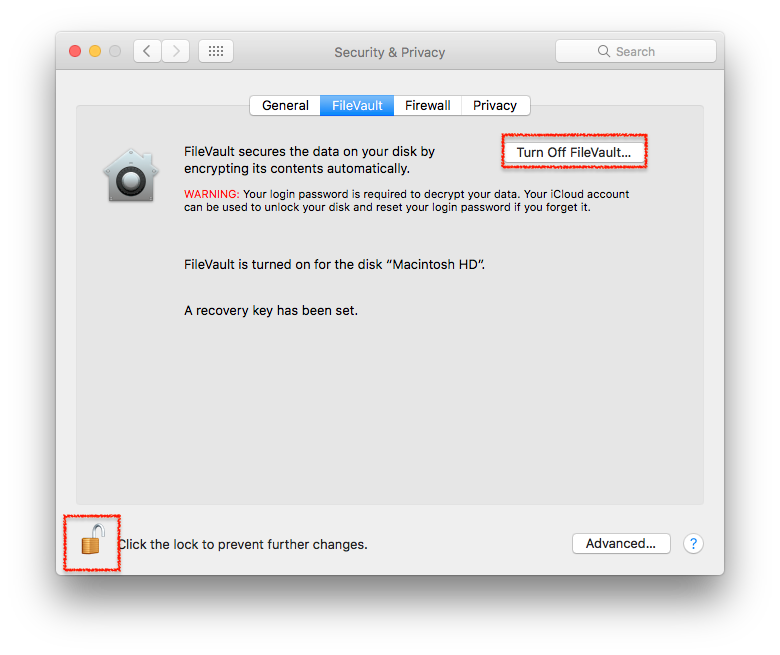
Итак, надо зайти в Системные настройки -> Защита и безопасность -> FileVault. В появившемся окне надо для начала снять замочек в левом нижнем углу, а затем нажать на кнопку права — Выключить FileVault (Turn Off FileVault…) После этого система предложит перезагрузить Mac и дождаться окончания расшифровки диска.
Выполнение обновление программного обеспечения Apple и микропрограмм
Чтобы проверить наличие обновлений для Mac, нажмите на Яблоко слева от строки меню и выберите Обновление ПО. Это запустит Mac App Store и проверит наличие доступных обновлений программного обеспечения. Это работает на OS X Mavericks.
Или нажмите Command-Space, чтобы открыть Spotlight и введите Mac App Store, чтобы запустить приложение, затем щелкните значок Updates/Обновления.
Выполнение обновления программного обеспечения Apple
Обновите программное обеспечение и прошивку, если есть, с обновлениями программного обеспечения, которые доступны, до попытки обновления Mac.
Обратите внимание, что некоторые обновления могут потребовать перезагрузки Mac для их установки. Это особенно касается обновлений прошивки
Как произвести чистую установку macOS Big Sur
Такой способ установки подойдет, если решили почистить Mac перед продажей, просто хотите сделать хорошую чистку компьютера для профилактики или банально не хватает места для установки, а копаться в файловой помойке не хочется.
Необходимые для установки данные будут загружены из интернета, позаботьтесь о стабильном подключении.
1. Выключите Mac и запустите его с зажатыми клавишами Command + Option (Alt) + R для загрузки из раздела восстановления.
Если зажать Command + R произойдет загрузка с возможностью восстановления на текущую установленную версию, а при использовании сочетания Command + Option + R происходит загрузка с возможностью апгрейда до последней доступной версии системы.
3. После загрузки оболочки выберите Дисковую утилиту.
4. Можете полностью отформатировать диск или удалить только системный раздел, оставив раздел с данными без изменений.
5. Вернитесь в главное меню и выберите пункт Переустановить macOS.
6. Следуйте подсказкам мастера установки для чистой установки системы и первоначальной настройки Mac.
Как решить проблему с macOS Catalina
Если вы прочитали эту статью до того, как решили обновить свой компьютер, ни в коем случае не устанавливайте обновление. Я бы порекомендовал подождать до тех пор, пока Apple не выпустит новую версию macOS Catalina с исправлением этого бага (надеюсь, новые при этом не прибавятся). Хотя в Apple пока никак не прокомментировали данную проблему, специалисты, как правило, обычно исправляют баги «по тихому».
Для тех, кто уже установил обновление, и после этого система зависла или компьютер не включается, существует решение этих проблем, которое опубликовал один из пользователей форума поддержки Apple.
Это не первая проблема с macOS Catalina. Из тех кто перешел на новую версию в первые же часы после ее публикации, многие немедленно захотели вернуться назад. Паника, скрежет зубов, обращения к темным силам с требованием покарать бракоделов – но, вопреки ожиданиям, ни одной проблемы катастрофического уровня на радаре Apple не появилось. 15 октября 2019 года, спустя 8 дней после выхода macOS Catalina, выяснилось, что все не настолько благополучно. В версии, которая вышла вскоре после релиза, были устранены проблемы с установкой системы на Mac с дефицитом места на диске и с ее настройкой после установки. А также несколько других проблем. Видимо, в этот раз история повторилась — пользователи опять не смогли настроить компьютеры после установки.
Справедливости ради, в macOS десятки, если не сотни миллионов строк нетривиального исходного кода, и “спящие” болезнетворные организмы, ждущие удачного для себя стечения обстоятельств, в них обязательно есть. Как и в организме любого здорового человека.
Проверить S.M.A.R.T. диска перед установкой macOS
Это прямо очень важный пункт, хотя он и идет не первым. В первую очередь я рекомендую скачать программу или аналогичную для проверки S.M.A.R.T. вашего диска. Данная программа считывает данные из встроенной микросхемы самодиагностики диска и выдает отчет о состоянии накопителя. На скриншоте ниже вы можете увидеть диск, на который, ни при каких обстоятельствах, не следует ставить macOS или вообще использовать его (можно, если вы понимаете в чем проблема):

Если на своем экране вы видите что-то желтое или даже красное, то срочно переходите к о резервном копировании (если вы вдруг его пропустили). Скорее всего вам в ближайшее же время потребуется замена вашего умирающего диска на новый. Если же там все ОК, значит может переходить дальше!
Восстановление

Восстановление с помощью Time Machine
Если у вас имеется резервная копия Time Machine, то потребуется загрузить аппарат из раздела восстановления с помощи комбинации Command+R при включении компьютера. В окне служебных программ mac OS выберите одноимённый пункт
Обратите внимание, что все данные из диска будут очищены и заменены информацией и файлами из вашей резервной копии. Само восстановление легко проводится с помощью указаний на экране компьютера
Если же вы хотите переустановить устройство Мак без стирания ваших данных (то есть, восстановить), повторите действия из предыдущего абзаца для запуска окна служебных программ. При необходимости проведите очистку диска при помощи уже знакомой вам утилиты. Если вы не знаете её, то вернитесь к третьему пункту абзаца переустановки. После закрытия окна программы кликаем по «Переустановить mac OS» и выполните действия, которые вам диктует помощник.
Что нового в macOS Big Sur
В отличие от предыдущих версий macOS, все основные нововведения macOS 11 можно увидеть сразу после того, как вы обновите свой компьютер до новой версии операционной системы.
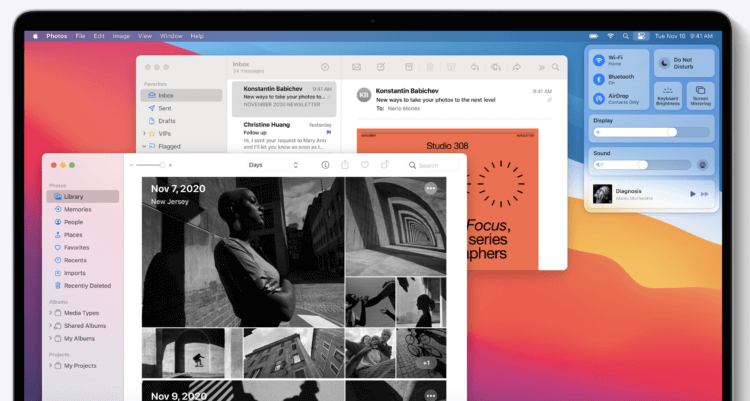
Дизайн macOS Big Sur — глоток свежего воздуха
Новая панель Dock
Дизайнеры Apple перерисовали не только элементы интерфейса macOS Big Sur, но и поработали над доком (нижней панелью). Теперь иконки приложений на Mac похожи на таковые из iOS, но при этом они остаются немного разными.
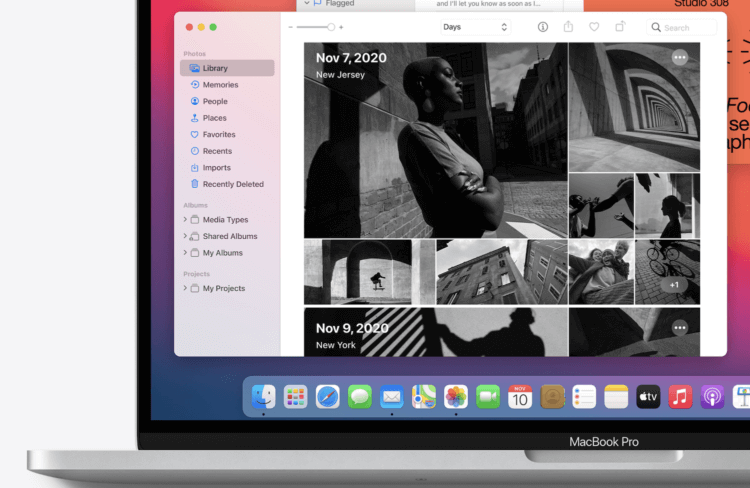
Новая панель смотрится свежо, но к ней надо будет привыкнуть
Центр уведомдений
Поскольку центром уведомлений на Mac мало кто пользовался, Apple решила переработать его в macOS 11. Теперь это объединенное меню, где одновременно можно посмотреть как уведомления, так и виджеты. Многие уведомления стали интерактивными и позволяют, например, включить подкаст или узнать подробности о приглашениях в Календаре. Обновлённые виджеты представлены в трёх размерах, и вы можете выбрать удобный для вас.
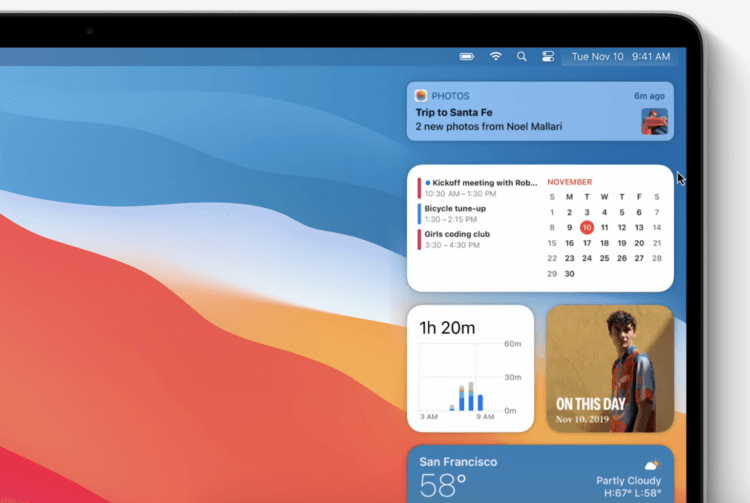
В таком виде центр уведомлений будет более полезным
Пункт управления для Mac
Одним из главных нововведений macOS Big Sur стал пункт управления, аналогичный таковому в iOS. Он позволяет получить мгновенный доступ к тем элементам управления, которыми вы пользуетесь чаще всего (например, Wi-Fi и Bluetooth), и к новым элементам управления для прослушивания музыки и включения тёмной темы.
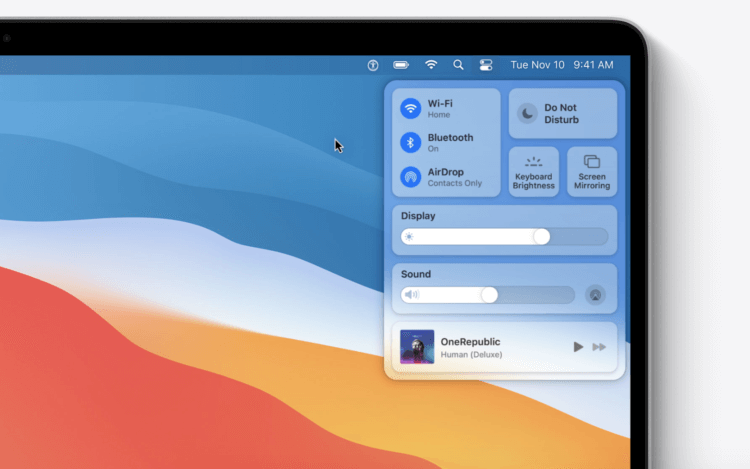
А вот это топ. Прямо как на iOS
Пункт управления позволяет добавлять новые элементы управления и перетаскивать часто используемые в строку меню, чтобы настроить её как вам удобно.
Новый Safari в macOS Big Sur
Браузер Safari теперь не узнать — у него новый дизайн и дополнительные функции конфиденциальности. Apple утверждает, что новый браузер стал гораздо производительнее, при этом меньше расходует энергию.
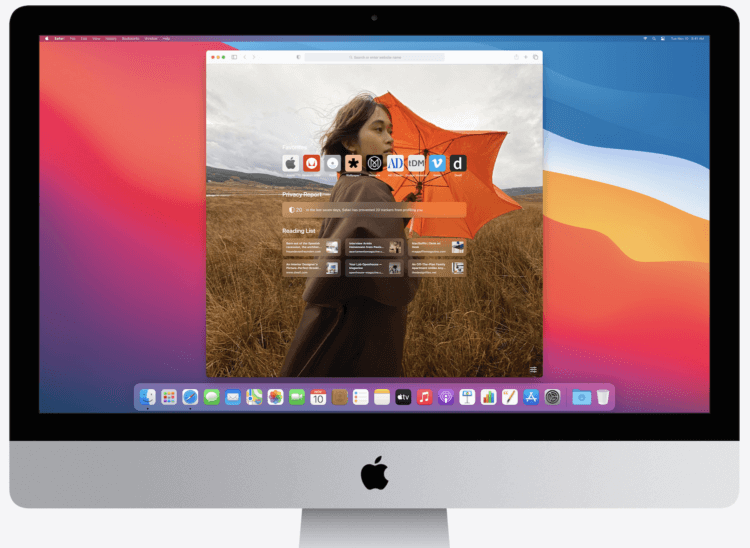
Safari обзавелся новым дизайном
Теперь в Safari есть полностью настраиваемая стартовая страница. Можете установить обои, которые вам нравится, и они будут отображаться при каждом запуске браузера. Вы также сможете выбрать, какие разделы появятся на стартовой странице. Например cписок для чтения, Избранное, вкладки iCloud, Предложения Siri или отчёт о конфиденциальности.
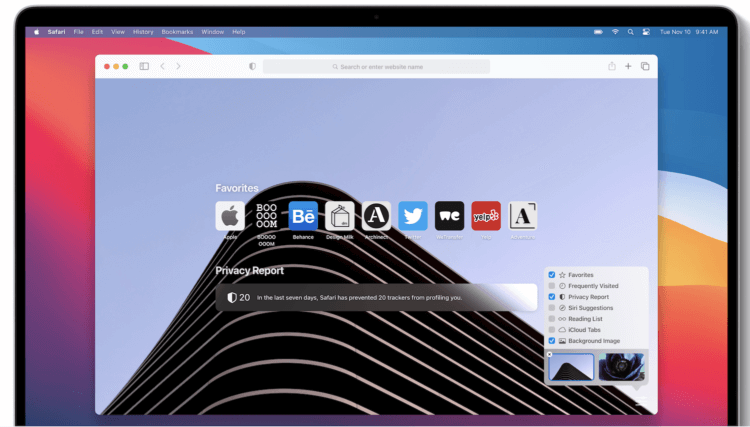
Главную страницу можно настраивать под себя
Вкладок на экране помещается больше, меню — удобнее, к тому же Safari сообщит, если какие‑либо из сохранённых паролей были взломаны, и поможет установить новые. Кроме того, в Safari появился встроенный переводчик, который поддерживает английский, испанский, упрощённый китайский, французский, немецкий, русский и португальский языки.
Приложение Сообщения в macOS Big Sur
Если раньше «Сообщения» на Mac были урезанным подобием того, что есть на iPhone, то теперь это то же самое приложение. Появились мемодзи, закрепленные разговоры, цепочки ответов, умный поиск. Мы конечно все равно останемся в Telegram общаться в нашем чате, но для тех, кто пользуется iMessage, это прямо must have.
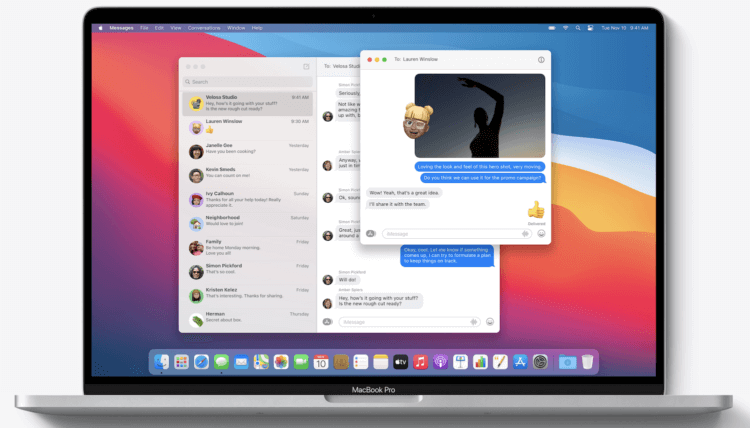
Может уже начать пользоваться iMessage?
В заключение
Мы разобрались, как обновлять Mac OS. Теперь процесс инициализации не вызовет никаких затруднений. Нам удалось выяснить, каким образом представляется возможным обновление ПО и ОС на «яблочных» девайсах.
Если хочется обновить некоторые программы для Mac OS, рекомендуется полностью переустановить их. Достаточно отыскать новую версию приложения, скачать ее и запустить мастер инициализации. Такой прием используется довольно часто. Но и возможностями AppStore пренебрегать не следует.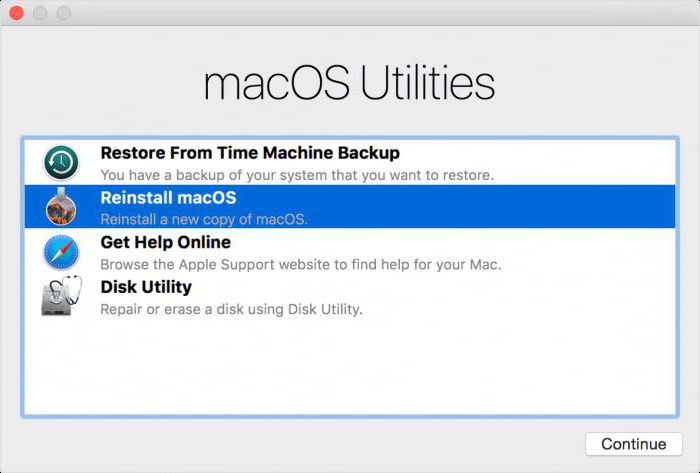
Все перечисленные операции абсолютно бесплатны. Главное помнить, что продукция Apple не может быть установлена на обычных компьютерах. Для этого необходимы оригинальные девайсы от «Эппл». В противном случае ни один из способов обновления не поможет.
Скачивать новые версии Mac OS рекомендуется только с официального сайта разработчика. Иначе пользователь рискует столкнуться с вредоносным программным обеспечением. Оно не только не обновит ОС, но и разрушит имеющийся софт.
Как показывает практика, с переустановкой и обновлением Mac OS справится даже начинающий пользователь. А изученные нами инструкции максимально прояснят происходящее на экране.