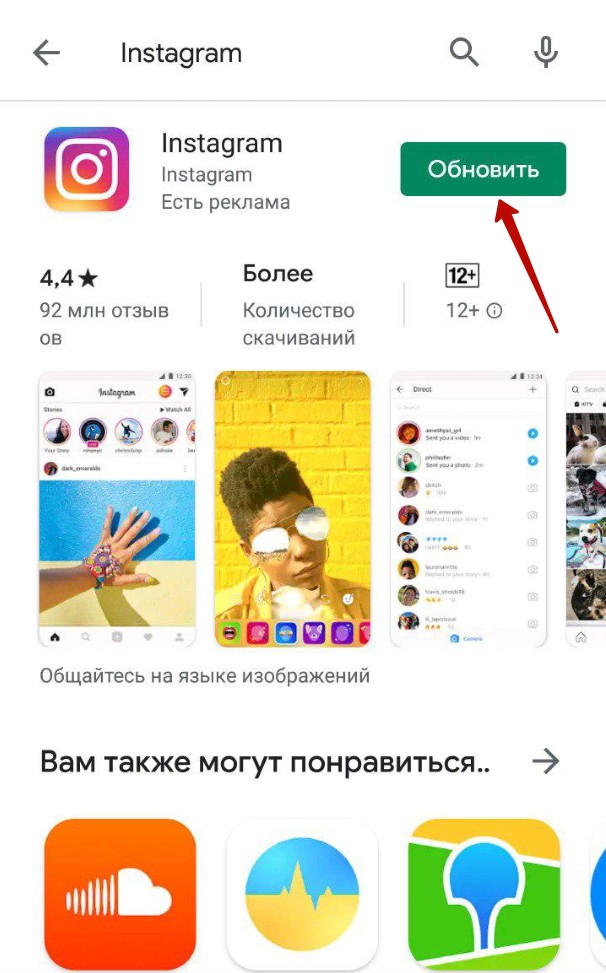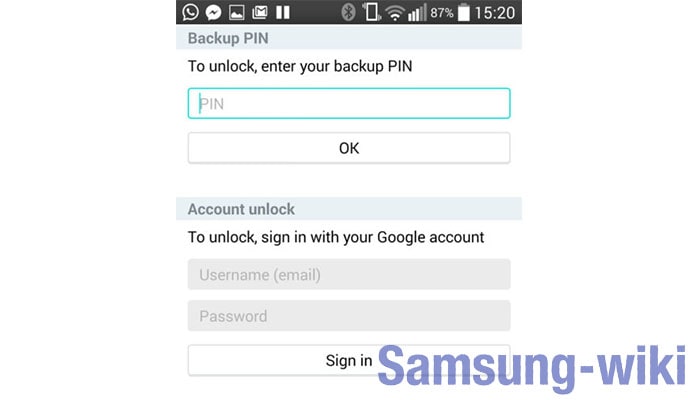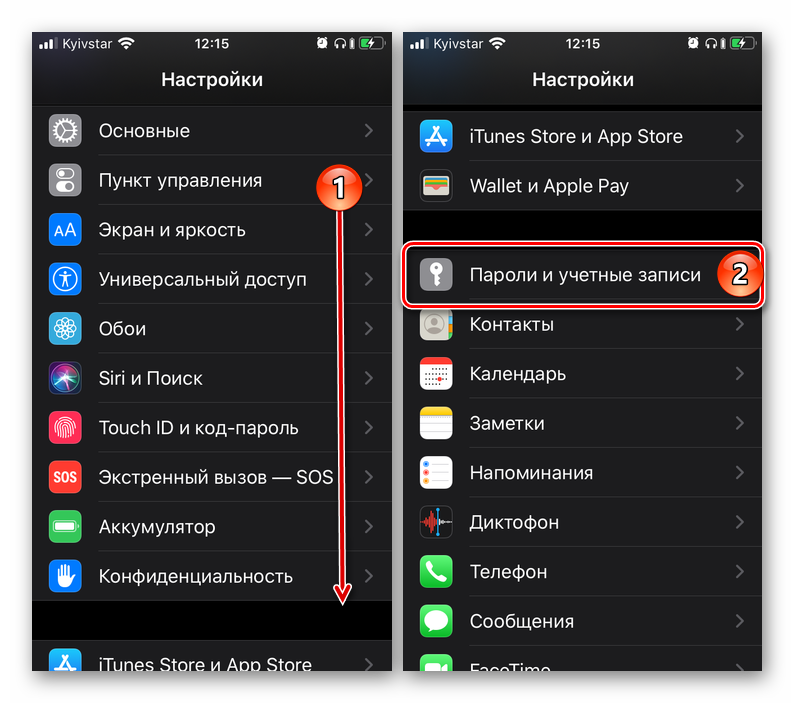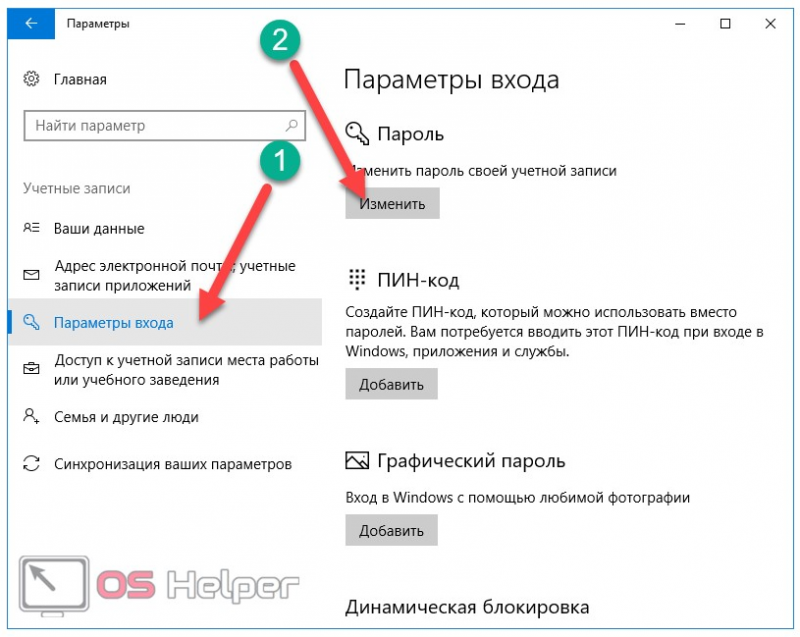Установка пароля на iphone
Содержание:
- Стандартные средства iOS
- LastPass для iPhone и iPad
- Как на айфоне поставить пароль на приложение или папку?
- Enpass для iPhone и iPad
- LoginBox
- Настройка защиты
- Как поставить пароль на Айфон 7, 8, X для iOS 8 и ранее
- mSecure для iPhone и iPad
- Как настроить пароль на iPhone?
- Стандартные средства iOS
- Так что вперёд, менять свои пароли
- Пароль на приложение
- Как поставить пароль на приложение на айфоне с iOS выше 12
- Как скрыть фото в Айфоне через облачные хранилища
- Как поставить пароль на Айфон 7, 8 и Айпад?
- Как просматривать и редактировать сохраненные пароли на iPhone или iPad
- Как спрятать фото на iPhone или в приложении Заметки
- Как поставить пароль на iPhone?
Стандартные средства iOS
Подобный функционал частично имеется в штатных настройках операционной системы. Однако вы не сможете заблокировать доступ ко всей папке целиком, а только установить пароль для отдельных приложений. Настройки позволяют выбрать группу программ и игр, которые находятся в одной папке, и применить к ним защитную комбинацию. Данная процедура выполняется следующим образом:
- Зайдите в настройки с помощью соответствующего ярлыка на рабочем столе iPhone.
- Откройте вкладку «Экранное время», в которой находится необходимый раздел с установкой ограничений.
- Выберите вариант «Использовать код-пароль» и введите 4-значную комбинацию, которую придется вписывать при получении доступа к приложениям.
- Теперь вернитесь на предыдущий экран и нажмите пункт «Лимиты программ».
- Укажите приложения, находящиеся в папке для блокировки. Сохраните список кнопкой «Добавить».
- Теперь выберите лимит работы приложений. Чтобы iOS регулярно требовала ввода пароля при попытке запуска утилит или игр, выберите 1 минуту.
- Включите функцию блокировки в конце лимита.

Описанная инструкция актуальна для iOS 12. В последующих обновлениях интерфейс и структура меню могут меняться. А в более младших версиях ОС (11 и ранее) нужно открыть раздел «Ограничения», выбрать приложения и задать 4-значный пароль. Процедура обходится без настройки лимитов.
Но что делать, если вы хотите защитить паролем ни программы, ни папки на рабочем столе, а директории с файлами (фото, видео, документы и прочее)? Для этого есть сторонняя утилита, о которой мы поговорим дальше.
LastPass для iPhone и iPad
Developer:
Price:
Free+
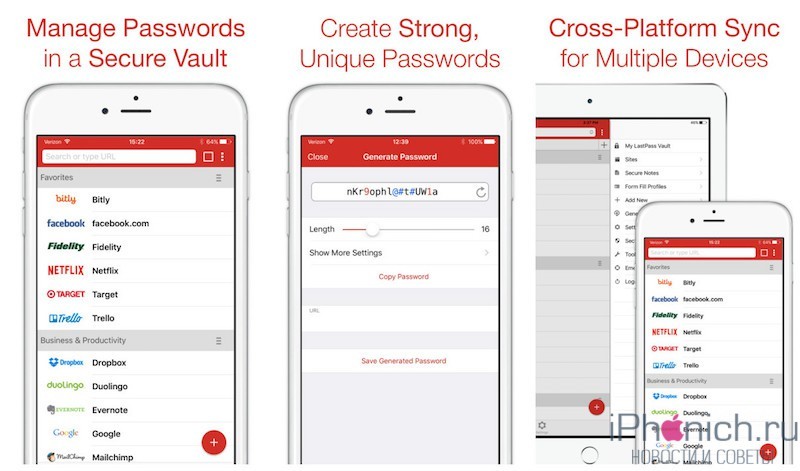
LastPass специализируется на автоматической организации ваших записей. Приложение имеет три основных категорий: веб-сайты, заполнение форм и защищенные заметки, которые можно использовать для хранения данных о банковских картах и документы. Выберете категорию, а затем выберите шаблон, и вы сможете заполнить всю необходимую информация для конкретной учетной записи.
Вы сможете найти пароли для веб-сайтов одним взглядом, потому что у LastPass есть логотипы для большого количества полярных сайтов. Так что если вы ищите пароль для входа в ВКонтакте, просто посмотрите на логотип. У каждой защищенной заметки тоже есть свой значок. Так для поиска номера паспорта просто найди его иконку. Генератор паролей создает сложные пароли, которые хорошо защищают ваши аккаунты.
Функция заполнения формы позволяет создавать шаблоны, которые можно использовать при заполнении форм для новых учетных записей, бронировании гостинец и многое другое. LastPass так же имеет программу для macOS и приложение для Apple Watch.
LastPass использует AES 256-битное шифрования и поддерживает Touch ID. После открытия премиум версии менеджера за 899 рублей в год, появится возможность синхронизации с неорганическим количеством устройств и компьютеров, обмениваться логинами с другими пользователями, а так же появится дополнительная многоступенчатой аутентификации.
Если вы не хотите делать лишние телодвижения при организации хранения паролей и заполнения форм на сайте, рекомендую вам попробовать LastPass.
Как на айфоне поставить пароль на приложение или папку?
С каждым годом в России становится всё больше счастливых обладателей iPhone. В связи с чем, стремясь защитить свои личные данные от посторонних глаз, пользователи продукта от Apple задаются вопросом о том, как на айфоне поставить пароль на приложение или запаролить папку с фотографиями.
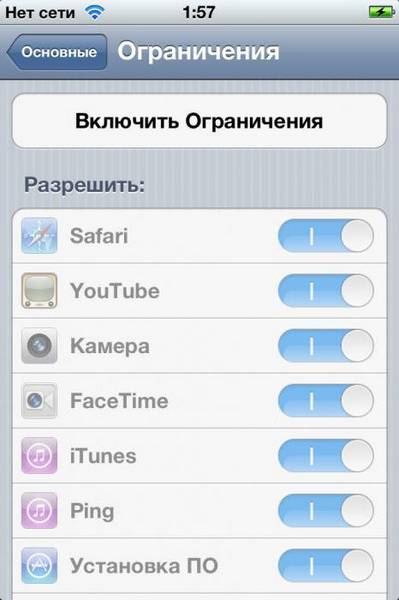
Для установки пароля стандартным способом необходимо зайти в меню «Настройки», где следует выбрать пункт «Основные» и «Ограничения». В открывшемся окне по умолчанию будет активна кнопка «Включить ограничения» — после её нажатия будет предложено ввести код из 4 цифр. Этот пароль будет запрашиваться при каждом запуске выбранных приложений. Чтобы определить список программ, которые будут защищены, необходимо, пролистав ниже, отметить необходимые из предложенного перечня. Стоит отметить, что помимо открытия программ, можно запаролить и установку или удаление приложений на устройстве.
Более удобным в использовании является способ с установкой специальных приложений. То, как на айфоне поставить пароль на приложение, зависит от выбранной программы-защитника. Однако у большинства из них принцип работы и настройка одинаковы. В качестве примера стоит разобраться, как ставить пароль на одном из самых популярных приложений — iAppLock, находящемся в свободном доступе в App Store.
Для установки защитного кода необходимо запустить программу-защитник и в настройках выбрать тип защиты и необходимые приложения. Одним из плюсов использования дополнительного ПО является возможность выбора типа защиты: графический код, цифровой PIN или обычный пароль.
Изучая, как ставить пароль на папку, можно увидеть, что есть возможность также воспользоваться как стандартными средствами айфона, так и установить специальные программы. По умолчанию запаролить любую папку можно так же, как и приложения. В разделе «Ограничения», в нижней части списка предлагаемых для установки пароля приложений, необходимо выбрать соответствующую папку.
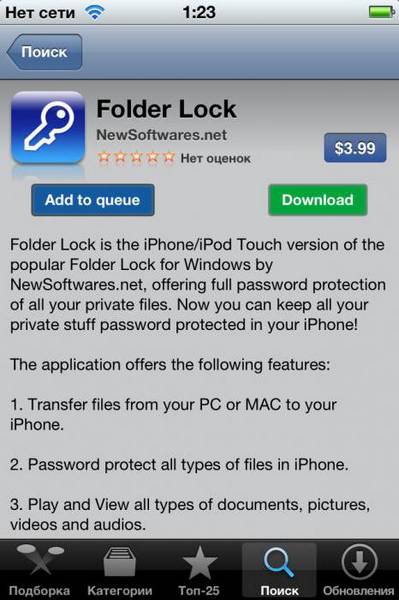
Стоит отметить, что такой случай позволит защитить доступ к файлам в папке только при входе через стандартный менеджер файлов. Любое другое приложение, пытающееся получить доступ к закрытым файлам, сможет сделать это не вызвав поле ввода пин-кода.
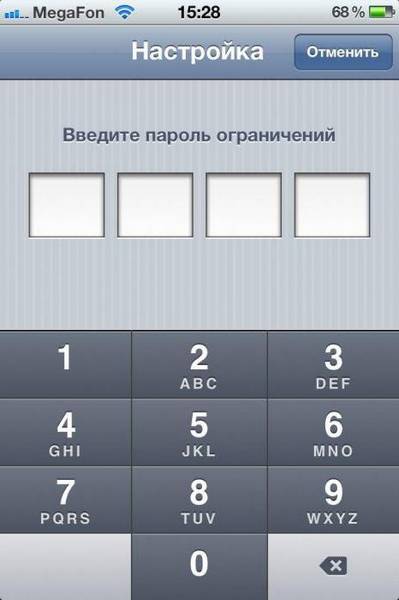
После завершения установки приложения в меню «Настройки» появится соответствующий пункт, в котором можно выбрать папки и тип защиты. Программа позволяет также запаролить и ряд других элементов айфона, включая «Настройки», список контактов и камеру.
Однако для защиты своих личных данных не требуется знать, как на айфоне поставить пароль на приложение или папку. Желая просто закрыть доступ посторонним к некоторым файлам или программам, можно скрыть их из основного меню или менеджера файлов. Таким образом, можно не опасаться забыть пароль или графический ключ для доступа к данным в ответственный момент. Для открытия скрытых папок или приложений достаточно вернуть их отображение в меню. Для большего удобства существуют и специальные программы, позволяющие сделать это в несколько кликов, но их использование увеличит вероятность того, что данные будут обнаружены.
Эта рыба вкусная, но довольно сложная в приготовлении. Морской окунь имеет много костей, и избавиться от них – наша первоочередная задача. Обычно кулинары используют простой прием. Они делают надрезы наискосок н.
Большинство пользователей персонального компьютера, которые не очень хорошо владеют программой Word, ставят вместо подлинного знака умножения символ *, а то и вовсе букву х. Конечно же, это абсолютно неправильно. В да.
В современной реальности смартфон — практически незаменимая вещь, особенно у молодого поколения, которое постоянно куда-то ходит, сидит в интернете или часто фотографирует. И как ни странно, хочется защитить свой теле.
Enpass для iPhone и iPad
Developer:
Price:
Free+
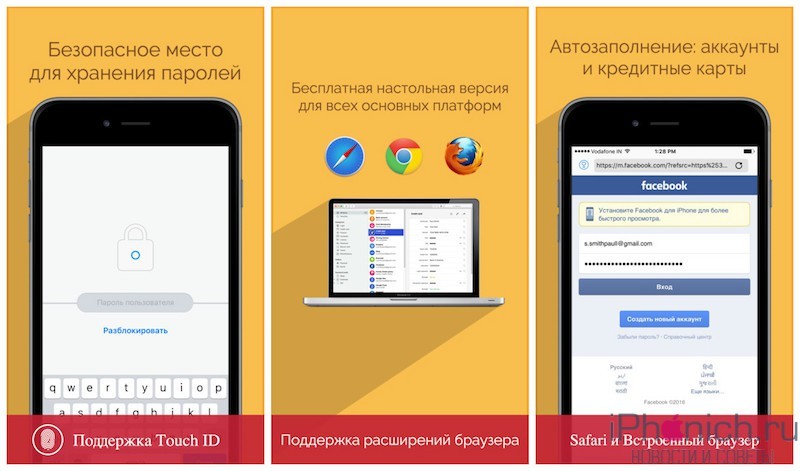
В Enpass, можно хранить пароли, номера кредитных карт, данные документов и многое другое. Приложение имеет набор шаблонов, которые позволяют легко заполнить поля для входа в аккаунт. Приложение глубоко интегрировано с браузера в приложении, что делает его использование простым, и нет необходимости что-то копировать и вставлять. Менеджер также имеет расширения для Safari, так что вы можете использовать стандартный браузер без надобности вручную вводить пароли.
Есть у Enpass и приложение для компьютеров, а для синхронизации между устройствами можно использовать одно из облачных хранилищ: iCloud, Dropbox, Google Диск, OneDrive, ownCloud, WebDAV или Box.
AES 256-битное шифрования SQLCIPHER, держит данные Enpass в безопасности, а поддержка Touch ID делает приложение еще более удобным. Поддержка Apple Watch позволяют смотреть пароли на запястье руки. Бесплатная версия ограниченна хранением до 20 паролей, для неограниченного количества паролей придется расшириться до версии PRO за 749 рублей.
Enpass подойдет для людей, которые любят простоту и безопасно вводить, данные для входа на сайт прям из менеджера-паролей.
LoginBox
Жанр: Утилиты, Менеджер паролейИздатель: MyGo SoftwareВерсия: 2.0.5iPhone + iPad: Бесплатно Версия Pro обойдется в 505 рублей
Приложение LoginBox предлагает пользователю сохранять пароли и учетные записи, необходимые для авторизации на веб-сайтах в весьма необычной форме. Для добавления логина и пароля LoginBox предлагает открыть сайт и ввести данные. Запись происходит в интерактивном режиме.
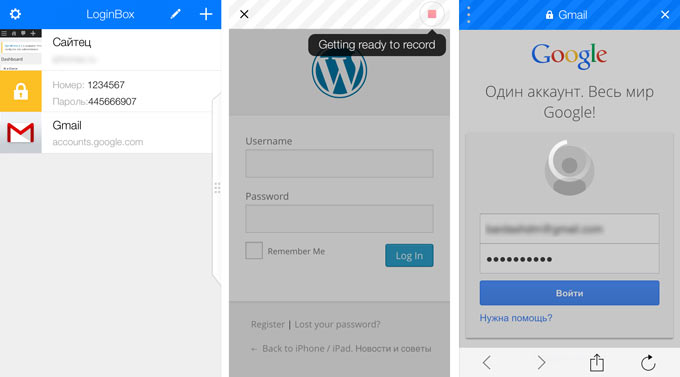
После успешного входа не забудьте нажать клавишу Стоп.
-
- синхронизация с iCloud;
- поддержка TouchID;
- хранение заметок;
- удобное заполнение паролей;
- встроенный браузер;
Вердикт: LoginBox прекрасно справляется с хранением паролей; необычная анимированная авторизация. Увы, отсутствие плагина для браузера значительно снижает удобство использования приложения.
Настройка защиты
Чтобы установить защиту в приложении Smart Lock достаточно выполнить следующие действия:
- Набрать в строке поиска Google Play текст «smart lock» и перейти по первой ссылке. Google Play предложит несколько вариантов приложений с функциями блокировки
- Нажать кнопку «Установить». На странице установки Smart Lock можно прочитать дополнительную информацию по приложению
- Ознакомиться со списком требуемых разрешений, после чего нажать кнопку «Принять». Дождаться загрузки и установки приложения. Для установки приложения необходимо дать согласие на его доступ к информации
- Запустить приложение кнопкой «Открыть» или иконкой в меню. После загрузки приложения его можно запустить с той же страницы
- Ввести ПИН-код. ПИН-код по умолчанию — «0000»
- Выбрать контрольный вопрос и ввести ответ. Контрольный ответ на вопрос потребуется для восстановления пароля
- Откроется меню настроек. Выбрав пункт Smart Lock, следует включить тумблер в правом верхнем углу. Для работы приложению Smart Lock потребуется доступ к истории использования данных
- Вернувшись в меню, нажмите на иконку «+», чтобы выбрать приложения, которые вы хотите защитить паролем. Например, вы можете заблокировать Google Chrome. Отметьте его галочкой. С помощью Smart Lock можно заблокировать любые приложения, папки, галереи на смартфоне
- Готово, приложение заблокировано. Нажав на него, можно настроить дополнительные параметры защиты. При попытке войти в Google Chrome теперь будет отображаться информация о его блокировке
Работа в других приложениях мало чем отличается от рассмотренного алгоритма и не составит никакого труда пользователям Samsung Galaxy на Android 4.1 и выше. Сложности могут возникнуть лишь на Galaxy S1, S2 и одноплатформенных с ними устройствах, работающих на Android 2.3.
В этом случае стоит поискать старые версии приложений на сторонних ресурсах, например, trashbox.ru.
Некоторые сборки ОС последних версий позволяют блокировать приложения непосредственно из меню настроек. Для этого достаточно выбрать пункт «Безопасность» и отыскать в нём графу «Приложения». В любом случае не стоит игнорировать вопрос информационной защищённости в эпоху киберпреступлений. Надеемся, наши советы помогли вам обезопасить свой гаджет.
В настоящее время многие телефоны устроены так, чтобы доступ ко всем файлам происходил в пару касаний. Но эта простота имеет свой минус, так как все папки и программы находятся на самом видном месте, а это не всегда хорошо, если вам есть что скрывать. Но разработчики операционной системы Android и люди, которые пишут под нее дополнительные программы, учли возможность возникновения такой проблемы. Так что для каждого из вида файлов существует свой способ скрытия. Давайте разберёмся, как скрыть папку, приложение или фото на устройстве Андроид.
Как поставить пароль на Айфон 7, 8, X для iOS 8 и ранее
IPhones с iOS 8 и ранее использовали только 4-значные коды доступа вместо более сильных 6-значных кодов. На этих Айфонах от Apple включает в себя возможность установки более длинного кода доступа. Если вам нужна более надежная защита, чем 4-значный код доступа, вы можете сделать свой код доступа любой комбинацией букв и цифр, которые вы хотите.
Шаги:
1. На экране «Сенсорный идентификатор и пароль» (или просто экране «Блокировка пароля» в телефонах без сенсорного идентификатора) переместите ползунок «Простой пароль» в положение «Выкл».
2. Введите новый пароль / пароль в поле. Вы не ограничены только цифрами, вводите и буквы.
3. Повторно введите новый пароль, чтобы подтвердить его, и нажмите «Далее».
Смогли поставить пароль на Айфон 7, 8, X и Айпад?
mSecure для iPhone и iPad
Developer:
Price:
Free+

mSecure разработан, чтобы сделать ввод нового пароля и других данных об учетной записи быстро и легко. Он имеет более десятка предварительно сделанных шаблонов и сотни иконок, которые можно выбирать, благодаря чему список аккаунтов выглядит, так как вы хотите.
Благодаря наличию тегов, вы можете сортировать учетные записи по ним, что очень удобно. Самые используемые записи можно добавить в избранное, чтобы они находились в специальной папке, сортировать их по дате, типу или группе, и смотреть записи в разных папках.
За дополнительные 229 рублей, можно добавить в приложение камеру, появится возможность снимать и хранить информации, если слишком заняты, чтобы создать полную запись. Так же в эту сумму входит расширенная база иконок и возможность загружать свои собственные.
mSecure использует 256-битное шифрование Blowfish и поддерживает Touch ID. Так же использовать часы Apple Watch для доступа к паролям. Скачайте программу mSecure для macOS для синхронизации между несколькими устройствами и компьютерами.
Если вы желаете полностью контролировать свои пароли, создавать теги, фильтры mSecure именно, не боясь тратить на это время, mSecure то, что вам нужно.
Как настроить пароль на iPhone?
Итак, как установить секретный код мы разобрались, однако Apple также предлагает довольно интересные возможности его настройки. Чтобы их изучить? Зайдем в раздел «Пароль» и разберемся с ними по порядку:
Выключить и изменить пароль
Данные ссылки дают возможность изменить секретный код или вообще отключить его. Для того, чтобы проделать вышеуказанные операции, потребуется указать текущий пароль. То есть некое третье лицо, не знающее вашего секретного шифра, не сможет его изменить или удалить.
Тут можно установить временные рамки запроса кода. По умолчанию он запрашивается непосредственно сразу при попытке разблокировать девайс, однако можно «попросить» iPhone запрашивать его по прошествии некоторого времени — оно устанавливается в диапазоне от 1 минуты до 4 часов.
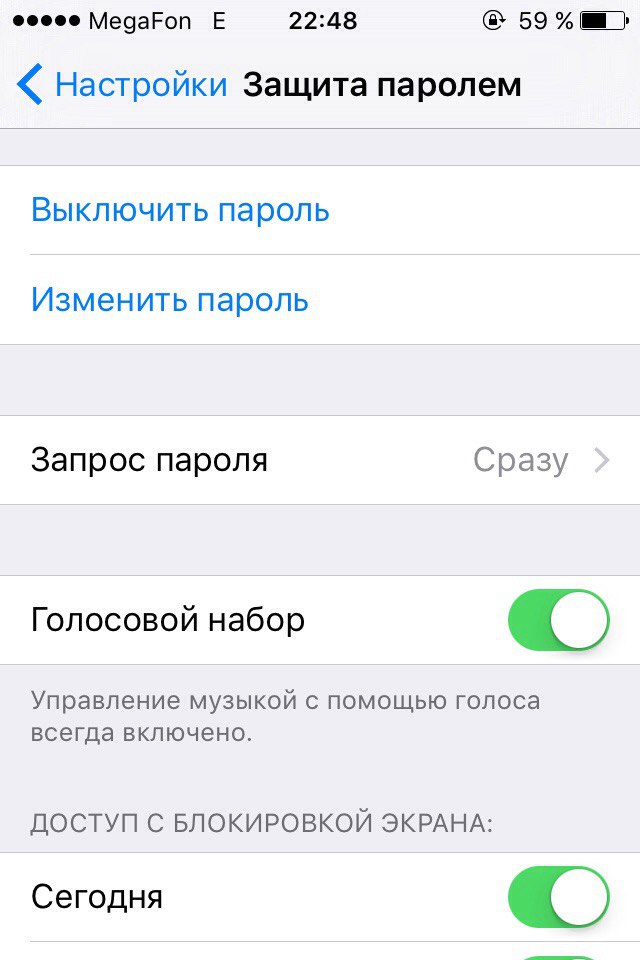
iPhone — как любой современный умный телефон поддерживает голосовое управление. Если ползунок напротив данного параметра в меню «Пароль» включен, это значит, что с помощью голоса без указания секретного кода можно набрать телефонный номер. Такое положение вещей вас не устраивает? Отключите опцию «Голосовой набор».
Раздел «Доступ с блокировкой экрана»
В этом разделе можно установить виджеты, которые будут доступны без ввода кода. Например, активный виджет «Сегодня» означает, что любой человек, не знающий заветной комбинации для разблокировки вашего девайса, может нажать кнопку «Домой», потянуть шторку сверху и просмотреть запланированные на сегодня события. Управлять возможностью доступа к тем или иным виджетам без пароля можно с помощью соответствующих ползунков.
Ну и, наконец, опция «Стереть данные», если вы активируете ее, то после 10 неудачных попыток ввода кода подряд, с вашего девайса сотрется вся информация.
Стандартные средства iOS
Подобный функционал частично имеется в штатных настройках операционной системы. Однако вы не сможете заблокировать доступ ко всей папке целиком, а только установить пароль для отдельных приложений. Настройки позволяют выбрать группу программ и игр, которые находятся в одной папке, и применить к ним защитную комбинацию. Данная процедура выполняется следующим образом:
- Зайдите в настройки с помощью соответствующего ярлыка на рабочем столе iPhone.
- Откройте вкладку «Экранное время», в которой находится необходимый раздел с установкой ограничений.
- Выберите вариант «Использовать код-пароль» и введите 4-значную комбинацию, которую придется вписывать при получении доступа к приложениям.
- Теперь вернитесь на предыдущий экран и нажмите пункт «Лимиты программ».
- Укажите приложения, находящиеся в папке для блокировки. Сохраните список кнопкой «Добавить».
- Теперь выберите лимит работы приложений. Чтобы iOS регулярно требовала ввода пароля при попытке запуска утилит или игр, выберите 1 минуту.
- Включите функцию блокировки в конце лимита.
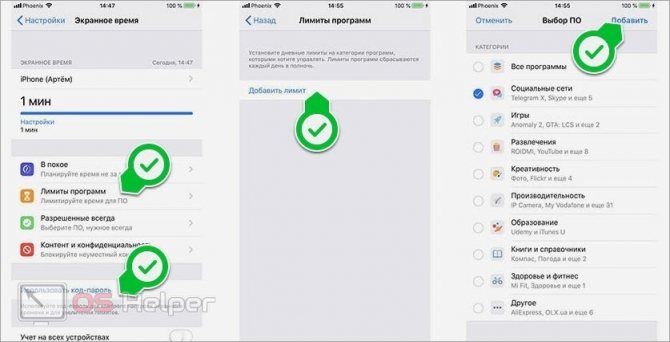
Описанная инструкция актуальна для iOS 12. В последующих обновлениях интерфейс и структура меню могут меняться. А в более младших версиях ОС (11 и ранее) нужно открыть раздел «Ограничения», выбрать приложения и задать 4-значный пароль. Процедура обходится без настройки лимитов.
Но что делать, если вы хотите защитить паролем ни программы, ни папки на рабочем столе, а директории с файлами (фото, видео, документы и прочее)? Для этого есть сторонняя утилита, о которой мы поговорим дальше.
Так что вперёд, менять свои пароли
 В бета-версии iOS 14 не все фразы полностью переведены на русский язык. К финальной поправят.
В бета-версии iOS 14 не все фразы полностью переведены на русский язык. К финальной поправят.
Некоторым придётся сидеть долго в этом меню, но итог того стоит: у вас будут сложные, уникальные пароли везде, где только можно.
Потому что не проходит и недели без новостей о том, как где-то взломали крупный сайт и сервис. А ведь оно – только верхушка айсберга. Сколько небольших сайтов и магазинов ломают ежедневно, а их владельцы об этом не догадываются или просто не рассказывают…
Единственный вариант от этого защититься – следить через инструменты, вроде Рекомендаций по безопасности iOS 14, как ваши пароли с логинами всплывают в той или иной базе. И менять их, конечно.
Apple в этом плане молодцы, потому что похожие инструменты сейчас либо вписаны в другие экосистемы (например, Google Chrome, от которого вообще пора отказываться), либо стоят денег или даже подписок (привет, 1Password!). А тут всё прямо в операционке, удобно.

iPhones.ru
Обязательно сделайте это в первую очередь.
Пароль на приложение
Если юзер часто даёт свой телефон детям или просто знакомым, но не хочет, чтобы они увидели определенную информацию или открывали какое-то приложение, в Айфоне можно установить специальные ограничения на такие действия. Также это поможет обезопасить личные данные от злоумышленников при краже устройства.
iOS 11 и ниже
В устройствах с версией ОС 11 и ниже можно поставить запрет на показ стандартных приложений. Например, Siri, Камера, браузер Safari, FaceTime, AirDrop, iBooks и другие. Снять это ограничение возможно только зайдя в настройки и введя специальный пароль. К сожалению, ограничить доступ к сторонним приложениям нельзя, в том числе и поставить на них защиту в виде пароля.
- Зайдите в «Настройки» Айфона.
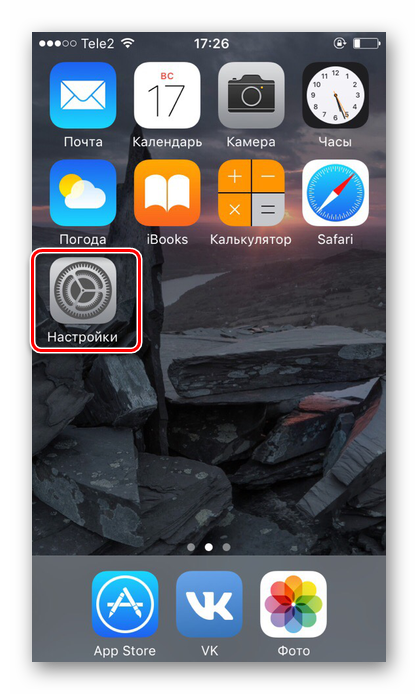
Пролистайте чуть ниже и найдите пункт «Основные».
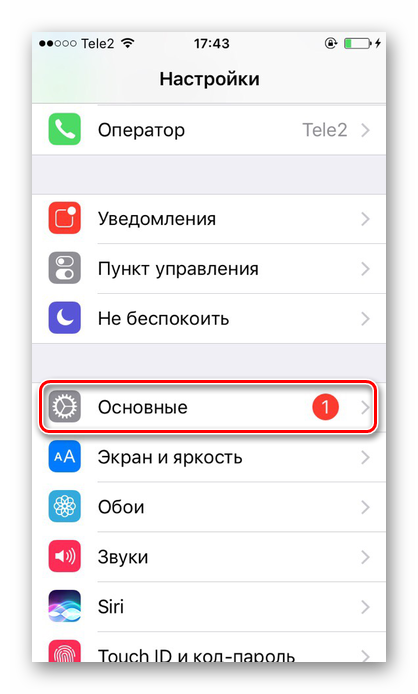
Нажмите по «Ограничения» для настройки интересующей нас функции.
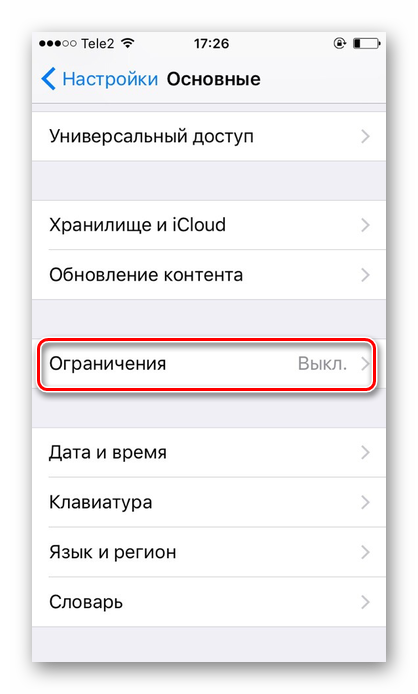
По умолчанию эта возможность выключена, поэтому жмём на «Включить Ограничения».
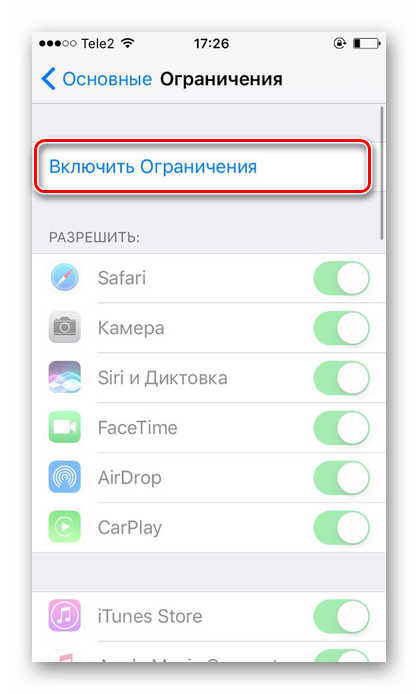
Теперь необходимо настроить код-пароль, который понадобится для разблокировки приложений в будущем. Введите 4 цифры и запомните их.
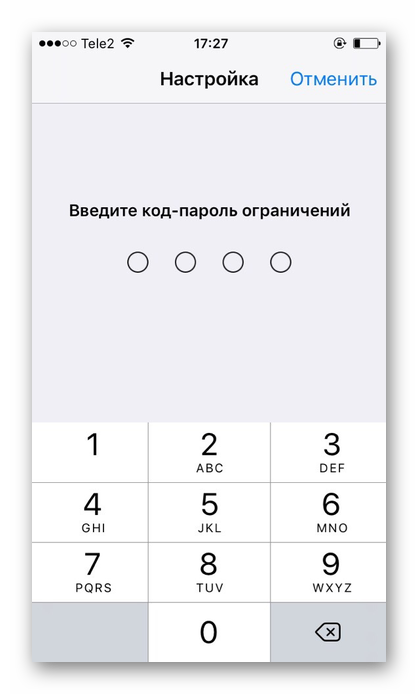
Повторно напишите код-пароль.
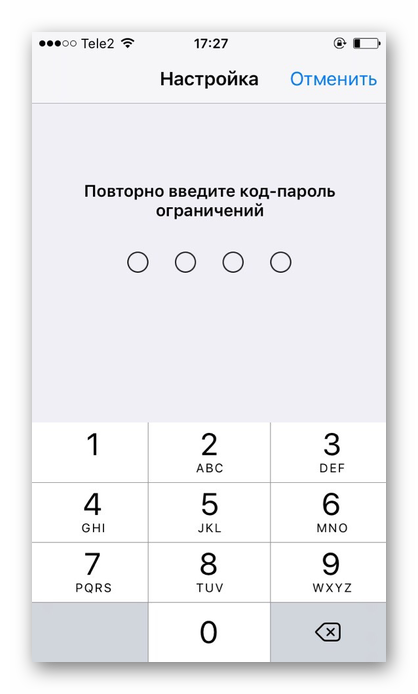
Функция включена, но для активации её для определенного приложения нужно передвинуть ползунок напротив влево. Сделаем это для браузера Safari.
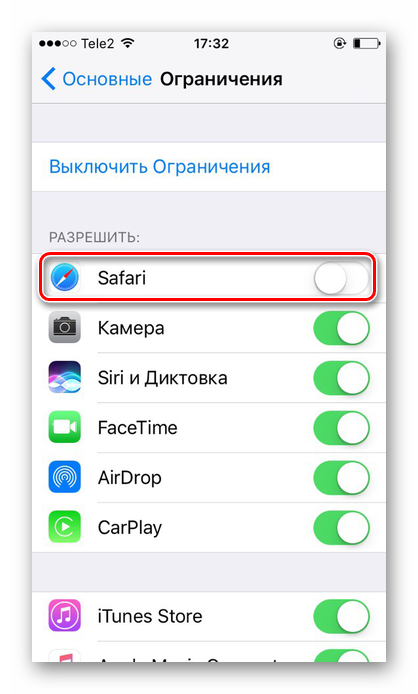
Переходим на рабочий стол и видим, что на нём нет Safari. По поиску его мы найти также не можем. Именно на это и рассчитан данный инструмент на iOS 11 и ниже.
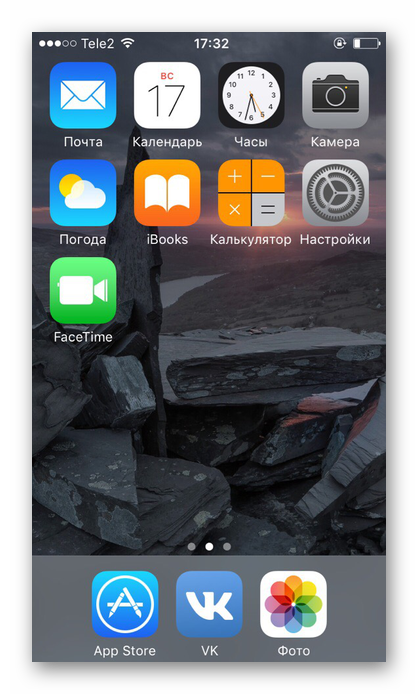
Чтобы увидеть скрытое приложение, пользователю надо вновь войти в «Настройки» – «Основные» – «Ограничения», ввести свой код-пароль. Затем понадобится передвинуть ползунок напротив нужного вправо. Это может сделать как владелец, так и другой человек, важно лишь знать пароль.
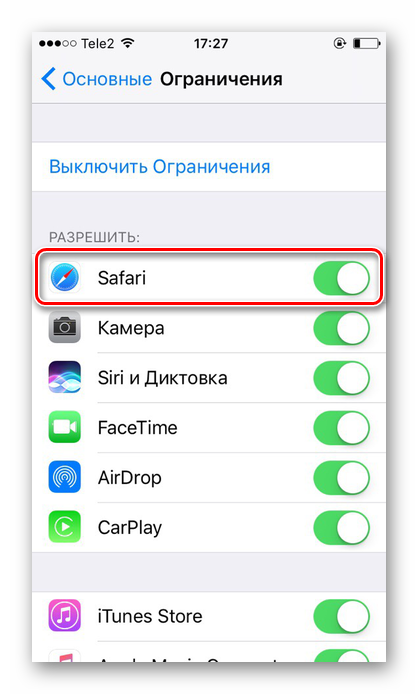
iOS 12
В этой версии ОС на Айфоне появилась специальная функция для просмотра экранного времени и, соответственно, его ограничения. Здесь не только можно установить пароль на приложение, но также и отслеживать, сколько времени вы в нём провели.
Установка пароля
Позволяет устанавливать временные лимиты для использования приложений на iPhone. Для их дальнейшего использования понадобится ввести код-пароль. Эта возможность позволяет ограничивать как стандартные приложения Айфона, так и сторонние. Например, социальные сети.
- На главном экране Айфоне найдите и тапните по «Настройки».
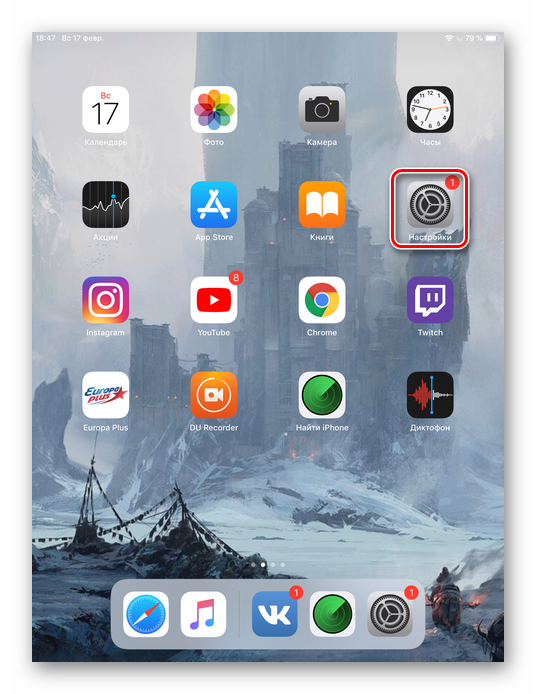
Выберите пункт «Экранное время».
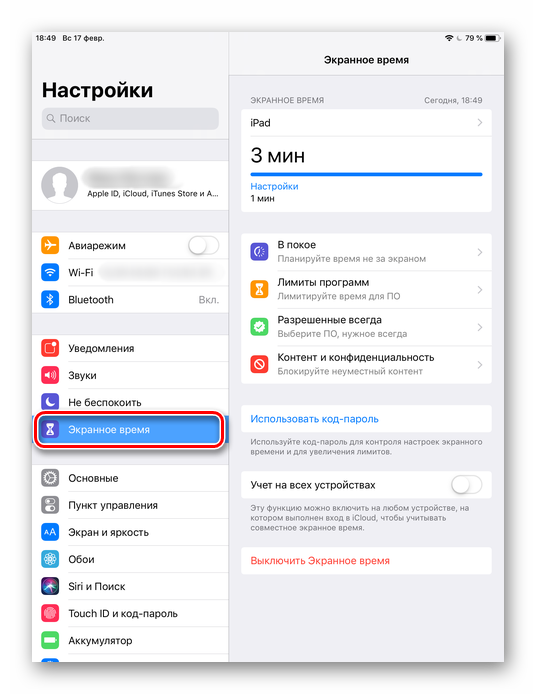
Кликните по «Использовать код-пароль».
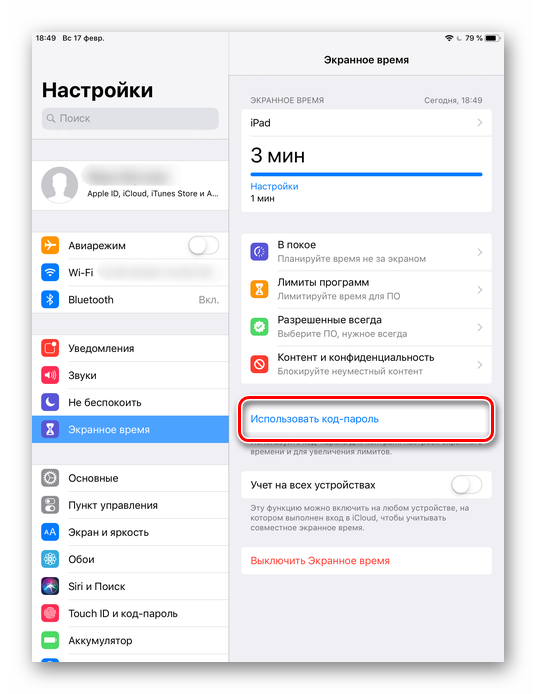
Введите код-пароль и запомните его.
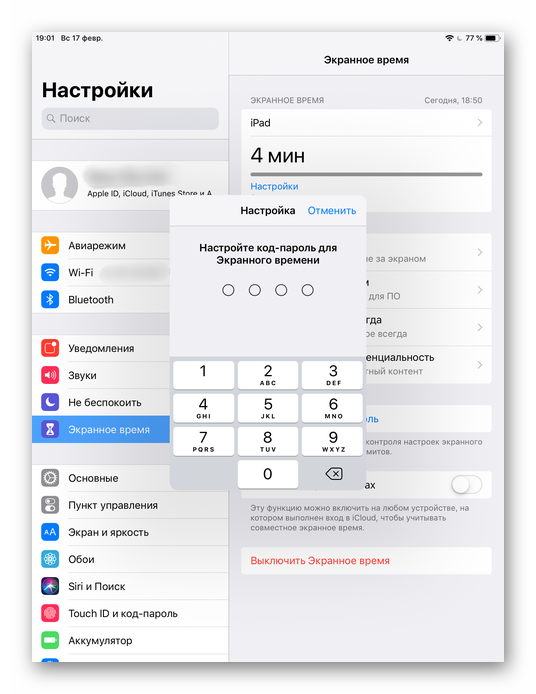
Повторно впишите назначенный вами код-пароль. В любой момент юзер сможет его поменять.
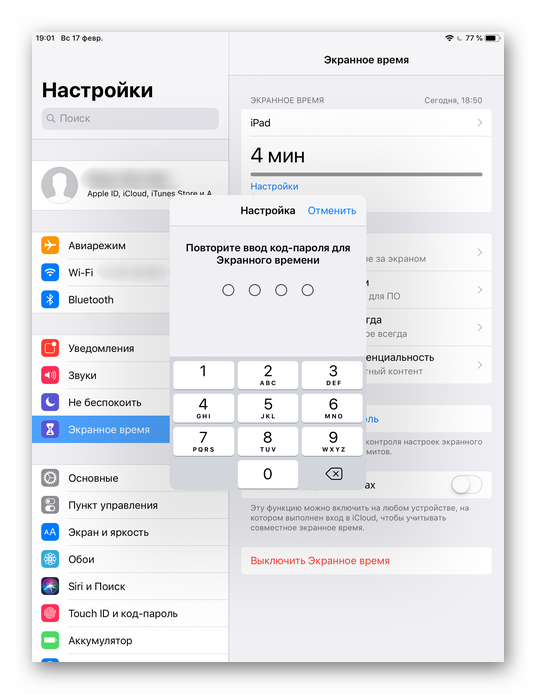
Нажмите на строчку «Лимиты программ».
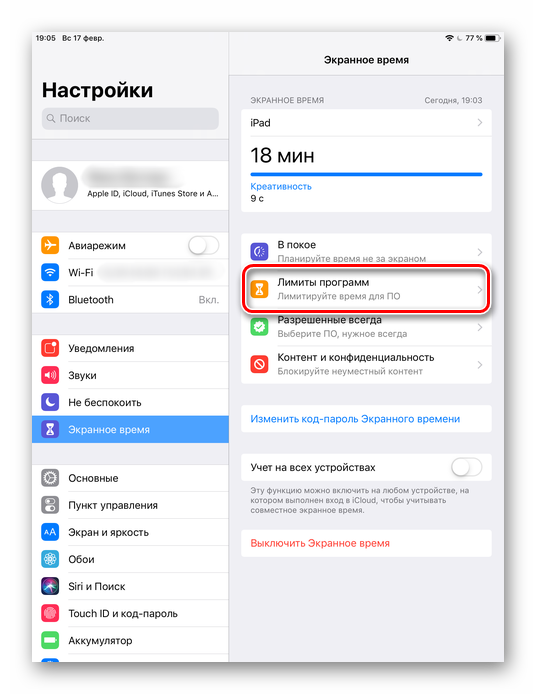
Тапните по «Добавить лимит».
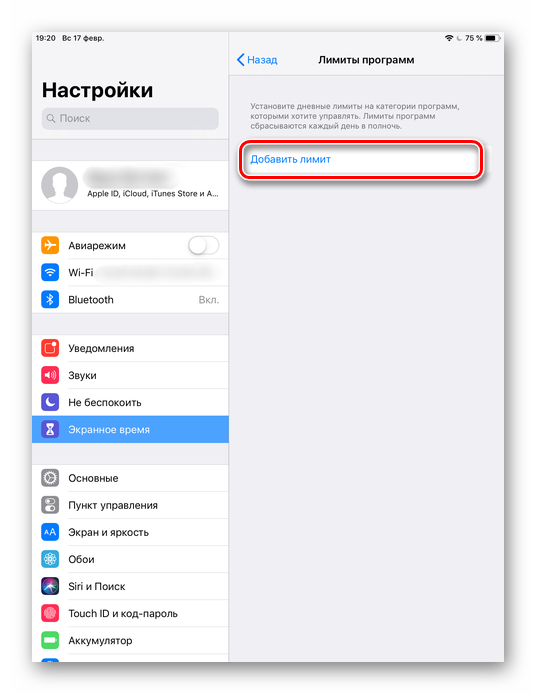
Определите, на какие группы приложений вы хотите поставить лимит. Для примера выберем «Социальные сети». Жмем «Вперед».
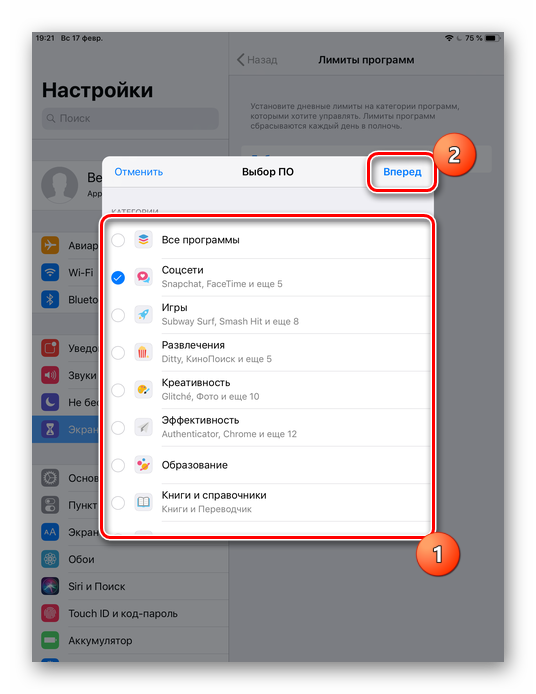
В открывшемся окне поставьте лимит времени, когда вы можете работать в нём. Например, 30 минут. Тут также можно выбрать определенные дни. Если юзер хочет, чтобы при каждом открытие приложения требовался ввод защитного кода, то нужно установить время лимита 1 минуту.
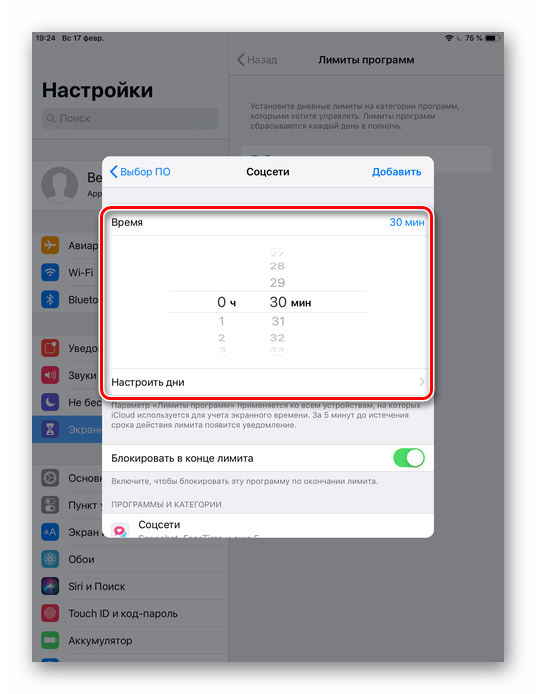
Активируйте блокировку по истечении указанного времени, передвинув ползунок вправо напротив «Блокировать в конце лимита». Нажмите «Добавить».
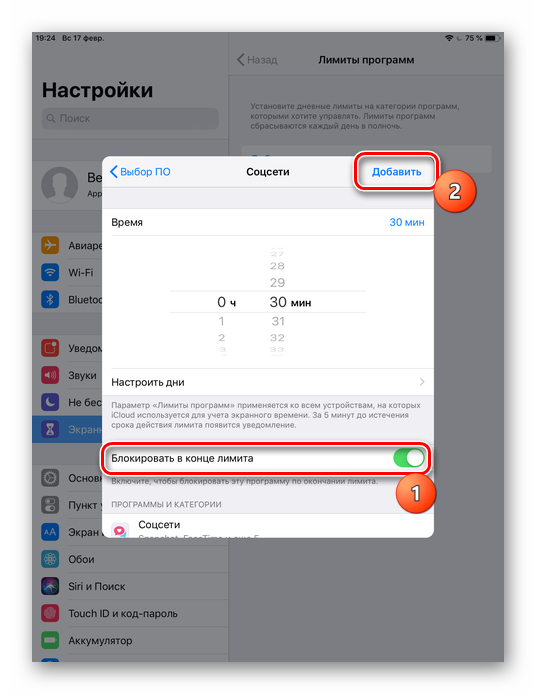
Иконки приложений после включения этой функции будут выглядеть так.
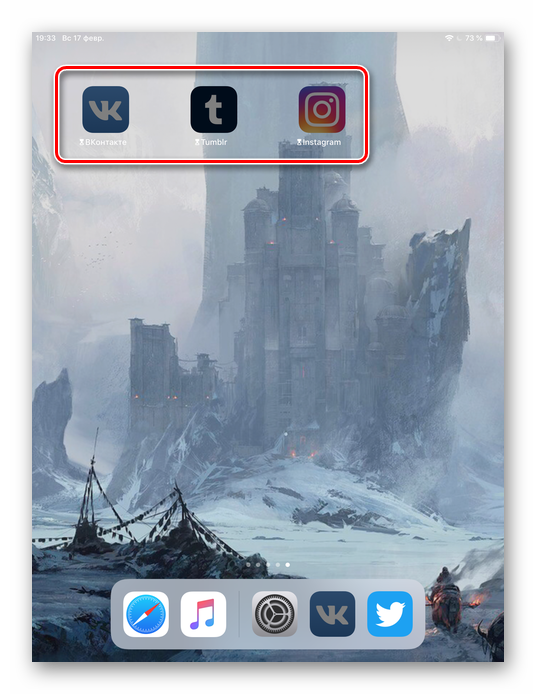
Запуская приложение по истечении лимита дня, пользователь увидит следующее уведомление. Для продолжения работы с ним следует нажать «Попросить продлить срок».
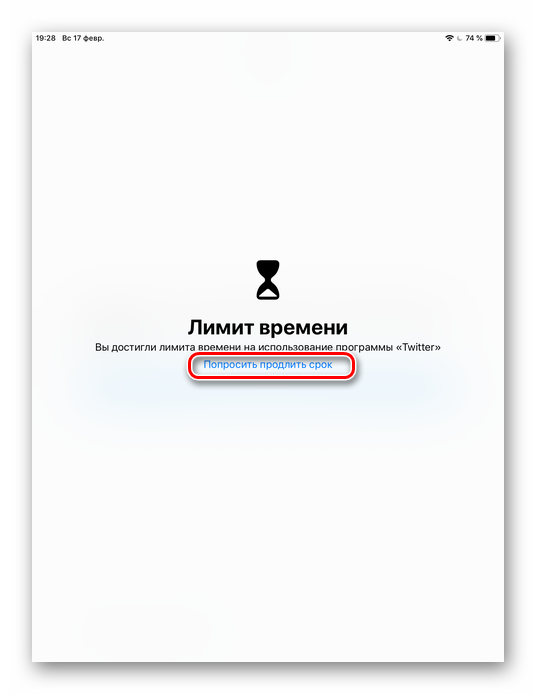
Нажмите «Ввести код-пароль».
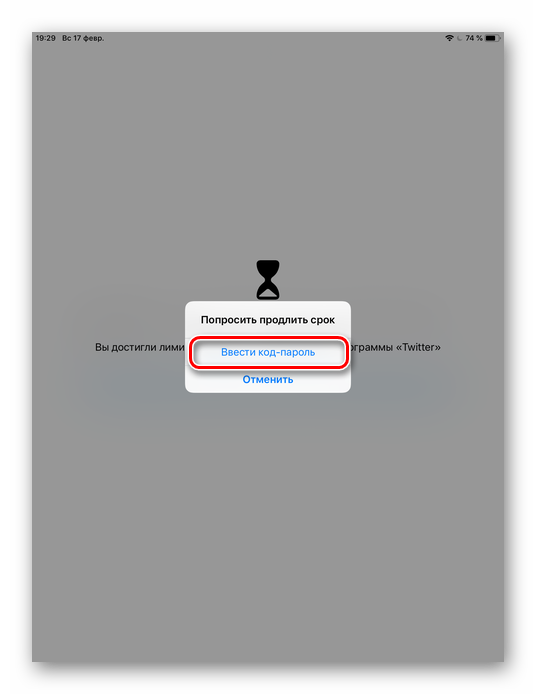
Введя нужные данные, появляется специальное меню, где пользователь может выбрать, на сколько времени можно продолжить работу с приложением.
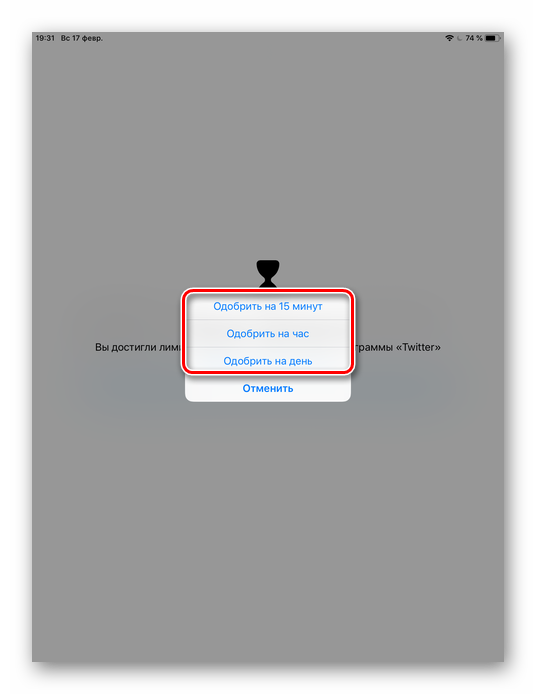
Скрытие приложений
Стандартная настройка
для всех версий iOS. Позволяет скрыть стандартное приложение с домашнего экрана Айфона. Для того чтобы вновь его увидеть, потребуется ввести специальный 4-значный пароль в настройках вашего устройства.
- Выполните Шаги 1-5 из инструкции выше.
- Перейдите в «Контент и конфиденциальность».
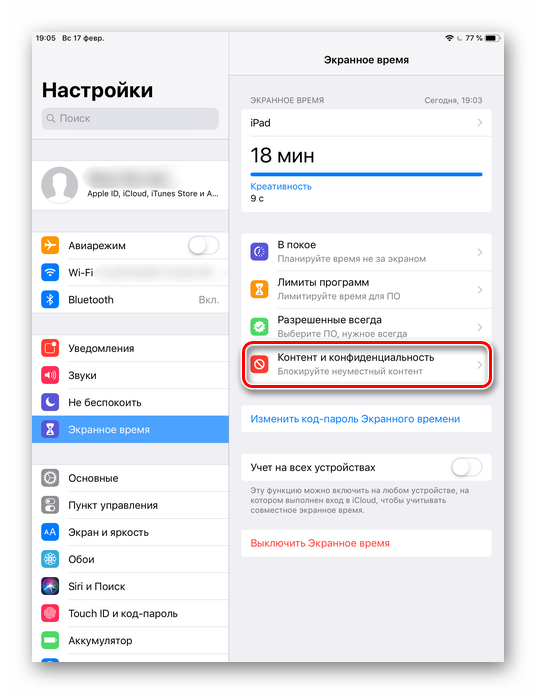
Введите 4-значный пароль.
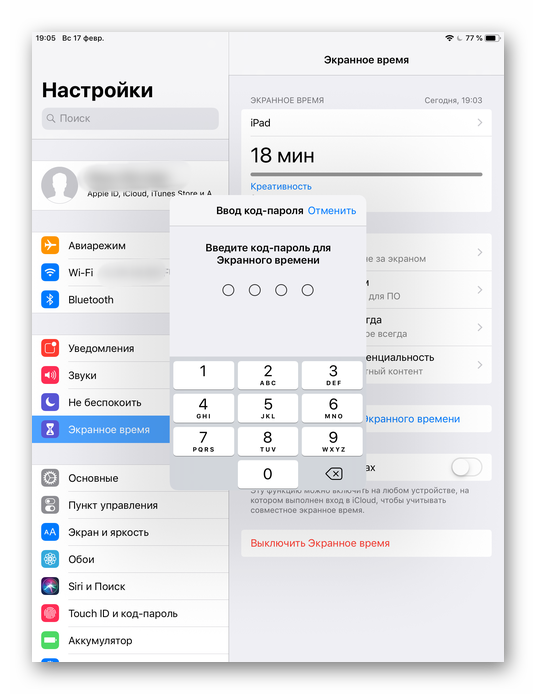
Передвиньте указанный переключатель вправо, чтобы активировать функцию. Затем нажмите на «Разрешенные программы».
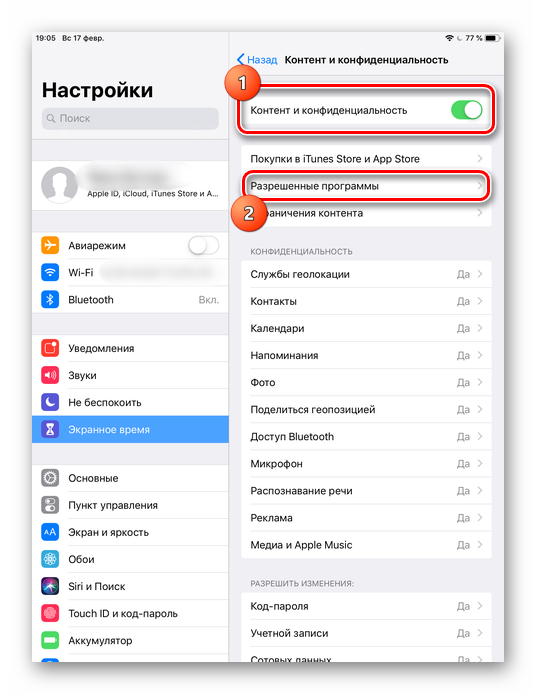
Передвиньте ползунки влево, если хотите скрыть одну из них. Теперь на домашнем и рабочем экране, а также в поиске такие приложения видны не будут.
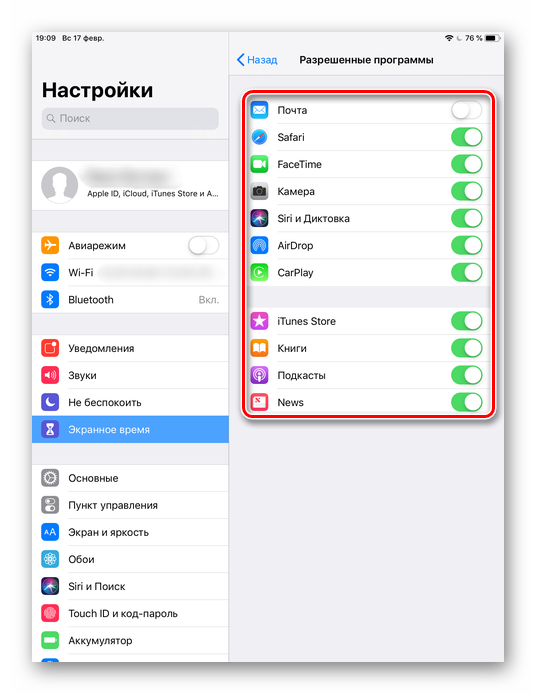
Активировать доступ снова можно, проделав Шаги 1-5, а затем необходимо передвинуть ползунки вправо.
Как поставить пароль на приложение на айфоне с iOS выше 12
Прежде чем рассматривать вопрос, как запаролить приложение на айфоне, необходимо узнать, какая версия программного обеспечения iOS установлена
Это важно, поскольку последовательность блокировки несколько отличается для новых и старых вариантов
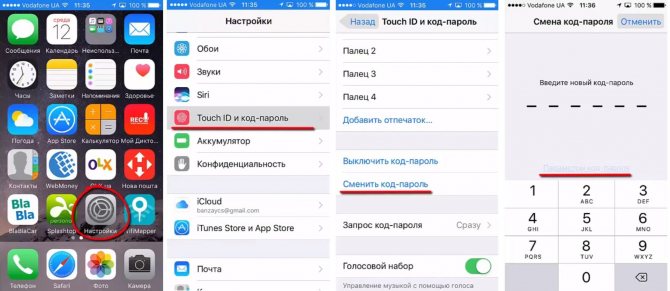
Как запаролить айфон
Сделать это можно следующим образом:
- Открыть «Настройки».
- Найти вкладку «Основные опции».
- Перейти в пункт «Об устройстве».
В последней вкладке имеется вся необходимая информация о телефоне, в том числе текущая версия программного обеспечения. Если оно выше или соответствует «iOS 12 App», то можно заблокировать выборочные приложения, отслеживать время, проведенное в телефоне и, если необходимо, ограничивать его. Ставить пароль можно по следующему плану:
- Открыть «Настройки».
- Выбрать пункт «Экранное время».
- Откроется перечень возможных действий, среди них необходимо выбрать «Использовать код».
- В открывшемся окне нужно задать четырехзначный код и запомнить его. Телефон будет запрашивать данный пароль при каждом открытии приложения.
К сведению! После блокировки можно установить ограничение по времени использования. Пользователь самостоятельно решает, какого промежутка времени достаточно.
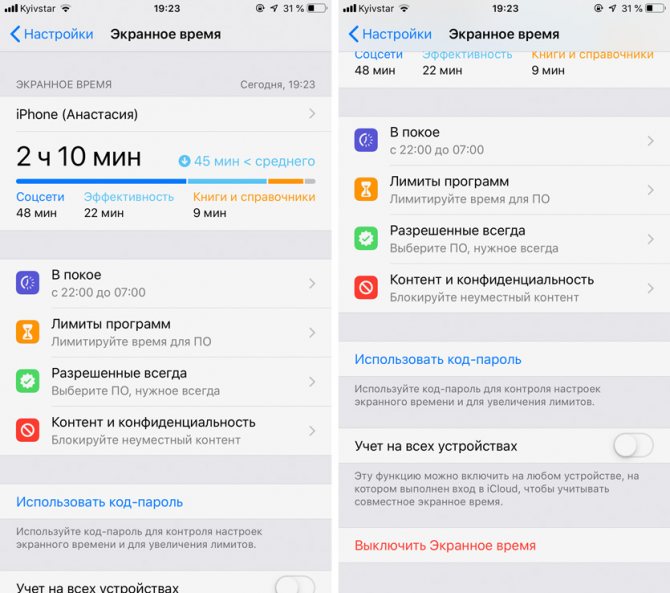
Ограничение времени в приложениях
Как скрыть фото в Айфоне через облачные хранилища
Облачное хранилище – это система хостов, организованная таким образом, что получив даже один небольшой файл, она распределит его между всеми серверами. Это один из самых безопасных способов хранения личных данных, потому что ни один из владельцев какого-либо хоста внутри облака не способен извлечь из хранящейся у него информации нечто ценное. Простейшим способом отправить фото или другие файлы в «облако» является сохранение их на iCloud.
Из сторонних программ, позволяющих сохранить фото в облачном хранилище и скрыть их под паролем являются:
Keep Safe
Самое популярное приложение скрытия фото для iPhone. Позволяет установить PIN-код или биометрию для доступа к добавленным туда медиафайлам, а также предоставляет облачное хранилище для них.
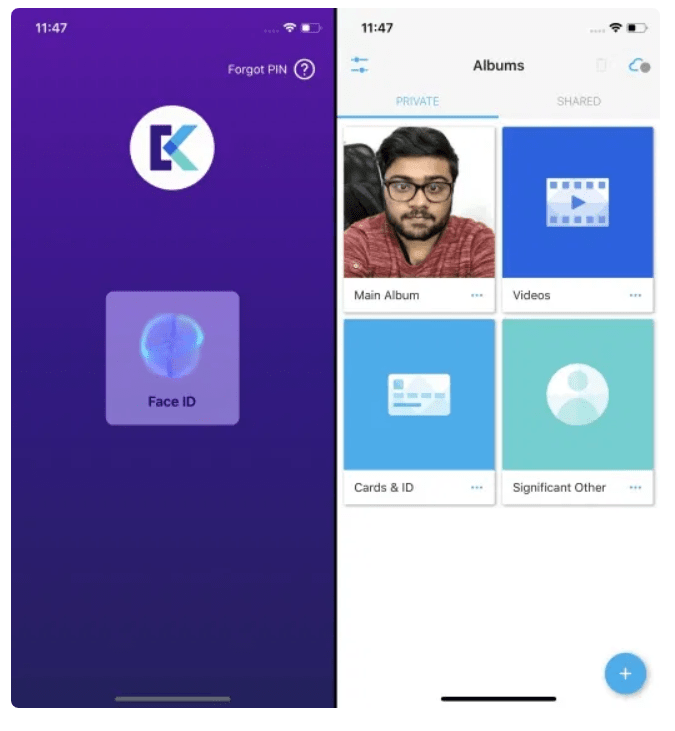
Vault
Позволяет выделить фотографии и видеоролики в галерее и через функцию «Поделиться» добавить их в облако и сразу же удалить с устройства. Также предлагает установить защиту в видео код-пароля или биометрии.
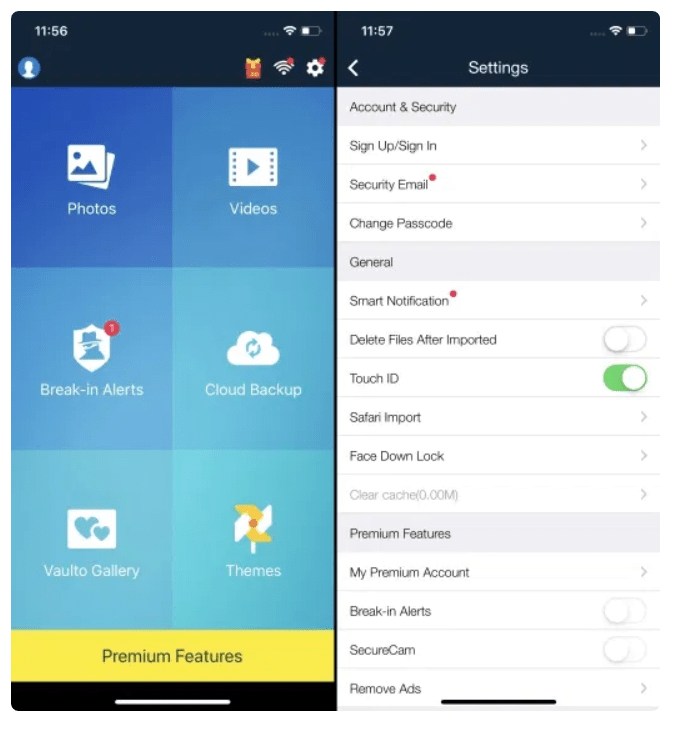
Best Secure Folder
Ообладает теми же функциями, что приложения выше, но также отправит на сопряжённые устройства сообщение о попытке взлома, приложив фото с фронтальной камеры. При запуске может запустить поддельный экран, чтобы запутать человека, который пытается разблокировать устройство, зная пароль – например, родственника или друга. Минус заключается в том, что возможно синхронизации с облачным сервисом платная и обойдётся в 2 доллара.
Как поставить пароль на Айфон 7, 8 и Айпад?
1. Запустите настройки с главного экрана.
2. Коснитесь пароля (или Touch ID и пароль).
3. Нажмите «Включить пароль».]

4. Введите 4 цифры для использования в качестве кода доступа. (Обязательно запишите где-нибудь в укромном месте пароль)
5. Повторно введите те же 4 цифры, чтобы подтвердить свой пароль.

Установка пароля на iPhone 7, 8, X
Вы можете установить ввод повторно пароля, для максимальной безопасности или каждый час, для повышения удобства.
Вы также можете настроить, чтобы 10 неправильных вводов пароля запускали стирание всех данных. Это означает, что любой, кто украдет ваш iPhone или iPad и пытается подобрать ваш код, будет ограничен 10 попытками. (Будьте осторожны, этот настройку не стоит ставить если у вас к примеру есть дети, которые могут попытаться подобрать пароль и случайно стереть все ваши данные).
Несмотря на то, что у Apple есть множество видов защиты Айфона. Вы можете поставить более сложный пароль.
Интересно: как настроить VPN на iOS (iPhone, iPad) и как объединить/соединить несколько фото?
Как просматривать и редактировать сохраненные пароли на iPhone или iPad
После настройки автозаполнения у вас есть возможность просмотреть, где и какие пароли были сохранены. Для этого:
Перейдите по пути Настройки → Пароли и учетные записи → Пароли сайтов и ПО и пройдите аутентификацию с помощью отпечатка пальца, Face ID или пароля.
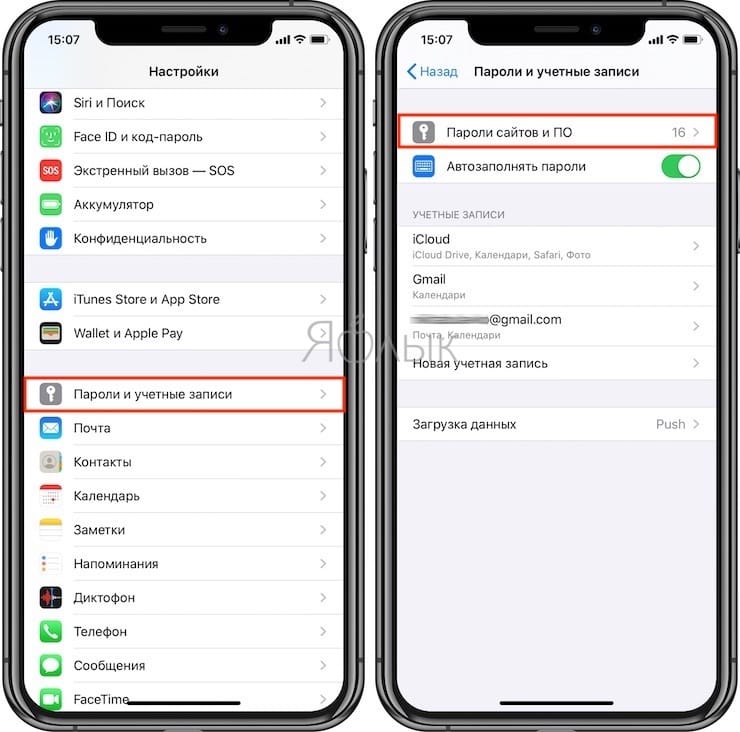
Для того чтобы изменить название сайта, имя пользователя или пароль, нажмите на название ресурса в списке функции автозаполнения. На открывшемся экране нажмите на «Править» и введите новый логин в поле «Пользователь» и пароль в поле «Пароль».
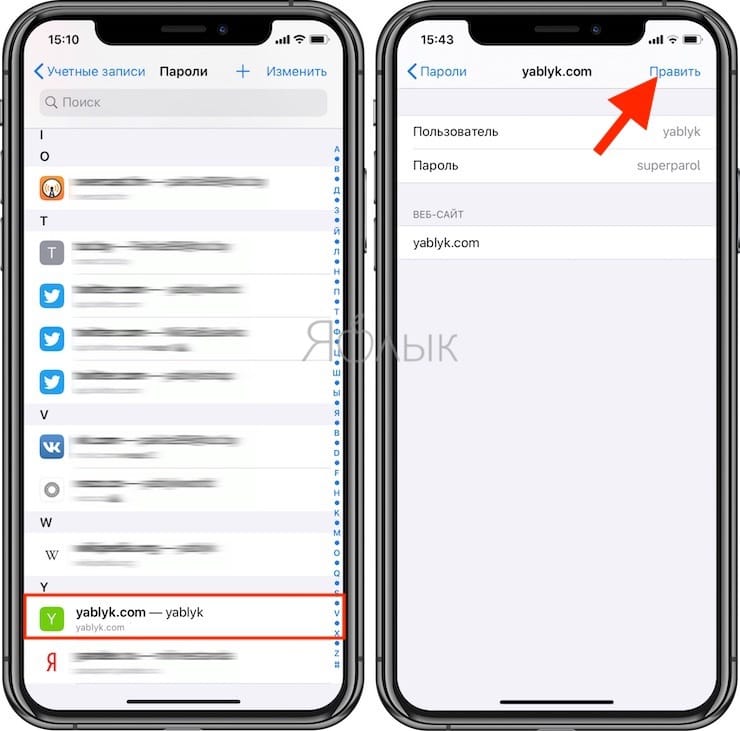
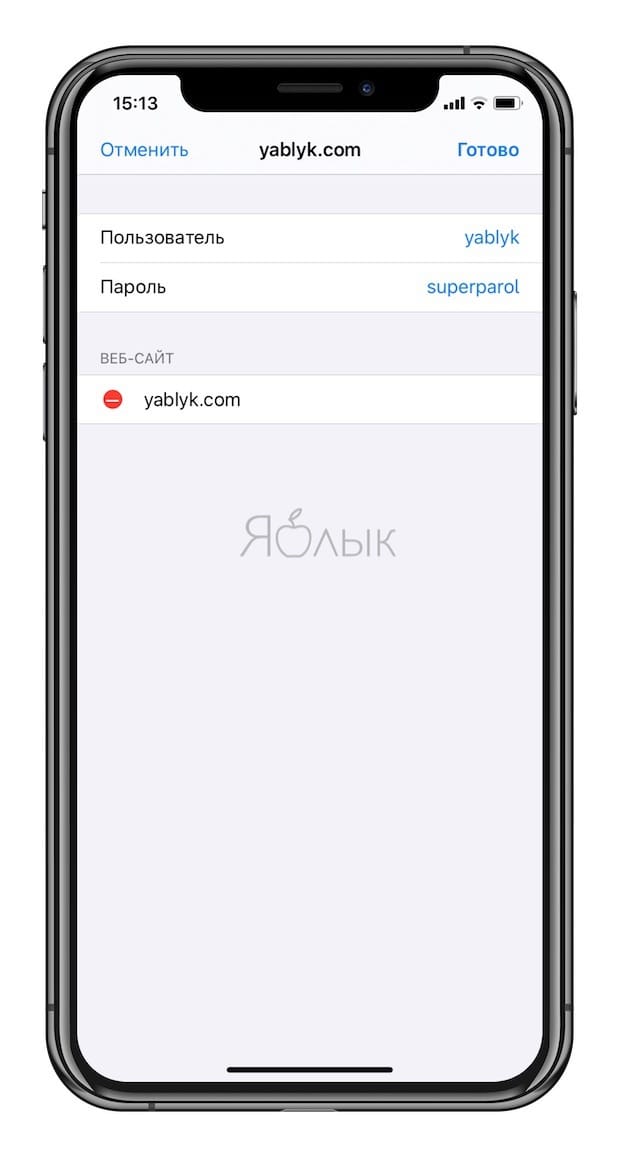
Нажмите на «Готово», если хотите сохранить изменения, или на «Отменить», если хотите все оставить как было.
Скопировать сохраненный логин или пароль в буфер обмена можно, нажав на соответствующую строку и выбрав вариант «Скопировать» или «AirDrop», если необходимо отправить данные посредством AirDrop.
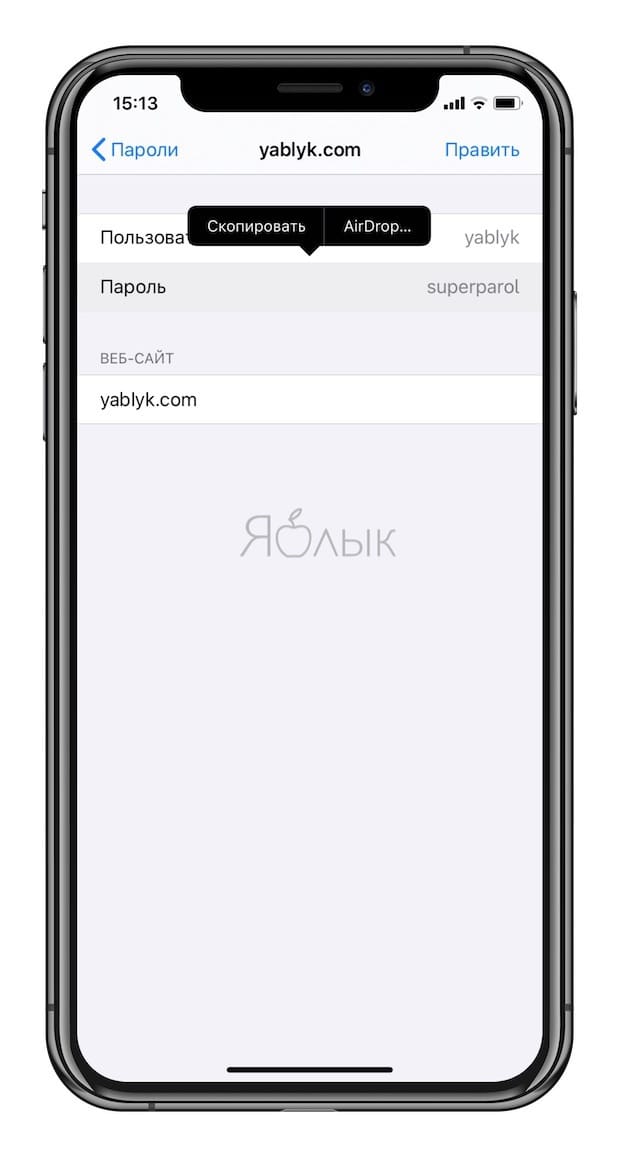
ПО ТЕМЕ: Как установить пароль на запуск (открытие) приложений на iPhone или iPad.
Как спрятать фото на iPhone или в приложении Заметки
Одним из способов спрятать одно или несколько выбранных фото, а не всю галарею, является создание конфиденциальной заметки. Для того, чтобы активировать такую функцию, следует перейти в Настройки, пролистать до блока стандартных приложений и выбрать Заметки. В открывшейся странице пролистать до пункта Пароль.
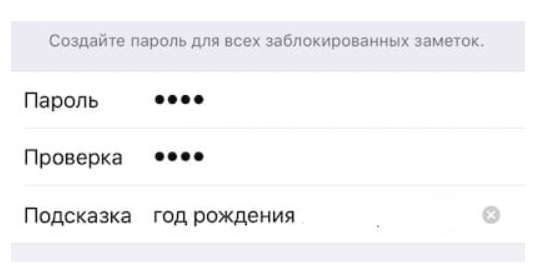
После установки пароля следует отключить функцию «Сохранение в Фото», иначе затея окажется бесполезной из-за синхронизации содержимого заметок с галереей. Если в синхронизации заметок между устройствами нет необходимости, также стоит отключить функцию «Учетная запись iPhone».
Все настройки выполнены и теперь нужно открыть приложение Заметки и создать новую запись, кликнув по соответствующей кнопке в правом нижнем углу. В открывшемся окне редактирования нажать на «Плюс» либо значок фотоаппарата в том же месте и затем выбрать источник Медиатека.
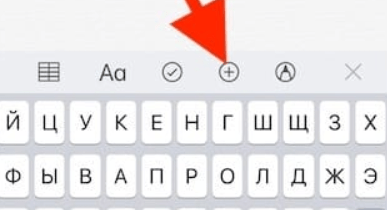
После выбора фотографии нажать в правом верхнем углу кнопку «Поделиться» и в списке предложенных действий(под списком программ) выбрать «Заблокировать». Программа попросит ввести код-пароль, установленный ранее в её настройках. Теперь возле кнопки «Поделиться» появится открытый замок, при нажатии на который заметка станет недоступной до ввода код-пароля.
Как поставить пароль на iPhone?
Установить секретный код на разблокировку i-гаджета — очень просто. Для этого выполните следующую инструкцию:
- Откройте меню «Настройки» на айфоне.
- Найдите в данном меню пункт «Пароль», тапните по нему.
В новом окне нажмите на ссылку «Включить пароль».
Перед вами появится окно установки пароля, укажите под строчкой 4-значный числовой код, который хотите использовать в качестве «тайного шифра».
Далее у вас попросят подтвердить его, введите числовой код повторно.
Вот и все — дело сделано!
Кстати, если вы считаете, что 4-значный числовой код — недостаточно надежный пароль, вы можете изменить его параметры. Для этого делаем следующее:
- Открываем «Настройки» iPhone, тапаем «Пароль», жмем ссылку «Сменить пароль».
- В новом окне под строчкой «Введите новый пароль» тапаем по надписи «Параметры пароля» и выбираем те, которые соответствуют необходимой степени надежности.
- Вы можете выбрать 6-значный числовой код, а также произвольный числовой код — в нем может быть сколько угодно цифр и даже произвольный буквенно-числовой код.
- После выбора нужных параметров пароля перед вами появится окно, куда потребуется ввести секретный код, а затем подтвердить его.
- Готово — более сложный пароль установлен.