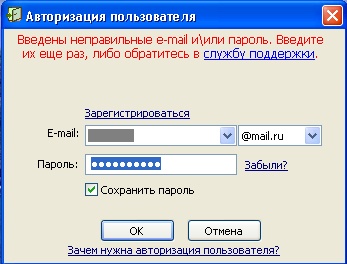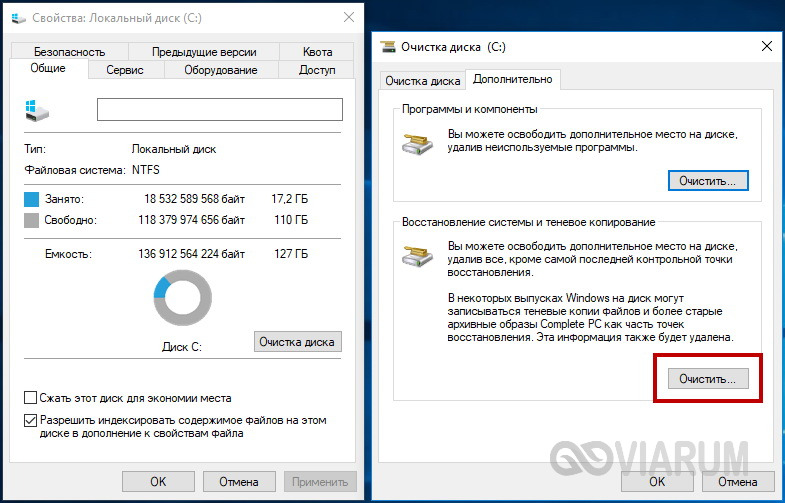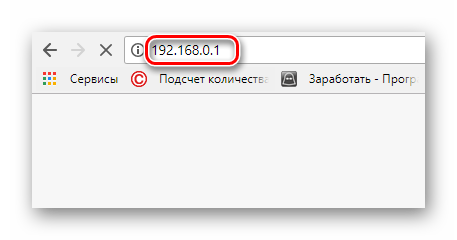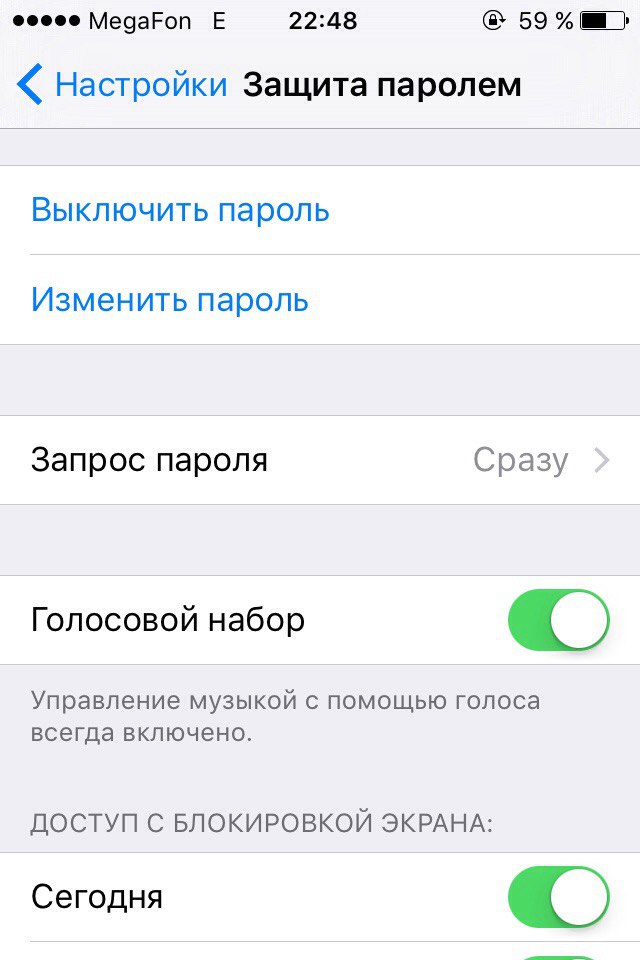Как придумать надежный пароль для телефона: методы усложнения пароля
Содержание:
- Можно вычислить пароль по масляным следам
- Немного истории
- KingoRoot — разблокировка программного обеспечения для Android Bootloader
- Как на ноутбуке поменять пароль при входе
- Как запаролить приложение на айфонах 5s, 6, 7
- LOCKit
- Как ограничить доступ к приложениям и действиям на iPhone и iPad под управлением iOS 11 и более ранних версий
- Возможные проблемы
- Как убрать пароль с приложений на Андроид
- Установка пароля на YouTube и Google Play
- Как запаролить страницу в контакте. Какой можно поставить пароль в контакте
- Как поставить пароль на папку в телефоне Самсунг
- Способ 2: Защищенная папка (Security Folder)
- Способ 3: Стороннее ПО
- Как разблокировать телефон “Самсунг”
- Как поставить пароль на галерею на айфоне
- Как установить пароль на запуск выборочных игр и программ на iPhone и iPad под управлением iOS 12
Можно вычислить пароль по масляным следам

Камера с высоким разрешением способна сделать качественный снимок, на котором можно будет распознать масляные следы от пальцев на экране смартфона. Ещё в 2010 году специалисты Пенсильванского университета описали этот способ.
Сегодня на такое способна даже любительская фотокамера или хороший смартфон. Не составит труда сделать вид, что за обедом вы снимаете не смартфон коллеги, а свою еду для Instagram.
Такой метод лучше всего распознает следы от ввода графического ключа, чуть сложнее – PIN-код или цифро-буквенный пароль. Если это не слово, фраза или дата рождения, будет слишком много вариантов порядка букв и цифр.
Немного истории
Раньше на айфоне установить пароль на запуск отдельных приложений было нельзя. Более того, операционная система iOS вообще была весьма ограничена и не имела нескольких десятков функций, которые есть в ней сейчас. Для того, чтобы расширить функционал системы пользователи делали джейлбрейк.
После этой процедуры обладатель айфона получал доступ к файловой системе и с помощью различных надстроек и программ от сторонних разработчиков мог расширить возможности имеющихся функций iOS или добавить новые. Одной из популярных надстроек была программа, которая позволяла поставить пароль на запуск любой программы на iPhone. Выглядело это в одном из вариантов так.
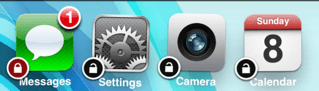
На сегодняшний день полноценного решения для джейлбрейка современных версий iOS нет. Да и необходимости в этой процедуре для большинства пользователей тоже нет. Многие функции, которые раньше были доступны только после джейлбрейка сейчас доступны владельцам iPhone и iPad по умолчанию.
KingoRoot — разблокировка программного обеспечения для Android Bootloader
Это программное обеспечение имеет некоторые уникальные функции, которые ставят в несколько иной лиге, чем другие. Он использует другой механизм для разблокировки загрузчика Android. KingoRoot поставляется с Android SDK. Он выполняет эту работу, автоматически загружая драйвер USB, найденный в устройстве, после его подключения к любому компьютеру.
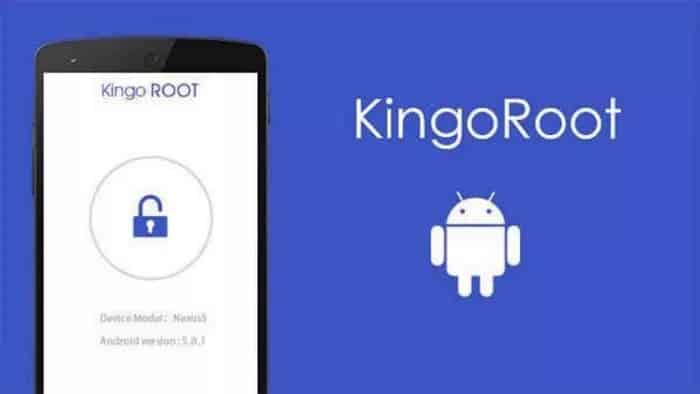
Приложение предоставляет определенные удивительные сервисы, связанные с разблокировкой. Вы можете удалить как загрузчик, так и вредоносную программу-носитель, существующую на любом устройстве Android. Он также может получить доступ к приложениям только для root, тем самым становясь еще лучше.
Даже это программное обеспечение имеет определенные недостатки, как и другие. Процесс разблокировки устройств очень сложен. Тем не менее, основным недостатком является то, что вы можете использовать его для удаления общих форматов блокировки экрана, таких как код доступа, PIN-код, шаблон и отпечатки пальцев. Тем не менее, он не преследует только эту цель, так что не будет ли неправильным ожидать таких результатов?
Кстати давай узнаем И как разблокировать телефон MetroPCS без труда.
Как на ноутбуке поменять пароль при входе
Рассмотрим особенности его замены в различных операционках
Обратите внимание, что в настройках входа лучше убрать галочку около рекомендации загрузки приветственной странички. Это является дополнительной гарантией безопасности устройства
Если есть только один хозяин изделия, то проблем в изменении не возникнет. В перечне учётных записей выберите пользователя, для которого будет осуществляться смена пароля. Для вступления проведённых действий в силу необходима перезагрузка лэптопа.
Стоит отметить, что модификации компьютерной техники непрерывно претерпевают изменения и многие методы устаревают. Несмотря на это, сохранностью материла пренебрегать не стоит, поэтому необходимо постоянно быть в курсе новинок в сфере IT- технологий.
Windows XP
Смену комбинации легко сделать воспользовавшись панелью управления. Это удобный, быстрый и понятный приём.
- Через пуск зайдите в панель управления и в разделе учётных записей пользователей проставьте комбинацию.
- Кодовое слово следует записать 2 раза. Это делается для того, чтобы загрузить недостоверные данные.
- Также может помочь и командная строка. Она вызывается через пуск и команду выполнить. Далее введите cmd, после чего всплывёт другая командная строка.
После смены обязательно запоминайте подсказку: она поможет в ситуациях, когда хозяин забыл придуманную шифровку. Лучше не употреблять стандартные варианты наподобие дня рождения или фамилии матери в девичестве. Дело в том, что информацию подобного рода с помощью современных технологий получить не так уже и сложно. Подбирайте конфиденциальную информацию, которая известна ограниченному кругу. В качестве пароля также не следует использовать привычные сочетания букв и цифр.
Для большей надежности он должен включать в себя как заглавные и прописные буквы, так и цифры, знаки препинания. Ведь чем надёжнее и сложнее придумана комбинация, тем надёжнее защищено устройство от недоброжелателей.
Windows 7
Чтобы защитить ноутбук от постороннего вмешательства не требуется много времени. В целом смена похожа на принцип, используемый в предыдущей версии, однако, некоторые отличия всё же есть. Также через пуск необходимо попасть в панель управления, а далее в учетки юзеров. Для смены данных нужно найти графу «изменение своего пароля». Далее появляется возможность создать и сохранить новый пароль. Изучим возможные способы замены пароля в седьмой версии ОС:
- Сочетание специальных клавиш позволяет открыть меню, в котором можно сделать замену пароля. Обычно во всех системах это Ctrl+Alt+Del Проведённые изменения необходимо сохранить.
- Запустите пуск и нажмите на раздел «выполнить». Во всплывающей строчке введите control userpasswords. Далее последует открытие окошка, где легко управлять учетками и назначать шифры множеству владельцев.
Windows 8
Эта модификация существенно отличается от предыдущей, и принцип сброса пароля в ней не остался в стороне. Соблюдайте определённую последовательность действий:
- Перетащите маркер мышки вниз правого угла дисплея.
- Спустя пару секунд должна появиться панель управления. После щелчка открываются параметры.
- Открыть раздел «параметры» также легко при открытии гаджета, при запуске системы. В разделе «Metro» выбираем указатель вниз и находим нужный раздел.
- Далее следует зайти в настройку изделия и выбрать учётные записи.
- Внесение изменений доступно в разделе «параметры входа». Сначала система потребует записать бывший пароль, затем новый и сочинить своеобразную шпаргалку.
- В конце процесса следует сделать перезагрузку девайса.
Windows 10
Рассмотрим варианты смены пароля для данной версии. Есть несколько способов:
Одним из простейших и быстродейственных методов является использование «параметров входа». На клавиатуре найдите «Win» и кликните по эмблеме в левой части экрана. В открывшемся окошке находим «параметры входа», где кроме смены пароля также можно настроить пинкод и графический пароль.
Более опытные пользователи могут воспользоваться командной строкой. Её обязательно нужно загрузить от имени админа. Это можно сделать, написав в строчке поиска «командная строка», а далее кликнув по ней правой кнопкой мышки. Далее пропишите имя пользователя и пароль. Данную фразу необходимо корректировать
Важно ввести достоверные проверенные данные. Если имя с пробелами, то используют кавычки
Если всё сделано грамотно и безошибочно, то появится надпись о том, что команда выполнена благополучно.
Через пуск находим программу «управление компьютером» и заходим последовательно в следующие папки: служебные, локальные пользователи и группы, пользователи. Затем правой кнопкой мышки выберите нужное имя юзера и смените настройки.
Как запаролить приложение на айфонах 5s, 6, 7
До 10 версии установка пароля не предусмотрена. В качестве защиты предлагается другой способ — скрытие ярлыков с рабочего стола. Тогда другой человек попросту не сможет найти то, что от него скрыли. А владельцу телефона они открываются после введения пароля.
Если программное обеспечение ниже iOS 12 (это телефоны серии 5, 6, 7, se, s), то устанавливать пароль нужно по следующей схеме:
- Открыть «Основное меню».
- Выбрать вкладку «Ограничения».
- После включения этой опции можно выбрать на главном экране приложения, которые необходимо скрыть.
- Придумать четырехзначный пароль.
- Скрытые приложения не удастся увидеть или найти посредством поисковой строки. Чтобы в них зайти, необходимо войти в раздел «Ограничения» и ввести четырехзначный, придуманный ранее код.
Важно! Единственный нюанс — данная функция не применяется к стандартным приложениям. Получается, что галерея, заметки, фото и многое другое попросту не удастся ограничить
LOCKit

Данное приложение включает в себя несколько систем защиты данных. Оно помогает не только заблокировать приложения, фото и видео от посторонних глаз. Если у пользователя есть опасение, что его смартфон украдут, например, на людном мероприятии или в транспорте, в приложении можно настроить фронтальную камеру. Если злоумышленник, украв телефон, попытается разблокировать то или иное приложение, камера сделает снимок воришки.
Главные функции приложения:
-
Блокировка приложений, в том числе, социальных сетей
-
Надежная защита видео и фото
-
Функция Анти-вор
-
Псевдоиконка замаскирует приложение под другую утилиту
-
Блокировка уведомлений
-
Блокировка списка вызовов
-
Режим энергосбережения
-
Бесплатные темы оформления
Как ограничить доступ к приложениям и действиям на iPhone и iPad под управлением iOS 11 и более ранних версий
Данная возможность позволяет, например, ограничить запуск браузера Safari, Камеры, запретить установку и удаление программ, отключить встроенные покупки и т.д.
1. Откройте на вашем iPhone или iPad приложение «Настройки»;
2. Выберите «Основные»;
3. Выберите опцию «Ограничения»;
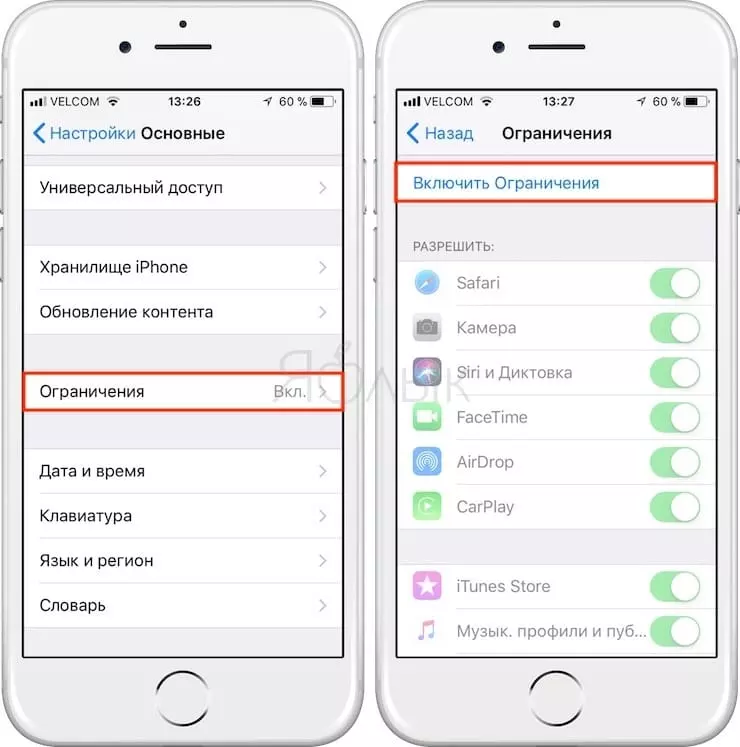
4. Нажмите на «Включить ограничения» вверху экрана, если вы не сделали этого ранее. Если опция уже включена, переходите сразу к пункту 6;
5. Установите код-пароль для включения и отключения ограничений;
6. Передвиньте переключатели напротив приложений, доступ к которым хотите заблокировать.
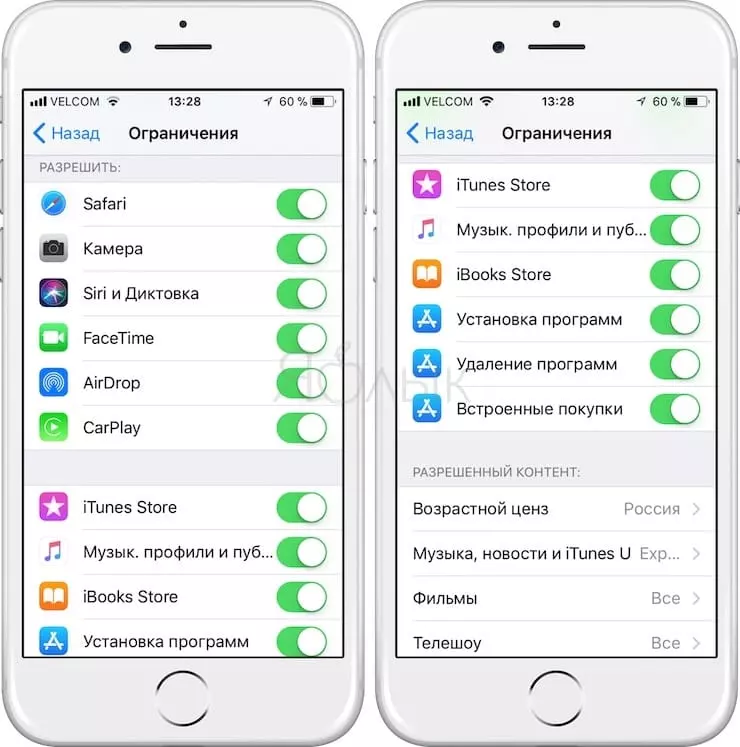
ПО ТЕМЕ: Как скрывать фото или видео на iPhone или iPad.
Возможные проблемы
Некоторые трудности могут возникнуть при попытке установить пароль на запуск программы в Windows, если запуск был произведён не от имени администратора.
Если запустить Game Protector не от имени администратора, то после нажатия на «Proteсt» появится такое сообщение, как на скриншоте ниже. И пароль в результате не будет установлен.
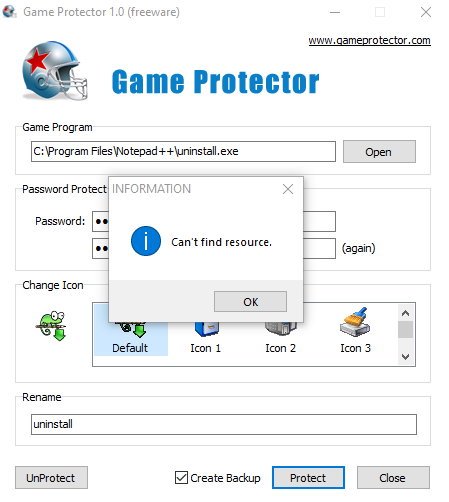 Ошибка при установке пароля в Game Protector.
Ошибка при установке пароля в Game Protector.
Также защищённые программы нужно запускать от имени администратора, иначе введённый пароль не сработает.
Чтобы всё время не думать об этом, рекомендую настроить запуск защищённого приложения по-умолчанию от имени администратора. Также можно поступить и с запуском самого Game Protector. Чтобы сделать это нажмите правой кнопкой мышки на исполняемый файл программы или его ярлык, переключитесь во вкладку «Совместимость» и поставьте галочку на опции «Запускать от имени администратора». Затем нажмите кнопку «Ок».
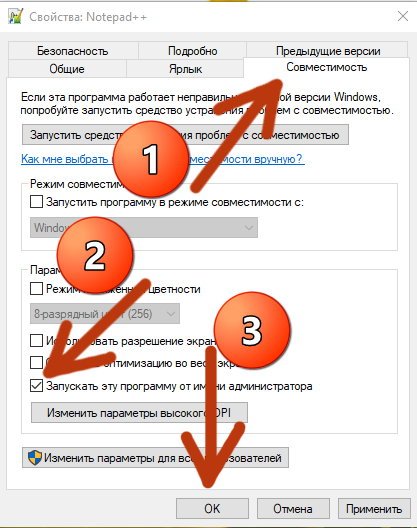
После этого программа будет запускать от имени администратора всегда и по-умолчанию.
Как убрать пароль с приложений на Андроид
Убрать пароль с приложения так же просто, как и установить. Но последовательность действий зависит от способа задания блокировки:
- Если установка пароля осуществлялась через настройки, необходимо перейти по той же последовательности, но убрать «галочки» или сместить ползунок в положение «неактивно».
- Если установка пароля осуществлялась через программный комплекс, необходимо перейти по той же последовательности и снять блокировку с приложений. В данном случае может потребоваться повторное введение пароля.
Таким образом, установка пароля на личные данные не отнимет у пользователя много времени, но надежно защитит личные и персональные данные от посторонних глаз
Это особенно важно, если на смартфоне хранится информация по работе, сведения о банковских карта или документах. Главное – подобрать наиболее удобный способ
Установка пароля на YouTube и Google Play
Как установить пароль на Гугл Плей сервисах, в частности на YouTube? Сделать это можно посредством дополнительной утилиты – Touch Lock for YouTube. Данное приложение особенно часто применяют как защиту от детей.

Touch Lock for YouTube
Чтобы воспользоваться данным приложением, необходимо:
- Скачать и запустить приложение.
- Щелкнуть по кнопке «Click here to enable».
- Предоставить приложению доступ к смартфону.
- Задать и подтвердить графический ключ.
Теперь программа будет защищена.
Важно! Установить Google Play пароль на установку приложений можно, используя все перечисленные выше способы. Скачивать дополнительные программы и сервисы не придется
Как запаролить страницу в контакте. Какой можно поставить пароль в контакте
Заходим в меню «Настройки», затем в раздел «Безопасность». В разделе «Безопасность» пароля чаще всего производится через функцию «Защита личных данных» (название может отличаться в зависимости от и/или модели мобильного ).
Выбрав функцию «Защита личных данных», вам может быть предложена установка пароля на , личные файлы, сообщения (так же в зависимости от марки и/или модели телефона). В предложенном списке выбираем «Сообщения» и нажимаем клавишу «ОК». После выполнения данных действий будет необходимо ввести пароль . В большинстве случаев пароль для защиты личных сообщений совпадает с кодом блокировки телефона. По умолчанию производителем мобильного телефона могут быть заданы коды «0000», «1234» или «12345». Если производителем предварительно задан код (пароль ) телефона, то он должен быть указан в инструкции, прилагающейся к .
Чтобы обеспечить более надежную личных сообщений, рекомендуется изменить код (пароль ). Для этого необходимо выбрать в разделе «Безопасность» (клавиша «Меню» > «Настройки» > «Безопасность») функцию «Изменить пароль «. Вам будет предложено ввести пароль (пароль , заданный производителем), после этого введите новый пароль , затем новый пароль необходимо повторить. Новый пароль должен включать в себя от 4 до 8 символов, чаще всего для комбинации пароля могут быть использованы цифры и/или буквы латинского алфавита. Новый пароль рекомендуется записать. В случае пароля необходимо обратиться в сервисный центр.
Установленный код (пароль ) для защиты сообщений необходимо будет вводить при каждом выборе раздела «Сообщения». После выполнения вышеперечисленных действий безопасность вашей личной переписки будет обеспечена.
СМС прочно влетели в нашу жизнь с появлением мобильного телефона. Они и сейчас являются наиболее популярным средством коммуникации, заменяя письма и телефонные звонки. В сообщениях мы пишем обо всем, и каждый из нас хотел бы ограничить свою переписку от посторонних глаз. Поэтому была придумана функция смс-блокировки.
Инструкция
Смс-защита есть у большинства современных телефонов, но некоторые из них производители не оснащают такой функцией. Эту информацию вы можете уточнить у продавца салона мобильной связи при покупке телефона или в инструкции к аппарату.
Нередки такие ситуации, когда приходится давать свой телефон другу или кому-то ещё, чтобы тот позвонил, написал смс или просто поиграл с вашего телефона. Но нельзя быть уверенным, что друг не полезет читать ваши смс или не подшутит над вами. Чтобы избежать подобного и обезопасить свои личные данные можно поставить пароль на приложения.
Smart AppLock может поставить пароль на приложения
Самая популярная из них — Smart AppLock. Существует платная и бесплатная версии данного приложения. Основная изюминка этой программы состоит в том, что вы можете установить пароль на любое своё приложение, будь то контакты, сообщения, галерея, ВК и другие. Как это делается:

На самом деле программа может не только поставить пароль на приложения. В последних версиях она после неправильного ввода пароля фотографирует с фронтальной камеры несанкционированного пользователя и отправляет вам его фотографию по электронной почте. Или при несанкционированном входе выдаёт окно с фейковым закрытием программы.
Подробнее об возможностях программы Smart AppLock вы можете узнать на странице в Play Market.
Если у вас не получается поставить пароль на приложения, пишите в комментарии.
Мы всегда отвечаем на вопросы. Спрашивайте!
Как поставить пароль на папку в телефоне Самсунг
К сожалению, в системе устройства нет такой функции, чтобы поставить пароль на определенную папку. Для этого другие разработчики стали придумывать специализированные приложения, которые необходимы, чтобы запаролить ту или иную папку. Стоит отметить, что паролить папки – это также важная деятельность. При помощи установки пароля на папку, пользователь может достаточно просто и легко ограничить доступ к конфиденциальным файлам, при этом блокировать устройство совсем не обязательно.
Стоит рассмотреть популярное приложение для блокировки – App Lock.
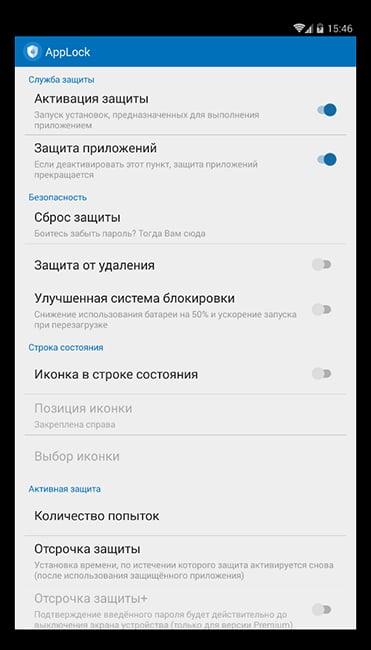
Эта программка позволяет пользователю поставить пароль не только к конкретным папкам, но и даже некоторым функциям устройства, в том числе и звонки, и камера. Для начала пользователю предстоит создать отдельный графический пароль, а после просто выбрать те папки, которые он хотел бы заблокировать. Использовать эту возможность легкодоступно для каждого.
Также можно:
- Установить время блокировки;
- Заблокировать галерею и определенные фотографии;
- Скрыть иконку приложения на рабочем столе;
- Установить невидимый графический ключ.
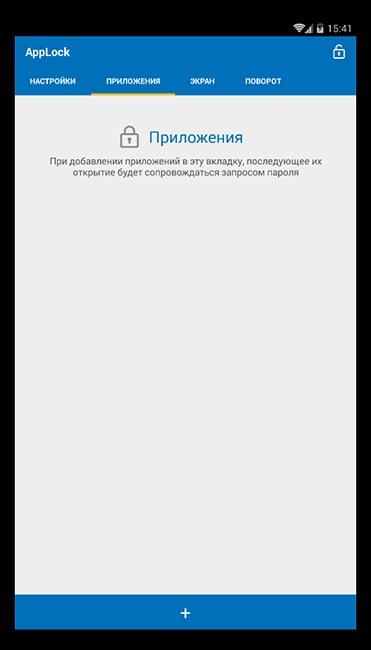
Как видно, пользователю доступны многие варианты, благодаря которым он может достаточно просто и легко заблокировать папку. Для начала необходимо установить приложение через официальный источник – Play Market. После этого стоит установить блокировку и в корневом каталоге выбрать те папки, которые хотелось бы заблокировать.
Способ 2: Защищенная папка (Security Folder)
Это зашифрованное пространство на базе платформы Samsung Knox Security. Технология не блокирует доступ к программному обеспечению, но скрывает его данные, т.е. все, что вы делаете в «Безопасной папке», остается в ней. Например, если воспользовались приложением «Камера» из зашифрованного пространства, то в общей «Галерее» полученный снимок или видео не появятся.
- Функцию поддерживают не все устройства, но если вы не видите папку среди других приложений, возможно, она просто не активирована. Чтобы это проверить, в «Настройках» открываем «Биометрия и безопасность» и ищем ее там.
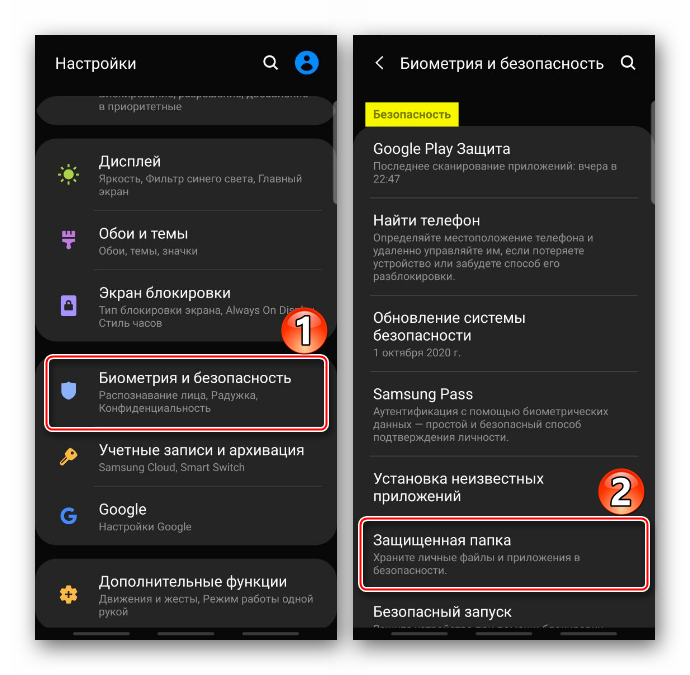
Если опция в наличии, нажимаем на нее, принимаем условия использования, входим в аккаунт Samsung или используем для этого «учетку» Гугла.
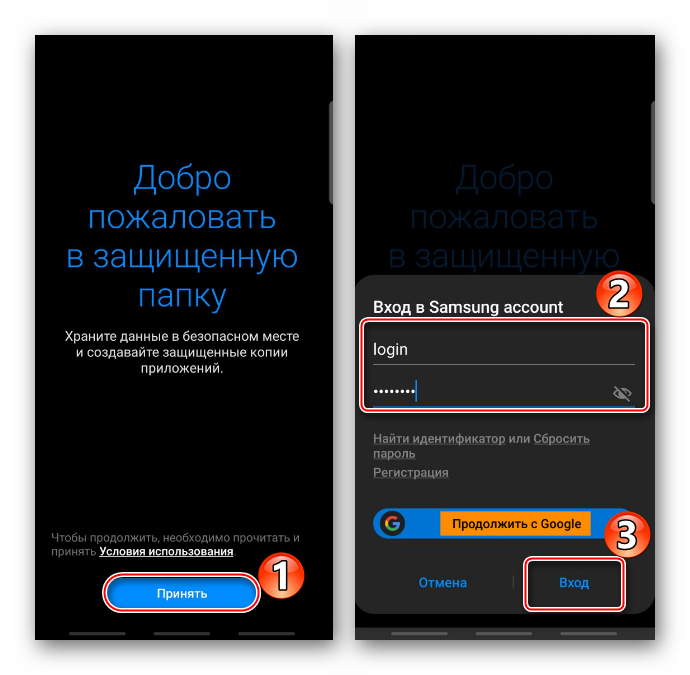
Когда секретное пространство будет создано, выбираем тип его разблокировки. В качестве альтернативных способов будет предложено добавить биометрические данные. Нажимаем «Далее». Придумываем пароль, рисунок или PIN-код и тапаем «Продолжить».
На следующем экране подтверждаем введенные данные.
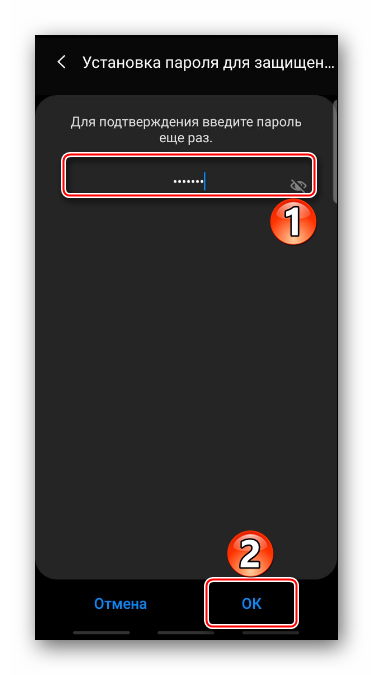
В Security Folder по умолчанию добавлено стандартное ПО.
Чтобы пополнить список, тапаем «Добавить приложение». Далее либо загружаем его сразу из магазинов, либо выбираем из списка уже установленных прикладных программ и жмем «Добавить».
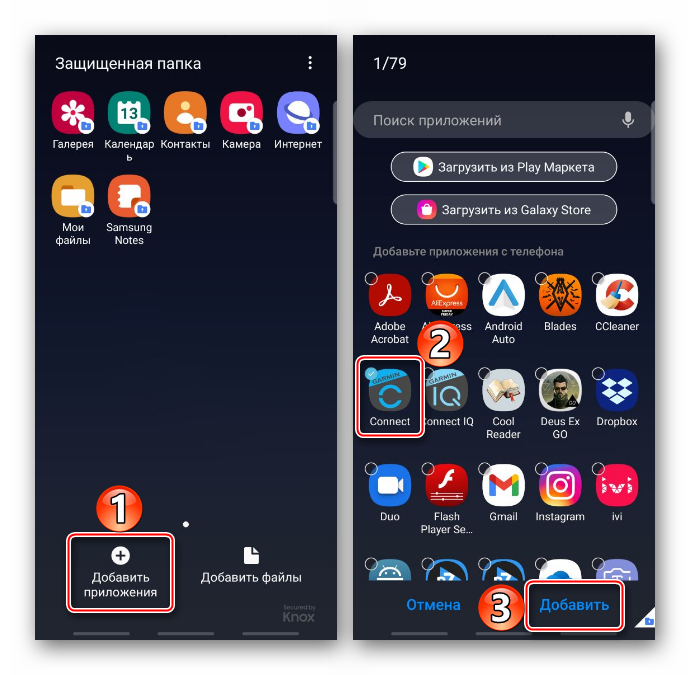
Аналогичные действия при добавлении файлов. Жмем соответствующую кнопку, находим данные в памяти устройства и нажимаем «Готово».
Если файл нужно скрыть, выбираем действие «Переместить». Теперь его можно будет найти только через файловый менеджер из «Безопасной папки».
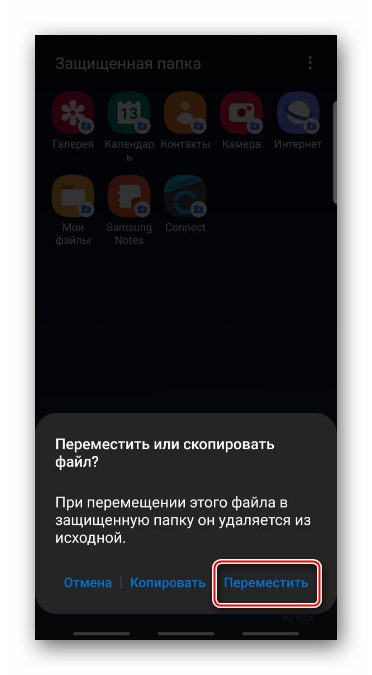
Рассмотрим, как работает Security Folder на примере приложения «Контакты». О том, что оно запущенно из зашифрованного пространства будет свидетельствовать значок в правом нижнем углу экрана.
Нажимаем «Добавить», заполняем информацию о контакте и жмем «Сохранить».
Теперь этот номер будет доступен только в защищенной телефонной книге. Если открыть «Контакты» в обычном режиме, эта запись не отобразится.
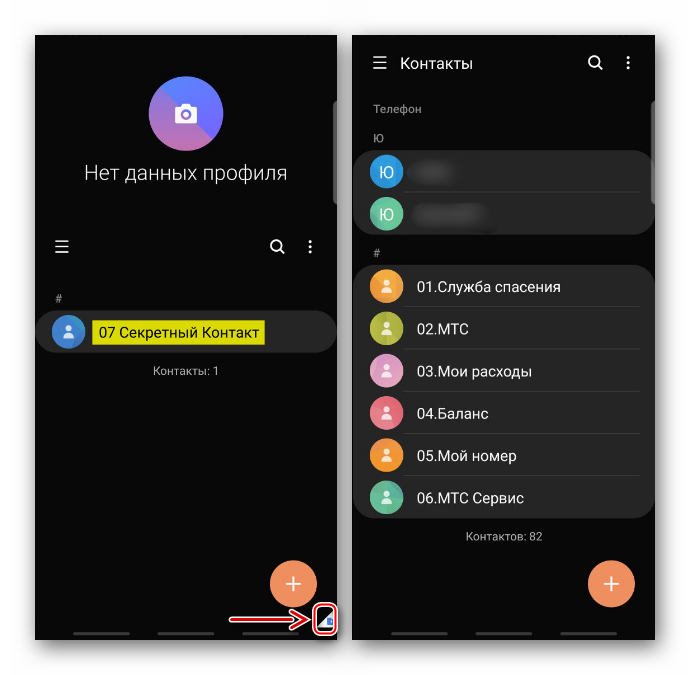
Чтобы «Защищенная папка» не привлекала внимание, ее можно скрыть. Для этого заходим в «Меню», открываем «Настройки»
и в соответствующем пункте переводим переключатель в положение «Выкл.».
Чтобы снова воспользоваться Security Folder, находим ее в разделе «Биометрия и безопасность» и после подтверждения личности включаем отображение.
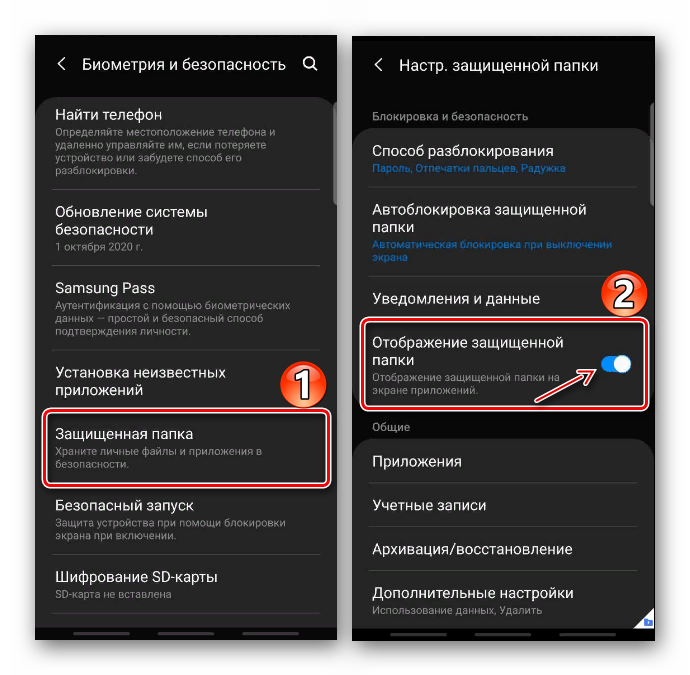
Способ 3: Стороннее ПО
Заблокировать доступ к ПО на устройстве фирмы Samsung можно с помощью специальных приложений из Google Play Маркета. В качестве примера установим AppLock от DoMobile Lab и разберемся, как им пользоваться.
- При первом запуске придумываем рисунок для разблокировки, а затем повторяем его.
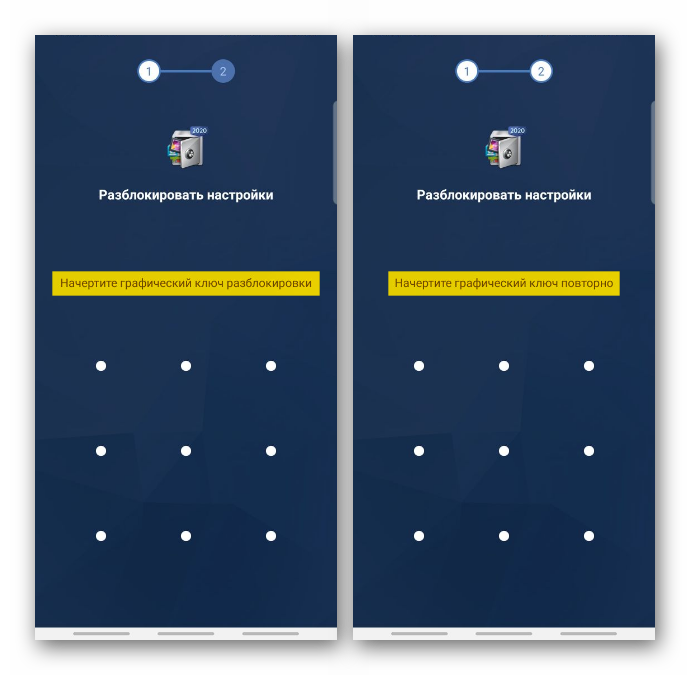
Во вкладке «Конфиденциальность» прокручиваем экран вниз до раздела «Общие», выбираем приложение и разрешаем доступ для AppLock.
Находим программу-блокировщик в списке и разрешаем ей сбор статистки.
Теперь чтобы закрыть доступ к ПО, достаточно будет просто его коснуться.
Для запуска заблокированных приложений потребуется ключ разблокировки.
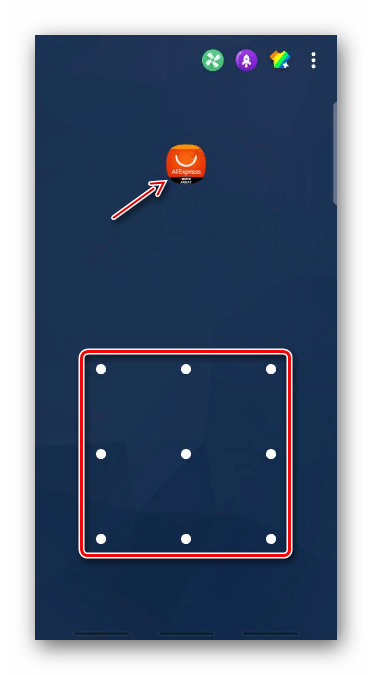
После удаления AppLock весь софт будет разблокирован. В этом случае в блоке «Дополнительные» можно закрыть доступ к «Настройкам» и Google Play Маркету.
Также можно замаскировать ярлык. Для этого во вкладке «Защита», открываем раздел «Магия», жмем «Значок Камуфляж» и выбираем один из доступных ярлыков.
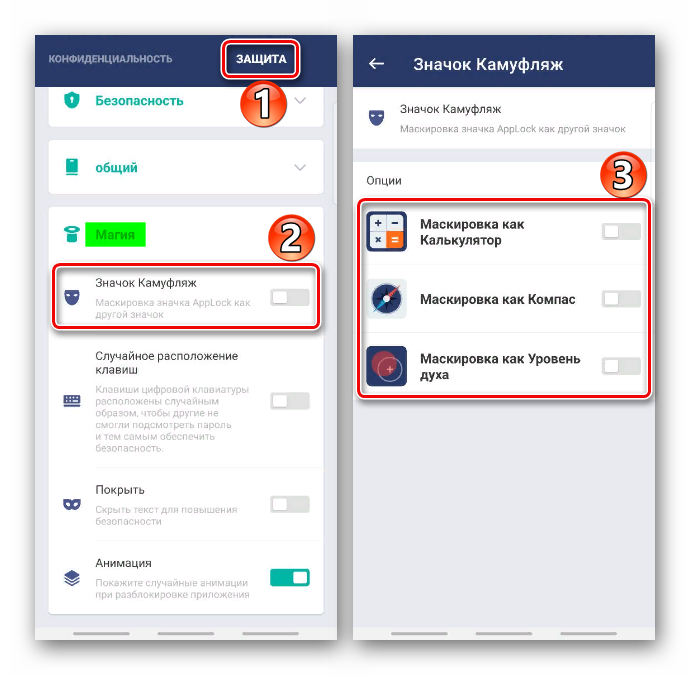
В разделе «Безопасность» можно активировать разблокировку по отпечатку пальца.
Чтобы сменить рисунок на пароль, тапаем «Разблокировать настройки», затем «Пароль»,
Вводим нужную комбинацию и подтверждаем ее.
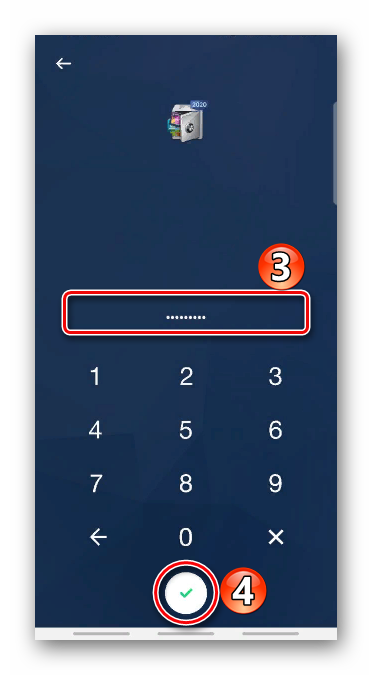
После перезагрузки устройства AppLock запускается автоматически, но делает это не сразу, поэтому первую минуту или две есть возможность беспрепятственно получить доступ к заблокированному ПО. Конечно, можно запустить его вручную и никто не отменял блокировку экрана, которая есть на каждом смартфоне. Но, возможно, в этом плане лучше работают другие блокировщики, о которых мы писали в отдельной статье.
Подробнее:
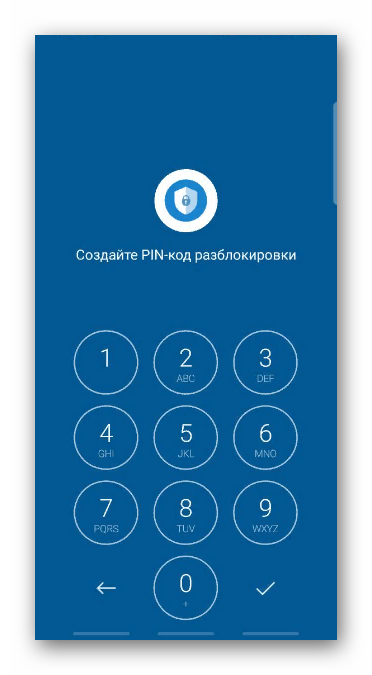
Опишите, что у вас не получилось.
Наши специалисты постараются ответить максимально быстро.
Как разблокировать телефон “Самсунг”
Сенсорный экран блокируется, чтобы не допустить хаотичных нажатий и необратимых изменений в аккаунте. Это разумная мера, так что не надо злиться на производителей. Некоторые смартфоны оснащены дактилоскопическими сенсорами – они используются в качестве альтернативы ключу. В других устройствах подобный функционал отсутствует. Если Андроид не пускает вас в телефон, начните со следующих действий:
- Повторите попытку ввода через полминуты.
- Займитесь удаленной разблокировкой (для этого существует сервис Find My Mobile).
- Попробуйте действовать через Google-аккаунт.
- Сбросьте настройки.
Если упомянутые способы оказались неэффективными, придется восстанавливать доступ через сторонние приложения. Мы расскажем, как снять пароль с “Самсунга” даже в самых безнадежных случаях. Выбирайте решение по вкусу.
Через Google
Этот прием не сработает, если ваша прошивка обновлена до пятой версии Android Lollipop. Вас устроит лишь версия Андроида ниже 4.4. Вот что нужно делать:
- Пять раз “ошибиться” с графическим ключом.
- Теперь надо вводитьлогин “учётки” Google либо ПИН резервного копирования
- Наслаждайтесь разблокированным аппаратом.
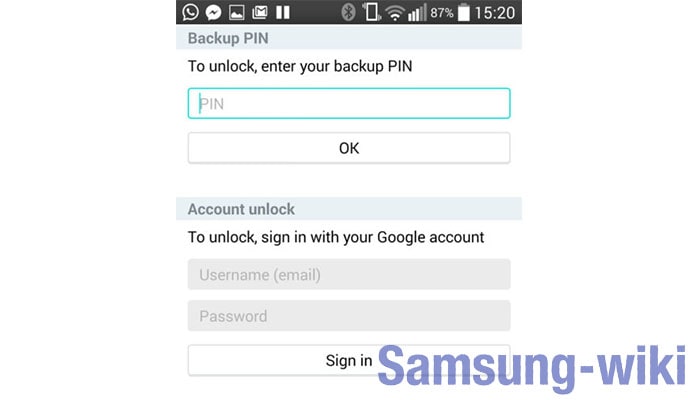
С помощью пользовательского восстановления
Тут не обойтись без SD-карты. Технологию применяют продвинутые юзеры Андроидов, для которых понятие “rooting” – не пустой звук. Речь идет об индивидуальном восстановлении, и это работает лишь на карточных слотах. Фишка в переносе на смартфон ZIP-файла, скаченного на карту памяти. Карта вставляется в слот, после чего запускается процесс восстановления. Минус в том, что современные телефоны (особенно – флагманы) постепенно выводят карт-слоты из употребления. Алгоритм такой:
- Загрузите Pattern Password Disable (ZIP-архив) на ПК, а затем перебросьте на SD-карту.
- Отключите карту от компьютера и вставьте в телефонный слот.
- Разработчики файла знают, как снять пароль с телефона “Самсунг”- теперь вам надо осуществить перезагрузку устройства.
- Архив распакуется, файл начнет работать.
- Финальный штрих – повторная перезагрузка.
Если вы все делали правильно, никакой код не потребуется. Установлен пароль либо жестовая блокировка? Не переживайте. Введите любой жест (пароль) и наслаждайтесь результатом.
Восстановление пароля с помощью сторонних приложений
Есть интересный ресурс “Найти мой мобильный”. Сработает технология лишь в том случае, если перед блокировкой вы успели зарегистрировать учетную запись “Самсунга”. Инструмент выглядит следующим образом.
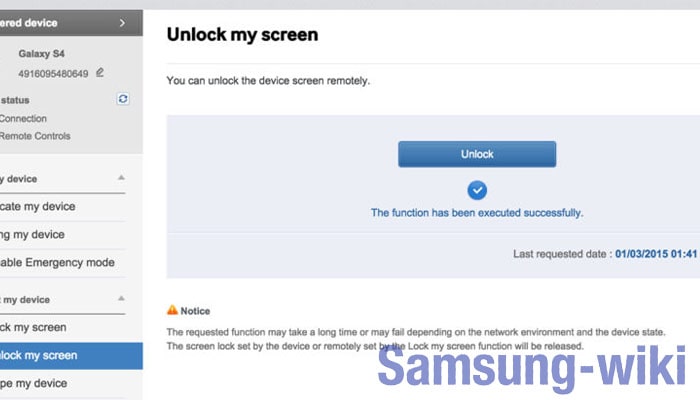
Переместитесь на сайт с ПК или планшета. Авторизуйтесь в системе и поищите свой телефон – он будет расположен в левой части. Там же локализуется боковая панель с опцией “Разблокировать экран”. Кликайте и спокойно дожидайтесь результата – на это вы потратите несколько секунд. Появится уведомление об успешном завершении процесса. Даже ничего устанавливать не придется.
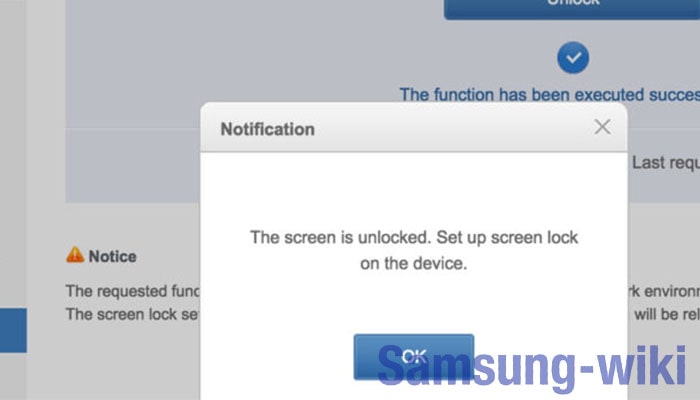
Hard reset (сброс настроек)
Если смартфон не был подключен к Сети, вам придется прибегнуть к аппаратному сбросу. Для этого включите устройство и зажмите синхронно три клавиши – снижения громкости, питания, возврата к главному дисплею. Всё еще не догадываетесь, как снять блокировку с телефона “Самсунг”, пользуясь жесткой перезагрузкой? Действуйте через инженерное меню. Кликайте по “Wipe data/factory reset”, активируйте процесс, а после его окончания жмите “Reboot system now”.

Снятие пароля через переустановку прошивки с помощью ПК
Если подключить планшет к ноутбуку и переустановить прошивку, можно решить возникшую проблему. Способ применяется в случаях, когда серия неудачных разблокировок привела к порче загрузчика. Для операции вам потребуются:
- файл прошивки;
- USB-кабель;
- специальная программа.
Как поставить пароль на галерею на айфоне
Наиболее часто пользователи девайсов хотят скрыть от чужих глаз галерею, ведь там хранится огромное количество личных фотографий, не предназначенных для посторонних. Самый простой способ сохранить фото — заблокировать приложение.
Ограничение доступа к галерее
На телефонах с новым обеспечением iOS скрыть фото можно посредством программы «Гид-доступ», которая блокирует перемотку изображений, по сути отключает сенсор, и человек, для которого эта информация не предназначена, никак не сможет ею воспользоваться.
Обратите внимание! Программу не нужно устанавливать, она идет по умолчанию для новых версий. Чтобы ее запустить, необходимо:
Чтобы ее запустить, необходимо:
- Перейти в настройки.
- Выбрать пункт «Основные» — «Универсальный доступ».
- Найти параметр «Гид-доступ». Здесь нужно выбрать способ введения пароля: цифрами или посредством отпечатка пальца.
- После нужно связать данную функцию с галереей.
- Выбрать фото, которое необходимо скрыть. Три раза нажать на клавишу «Домой».
- Откроется меню, где необходимо выбрать вкладку «Параметры».
- Отключить функцию «Нажатие».
Теперь без ввода пароля просмотреть фото не удастся.
Перенос фото в хранилище
Другой вариант скрыть фото — переместить их в хранилище. Сделать это поможет приложение Pocket Files. В процессе установки оно создает специальное запароленное хранилище для размещения файлов, данных и фото. Внутри информацию можно структурировать, располагать по папкам и альбомам. Работа с приложением выглядит следующим образом:
- Запустить приложение.
- Нажать на плюс, откроются все альбомы и папки с имеющейся на девайсе информации.
- Выбрать нужное для хранения, нажать «Импорт».
- Нажать «Удалить», тогда файлы будут храниться только в хранилище, в альбоме их не останется.
- Фотографии появятся в каталоге приложения. Для перемещения их в другую папку нужно выделить необходимые файлы и нажать «Переместить» или «Move».

Перенос фото в Pocket Files
Такой способ намного проще, чем предыдущий, при этом позволяет надежно скрыть личную информацию от чужих глаз.
Как установить пароль на запуск выборочных игр и программ на iPhone и iPad под управлением iOS 12
Начиная с iOS 12 появилась возможность устанавливать временные лимиты для пользования приложениями. Разблокировать заблокированные приложения можно путем ввода кода-пароля.
1. Откройте Настройки и перейдите в раздел «Экранное время»;
2. Нажмите «Использовать код-пароль» и задайте (если вы не сделали этого ранее) четырехзначный код-пароль для контроля настроек экранного времени и лимитов;
3. Вернитесь на главную страницу раздела «Экранное время» и войдите в подраздел «Лимиты программ»;
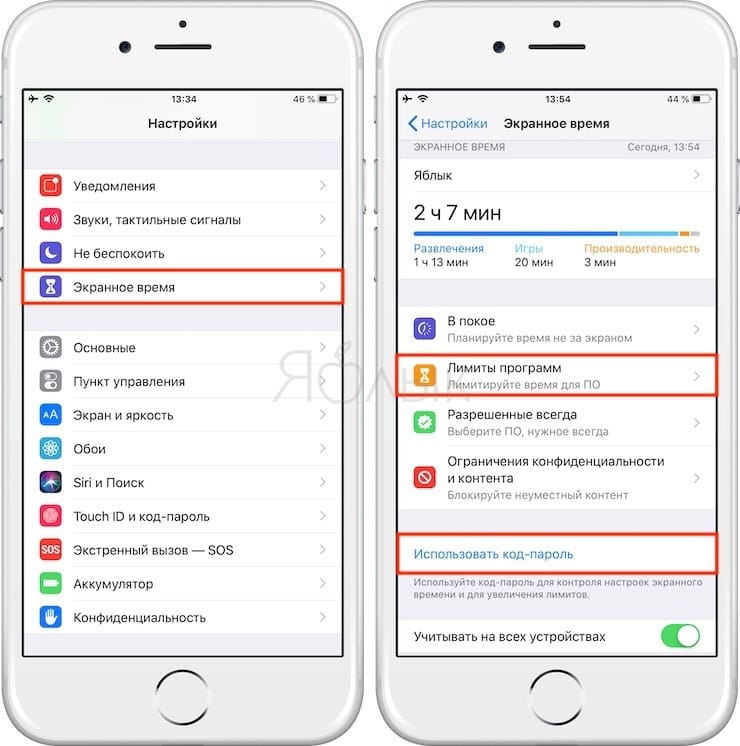
4. Нажмите «Добавить лимит»;
5. Выберите необходимое ПО и нажмите кнопку «Добавить»;
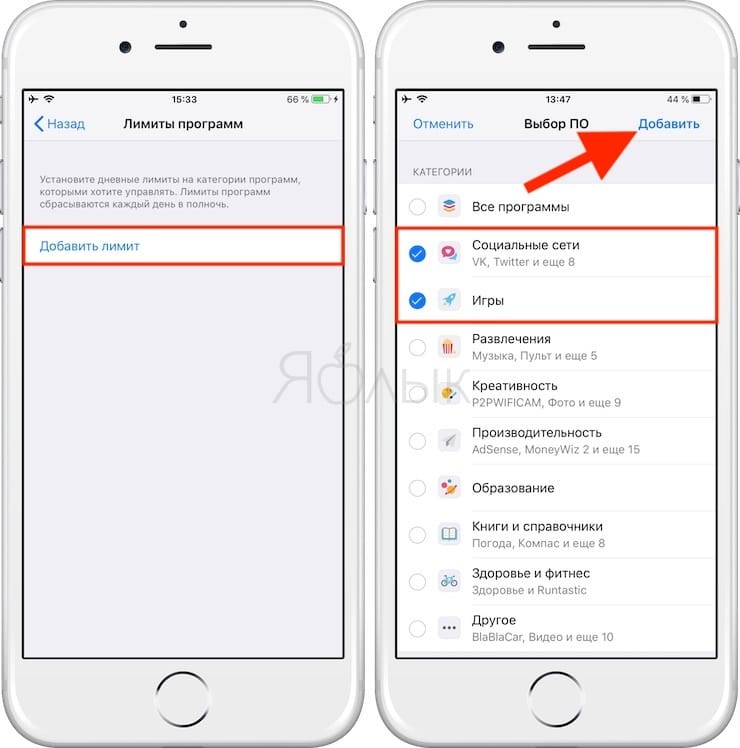
6. Установите временной лимит, по истечении которого выбранные приложения перестанут открываться. Здесь же можно указать и необходимые дни.
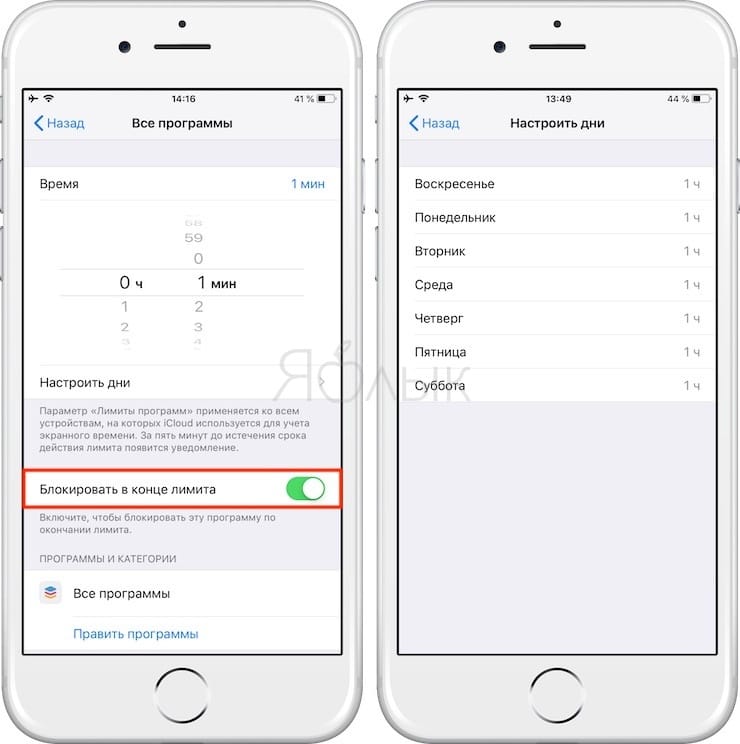
Примечание: Если Вы хотите установить постоянный пароль на запуск определенного приложения, установите лимит в 1 минуту.
7. Установите переключатель «Блокировать в конце лимита» в положение «Вкл».
Иконки приложений, на которые установлен лимит, выглядят так:
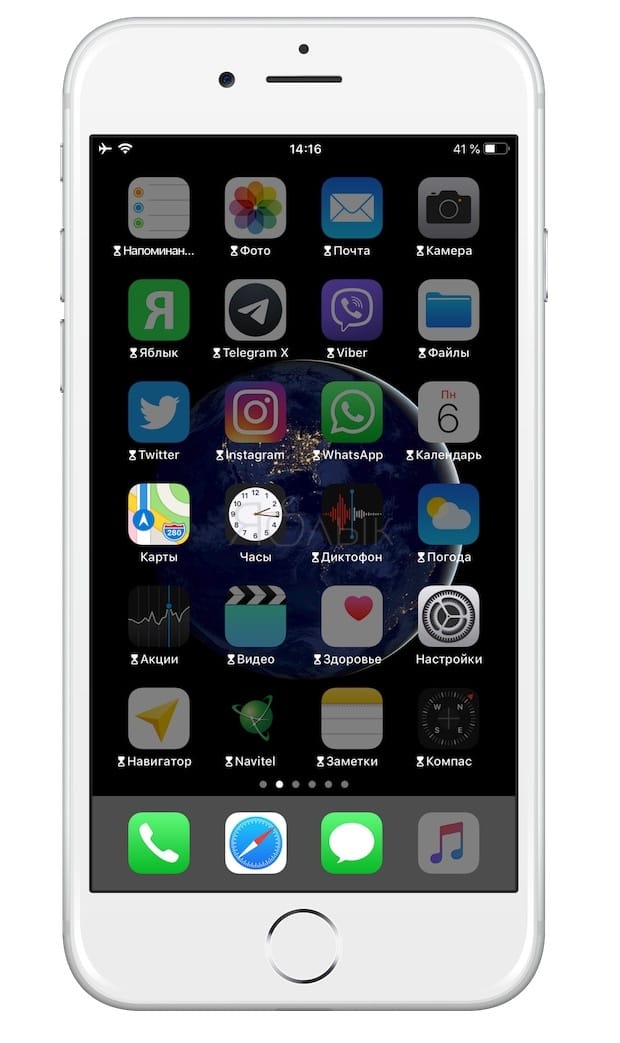
При запуске заблокированного приложения (по истечении лимита) система отобразит экран с уведомлением о достижении лимита. Для продолжения работы с заблокированным приложением, нажмите на кнопку «Попросить продлить срок», а затем на «Ввести код-пароль».
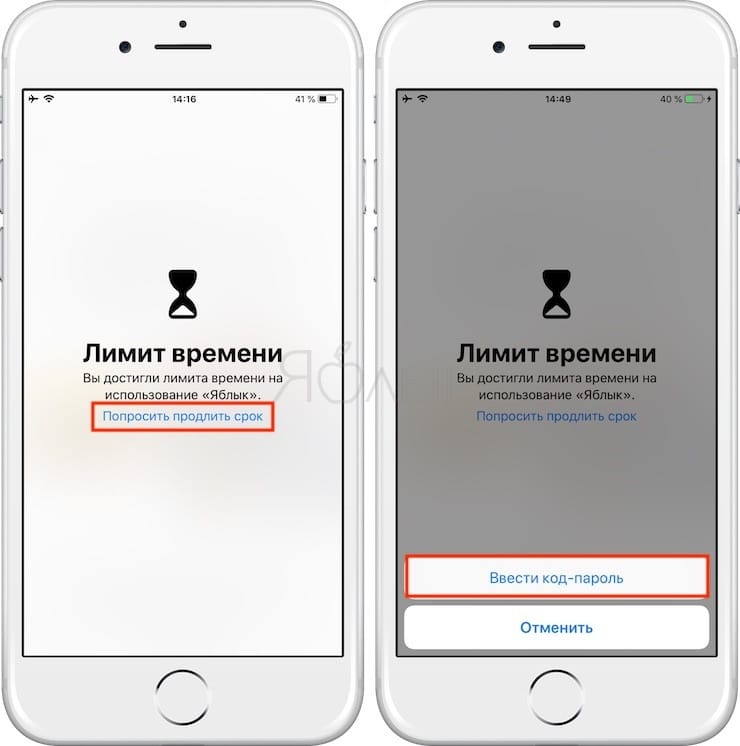
После успешного ввода кода-пароля, пользователю будут предложены 3 варианта для разблокировки приложения:
- Одобрить на 15 минут;
- Одобрить на час;
- Одобрить на день.
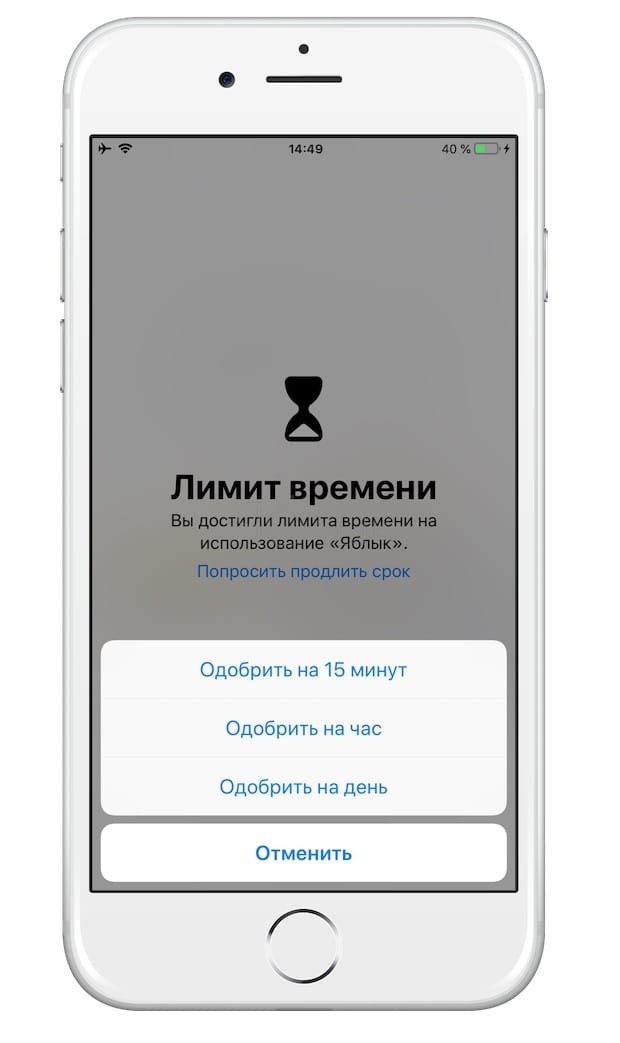
8. Для контроля лимитами на всех устройствах, синхронизированных с одним Apple ID, установите переключатель «Учитывать на всех устройствах» на главной странице раздела «Экранное время» в положение «Вкл».