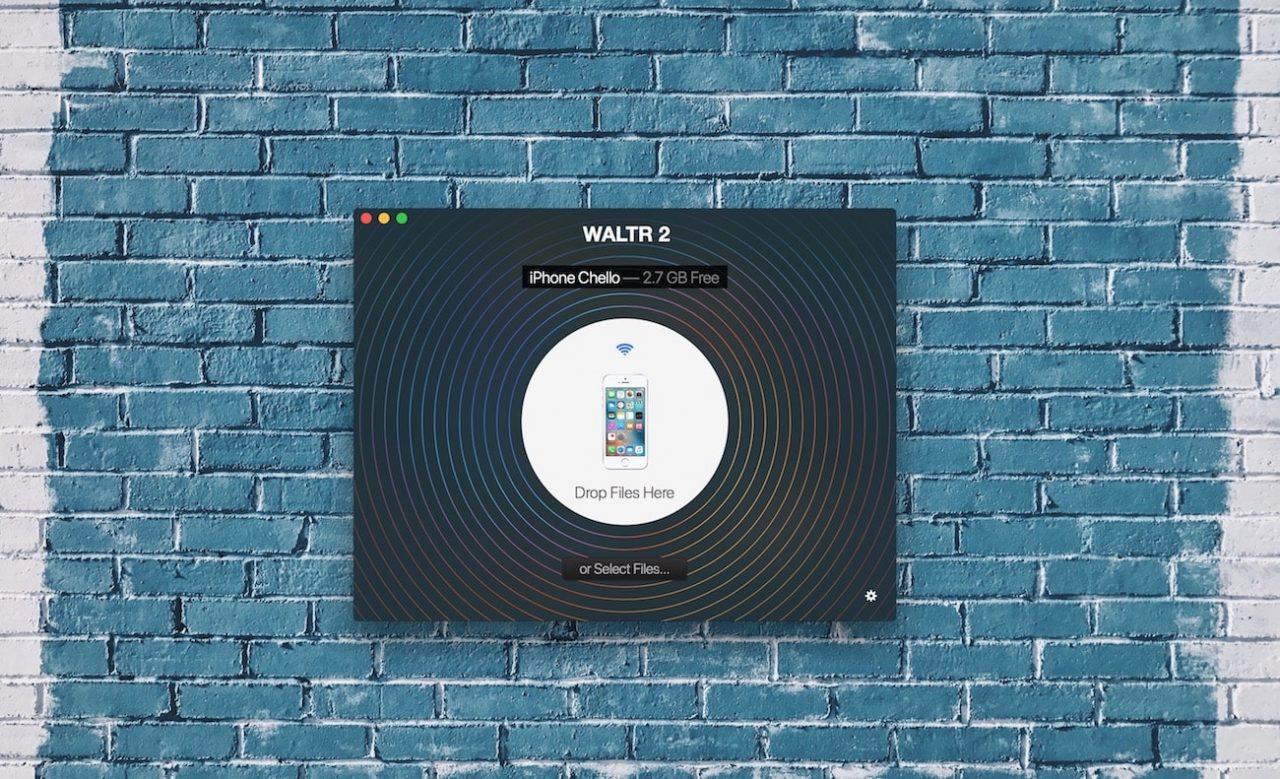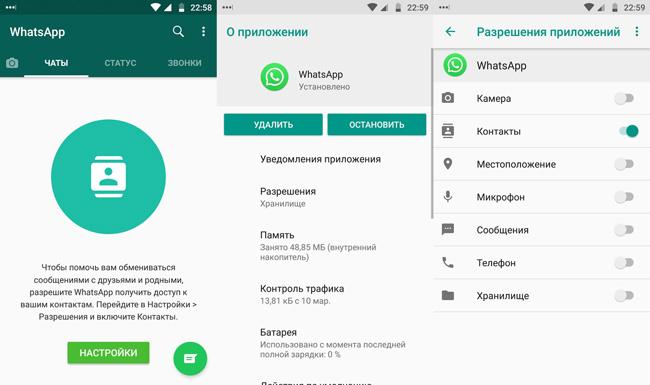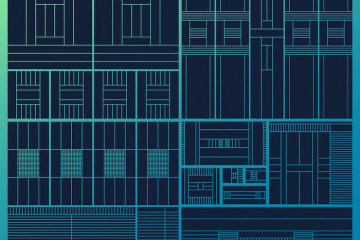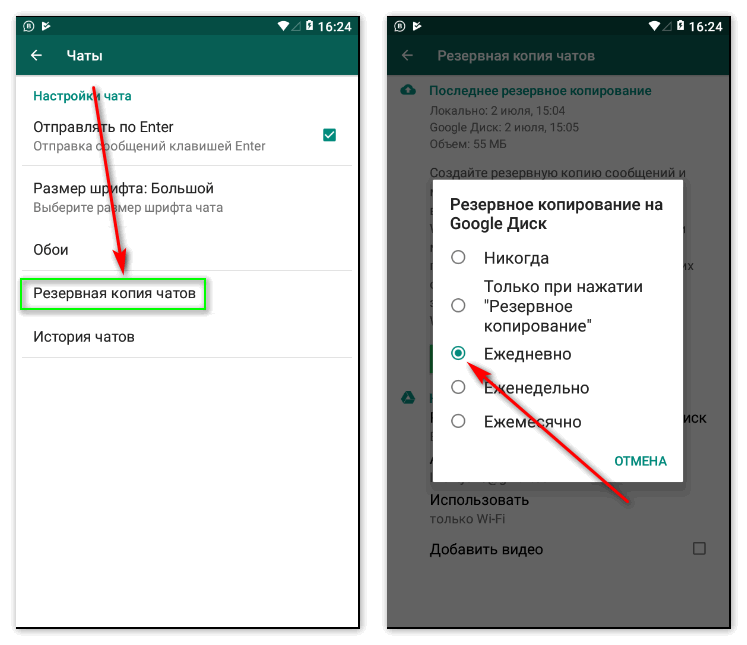Как перенести данные со старого iphone на iphone 12 mini, iphone 12, iphone 12 pro или iphone 12 pro max
Содержание:
- Как подготовиться к переносу информации
- Переносим приложения с одного Айфон на другой
- Как перенести фото и видео с одного iPhone (iPad) на другой при помощи USB-флешек и адаптеров
- Как перенести данные с айфона на андроид
- Используем для переноса iCloud
- Как из старого айфона перенести все на новый
- Как перекинуть данные с iPhone с помощью функции «Быстрое начало»
- Как передать фото с iPhone на iPhone через Dropbox
- Заключительные советы
- Перекидываем фото со старого Айфона на новый с помощью резервной копии
- Как перенести контакты с помощью FoneTrans
- Как перенести данные со старого iPhone на новый через iTunes
- Способы переноса данных с iphone на iphone
- Восстанавливаем информацию
Как подготовиться к переносу информации
Чтобы передать данные со старого айфона в новый, надо сделать резервную копию. Разработчики Apple предлагают пользователям фирменные сервисы. Перед тем, как переносить информацию с одного смартфона на другой, надо зарядить оба устройства.
Как сделать резервную копию iCloud
Облако айклауд используют для хранения бэкапов владельцев девайсов. При регистрации аккаунта пользователю бесплатно предоставляют 5 Гб. Если места не хватает, то гигабайты предлагают докупить в платном тарифе. Чтобы узнать объем свободной памяти, надо перейти в iCloud (иконка с тучей), в раздел «Доступно».
Бэкап информации в облако переносят по алгоритму:
- Подключают смартфон к беспроводной сети.
- В настройках переходят в меню с именем пользователя и выбирают айклауд, вводят пароль аккаунта.
- В разделе резервного копирования переключают ползунок в активное состояние. Работающая кнопка приобретает зеленый цвет.
- Вес архива узнают в меню «Место». Категории подсоединяют или исключают из списка при помощи тумблера.
- Жмут кнопку копирования. На дисплее возникает окно с подтверждающим запросом. Если клавиша «Создать» окрашена в серый, то нет подключения к интернету по Wi-Fi.
- Ждут завершения процесса. Длительность зависит от пропускной способности беспроводной сети и объема данных.
Как сделать резервную копию iTunes
Приложение айтюнс – это фирменный медиакомбайн, который архивирует персональную информацию пользователя. Программа создает выборочный образ системы. В копию попадают настройки (внешний вид, расположение иконок, пароли беспроводных сетей и закладки браузеров), контакты (журналы звонков и переписка).
В бэкапе не будет медиафайлов, игр и приложений. Если контент приобрели в магазине App Stor, то софт прилепляют к учетной записи. После введения логина и пароля аккаунта пользователь повторно скачает программы в айфон. Резервную копию при помощи iTunes создают по алгоритму:
- Устанавливают приложение. Айтюнс находится на официальном сайте Apple, в разделе загрузок. В списке доступных программ выбирают версию, подходящую под ОС (Виндовс, МакОС) и разрядность (32, 64).
- Подсоединяют старый iPhone к ПК кабелем USB. Если операционка автоматически не запустила iTunes, кликают мышкой по иконке на рабочем столе (цветной кружок с музыкальной нотой в центре).
- В верхней части окна возникнет значок смартфона. В списке отмечают свое устройство.
- Выбирают вкладку «Обзор». В правом окне появляется информация об айфоне, чуть ниже – раздел резервных копий. Программа предлагает сохранить архив в облаке айклауд и на жестком диске ПК. Отмечают нужную опцию.
- Жмут длинную клавишу «Создать сейчас».
- Чтобы подтвердить действия, надо дважды ввести пароль учетной записи.
- Ждут окончания процесса. После создания архива в поле «Последние копии» появится свежая дата.
Переносим приложения с одного Айфон на другой
К сожалению, разработчики Apple предусмотрели не так много способов переноса программ с одного яблочного устройства на другое. Но все же они есть.
Способ 1: Резервная копия
Предположим, вы переезжаете с одного Айфон на другой. В данном случае оптимально создать на старом гаджете резервную копию, которая может быть установлена на новый. Осуществить данную задачу можно легко с использованием iTunes.
- Для начала вам понадобится создать самую свежую резервную копию старого смартфона. Подробнее об этом уже рассказывалось на нашем сайте.
Подробнее: Как создать резервную копию iPhone, iPod или iPad
- Закончив работу над созданием резервной копии, подключите к компьютеру второй смартфон. Когда Айтюнс найдет устройство, кликните в верхней области окна по иконке с миниатюрой.
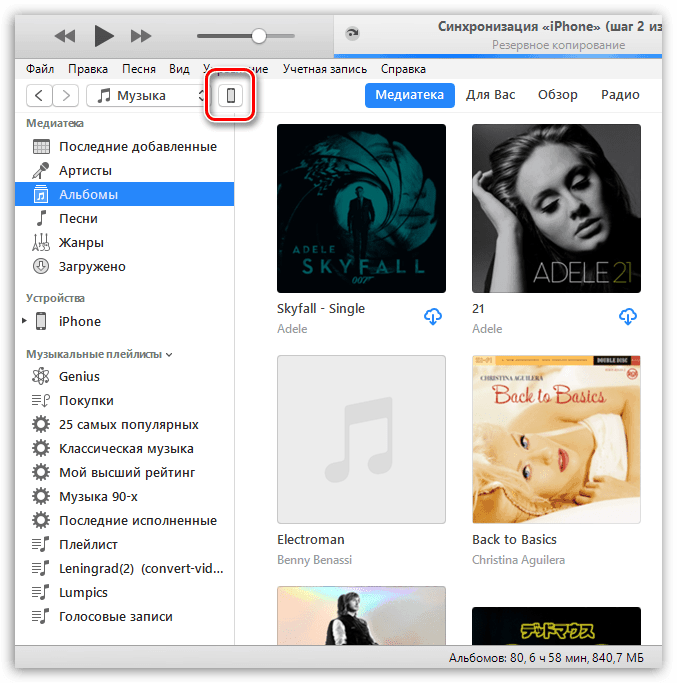
Слева выберите вкладку «Обзор», а справа пункт «Восстановить из копии».

Айтюнс не сможет приступить к установке копии до тех пор, пока на телефоне активна функция «Найти iPhone». Поэтому, если она у вас работает, ее потребуется обязательно отключить. Для этого откройте настройки гаджета. В самом верху кликните по своему аккаунту и выберите раздел «iCloud».
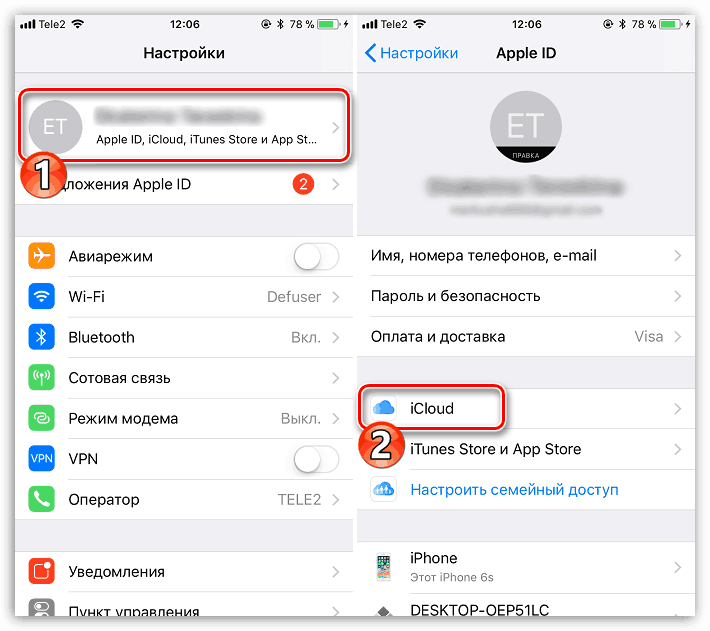
Откройте пункт «Найти iPhone», а затем переведите ползунок около данной функции в выключенное состояние. Для принятия изменений вам будет предложено ввести пароль от аккаунта Apple ID.

Теперь можно вернуться к iTunes. На экране высветится окно, в котором следует выбрать, какая резервная копия будет использована для нового устройства. Выбрав нужную, кликните по кнопке «Восстановить».
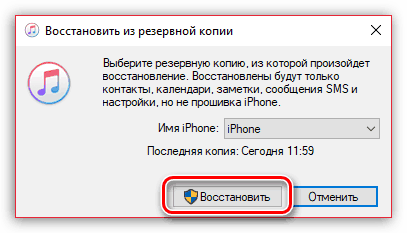
Если у вас включено шифрование копий, следующим шагом на экране появится окно с требованием ввести пароль. Укажите его.
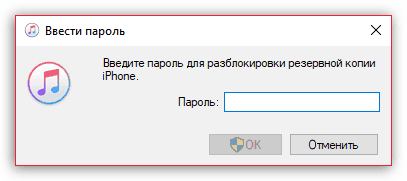
И, наконец, начнется сам процесс установки новой копии, в среднем это занимает около 15 минут (время зависит от количества данных, которые требуется перенести на гаджет). По окончании все игры и приложения с одного iPhone будут успешно перенесены на другой, причем с полным сохранением их расположения на рабочем столе.
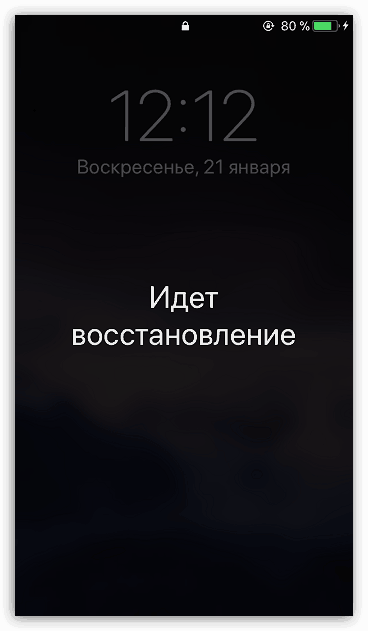
Способ 2: 3D Touch
Одной из полезных технологий, внедренных в iPhone, начиная с версии 6S, является 3D Touch. Теперь, используя более сильное нажатие на иконки и пункты меню, можно вызывать специальное окно с дополнительными настройками и быстрым доступом к функциям. Если вам требуется быстро поделиться приложением с другим пользователем Айфон, здесь можно задействовать данную возможность.
- Найдите на рабочем столе приложение, которое вы хотите передать. С некоторым усилием тапните по его иконке, после чего на экране появится выпадающий список. Выберите пункт «Поделиться».
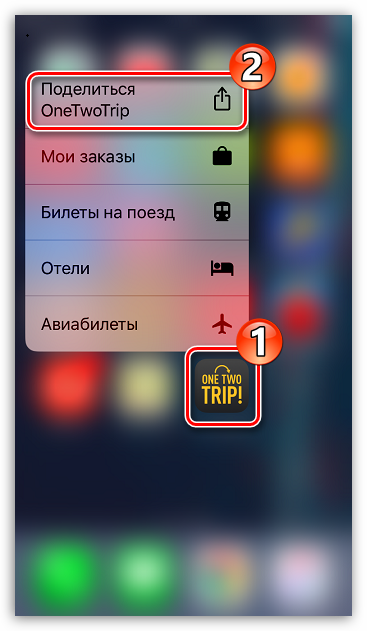
В следующем окне выберите нужное приложение. Если оно отсутствует в списке, выберите пункт «Скопировать ссылку».
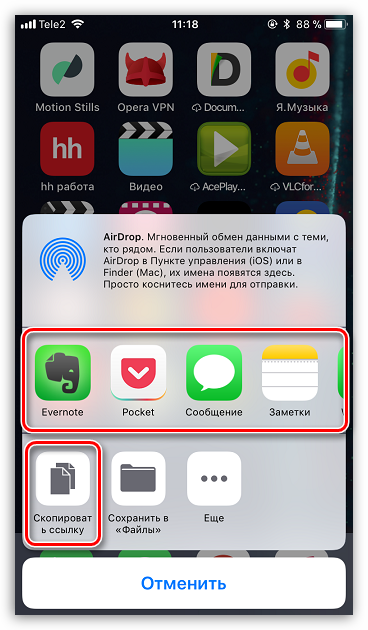
Запустите любой мессенджер, например, WhatsApp. Откройте диалог с пользователем, длительно выберите строку ввода сообщения, после чего тапните по кнопке «Вставить».
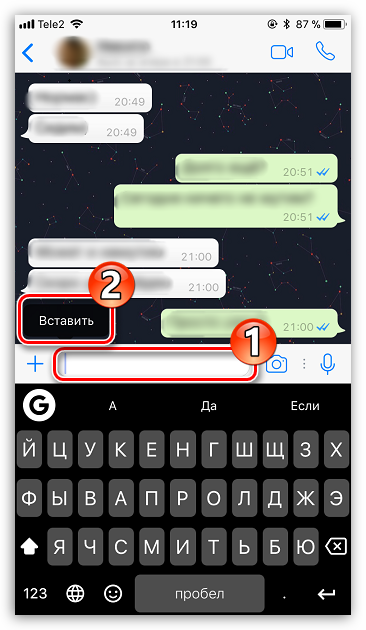
Из буфера обмена будет вставлена ссылка на приложение. В завершение тапните по кнопке отправки. В свою очередь, другой пользователь Айфон получит ссылку, нажатие которой его автоматически перенаправит в App Store, откуда он и сможет выполнить загрузку приложения.
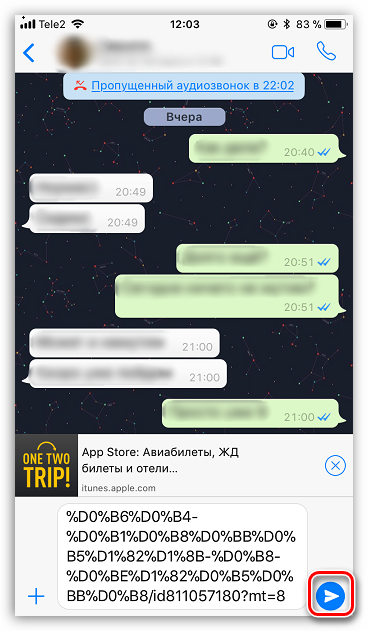
Способ 3: App Store
Если ваш телефон не оснащен 3D Touch, расстраиваться не стоит: поделиться приложением можно через магазин App Store.
- Запустите Ап Стор. В нижней части окна перейдите ко вкладке «Поиск», а затем введите наименование искомого приложения.
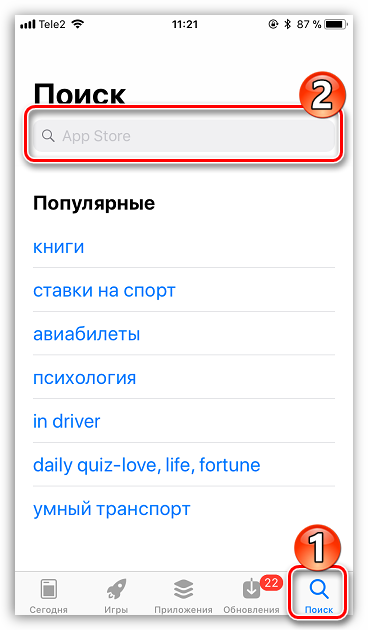
Открыв страницу с приложением, кликните справа по иконке с троеточием, а затем выберите пункт «Поделиться ПО».
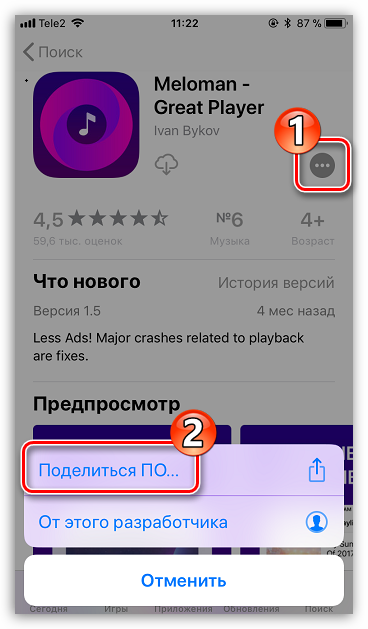
На экране появится дополнительное окно, в котором вы можете или сразу выбрать приложение, куда будет отправлено приложение, или скопировать ссылку в буфер обмена. Дальнейшие действия полностью совпадают с тем, как это было описано со второго по четвертый пункты второго способа.
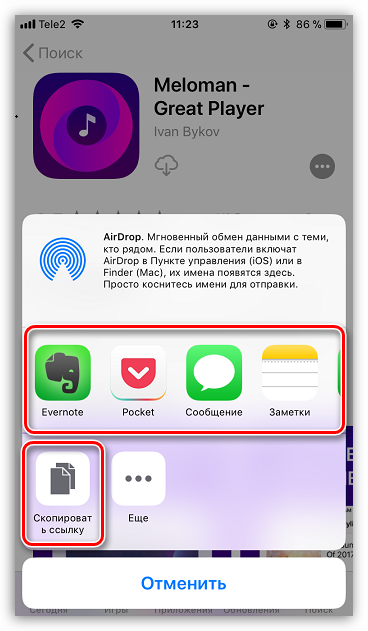
На сегодняшний день это все способы, позволяющие отправить приложение с одного iPhone на другой. Надеемся, данная статья была для вас полезна.
Опишите, что у вас не получилось.
Наши специалисты постараются ответить максимально быстро.
Как перенести фото и видео с одного iPhone (iPad) на другой при помощи USB-флешек и адаптеров
На официальном сайте Apple можно найти достаточно большой ассортимент аксессуаров, благодаря которым можно передавать фотографии и видеоролики прямиком на USB-флешку или SD-карту.

Внимание! Требуется наличие установленной iOS 9.2 или более новой версии прошивки. Адаптер Lightning/USB для подключения камеры (2 390 рублей)
Позволяет подсоединить к iPhone камеру или USB-флешку. Передача данных осуществляется по спецификации USB 2.0
Адаптер Lightning/USB для подключения камеры (2 390 рублей). Позволяет подсоединить к iPhone камеру или USB-флешку. Передача данных осуществляется по спецификации USB 2.0.

Адаптер Lightning/USB 3 для подключения камеры (3 290 рублей). Более продвинутый аксессуар с более шустрым USB 3.0 и дополнительным Lightning-портом.

Адаптер Lightning для чтения SD-карт (2 490 рублей). Позволяет напрямую подключать к iPhone или iPad SD-карты.

Сторонние производители также выпускают различные флеш-накопители для iOS-устройств, позволяющие хранить или переносить данные, например, Leef iBridge, Transcend JetDrive Go 300, iXpand Flash Drive и другие.

Как перенести данные с айфона на андроид
К сожалению, просто включить блютуз, выбрать все файлы и отправить на андроид-смартфон не получится по нескольким причинам:
- у операционных систем разные форматы, и большинство файлов просто не запустятся на новом телефоне;
- iOS в принципе не работает по беспроводному соединению с конкурентной платформой;
- некоторых приложений нет на ОС от «Гугл».
Перейти с одной платформы на другую можно без потери своих файлов
В общем нюансов очень много. Для их решения трудились армии программистов, в результате чего можно либо использовать различные ПО, либо пытаться сохранить свои данные через лазейки системы.
Через компьютер
Попытать счастья можно через ПК. Благо, обе операционные системы распознаются большинством компьютеров (имеется ввиду Mac X OS и Windows). То есть можно использовать макбук или обычный ноутбук любого бренда.
Так как ПК на Windows есть практически в каждом доме, следующая инструкция будет на их примере. К слову, пользователи Mac X OS легко смогут провести процедуру.
Инструкция следующая:
- Через USB подключить оба телефона к ПК.
- Дождаться характерного звукового сигнала. Если гаджеты подсоединяются впервые, возможно, понадобится дополнительно подождать установки драйверов (происходит автоматически при наличии интернет-соединения).
- Следом перейти в «Мой компьютер».
- В разделе «Портативные устройства» (в самом низу) должны быть оба гаджета.
- Для удобства открыть ярлык каждого смартфона в отдельном окне (ПКМ и «Открыть в новом окне»).
Подключение iPhone в ПК на Windows
После этого в окне iPhone остается просмотреть все папки в поисках нужных данных и путем обычного перетягивания или «копировать-вставить» перенести нужные медиафайлы. Данный способ не позволит перенести заметки, закладки в браузере, контакты и проч. О том, как это сделать будет ниже.
Важно! Если в разделе «Портативные устройства» есть ярлыки смартфонов, но при их открытии внутри нет файлов, нужно перейти в настройки подключения через USB и включить передачу данных
Через облачные хранилища
Привычный пользователям яблочной техники сервис iCloud в этом случае ничем не поможет. Он работает только внутри файловой системы iOS и годится для резервного копирования при переходе на новый гаджет от Apple.
Другое дело облачные диски от Google или «Яндекс». Программы разработчиков легко устанавливаются как на одну, так и на другую платформу, так что перенос данных с айфона на андроид в этом случае проблем не составит.
По поводу безопасности оба хранилища на хорошем счету
Облачные сервисы предлагают пользователям до 50 Гб памяти для хранения своих файлов. Сюда можно без проблем закинуть все свои мультимедийные файлы, а потом авторизоваться в диске на андроид и загрузить их на телефон. Они работают в обе стороны, так что перенос с андроид на iOS также труда не составит.
К сведению! Через облака «Гугл» и «Яндекс» можно перебросить все свои контакты, календари, адреса, заметки и пр.
Используем для переноса iCloud
Самый распространенный способ переноса информации между разными iPhone без компьютера. Подходит, если размер резервной копии не превышает 5 Гб (объем бесплатно доступного места в айклауд) или на аккаунте куплено дополнительное пространство. Первое, что необходимо сделать — перенести важную информацию со старого айфона:
- Через список приложений перейдите в меню «Настройки». Откроется список доступных для изменения параметров.
- Пролистайте список и найдите пункт «iCloud». Нажмите на него, чтобы открыть подробную информацию.
- В самом низу выберите «Хранилище и копии» (в зависимости от версии iPhone пункт может носить другое название) или «Backup».
- Если бэкап уже был включен, то отобразится дата создания последней копии, ее размер. При необходимости ее можно удалить. Нажмите «Создать резервную копию», чтобы обновить существующую или сделать новую. О том, что файлы перенесены можно будет узнать из оповещения на экране.
Если устройство подключено к сети Интернет, то начнется копирование информации на сервера айклауд. Как только этот процесс будет окончен, данные можно будет скачать на другой айфон, а для этого:
- Включите новое устройство и следуйте инструкциям мастера по настройке до тех пор, пока не появится блок «Программы и данные».
- Из предложенного списка выберите «Восстановить из копии iCloud». Авторизуйтесь с помощью учетной записи. Для этого укажите Apple ID и пароль, примите условия лицензионного соглашения.
- Появится список доступных копий. Выберите самую последнюю, в противном случае перекинуть файлы не получится.
- Начнется процесс переноса данных. Процесс и примерное время до окончания процедуры будет отображаться на экране. После этого нажмите «Продолжить», чтобы завершить настройку айфона.
После создания резервной копии через айклауд, получить доступ ко всем файлам можно будет через браузер компьютера. Для этого достаточно авторизоваться в облачном сервисе с помощью учетной записи Apple ID.

Способ удобен тем, что для переноса данных с ранее использовавшегося айфона не нужно прибегать к вспомогательным устройствам (компьютеры, флешки). Главное, чтобы смартфоны были подключены к сети Интернет (желательно высокоскоростной Wi-Fi).
Как из старого айфона перенести все на новый
Перед тем как скопировать необходимые файлы с одного айфона на другой, необходимо провести подготовку. Что потребуется сделать:
для обладателей часов Apple Watch, перед тем как начинать всю процедуру по перебрасыванию файлов, очень важно выключить связь между гаджетом и старым устройством. Если это сделать, происходит автоматическое резервное сохранение данных по часам
Соответственно, потом можно будет все восстановить;
обязательно нужно создать резервную копию всей имеющейся информации (контактов, звонков, записей, приложений и т. д.);
подготовить Apple ID, а также пароль;
заблаговременно переставить сим-карту в новый телефон. Если карточка не подходит к устройству, рекомендуется звонить своему сотовому оператору.
Существует три основных способа, как можно перенести данные с одного телефона на другой:
- специальная функция под названием «Быстрое начало». Как она проводится, описывалось ранее. Основное преимущество заключается в том, что все настройки и переброс информации проходят в автоматическом режиме. Единственным условием является то, что на айфоне или айпаде должна стоять прошивка 11 или выше версии;
- облачное хранилище iCloud. По сути, это создание резервной копии в облаке и последующая ее загрузка уже на новом устройстве;
- с помощью компьютера и программы iTunes. Также создается резервная копия, но уже на ПК. Удобство данного способа заключается в том, что передача данных происходит через кабель, а значит, существенно сокращается время. Помимо iTunes, можно использовать и сторонние программы.

Создание резервной копии в iCloud
Как перекинуть данные с iPhone с помощью функции «Быстрое начало»

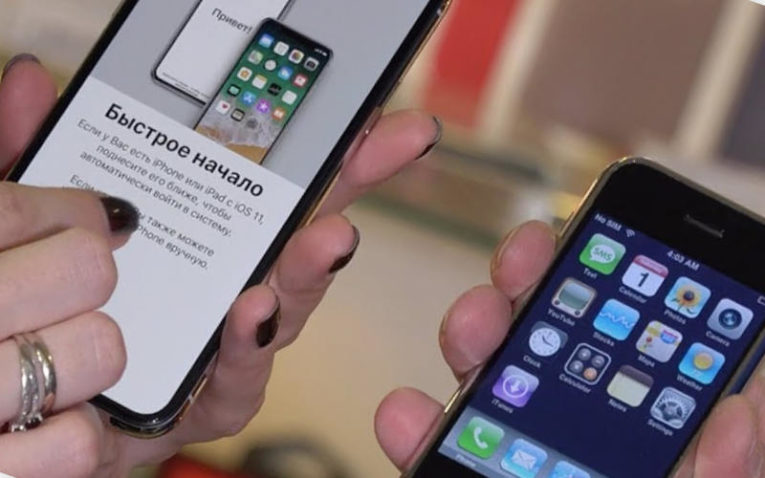
Посмотреть все 4 фото
Этот вариант подходит для Айфонов последних моделей, на которых установлена операционная система IOS выше 11 версии. Для осуществления переброса вам потребуются оба устройства. Инструкция по переносу сведений проста.
- Включите новый смартфон и расположите его рядом со старым. Включите Bluetooth.
- Когда оба телефона окажутся рядом, на текущем устройстве вы увидите надпись «Быстрое начало». Также высветится ваш Apple ID, который должен совпадать с тем, что вы хотите использовать в будущем. После проверки данных нажмите кнопку «Далее».
- На экране нового устройства появится анимационная картинка, расположите старый iPhone так, чтобы этот рисунок попал в поле зрения видоискателя. Дождитесь, когда появится надпись «Завершение». Если вы не можете использовать камеру старого устройства, то пройдите процедуру можно вручную, следуя подсказкам мастера настроек.
- После появления запроса введите на экране пароль, который вы использовали на вашем старом устройстве.
- Настройте на новом девайте Touch ID, Face ID.
- Введите данные Apple ID. Если вы используете несколько устройств, привязанных к одному аккаунту, то вам потребуется ввести пароли от всех.
- Ответьте на запрос от нового Айфона о восстановлении данных из iCloud. При этом на смартфон будут установлены нужные программы, перенесутся контакты и другие настройки. Часто предлагается несколько вариантов, вам нужно обновить резервную копию на устройстве.
После завершения копирования сведений, вам необходимо настроить основные приложения. Для этого проверьте настройки и выставьте привычные вам значения.
Переносим данные через iCloud
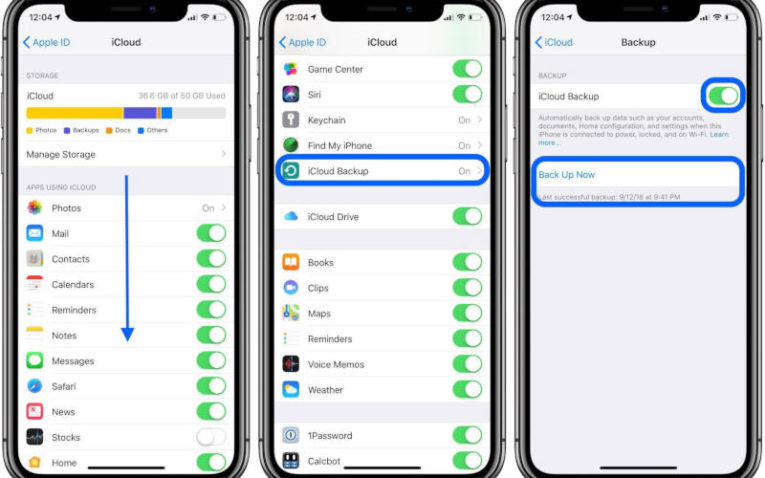
Если у вас устройства с операционной системой ниже 11 версии, то перекинуть старые данные на новый Айфон можно при помощи облачного хранилища. Приведем подробную инструкцию:
- Включите новое устройство. Если вы его ранее пытались настроить, удалите все изменения.
- До появления экрана подключения к Wi—Fi, следуйте подсказкам на экране.
- Введите данные своей сети, затем снова проведите настройку в соответствии с подсказками мастера.
- На экране «Программы и данные» выберите пункт «Восстановить из копии».
- Затем войдите в облачное хранилище, введите данные от своей учетной записи.
- Выберите одну из резервных копий (ориентируйтесь по дате и размеру). Обновите версию операционной системы, если это необходимо.
- Настройте устройство, следуя подсказкам на экране. Не разрывайте подключение к Интернету, чтобы все данные окончательно перенеслись.
Если вы совершали покупки приложений или платили Apple Pay, используя несколько учетных записей, то вам придется ввести пароли от всех аккаунтов.
Перенос данных с Айфона на Айфон с помощью iTunes
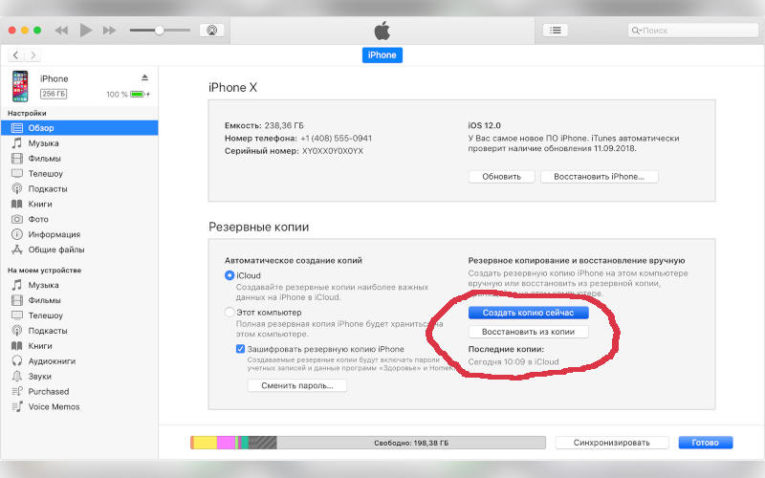
Если вы выберите этот способ, то вам потребуется иметь под рукой оригинальный кабель для подключения устройства к компьютеру. Заранее сделайте в программе резервную копию со старого устройства. Затем включите новый смартфон и следуйте подсказкам мастера по его первоначальной настройки доберитесь до экрана «Программы и компоненты». Затем следуйте инструкции:
- Выберите на этом экране вариант «Восстановить из iTunes».
- Затем подключите устройство к компьютеру и выберите его в iTunes.
- Затем выберите опцию «Восстановить из копии» и указать в программе нужный архив. Попутно вам может быть предложено обновить операционную систему Айфона.
- Если копия была зашифрована, то вам потребуется ввести пароль от нее. В этом случае данные перенесутся полностью, в том числе вы синхронизируете приложения «Активность» и «Здоровье».
- Не отключайте кабель до завершения переноса сведений. Затем отключите кабель и закончите настройку устройства при помощи мастера.
Приведенные инструкции, как перекинуть данные с Айфона на Айфон, помогут лишь в том случае, если вы не использовали новое устройство. Если вы его проверяли и уже успели внести правки в настройки, то сделайте сброс до заводских установок.
Как передать фото с iPhone на iPhone через Dropbox
Многие пользователи отдают предпочтение облачному хранилищу Dropbox, в нем удобно не только сохранять всю информацию, но также легко получать и открывать доступ другим пользователям. Облачный ресурс позволит осуществлять полноценный контроль над личной информацией: загружать, редактировать и перекидывать другим контактам сохраненные файлы.
Пошаговый алгоритм действий:
- Зайдите в AppStore, загрузите клиент Dropbox на айфон.
- Зарегистрируйтесь в приложении, авторизуйтесь.
- Затем нужно выбрать тарифный план: бесплатный на 2Гб, Pro 50 Гб – 9,99$ мес., Pro 100 Гб – 19,99$ мес., Team (корпоративный) – от 1 ТБ за 795$ в год.
- После установки, первым делом нужно выгрузить с Айфона папку с фото в облако. Для этого запускаем Dropbox через иконку, установленную на главном экране.
- Для этого на нижней панели нужно нажать «Файлы», затем на верхней панели кликнуть на иконку с тремя точками, затем выбрать пункт «Создать папку».
- Чтоб удобней было находить фото, рекомендуется создать отдельную папку и подписать. Впишите название для папки, далее нажмите «Создать».
- На нижней панели кликаем «Создать». Затем в новом меню нужно выбрать «Загрузить фото».
- Отмечаем все необходимые фото, кликаем «Далее».
- Выбираем папку, куда будут добавлены выбранные фотки. Если папка, установленная по умолчанию, не подходит, кликаем «Выбрать другую папку», переходим к выбору, отмечаем нужный путь.
- Запустится загрузка изображений в облако Dropbox. Длительность зависит от размера и количества файлов, от скорости сети. Как только иконка синхронизации около каждого фото исчезнет, значит изображения сохранились успешно в облако.
Если пользователь перекидывает фото с одного своего Айфона на другой свой Айфон, достаточно на втором гаджете открыть приложение Dropbox, авторизоваться под своим профилем и открыть папку со снимками.
В случае когда нужно перекинуть фото со своего айфона на айфон другого человека, папку нужно «расшарить»:
- Для этого зайдите в раздел «Файлы», кликните возле нужной папки иконку дополнительного меню.
- Затем нажмите «Поделиться», выберите иконку Dropbox, впишите логин получателя. Кликните в верхнем правом углу «Отправить».
- После отправления файлов контакт получит сообщение о том, что ему предоставлен доступ к просмотру, редактированию файлов. Папка сразу отобразится в приложении.
Заключительные советы
Использование универсальных облачных хранилищ избавит вас от необходимости искать решения, как скинуть фото с Айфона на Андроид. Яндекс Диск, DropBox и OneDrive удовлетворяют потребности пользователей, минуя проблемы несовместимости платформ.
Если в качестве музыкального приложения использовать Apple Music, вы никогда не потеряете любимые треки. Музыка от Apple – это единственная программа, доступная и пользователям Андроида. Его можно загрузить из Play Маркет. Активная подписка даст возможность наслаждаться любимой музыкой с любого устройства, а также вы не утратите доступ к приобретенным альбомам и сохраненным трекам.
Перекидываем фото со старого Айфона на новый с помощью резервной копии
В том случае, когда нужно полностью перекинуть все изображения со старого Айфона на новый, самый оптимальный вариант сделать это быстро без всяких сбоев – создать резервную копию через iCloud или iTunes. Все настройки нужно проводить пошагово по четкой инструкции:
- Вначале нужно произвести запуск iTunes на Айфоне и компьютере.
- Затем подключить гаджет через оригинальный USB-кабель к ПК.
- После того как iTunes обнаружит подключенный iPhone, нажимайте на его значок.
- Прокрутите содержимое до пункта «Резервные копии», выберите на свое усмотрение подходящее место для сохранения информации: iCloud или этот компьютер.
- Определившись с местом, рекомендуется для безопасности также поставить галочку «Зашифровать локальную информацию». Затем нажимаем «Создать копию сейчас».
- После этого iTunes еще раз предложит выбрать способ шифрования резервной копии, нажмите соответствующую кнопку.
- Возможно, потребуется ввести пароль для защиты информации, после чего сразу запуститься создание резервной копии. За ходом копирования можно наблюдать на верхней панели в iTunes.
- После завершения процесса отключаем первый гаджет, подключаем через этот же USB-кабель второй Айфон, на который требуется перенести все данные. После обнаружения девайса заходите в меню навигации iTunes. В левом меню нажимайте пункт «Обзор», затем в правом окне выбираем «Этот компьютер» — «Восстановить из копии».
- Самый важный нюанс. Перед тем как запустить восстановление из резервной копии, на гаджете нужно в обязательном порядке отключить опцию поиска. Именно эта функция не дает стереть существующие данные с телефона. Для этого зайдите в настройки в верхнем окне выберите свой аккаунт, перейдите к пункту «iCloud».
- Затем открываем вкладку «Найти iPhone», переводим ползунок около данного пункта в неактивное положение. Вписываем пароль от Apple ID.
- Когда все важные настройки были сделаны, возвращаемся к iTunes. Запускаем процесс восстановления, подтверждаем старт, предварительно выбрав созданную резервную копию.
- Если перед созданием резервной копии был выбран режим с шифрованием, программа попросит ввести код-пароль. После чего сразу запустится восстановление, которое займет не более 15 минут. По завершении все фотоснимки со старого Айфона будут перенесены на новый гаджет.
Обратите внимание, что резервную копию можно также создавать и восстанавливать через iCloud непосредственно сразу с мобильных гаджетов по Wi-Fi. В этом случае совершенно не нужна программа iTunes
Если же сохранять данные на ПК, то для восстановления не обойтись без программы.
Как перенести контакты с помощью FoneTrans
То, что делает FoneTrans для iOS отличается от вышеуказанных методов, вы можете сделать выборочный перенос с помощью этого инструмента. Давайте посмотрим на это.
- Передача фотографий, видео, контактов, WhatsApp и других данных с легкостью.
- Предварительный просмотр данных перед передачей.
- Доступны iPhone, iPad и iPod touch.
С FoneTrans для iOS вы сможете свободно передавать свои данные с iPhone на компьютер. Вы можете не только передавать текстовые сообщения iPhone на компьютер, но также легко переносить фотографии, видео и контакты на ПК.
FoneTrans для iOS
Прежде всего, загрузите и установите программное обеспечение на свой компьютер. Когда установка будет завершена, она автоматически откроется.

Подключите два устройства к компьютеру через USB. Вы увидите, что ваши два устройства появляются на левой стороне одновременно, а их содержимое Медиа, Плейлисты, Фото, Книги, SMS отображаются под устройством. Выбрать Контакты под своим старым телефоном и нажмите Импорт Экспорт в правом верхнем углу.
Выбрать Экспортировать все контакты or Экспорт выбранных контактов, вы найдете ваш новый телефон предоставляется в раскрывающемся списке. Выберите его для экспорта контактов в.

FoneTrans для iOS может сделать гораздо больше, он также может экспорт контактов с iPhone в Gmail, Outlook; синхронизировать iPhone с новым компьютером; передавать фотографии, музыку, фильмы, книги, мелодии, сообщения и т. д. между устройствами iOS, iTunes и компьютером.
С помощью этого инструмента вы сможете полностью управлять данными своего iPhone.
- Передача фотографий, видео, контактов, WhatsApp и других данных с легкостью.
- Предварительный просмотр данных перед передачей.
- Доступны iPhone, iPad и iPod touch.
С FoneTrans для iOS вы сможете свободно передавать свои данные с iPhone на компьютер. Вы можете не только передавать текстовые сообщения iPhone на компьютер, но также легко переносить фотографии, видео и контакты на ПК.
Как перенести данные со старого iPhone на новый через iTunes
Если у вас есть Apple Watch, перед началом процесса вам нужно отвязать часы от старого iPhone. Кроме того, если на старом iPhone включена двухфакторная аутентификация, нужно добавить ещё одно доверенное устройство. Таким образом вы сможете подтвердить свой Apple ID во время настройки нового iPhone.
После этого переходите к шагам ниже.
- Подключите свой старый iPhone к компьютеру с помощью USB-кабеля.
- Запустите программу iTunes, а затем выберите в ней свой подключенный iPhone, нажав на значок с ним вверху окна.
- В секции Обзор найдите часть с резервными копиями, затем выберите «Этот компьютер» и обязательно поставьте галочку рядом с «Зашифровать локальную копию».
- Теперь выберите «Создать копию сейчас», чтобы сохранить новую резервную копию своего старого смартфона. Дайте процессу завершиться.
- Теперь включите свой новый iPhone и начните его настраивать, пока не дойдёте до экрана «Программы и данные».
Выберите «Восстановить из копии iTunes», а затем подключите смартфон к компьютеру с помощью USB-кабеля.
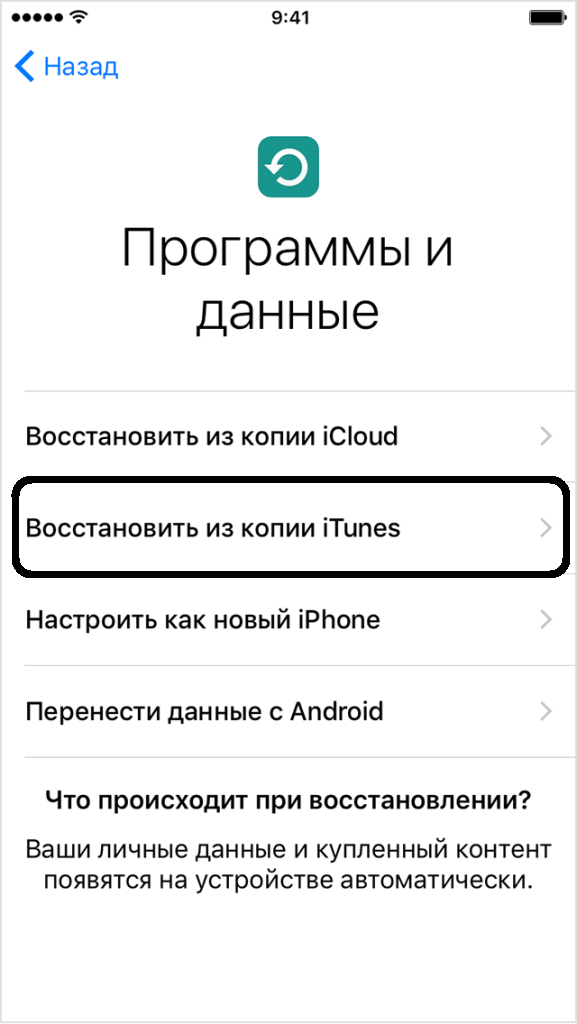
- В окне iTunes появится экран с настройкой нового смартфона, на нём нажмите «Восстановить из этой копии», а затем выберите только что сохранённую копию своего старого устройства.
- Начнётся процесс восстановления, который может занять некоторое время в зависимости от того, сколько у вас данных. На каждые 100 ГБ уходит примерно час.
- Когда процесс завершится, закончите настройку своего нового iPhone, а затем можете начинать им пользоваться.
Все ваши данные, сообщения, заметки, фото, видео, фильмы, контакты, данные о здоровье, настройки и др. будут успешно перенесены на ваш новенький iPhone 11 или iPhone 11 Pro.
Не забудьте использовать зашифрованную копию, чтобы перенести ещё и информацию о здоровье, сохранённые пароли и другие важные данные. Если вы не поставите галочку рядом с данной опцией, эти данные придётся заново вводить вручную.
Способы переноса данных с iphone на iphone
Существует три стандартных метода быстрого переноса данных, доступных пользователю Айфона.
Перенос информации при помощи icloud
Последовательность действий выглядит следующим образом.
- Включить новый Айфон и следовать заводской инструкции до появления дисплея подключения к Wi-Fi соединению.
- Подключиться к беспроводному соединению и далее следовать инструкции до появления программных настроек.
- Выбрать в меню поле программы и данные.
- Далее кликнуть на вкладку восстановить из копии соответствующего облачного хранилища.
- Следом потребуется войти в учетную запись при помощи пароля.
- После этого, пользователя «перекинет» в окно, где потребуется выбрать необходимую копию и следовать инструкции.
- Не отключая смартфон от сети и не выключая его, дождаться полноценной загрузки данных на устройство и их установки.
Перенос данных через iTunes
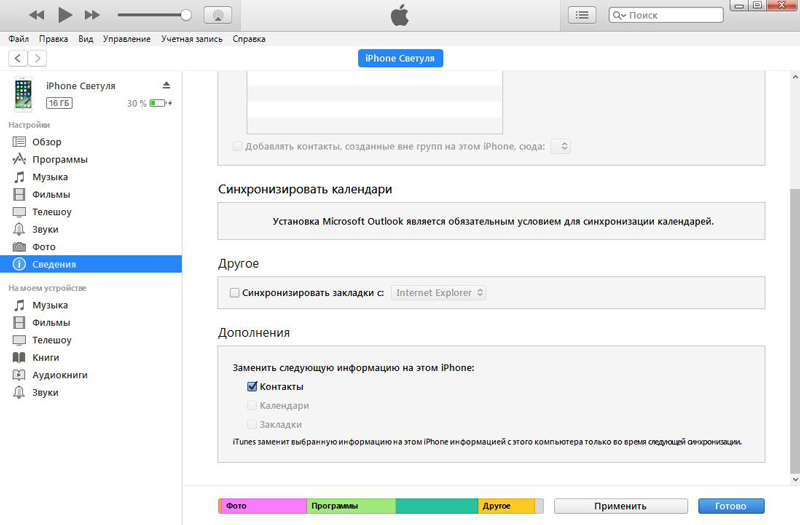
Также можно перенести данные с Айфона на Айфон путем использования сервиса Айтюнс. Для выполнения операции требуется выполнить штатную процедуру.
- Включить питание устройства и следовать заводской инструкции до появления меню Программы и данные.
- Следом потребуется выбрать соответствующий пункт (восстановить данные через МАС или стандартный ПК).
- Через кабель подключиться к компьютеру, где создана резервная копия, используемого ранее девайса.
- Открыть Айтюнс на ПК и следовать заводской инструкции.
- Далее необходимо нажать вкладку Восстановить из копии.
- В открывшемся окне выбрать необходимую копию и обновить версию iOS до требуемой версии, если это будет необходимо.
- После выбора необходимого файла начнется процедура копирования информации.
- Во время восстановления не рекомендуется отключать Айфон от ПК.
После окончания восстановления устройство перезагрузится и все данные будут на привычных местах. Минусом способа является невозможность переноса информации о СМС и контактах.
Использование функции быстрое начало

Последняя методика подразумевает наличие двух Айфонов и подходит пользователям, которые не успели продать или потерять старый смартфон. Для успешного выполнения переноса информации потребуется выполнить следующее.
- На моделях с операционной системой более iOS 11 включительно потребуется включить новый гаджет и положить его рядом со старой моделью.
- Далее на экране устаревшей модели должна высветиться иконка Быстрое начало. Пользователю будет предложено использовать идентификатор. Здесь нужно выбрать требуемый Apple ID.
- На экране нового устройства появится соответствующая анимация, старый Айфон нужно удерживать над новым в таком положении, чтобы анимация находилась в центре видео искателя.
- После чего, на дисплее отобразится надпись, что процедуру необходимо завершить на обновленном гаджете.
- При нерабочей камере, процедуру потребуется выполнить в ручном режиме, где необходимо просто следовать инструкции.
- После процедуры, гаджет потребует ввести пароль – сделать согласно подсказкам.
- «Свежий» гаджет затребует осуществить восстановление данных из облака iCloud.
- При наличии умных часов информацию можно перенести из них.
Восстанавливаем информацию
Когда резервный «слепок iOs» создан, и все сопряженные устройства отключены, можно приступать к обратной операции. А именно, к переносу сохраненных данных и разворачивания бэкапа на новом устройстве.
«Быстрое начало»
Специальная функция «быстрое начало» позволяет перекачать все ваши данные со старого смартфона на новый в несколько нажатий.
Инструкция:
- На новом телефоне вставьте SIM-карту и запустите мастер автонастройки до экрана «быстрое начало». Если телефон уже активирован, стоит удалить все параметры на нем, восстановив заводские настройки. Для этого перейдите в «Настройки», затем в пункт «Основные», после чего нажмите «Сброс» и «Стереть контент и настройки».
- Включите оба смартфона и положите их рядом друг с другом. На свежем айфоне появится экран «быстрое начало», на старом – «настройка нового iPhone».
- Нажмите «продолжить» на старом устройстве, после чего разблокируйте его.
- На новом айфоне должна появиться специальная анимация. Наведите камеру старого аппарата не нее.
- Подождите некоторое время, «переезд» длится от 20 минут до 1 часа, после чего завершите процесс.
- Устройство запросит пароль от Apple ID. Введите его и следуйте подсказкам.
Последующее восстановление пойдет с резервной копии iCloud.
Из iCloud
Инструкция для восстановления информации с Айклауда:
- На не активированном телефоне вставьте сим и следуйте подсказкам мастера. На активированном – сбросьте телефон к базовым настройкам (инструкция выше).
- Когда появиться экран «Программы и данные», нажмите на «Восстановить из копии iCloud».
- Войдите под своим аккаунтом Apple ID.
- Выберите актуальную версию, ориентируясь на даты и объем сохраненного бекапа.
- Подтвердите процесс восстановления.
Из iTunes
Также вы можете восстановить данные через резервную копию iTunes:
- На не активированном телефоне вставьте сим и следуйте подсказкам мастера настройки. На активированном – сбросьте телефон к базовым параметрам (инструкция выше).
- Когда появиться экран «Программы и данные», нажмите на «Восстановить из копии iTunes».
- Подключите новый iPhone к ПК или ноутбуку с установленной программой.
- Запустите iTunes и выберите новый iPhone.
- Нажмите «Восстановить из копии», и укажите актуальную версию бекапа, ориентируясь на дату и объем сохранения. Если потребуется – введите пароль.
- Завершите настройку и восстановление.
Старайтесь не выдернуть USB-кабель во время восстановления.