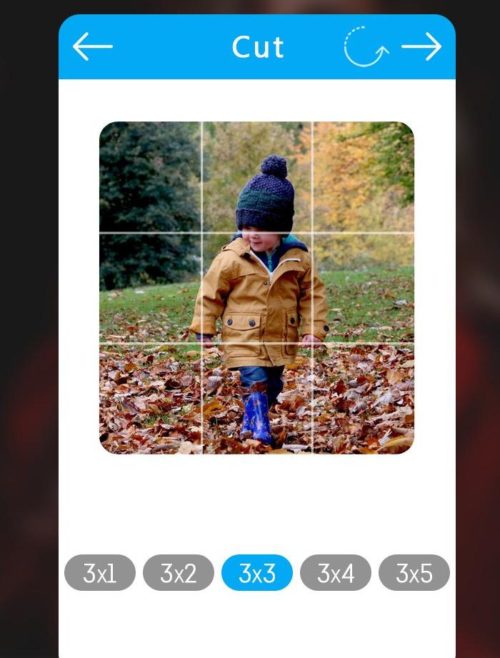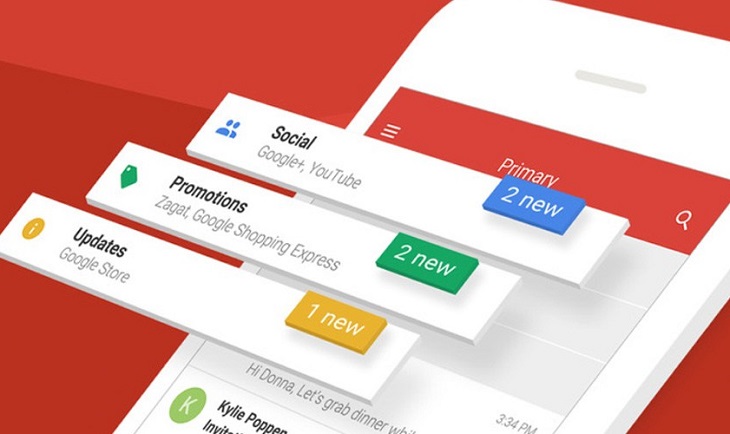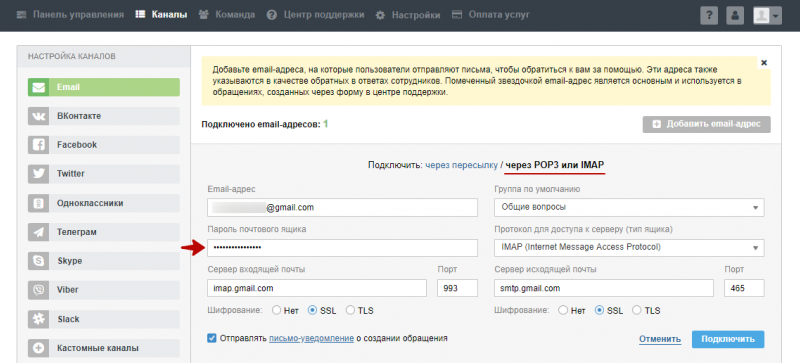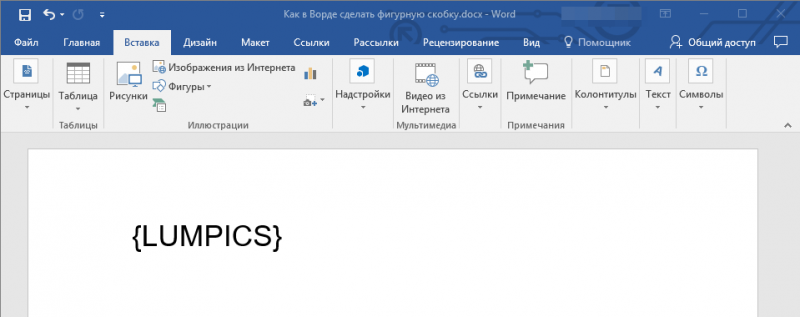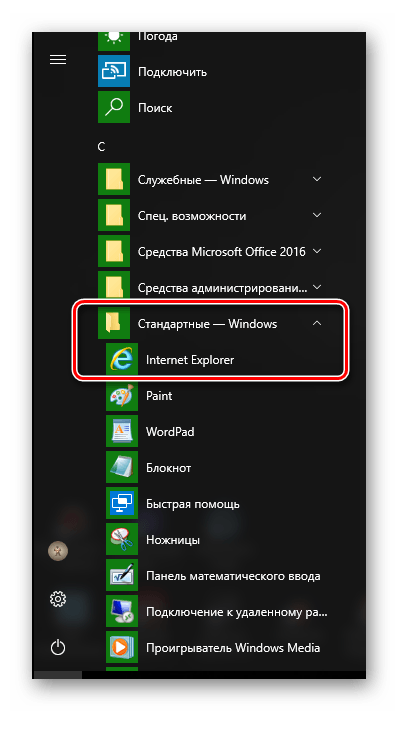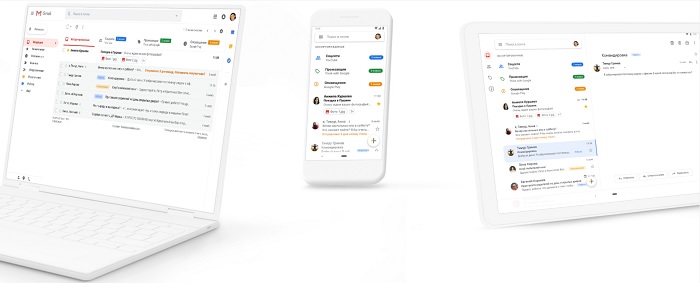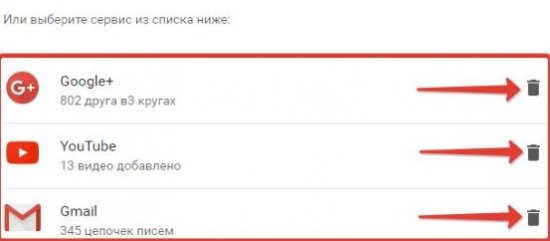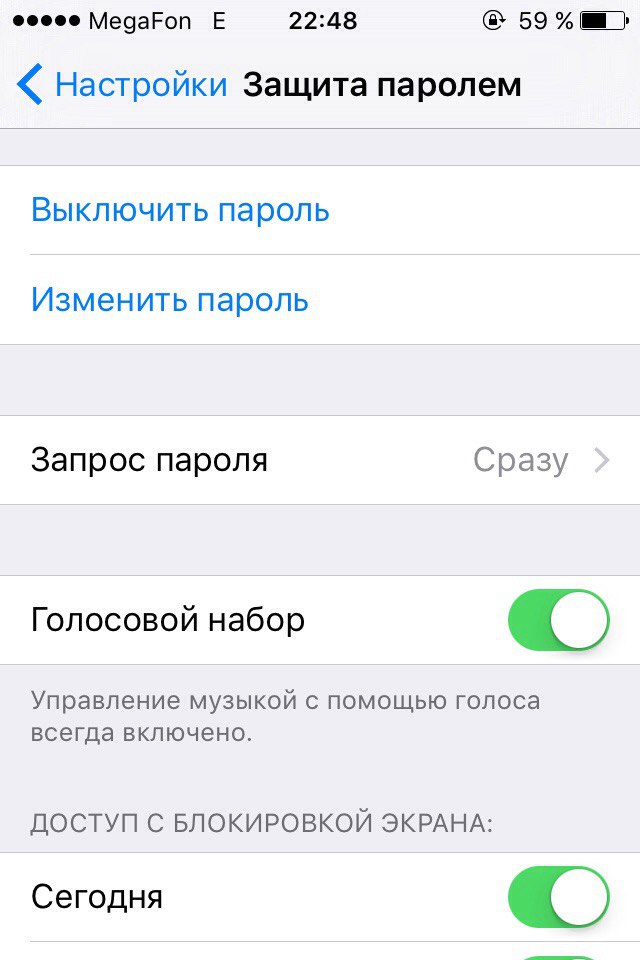Несколько способов добиться восстановления пароля gmail
Содержание:
- Как войти на Емайл почту «Моя страница» без пароля
- 1 забыли свой пароль Gmail? Google может помочь вам получить его обратно
- На компьютере
- С помощью системных функций
- Узнаем пароль от почты Gmail
- Как сбросить пароль в Gmail
- Установить рут-доступ
- Специальная форма для восстановления доступа
- 2 восстановить забытые пароли Gmail с помощью средства поиска Gmail пароль
- Как восстановить аккаунт без доступа к мобильному телефону?
- Как удалить аккаунт Гугл на андроиде, если забыл пароль
- Вариант 1. Разрешите пользователям самостоятельно сбрасывать пароли
- Узнаем пароль от почты Gmail
- Узнаем свой пароль от электронной почты
- Восстановление пароля Gmail.com на мобильных устройствах
- Часть 5: Не хотите, чтобы кто-то взломал вашу электронную почту? Попробуйте этот лучший взломщик паролей Gmail
- Восстановление аккаунта в Gmail: пошаговое руководство
Как войти на Емайл почту «Моя страница» без пароля
Как активировать вход по отпечатку:
- В настройках зайдите в раздел «Пароль и безопасность».
- Затем в электронных ключах нажимаете на «Включить» либо «Редактировать список».
- Добавьте пункт «Отпечатки» и включите его.
- Поднесите свой палец к сканеру.
- Дайте название отпечатку, чтобы потом не забыть, к какому устройству он привязан.

После подтверждения своих действий, вы сможете входить в личную учетную запись с помощью пальца.
Включение входа по внешнему устройству:
- Пройдите в настройки почтового ящика – «Пароль и безопасность».
- Во вкладке об электронных ключах кликните на включение или редактирование.
- Добавляете раздел «Внешние устройства», включаете.
- Вставьте устройство, при необходимости приложите к нему палец.
- Дайте устройству название.
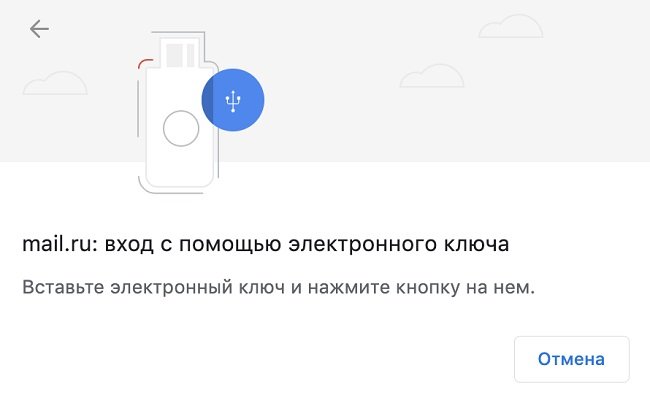
Еще один способ открытия почты без пароля – одноразовый код. При каждом вхождении система будет присылать на сотовый телефон пароль.
Для настройки вам надо пройти в раздел «Пароль и безопасность» и там обозначить вариант доступа: по стационарному паролю или одноразовому.

Теперь при желании открыть электронную почту вам будут приходить СМС с кодовой комбинацией. Ее вводите в соответствующую графу на ПК.

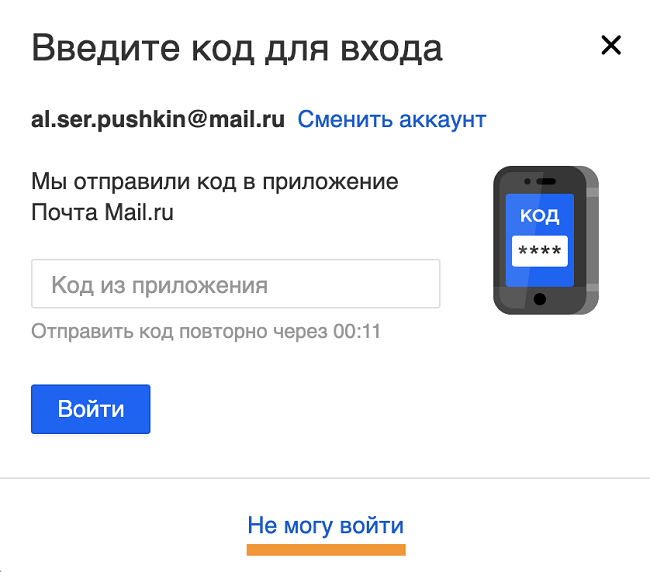
1 забыли свой пароль Gmail? Google может помочь вам получить его обратно
Шаг 1.
Перейдите на экран входа учетной записи Gmail, нажмите «Не может получить доступ к вашей учетной записи?» ссылку, как показано на рисунке.
Шаг 2.
Выберите проблему, у вас: я забыл свой пароль. Затем введите имя пользователя, которое вы используете для входа Google. Это может быть ваш адрес Gmail, или это может быть другой адрес электронной почты, связанный с вашей учетной записью.
Шаг 3.
Введите captcha, чтобы продолжить.
- Восстановить все содержимое, такие как сообщения электронной почты, вложения, контакты, календари, задачи, заметки и журналы из коррумпированных PST Outlook
- Проводит глубокое сканирование и Поиск восстановимых данных в сильно поврежденных PST файлов
- Восстановление зашифрованных и паролем защитило PST файлов, восстановление данных из защищенных паролем файлов
- Позволяет пользователям для просмотра восстанавливаемых элементов перед их сохранением
- Позволяет сохранить восстановленные письма в PST, EML, MSG, RTF, HTML и PDF форматах
-
Поддерживает:
Windows 10/8/7/XP/Vista, MS Outlook 2016, 2013, 2010, 2007, 2003, 2002 (XP) и 2000.
На компьютере
Перейдите на официальную страницу для управления своим аккаунтом: https://myaccount.google.com/. Возможно, понадобится войти в него, введя адрес электронной почты и текущий пароль.
Кликните на надпись “Безопасность” в левом меню.
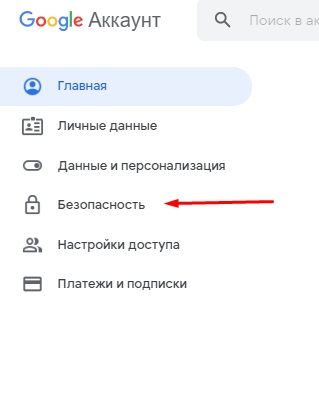
В разделе “Вход в аккаунт Google” нажмите на кнопку “Пароль”.

Подтвердите то, что вы являетесь владельцем данного аккаунта, еще раз введя пароль. Нажмите “Далее”.

Прочитайте предупреждение на открывшейся страницу. Вы можете кликнуть на надпись “Подробнее…”, чтобы узнать больше информации о требованиях и о том, как обеспечить наибольшую безопасность своего аккаунта.
Введите новый пароль в верхнее поле и обратите внимание на текст после заголовка “Надежность пароля”. Так, данные должны соответствовать минимальным требованиям, чтобы можно было успешно завершить процедуру
После проверки повторите предыдущий шаг в соответствующем поле и нажмите на кнопку “Сменить пароль”.

Исполнение алгоритма занимает буквально несколько минут у рядового пользователя. Никаких затруднений не возникнет, если владелец помнит текущие данные профиля и смог отредактировать их так, чтобы они подходили под требования компании Google.
С помощью системных функций
В Android есть функции, которые отображают пароль в нормальном виде, а не с помощью звездочек или точек. Этот метод хорош тем, что не требует никаких особых навыков понимания внутренней работы ОС и установки дополнительных программ. Но его минус в ограниченных возможностях, к тому же способ подходит не для всех видов устройств.
Например, через меню настройки не выйдет узнать пароль от Google на Андроид. Для этого придется выполнить вход в аккаунт, где затем поменять его на новый или воспользоваться процедурой восстановления. Восстановить пароль можно через кодовый вопрос, запасной адрес электронной почты или специальную анкету, в которой потребуется указать последние посещенные сайты или открытые онлайн-приложения.
Не представляет сложности узнать пароли от сетей Wi-Fi. Для этого нужно подключиться к сети, запустить настройку текущего соединения, где по умолчанию отобразятся параметры текущего подключения. Затем следует нажать на иконку «глаз», и пароль из звездочек поменяется на читаемый набор символов.
Как уже отмечалось, такой способ работает не на всех устройствах и версиях ОС Android. Тем не менее иконка в виде «глаза» возле поля ввода пароля всегда означает, что после нажатия на нее отобразится пароль без кодировки. Так, подобная иконка есть напротив каждого сайта, где вы сохраняли логин и пароль для входа, список которых находится на странице passwords.google.com.
Узнаем пароль от почты Gmail
Использование почты возможно как на компьютере, так и на смартфоне или планшете с iOS и Android. С помощью любого из этих устройств можно получить интересующую нас в рамках настоящей статьи информацию, но делаться это будет по-разному. Рассмотрим отдельно каждый из возможных случаев.
Вариант 1: Браузер на ПК
На сегодняшний день практически каждый веб-обозреватель наделен собственным менеджером паролей. При его правильной настройке можно не только упростить авторизацию на сайтах в интернете, но и восстановить используемые в ходе этой процедуры данные, если они были утеряны или забыты.

В случае если браузеру от Гугл вы предпочитаете аналогичный продукт от других разработчиков, для решения нашей сегодняшней задачи нужно будет отыскать в его меню или настройках раздел, содержащий в своем наименовании одно из следующих обозначений – пароли, логины, приватность, защита. Для понимания покажем, как они выглядят в наиболее популярных программах данного сегмента.




Выделяется на данном фоне только стандартный для всех версий Windows (за исключением последней на сегодняшний день «десятки») Internet Explorer – сохраняемые в нем пароли находятся не в самой программе, а в отдельном разделе операционной системы. О том, как их посмотреть, мы тоже писали ранее.

Таким образом, независимо от используемого браузера, вы сможете узнать свой пароль от почты Gmail, но лишь в том случае, если ранее было дано разрешение на его сохранение. Если же этого не было сделано, единственным решением остается сброс и восстановление этой комбинации, о чем мы расскажем в последней части статьи.
Вариант 2: Android
Если вы предпочитаете пользоваться почтой Gmail со своего Android-смартфона, узнать пароль от нее можно практически тем же способом, что и в браузере на компьютере. Далее рассмотрим то, как это делается, на примере Google Chrome, при этом в большинстве аналогичных ему приложений потребуется придерживаться практически такого же алгоритма (может отличаться порядок пунктов того или иного раздела меню).
- Запустите браузер, откройте его меню (обычно это выполненная в виде трех точек кнопка) и тапните по пункту «Настройки».

Перейдите к разделу «Пароли».

Найдите в представленном списке запись, в названии которой содержится «Google» или «Gmail» и коснитесь ее.
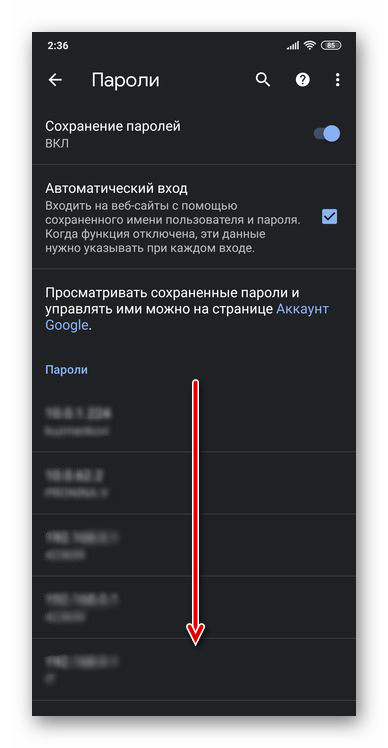
Для того чтобы увидеть сохраненные в веб-обозревателе данные, потребуется ввести пароль, который установлен на экран блокировки.
Вариант 3: iOS
Мобильная операционная система от Apple, под управлением которой работают iPhone и iPad, известна своей закрытостью и высокой степенью защищенности. При этом в ней имеется собственный менеджер паролей, который существенно облегчает доступ не только к сайтам, но и к приложениям, где требуется авторизация. Все эти данные, при условии предоставления соответствующих разрешений, хранятся в iCloud, но посмотреть их можно в настройках мобильного девайса. Там же будет указан и пароль от Gmail, если ранее он сохранялся.
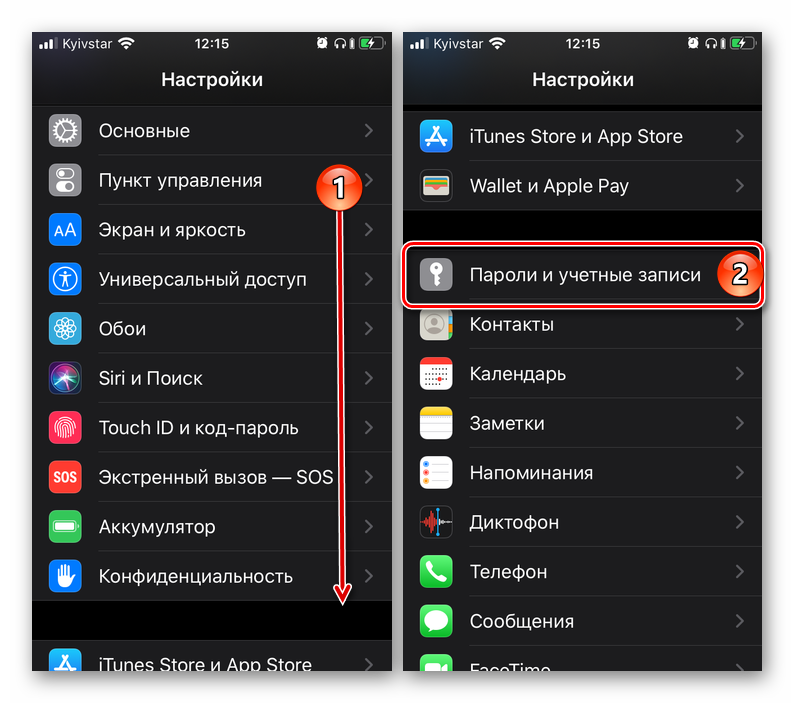

Как сбросить пароль в Gmail
Сервис Gmail комплексно подходит к вопросу восстановления доступа к утерянному аккаунту.
Все возможные способы переплетены между собой одной системой. Пользователя мягко проводят по всем вариантам восстановления пароля и только при соответствии всех стандартных процедур информации в базе данных, будет произведен сброс пароля. Или придется обращаться в техподдержку.
К системе способов восстановления доступа относятся:
- Введение старого пароля;
- Указание даты создания аккаунта;
- Использование резервной почты.
Вводим старый пароль
Для начала необходимо ввести свой логин или же номер телефона в поле. После жмем «Продолжить».
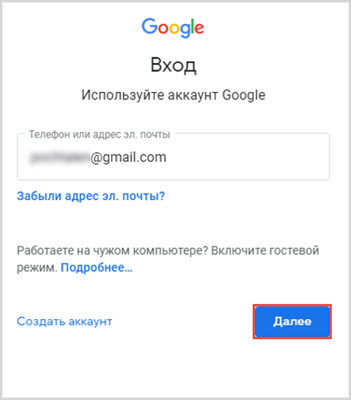
Получаем классическую картинку с полем для пароля. Вариант для рассматриваемого случая это «Забыли пароль?».
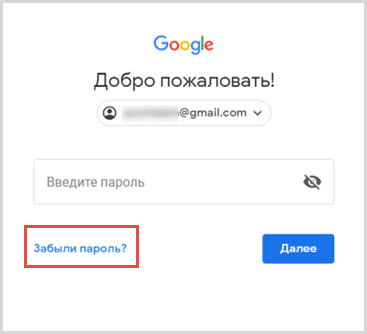
В результате открывается интересное поле для работы. Введите последний password.

В отличие от варианта с Mail.ru, тут нужно ввести точную комбинацию. В противном случае система выдаст категорический отказ.
Указываем дату создания аккаунта
Gmail использует множество трюков для определения принадлежности аккаунта хозяину. Так, если последний шифр остался на задворках памяти, то можно воспользоваться другой информацией. Например, дата создания аккаунта.

Сделав все шаги предыдущего решения проблемы, останавливаемся на моменте введения старого пароля и обращаем внимание на кнопку «Другой способ»

Гиперссылка, в первую очередь, выведет на систему ввода даты создания аккаунта Google. Достаточно помнить месяц и год.
Используем резервную почту
Вызываем окно восстановления аккаунта с использованием даты создания (смотри пункт выше)
Внимательный пользователь обратил внимание на то, что функцию «Другой способ» никуда не исчезла
Вновь воспользовавшись этой функцией переходим в окно сбрасывания пароля с использованием резервной почты.
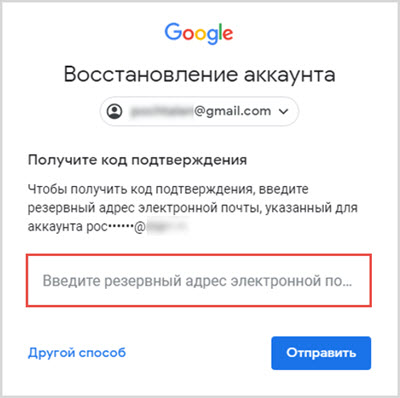
Важно, чтобы наименование резервной почты точно совпадало с тем, который был указан при регистрации основного аккаунта, иначе система не пропустит дальше запрос. Постоянно помнить пароли от всех электронных ящиков это сложно, затратно и, впрочем, не нужно
Всегда можно завести отдельный маленький листочек, который сохранит тайну доступа к почтовому ящику и всегда будет под рукой в нужный момент или можно воспользоваться специальными приложениями, сервисами и программами
Постоянно помнить пароли от всех электронных ящиков это сложно, затратно и, впрочем, не нужно. Всегда можно завести отдельный маленький листочек, который сохранит тайну доступа к почтовому ящику и всегда будет под рукой в нужный момент или можно воспользоваться специальными приложениями, сервисами и программами.
А каким образом вы храните свои пароли?
Установить рут-доступ
Установить Root Browser
После получения рут-доступа к смартфону появляются новые возможности, которыми нужно уметь пользоваться. Так, чтобы просмотреть содержимое системных файлов и папок, понадобится соответствующая программа, например, Root Browser, но подойдут и другие аналогичные приложения.
По сути, Root Browser — файловый менеджер, с помощью которого вы найдете нужную системную папку, к примеру, /data/misc/wifi/. Путь к ней может отличаться в зависимости от версии Android, а также при использовании неоригинальной ОС — разработанной на базе Андроид другой системы, которые часто ставят на смартфоны китайских производителей.
Специальная форма для восстановления доступа
После того, как сообщите, что у вас нет возможности вернуть доступ через сотовый или резервный адрес, вам откроется еще один вариант. Он позволит восстановить gmail без этих данных. Здесь приходит на помощь специальная форма.
Там необходимо будет указать личный е-мэйл и еще некоторые дополнительные данные. Среди них: дата последнего посещения почты (можно примерные), дата создания почты (также может быть примерная). Затем необходимо будет ответить на специальный вопрос, который устанавливается пользователями лично, так же, как и ответ к вопросу.
Можно указать до 5 адресов, с которыми вы связывались чаще всего через почту, а также сервисы гугл, привязанные к почте. Для ускорения процесса требуется указать приблизительные даты начала пользования ими. Для того, чтобы такой способ оказался эффективным, старайтесь относиться к ответам как можно серьезнее и корректнее.
Этот способ некомфортен тем, что процесс в целом занимает неопределенное время. По окончании проверки с вами свяжутся по введенному почтовому ящику. В случае, если какие-то данные вы введете неправильно, вам предложат заполнить форму повторно. Лучше всего в первый раз перед отправкой проверить данные несколько раз, изменить неточности, избежав таким образом трудностей в будущем.
Когда же доступ будет восстановлен и появится немного свободного времени можно задуматься над профессиональными и финансовыми перспективами. Вы знаете, насколько востребованы люди, которые ведут социальные группы и вообще работают в сети? Существует множество направлений деятельности, которые люди используют, чтобы подрабатывать или работать на постоянной основе в сети. Есть достаточно полезный проект, где могут обучить отдельным направлениям деятельности. С ним можно ознакомиться тут
.
На том статья подходит к завершению. Возможно, вам также окажется интересна публикация о том, . Надеюсь, что опубликованные сведения были полезны. Оценить полезность информации и подписаться на обновление можно в формах ниже.
«Я забыл свой пароль Gmail и необходим доступ к ней срочно!» Есть такая же проблема, правильно? Не переживай. Существует два способа для вас, чтобы получить забытый пароль Gmail обратно.
2 восстановить забытые пароли Gmail с помощью средства поиска Gmail пароль
Забыли свой пароль Gmail, но, но не мог получить его обратно через официальный метод? Это не конец света. Вы все еще можете получить его обратно с помощью инструмента поиска пароля: Wondershare WinSuite 2012 . На самом деле, когда вы войти в Gmail, учетная запись и пароль автоматически вспоминали реестра на вашем компьютере или жесткий диск. Этот надежный пароль finder Gmail может помочь восстановить пароль для Gmail в 3 шага, независимо от того, если вы используете Windows 10/8/7, XP или других семейных версиях Windows.
Шаг 1. Запустите программу и перейдите пароль/ключ Finder
При получении программы, установить и запустить его на компьютере, а затем перейдите к меню пароль и ключ Finder на вершине. Вы получите интерфейс, как показано ниже. Нажмите «Пароль Finder», чтобы найти забытый пароль Gmail.
Шаг 2. Выберите пароль Gmail/Google Talk
Искатель пароля позволяет находить пароли для Windows Live ID, Outlook, Access, Gmail, Yahoo mail, и др. Выберите «Пароль Gmail/Google Talk» и перейти к «Далее».
Шаг 3. Найдите свой забыли пароль Gmail
Поздравляю! Забытый пароль Gmail найден и отображается здесь. Вы можете написать его или экспортировать его на свой компьютер.
Примечание: Это незаконно, чтобы восстановить другой пароль Gmail, если у вас нет разрешения от этого лица. Этот инструмент предназначен ТОЛЬКО для использования владельцами для восстановления своих собственных счетов Gmail когда они забыли или потеряли свой пароль Gmail.
“>
Как восстановить аккаунт без доступа к мобильному телефону?
Если у вас нет доступа к мобильному телефону, или вы его давно сменили, то на предпоследнем шаге — выбирайте пункт «У меня нет доступа к мобильному телефону».
В таком случае у вас будет возможность составить запрос в техническую поддержку.
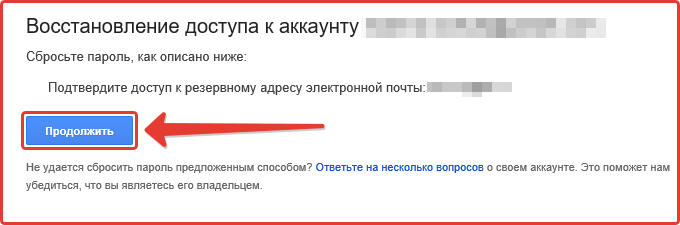
Для восстановления аккаунта Google, сервис предложит заполнить несколько полей. Вам предложат указать почту для связи, дату регистрации и другие данные.
На данном шаге укажите почтовый адрес для связи. Можно указать любую почту, именно на нее придет ответ от службы технической поддержки.
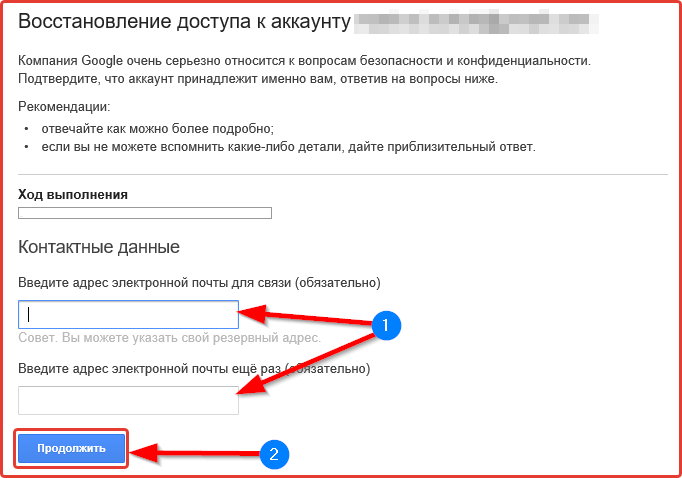
Не вводите адрес почты, который пытаетесь восстановить, иначе получите ошибку как на скриншоте ниже.
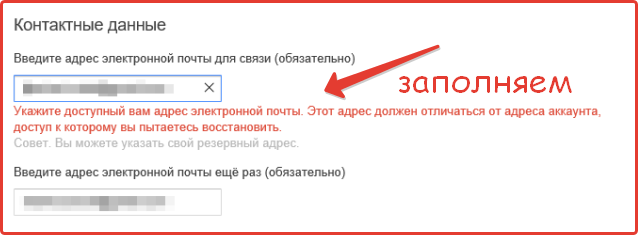
На следующем шаге указываем примерную дату создания аккаунта и когда вы им пользовались последний раз.
На самом деле большинство людей такие данные не помнят, и особого смысла в них нет. Если вы их помните — пишите, если нет — указывайте любые примерные.
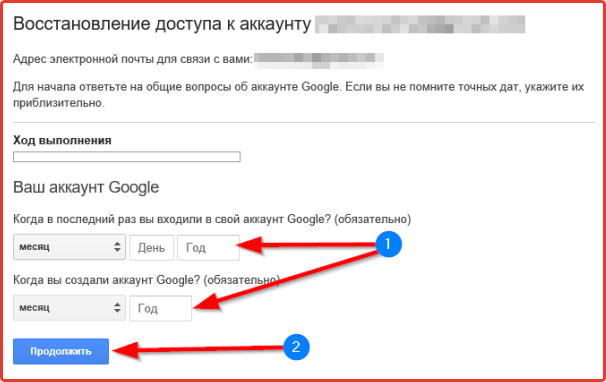
На этом шаге предстоит указать самые популярные адреса почты. На самом деле популярные, это те которым вы пишите часто.
Это могут быть адреса ваших коллег по работе или друзей. Напишите их если знаете. Можно указать резервный адрес почты, который вы указывали при регистрации.

На последнем шаге прописываем данные от других продуктов
Здесь тоже не суть важно, что вы укажите
В 90% случаев — вы эти данные не знаете, ибо не записывали их к себе. Отправляем запрос и ждем ответа на дополнительный адрес почты от администрации.
В большинстве случаев приходит отказ, так как данных будет недостаточно. Однако возможно вам повезет и дадут ссылку для смены пароля от почты и вопрос будет решен!

Как удалить аккаунт Гугл на андроиде, если забыл пароль
Когда восстановить код доступа не получается, а удалить аккаунт нужно обязательно, вариантов решения проблемы не так-то много.
Возврат к первичным настройкам
Можно воспользоваться функцией возврата устройства в первоначальное состояние. Это требуется как при потере пароля, так и перед продажей гаджета другому человеку. Удаляется информация пользователя несколькими вариантами. Проще всего зайти в меню «Параметры» и в разделе «Личные данные» выполнить резервное копирование. Однако в разных моделях телефонов эта функция может располагаться в других местах.
Важно! Лучше всего заранее ознакомиться с руководством пользователя. В любом случае требуется нажать на кнопку
Телефон предупредит о том, что все данные будут удалены. После подтверждения начнется процесс отката к первоначальным настройкам. После того как сброс будет выполнен, потребуется выполнить перезагрузку устройства
В любом случае требуется нажать на кнопку. Телефон предупредит о том, что все данные будут удалены. После подтверждения начнется процесс отката к первоначальным настройкам. После того как сброс будет выполнен, потребуется выполнить перезагрузку устройства.
Если само устройство тоже защищено паролем, вспомнить который не удается, то выполнить откат можно следующими способами:
- через меню Recovery. Подробнее о том, как это сделать, нужно почитать в инструкции к девайсу;
- найти на корпусе кнопку Reset и долго держать ее. В некоторых устройствах она находится под задней панелью.
Обратите внимание! Еще более серьезный вариант удаления аккаунта — полная перепрошивка смартфона через персональный компьютер. В таком случае все пользовательские данные и приложения будут удалены
Root-права
Некоторые пользователи успевают получить Root-права на своем устройстве. Благодаря этому у них появляется дополнительный вариант удаления Гугл аккаунта. Для этого необходимо запустить файловый менеджер Root Explorer, найти в нем файл accounts.db и удалить его.
Удаление данных приложения
На некоторых устройствах существует еще один способ удаления данных. Для этого придется запустить системное приложение «Параметры». В нем надо найти пункт «Приложения», выбрать «Аккаунты Google» и нажать кнопку «Стереть данные».
В некоторых устройствах стереть данные можно через Службы Google
Таким образом, даже при практически полной утере данных есть шанс восстановить свой аккаунт Гугл. И даже если это сделать не удается, чтобы обезопасить себя от мошенников, можно просто удалить все личные данные с устройства.
Вариант 1. Разрешите пользователям самостоятельно сбрасывать пароли
Эта функция недоступна, если ваша организация использует систему единого входа или G Suite Password Sync. Кроме того, она не поддерживается для пользователей младше 18 лет.
Вы можете разрешить пользователям без прав суперадминистратора самостоятельно сбрасывать пароли. Для этого они должны добавить в аккаунт резервный номер телефона или адрес электронной почты, на который будут приходить инструкции для восстановления пароля (в виде голосового или текстового сообщения либо электронного письма). Чтобы сбросить пароль, пользователь должен указать свой адрес электронной почты для входа в аккаунт Google и следовать стандартным инструкциям.
Как разрешить пользователям восстанавливать пароли без помощи администратора
По умолчанию сбрасывать пароли с помощью автоматизированной процедуры могут только суперадминистраторы. Ниже описано, как разрешить другим пользователям сбрасывать пароли этим способом.
Если вы включите эту возможность, то нажав Забыли пароль? на странице входа, пользователи вашей организации получат инструкции по восстановлению пароля. Они смогут сбросить пароль, если добавили в свой аккаунт номер телефона или адрес электронной почты для восстановления. Пользователи с включенной двухэтапной аутентификацией могут сбросить пароль только с помощью резервного адреса электронной почты. Если данные для восстановления не добавлены, пользователи должны будут обратиться к администратору.
-
Войдите в консоль администратора Google.
Используйте аккаунт администратора (он не заканчивается на @gmail.com).
-
From the Admin console Home page, go to SecurityAccount recovery.
- Чтобы применить настройки ко всем пользователям, выберите организационное подразделение верхнего уровня. В обратном случае выберите дочернее подразделение или группу конфигурации.
- Нажмите Восстановление аккаунта пользователя.
- Нажмите Разрешить пользователям и администраторам восстанавливать свой аккаунт. Эта настройка не применяется, если в вашей организации используется система единого входа со сторонним поставщиком идентификационной информации или G Suite Password Sync.
-
Попросите пользователей добавить номер телефона или адрес электронной почты, на который будут приходить инструкции по восстановлению пароля.
Если сотрудник покидает организацию или существует угроза взлома его аккаунта, незамедлительно удалите его контактную информацию для восстановления пароля.
Как предотвратить несанкционированный доступ к аккаунту пользователя
Если у вас включена возможность восстановления паролей без помощи администратора, немедленно удалите контактную информацию пользователя в следующих случаях:
- Пользователь увольняется или покидает организацию. Так он не сможет восстановить пароль для доступа к старому аккаунту.
- Вы подозреваете, что аккаунт был взломан и контактная информация пользователя больше не действительна.
Чтобы удалить контактную информацию пользователя для восстановления пароля или проверить, был ли аккаунт взломан, войдите в него с учетными данными пользователя. Затем следуйте инструкциям по настройке способов восстановления аккаунта.
В каких случаях возможность восстановления паролей без помощи администратора недоступна
-
Пользователям G Suite for Education, не достигшим 18 лет, запрещено добавлять в аккаунт номер телефона или адрес электронной почты для восстановления пароля. Следовательно, они не смогут самостоятельно сбросить забытый пароль.
Примечание. Пользователи любого возраста с основным или дополнительным аккаунтом в домене начальной или средней школы не могут указать номер телефона или адрес электронной почты для восстановления пароля, поскольку эта возможность недоступна для таких аккаунтов.
Эта возможность доступна пользователям с аккаунтами в доменах высших учебных заведений, а также административным работникам и преподавателям, которые могут добавить контактную информацию для восстановления.
-
Организации, использующие систему единого входа или GSPS. Если в организации применяется система единого входа, вы не сможете включить восстановление паролей для пользователей в консоли администратора.
Если в организации применяется G Suite Password Sync for Active Directory (GSPS) и пользователям запрещено , для сброса пароля они перенаправляются в Active Directory. Это позволяет обеспечить синхронизацию паролей Active Directory с Google Workspace.
Узнаем пароль от почты Gmail
Использование почты возможно как на компьютере, так и на смартфоне или планшете с iOS и Android. С помощью любого из этих устройств можно получить интересующую нас в рамках настоящей статьи информацию, но делаться это будет по-разному. Рассмотрим отдельно каждый из возможных случаев.
Вариант 1: Браузер на ПК
На сегодняшний день практически каждый веб-обозреватель наделен собственным менеджером паролей. При его правильной настройке можно не только упростить авторизацию на сайтах в интернете, но и восстановить используемые в ходе этой процедуры данные, если они были утеряны или забыты.

Подробнее: Как узнать свой пароль от почты
В случае если браузеру от Гугл вы предпочитаете аналогичный продукт от других разработчиков, для решения нашей сегодняшней задачи нужно будет отыскать в его меню или настройках раздел, содержащий в своем наименовании одно из следующих обозначений – пароли, логины, приватность, защита. Для понимания покажем, как они выглядят в наиболее популярных программах данного сегмента.

Подробнее: Просмотр сохраненных паролей в Яндекс.Браузере

Подробнее: Просмотр сохраненных паролей в Mozilla Firefox

Подробнее: Просмотр сохраненных паролей в Opera

Выделяется на данном фоне только стандартный для всех версий Windows (за исключением последней на сегодняшний день «десятки») Internet Explorer – сохраняемые в нем пароли находятся не в самой программе, а в отдельном разделе операционной системы. О том, как их посмотреть, мы тоже писали ранее.

Подробнее: Где хранятся пароли браузера Internet Explorer
Таким образом, независимо от используемого браузера, вы сможете узнать свой пароль от почты Gmail, но лишь в том случае, если ранее было дано разрешение на его сохранение. Если же этого не было сделано, единственным решением остается сброс и восстановление этой комбинации, о чем мы расскажем в последней части статьи.
Вариант 2: Android
Если вы предпочитаете пользоваться почтой Gmail со своего Android-смартфона, узнать пароль от нее можно практически тем же способом, что и в браузере на компьютере. Далее рассмотрим то, как это делается, на примере Google Chrome, при этом в большинстве аналогичных ему приложений потребуется придерживаться практически такого же алгоритма (может отличаться порядок пунктов того или иного раздела меню).
- Запустите браузер, откройте его меню (обычно это выполненная в виде трех точек кнопка) и тапните по пункту «Настройки».

Перейдите к разделу «Пароли».

Найдите в представленном списке запись, в названии которой содержится «Google» или «Gmail» и коснитесь ее.
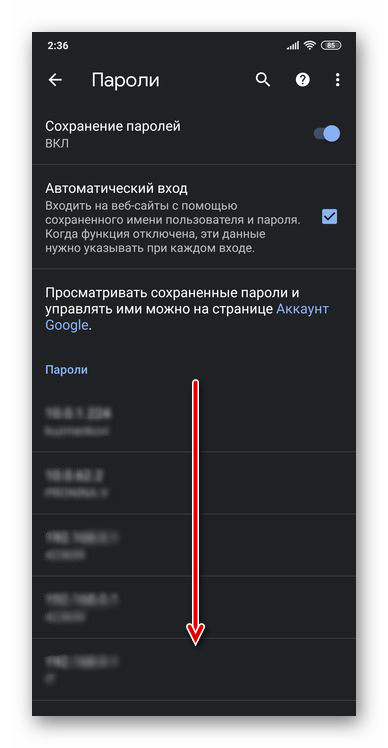
Для того чтобы увидеть сохраненные в веб-обозревателе данные, потребуется ввести пароль, который установлен на экран блокировки.
Вариант 3: iOS
Мобильная операционная система от Apple, под управлением которой работают iPhone и iPad, известна своей закрытостью и высокой степенью защищенности. При этом в ней имеется собственный менеджер паролей, который существенно облегчает доступ не только к сайтам, но и к приложениям, где требуется авторизация. Все эти данные, при условии предоставления соответствующих разрешений, хранятся в iCloud, но посмотреть их можно в настройках мобильного девайса. Там же будет указан и пароль от Gmail, если ранее он сохранялся.
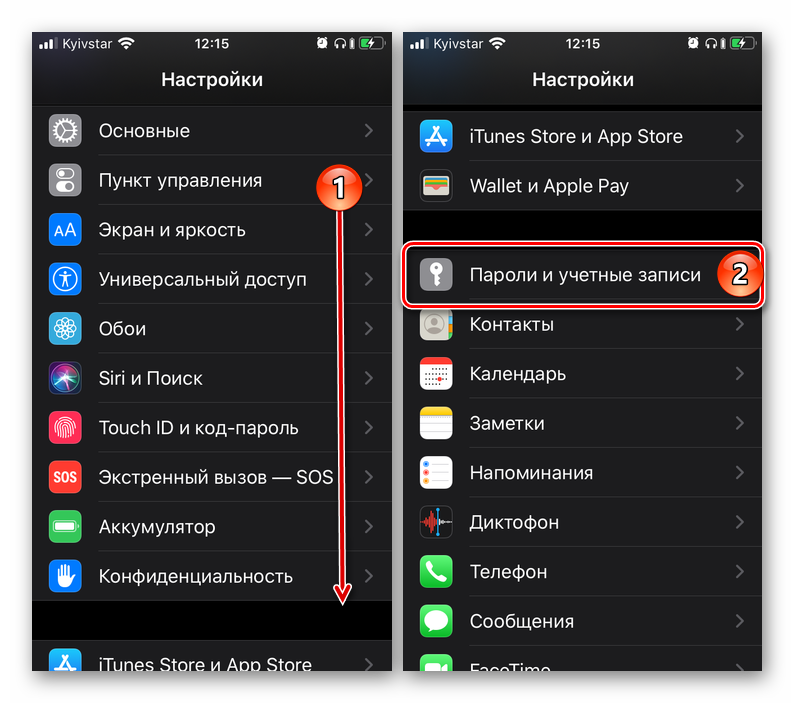

Узнаем свой пароль от электронной почты
Всего существует два метода, благодаря которым можно узнать свой пароль от электронного ящика. Кроме этого мы расскажем о третьем, альтернативном варианте, что подойдет в том случае если у вас в браузере не настроено сохранение информации для входа.
Способ 1: Просмотр сохраненных паролей в браузере
Сейчас большинство популярных веб-обозревателей предлагают пользователю сохранять свои логины и коды, чтобы каждый раз при входе не вводить их повторно. В настройках доступна к просмотру абсолютно вся указанная когда-либо информация, в том числе и данные электронной почты. Рассмотрим процесс поиска паролей на примере Google Chrome:
- Запустите браузер, нажмите на значок в виде трех вертикальных точек справа вверху и перейдите к разделу «Настройки».
Опуститесь вниз вкладки и разверните дополнительные параметры.
В категории «Пароли и формы» кликните на «Настройка паролей».
Осталось только нажать на значок в виде глаза, чтобы строка отобразилась в виде символов, а не точек.
Теперь вы знаете свой код от необходимой учетной записи. Вы можете скопировать его или запомнить, чтобы использовать в дальнейшем. Развернуто о том, как найти сохраненные данные в других популярных браузерах, читайте в приведенных ниже статьях.
Способ 2: Просмотр кода элемента
Обычно если информация сохраняется в веб-обозревателе, при показе формы для входа срабатывает функция автозаполнения, где пароль отображается в виде точек или звездочек. Благодаря некоторым изменениям в коде элемента можно отобразить эту строку в текстовом варианте. Вам потребуется выполнить следующее:
- В любом удобном браузере перейдите к своей учетной записи электронной почты и выйдите из нее.
Теперь перед вами отобразится форма входа в аккаунт. Зажмите левую кнопку мыши и выделите строку, после чего кликните на ней ПКМ и выберите «Посмотреть код» или «Исследовать элемент».
В открывшейся консоли синим цветом будет выделен фрагмент элемента. Имя его будет password, а в значении отобразится текстовая версия пароля, если включена функция автозаполнения.
Чтобы показать в строке ввода пароль в виде символов, измените значение type с password на text.
Теперь вы узнали необходимые данные от электронной почты. Повторимся, что этот метод универсален для всех сервисов и браузеров, поэтому алгоритм действий везде будет практически идентичен.
Способ 3: Восстановление пароля
К сожалению, не у всех юзеров настроена функция сохранения паролей и автозаполнения. К тому же случаются ситуации, когда нужно узнать данные для входа, работая за чужим компьютером. Если такое произошло, надеяться остается только на свою память, пытаясь вспомнить, какую комбинацию символов вы использовали. Однако можно просто перейти к восстановлению и задать новый пароль.
Выше мы рассмотрели два основных метода, как можно узнать свой пароль от электронного ящика, а также рассказали об альтернативном варианте, который будет полезен в определенных случаях. Надеемся, что наша статья помогла вам разобраться с возникшим вопросом и теперь вы знаете собственные данные для входа.
Электронная почта – это важная составляющая онлайн-жизни современного пользователя. Речь идёт не только о переписках с друзьями и коллегами. Активный адрес электронной почты требуется для регистрации на большинстве интернет-ресурсов. И если вдруг забудете его, то у вас могут возникнуть серьёзные трудности. В данной статье мы поговорим о том, как узнать свой емайл электронной почты, если забыл его через компьютер и телефон.
Восстановление пароля Gmail.com на мобильных устройствах
Чтобы восстановить пароль на устройствах с операционными системами Android и IOS, достаточно проделать те же самые операции, что и на компьютере. Разница лишь в том, что придется использовать мобильный браузер.
Пользователям гаджетов на Android доступен еще один способ восстановления — через системное почтовое приложение Gmail. К сожалению, метод работает не на всех устройствах, и если вам он не помог, просто сбросьте пароль через браузер.
Как сбросить пароль через приложение Gmail:
- Откройте список подключенных учетных записей и нажмите “Управление аккаунтами”.
- На следующем экране выберите Google.
- Затем нажмите “Управление аккаунтом Google”.
- Откройте меню и выберите раздел “Безопасность”. Либо просто перейдите на одноименную вкладку.
- Коснитесь любого пункта настроек в этом разделе. Сервис попросит подтвердить, что аккаунт действительно ваш — ввести текущий пароль. Но так как вы его не помните, остается нажать кнопку “Забыли пароль?” и перейти к процедуре восстановления.
Дальше всё делается так же, как в инструкции для браузеров.
Часть 5: Не хотите, чтобы кто-то взломал вашу электронную почту? Попробуйте этот лучший взломщик паролей Gmail
Как вы, возможно, уже знаете, если кто-то взломает вашу учетную запись Gmail, результаты могут быть разрушительными. Если незнакомец взломает ваш аккаунт и получит доступ к вашей личной информации, вы подвергаетесь большому риску. Они могут использовать вашу информацию для выполнения различных неэтичных намерений.
Это правда, что Gmail уже ввел много жестких мер безопасности. Однако хакеры очень умны, чтобы найти вашу простую ошибку и обойти систему безопасности. Другими словами, одна наша ошибка может сделать наши учетные записи Gmail уязвимыми для различных угроз.
Поэтому мы обязаны защищать нашу учетную запись Gmail от возможных хакерских атак. Вот шаги, которые вы должны выполнить, чтобы избежать таких неприятных переживаний.
1) Знать, что такое фишинговые атаки
2) Всегда используйте надежный пароль
Многие пользователи, как правило, используют очень надежный пароль для своих учетных записей Gmail. Например, некоторые пользователи используют свои мобильные номера, имена своих питомцев, псевдонимы, имена супругов и т. Д. В качестве паролей. Они делают это ради удобства. Однако плохая новость заключается в том, что эти пароли могут быть легко отслежены хакерами.
3) знать о получении пароля
Захват пароля — еще один пример, о котором вам следует знать. Как правило, многие пользователи Gmail вводят свои пароли на различных сайтах для регистрации. Если вы введете свой пароль на незащищенном веб-сайте и хакер получит к нему доступ, вы подвергаетесь риску. Поэтому не позволяйте себе использовать свои учетные данные Gmail на ненадежных веб-сайтах.
4) Защитите себя от клавиатурных шпионов
Как пользователь Gmail, вы должны знать функциональность клавиатурных шпионов. Эти клавиатурные шпионы могут отслеживать каждое нажатие клавиши на компьютере (включая пароли). Как правило, клавиатурные шпионы обычно можно найти на общедоступных компьютерах (которые можно найти в кафе). Так что не используйте эти компьютеры. Если у вас нет другого выбора, кроме как использовать их, вы должны использовать экранные клавиатуры.
5) Избегайте установки сторонних приложений
Вы не должны устанавливать какие-либо подозрительные расширения браузера. Некоторые из этих расширений могут работать как регистраторы паролей.
6) Активировать двухэтапную проверку
Gmail предлагает вам возможность использовать двухэтапную проверку, чтобы обеспечить большую безопасность вашего Gmail. Согласно этому методу, у вас будет код на вашем мобильном телефоне, когда вам нужно будет войти в Gmail. Таким образом, даже если кто-то знает ваш пароль, он или она не сможет войти в него, если у него нет пароля.
Восстановление аккаунта в Gmail: пошаговое руководство
Как же много у нас аккаунтов! Мессенджеры, форумы, социальные сети, несколько почт – запомнить всё невозможно. И ладно бы забывались только пароли, которые легко восстановить, но вместе с ними из головы вылетают и логины. Как вернуть доступ к почте Gmail, если не помнишь о ней ничего?
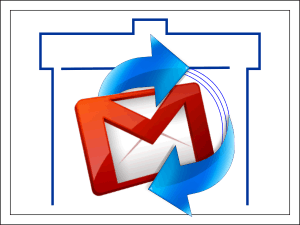
Главное – без паники! «Корпорация Добра» (Google) поможет в вашей беде, если вы немного побеспокоились об этом заранее. Но кое-что придется сделать и своими ручками. Сегодня речь пойдет о восстановлении аккаунта Gmail в случае потери доступа и удаления.
Рейтинги F1 на начало 2019 года:ноутбуки
, роутеры для дома, МФУ, Power bank, SSD, Smart TV приставки с поддержкой 4K UHD, игровые видеокарты, процессоры для ПК, усилители Wi-Fi, смартфоны до 10000 рублей, планшеты для интернет-серфинга, антивирусы