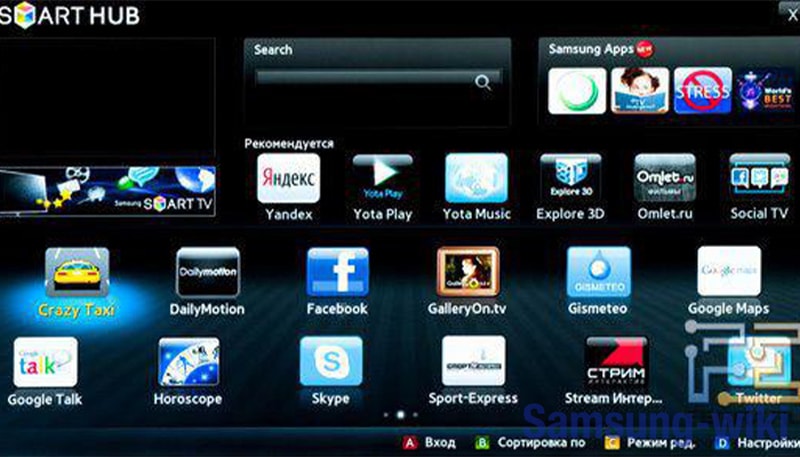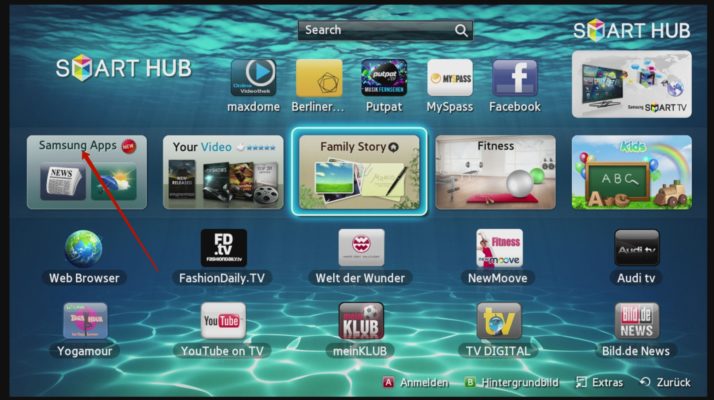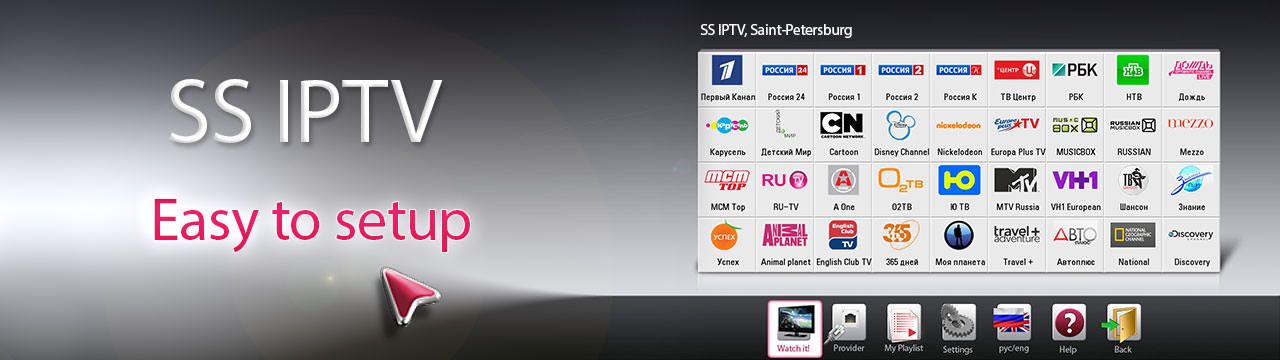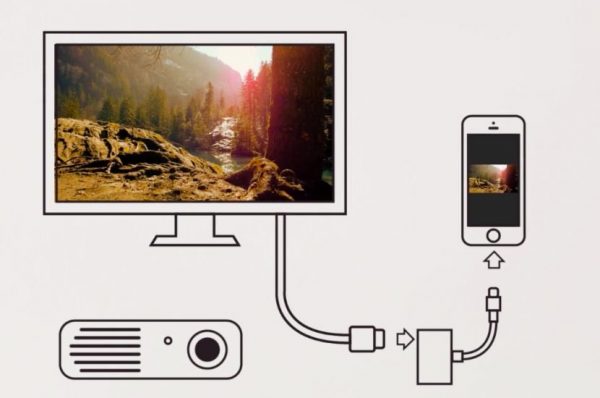Как подключить smart tv к интернету и произвести его настройку?
Содержание:
- Настройка подключения к интернету для телевизоров с функцией Smart TV
- Smart ТВ приставка. Процесс подключения к телевизору
- Кратко про технологию “Смарт-ТВ”
- Устаналиваем iptv плеер на компьютер
- Возможные проблемы
- Преимущества IPTV
- Подключение Samsung Smart TV к WiFi
- Неисправности и их устранение
- Подключение телевизора к интернету
- Прямое подключение телевизора LG к Интернету по кабелю LAN.
- Как сбросить сетевые настройки на телевизоре
Настройка подключения к интернету для телевизоров с функцией Smart TV
Для нормальной работы в интернете устройство со Smart TV нужно соответствующим образом настроить. Способы настройки хоть и незначительно, но всё же отличаются в зависимости от модели телевизора. Разберёмся, как настроить различные модели.
Не забывайте, что для настройки Smart TV требуется рабочее интернет-подключение. Без доступа к интернету вы не сможете использовать большинство функций «умного» телевизора.
Настройка Smart TV LG
Для настройки телевизора LG выполните следующие действия:
- Нажмите кнопку HOME на пульте управления для доступа в основное меню телевизора.
-
Откройте меню «Настройки» и выберите в нём пункт «Сеть».
-
Перейдите к пункту «Сетевые подключения».
-
На экране появится кнопка «Настроить подключение». Нажмите её, чтобы перейти к списку доступных для подключения сетей.
- Выберите вашу сеть. Она может быть как проводной, так и беспроводной. Дождитесь завершения процесса подключения к выбранной сети.
После настройки интернета вам потребуется зарегистрироваться в сети LG. Для этого сделайте следующее:
После этого регистрация завершится. Можете входить в свой аккаунт и использовать все опции Smart TV телевизора LG.
Настройка Smart TV Samsung
Настройка подключения телевизора Samsung к интернету не сильно отличается от аналогичных действий для LG. Сделайте следующее:
-
Откройте настройки и в разделе «Сеть» перейдите в пункт «Настройка сети».
- Если вы используете проводной метод подключения, то увидите сообщение о том, что кабель подключён, после чего останется лишь нажать кнопку «Пуск».
- Соединение установится. После этого вы можете при необходимости дополнительно настроить его (например, ввести IP-адрес). Если дополнительных настроек не требуется, то нажмите OK и начните пользоваться интернетом.
- При беспроводном способе подключения от вас потребуется выбрать необходимую Wi-Fi сеть и ввести пароль от неё, как в предыдущей инструкции.
Настройка Smart TV SONY
У телевизоров SONY имеется удобный «Мастер подключения», который проведёт вас по всем пунктам настройки телевизора. С его помощью подключиться к интернету довольно легко. Есть и «ручной» способ, практически полностью дублирующий аналогичные действия для других моделей. Можно также отметить тот факт, что телевизор SONY не требует регистрации в собственной сети, а использует стандартный аккаунт Google для доступа к магазину приложений. Скорее всего, такой аккаунт у вас уже есть, но если его нет, то выполните следующие шаги:
- Перейдите по для начала создания аккаунта Google.
-
Заполните все необходимые формы. По желанию введите номер телефона (это поможет вам дополнительно защитить аккаунт).
- Примите условия пользовательского соглашения и конфиденциальности, и аккаунт будет создан.
Советы по настройке Smart TV
Варианты настройки различных «умных» устройств мало отличаются друг от друга. Но пользователи часто забывают о некоторых полезных вещах, которые сделают использование устройства более стабильным и комфортным. Например, стоит учитывать следующие моменты:
- Программы и прошивку на устройстве необходимо обновлять: ошибки могут встречаться даже в самом качественном оборудовании, но разработчики стараются их быстро исправлять. Обновляя прошивку, вы внесёте в неё все эти исправления. Не стоит откладывать обновление надолго, так как рано или поздно в программе может возникнуть и более серьёзная ошибка.
- Качество трансляции на Smart TV зачастую зависит от качества вашего интернета. Стоит позаботиться об установке стабильного и быстрого интернет-соединения.
- Большинство телевизоров со Smart TV используют операционную систему Android. Это позволяет установить на устройство множество приложений. Не ограничивайте себя только предустановленными программами — настройте телевизор под свои нужды с помощью приложений из магазина.
Smart ТВ приставка. Процесс подключения к телевизору
Smart ТВ приставка представляет собой компактное устройство на операционной системе Андроид. Она представляет собой небольшой модуль со встроенным процессором и памятью. По функционалу она очень похожа на планшет, оснащенный такой же операционкой, единственное отличие между ними – это интерфейс. Как подключить и настроить Smart TV через приставку? Для этого нужно:
- естественно, сама приставка;
- телевизор с HDMI — разъёмом (в комплекте есть приставки HDMI — удлинитель);
- если в комплектации приставки нет пульта, то понадобится компьютерная мышь или клавиатура для управления.
Сам процесс настройки выглядит так:
- Подключается приставка в HDMI — разъём в телевизоре. Если необходимо, можно произвести подключение через удлинитель.
- Далее к приставке подсоединяется кабель питания microUSB; другой конец устанавливается в соответствующий разъём телевизора. Если на нём такого входа нет, то подключение можно произвести через адаптер питания в розетку (он идёт в комплекте с приставкой).
- Если нет пульта в комплекте, в приставку устанавливается адаптер для мыши в ещё один USB — разъём (всего их 2).
- На телевизоре выбираем режим приема HDMI, иначе картинки не будет. Если их несколько – выбрать активный.
- Подождать несколько секунд, пока оборудование загрузится.
- Появится главный экран – удобный, функциональный интерфейс.
- Зайти в Setting (настройки), подключиться к Wi-Fi (если имеется), настроить время, дату, часовой пояс для правильной работы Wi-Fi.
- Вернуться на главный экран и выбрать папку ТВ – там доступен просмотр любого мультимедийного видеоформата.
- Для просмотра ТВ каналов перейти с HDMI на соответствующий видеовыход.
Кратко про технологию “Смарт-ТВ”
До того как настроить “Смарт-ТВ” на телевизоре “Самсунг”, выясним то, что за ней скрывается и какие именно преимущества она предоставляет. Классическое устройство такого класса имеет только тюнер и несколько входов. То есть с его помощью можно лишь просматривать телевизионные каналы. При подключении дополнительных устройств к портам расширения можно вывести изображение из любого медиапроигрывателя или компьютера. В случае решений, оснащенных “Смарт-ТВ”, уровень функциональности конечного продукта существенно возрастает. В этом случае добавляется программная оболочка, за счет которой уровень возможности продукта существенно возрастает, телевизор уже превращается в полноценный мультимедийный центр для отдыха и развлечений. В итоге на таком устройстве не только можно просматривать телеканалы, а и посещать сайты, смотреть фильмы и воспроизводить видео.
Устаналиваем iptv плеер на компьютер
Если у вас другой провайдер, то необходимо зайти на его сайт и после установки плеера скачать плейлист с каналами вашего оператора.
Установка весьма простая. В конце инсталляции снимаем лишние галочки, если вы не хотите устанавливать дополнительные программы от Яндекса.
Запускаем ярлык, который появился на рабочем столе, и окунаемся в мир цифрового ТВ.
Здесь все те же каналы, которые идут по кабельному телевидению у Триолана, так как по умолчанию программа загрузила плейлист этого провайдера.
Нельзя сказать, что качество картинки очень шикарное — большинство каналов идет не в HD разрешении и на первый взгляд восторга не вызывают. Но не забывайте, что это обычные, практически бесплатные программы.
В платном телевидении HD каналы доминируют.
Вот такой экран будет на вашем компьютере при установке плеера. Список каналов в правой части можно убирать, а также в настройках есть возможность менять размер экрана для более удобного просмотра
Бывает, что после установки картинка не появляется…
Причин может быть несколько. У нас, к примеру, при тесте пришлось отключить Firewall, так как он блокировал доступ программы к серверу Триолана.
Для этого есть сервисные службы провайдера, которые должны помочь решить любые (теоретически) вопросы.
Если все заработало, то мы можем посмотреть, какие функции особенно интересны в интерактивном телевидении.
Из самых полезных можно отметить возможность поставить передачу или фильм на паузу, когда возникает необходимость прервать просмотр, но не хочется отходить от экрана, а ждать рекламы еще долго. После паузы ваш фильм или передача продолжаться с момента остановки и будут отставать от эфирной картинки на время паузы.
Можно записать необходимый отрывок, нажав на кнопку записи.
Записанный файл сохраняется в папке, которую можно найти, нажав на значок «Настройки» (шестеренка) в правом нижнем углу экрана.
Воспроизводится потом штатным видеоплеером, если конечно у вас установлены все необходимые кодеки.
Кнопка «Запись» в нижней панели плеера
Есть еще специальная функция Серфинг каналов для тех, кто любит гонять пультом по каналам. За вас это сделает программа – на экране отображаются все каналы в виде маленьких черных квадратиков, которые по очереди на несколько секунд показывают то, что идет в данный момент по каждому каналу.
Плеер, который мы установили на компьютер, является универсальным и подходит для любого провайдера.
Все, что вам необходимо — это списки каналов в плейлисте.
Это файл, который может называться, например, IPTV.m3u или ссылка на этот же плейлист на сайте провайдера, которую в настройках вы вбиваете в свой плеер и получаете новые каналы в количестве несколько сотен штук.
Давайте для примера добавим в наш уже установленный виртуальный плеер, взятый на сайте у Триолана, сторонний плейлист.
Для начала, через поисковик по запросу «iptv плейлист» находим сайты, на которых в открытом доступе находятся эти файлы или ссылки.
Мы не будет указывать конкретные адреса в интернете, так как у нас обзорная, а не рекламная статья, поэтому вы как то сами… Это не сложно.
Далее действуем так:
- скачиваем файл с расширением .m3u к себе на компьютер
- открываем настройки плеера, нажав на шестеренку в правом нижнем углу
- ставим галочку Все настройки (программа перезапускается)
- нажимаем на кнопку выбора файлов и находим его на своем компьютере
- добавляем файл в плеер, дважды кликнув по нему мышкой
- Наслаждаемся просмотром!
Кнопку «Настройки» можно найти в нижней панели плеера в виде шестеренки
Ставим галочку «Все настройки», чтобы появилось меню добавления плейлиста
Выбираем и добавляем плейлист, который мы сохранили на нашем компьютере
То есть, IPTV расширяет возможности обычного всем нам знакомого телевидения.
Расширяет не до немыслимых широт, конечно, но делает просмотр телевизора более удобным, что в наш стремительный век позволяет экономить наше драгоценное время.
Возможные проблемы
Несмотря на кажущуюся простоту эксплуатации Smart TV, у пользователей часто возникают одни и те же проблемы с подключением и настройкой технологии.
- При отсутствии контакта со всемирной сетью можно зайти в главное меню, после чего выбрать раздел «Сеть», а в нем уже «Настройки сети». Сразу же должно появиться предложение автоматической настройки, с которым лучше согласиться, нажав «Пуск». В том случае, когда подключение так и не устанавливается, необходимо перейти на вкладку «Состояние сети». Зайдя в раздел «Настойка IP», следует начать автоматическое получение IP-адреса или даже ввести его собственноручно. Требуемые данные проще всего получить у провайдера путем совершения телефонного звонка. Иногда с отсутствием подключения к интернету справляется простая перезагрузка устройства.
- В том случае, если проблема заключается в настройках адаптера, то их необходимо просто перепроверить. Если у пользователя имеется возможность использования WPS-системы, то можно попытаться подключить устройство автоматически.
- Размытое изображение, а также помехи на экране появляются в результате недостаточной мощности процессора. Исправить ситуацию самостоятельно не получится, так как в этом случае требуется полная замена устройства. Если проблемы с просмотром являются результатом низкой скорости интернета, то, возможно, лучше обратиться к провайдеру и поменять имеющийся пакет услуг. Страницы слишком долго грузятся, когда роутер расположен вдали от телевизора. К счастью, решается данная проблема проще всего.
- Когда телевизор самостоятельно включается и выключается, то начать починку логично с проверки розетки – часто всему виной оказываются отошедшие контакты. Далее проверяются установки телевизора, а также устанавливается обновление программного обеспечения. Если, несмотря на правильность настройки, Smart Hub оказывается заблокированным, можно попытаться поработать с сервисным меню. Однако такая проблема чаще всего возникает при покупке у неофициальных представителей и разработчиков либо за границей, поэтому решить ее самостоятельно вряд ли получится. При коррекции настроек лучше сохранять на фотоаппарате каждый шаг, чтобы иметь возможность все вернуть обратно.
- При проблемах с приставкой Smart TV, функционирующей на андроиде, можно сделать сброс к заводским параметрам. Специалисты рекомендуют такой радикальный метод, только в том случае, когда устройство зависает, перезагружается, не подключается к интернету и тормозит. В первом случае необходимо открыть меню приставки и отыскать в нем раздел «Восстановление и сброс». После резервного копирования выбирается пункт «Сброс настроек» и активируется «Сброс данных». Устройство самостоятельно выключится и перезагрузится.
- Во втором случае на корпусе приставки разыскивается специальная кнопка Reset или Recovery. Она может быть спрятана в AV-выходе, поэтому для нажатия потребуются зубочистка или иголка. Зажав кнопку, необходимо на несколько секунд отсоединить кабель питания, а после подключить его обратно. Когда экран мигнет, это будет означать, что перезагрузка началась, и можно отпускать кнопку. В открывшееся загрузочное меню вводится «Wipe Data Factory Reset» и подтверждается «Ok». Далее нажимается «Yes – Delete all User Data», а затем выбирается пункт «Reboot system now». Несколько минут спустя система должна перезагрузиться.
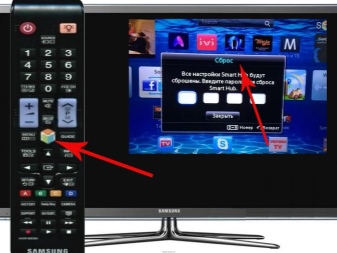
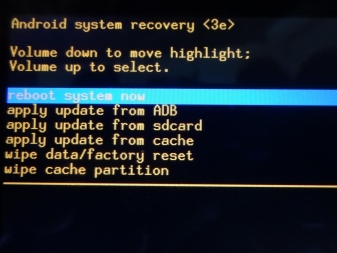
О том, как настроить Smart TV, смотрите далее.
Преимущества IPTV
Неоспоримыми достоинствами интернет-телевидения, реализуемого по технологии IPTV, являются:
- Возможность ставить воспроизведение любого контента на паузу, а также перематывать телепередачи до интересующего места.
- Возможность записывать фильмы, передачи, мультфильмы во внутреннюю память ТВ, если таковая имеется, или на флешку.
Помимо этих, безусловно полезных опций вы получите доступ к огромному количеству телевизионных каналов: российских, федеральных и региональных, и зарубежных. Даже в бесплатном режиме их число будет превышать то, что могло бы предложить аналоговое или спутниковое ТВ; оформив же платную подписку, вы сможете просматривать едва ли не бесконечное количество телеканалов: от новостных и образовательных до имеющих сугубо развлекательное назначение.
Не может не радовать, что для того, чтобы разобраться, как установить IPTV на Смарт ТВ, вам не понадобится приобретать какое-либо дополнительное оборудование — за исключением, может быть, интернет-кабеля и разветвителя. Настройки выполняются в несколько простых шагов, а технология ИП ТВ показывает великолепную стабильность передачи данных: вам не придётся каждые несколько минут решать проблемы с пропаданием сигнала. Больше нет необходимости приобретать дорогостоящие приёмники, антенны и приставки — вы принимаете не спутниковый или радиосигнал, а пакеты цифровых данных.
При желании вы можете заказать у провайдера, разумеется, за плату, проведение полного комплекса работ по настройке IPTV на Smart TV:
- Прокладку кабеля до квартиры и разветвление для подключения к телевизору.
- Первичную настройку приёма сигнала на ТВ.
- Подключение к плейлистам и онлайн-медиатекам.
Крупные провайдеры зачастую включают все эти услуги в стоимость подключения к интернету; компании масштабом помельче выставляют счёт за каждый этап в отдельности. Необходимо заметить, что все манипуляции, за исключением проведения кабеля, вы можете выполнить своими силами, никому ничего не платя.
В статье мы расскажем, как настроить ИП ТВ на вашем телевизоре, не прибегая к помощи профессионалов. Вы увидите, что на практике процесс крайне прост и не отнимает больше нескольких минут — зато позволяет существенно сэкономить на вызове мастера. Помимо прочего, технология IPTV может применяться и на других устройствах, имеющих доступ к интернету:
- Телефонах на базе Андроид и iOS.
- Планшетах.
- Компьютерах.
- Ноутбуках.
- Моноблоках.
Кроме преимуществ технологии IPTV, перечисленных выше, можем отметить следующие достоинства цифрового высокоскоростного подключения:
- Вы можете пользоваться для просмотра телевизионных передач в высоком разрешении, пользуясь любыми находящимися в свободном доступе или оплаченными плейлистами.
- Получите возможность создавать и настраивать собственные списки каналов — только тех, которые представляют для вас интерес.
- Сможете записывать на флеш-носители или в память ТВ передачи, которые не выходит посмотреть в прямом эфире. Технология IPTV позволяет одновременно записывать несколько мультимедийных потоков с нескольких каналов — а значит, вам не придётся «перепрыгивать» с одной трансляции на другую.
- Освоив инструкцию, как настроить Smart IPTV, будете создавать собственные плейлисты, добавлять в список избранного отдельные передачи и телеканалы, планировать расписание просмотров.
- Контролировать уровень звука, разрешение и пропорции картинки — и многое-многое другое.
Способ передачи сигнала, реализованный в технологии IPTV, имеет и специфические недостатки. Самый неприятный из них — периодическое зависание или пропадание трансляции при нестабильном подключении к интернету. Чем выше скорость вашего соединения, тем меньше вероятность таких происшествий — но полностью гарантировать качество просто невозможно. Другие, не столь существенные минусы — наличие платных подписок (причём каждый провайдер сам определяет, какой контент будет доступен лишь после оплаты) и сложности с настройкой ИП ТВ на мобильных гаджетах. Такие устройства просто не поддерживают часть функций IPTV — но посмотреть бесплатные телевизионные каналы вы, приложив необходимые старания, сможете.
Подключение Samsung Smart TV к WiFi
Для в хода в настройки Смарт ТВ телевизоров Самсунг нужно нажать на пульте кнопку Menu. Появится вот такое меню параметров:

Выбираем раздел «Сеть», а в нём — «Настройки сети». После этого должно запуститься вот такое окно:

Отмечаем зелёной точкой тип сетевого соединения «Беспроводная сеть (общая)» и кликаем на кнопку «Далее».
Телевизор должен запустить поиск сетей ВайФай и выдать список доступных к подключению.

Выбираем свою домашнюю сетку. После этого система попросит Вас ввести пароль на подключение:
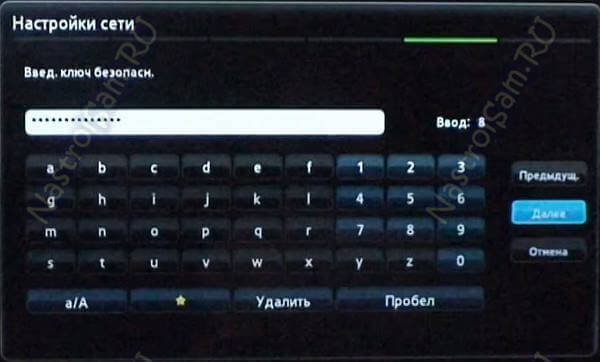
Если Вы забыли ключ безопасности, то поможет вот эта инструкция. В случае успешного подключения Смарт ТВ Samsung к WiFi, Вы увидите примерно такую картину:

Нажимаем кнопку «ОК». После этого телевизор должен иметь доступ в Интернет.
Примечание: Если необходимо прописать IP-адрес или указать вручную адреса DNS-серверов — нажимаем кнопку «Настройка IP» и прописываем нужные значения.

Неисправности и их устранение
Установить Смарт ТВ на телевизор Филипс довольно легко. Но иногда при этом возникают ошибки. Чаще всего они являются следствием использования устаревшего ПО. Поэтому необходимо следить за своевременным обновлением программного обеспечения. Возможны и иные причины неполадок:
- телевизор не воспроизводит видео с сайта – неправильно составлен плей-лист, необходимо составить новый;
- некорректно работают настройки – желательно очистить кэш, зайдя в Настройка ТВ > Поддержка > Сброс настроек;
- нет соединения с интернетом – проверить исправность Wi-Fi роутера и правильность подключения.
В более сложных случаях необходим вызов специалиста для диагностики и ремонта телевизора.
https://youtube.com/watch?v=yJkHAYnNoqQ
Подключение телевизора к интернету
Сейчас, когда каждый, подключившись к интернету, может смотреть всё, что пожелает, телевизоры переживают второе рождение. Сначала подключение к сети было возможно только через сетевой кабель, но потом стал доступен и беспроводной способ. В результате от простой трансляции изображения с компьютера телевизоры дошли до полноценного взаимодействия со всемирной сетью, которое во многих случаях реализуется посредством специализированного комплекса программного обеспечения — Smart TV.
Существуют разные способы подключения телевизора к интернету. Последовательно рассмотрим каждый из них.
При помощи сетевого кабеля
Если вы хотите подключить телевизор к интернету при помощи сетевого кабеля, то из дополнительного оборудования вам понадобится лишь сам кабель. Но при этом способы подключения будут отличаться в зависимости от того, какой у вас IP-адрес: динамический или статичный. При динамическом IP вам потребуется выполнить следующие действия:
-
Подключите интернет-кабель к телевизору и дождитесь соединения с сетью.
- Если подключение не произошло автоматически, перейдите в настройки телевизора.
-
В разделе «Сеть» установите автоматические настройки для вашего подключения, и интернет заработает.
При статичном IP потребуется выполнить больше действий. Кроме того, далеко не каждый телевизор поддерживает такую возможность. Выполните следующие шаги:
- Подключите кабель и зайдите в настройки сетевого подключения.
-
Выберите пункт «Настроить подключение вручную» или аналогичный.
- Вас попросят выбрать тип подключения. Укажите проводное подключение, так как пытаетесь подключиться через кабель.
-
Затем нужно будет ввести информацию о подключении: IP-адрес, DNS и другие данные. Их можно получить у вашего провайдера, обратившись в техническую поддержку.
- После этого интернет-подключение появится.
Если ваш телевизор не поддерживает подключение через PPPoE, то вам придётся попробовать другие способы установки соединения с сетью.
Через роутер
Другой вариант — это подключение к телевизору сетевого кабеля от роутера. При этом подразумевается, что роутер имеет подключение к интернету и работает корректно .
Такое подключение выполняется следующим образом:
-
Один конец сетевого кабеля подключаем в разъём роутера (жёлтого цвета), а второй вставляем в сетевой разъём телевизора.
- Ждём некоторое время, пока установится подключение.
- После того как подключение установится, на экране телевизора должно появиться соответствующее оповещение.
Через компьютер
Имеется возможность выводить на телевизор изображение с компьютера. Для этого потребуется лишь подключить компьютер к интернету любым из доступных вам способов, а на телевизор изображение будет передаваться по HDMI-кабелю. Делается это следующим образом:
- Подключите компьютер к телевизору при помощи HDMI-кабеля. Если ваш телевизор не поддерживает HDMI, то можно использовать переходник и выполнить подключение к DVI-разъёму, но качество изображения и звука при этом станет хуже.
-
Включите оба устройства. Переведите телевизор в режим AVI и выберите HDMI в качестве источника сигнала.
-
На компьютере перейдите в раздел «Параметры» и выберите «Настройки экранов». Дождитесь, пока экран вашего телевизора будет определён.
Подобный способ будет оптимальным для старого телевизора, который не имеет возможности выхода в сеть.
Через точку доступа Wi-Fi
Если в вашем телевизоре есть Wi-Fi модуль, то вы можете подключиться к интернету через Wi-Fi. Для настройки подключения потребуется пароль от вашей сети, так что подготовьте его заранее. Сам процесс выполняется следующим образом:
- Перейдите в настройки сети телевизора и выберите беспроводной тип соединения.
-
Вам будут предложены все Wi-Fi подключения, доступные в радиусе приёма. Необходимо выбрать вашу сеть, ориентируясь на её название.
-
Появится запрос ключа безопасности. Сюда необходимо ввести пароль от вашего Wi-FI подключения. Затем нужно будет подтвердить ввод пароля, и связь установится.
Подключение по Wi-Fi не требует проводов, что делает его самым простым вариантом. Правда, для стабильной передачи данных у вас должна быть хорошая скорость интернета, а на пути к телевизору не должно быть устройств, которые могут вызвать помехи для Wi-Fi сигнала.
Прямое подключение телевизора LG к Интернету по кабелю LAN.
При данном варианте подключения не требуется каких-либо вспомогательных устройств, но есть некоторые нюансы. В настоящее время провайдерами применяется несколько способов (технологий) соединений: • IP Динамический и Статический; • L2TP и PPPoE. В зависимости от типа используемого соединения, требуется сделать те или иные настройки в своем телевизоре, чтобы в нем была сеть. Узнать какой способ соединения применяется в вашем случае можно в заключенном соглашении с провайдером или обратившись в техническую поддержку.
Динамический IP. В этом случае очень легко подключить интернет к телевизору LG без роутера, если провайдером используется технология динамического IP. Достаточно вставить входящий в квартиру (дом) кабель интернет-провайдера в сетевой разъем телевизора (должен находиться в автоматическом режиме) и подключение к сети Интернет будет установлено.
Никаких дополнительных настроек делать не нужно
Важно, чтобы в Smart TV сетевые параметры были установлены «Автоматически»
Статический IP. Если используется технология подключения IP Статический, то необходимо посмотреть в заключенном с поставщиком услуг соглашении предустановленные сетевые параметры и использовать их при настройке Интернета на телевизоре. Вставьте идущий от провайдера кабель LAN в Ethernet порт телевизора и перейдите в сетевые настройки.
Для этого нажмите кнопку Settings (на пульте Magic Remote нажмите INPUT и кликните по шестеренке). Зайдите в пункт «Сеть» -> «Проводное подключение по Ethernet» и снимите галочку с параметра «Автоматически». Таким образом мы переходим на ручное управление.
Теперь прописываем в поля IP-адрес, маску, шлюз и DNS, указанные провайдером и нажимаем кнопку «Подключение». Все это будет выглядеть примерно так:
- IP-адрес: 192.168.0.102
- Маска подсети: 255.255.255.0
- Шлюз: 192.168.0.1
- DNS: 192.168.0.1
После этого Smart TV получит доступ во всемирную паутину.
Привязка по MAC-адресу. Если интернет-провайдером использует привязку по MAC-адресу, а по его LAN кабелю подключен компьютер (привязан к интернету), то настроить Интернет на телевизоре будет несколько сложнее. Нужно будет зайти в настройки телевизора (Поддержка, информация о продукте/услуге) и посмотреть его MAC-адрес. Потом связаться с поставщиком услуг и сообщить ему новый MAC-, чтобы он сменил привязку с компьютера на телевизор.
Иногда провайдер использует технологию PPPoE, L2TP и в этом случае подключить Интернет к телевизору через сетевой кабель скорее всего не получится. Лишь некоторые модели телевизоров могут понимать PPPoE соединение. Нужно смотреть характеристики Smart TV или получить информацию о сетевых возможностях у производителя. По моему мнению, в этом случае лучше подключить телевизор к Интернету используя роутер. Преимущество очевидно.
На мой взгляд, прямое подключение (без маршрутизатора) самое неудобное… Чтобы выйти в глобальную сеть, например, с планшета, смартфона или ноутбука придется раздавать Wi-Fi с телевизора, а о подключении устройств по LAN вообще можно забыть. Как вы понимаете, в этом смысле и не только Smart TV сильно проигрывает сетевому устройству. Пока!
Как сбросить сетевые настройки на телевизоре
В некоторых случаях помочь справиться с неприятностью может лишь полный сброс на Smart TV настроек сети. На примере телевизора Самсунг, следуйте приведённому ниже алгоритму:
- Выключите ТВ, не отключая его от электросети.
- Воспользуйтесь сочетанием клавиш Info+Menu+Mute+Power (на разных моделях и порядок, и наименования могут отличаться), чтобы запустить сервисное меню.
- Когда на экране появится выполненное в чёрных тонах меню, выберите нажатием пульта пункт Option.
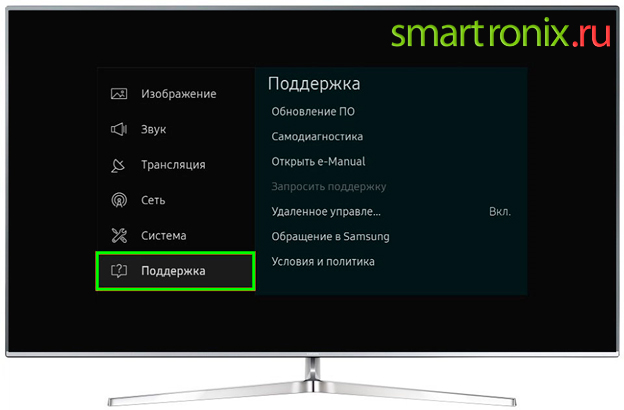
- В новом меню вызовите параметр Factory Reset, который, собственно, и позволяет сделать полный сброс.
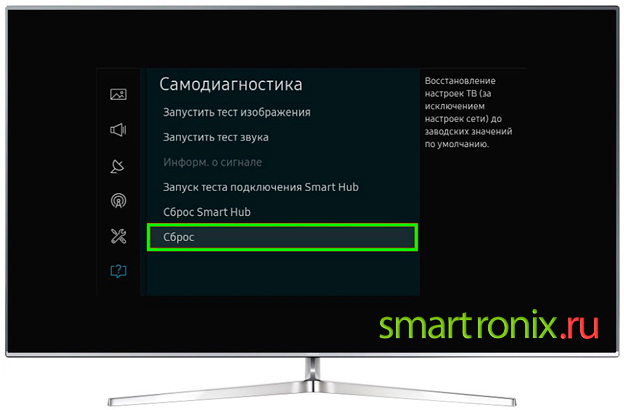
- Во время последующей процедуры подключение Смарт ТВ к электросети должно сохраняться. Когда операция будет завершена, выключите телевизор.
- Теперь снова включите его — и проверьте, получилось ли решить проблему описанным образом.
К несчастью, и такой, достаточно долгий путь сброса, иногда оказывается нерезультативен. В такой ситуации вам нужно выполнить несложную настройку Smart TV в ручном режиме. Следуйте приведённому руководству:
Для параметра DNS укажите одно из стандартных, совершенно безопасных значений: 8.8.8 и, в качестве запасного, 8.8.4.4.
В некоторых случаях перед дальнейшими настройками важно отключить в настройках маршрутизатора параметр DHCP.
Пользуясь встроенной опцией Mute Time, установите новый период автоматического перехода от канала к каналу. Рекомендуем установить значение меньшее, чем выставлено по умолчанию: в пределах 100–200 миллисекунд.. Настройка традиционно завершается проверкой: вам снова нужно посмотреть, получилось ли восстановить соединение с Глобальной сетью
Настройка традиционно завершается проверкой: вам снова нужно посмотреть, получилось ли восстановить соединение с Глобальной сетью.