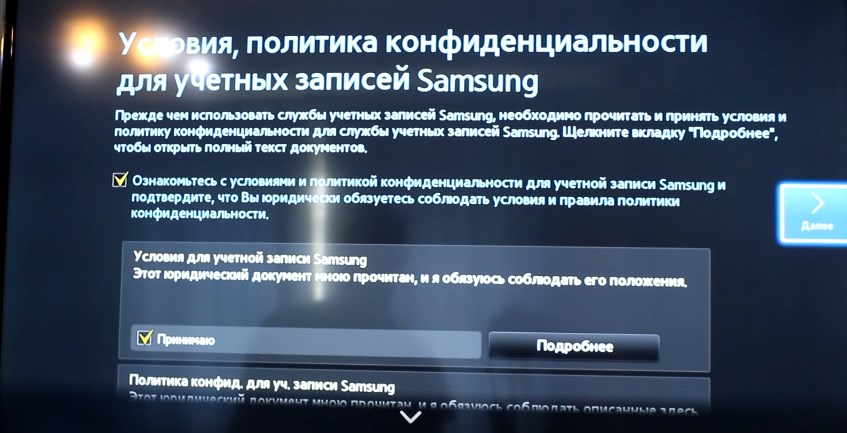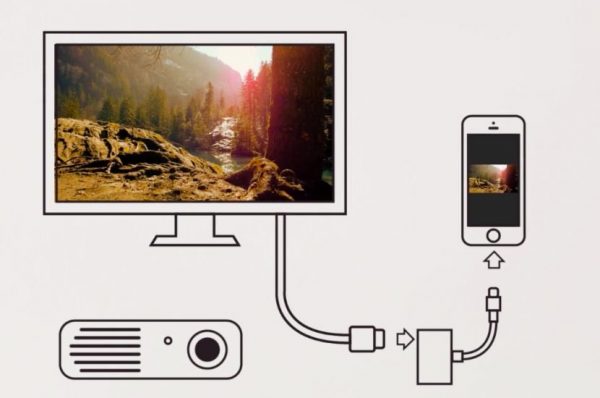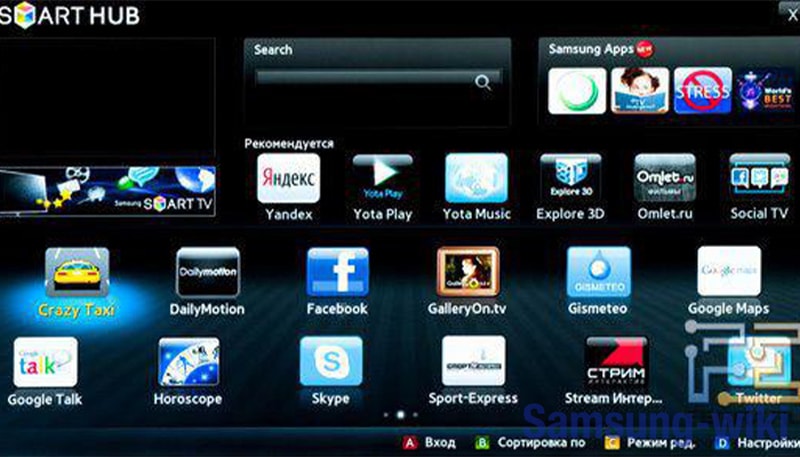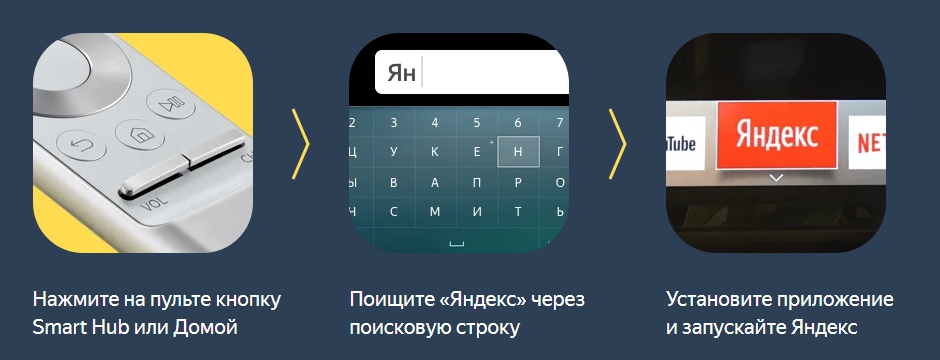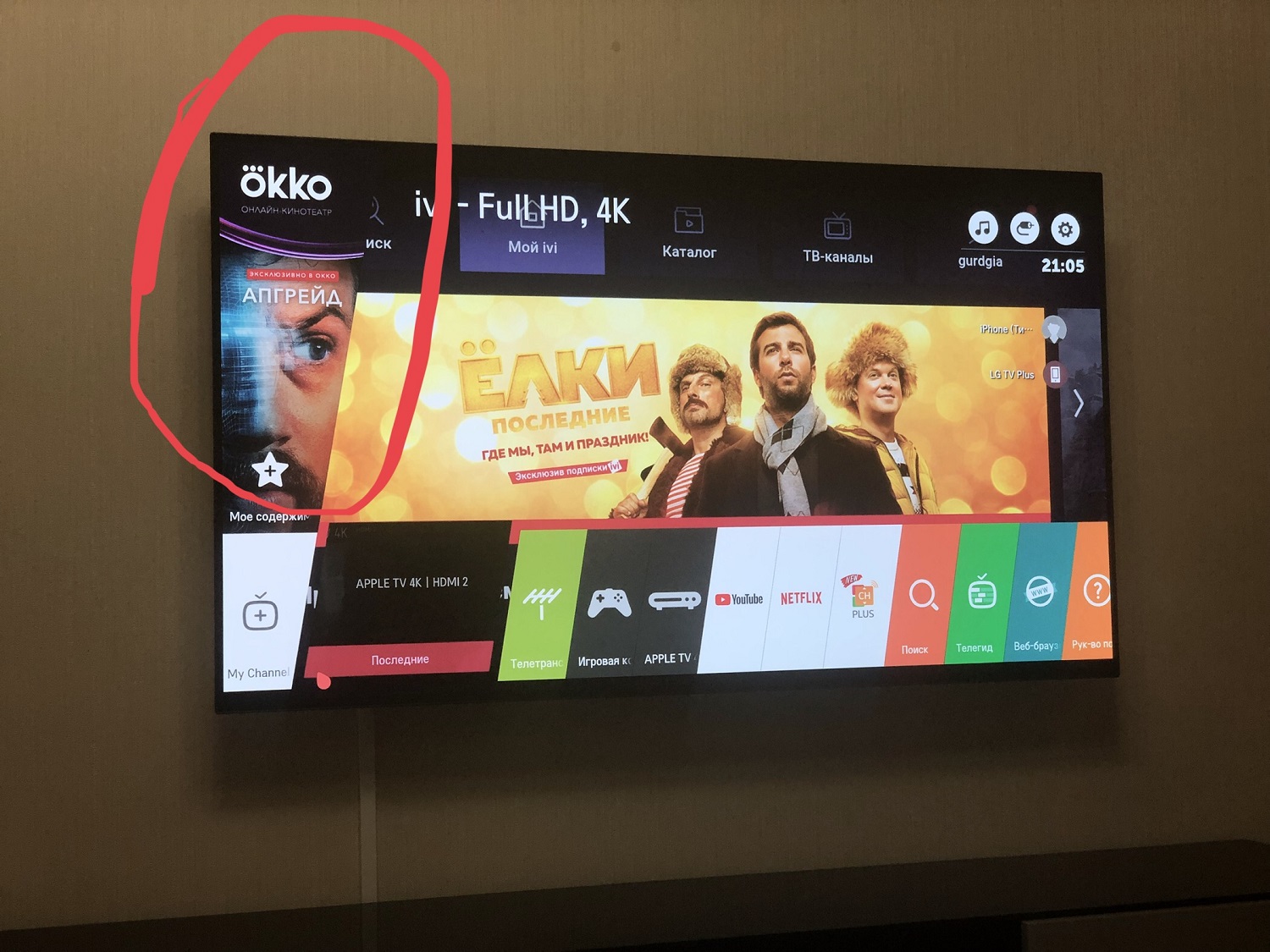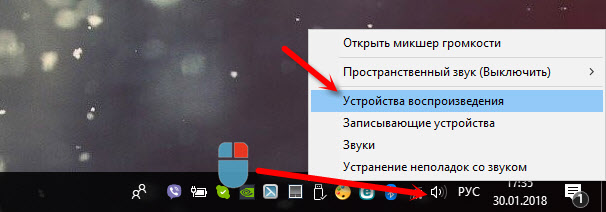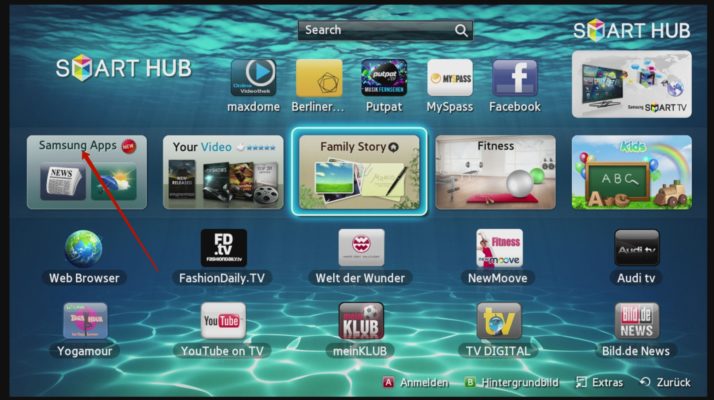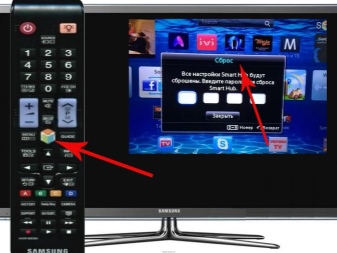Как обновить телевизор lg smart tv
Содержание:
- Как обновить телевизор LG Smart TV
- Как смотреть телевизор через ноутбук по Wi-Fi
- Samsung App TV
- Как понять, что вышло новое обновление
- Как прошить телевизор LG с флешки
- Решение проблем, возникающих после обновления ПО
- Как обновить веб браузер на телевизоре Самсунг Смарт ТВ
- Программируемый пульт ДУ. Проще некуда!
- Как прошить LG
Как обновить телевизор LG Smart TV
Через интернет
Обновить старую версию ПО на телевизоре LG Smart TV проще всего при помощи интернета. Если ваш ТВ-приемник имеет устойчивое соединение с сетью через Wi-Fi-роутер или сетевой кабель, то смело берите в руки пульт и действуйте по следующей схеме:

- заходим в меню настроек (кнопка Settings или иконка «Шестеренки» на экране);
- выбираем кнопку «Общее» («Установки»);
- переходим в раздел «Сведения о телевизоре» («Информация о продукте/услуге»);
- активируем ссылку «Проверить обновления».
После этого телевизор самостоятельно соединится с официальным сайтом LG, чтобы проверить наличие обновлений. Если новая версия прошивки не обнаружена, на экране появится следующая надпись «Обновления не найдены».
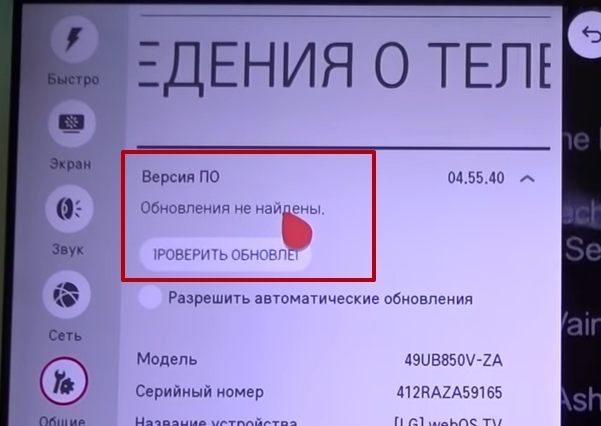
В противном случае пользователь увидит следующее оповещение «Найдено обновление» с предложением установить данную версию прошивки. Если такое сообщение появилось на экране, то подтверждаем свои действия – при помощи пульта активируем кнопку «Обновить». Дожидаемся окончания процесса установки новой оболочки, который должен завершиться перезагрузкой устройства.
Процесс обновления можно сделать автоматическим, если после установки новой оболочки снова зайти в раздел «Сведения о телевизоре» и поставить галочку в окошке кнопки «Разрешить автоматическое обновление». После этого TV-приемник будет самостоятельно проверять и устанавливать новые прошивки, оповещая пользователя о своих действиях при помощи надписи на экране. Это оповещение будет предупреждать владельца телевизора о том, что при следующем включении устройства будет установлена новая версия программной оболочки.
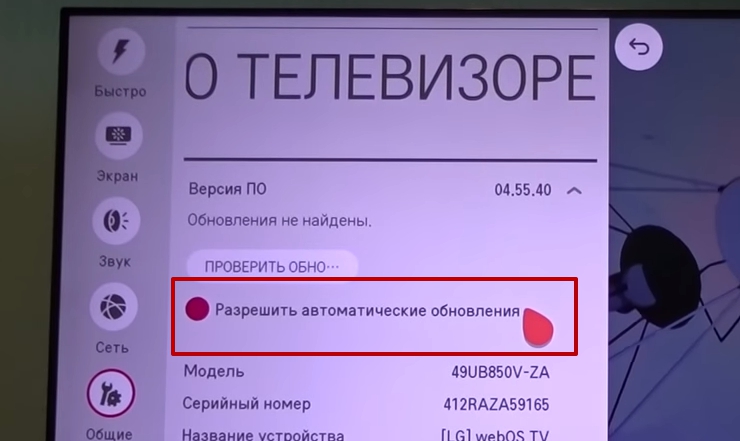
С флешки
Второй способ, чтобы обновить LG Smart TV выглядит несколько сложнее. Ведь для реализации данного процесса владельцу ТВ-приемника понадобится не только телеприемник и выход в сеть, но и персональный компьютер/ноутбук, а также желательно «чистый» (без записей) USB-накопитель емкостью от одного гигабайта.
Сделать это совсем не сложно. Просто берем в руки пульт и заходим в меню:
Именно в этом пункте будут указаны номер модели и версия прошивки, установленной в данный момент на телевизионном смарт-приемнике.
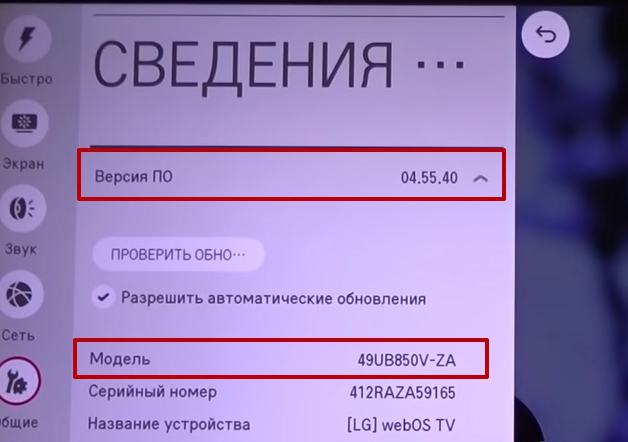
Записывать эти данные не обязательно. Просто не выключайте телевизор, чтобы цифровой номер модели и версия ПО были у вас перед глазами.
Затем действуем следующим образом:

- Включаем компьютер/ноутбук и выходим в сеть через любой браузер.
- В верхнем меню этого сайта ищем вкладку «Поддержка» и активируем ссылку «Загрузки ПО и руководство».
- В поисковой строке выбираем модель своего телевизора.
- Переходим в самый низ раскрывшегося окна, чтобы активировать кнопку «Обновления ПО».
В данном разделе указаны все существующие версии программного обеспечения для вашего TV-приемника. При этом самая «свежая» прошивка всегда находится вверху открывшегося списка. Сравните номер этого обновления с версией оболочки, установленной на вашем телеприемнике.

Если номера совпадают, то обновлять ПО смарт-телевизора в данный момент не требуется. Если на официальном сайте выложена новая прошивка, то действуем согласно пошаговой инструкции:
- скачиваем архив новой прошивки с официального сайта на рабочий стол компьютера;
- создаем на рабочем столе папку с названием «LG_DTV»;
- распаковываем скачанный архив в созданную папку;
- подключаем к компьютеру/ноутбуку флешку и открываем вкладку «Мой компьютер», чтобы отформатировать USB-накопитель по файловой системе FAT-32 (рекомендуется);
- по окончании формирования открываем съемный диск и перетаскиваем на него папку с новой прошивкой.

После этого можно переходить к непосредственному обновлению оболочки на самом телевизоре:
- извлекаем флешку из ПК и вставляем USB-накопитель в соответствующий разъем на TV-приемнике, который в этот момент желательно выключить;
- включаем телевизор, на экране которого должно появиться следующее оповещение «Найдено новое обновление»;
- подтверждаем процесс установки новой прошивки, активировав при помощи пульта кнопку «Установить»;

по окончании установки телевизор самостоятельно перезагрузится, а после включения в верхнем правом углу экрана должно появиться сообщение об установке новой версии прошивки.

Отключать смарт-телевизор от электричества, вытаскивать флешку из разъема до окончания процесса и щелкать кнопками на пульте во время обновления ПО через USB-накопитель строго запрещено, чтобы исключить появление серьезной системной ошибки, из-за которой придется переустанавливать операционную систему.
Как смотреть телевизор через ноутбук по Wi-Fi
В этой статье мы расскажем, как подключить ноутбук к телевизору через wifi при помощи разных методик.
Варианты подключения ноутбука к телевизору через Wi-Fi
Подключать ноут к ТВ через Wi-Fi может понадобиться, в первую очередь, для таких целей:
- для того, чтобы на телевизоре просмотреть содержащиеся на винчестере ноутбука медиафайлы;
- для передачи видеоизображения на телеэкран, чтобы все, что мы видим на экране компа, просматривалось на телеэкране.
Для воспроизведения медиафайлов применяется технология DLNA, для трансляции видео на ТВ придется воспользоваться программами Intel WiDi или Miracast.
Передача медиа с ноутбука на телевизор по Wi-Fi (DLNA)
Для подсоединения к ТВ при помощи методики DLNA, нужно принять во внимание некоторые положения:
- обязательное наличие Wi-Fi модулей как у ТВ, так и у компа;
- обеспечить подключение к общей сети ТВ и ноутбука.
Для подключения к общей сети и ТВ и компа, нужно воспользоваться одним из следующих способов:
- подсоединить телевизор и лэптоп к общему маршрутизатору;
- при помощи компа сформировать общую сеть и подключить к этой сети ТВ.
Теперь, когда вы ноутбук и телевизор через wifi подсоединили к одной сети, нужно обеспечить получение доступа к информации, содержащейся на компе.
Чтобы обеспечить доступ к информации, выполняйте приведенные ниже указания:
- вам следует открыть проводник, найти в нем пункт «Сеть»;
- подключение ноутбука к телевизору через wifi
- щелкните по строке, появившейся вверху окна, укажите действие «Включить сетевое обнаружение и общий доступ к файлам».
Далее, после обеспечения доступа к данным компа, найдите в меню ТВ раздел, в котором указывается возможность просмотра файлов с устройств, подсоединенных к ТВ. В разной телевизионной технике оформление отличается. К примеру, на ТВ марки LG именно раздел SmartShare будет отвечать за просмотр записи с компа.
Для просмотра видеоизображений на телеэкране после того, как вы выполнили подключение wifi, можете воспользоваться другим методом. Нужно выбрать на компе файл, который вы хотели бы просмотреть на экране ТВ, выбрать в меню «Воспроизвести на», нажав левую кнопку мыши.
Samsung App TV
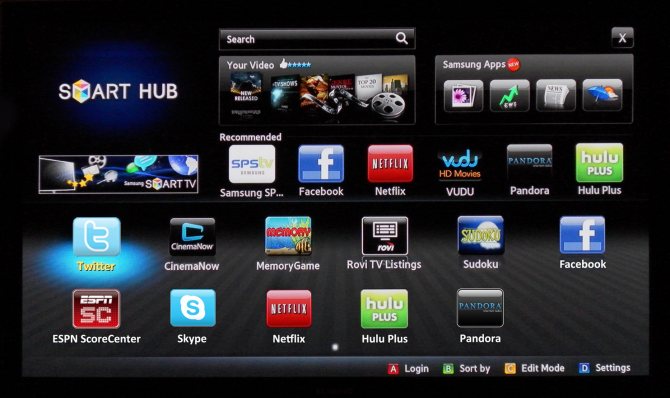
- ступенчатый переход по веб-страницам;
- виджеты скачиваются прямиком из сети;
- для его работы используются Flash-технологии;
- можно открыть много окон, при этом производительность не снизится;
- разрешающая способность (количество пикселей по горизонтали и вертикали) – 1920 х 1080;
- смартфон может использоваться в качестве пульта управления (после синхронизации).
Чтобы встроенный браузер работал корректнее и быстрее (все-таки, производитель вносит в него изменения), его нужно обновлять. Сделать это можно самому, но вместе с обозревателем обновляется и прошивка телевизора. Алгоритм действий:
- Открывают меню.
- Выбирают раздел «Поддержка».
- «Обновление ПО».
- Если в этом окне пусто, значит, никаких «апгрейдов» нет, пока что. Если предлагают обновиться, жмут «Ок».
Как и где скачать браузер для Смарт ТВ, выпущенный сторонними разработчиками:
На телевизорах компании Samsung установлена специальная программа Smart Чтобы долго не искать ее в меню, достаточно обратить внимание на пульт дистанционного управления. Там есть яркая шестигранная кнопка, по нажатию на которую и откроется эта программа.
В открывшемся окне пользователю будет предложено множество приложений, доступных для скачивания и установки.
Найти необходимый браузер не сложно. Для этого либо перелистывают список программ, пока не наткнутся на него, либо вводят в строку поиска его название, что заметно сужает поисковой запрос.
Найдя нужный обозреватель, остается скачать его и установить.
Для этого либо перелистывают список программ, пока не наткнутся на него, либо вводят в строку поиска его название, что заметно сужает поисковой запрос.
Найдя нужный обозреватель, остается скачать его и установить.
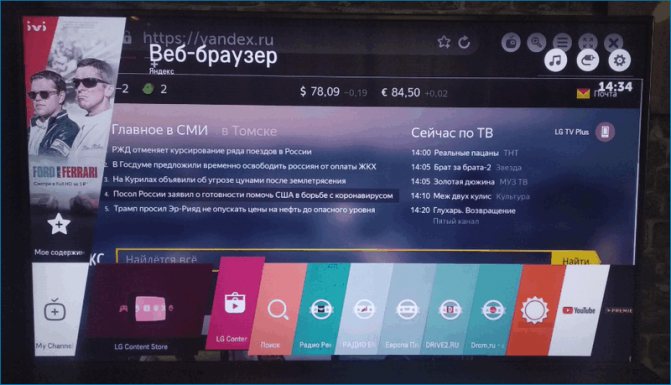
- Opera. Один из лучших, в плане совместимости, браузеров для телевизоров Samsung. Пользователи отмечают следующие его достоинства: быстрая загрузка страниц, экономия трафика, интуитивно понятное управление. Если телевизор работает под ОС Андроид, для него также подойдет обозреватель Opera mini, в котором вырезана реклама, нет спама и других отвлекающих от просмотра факторов;
- Яндекс браузер для Смарт ТВ. Этот обозреватель работает на том же ядре, что и Opera, Google Chrome, поэтому на него без проблем устанавливаются расширения, которые делают его функциональней. Из плюсов: минималистичный, понятный пользовательский интерфейс, «умная строка» для быстрого поиска информации. Также в нем есть встроенная опция «Турбо», ускоряющая загрузку страниц (будет полезна тем, у кого маленькая скорость интернета). На главной странице обозревателя высвечиваются актуальные новости. При этом браузер можно синхронизовать с компьютером или телефоном;
- UC Browser. Менее популярный вариант, тем не менее, со своими «фишками»: технология сжатия трафика, управление жестами, синхронизация с другими устройствами, панель быстрого запуска. Плагинов для него меньше, чем для Оперы или Яндекса, но все необходимые есть.
Обновление стороннего браузера:
- Открывают программу Smart Hub.
- Заходят в каталог установленных приложений.
- Выбирают нужный браузер.
- Проверяют на наличие обновлений, если есть – скачивают.
Процедура не сложнее, чем аналогичная на смартфоне.
Как понять, что вышло новое обновление
Прошивкой называют программное обеспечение, благодаря которому запускаются все функции современных телевизоров. В частности, ТВ-панели LG работают на операционной системе webOS, которая ставится на заводе изготовителе. Компания заботится о своих пользователях и постоянно работает над тем, чтобы функциональность ТВ-устройств не падала. А чтобы старые модели также радовали своих владельцев, выпускаются новые версии программного обеспечения, которые необходимо всем скачивать и обновлять.
Следить за обновлениями не придётся, так как компания LG разработала системы автоматического оповещения пользователей о выходе новой версии. Для этого запущены специальные серверы, на которых хранятся новые версии. После появления нового ПО, сервер в автоматическом режиме посылает сигнал на телевизор LG и предлагает пользователю выполнить автоматическое обновление. Это своего рода альтернатива простому скачиванию с официального сайта. Нюанс состоит в том, что владельцы LG телевизоров на сервер попасть через браузер не могут и проверить наличие новой версии также. Остаётся только дожидаться сигнала с сервера.
Виды прошивок для телевизоров LG
Существует 2 вида программного обеспечения: официальное (стабильное) и тестовое, которое доступно только бета-тестировщикам. На все телевизоры рассылается только официальная стабильная версия, в которой устранены проблемы и ошибки предыдущей, а также добавлены некоторые изменения.
Бета-версии рассылаются определённым людям, которые заключили договор с компанией и заняты тем, что проверяют работоспособность программного обеспечения. Особенность в том, что это версия может никогда не стать стабильной и исчезнуть с сервера, а может и остаться в рабочем варианте.
Обновление телевизора LG через провод
Для обновления прошивки телевизора LG специалисты рекомендуют использовать соединение через роутер, т.е. фактически телевизор и провайдер подсоединены к одному роутеру при помощи Ethernet-кабеля. Напрямую подсоединение не рекомендуется, потому что потребуется постоянно вводить пароль и логин. Чтобы подключить ТВ через роутер, необходимо:
- вставить кабель WAN в маршрутизатор, а в ТВ-панель и роутер соединить кабелем LAN, при этом внимательно следите за обозначениями на портах, чтобы не ошибиться;
- на телевизоре зайти в «Меню» и в «Настройки»;
- потом зайти в пункт «Сеть» и «Настройки сети»;
- выбрать тип соединения «Кабель»;
- подождать до полного завершения подсоединения и появления надписи об успешном установлении связи.
Теперь настало время обновить прошивку на телевизоре LG:
- выбрать «Меню» и далее пункт «Поддержка»;
- затем этого нажать «Обновление ПО» и «Обновить сейчас», после чего ТВ-устройство проверит наличие новой версии;
- если новая версия будет найдена, то пользователю предложат «Обновить сейчас?», нужно нажать «Да»;
- подождать, пока прошивка установится, устройство перегрузится и снова включится.
Обновление прошивки телевизора LG при помощи USB-флешки
Обновить прошивку телевизора LG через usb советуют все специалисты, потому что это самый стабильный и проверенный способ. Даже если у вас LG Smart TV, и прошивка может установиться по интернету, лучше остановиться на использовании флеш-накопителя. Метод надёжен тем, что соединение не прервётся в любой момент, и ПО корректно установится. Те, кто не знает, как установить прошивку на телевизор LG, могут воспользоваться пошаговой инструкцией:
- Зайти на сайт LG и в поиске задать свою модель ТВ. Точный номер модели можно посмотреть на наклейке на задней стенке корпуса устройства или через «Меню» в «Настройки», потом «Поддержка» и «Информация о продукте».
- Открыть страницу модели и нажать «Техническая поддержка».
- Во вкладке «Обновление ПО» находится файл с прошивкой. Скачать его.
- Флешка должна быть предварительно отформатирована, и в ней создана папка LG-DTV. Архив с обновлением скачать и распаковать в эту папку.
- Включить ТВ-устройство и вставить флешку в USB-разъём.
- Появится предложение обновить программное обеспечение. Нужно согласиться и дождаться завершения процесса.
Если вы не знаете и не хотите разбираться в том, где скачать необходимые файлы прошивки, то вариант с обновлением по интернету для вас. Однако интернет-соединение должно быть скоростным и стабильным, чтобы не прервалось в самый неподходящий момент.
Необходимо выполнить следующие действия:
- Зайти в «Меню», затем выбрать «Настройки», далее «Поддержка» и «Обновление ПО».
- Нажать «Проверить наличие обновлений».
- Если обновление существует, то телевизор спросит, можно ли выполнить перепрошивку.
- Ответьте «Да».
При выборе такого варианта скачивание и загрузка файлов не потребуется, потому что программа выполнит всё сама.
Как прошить телевизор LG с флешки
- Выпишите полное название модели устройства. Найти данную информацию можно на обратной стороне телевизора или в руководстве пользователя, которое поставляется в коробке вместе с самим продуктом. Этот пункт нужно выполнить очень аккуратно и внимательно, не перепутав цифры и буквы модели. Иначе вы загрузите ПО для другого ТВ, которое может повредить ваш.
-
Включите ТВ, нажмите кнопку Menu на пульте дистанционного управления, затем кликните по красной кнопке с одной белой точкой, отвечающей за поддержку клиента, а в появившемся списке выберите вкладку «Инф. о продукте/услуге». В новом окне возьмите информацию о точном названии модели ТВ, версии ПО и выпишите эту информацию на отдельный листок.
- Переходим на компьютере через браузер на сайт www.lg.com. В поле поиска введите название модели устройства, которые мы выписали на первом или втором этапе. Нажмите Enter на клавиатуре компьютера и дождитесь появления результатов.
- Теперь перейдите во вкладку «Поддержка», затем выберите категорию «Программы». Перед вами откроется список доступных файлов прошивки для скачивания. Нажимаем на ссылку необходимой прошивки и загружаем на компьютер. Убедитесь в том, что загружаемая версия прошивки выше, чем установленная. При необходимости согласитесь с условиями лицензионного соглашения и загрузите архив. Если версия вашего ПО ниже на два или более обновления, то установите каждое из них по очереди. Например, если для загрузки доступны 03.13.81 и 03.13.92, а у вас ниже чем обе эти прошивки (то есть, следующая для скачивания именно ваша версия), то ставите сначала 81, только потом 92.
- Скачанный архив распакуйте в какую-нибудь папку на компьютере. На всякий случай можете проверить её с помощью антивируса.
-
Запишите файл формата .epk на подготовленную флешку в папку LG_DTV (создайте её в корневой папке флешки). Если файлов epk несколько, то ставим их по очереди: от младшей версии к старшей, как в примере четвёртого пункта. Отключите флешку с помощью безопасного извлечения устройства на панели задач.
- Вставьте устройство в телевизор, предварительно отключив от него все остальные девайсы (роутеры, жёсткие диски, другие флешки и так далее).
-
Микропрограмма прошивки должна начаться автоматически, с уведомляющим окном о совершаемых действиях. Если вы прогадали с версией устанавливаемого ПО, то вы увидите сообщение об ошибке.
- Дождитесь завершения процесса инсталляции новой прошивки. Телевизор может перезагрузиться. По окончании вам система выдаст сообщение об успешной установке. Готово! Вам удалось перепрошить телевизор LG с флешки.
Решение проблем, возникающих после обновления ПО
После обновления ПО от официального поставщика LG в работе ТВ могут возникнуть серьёзные ошибки и сбои, даже если до обновления их никогда не возникало. Проявляться они могут совершенно по-разному, а причинами их возникновения обычно являются некорректная установка новой версии прошивки или её последующая автоматическая настройка. Рассмотрим наиболее распространённые проблемы и способы их устранения, связанные с веб-браузером LG Smart TV.
Веб-браузер LG не запускается
При попытке запуска обновлённого веб-браузера он либо никак не реагирует, либо выдаёт ошибку по типу Critical Programming Error.
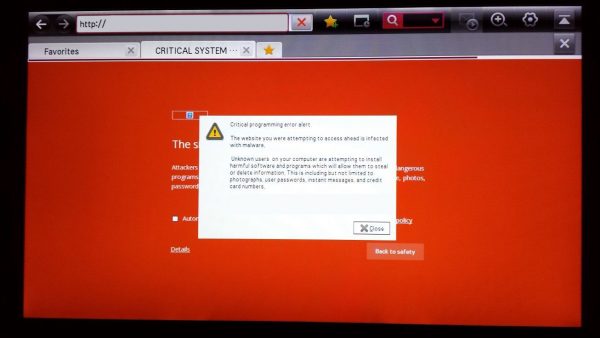
Ошибка всегда на английском языке, даже если интерфейс ТВ на русском
Происходит такой сбой в случае, если обновление ПО проводилось вручную с использованием съёмного носителя. Причина заключается в том, что встроенная система LG не может распознать новую версию веб-браузера. Поэтому пользователю необходимо провести инициализацию вручную, т. е. синхронизировать оборудование с серверами компании LG:
-
В меню телевизора (кнопка SETTINGS) зайдите в параметры «Поддержка» и выберите пункт «Инициализация».
- Подтвердите свой выбор и дождитесь окончания процесса инициализации.
Веб-браузер не может подключиться к интернет-сети
Происходит такой сбой в результате того, что ТВ не смог импортировать старые настройки веб-браузера в его обновлённую версию. Единственным выходом из сложившейся ситуации станет сброс браузерных настроек в режим работы «по умолчанию»:
- Откройте веб-браузер.
-
Перейдите в меню «Настройки»/«Общие» и выберите пункт «Сброс настроек».
- Готово, перезапустите обозреватель от LG.
Нехватка внутренней памяти веб-браузера
Ошибка возникает после обновления ПО при попытке загрузить какую-либо страницу с медиаэлементами.
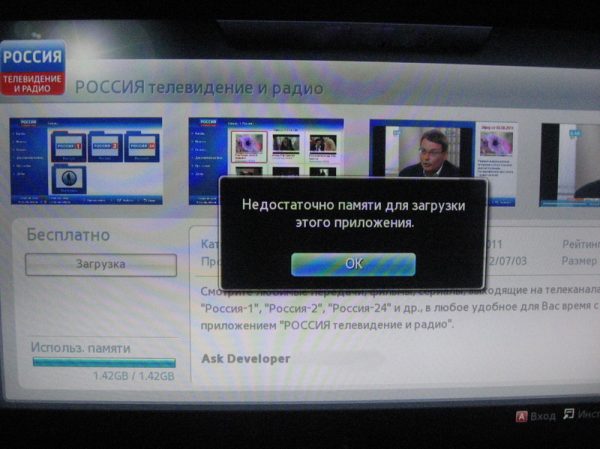
Такая ошибка является одной из самых распространённых для веб-браузера LG Smart TV
При этом ошибка может возникать даже в случае, если у вас на самом деле достаточно памяти. Всё дело в том, что после обновления ПО система LG периодически неверно считывает полученные данные и ошибочно показывает информацию о затраченной памяти. Для решения проблемы проделайте следующие шаги:
- Нажмите на пульте ДУ кнопку Smart или Home (в зависимости от модели ТВ).
-
Откройте параметры «Настройки».
-
Перейдите во вкладку «Функции Smart» и выберите пункт «Очистить кеш».
Чтобы минимизировать шансы на появление проблемы, связанной с нехваткой памяти, советую выполнять такую очистку кэша перед проведением как автоматического обновления, так и обновления, проводимого вручную.
Веб-браузер LG Smart TV является своего рода связующим звеном всех инструментов, встроенных в телевизор от компании LG. Его своевременное обновление способствует стабильной работоспособности всех доступных пользователю функций. При этом существует два способа обновления веб-браузера: автоматическое (с помощью интернет-подключения) и «ручное» (посредством съёмного носителя).
Как обновить веб браузер на телевизоре Самсунг Смарт ТВ
Обновление браузера на телевизоре Samsung Smart TV не сложнее, чем запостить фотографию в Инстаграм. В зависимости от того какой браузер требует обновления — встроенный или установленный — алгоритм действий отличается. Для встроенного:
- проверяем наличие обновления для прошивки, или переустанавливаем с флешки, выбрав совместимую с моделью телевизора;
- открываем главное «Меню»;
- переходим — «Поддержка»;
- открываем — «Обновление ПО»;
- при положительном результате, подтверждаем действие нажав «Ок».
Перед скачиванием следует проверить, какие изменения произойдут. В случае обновления стороннего софта, используется метод «Из приложения» :
- запускаем «Smart Hub» и пролистываем список установленного софта;
- выбираем нужное приложение;
- открываем его и жмем «Обновить».
После обновления запускаем и проверяем корректность работы.
Яндекс браузер
Обновить Яндекс браузер можно аналогичным способом, так как приложение пользуется популярностью, то разработчики добавили в магазин версию для телевизоров. Для обновления выполните такие действия:
открываем меню «Smart Hub», для этого жмем кнопку на пульте;
- переходим в открывшееся окно и просматриваем список доступных для установки и обновления приложений;
- находим Яндекс браузер, жмем на него и открываем;
- проверяем наличие обновлений и подтверждаем действие.
После завершения проверяем работу браузера на предмет устранения ошибок и правильно ли отображаются запросы.
Google Chrome
Google Chrome — один из самых популярных браузеров. Пакет от Гугл может быть встроенным в телевизор, но это зависит от модели и поддержки этого софта. Обновление простое, для этого:
- заходим в меню «Смарт Хаб» или Апп ТВ;
- просматриваем список установленных программ;
- выбираем Гугл и открываем его;
- интерфейс аналогичный компьютерному, для проверки наличия обновлений достаточно посмотреть на верхнюю панель инструментов;
- при наличии новой версии появится значок в виде стрелки;
- жмем на него и ожидаем завершения процесса.
После завершения может понадобится перезагрузка телевизора.
Программируемый пульт ДУ. Проще некуда!
- AliExpress
- Видеотехника
- Товары для дома и дачи
В жизни каждого человека наступает такой момент, когда накопившееся количество пультов переходит критическую точку и нужно объединять некоторые пульты между собой, чтобы окончательно в них не закопаться. Вот один из вариантов решения этой задачи. Что обычно нужно человеку перед телевизором? Включить/выключить его, отрегулировать громкость и переключить каналы. Несколько кнопок на одном пульте. Все просто. Когда в этот процесс вклинивается цифровое телевидение, появляется еще один пульт (да, у меня старый телевизор без встроенного тюнера Т2). Еще бесило в данной ситуации тупое поведение родного пульта от Т2 тюнера. Работал он с новыми батарейками при очень остром угле атаки светодиода на тюнер. На 20 см левее-правее-вверх и всё. Приходилось несколько раз нажимать на кнопку и искать подходящее положение пульта, что было неудобно. 15 минут поиска по Aliexpress и заказ оформлен.22 дня в пути и пульт в руке. Размеры: 174х29Х20 мм.
Тип питания: 2х ААА батарейки. Количество кнопок: 6
Фотографии пульта:
Удобно. Хорошо лежит в руке, ничего не скрипит, пластик прочный и приятный на ощупь. Облоя на краях не ощущается, кнопки большие, упругие, нажимаются с приятным усилием, при нажатии светится диод вверху пульта (не скажу, что это преимущество. Нужно будет позаботиться о снижении его яркости). Размеры для сравнения с домашними пультами: Программирование кнопок пульта просто, как раз-два-три: — Нажимаем на универсальном пульте кнопку power и channel up. (светодиод заморгал) — Нажимаем на универсальном пульте кнопку для программирования (светодиод загорелся постоянно, ожидая сигнала) — Нажимаем и держим соответствующую кнопку на пульте-оригинале (после получения команды диод моргает) — Повторяем так шесть раз. — Для завершения обучения нажимаем на универсальном пульте кнопку power и channel up. (светодиод погас) или ждем 10 секунд. Все кнопки настроены, можно отложить оригинальные пульты в сторонку и пользоваться этой волшебной палочкой. ИК- светодиод довольно мощный и линза выпирает из корпуса так, что можно посылать сигнал в противоположную сторону и тюнер с телевизором без проблем его примут. Ошибок переключения не наблюдается, семья быстро привыкла к новому помощнику. Спасибо за то, что дочитали мой мини-обзор.
Видео распаковки и процесс обучения:
Планирую купить +105 Добавить в избранное Обзор понравился +61 +105
mysku.ru
Как прошить LG
Перед началом процесса обновления важно понимать, что данная операция требует точного порядка действий. Несоблюдение какого-то из этапов может привести к тому, что техника выйдет из строя
Приведем список основных требований при прошивке:
- не выключать устройство в момент установки обновления;
- при установке с флешки не отключать ее до окончания процесса;
- использовать программное обеспечение для конкретной модели;
- не нажимать кнопки на пульте дистанционного управления.
Обновление ПО на телевизоре LG напрямую через интернет
Наиболее простой и удобный способ как прошить телевизор lg осуществляется через интернет. Поэтому, если устройство подключено к высокоскоростному интернету через Wi-Fi или кабель, рекомендуется использовать этот способ обновления программного обеспечения.
При скачивании важно соблюдение двух условий: стабильная передача данных и высокая скорость, так как некоторое ПО для электроники от LG весят 0,5-1 Гб

Сам процесс обновления через интернет прост, необходимо:
- Нажать на пульте дистанционного управления кнопку «Settings».
- Выбрать пункт «Поддержка».
- Перейти на вкладку «Обновление программного обеспечения».
- Нажать кнопку «Проверить наличие обновления».
- В открывшемся окне выбрать новую версию и нажать «Обновить».
Начнется процесс загрузки новой версии, который можно скрыть с экрана и продолжить просмотр телеканалов или фильмов. После завершения загрузки рекомендуется прекратить любые действия, так как начнется процесс обновления, о чем будет проинформировано на экране.
В конце телевизор LG самостоятельно перезагрузится и будет иметь новую версию ПО. Проверить это можно в настройках, вкладка «Информация о продукте или услуге».
Единственная сложность при установке таким способом может возникнуть из-за подключения к интернету. Если он не включается, необходимо проверить настройки соединения или состояние счета.
Обновление прошивки на LG Smart TV с Usb флешки

В том случае, если обновить версию через интернет не представляется возможным, можно воспользоваться установкой с флешки. Для этого нам понадобится номер модели устройства, который мы записывали ранее.
Следующий шаг – это скачивание прошивки с сайта www.lg.com/ru/support/software-firmware. На открывшейся странице нужно ввести модель и нажать кнопку поиска.
Сервис предложит все выходившие версии для устройства формата epk. Самая верхняя из них обычно является последнее версией. Остается только скачать ее на компьютер и приступить к процессу установки.
- Создать на флешке папку LG_DTV.
- Скопировать в нее данные из архива, который был скачан с сайта.
- Подключить флешку к телевизору.
- Появится окно с информацией, о новом ПО для устройства на usb-носителе.
- Нажать кнопку «Выполнить».
- Дождаться окончания установки.
После обновления устройство будет иметь новую версию ПО и пользователю будут доступны новые возможности телевизора
Для этого нужно:
- Нажать на пульте ДУ кнопку «Settings».
- Выбрать раздел «Поддержка».
- Выбрать пункт «Инициализация приложения».
- Нажать «ОК».
После этого работоспособность устройства будет восстановлена и можно будет наслаждаться всеми возможностями smart и iptv на телевизоре LG.