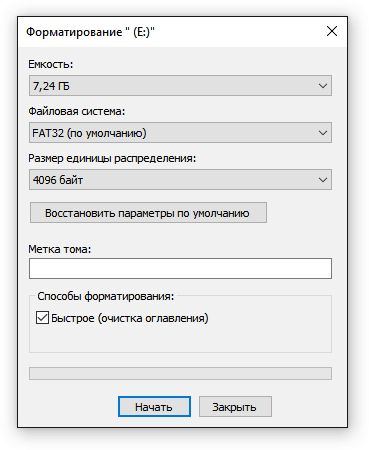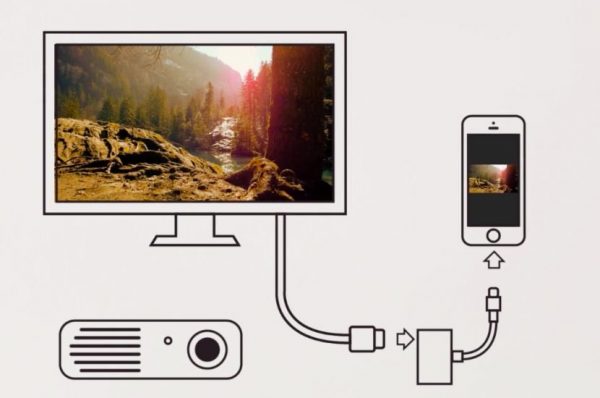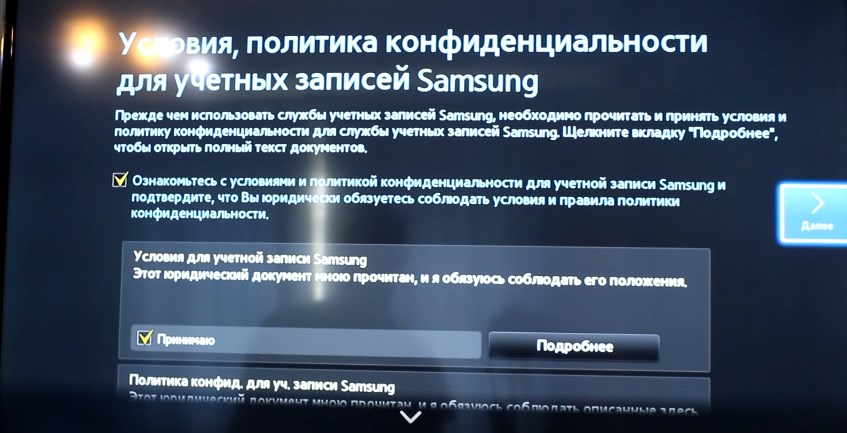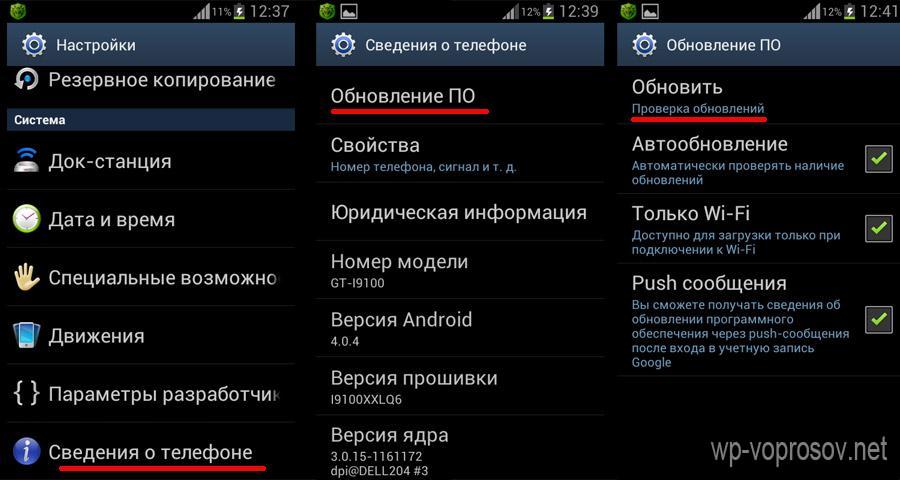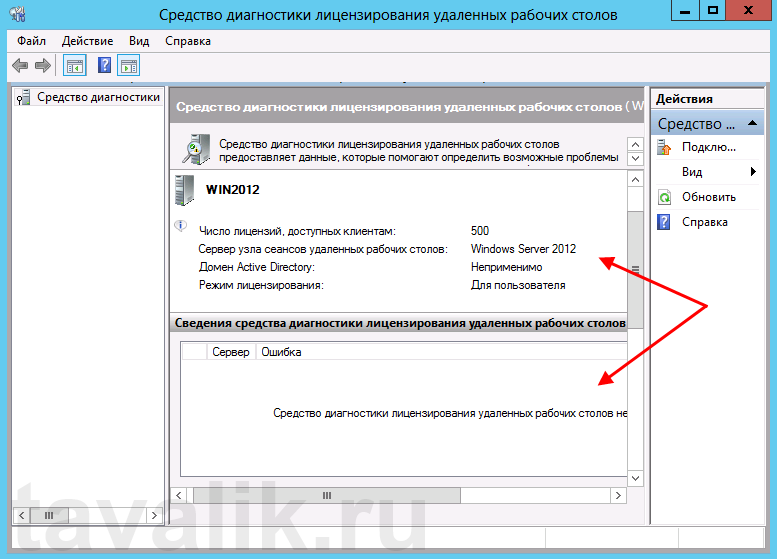Что такое samsung smart hub. инструкция по настройке smart-tv
Содержание:
- Подключение к Сети
- Возможные проблемы и их решение
- Виды виджетов
- Как настроить телевизор Smart TV со Smart Hub
- Смарт-сервисы
- Причина блокировки smart TV в TV Samsung
- Истинная причина блокировки Smart TV в телевизорах Samsung
- Просмотр телевидения на Samsung Smart TV
- Как изменить регион SmartHub для Samsung NU
- Установка Сторонних Приложений На Samsung Smart Tv
- Подготовительные действия перед установкой софта
- Возможные неполадки
Подключение к Сети
Для доступа к функционалу Smart TV необходимо настроить проводное или беспроводное подключение к Сети. Сделать это можно на телевизорах Самсунг 5 серии, а также 6, 7 и старше. На 4 серии функции Смарт ТВ отсутствуют.
Кабель
Преимущество кабельного типа соединения с Сетью заключается в более высокой скорости и стабильности подключения, а недостаток – в проводе, который проходит через одну или несколько комнат, мешает при ходьбе и уборке, а также может быть поврежден. Итак, чтобы подключиться к Сети через кабель, необходимо к ТВ-приемнику подвести провод и вставить его в LAN-разъем (на тыльной стороне) до щелчка.
На заметку! Кабель можно тянуть напрямую от провайдера, а можно — от маршрутизатора. В первом случае подключение будет установлено, если не требуется ввод учетных данных или адреса сервера. При использовании роутера доступ к Интернету будет получен сразу.
На разных сериях телеприемников Самсунг меню отличаются: некоторые разделы могут отсутствовать или иметь иные названия, но общий принцип установки соединения схож. Необходимо открыть меню телевизионной панели, перейти в «Настройки» и найти раздел «Сеть». Далее следует выбрать «Настройки сети», потом — «Тип подключения» и установить «Кабель». Телевизор подключится к Интернету через несколько секунд. Более подробное описание процесса можно найти в инструкции по эксплуатации ТВ-приемника или на сайте производителя, где он пошагово расписан для всех серий телевизоров Самсунг 2017, 2018, 2019 и более ранних годов выпуска.
Wi-Fi
Чтобы подключить телевизор к Сети через Wi-Fi, следует открыть меню устройства, перейти в «Настройки»→«Сеть»→«Настройки сети»→«Тип сети»→«Беспроводной». Когда телеприемник обнаружит все доступные WiFi сети, нужно выбрать домашнюю и ввести пароль. Если данные указаны верно, соединение будет установлено.
Если подключение не устанавливается, нужно убедиться, что внесенный пароль имеет не менее восьми символов, а при вводе учитывается регистр. Если все сделано правильно, следует перезагрузить WiFi роутер, а если и это не помогает — проверить телевизор с помощью другой беспроводной сети.
WPS
Технологии WPS (WiFi_Protected_Setup), созданные производителями беспроводного оборудования, – еще одно решение для подключения к Сети через WiFi. Оно выполняется одним из двух существующих способов.
- WPS-PBC (без пароля). Для синхронизации телевизора и роутера таким путем требуется в настройках телеприемника пройти следующим путем «Сеть»→«Беспроводное соединение»→«WPS» и нажать «WPS-PBC». Затем на маршрутизаторе следует нажать и удерживать клавишу «WPS», пока не настроится соединение. Если техника не подключается, это означает, что функция отключена в веб-интерфейсе роутера. Нужно в браузере набрать 192.168.0.1. или 192.168.1.1. и активировать опцию.
- WPS-PIN (с паролем). Для подсоединения к Сети посредством «WPS-PIN» соответствующая функция активируется во вкладке «Сеть» телеприемника. При выборе ее на дисплее появится код, который необходимо будет ввести в настройки роутера. Для этого следует зайти в веб-интерфейс маршрутизатора, открыть «WPS» и кликнуть «Добавить устройство», после чего указать пароль с экрана телевизора. Соединение установится.
Важно! Помимо WPS на роутерах встречается QSS – это аналогичная технология, но иначе называемая.
Plug&Access
Это еще одна технология для осуществления беспроводного соединения, которая разработана специалистами Самсунг. Для использования Plug&Access необходимо, чтобы функцию поддерживал и роутер, и телевизионная панель. Для соединения таким способом нужно взять пустой USB-накопитель, отформатировать его в FAT32 и вставить в разъем маршрутизатора. Когда на роутере замигает индикатор, нужно извлечь флэшку и подсоединить к свободному порту на телевизоре. Через некоторое время подключение будет установлено. После завершения настройки следует вынуть USB-носитель из разъема.
https://vk.com/video_ext.php
Возможные проблемы и их решение
В большинстве случаев ошибки возникают при настройке Smart Hub, которые большей частью связаны с подключением к Интернету.
- Если при кабельном способе подключения все действия по установке соединения выполнены верно, но доступ к Сети отсутствует, нужно убедиться в целостности провода.
- При беспроводном соединении рекомендуется использовать технологию WPS, если ее поддерживает техника. В этом случае вероятность неправильного ввода пароля исключается.
- В некоторых случаях при отсутствии соединения с Интернетом помогает перезагрузка маршрутизатора и телеприемника.
- Также проблемы могут быть связаны с устаревшим ПО роутера или телевизора. Потребуется обновить прошивку устройств.
Если подключение установлено, но страницы во время веб-серфинга плохо загружаются, а видео при просмотре онлайн постоянно зависает, проблема может быть в низкой скорости Интернет-соединении или в том, что роутер находится на большом расстоянии от телеприемника. В этом случае рекомендуется сменить тариф на другой — с большей скоростью, или переместить роутер поближе к ТВ-приемнику.
Итак, если пользователь желает расширить возможности своего СМАРТ-телеприемника Samsung, ему нужно подключить и настроить Smart Hub. Этот сервис предоставляет доступ к фильмам и сериалам, интерактивному телевидению, играм, приложениям и другому развлекательному контенту. Процесс подсоединения телевизора к Интернету и последующая настройка очень просты. Подробное описание для каждой конкретной модели доступно в руководстве пользователя или на сайте производителя (по году выпуска).
Виды виджетов
Как уже упоминалось в начале, виджеты обладают куда более широким спектром возможностей, чем время или погода на главном экране. Лучшие виджеты для Samsung Smart TV — это именно те программы, предоставляющие максимальный комфорт при просмотре телевизора пользователю. Они подразделяются на следующие функциональные типы:
- площадки, через которые можно заказывать видео по запросу. На английском звучит как VOD (Video on Demand) — видео по запросу;
- сервисы для услуг IPTV (просмотр телевидения и видеоконтента в режиме онлайн. Чтобы пользоваться виджетом, нужно загрузить плейлисты с каналами. Есть как платные сервисы, так и бесплатные);
- любые виды информационных источников. Начиная с новостных, заканчивая погодными;
- игры и приложения с развлекательным контекстом;
- обучающие сайты. Например, по изучению иностранных языков;
- сервисы, дающие возможность смотреть фильмы в формате 3D с высоким разрешением 4K;
- социальные сети: Твиттер, ВКонтакте, Фейсбук, Ютуб и пр.;
- приложения для голосовых и видео звонков. Теперь, вы сможете звонить родным и близким через телевизор, видя их через большой экран.
И это далеко не весь перечень приложений. Куда больше вы найдете сами, разобравшись с принципами установки и работой виджетов.
Как настроить телевизор Smart TV со Smart Hub
Чтобы открыть функцию Smart Hub достаточно просто нажать соответствующую кнопку на пульте управления, на экране сразу же появится навигационное окно. Управлять опциями приложения можно так же при помощи пульта или смартфона, если он подключен к телевизору в качестве пульта.
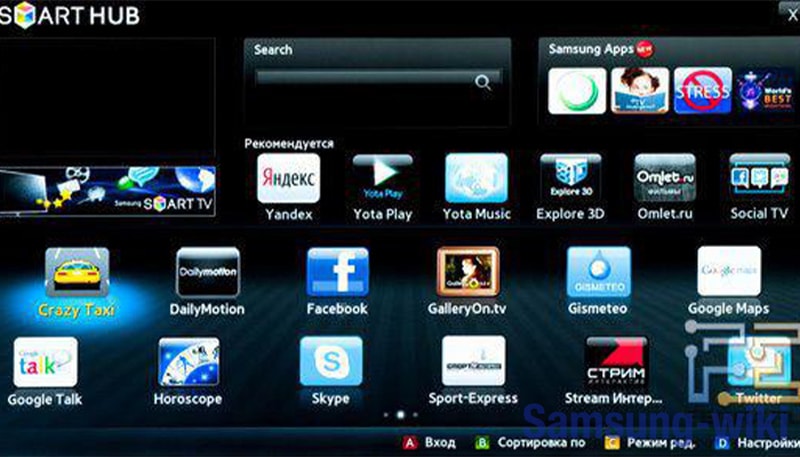
Интерфейс приложения прост и лаконичен. В его левом верхнем углу располагается зона с трансляцией канала, который вы сейчас смотрите, чуть ниже находится строка поиска и поле для ввода данных для входа в магазин приложений Samsung. Ниже находится список рекомендованных производителем приложений, под ним ‒ список уже установленных на этом устройстве. Информацию можно сортировать по папкам в удобном для вас порядке.
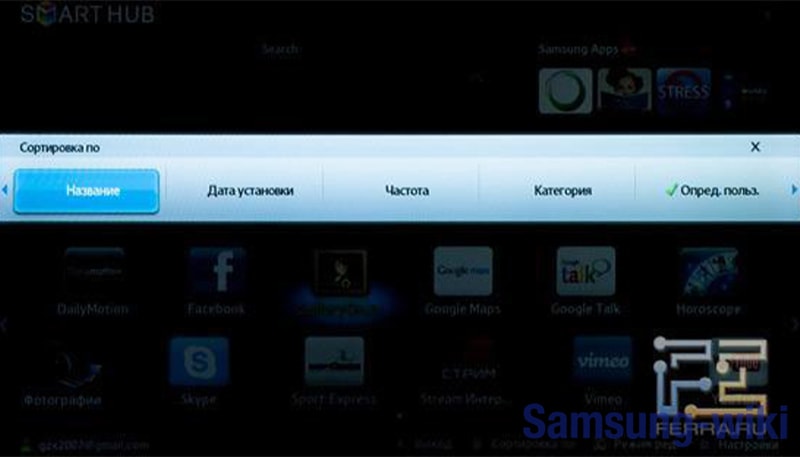

Подключение к интернету
В приложении имеется встроенный браузер, позволяющий работать, искать информацию в сети прямо с телевизора! Вам нужно просто подключиться к беспроводной сети в настройках самого устройства, и в дальнейшем при включении функции подключение к сети будет происходить автоматически.
Игры
Один из самых приятных бонусов ‒ наличие списка доступных игр, а также возможность дополнительно скачивать и устанавливать новые. Находятся они в одноименном разделе приложений. Просто откройте раздел и наслаждайтесь большим списком игр разных жанров.
Функция Auto Detection
Опция Auto Detection позволяет безошибочно распознавать различные подключаемые к телевизору устройства. Больше не понадобится разбираться в бесконечных новых дисках и сообщениях о том, что устройство не опознано. Встроенная опция автоматического распознавания оборудования сразу же определит, какой девайс был подключен и какие настройки ему нужны.
Лента приложений
Чем новее ваш телевизор, тем больший список дополнительных функций вы увидите в специальной ленте приложений. Изначально здесь будут находиться стандартные, установленные заранее приложения, далее список может пополняться загруженными отдельно программами и купленными подписками. Лента удобно поделена на тематики, среди которых фильмы, спорт, стиль, игры, информация и прочее.
Смарт-сервисы
Практически все маститые бренды, которые занимаются производством бытовой техники и телевизоров в частности, вплотную занимаются смарт-направлением. Здесь речь идёт не только о каких-то встроенных в прошивку функциональных возможностей для тех или иных моделей, но и о специальных интернет-сервисах для отдельно взятого производителя.
Настройка сервисов такого плана, равно как и подключение, интуитивно понятны и не должны вызывать серьёзных проблем. В любом случае каждый уважающий себя бренд снабдил свою платформу специальным мастером-помощником, который шаг за шагом поможет вам настроить не только само смарт-ТВ, но и доступ к сервисам, а заодно и расскажет о тонкостях пользования в обучающей форме.
Причина блокировки smart TV в TV Samsung
Samsung объясняет это тем, что не соблюдаются лицензионные соглашения с правообладателями программ. Но это не так, давайте подумаем, youtube доступно с любого устройства компьютера или смартфона и нет разницы в каком регионе находиться человек, который решил посмотреть видео. Да и всем производителям программного обеспечения созданного для просмотра видео, наоборот очень нужны пользователи и им всё равно кто воспользуется этой услугой и где он находится.
Под лицензией может быть само видео, но в этом случае блокируется определённый контент. Например если фильм предоставлен для трансляции провайдеру на условиях показа только в России, то при попытке его просмотреть с устройства которое находиться в Германии, сервис выдаст сообщение, извините этот контент не доступен для вашей страны.
Истинная причина блокировки Smart TV в телевизорах Samsung
По нашему мнению, настоящая причина совсем в другом. Телевизоры для Европы производит Польша. Для стран которые попали под блокировку (Россия, Украина, Казахстан, Молдова) телевизоры производятся в России.
И тут возникла следующая ситуация, телевизоры произведённые в России и предлагаемые через официальное представительство Samsung в этих странах дороже, чем телевизор из Польши. Естественно продажи телевизоров произведённых в России падают, что негативно сказывается на показателях работы Российского подразделения по сборке телевизоров.
Руководство Samsung (возможно Российского представительства), решили улучшить показатели продаж путём введения ограничений. Да это вызовет рост продаж и естественно производства телевизоров Samsung на первом этапе, что позволит руководству отчитаться о значительном увеличении продаж телевизоров произведённых в России после введения блокировки, получить соответствующие бонусы и спокойно покинуть компанию с хорошими показателями. Но в долгосрочной перспективе, это плохо для имиджа компании Samsung, покупатель выбирая телевизор будет смотреть следующим образом.
Куплю ка я, Samsung телевизор из Польши, да но в нём не будет работать Smart. А вот рядом стоит LG в нём Smart будет работать куплю наверно LG.
Просмотр телевидения на Samsung Smart TV
Все каналы доступны к просмотру, если подключаться через Wi-Fi роутер или кабельное ТВ. Большинство пользователей предпочитает беспроводное Интернет-соединение, т.к. в этом случае не нужно протягивать кабель. Главным действием станет установка нужной программы через интерфейс Смарт Хаб.
Какие приложения лучше всего использовать, ТОП лучших
Виджеты – специальные программы, расширяющие функциональность телевизора. Закачать их из сети можно как платно, так и бесплатно. В списке самых популярных виджетов находятся:

- ТВ-пульт. Подходит для смартфона или планшета под управлением Android, которые превращаются в устройство ДУ. Каналы переключаются легко. «ТВ-пульт» поддерживает самые известные бренды телевизоров, что обуславливает популярность этой программы.

Twitch TV. Уверенно держится в топе бесплатных приложений для Смарт ТВ. С помощью этого виджета становится возможным участвовать в стримах и соревнованиях по любым компьютерным играм. Трансляции даже сохранятся в файле, если хватит памяти ТВ. Удобство общения со стримером и остальными участниками через специальный чат. Возможна платная подписка на каналы, но не обязательна. Один из лучших сервисов для стриминга в странах СНГ.

IVI. Обычно всегда присутствует в списке предустановленных приложений Smart TV Samsung. Большая часть кинотеки – платная, хотя присутствует и бесплатный контент. В IVI доступны как старые фильмы, так и новинки. Есть возможность зарегистрировать свой аккаунт и создавать свой плей-лист с сохраненной историей просмотра.

Megogo. Чаще встречается в Smart TV Philips. На бесплатном режиме количество контента ограниченное, но цена подписки – невысокая. Большой выбор фильмов, возможность онлайн-трансляций, доступ кроссплатформенности. Изюминка приложения – возможность выбирать озвучки и использовать субтитры. Для удобства пользования лучше завести личный аккаунт.

SlyNet IPTV. Приложение открывает доступ не только к хранилищу с фильмами и музыкой. Несколько сотен телеканалов и радиостанций транслируются благодаря SlyNet IPTV. Продуманный русскоязычный интерфейс, поддержка высококачественного контента.

VLC – плеер, работающий как в смартфоне, так и на PC. Совместим со Smart TV Tizen OS, Android TV. Огромное количество встроенных кодеков, позволяющих смотреть любые форматы видео. Плеер популярен также благодаря фильтрам настройки звука, эквалайзеру и другим полезным функциям.

YouTube – одно из известнейших приложений. Видео, музыка, стримы содержатся в этом крупнейшем видеохостинге. Синхронизация с другими аккаунтами, сохранение всех возможностей ПК-версии сайта. Хотя на умном телевидении Самсунг приложение не установится, если модель тв-устройства выпущена до 2012 года.
VINTERA.TV. Воспроизводит телевидение по IPTV, если провайдер дает такую возможность. Также этот виджет позволяет сэкономить на телевидении, если пользователям не очень важно суперкачество трансляций. VINTERA.TV показывает 2 варианта режимов каналов: обычный и со сниженной скоростью передачи. Распространяется бесплатно.
Здесь описаны самые популярные топовые приложения для Smart TV для умных телевизоров Samsung. Но на самом деле их гораздо больше.
Как изменить регион SmartHub для Samsung NU
- Из выключенного состояния TV нажать последовательно INFO MENU MUTE POWER
- Если в в подразделе Option отсутствует Local Set нажать FACTORY 3SPEED, экран должен моргнуть.
- В Option установить Local Set выбрать CIS или _RUS или если нет EU_TURKEY
- Выйти из меню Option и Перейти в MRT Option
- Выбрать:
- Region — PANEURO,
- WIFI region — R,
- Pnp Language — RUS
- Выйти из MRT Option, выходим из подраздела Option и переходим в Control
- Выбрать Sub Option
- Выбрать:
- RS-232 Jack — DEBUG,
- Watchdog — off
- Выйти из Control, выйти из Option
- Выбрать Factory Reset
Далее если при инициализации параметров появляется надпись, что смартхаб заблокирован в данном регионе, понадобится подменить IP адрес для samsung smarthub. Это можно сделать например используя:
Для компьютера понадобятся программы Connectify для раздачи интернета и TunnelBear для получения нужного ip адреса
- Установить TunnelBear. в открывшемся окне нажать Get Free Data,
- зарегистрироваться,
- подтвердить email,
- авторизоваться,
- выбрать регион EU к примеру Франция.
- Установить Connectify, перезагрузить компьютер если необходимо.
- После открыть Connectify — в Intenet to Share выбрать TunelBear AdapterV9
- Hotspot Name указать имя будущей wifi сети
- Password пароль будущей wifi сети
- Нажать Start Hotspot
Для Android
-
- Установить TunnelBear
- Отключить WiFi
- Включить мобильную точку доступа
- Запустить TunelBear, Зарегистрироваться, подтвердить email, после подтвердить в программе, ,Выбрать сервер (например Германия, Франция),
- Включить сверху чекбокс ,
- Подтвердить сообщение о доверии,
- Ожидать соединения.
Изменение региона смартхаб для samsung NU (разблокировка)
-
- В процессе инициализации ТВ выбрать новую WiFi сеть
- Указать пароль сети
- В Следующем окне с политикой конфидициальности набрать на пульте комбинацию >>289<< (где >>, << стрелки перемотки на ду)
- Также на этом этапе вы можете использовать другую последовательность MUTE VOL+ CH^ MUTE
- (Mute, Громкость вверх, Канал вверх, Mute )
- Выбрать нужный смартхаб
- Появляется прежний экран конфидициальности
- отключить TunelBear, оставив включенной раздачу интернет, либо выбрать в этом окне другую сеть wifi или обеспечить подключение через lan с местным интернет.
- появится окно о проблемах с подключением в сети, после того как определит сеть, политика конфиденциальности будет на русском языке
- отметить все чекбоксы
- выбрать ок
- Следующий экран Настройка TV каналов по необходимости (можно пропустить и настроить позже).
- Следующий экран с активированным Samsung smarthub.
- Готово.
- Вы можете отключать точку доступа и подключать обычный wifi.
- Для SmartTV Samsung c 2018 года выпуска
-
- При первоначальной настройке ТВ выбрать язык ENGLISH
- Пропустить все окна настройки (SKIP)
- На экране просмотр ТВ(каналы настраивать не обязательно), На сервисном ДУ нажать комбинацию кнопок Info Factory
- В меню Local Set выбрать RS_AFR
- В меню MRT выбрать CIS вместо AFR, region Paneuro, язык RUS, Wifi Region ставим AF
- НЕ ДЕЛАТЬ FACTORY RESET, выйти из меню
- Зайти в Apps(приложения)
- TV предлагает подписать соглашение и подключиться к Wi-fi на данном шаге необходима подмена IP адреса с помощью VPN
- После подключения, когда выскакивает соглашение нажать >>289<< выбирать русский язык
Установка Сторонних Приложений На Samsung Smart Tv
Установка сторонних приложений на samsung smart tv
Smart TV хорош тем, что возможности телевизора можно расширять за счёт виджетов. Обычно их устанавливают из встроенных магазинов, увы при хочется добавить приложения от сторонних разработчиков.
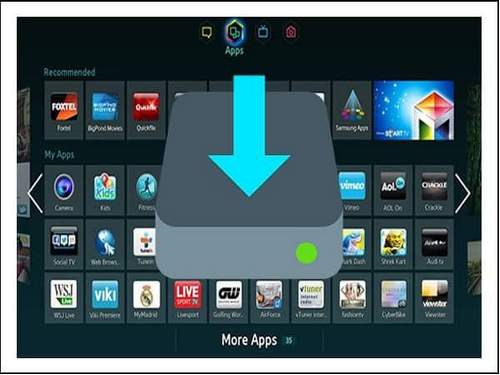
Чтобы сделать Smart TV ещё более умным, установите сторонние виджеты, используя флешку, ForkPlayer или IP.адреса приложений.
Samsung
Стандартные виджеты устанавливаются через встроенный магазин Samsung Apps. Со сторонними приложениями ситуация чуть более сложная. Samsung ограничил возможность их установки, но этот запрет можно обойти. Для установки сторонних виджетов понадобится флешка. Отформатируйте её в FAT32. Для этого:
Подключите флеш-накопитель к компьютеру.
Откройте «Компьютер» и щёлкните по накопителю правой кнопкой.
Выберите пункт «Форматировать».
Выберите файловую систему FAT32.
Нажмите «Начать».
При форматировании все данные с накопителя будут удалены. Осталось подготовить его для установки виджетов на Samsung Smart TV.
Создайте папку « userwidget ».
Скачайте архивы с виджетами и закиньте их папку без распаковки.
Подключите накопитель к телевизору.
Установка виджетов с флешки начнётся автоматически и завершится появлением сообщения «Package is done». После этого в меню Smart TV появится новый виджет.
Кроме того, виджеты на Samsung можно скачивать по IP.адресу. Для этого нужно нажать кнопки « Smart Hub » и «А». Вписать имя пользователя «develop». Пароль подставится автоматически на всех сериях, кроме F — на телевизорах этой серии нужно использовать ключ «sso1029dev!».
Подготовительные действия перед установкой софта
Если на компьютере установка сервера выполняется очень легко (достаточно скачать нужный дистрибутив в память устройства и установить или распаковать его, если это архив), то на различных телевизорах Samsung создание учетной записи develop существенно отличается. Чтобы выяснить, как настроить свой телеприемник, нужно узнать его серию. Она определяется по маркировке устройства и обозначается буквой, идущей сразу после диагонали и присваивающейся в соответствии с годом выпуска (B – 2009, C – 2010, D – 2011, N – 2018 и т.д.). Например, в телевизоре UE55NU7100U, размер экрана обозначается числом 55, а время выхода – буквой N.
Важно! Не стоит путать серию, означающую год выпуска, с сериями внутри модельного ряда. Они определяются по первой цифре после буквы, указывающей дату производства (например, цифра «7» в маркировке модели UE55NU7100U означает 7 серию)
Чем выше это значение, тем больше функциональных возможностей у телеприемника.
Таким образом, узнав год выпуска устройства и определив его серию, можно начинать регистрацию новой учетной записи и загрузку приложений
При этом важно помнить, что при установке сторонних виджетов, все загруженные ранее приложения (кроме официальных) будут стерты
Возможные неполадки
Иногда пользователи могут встречаться с некоторыми трудностями, из-за которых работа Smart View может прекратиться или ограничиться. Рассмотрим самые частые, а также методы их устранения.
Программа не может найти телевизор
Происходить такое может по нескольким причинам:
- не соответствует программное обеспечение ТВ. Следует проверить наличие обновлений и если они есть, произвести их установку;
- не соблюдено главное условие – мобильный (или компьютер) не соединены с телевизором к общей сети. Подключение должно быть от одного рутера.
После устранения каждой из этих неполадок, требуется перезагрузить все устройства:
- смартфон или ПК. По возможности полностью удалить с них приложение и сделать загрузку заново;
- Смарт ТВ;
- роутер.
А после этого попробовать сделать установку с самого начала.
Соединение прерывается
Подобное может происходить по причине слишком большого расстояния между двумя устройствами.
Не следует далеко уходить от телевизора, от этого будет неизбежная потеря синхронизации, или же возможны большие задержки трансляции.
Другие сложности
Кроме основных, возможны и следующие небольшие неполадки:
- Не происходит воспроизведение выбранного файла. Возможно антивирус на гаджете блокирует работу, нужно отключить его.
- ТВ не реагирует на команды. Скорее всего, возникла ошибка в Bluetooth-модуле или роутере. Проверить корректность соединения (отключить, и подключить устройства снова).
- Приложение само закрывается (вылетает). Так может случаться из-за несоответствия ОС устройства и программы Smart View. Придется обновить операционную систему или приобрести себе более современный телефон.
- Плохое качество картинки. Скорее всего изначальное разрешение файла низкое, а на большом экране это становится более заметно. Если такая возможность имеется, то сделать разрешение как можно выше в настройках.
- Высвечивается реклама. Некоторые умельцы устанавливают приложения с блокировщиком рекламного блока, однако такое делать не рекомендуется ведь всегда есть вероятность наткнуться на вредоносные файлы.
В статье были рассмотрены характеристики программы от Samsung под названием Smart View:
- ее описание, основные достоинства;
- процесс скачивания на смартфон или персональный компьютер;
- как сделать, чтобы устройство, на которое она установлена, стало находить и видеть Smart TV;
- а также самые частые проблемы, мешающие пойти программе, методы их решения.