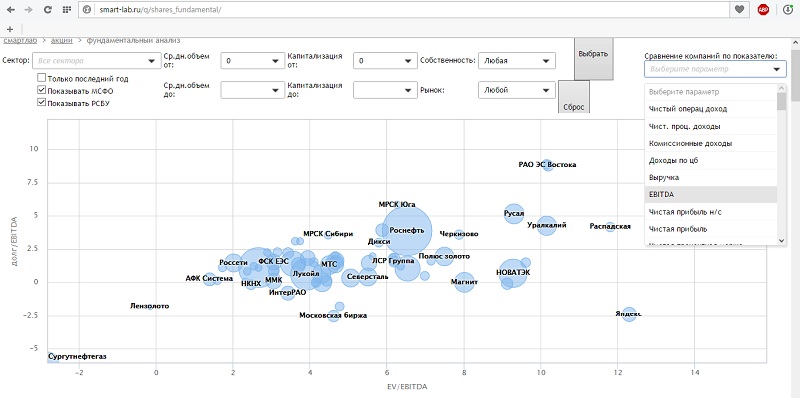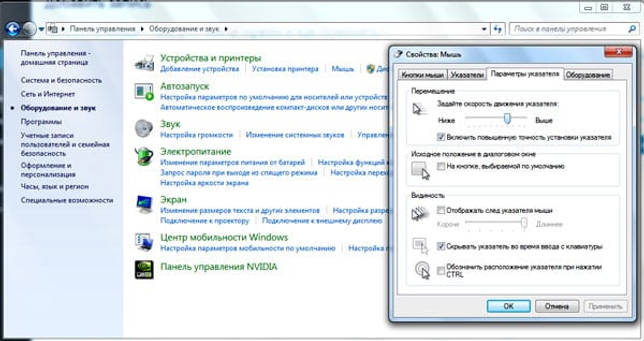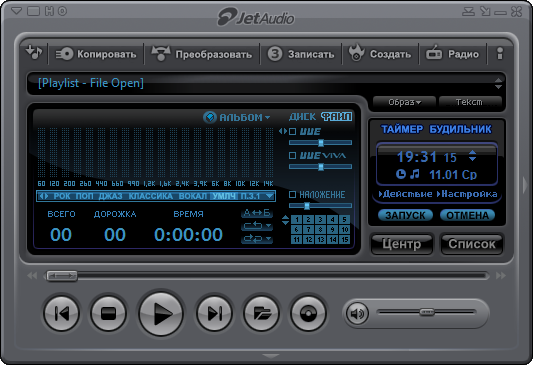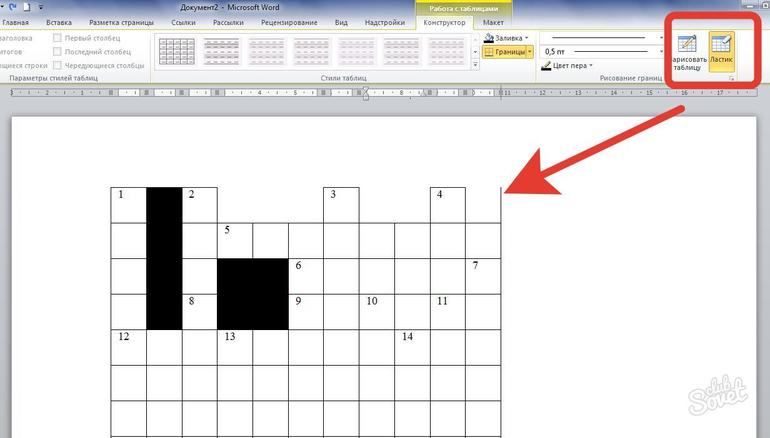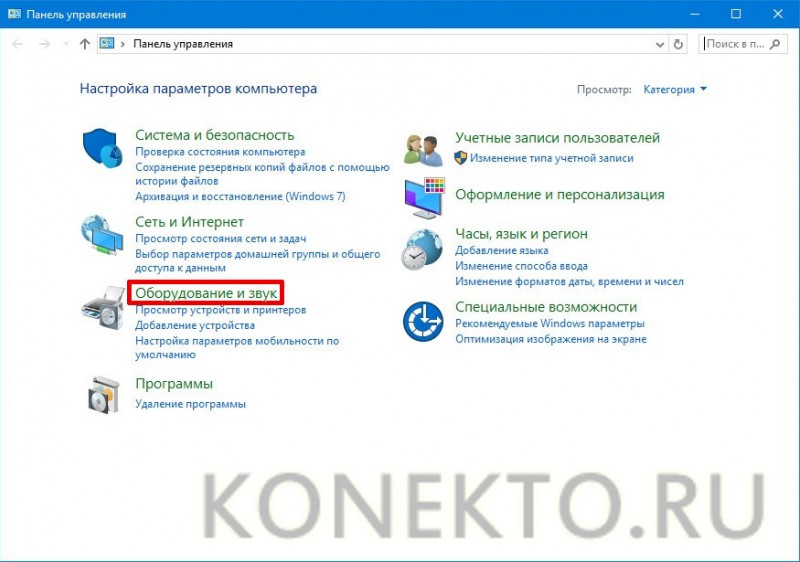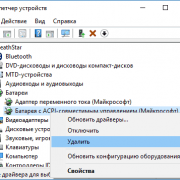Как подключить karaoke к ноутбуку
Содержание:
- Варианты подключения
- Решение проблемы в автоматическом режиме
- Как пишется слово дает
- Этап 1: Подключение
- Как настроить микрофон для караоке
- Назначение
- Как подключить и настроить микрофон?
- Подключение микрофона
- Как настроить микрофон на компьютере
- Включение в программах
- Один вход для наушников и микрофона
- Обзор моделей
- Автоматическое исправление
- Разновидности приспособлений
Варианты подключения
Выбор способа подключения микрофона к системному блоку компьютера зависит от типа штекера на этом электроакустическом приборе. Наиболее распространено использование устройств с коннекторами TRS и с USB-штекерами. Далее мы подробно изучим алгоритм подключения с использованием обоих указанных вариантов.
Способ 1: Штекер TRS
Использование штекера TRS (miniJack) размером 3,5 миллиметра для микрофонов является на данный момент самым распространенным вариантом. Для того чтобы подключить такую гарнитуру к компьютеру, требуется произвести нижеуказанные действия.
-
Необходимо вставить штекер TRS в соответствующий аудиовход компьютера. У подавляющего большинства настольных ПК под управлением Виндовс 7 его можно найти на задней части корпуса системного блока. Как правило, такой порт имеет розовый цвет. Поэтому просто не перепутайте его с выходом для наушников и динамиков (зеленый цвет) и с линейным входом (голубой цвет).
Довольно часто у различных комплектаций компьютеров аудиовход для микрофонов имеется также на передней панели системного блока. Есть также варианты, когда он находится даже на клавиатуре. В этих случаях не всегда данный разъем отмечен розовым цветом, но зачастую вы около него можете обнаружить пиктограмму в виде микрофона. Таким же образом можно идентифицировать нужный аудиовход и на ноутбуке. Но даже если вы не найдете никаких опознавательных знаков и случайно вставите штекер от микрофона в разъем для наушников, то ничего страшного не произойдет и ничего не сломается. Просто электроакустический прибор не будет выполнять свои функции, но у вас всегда имеется возможность переставить штекер правильно.

После того как штекер правильно подсоединен к аудиовходу ПК, микрофон должен начать тут же функционировать. Если же этого не произошло, то его, скорее всего, необходимо ещё включить через функционал Виндовс 7. Как это сделать, описано в нашей отдельной статье.
Урок: Как включить микрофон в Виндовс 7
Способ 2: USB-штекер
Использование штекеров USB для подключения микрофонов к компьютеру является более современным вариантом.
- Найдите любой USB-разъем на корпусе настольного компьютера или ноутбука и вставьте в него штекер от микрофона.

После этого произойдет процедура подключения устройства и установки необходимых для его работы драйверов. Как правило, системного ПО для этого достаточно и активация должна произойти по системе Plug and Play («включи и играй»), то есть без дополнительных манипуляций и настроек со стороны пользователя.

Но если устройство не определилось и микрофон не работает, то, возможно, вам нужно произвести инсталляцию драйверов с установочного диска, который прилагался к электроакустическому прибору. Возможны также и другие проблемы с обнаружением USB-устройства, о вариантах решения которых рассказывается в отдельной нашей статье.
Урок: Виндовс 7 не видит USB-устройства
Как видим, способ физического подключения микрофона к компьютеру на Виндовс 7 полностью зависит от того факта, какого формата штекер применяется на конкретном электроакустическом устройстве. В настоящее время чаще всего используются штекеры TRS и USB. В большинстве случаев вся процедура подключения сводится к физическому подсоединению, но иногда требуется провести и дополнительные манипуляции в системе для непосредственного включения микрофона.
Опишите, что у вас не получилось.
Наши специалисты постараются ответить максимально быстро.
Решение проблемы в автоматическом режиме
Иногда ручная настройка оборудования оказывается неэффективной из-за системного сбоя. Разработчики предусмотрели специальный инструмент, автоматически исправляющий ошибки.
Его используют так:
- С помощью «Панели управления» открывают вкладку настроек звука. Здесь выбирают вариант «Устранение неисправностей звукозаписи».
- В открывшемся списке выставляют галочку возле пункта, требующего автоматического исправления. После этого нажимают клавишу «Следующее». Операционная система анализирует ситуацию, предлагает способы решения. В новом окне пользуются кнопкой «Применить исправление».
Как пишется слово дает
Этап 1: Подключение
Начнём с особенностей процедуры соединения решения и целевого компьютера.
- Обычно микрофоны подключаются к специальному выходу, который зачастую размещается рядом с 3,5-миллиметровым разъёмом для наушников, но обозначен как розовым цветом разных оттенков, так и соответствующей иконкой.
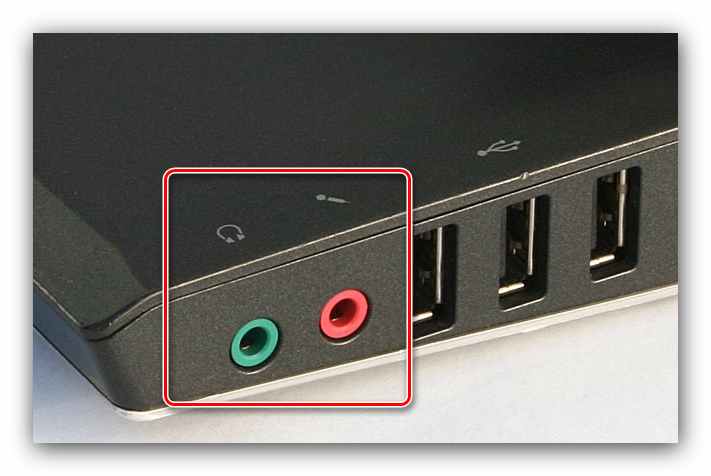
Если на вашем ноутбуке присутствует только один подобный разъём, скорее всего, у вас совмещённый выход, предназначенный для гарнитур. Подключить к таковому выделенный микрофон непросто: в лучшем случае производители позволяют программно управлять выходом посредством драйверов.
Если такая функция отсутствует, понадобится приобрести специальный разветвитель, по типу представленного на изображении ниже.
Но здесь кроется неприятный нюанс в виде распиновки контактов. Дело в том, что в комбинированном разъёме могут встречаться несколько видов схем. Следовательно, разветвитель придётся подбирать под конкретно ваш вариант.
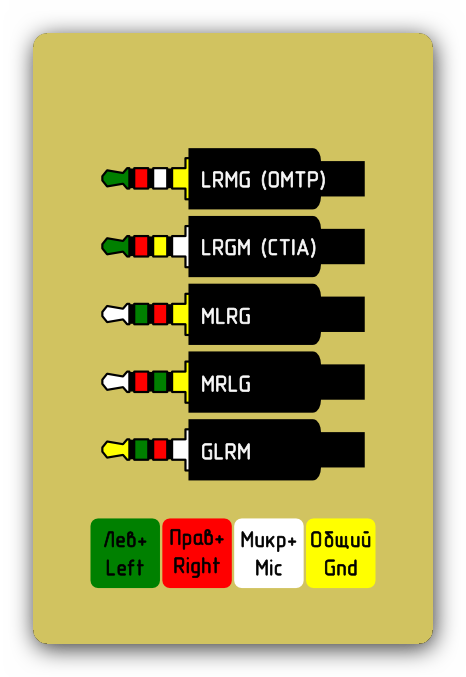
После того как правильный разъём найден (либо приобретён подходящий переходник), остаётся только подключить к нему ваше устройство: вставьте штекер в порт и убедитесь, что он хорошо закрепился.
Закончив с процессом подключения, переходим к настройке.
Как настроить микрофон для караоке
Многие люди увлекающиеся пением, приобретая микрофон, начинают интересоваться, можно ли сделать так, чтобы звук шел через колонки? Делается это довольно просто.
- Для начала, воспользовавшись одной из инструкций из предыдущего раздела, вам нужно попасть в настройки микрофона.
- Затем вам нужно открыть раздел “Прослушать”.
- Здесь поставьте галочку возле“Прослушивать с данного устройства”.
- Нажимаете “Применить”.
После звук с микрофона будет слышен через колонки и ваш ноутбук готов для караоке.
Теперь вы знаете всё о том,как подключить микрофон к ноутбуку и настроить его после. Как вы уже могли заметить, в этом нет ничего трудного, главное иметь под рукой подходящую инструкцию и тогда любой сможет с этим справиться.
Назначение
Караоке-микрофоны используются как часть общей системы, благодаря которой каждый желающий может спеть выбранную песню под звучащую из колонок минусовку. Микрофон обычно подключается через провод, систему Wi-Fi либо Bluetooth к компьютеру, мобильному телефону, планшету, любому другому гаджету, или может работать через флешку.


Караоке-микрофоны незаменимы в следующих случаях:
- когда нужно развлечь своих близких во время дружеских посиделок и семейных застолий;
- когда душа просит с чувством и громко петь песни;
- когда нужно записать интервью, а также стрим или подкаст;
- чтобы отвлечь детей от компьютера, развить в них тягу к вокалу, а также занять юных непосед на мероприятии.
Если вы используете беспроводные микрофоны, то они придутся весьма кстати во время похода или на пикнике – вы всегда можете спеть под гитару. А кроме того, микрофон можно использовать как беспроводную колонку.


Как подключить и настроить микрофон?
Первое, что нужно сделать перед тем, как подключать микрофон к компу, — найти разъём. Вероятнее всего, юзер использует стандартный аппарат со штекером на 3,5 миллиметра; тогда для включения потребуется отыскать находящийся на передней, задней или боковой панели контакт, края которого окрашены в розовый цвет — или возле которого есть надпись Mic (Microphone). Остаётся вставить штекер и приступить к настройке — всё проще, чем понять, почему не работает тачпад на ноутбуке.
Разъём для микрофона может находиться как рядом с контактами для колонок и наушников (обычно — синий и зелёный соответственно), так и отдельно от них. Найти его несложно, а настроить прибор — почти так же просто, как включить камеру на ноутбуке; конфигурация оборудования на Windows 7, 8 и 10 будет подробно рассмотрена в соответствующих разделах.
На Windows 7
Пользователь, которому удалось подключить микрофон на компьютере или ноутбуке под Windows 7, может усилить или ослабить звук, выбрать основное записывающее устройство, если их установлено несколько, обновить драйвера и иными способами оптимизировать работу аппарата. Для этого нужно:
Включить микрофон и вызвать щелчком мыши меню «Пуск».
Выбрать в открывшемся списке «Панель управления».
Перейти в раздел «Оборудование и звук».
Далее — в подраздел «Звук».
В новом окошке — переключиться на вкладку «Запись».
Здесь и будут отображаться все подключённые микрофоны. Пользователь Windows 7 может, выделив подходящий.
Убедиться, наблюдая за расположенной справа звуковой шкалой, что устройство исправно работает.
Выбрать его микрофоном по умолчанию.
Или перейти в «Свойства», чтобы увеличить или уменьшить уровень громкости.
В «Свойствах» можно проверить, куда именно подключён аппарат.
И при необходимости временно отключить его.
На вкладке «Уровни» владелец компьютера или ноутбука легко настроит громкость записи.
А на «Дополнительно» — выберет формат и качество сохранения звука.
На Windows 8
Настроить микрофон на Windows 8 или так же просто, как установить принтер; порядок действий пользователя принципиально ничем не отличается от манипуляций на последнем поколении операционных систем от Microsoft, а потому будет описан в следующем разделе.
На Windows 10
Пользователи Windows 10 довольно часто сталкиваются со сложностями при звукозаписи или неожиданными «потерями» микрофона. Перед тем как переходить к настройкам аппарата, крайне рекомендуется проверить его наличие в системе. Чтобы правильно подключить устройство, юзеру следует действовать в следующем порядке:
Вставить штекер в соответствующий разъём, после чего щёлкнуть правой клавишей мыши по флажку Windows в левом нижнем углу экрана и выбрать в открывшемся списке пункт «Диспетчер устройств».
Развернуть вложенное меню «Аудиовходы и аудиовыходы».
И найти в списке своё устройство.
Если имеются неполадки, пользователь, щёлкнув по заголовку микрофона правой клавишей мыши, может обновить драйвер.
А если это не помогает — удалить устройство, а затем, обновив конфигурацию оборудования, снова добавить его в список; как правило, этого для нормализации работы микрофона под Windows 10 достаточно — только если проблема не в самом аппарате.
Быстро настроить громкость записи входного сигнала можно, введя в «поиске» Виндовс слово «Звук» и выбрав в списке выдачи «Параметры микшера звука».
В открывшемся окне юзер должен сначала выбрать в выпадающем списке нужное устройство, а затем, передвигая ползунок, настроить уровень громкости.
Чтобы перейти к расширенным настройкам, следует найти с помощью того же «поиска» «Панель управления».
Перейти в раздел «Звук».
И на уже знакомой вкладке «Запись» выбрать требуемый аппарат и открыть «Свойства».
Здесь, на вкладке «Уровни», пользователь может настроить громкость входного сигнала, а также задать дополнительное усиление.
И, чтобы избежать хрипов и шипения, отключить дополнительные эффекты на вкладке «Улучшения».
В «Свойствах», кроме того, можно временно отключить запись звука с микрофона, установить устройство как основное и так далее — как это сделать, было написано в разделе, посвящённом настройке под Windows 7.
Подключение микрофона
Для подключения микрофона к ПК существует специальный аудио
разъем, который расположен на задней панели системного блока. По виду разъем ни
чем не отличается от гнезда для наушников, рядом с которым он обычно и
располагается. Цвет разъема – розовый. Иногда под ним еще присутствует
маленькое изображение микрофона. Еще одно гнездо присутствует и на передней
панели ПК возле USB
портов. Оно тоже имеет розовую окраску.

Подключение микрофона не составит труда, так как для этого
достаточно воткнуть микрофон в розовый разъем. Если все необходимые драйверы
звуковой карты установлены на ПК, то устройство начнет полноценно
функционировать сразу же после подключения.
Проверка работы микрофона
Чтобы перейти в настройки микрофона и проверить его работу,
необходимо кликнуть правой клавишей мышки по ярлыку с изображением динамика,
который расположен на панели задач. Откроется меню, в котором следует выбрать
раздел “Записывающие устройства”.
После этого появится окошко “Звук” с вкладкой “Запись”. В данном меню отобразится только что подключенный микрофон. Для проверки устройства достаточно в него что-нибудь сказать. Если все нормально, то напротив микрофона появятся зеленые полосы, которые будут “прыгать” вверх-вниз. Если же зеленые полосы не появились, то устройство либо неисправно, либо проблема кроется в системных настройках.
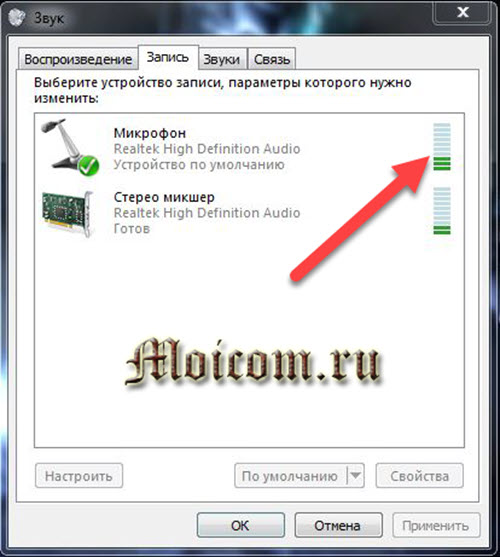
Настройка подключенного микрофона
Чаще всего проблем с микрофоном после подключения не
возникает, поэтому надобность в проведении особых настроек отпадает. Однако
иногда случается и такое, что изменение настроек может все же потребоваться.
Чтобы попасть в меню настроек микрофона, нужно открыть вышеописанным способом
окошко “Звук” и, выбрав подключенное устройство, нажать на “Свойства”.
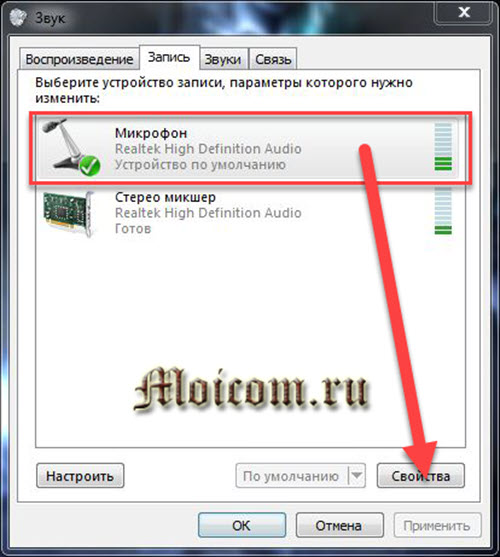
После этого появится меню настроек:
- Первая вкладка открывает доступ к таким настройкам: переименование устройства; смена значка; свойства драйвера и отключение устройства.
- Следующая вкладка под названием “Прослушать” дает возможность активировать функцию “Прослушать с данного устройства”. Если включить данную функцию, то звук с микрофона будет выводиться прямиком на подключенные динамики или наушники.
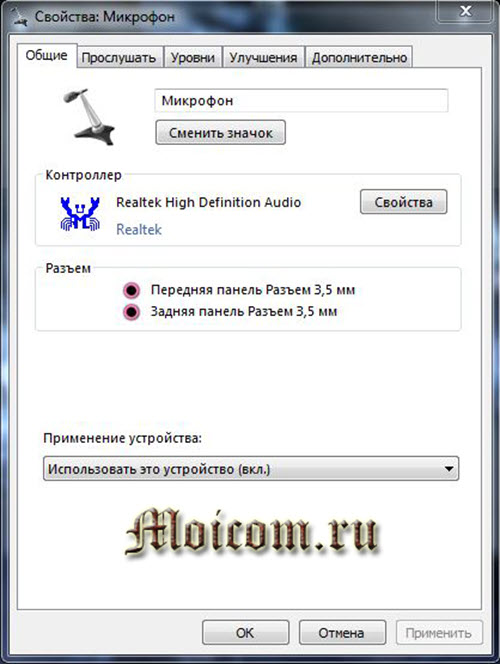
- Самые полезные настройки находятся в третьей вкладке “Уровни”. Здесь можно контролировать громкость и усиление микрофона. Благодаря данным функциям, можно настроить необходимый уровень чувствительности устройства.
- Следующая вкладка отвечает за улучшения, которая так и называется. Здесь можно только включить и/или отключить любые улучшения.
- Самая последняя вкладка меню называется “Дополнительно”. В ней можно получить доступ к разрядности и частоте дискредитации. А еще в данной вкладке открывается доступ к настройкам монопольного режима работы устройства.
После того как все необходимые изменения будут внесены, следует нажать на “Применить”.
Как настроить микрофон на компьютере
После подключения микрофона можно приступать к его настройке. Для этого нажмите правой кнопкой мышки по иконке динамика в правом нижнем углу экрана и в появившемся меню выберите пункт «Записывающие устройства».
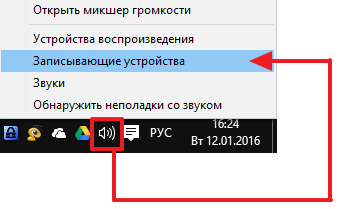
Также вы можете получить доступ к настройкам микрофона через «Панель управления». Для этого войдите в «Панель управления» и откройте раздел «Оборудование и звук – Звук».
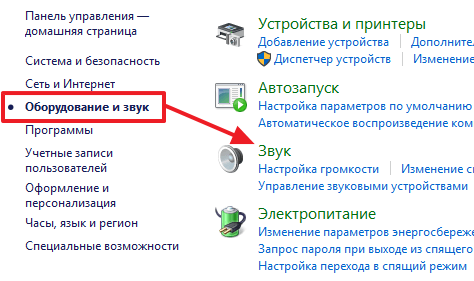
В результате перед вами должно открыть окно звук на вкладке «Запись». На этой вкладке будет отображаться ваш микрофон. Для того чтобы проверить как он работает просто скачите что-то в него. Если микрофон работает, то справа от него появится зеленные полоски, сигнализирующие о полученном от микрофона сигнале. Если же микрофон не работает, то полоски останутся серыми.
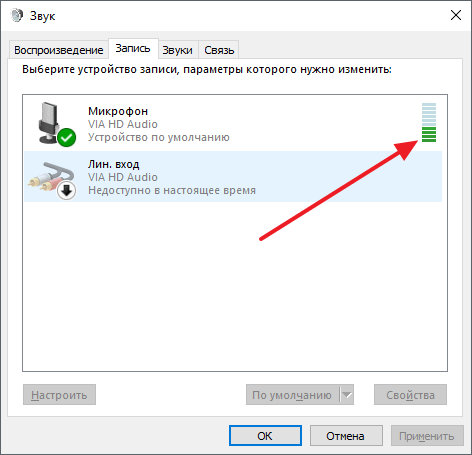
Также здесь можно отключить микрофон на программном уровне, не отключая микрофон от компьютера физически. Для этого нужно кликнуть по микрофону правой кнопкой мышки и в открывшемся окне выбрать пункт «Отключить». Включается микрофон точно таким же способом.
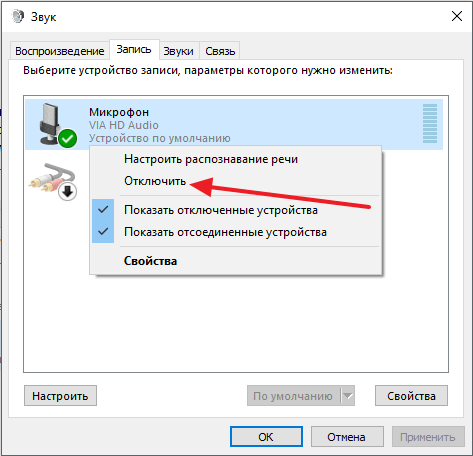
Для того чтобы начать настройку микрофона выделите его в списке и нажмите на кнопку «Свойства». Также вы можете кликнуть по нему правой кнопкой мышки и в появившемся меню выбрать пункт «Свойства».
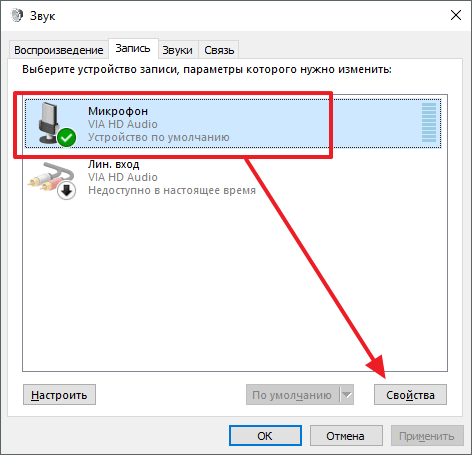
После перехода к свойствам микрофона на экране должно появиться новое окно. В этом окне доступно несколько вкладок с настройками микрофона. Мы рассмотрим все доступные здесь настройки по порядку. На первой вкладке, которая называется «Общие», можно переименовать микрофона, назначить ему другую иконку, открыть окно с настройками драйвера звуковой карты или отключить микрофон.
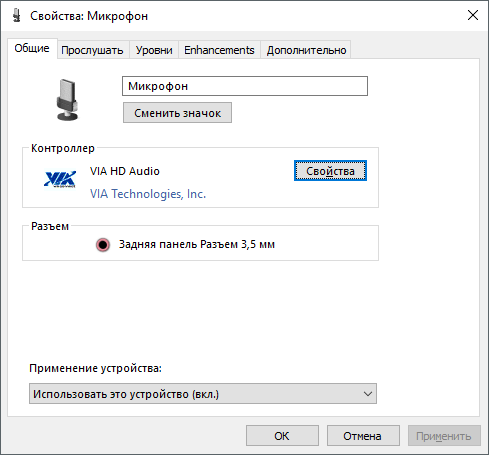
Следующая вкладка называется «Прослушать». Здесь можно настроить перенаправление звука с микрофона на динамики. Для этого достаточно включить функцию «Прослушивать с данного устройства». Также здесь можно настроить поведение данной функции при работе от аккумулятора, что будет полезно, только если у вас ноутбук.
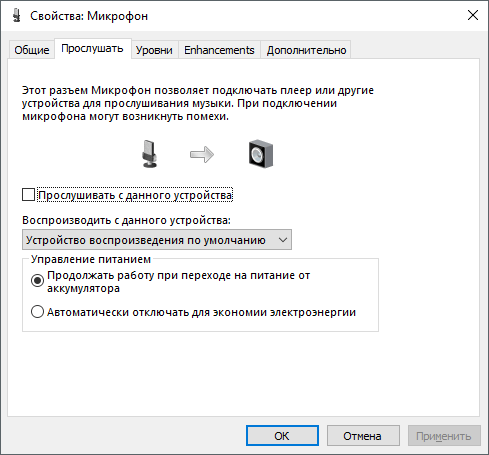
Следующая вкладка «Уровни». Здесь находятся две наиболее полезные настройки микрофона. Первая функция называется «Микрофон» — это просто громкость микрофона. В большинстве случаев подойдет значение 100. Вторая функция «Усиление микрофона» здесь в большинстве случае подойдет значение +20 дБ. Но, здесь все более индивидуально. Если ваш микрофон записывает звук слишком тихо, то смело устанавливайте +30 дБ, если же наоборот микрофон слишком чувствительный и звук получается слишком громким, то уровень усиления микрофона можно снизить до 10 дБ или даже до нуля.
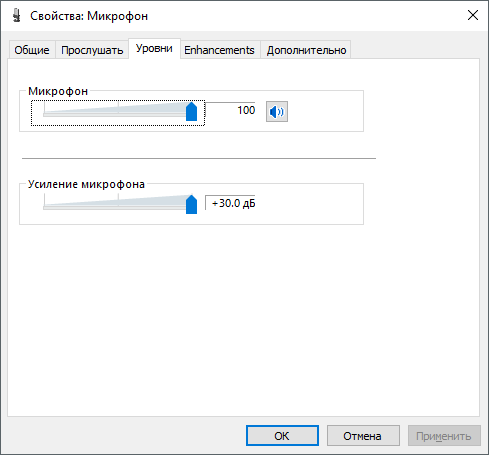
Следующая вкладка называется «Enchancements» или «Улучшения». Настройки, которые здесь доступны, зависят от модели звуковой карты и ее драйвера. Например, на моем компьютере здесь доступна только одна настройка «Отключить все улучшения».
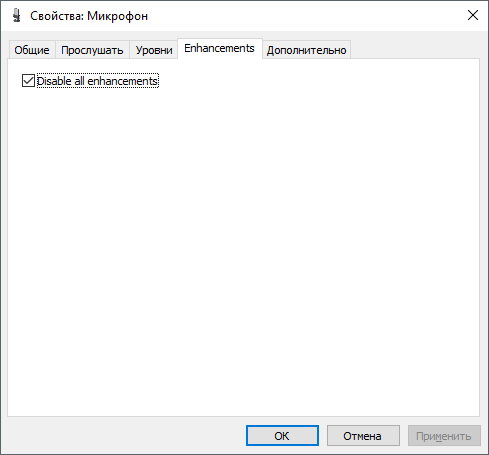
Но, обычно на вкладке «Улучшения» доступны настройки микрофона, которые отвечают за звуковые эффекты и подавление шумов.
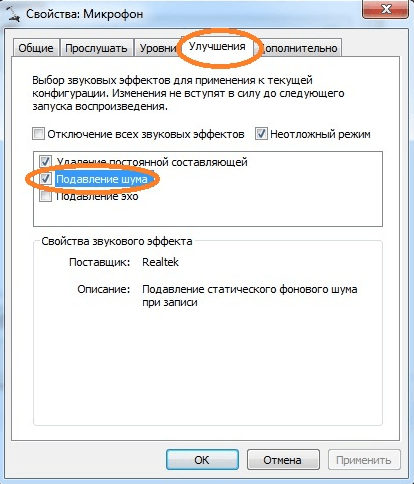
Ну а на последней вкладке, которая называется «Дополнительно», можно настроить разрядность и частоту дискредитации микрофона. Кроме этого здесь можно настроить монопольный режим микрофона
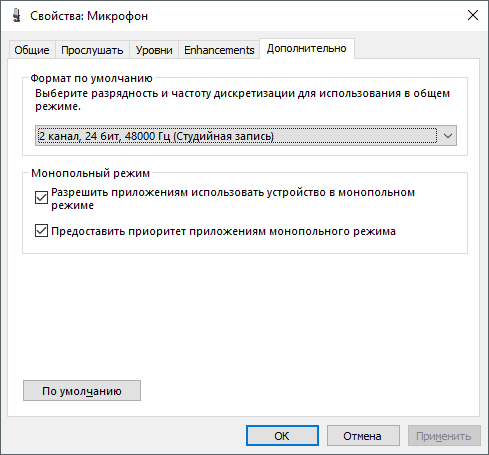
Также на вкладке «Дополнительно» есть кнопка «По умолчанию», которая возвращает все настройки на этой вкладке к стандартным.
Включение в программах
Яндекс Браузер
В Яндекс Браузере есть удобный голосовой помощник. Его можно активировать, произнеся фразу «Алиса». Если данная функция недоступна, выполните следующие шаги:
1. Нажмите на иконку «три пунктира» и перейдите в «Настройки».
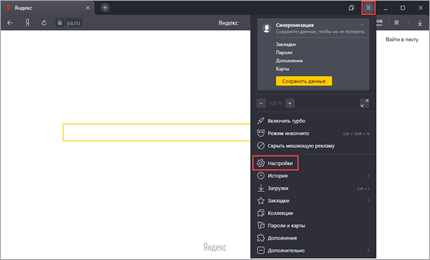
2. Активируйте галочку в чекбоксе «Включить голосовую активацию фразой Алиса» и закройте настройки.
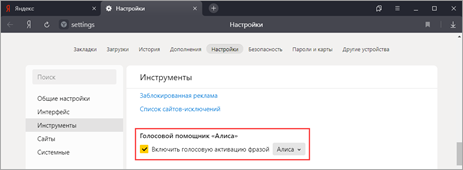
3. Произнесите фразу «Алиса» — автоматически активируется голосовой помощник.
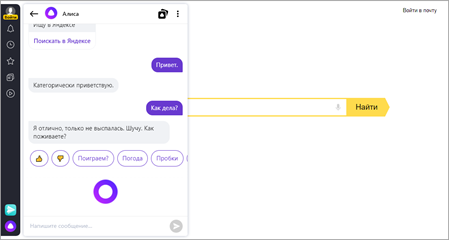
Google Chrome
По умолчанию браузер Google Chrome запрашивает разрешение для доступа к звукозаписи. Если по каким-то причинам доступ запрещен, его можно разблокировать в настройках.
1. Нажмите на значок «три точки», перейдите в «Настройки».
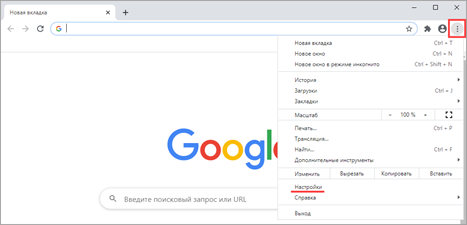
2. Щелкните по вкладке «Конфиденциальность и безопасность», откройте «Настройки сайтов».
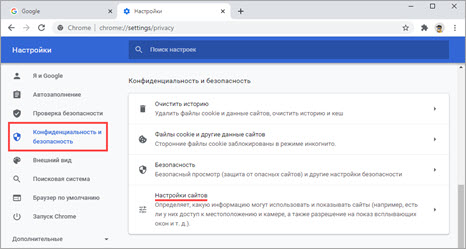
3. В разделе «Разрешения» выберите пункт «Микрофон».
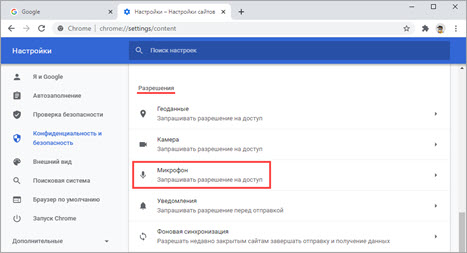
4. Удалите заблокированные сайты в части «Блокировать».
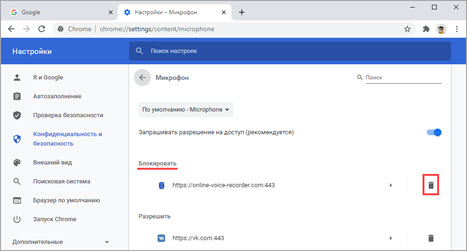
5. Перезагрузите браузер, и разрешите доступ.
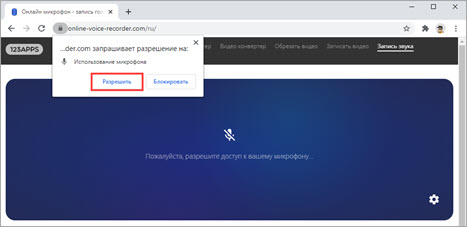
Skype
1. В главном окне программы нажмите на значок «три точки», перейдите в «Настройки».
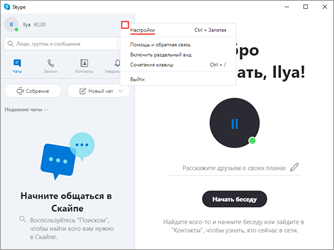
2. Кликните по разделу «Звук и видео». Произнесите проверочное слово: если все работает нормально, вы увидите индикацию звука.
Если индикатор звука не реагирует, попробуйте изменить устройство связи по умолчанию на «Microphone».
3. Нажмите на кнопку «Сделать бесплатный пробный звонок» для проверки работы звукозаписи.
4. Если услышите свой голос, значит, все настроено правильно. Если нет, вернитесь в и проверьте настройки.
Viber
- В главном окне приложения перейдите в «Настройки».
- Щелкните по пункту «Аудио и видео».
- Произнесите проверочное слово – при правильной настройке индикатор уровня должен отреагировать.
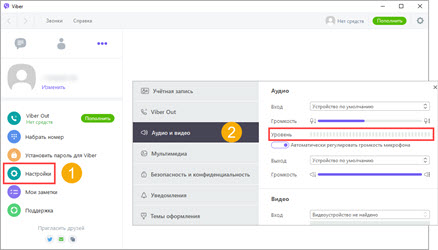
Если ничего не изменилось, проверьте, правильно ли выбрано устройство в настройках входа.
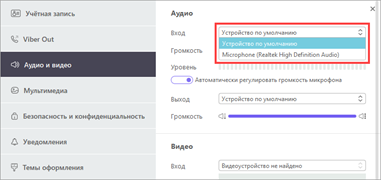
Один вход для наушников и микрофона
На некоторых ноутбуках нет отдельного разъема для записывающего устройства. На корпусе вы обнаружите только один вход, возле которого будут изображены наушники и микрофон. С таким разъемом тоже можно взаимодействовать, но здесь нужно либо использовать переходник, либо покупать внешнюю звуковую карту или гарнитуру, что тоже неплохой вариант. Посмотрим доступные способы более подробно.
Переходник
Самый простой способ разделить один вход на два устройства – купить разветвитель, который выглядит примерно так.
Достаточно одного взгляда на переходник, чтобы понять, как он работает. Один черный конец вставляется в разъем гарнитуры на ноутбуке. Получается два входа – зеленый и розовый. В зеленый подключаются наушники или колонки, в розовый – проводной микрофон
Важно, чтобы цвета были разные. В продаже есть аналогичные переходники, но у них оба входа зеленые, то есть для наушников
Внешняя звуковая карта
Если вам не нравится, как работает встроенная звуковая карта, можно купить внешнее устройство, подключаемое как флешка через порт USB. Стоимость внешней звуковой карты колеблется от нескольких сотен до нескольких тысяч рублей. Покупать совсем дешевое оборудование не имеет смысла, потому что звучание и запись звука будут некачественными. Дорогая карта тоже ни к чему – смотрите модели среднего ценового сегмента.
Обычно система видит внешнюю звуковую карту сразу после подключения через USB. Драйверы устанавливаются автоматически, без них оборудование не работает. После инсталляции программного обеспечения можно подключать к карте микрофон и наушники: на ней есть нужные два разъема.
Если система не видит подключенное оборудование, откройте список записывающих устройств и поставьте использование по умолчанию внешней звуковой карты.
Гарнитура
Раз на ноутбуке есть разъем под гарнитуру, логично использовать для общения или записи голоса наушники со встроенным микрофоном. В таком случае не нужен ни переходник, ни внешняя карта.
Качество записи здесь напрямую зависит от класса оборудования. Слишком дорогую гарнитуру покупать не следует, но и чрезмерная экономия приведет к тому, что вы останетесь недовольны результатом
Но здесь важно расставлять приоритеты: для общения по Skype хватит и минимальных возможностей
Обзор моделей
У микрофонов WSTERS довольно широкий модельный ряд. Здесь есть варианты с дополнительными звуковыми эффектами, диско-подсветкой динамиков и записью вокала. Стоит рассмотреть самые популярные из них подробнее.
WS-858
Настоящий хит продаж — самая известная модель беспроводных микрофонов в мире, имеет кнопочное управление, вынесенное на корпус
Яркий, стильный, заключенный в золотой, розовый или черный корпус, он привлекает внимание с первого взгляда. Корпус девайса изготовлен из практичного сочетания ABS пластика и алюминия
В модели используется Bluetooth 5.0, дальность приема 10 м.
В комплектацию включены все необходимые слоты: TFT для карт памяти, USB, Micro USB для зарядки. Среди полезных функций — работа в режиме MP3 плеера, радио.
WS-1816
Беспроводной караоке-микрофон с кнопками на рукоятке — одна из самых продаваемых моделей WSTERS. Среди его характеристик можно выделить колонки по 5 Вт, Bluetooth 5.0 с дальностью приема сигнала до 50 м.
Модель представлена в 4 цветах — черном, белом, красном, золотом. Это довольно тяжелый девайс — вес достигает 438 г, в качестве материала используется ABS пластик, его отличает урбанистический, узнаваемый дизайн, эффектно выглядящий на самой пафосной вечеринке.


WS-669
Яркая новинка от всемирно известного продавца караоке-микрофонов. Модель отличается улучшенными звуковыми характеристиками, выпускается в золотом, розовом и черном цвете, поддерживает 4 варианта голосовой модуляции. В комплекте динамик на 5 Вт, Bluetooth 5.0 с поддержкой дальности приема до 50 м.
Сам микрофон заключен в прочный и легкий алюминиевый корпус, укомплектован батареей на 1800 мАч. Этого достаточно для уверенной работы на протяжении 5 часов.
WS-878
Необычный караоке-микрофон с выразительной шарообразной формой корпуса. Этот футуристичный девайс полностью изготовлен из ABS пластика, укомплектован всеми стандартными выходами и слотами. Для приобретения доступно 3 цвета — белый, черный, красный. Модель поддерживает все популярные функции, имеет стильный внешний облик и практичное кнопочное управление на рукоятке.


Автоматическое исправление
В некоторых ситуациях выше предложенные инструкции оказываются не действенными по причине того, что в системе произошел какой-то сбой. К счастью, разработчики внедрили в ОС Windows инструмент для его автоматического исправления:
- Через «Панель управления» совершить переход в раздел «оборудование и звук».
- В нем выбрать пункт «Устранение неполадок звукозаписи».
- В предложенном списке отметить тот вариант, который требует автоматической корректировки. Не забыть после этого воспользоваться кнопкой «далее».
- Операционка в автоматическом режиме проанализирует ситуацию и предложит решение – на экране откроется новое окошко, где следует нажать на «Применить это исправление».
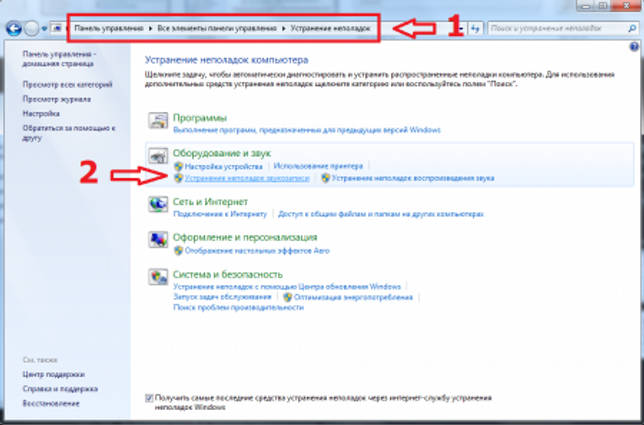 После завершения автоматического исправления остается только проверить результат.
После завершения автоматического исправления остается только проверить результат.
Разновидности приспособлений

Если не углубляться в огромное количество терминов и технических нюансов, то динамические приспособления представляют собой миниатюрные динамики. Работают по принципу колонок, однако имеют противоположное направление. Способствуют преобразованию в электрический сигнал звука посредством тонкого провода (ленте) и фольги (алюминиевой). В использовании и последующем уходе подобное оборудование неприхотливо. Характеризуется приемлемой стоимостью и надежностью, однако звучание их будет не выдающимся.
Подобные девайсы условно делятся на два вида:
- Конденсаторные.
- Динамические.
В основе конденсаторных моделей лежит технология преобразования звуковых сигналов посредством специальных конденсаторов. Звучание у них на порядок лучше, чем у динамических, однако из недостатков сразу следует отметить повышенную чувствительность к окружающей среде. Также нуждаются в дополнительном фантомном питании и стоят дорого. Отдельную категорию выделяют под электронные микрофоны, у которых показатель чувствительности достаточно низкий. К домашнему пользованию не рекомендуются. Также на рынке можно обнаружить ламповые микрофоны. Дорогие и невероятно капризные приспособления, которые для ПК практически не покупаются.
Какой прибор следует купить для записи речи, инструментов и вокала

Для того чтобы добиться оптимального звучания, рекомендуется отдать предпочтение конденсаторной модели и качественной звуковой карте, однако многое будет зависеть и от сферы применения. Каждый без исключения девайс может использоваться как дома, так и на студии, однако принято считать, что последний тип более качественный, дорогой и комфортный в использовании. Отлично справляется с записью звука, поэтому зачастую и применяется студиями. По сути – это шаблон, однако не лишенный здравого смысла.
| Тип | Область применения |
|---|---|
| Запись речи | Возможно использование конденсаторных USB конструкций, конденсаторных и динамических.Возможно использование конденсаторных USB конструкций, конденсаторных и динамических. |
| Запись инструментов | Акустические – конденсаторы. Для барабанов лучше подойдут динамические инструментальные модели. |
| Запись вокала | Динамические и/или конденсаторные модели. |