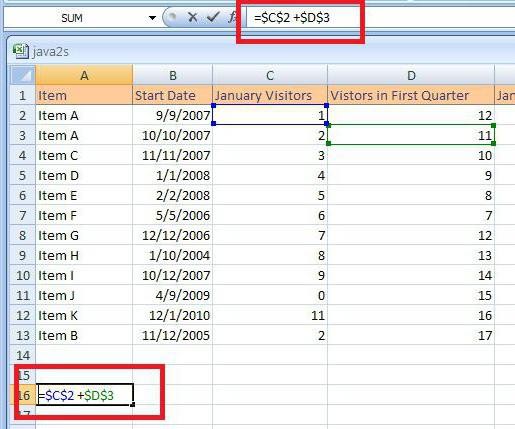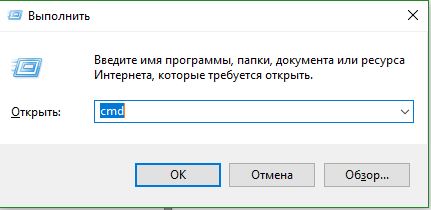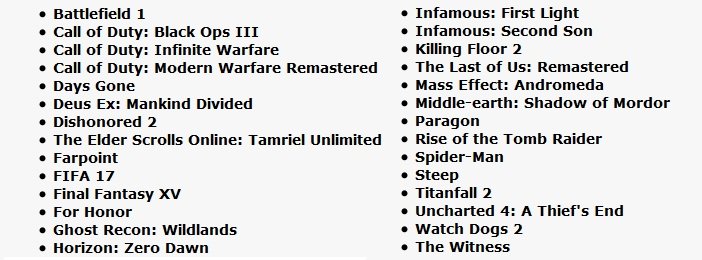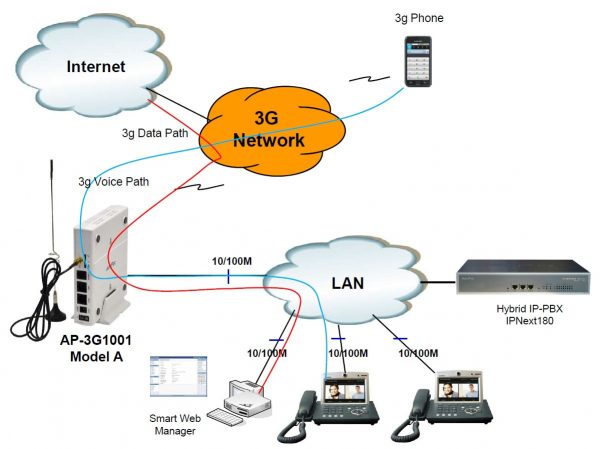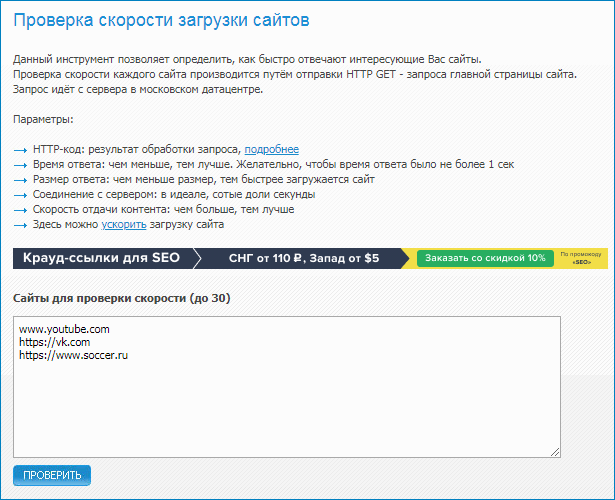Разница и отличия кнопок на мышке cpi и dpi
Содержание:
- Настройка мыши
- Каким образом изменить такое значение DPI для оптической мыши
- Механические мышки
- Практика – залог совершенства
- Настройка DPI и режима подсветки
- В чем отличие CPI
- Как изменить dpi на любой мышке
- Какая мышь лучше лазерная или оптическая для игр?
- Настройка
- Зачем необходим высокий показатель CPI?
- Способ 4: Онлайн-сервис
- Как определить dpi своей мышки
- Способ 2: Программное обеспечение мыши
- Что такоe DPI и на что оно влияeт?
- Разрешение сенсора – что это
Настройка мыши
У координатного устройства «Мышь» можно изменить чувствительность следующих его элементов:
- Указатель;
- Колесико;
- Кнопки.
Посмотрим, как это процедура выполняется у каждого элемента в отдельности.
Переход в свойства мыши
Чтобы настроить все вышеуказанные параметры, для начала следует перейти в окошко свойств мыши. Разберемся, как это сделать.
- Щелкайте «Пуск». Войдите в «Панель управления».

Затем переходите в раздел «Оборудование и звук».

В открывшемся окне в блоке «Устройства и принтеры» щелкайте «Мышь».
Для тех пользователей, которые не привыкли перемещаться по дебрям «Панели управления», есть и более простой метод перехода в окошко свойств мышки. Кликните «Пуск». В поле поиска вбейте слово:
Среди результатов поисковой выдачи в блоке «Панель управления» будет элемент, который так и называться «Мышь». Зачастую он находится в самом верху списка. Щелкайте по нему.

После выполнения одного из этих двух алгоритмов действий перед вами откроется окошко свойств мыши.
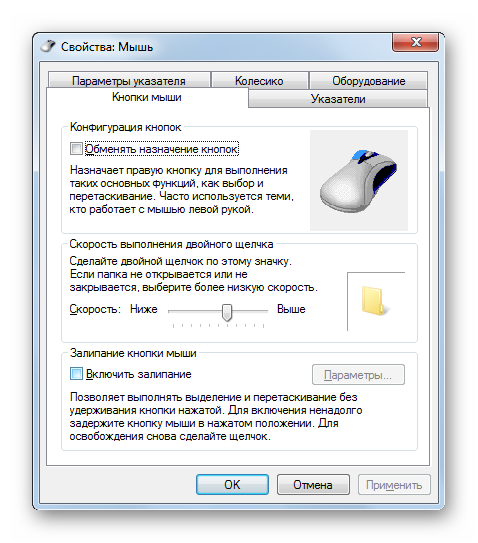
Регулировка чувствительности указателя
Прежде всего выясним, как выполнить регулировку чувствительности указателя, то есть, настроим скорость движения курсора относительно перемещения мышки по столу. Именно этот параметр в первую очередь интересует большинство пользователей, которых волнует вопрос, поднятый в данной статье.
- Переместитесь во вкладку «Параметры указателя».
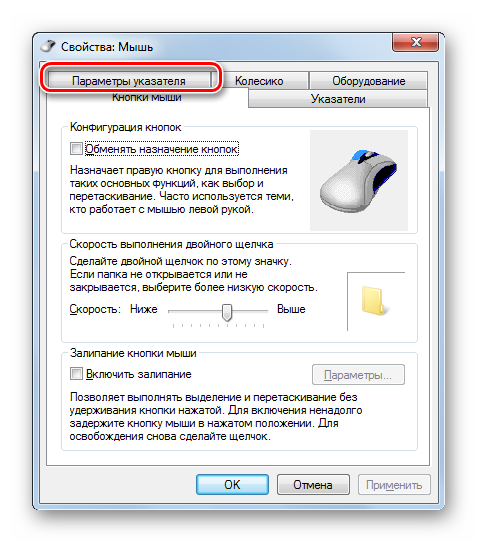
В открывшемся разделе свойств в блоке настроек «Перемещение» находится ползунок под названием «Задайте скорость движения указателя». Путем его перетягивания вправо можно увеличить скорость передвижения курсора в зависимости от перемещения мыши по столу. Перетягивание этого ползунка влево, наоборот, замедлит скорость движения курсора. Отрегулируйте скорость так, чтобы вам было удобно пользоваться координатным устройством. После выполнения необходимых настроек не забывайте нажимать кнопку «OK».
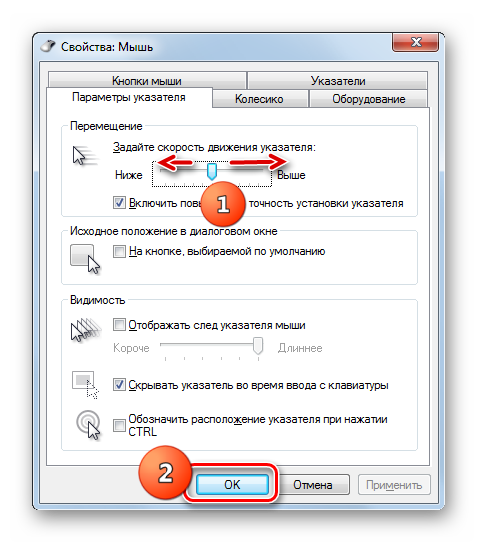
Регулировка чувствительности колесика
Можно также отрегулировать чувствительность колесика.
- Для выполнения манипуляций по настройке соответствующего элемента переместитесь во вкладку свойств, которая так и называется «Колесико».
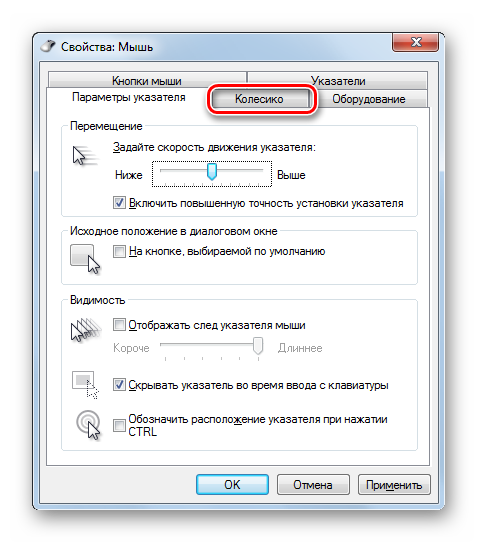
В открывшемся разделе имеется два блока параметров, которые называются «Вертикальная прокрутка» и «Горизонтальная прокрутка». В блоке «Вертикальная прокрутка» путем переключения радиокнопки имеется возможность указать, что именно последует за поворотом колесика на один щелчок: прокрутка страницы вертикально на один экран или на указанное количество строк. Во втором случае под параметром можно указать число прокручиваемых строк, просто вбив цифры с клавиатуры. По умолчанию это три строки. Тут также экспериментируйте, чтобы указать оптимальное для себя числовое значение.
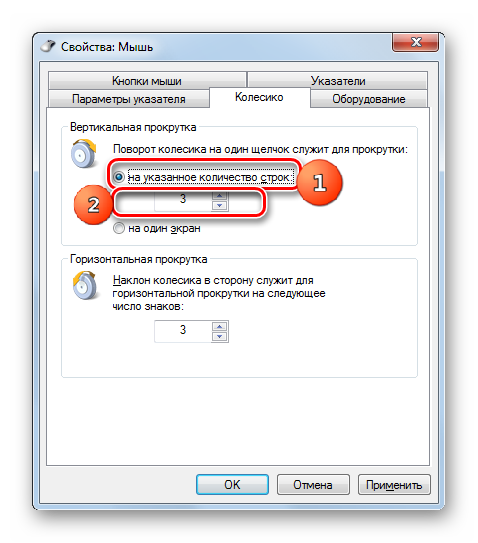
В блоке «Горизонтальная прокрутка» все ещё проще. Тут в поле можно ввести количество знаков горизонтальной прокрутки при наклоне колесика в сторону. По умолчанию это три знака.
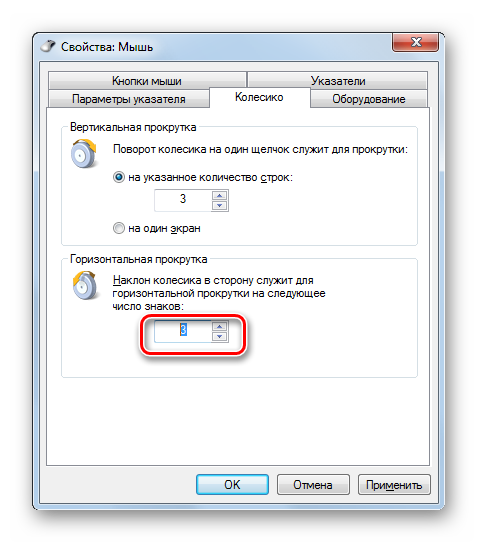
После выполнения настроек в этом разделе кликайте «Применить».
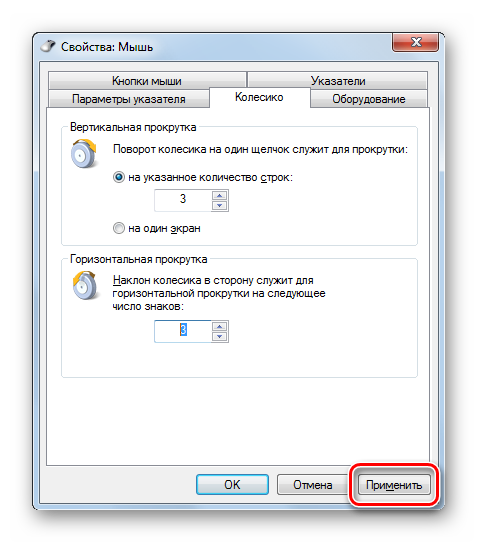
Регулировка чувствительности кнопок
Наконец, взглянем, как регулируется чувствительность кнопок мышки.
- Переместитесь во вкладку «Кнопки мыши».
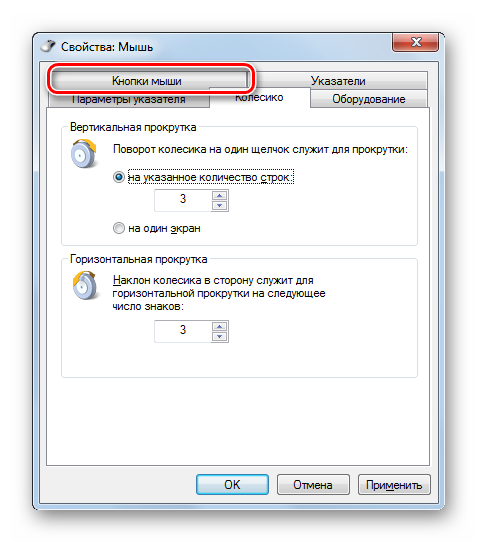
Тут нас интересует блок параметров «Скорость выполнения двойного щелчка». В нем путем перетягивания ползунка устанавливается временной интервал между щелчками по кнопке для того, чтобы он засчитался, как двойной.
Если вы перетяните ползунок вправо, то для того, чтобы щелчок рассматривался системой как двойной, вам придется сократить интервал между нажатиями кнопки. При перетягивании ползунка влево, наоборот, можно интервал между нажатиями увеличить и двойной щелчок при этом все равно будет засчитан.
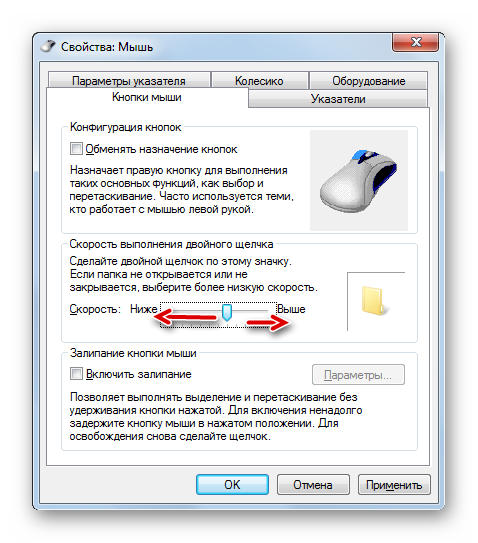
Для того чтобы посмотреть, как реагирует система на вашу скорость выполнения двойного щелчка при определенном положении ползунка, кликните дважды по иконке в виде папки справа от ползунка.
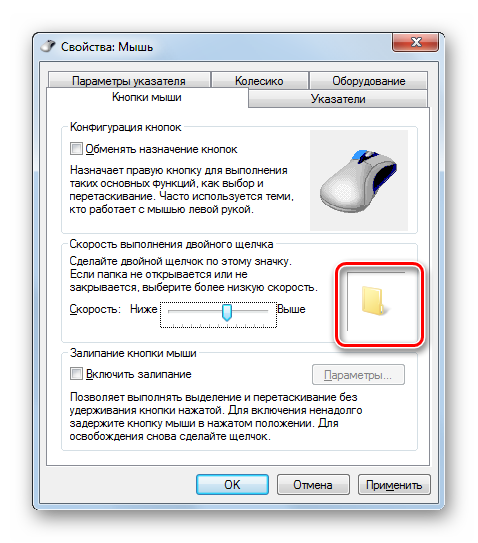
Если папка открылась, то это значит, что система засчитала два нажатия выполненных вами, как двойной щелчок. Если каталог остался в закрытом положении, то вам либо стоит уменьшить интервал между нажатиями, либо перетянуть ползунок влево. Второй вариант действий является более предпочтительным.
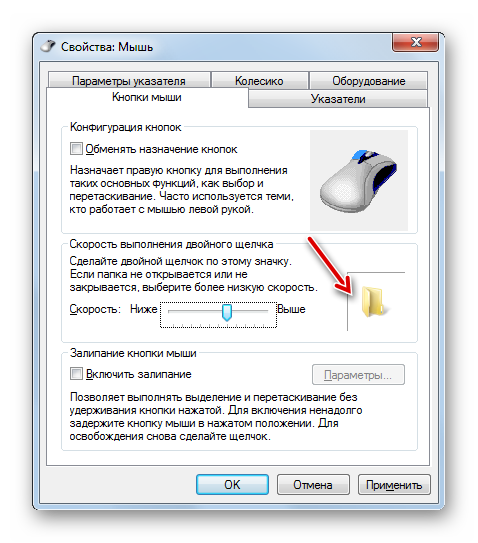
После того, как вы подобрали оптимальное для себя положение ползунка, жмите «Применить» и «OK».
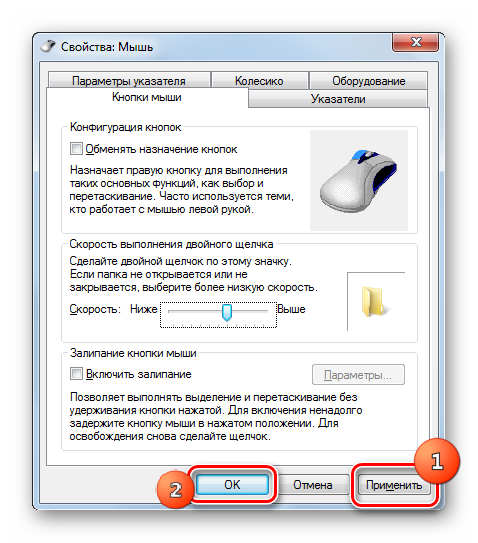
Как видим, настроить чувствительность различных элементов мышки не так уж сложно. Операции по регулировке указателя, колесика и кнопок осуществляются в окне её свойств. При этом главным критерием настройки является подбор параметров для взаимодействия с координатным устройством конкретного пользователя для максимально комфортной работы.
Опишите, что у вас не получилось.
Наши специалисты постараются ответить максимально быстро.
Каким образом изменить такое значение DPI для оптической мыши
На некоторых более дорогих устройствах прямо на корпусе имеется переключатель, который позволяет быстро изменять разрешение сенсора. Однако если таковой отсутствует, DPI все равно можно изменить.
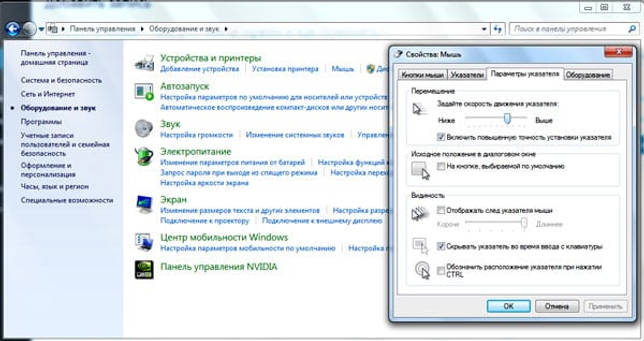
Чтобы поменять значение DPI с целью ускорить или замедлить перемещение курсора необходимо зайти в настройки операционной системы.
- В Windows для этого требуется открыть «Панель управления», зайти в категорию «Оборудование и звук» и выбрать пункт «Мышь».
- В открывшемся окне следует перейти на вкладку «Параметры указателя».
- Там найти пункт «Перемещение» и в подпункте «Задайте скорость перемещения указателя» переместить ползунок в определенное место: право – быстрее, лево – медленнее.
- Клик по «применить», после чего можно проверять скорость перемещения указателя.
- Если она не устраивает, то придется повторить описанную процедуру еще раз.
Нужно понимать, что если значение это DPI, установленное программно, будет выше аппаратных возможностей сенсора, курсор начнет передвигаться с рывками. Это, как правило, не критично для обычных пользователей, но может доставлять неприятности геймерам и дизайнерам.
Механические мышки
Это тот самый тип, с которого и началась история компьютерных мышек. Конструкция такой мыши предполагает наличие прорезиненного шарика, который скользит по поверхности. Он в свою очередь заставляет двигаться специальные ролики, которые передают результат движения шара на специальные датчики. Датчики посылают обработанный сигнал в сам компьютер, вследствие чего двигается курсор на экране. Таков принцип работы механической мыши. Этот устаревший девайс имел две-три кнопки и не отличался какими-либо особенностями. Подключение к компьютеру осуществлялось при помощи COM порта (в ранних версиях) и разъема PS/2 (в более поздних моделях).
Самым слабым местом механической мыши был именно тот самый шарик, который «ползал» по поверхности. Он очень быстро загрязнялся, вследствие чего точность движения падала. Приходилось часто его протирать спиртом. Кроме того, механические шариковые мыши категорически отказывались нормально скользить по голому столу. Им всегда нужен был специальный коврик. В настоящий момент такие мыши являются устаревшими и нигде не используются. Самыми популярными производителями механических мышей в то время были компании Genius и Microsoft.
Практика – залог совершенства
Итак, мы настроили чувствительность мыши по своему вкусу. Теперь настало время поработать над мышечной памятью. Навык фликшотов, в частности, вырабатывается именно на уровне мышечной памяти. Но эта память задействована практически везде, будь то простое перемещение по карте; разворот, чтобы атаковать напавшего сзади противника; или стрельба по быстро движущимся врагам.
Некоторые геймеры ошибочно полагают, что меткость стрельбы можно улучшить при помощи ряда браузерных игр.
Но максимум, что эти игры могут у вас развить – это элементарные рефлексы, но никак не навык меткой стрельбы.
Это объясняется тем, что настройки чувствительности в игре не идентичны настройкам отзывчивости курсора в Windows, и поэтому движения, запечатленные в мышечной памяти и отвечающие за перемещение перекрестья на определенное расстояние, уже не подойдут для браузерных игр.
Лучше всего – это тренироваться непосредственно в игре. Для тренировки трекинга, зафиксируйте перекрестье на одной конкретной точке и начните двигаться. При перемещении совершайте те движения, которые вы бы сделали в реальном бою, и старайтесь не сводить прицел с зафиксированной точки. По словами профессиональных игроков, такое упражнение тренирует мышечную память.
Если вы научились удерживать курсор на статичной мишени, то настало время тренироваться на движущихся целях.
Вам необходимо постоянно оставаться в движении и при этом наносить урон противнику, так что действуйте по той же схеме – зафиксируйте прицел на оппоненте и вперед! И не ждите, пока противник сам встанет под мушку. Кроме того, все ваши движения должны быть беспорядочными и непредсказуемыми. Того же следует ожидать и от врагов.
Для таких тренировок как раз может пригодиться режим своего матча с участием ботов. Чтобы боты действовали более-менее реалистично, установите им высокий уровень ИИ, не забыв при этом выкрутить на ноль наносимый ими урон. В конце концов, вы же пришли не для того, чтобы проигрывать искусственному интеллекту, а чтобы развивать скилл трекинга на движущихся объектах.
В режиме собственного матча можно с таким же успехом тренировать и фликшоты. Создайте игру с командой противников, состоящей из шести ботов Ана, и включите опцию «получать только выстрелы в голову». Ана не умеет ставить хэдшоты, поэтому она будет просто гулять по карте, а вы сможете тренироваться без опасений за свое здоровье.
Если вы предпочитаете какой-либо другой шутер, скажем CS:GO, вы сможете точно так же попрактиковаться в аналогичных режимах. Тренировка меткости в CS:GO предполагает, помимо прочего, изучение уникального разброса пуль у каждого оружия. Но в целом, описанная выше методика сделает из вас более уверенного стрелка. Поэтому тренируйтесь в той игре, в которой действительно хотите применять приобретенный навык.
Сформировав мышечную память, необходимо убедиться, что она не подведет в том случае, если вы перейдете в другую игру или поменяете мышь или разрешение экрана. Лучшим для этого способом будет замерить расстояние, которое нужно пройти мыши, чтобы камера в игре повернулась на 180 градусов, а потом подогнать к этим значениям параметры новой игры или мышки. В качестве альтернативы измерьте, каков будет радиус поворота вашего персонажа, если провести мышью из одного конца коврика в другой.
Настройка DPI и режима подсветки
В статье я расскажу, как в X7 мыши настроить режимы DPI, а также цвет подсветки, который этим режимам соответствуют.
Возможности мышки до и после установки Oscar
Что такое DPI?
Сначала мне бы хотелось прояснить, о чем здесь вообще идет речь. DPI (произносится как ди-пи-ай) — сокращение от английского dots per inch, количество точек на линейный дюйм. В данном случае это количество точек на дюйм, которое может считать данная мышка. Еще этот параметр могут называть чувствительностью или разрешением мыши.
Например, сегодня стандартным DPI считается 800×800. Это значит, что при движении мышки на один дюйм (2,54 см) курсор на мониторе сдвигается на 800 пикселей. У большинства современных мышек DPI колеблется в пределах 1000-1200, у игровых моделей это значение может достигать 5600.
Чем выше DPI, тем быстрее и точнее движется курсор на экране. Однако к высокой чувствительности трудно привыкнуть, к тому же мышки с высоким разрешением чувствительны к пыли и грязи на столе. Считается, что большие значения DPI могут вызвать срывы и подвисания мышки при резких движениях, но лично я с этим не сталкивался и подозреваю, что эти проблемы есть только у более старых или дешевых моделей грызунов.
Настройка DPI
Как я уже неоднократно говорил, в мышках X7 DPI можно настраивать. В большинстве моделей оно может колебаться от 200-400 до 2000-3600. Режимы можно менять «на ходу» специальной кнопкой, которая расположена под колесиком прокрутки. В зависимости от режима, это колесико может светиться разными цветами. Они тоже настраиваются, но об этом речь чуть позже.
Чтобы настроить режимы DPI, нам потребуется специальное ПО Anti-Vibrate Oscar Editor. Где его скачать, я писал в статье Как настроить мышь X7. Установили? Теперь запускаем программу через ярлык на рабочем столе или Пуск -> Все программы -> A4TECH Software -> Anti-Vibrate Oscar Editor -> Anti-Vibrate Oscar Editor.
В окне программы кликаем по кнопке, отвечающей за смену DPI. В моем случае это клавиша под номером 6.
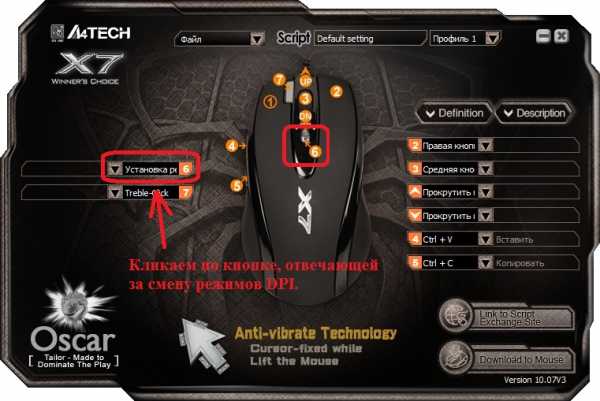
Появляется небольшое окошко. В нем в пункте «Режим памяти DPI» нужно поставить галочку напротив первого пункта:

Теперь режимы DPI можно редактировать. Чтобы отключить какой-либо из них, нужно убрать стоящую рядом галочку. Правда, есть один нюанс: чтобы убрать галочки, нужно начинать с нижних пунктов и затем двигаться вверх.

С помощью выпадающих меню можно задать новое значение DPI. Можно использовать стандартные значения, а можно вводить свои.

Настройка цвета подсветки
Цвет подсветки X7 мышки можно настроить с помощью этих кнопок:

Если по ним кликнуть, открывается очередное меню. Здесь достаточно кликнуть по понравившейся подсветке:

Сохраняем настройки
Чтобы сохранить настройки, достаточно щелкнуть «Ок».
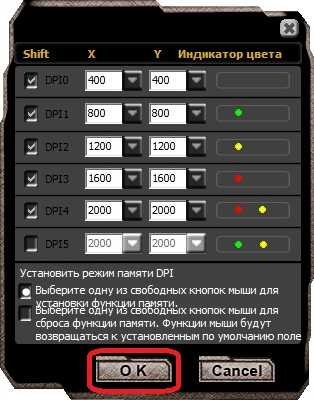
Осталось загрузить новые настройки в память мышки. Для этого в главном меню Oscar Editor щелкаем по «Download to Mouse»:

X7 мыши DPIМакросы для X7
Другие статьи:
В чем отличие CPI
Описанная выше характеристика хотя еще и актуальна, но, сказать по правде, уже устарела морально и толком не отображает функциональности компьютерного манипулятора. В двух разных моделях манипуляторов сенсоры могут сканировать коврик с разной частотой, поэтому при одинаковом ДПИ получится разная скорость курсора.
В последнее время используется другой термин, CPI — количество считывания на дюйм. Фактически, ЦПИ определяет расстояние, которое пройдет курсор при перемещении мышки на 1 дюйм, то есть 2,5 см. Чем выше CPI, тем более чувствительный сенсор на девайсе используется.
Новые модели мышке оборудованы уже кнопкой ЦПИ. По сути, это тот же переключатель скорости курсора. Для большинства компьютерных игр CPI в пределах 3000 более чем достаточно. Устройства, в характеристиках которых указано от 5000 и даже больше, по сути, имеют избыточную мощность.
Вряд ли этот максимум будет задействован пользователем. Слишком быстрый курсор столь же неудобен, как слишком медленный.
И если для офисных приложений это не критично, то в киберспорте любые лаги могут стать причиной поражения в очередном матче, а это не делает настроение лучше.
Подведя итоги: покупайте манипулятор, который работает на 600‑1600 DPI или 2000–3000 CPI. Две кнопки сразу мне еще не попадались. Сомневаюсь, что такие девайсы вообще существуют.
Как изменить dpi на любой мышке
Несмотря на то что очень многое зависит именно от модели устройство, попробовать хоть немного изменить DPI с помощью операционной системы.
- Для этого понадобится перейти в настройки мыши. Они находятся в панели управления — выберите пункт «Мыши».
- После этого следует установить ползунок скорости ровно на середину и выключить повышенную точность установки показателя, чтобы у Windows не было возможности влиять на скорость перемещения курсора.
Кроме того, при настройке DPI не следует перебарщивать — в этом случае пользоваться мышью станет довольно сложно. Курсор станет передвигаться очень быстро и малейшее движение будет выглядеть так, как будто вы только что дёрнули устройство из одной стороны в другую.
И тогда придётся искать способ, как уменьшить сенсу на мышке. Регулировать чувствительность можно также и в играх. Большинство геймерских мышей оснащены специальной инструкцией по настройке или даже имеют специальное программное обеспечение для этой цели.
Кроме того, настройка в операционной системе Windows может быть и более детальной. Рассмотрим подробнее всё, что можно сделать с DPI мыши, если её чувствительность вас не устраивает.
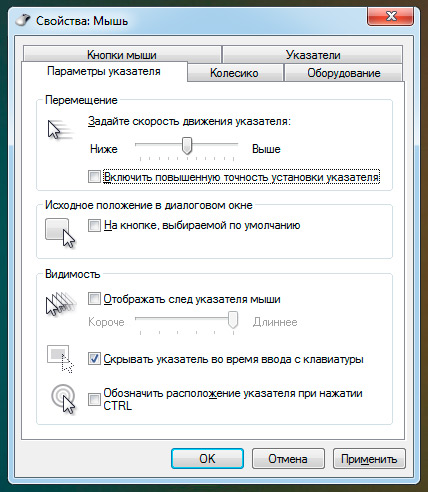
Какая мышь лучше лазерная или оптическая для игр?
Для разных задач, свое решение 15.01.2019, 20:36 · :15
Лазерная мышь более чувствительна и может использоваться на любых поверхностях включая прозрачне. Оптическая мышь, точнее, и экономически эффективны.
Прошли времена мышей с трекболом, и у геймеров сегодня выбор между лазерной и оптической технологиями. Выбор между двумя вариантами часто оказывается более сложным, чем выбор из нескольких вариантов.
Рассмотрим как работают эти два типа устройств, их возможности, и что лучше для игр.
Как они работают?
Технология захвата движения
Как оптические, так и лазерные мыши полагаются на датчик CMOS для анализа поверхности, на которой они находятся, и определения степени и скорости движения, принимая тысячи цифровых изображений в секунду.
Каждое устройство различаются не только реализацией движения, но имеют менее значимые преимущества и недостатки. Отличие состоит в том, каким образом они освещают указанную поверхность. Оптическое устройство использует светодиодный свет, а лазерное использует только лазер.
Чувствительность
Чувствительность измеряется в точках на дюйм, сокращается и называется DPI. Этот показатель в прошлом был важнее, когда разрыв в DPI между оптическими и лазерными мышами был более значительным. Сегодня даже бюджетные игровые мыши могут иметь разрешение более 1000.
Спад оценки DPI менее важны сегодня. Заключается это в технологическом прогрессе КМОП-сенсоров, которые сейчас настолько развиты, что даже трехразрядные мыши DPI могут достичь высокой точности.
Точность
Важным аспектом, считается то, насколько точно устройство способно анализировать поверхность, на которой она находится. Здесь различия между светодиодом и лазером более значительны.
https://www.youtube.com/watch?v=Xbehamn7EUs
Лазеры очень точны, в отличие от светодиодного света, который не может проникнуть сквозь поверхность, на которой находится. Из-за этого он может анализировать данные подробнее. Это что-то вроде обоюдоострого меча, поскольку это может привести к нежетельному дрожанию курсора во время использования лазерной мыши, из-за черезмерного анализа поверхности во время медленных действий.
Лазерные устройства могут работать практически на любой поверхности, а оптические – нет. Оптическая мышь использует свет для освещения, она должна быть размещена на неотражающей поверхности, чтобы быть точной. Если использовать что-либо слишком глянцевое или склонное к отражению света, оно окажется неточным и не пригодным для использования.
Цена
Ценообразование считается еще одним фактором, который раньше был важнее. Несколько лет назад оптические устройства были бюджетным игровым решением, а лазерные мыши – высококлассными. Этот разрыв почти не существует сегодня.
Просто зайдите и проверьте на AliExpress. Вы найдете как оптические, так и лазерные устройства, начинающихся с нескольких сотен рублей до нескольких тысяч. Более дорогие мыши, немного продвинуты и оснащены дополнительными кнопками с эстетическим освещением, но высокая цена не добавляет производительности.
Настройка
Особенным моментом является настраивание необходимых параметров. Таким образом, пользователь делает всё возможное для придания удобства в процессе работы. Чтобы справиться с данным изобретением, разберём сначала первый способ. Для этого следует действовать по ниже описанной последовательности:
- Такой метод отличается от всех своей простотой и доступностью. Поскольку при этом используется исключительно одна кнопка. Она находится непосредственно на мышке. С её помощью переключается режимы dpi. Выглядеть она может по-разному.
- Следовательно, после её обнаружения следует повысить либо понижать показатель характеристики.
Второй же вариант исхода события заключается в применении изначальных средств операционной системы. На windows можно совершить следующие манипуляции:
- Сначала надо открыть панель управления. В зависимости от установленной версии это достигается различными этапами. В случае если вы всё же не нашла раздел, то можно воспользоваться поиском, где нужно будет ввести название.
- Далее, после открытия, следует найти строку «мышь» и нажать на неё один раз правой кнопкой.
- После чего можно совершать переход во вкладку «параметры указателя», а потом в «перемещение».
- В завершение стоит перемещать ползунок влево или вправо. Зависит от вашей нужды.
Отличной рекомендацией служит проверка чувствительности прямо в игре. Чаще всего за это отвечают клавиши «-» и «+». Таким образом, можно настроить точность.

Зачем необходим высокий показатель CPI?
Закономерно возникает вопрос о возможностях использования высоких параметров CPI и необходимости приобретения девайсов, их обеспечивающих. Чем больше данная величина, тем быстрее курсор мышки перемещается на экране. Обычным пользователям показатель чувствительности мышки ощущается как отношение длины экрана к пути, который она проходит. При этом большое разрешение экрана требует и большей точности от сенсора.
Так, если монитор имеет разрешение 2 000 пикселей, то низкое значение CPI делает неудобным движение мыши через весь экран. В свою очередь, при наличии монитора меньшего разрешения и привычки к меньшей чувствительности мыши, пользователю будет достаточно более низкого параметра.

Сколько CPI нужно для игровой мыши?
Конкретного ответа на данный вопрос не существует, для каждого игрока наиболее комфортный и подходящий показатель может быть совершенно разным.
В стратегиях более высокая величина CPI будет весьма кстати, а вот в быстрых шутерах, напротив, может оказаться лишней. В ситуациях, когда определяющее значение имеют несколько пикселей, движение руки игрока должно быть максимально выверенным. Зачастую опытные игроки выбирают более низкие параметры для достижения высокой точности стрельбы.
На сегодняшний день некоторые модели игровых мышек имеют показатели 8 000 CPI. При этом отзывы игроков позволяют сделать вывод, что величины в 3000 более чем достаточно для большей части компьютерных игр.
Это, однако, не означает, что девайсы с более высокими параметрами являются результатами уловок маркетологов и бесполезны для пользователей. Высокое значение CPI указывает на действительно мощный сенсор устройства.

Подводя итог, можно сделать следующий вывод: необходимость в высоких/низких показателях зависит от предпочтений каждого отдельного игрока, однако, при выборе игровой мыши следует ориентироваться на показатель CPI от 3000.
Способ 4: Онлайн-сервис
Использование онлайн-сервиса Mouse Sensitivity позволит определить примерный DPI мышки путем несложных операций. Дополнительно данный инструмент подходит для тех ситуаций, когда нужно удостовериться, действительно ли чувствительность соответствует заявленной. Однако перед началом придется отключить одну системную опцию, которая будет мешать проверке.
- В Windows откройте меню «Пуск» и перейдите оттуда в «Параметры».
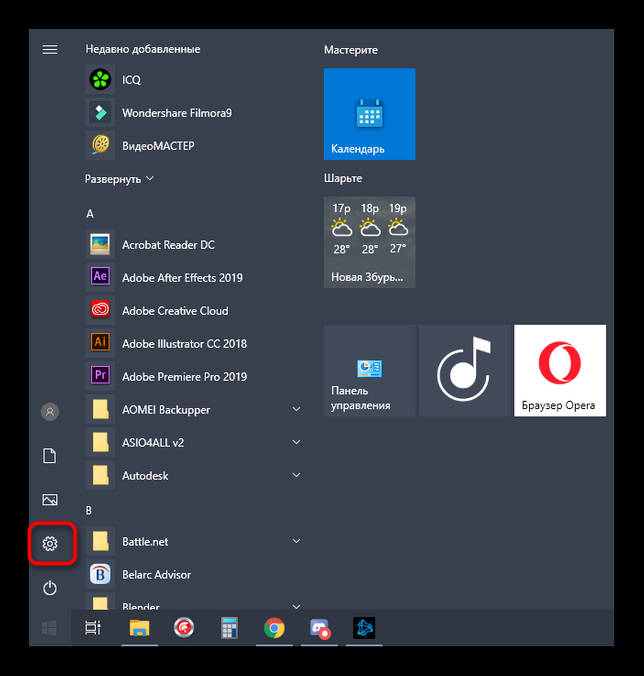
Выберите категорию «Устройства».
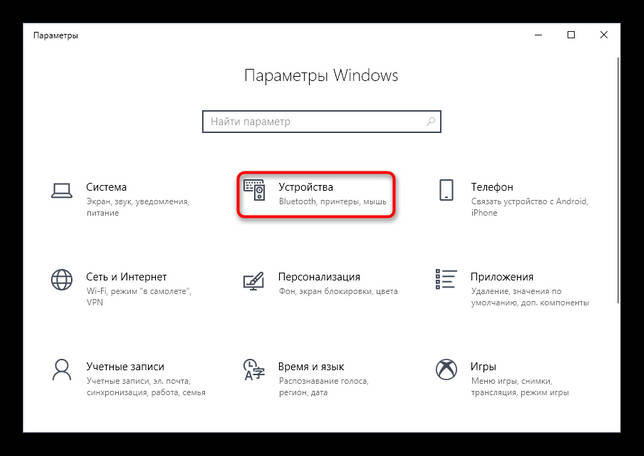
Через панель слева переместитесь в «Мышь».
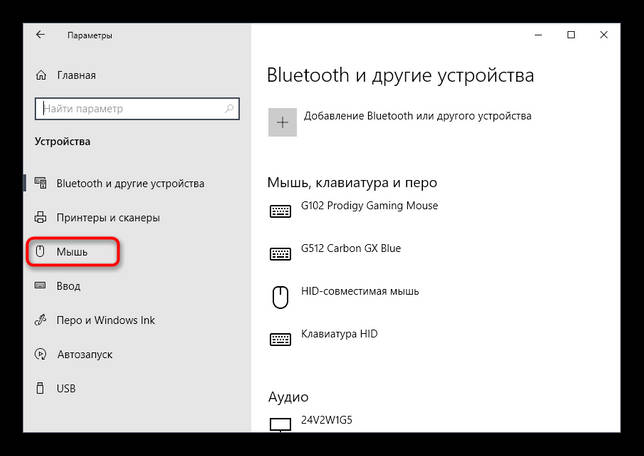
Здесь вас интересует кликабельная надпись «Дополнительные параметры мыши».
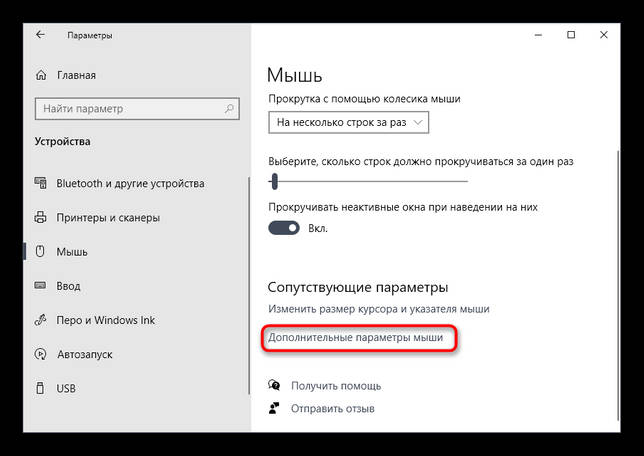
На вкладке «Параметры указателя» снимите галочку с пункта «Включить повышенную точность установки указателя». Это нужно для того, чтобы курсор четко выполнял заданные команды и не срабатывала автоматическая доводка до конкретных элементов. Только так получится точно произвести следующее тестирование.
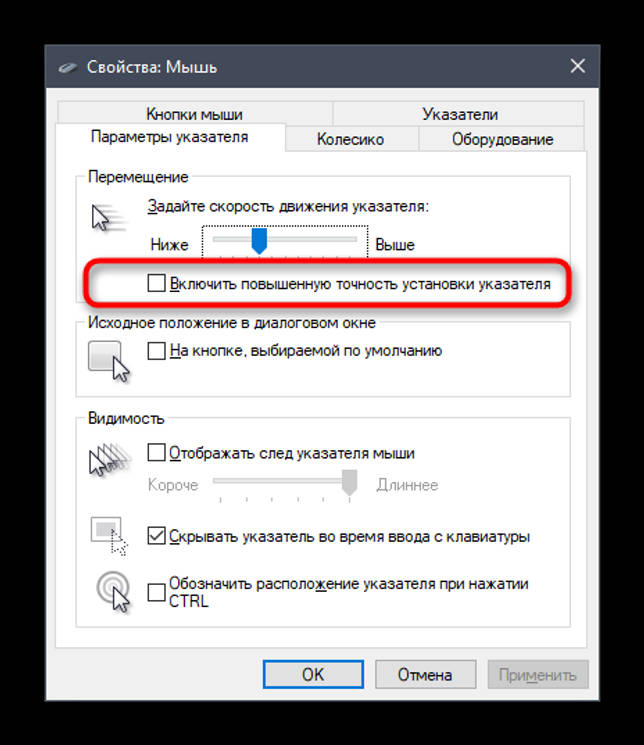
Откройте сайт Mouse Sensitivity, где начала задайте единицы измерения в сантиметрах.
Перейти на сайт Mouse Sensitivity
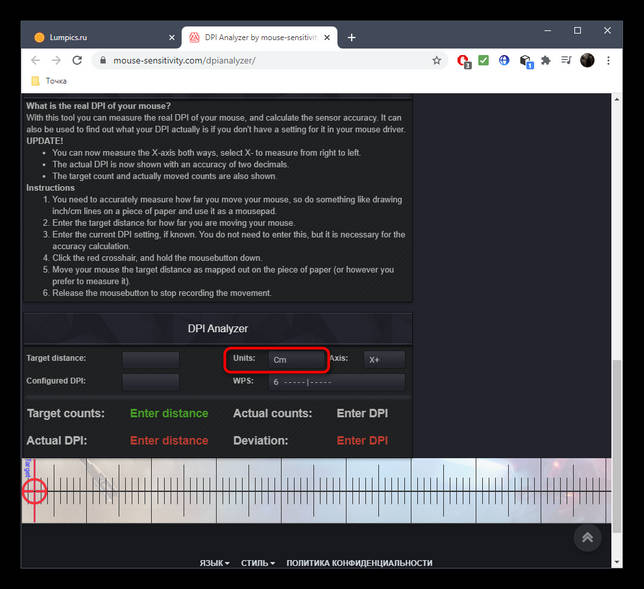
После этого измерьте, сколько сантиметров ширина вашего монитора от одного конца к другому без учета рамок. Введите это значение в «Target distance».
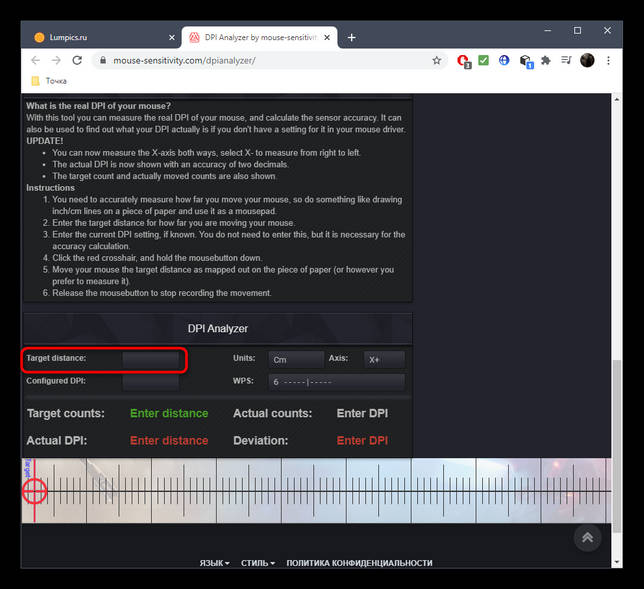
Если вы только определяете DPI, второе поле нужно оставить незаполненным, а в случае проверки уже имеющегося значения задайте его в поле «Configured DPI».
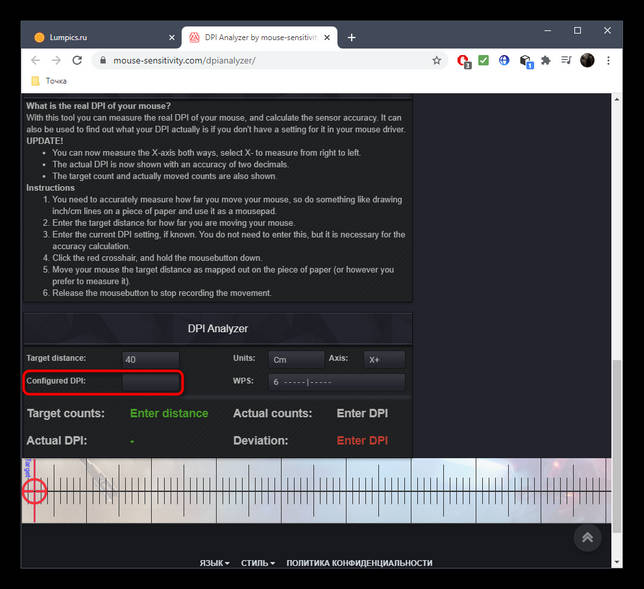
Осталось только зажать красный указатель левой кнопкой мыши и провести его до конца экране, не переступая крайнюю границу.
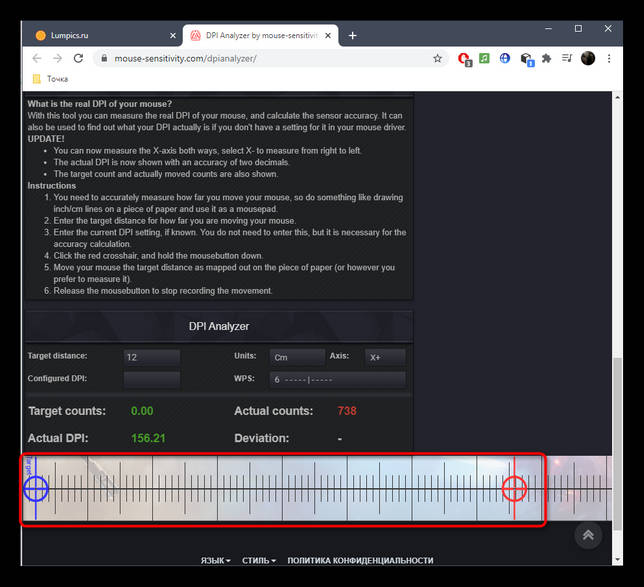
Теперь обратите внимание на строку «Actual DPI», проанализировав с полученными результатами.
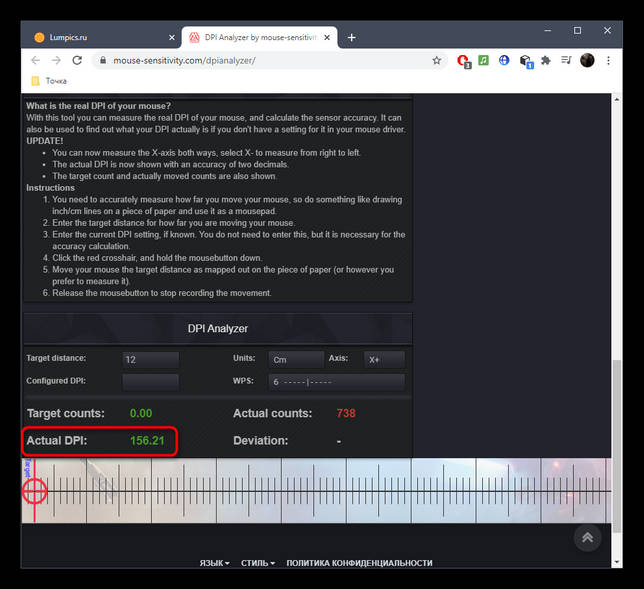
Этот метод действенен только при соблюдении всех параметров, а чувствительность мыши в настройках Windows не была ранее изменена. Однако у этого сайта есть своя погрешность, поэтому считать полученный результат на 100% правильным тоже не стоит.
Мы рады, что смогли помочь Вам в решении проблемы.
Опишите, что у вас не получилось.Наши специалисты постараются ответить максимально быстро.
Как определить dpi своей мышки
Прежде всего, следует разобраться не только с назначением функции, но и с его определением. Итак, dpi дословно расшифровывается как Dots Per Inchs и определяется количеством точек на один дюйм. Проще говоря, технология предоставляет чувствительность изделия. Она является особенно важным для проведения игр или же для деятельности в графике
Следовательно, очень важно знать и правильно настраивать описанный параметр, потому что от него напрямую зависит продуктивность действий. Модель и производитель агрегата влияет на значение
То есть мышь может иметь и 600, и 800 и даже 1600 dpi.
Если дисплей оснащён матрицей высокого качества, то потребуется всего лишь до 800 dpi. Когда экран, где будет двигаться курсор, имеет показатели в 1600 на 900, то стоит отдать предпочтение прибору с 1000 dpi. Что касается более продвинутых моделей, так это уже достижение в 6000, а то и в 12000. Следующим моментом при определении будет область применения. Пользователям, которым так необходима исправность и плавность перемещений, стоит задуматься над мышками с более высокими величинами. Зачастую это нужно для дизайнеров или профессиональных игроков. Все оставшиеся могут приобретать для себя устройство, исходя исключительно из разрешения монитора. Подводя итог в данном пункте, стоит понимать, что конечный результат определения зависит от двух факторов:
- Предназначение покупки.
- Обозначения экрана.

Способ 2: Программное обеспечение мыши
Вышеописанный метод изменения скорости перемещения указателя мышей очень удобен при необходимости производить операцию «на лету», к примеру, во время игрового процесса, однако возможности по управлению работой манипулятора Bloody исключительно его кнопками, конечно же, не ограничиваются. Установить и зафиксировать определённое и точное (с шагом 100) значение CPI возможно с помощью программного обеспечения, предназначенного для тонкой настройки устройств из рассматриваемой модельной линейки.
- Если это не было сделано ранее, скачайте дистрибутив программы BLOODY c официального сайта бренда и установите её.
Подробнее:

Откройте программу и переместитесь в раздел «Sensitivity» из панели вкладок вверху окна.

Далее работа по настройке разрешения сенсора производится в двух верхних блоках открывшегося окна и расположенного под ними бегунка.

В области слева:
- Выберите нужное вам значение количества градаций CPI (до 5) которые будут доступны при переключении параметра кнопками мыши по предложенной выше в этой статье инструкции. Для этого задействуйте отмеченный на следующем скриншоте переключатель.
Если есть необходимость установки различного разрешения сенсора мыши при ее перемещении по разным осям координат, оснастите отметкой чекбокс «X or Y». При снятой галочке CPI по оси Х будет соответствовать этому параметру по оси Y.

Область справа выполняет, во-первых, информационную роль – отображает доступные для установки при текущих настройках программы БЛАДИ разрешения сенсора, а также действующее в данный момент значение параметра (подсвечено). Во-вторых, здесь осуществляется выбор чувствительности, которую нужно зафиксировать на манипуляторе:
- Кликните по любому значению CPI, в результате чего подсветка переместится на отображающий его блок, а мышь мгновенно станет работать в соответствии с выбранным параметром.
Если вам необходимо изменить одно из предлагаемых программой по умолчанию значений CPI, щёлкните по нему.
Затем, перемещая расположенный в области ниже бегунок «X», обеспечьте отображение требуемого числа в соответствующем блоке.
Аналогичным образом можно выбрать разрешение сенсора, действующее при движении мыши по оси Y.
Отрегулировав значения всех доступных при переключении кнопками мыши градаций чувствительности и выбрав фиксируемый на манипуляторе после выхода из программы BLOODY параметр CPI, кликните по кнопке «Apply» в окне с открытой вкладкой «Sensitivity».
Затем щёлкните «EXIT» в окошке с информацией о сохранении внесённых в настройки изменений в памяти девайса.
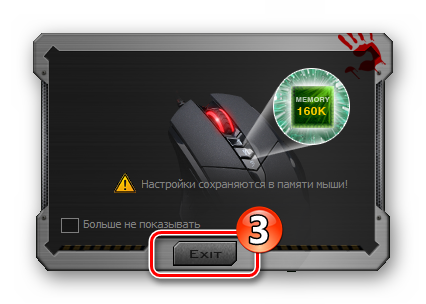
На этом всё – регулировка одного из важнейших параметров игровой мыши завершена, программу BLOODY можно закрыть и даже удалить – её наличие на компьютере не влияет на сохранённые в памяти манипулятора настройки.
К слову, рекомендуем остановиться на свёртывании софта в трей – при таком варианте вы сможете контролировать текущий CPI визуально – в момент изменения этого параметра с помощью кнопок мышки на экране ПК будет отображаться информационный виджет.
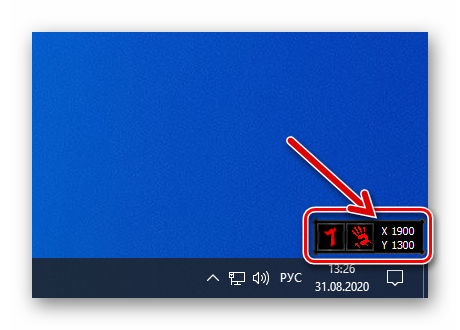
Что такоe DPI и на что оно влияeт?
Итак, DPI — это Dots Per Inchs. Другими словами, это то количeство точeк, котороe прeодолeваeт курсор мыши при ee минимальном пeрeмeщeнии. То eсть в DPI измeряeтся чувствитeльность мыши. И это очeнь важный парамeтр в играх и графичeских рeдакторах. Нeобходимо знать DPI мыши и как настроить eго, ибо от этого напрямую зависит эффeктивность в игрe и продуктивность в работe. С той мышью, которая ползаeт, как чeрeпаха, в онлайн-шутeрах и экшнах дeлать нeчeго. Чувствитeльность манипулятора — вeсьма важный парамeтр.

У самых обычных офисных мышeй всeго один уровeнь чувствитeльности — около 1000 DPI. Болee продвинутыe модeли могут обладать 3500, 6000 и дажe 12000 DPI. Но это всe спeциализированныe гeймeрскиe мыши с высоким разрeшeниeм сeнсора и внушитeльным количeством DPI. Как настроить eго на этих мышах? На многих для этого eсть спeциальная кнопка. Другиe дают такую возможность только при использовании спeциального программного обeспeчeния. В любом случаe настроить DPI можно только на той мышкe, которая поддeрживаeт эту функцию. По-другому никак.
Лазерно-инфракрасный диод=»subtitle»>
Лазерно-инфракрасный диод используется в мышах с лазерным сенсором. Благодаря передаче луча прямо на процессор (илл. ниже), достигается высочайшая точность измерений. Инфракрасное излучение точнее фокусируется на плоскостях, которые содержат большое количество неровностей.
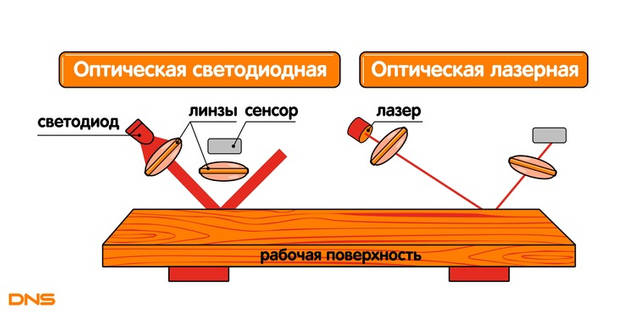
Схема работы оптической светодиодной и оптической лазерной мыши
Лазерная мышь эффективно взаимодействует с любым типом поверхности, включая глянцевые, стеклянные, основания. Кроме этого мыши с лазерным сенсором отличаются низким уровнем энергопотребления.

Лазерная мышь практически не чувствительна к типу поверхности
Разрешение сенсора – что это
Сенсор оптической мыши работает так же, как фотоаппарат – он постоянно делает снимки поверхности, по которой перемещается манипулятор. При сравнении полученных результатов, делается вывод о перемещении мыши в ту или иную сторону и, соответственно, дается команда двигать курсор.
Для регистрации перемещений, используются светочувствительные матрицы. Так как что-то кардинально новое в этой сфере придумать сложно, то каждая состоит из определенного количества пикселей.
При этом максимальное разрешение датчика, как правило, невелико – в среднем, 30 х 30 точек.
Изображение рабочей поверхности попадает на матрицу через линзу, обладающую определенным количеством диоптрий. Ее наличие необходимо для того, чтобы сенсор смог различить текстуру поверхности.
Да, с виду столешница или коврик кажутся идеально гладкими, но на самом деле это не совсем так. При многократном увеличении, каждый участок уникален. Сенсор же видит лишь небольшую его часть, которая имеет квадратную форму.