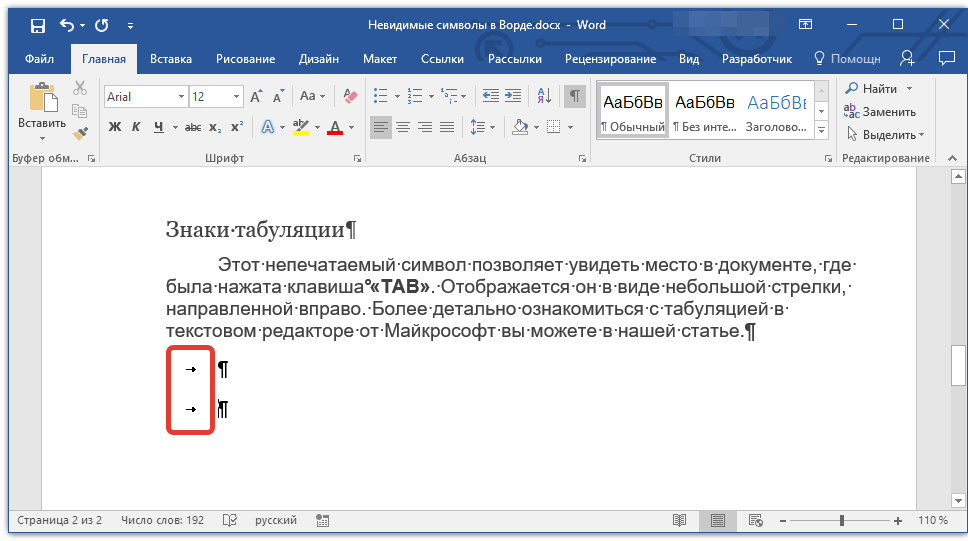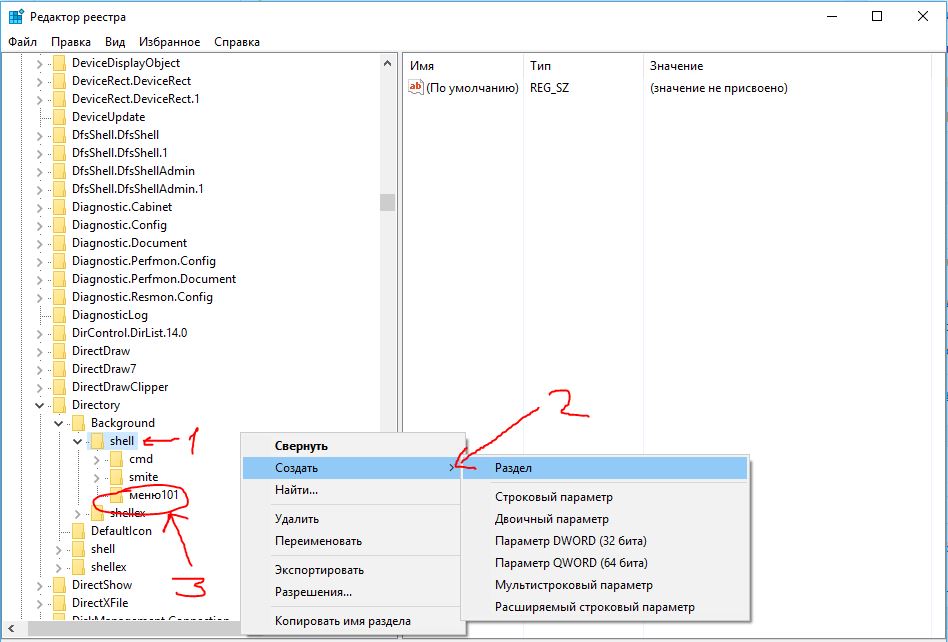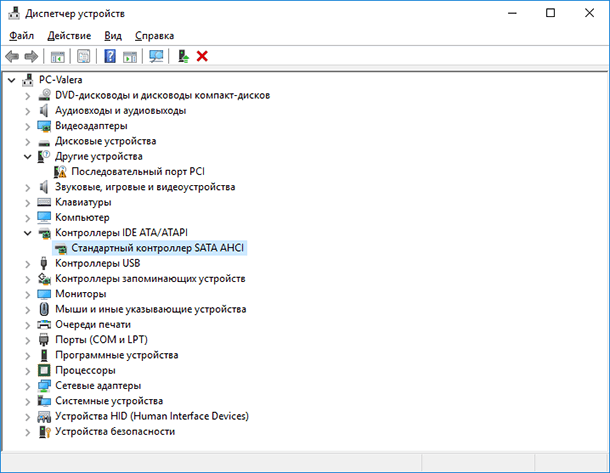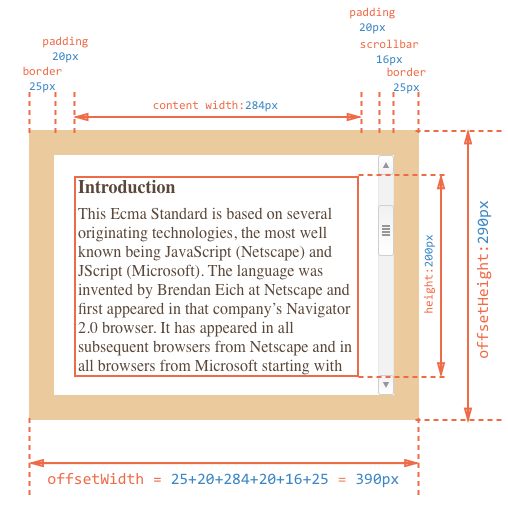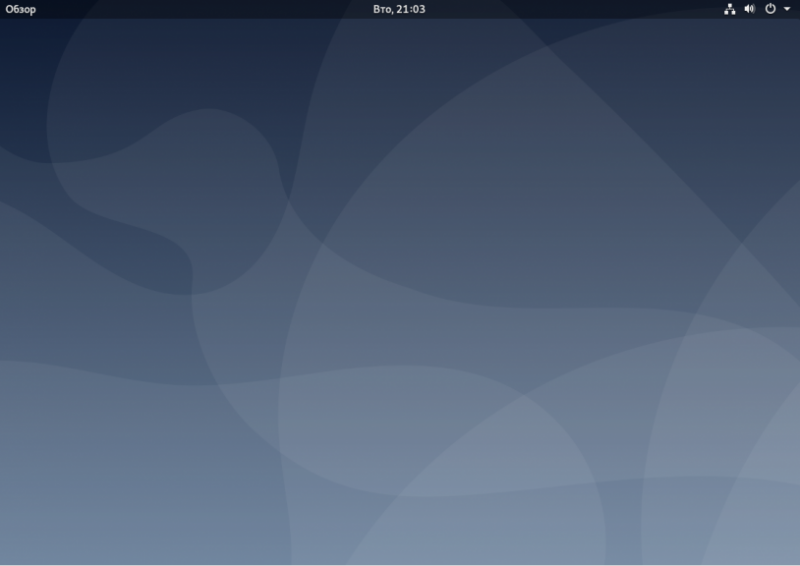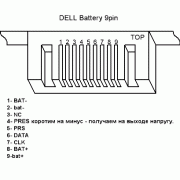Почему ноутбук не включается и что делать?
Содержание:
- Не включается ноутбук — постоянный перезапуск или завершение работы
- Причина 4 — черный экран и проблемы с BIOS
- Почему не выполняется зарядка
- Семь несекретных методов по устранению видеонеприятностей
- Секрет второй: механические повреждения
- Способы устранения неполадок
- Четвертый секрет: циклический и бесконечный процесс перезагрузки
- Причина 1 — переключение режима отображения
- Причины, из-за которых ноутбук не включается
- Возможные причины выхода из строя клавиатуры ноутбука
- Не включается ноутбук вообще – проверьте питание
- Временное решение
- Основные причины, вызывающие сбой
- Ряд простых проблем
- Черный экран при загрузке
- Открыто слишком много приложений
- Какие проблемы могут быть?
- Слышно работу кулеров, но не работает экран ноутбука
- Решение проблем, связанных с настройками в биос
- Переустановка модуля оперативной памяти
Любая диагностика начинается именно с определения категории неисправности. Здесь всё достаточно просто: если при нажатии кнопки включения не загорается ни один индикатор, то проблема явно аппаратная. Аналогичная ситуация, если светодиоды всё же реагируют на запуск, но изображения на матрицу не поступает (на протяжении 30 секунд или более) или это сопровождается сигналами внутреннего динамика (так называемые «BIOS-коды»). Это указывает на ошибки в процессе инициализации оборудования. Если вам нужен ремонт ноутбуков Алматы, обратитесь к специалистам.
Не включается ноутбук — постоянный перезапуск или завершение работы
Скорее всего, это аппаратная проблема, не всегда, иногда это решает переустановка windows 10, виндовс 7, виндовс 8 или виндовс 8.1 (смотря какой пользуетесь).
Аппаратная проблема, может быть из-за высокого содержания пыли в процессоре. В этом случае вы можете услышать громкий шум вентилятора и заметить постоянную перезагрузку.
Когда слышите звуки, производимые устройством, это лучше, чем ничего. Тишина может указывать на общую и окончательную смерть ноутбука.
Обычно, если он визжит, но не запускается, звуки выдает BIOS, и благодаря им можете точно определить, где возникли проблемы. Рассмотрим набор звуков в системе BIOS Award. У AMI Bios подобный.
Короткий одиночный сигнал означает, что система работает правильно. После этого он должен продолжить нормальный старт.
Два коротких сигнала — обнадеживающий знак. Система говорит об незначительных неисправностях.
Три сигнала — ошибка клавиатуры. Сложная комбинация из 1 длинного и 9 коротких сигналов указывает, что данные не могут быть считаны с диска.
Причина 4 — черный экран и проблемы с BIOS
Когда ноутбук не включается и явно видно, что горит черный экран, а видеокарт исправна, о могут быть проблемы с прогрузкой команд BIOS. Часто это происходит из-за севшей батарейки или глюков BIOS. Для начала сбросьте BIOS замыканием пинов Clear BIOS или выньте батарейку (часто это ) и замкните контакты, к которым она подключалась. Иногда в ноутбуки ставят аккумуляторную , но они тоже со временем теряют емкость. После обнуления BIOS возможно придется его настроить заново. Чаще всего работают настройки по умолчанию.
Бывает так, что , в которой прошит BIOS выходит из строя. Тут понадобится , чтобы подтвердить это путем считывания побайтно и новая микросхема ПЗУ для ремонта. Перед ремонтом нужно найти файл прошивки на официальном сайте производителя ноутбука. Как выпаять микросхему BIOS смотрите в видеоролике.
Почему не выполняется зарядка
Причин здесь несколько.
Батарея подключена, но не заряжается
Этому могут быть виной следующее.
Повторная прописка контроллеров и схем питания в ноутбуке
Здесь и далее в качестве примера — Windows 10. Вообще, в последних версиях Windows, начиная с Vista, уже есть необходимые драйверы и системные библиотеки, управляющие питанием любых портативных ПК (вплоть до планшетов с Windows). Они позволяют подстроить поведение ноутбука целиком под себя. Сделайте следующее.
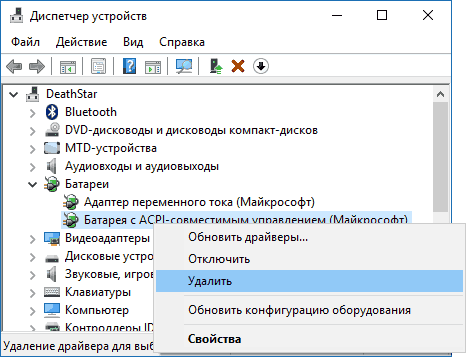
Это перезагрузка драйвера питания
Если ни один из вышеописанных шагов не помог — попробуйте «Восстановление системы», проверьте обновления либо повторно переустановите Windows 10. Эти шаги одинаковы для Windows всех версий, начиная с версии XP Service Pack 3.
Семь несекретных методов по устранению видеонеприятностей
Итак, кое-что вы теперь знаете о причинах ситуации, которую можно охарактеризовать как «ноутбук HP не включается». Однако, как уже говорилось ранее, в статье оговариваются универсальные принципы диагностики и ремонта различных неисправностей компактных девайсов вычислительной электроники
Поэтому не стоит заострять свое внимание на каких-либо причастностях…
- Замена матрицы — довольно непростое занятие, этот процесс требует соответствующих знаний и, честно скажем, специализированного опыта. Поэтому, если вы точно уверены, что экран физически неисправен, обратитесь в сервисный центр или независимую мастерскую по ремонту ноутбуков.
- Чтобы удостовериться в работоспособности кнопки механизма открытия/закрытия крышки, прежде всего необходимо демонтировать верхнюю часть корпусной оправы девайса. В некоторых моделях данный процесс невероятно трудоемкий, велик риск повредить пластиковую обшивку лэптопа, а также некоторые внутренние компоненты системы.
- Не включается ноутбук? Черный экран (как причина неисправности) может быть результатом неправильных настроек. Подключите к внешнему монитору лэптоп через соответствующий VGA/DVI или же HDMI-разъем. Если изображение появилось, перейдите в настройки и переключите видеорежим в состояние «по умолчанию».
- Используйте функциональные клавиши, регулирующие подсветку: «F5+…». Как правило, такие кнопки на клавиатуре маркируются соответствующим обозначением.
Итак, теперь вы знаете, что делать, если ноутбук включается, экран не работает. Идем дальше.
Секрет второй: механические повреждения
К примеру, у вас не включается ноутбук Asus. Конкретика модификации условна, так как дальнейшее объяснение актуально для всех мобильных девайсов. Что нужно делать?
Обратите внимание на целостность разъема, в который входит штекер адаптера питания
Возможно, он окислился или поврежден в результате интенсивного механического воздействия (вставка/изъятие). Подключите блок питания и, зажав кнопку «Power», осторожно пошевелите штекер в стороны, вверх/вниз. Следите за индикацией.
Причиной того, что не включается ноутбук Asus (или же любой другой модификации лэптоп), может оказаться полностью разряженный аккумулятор. Кстати, «высаженная в глубокий ноль» батарея (да простит читатель за примененный жаргонизм) часто требует организации нестандартного типа зарядки. Поэтому не допускайте глубоких разрядов вашей АКБ. Долго находящуюся в бездействии батарею можно запустить с помощью универсального ЗУ.
Способы устранения неполадок
В некоторых случаях проблемы с жёстким диском или блоком питания можно решить в домашних условиях, без обращения в сервисный центр.
Что делать, если ноутбук не включается:
- Проверить, подключено ли устройство к розетке. Возможно, отошёл контакт провода, подключённого к блоку питания или адаптера самого устройства.
- Проверить исправность системы охлаждения, а также попытаться очистить устройство от пыли и грязи. Если на устройство попала вода или другие напитки, следует немедленно вызвать мастера по ремонту.
- Отключить устройство от блока питания, вытащить аккумулятор и как следует его протереть от пыли и возможной влаги, подождать несколько минут, после чего вернуть батарею на место и заново нажать на кнопку включения. Повторить эту процедуру несколько раз подряд. Если устройство (комп) начинает работать исправно, проблема решена.
- Если ноутбук работал, но потом резко выключился, вероятнее всего, причина в банальном перегреве. Необходимо оставить компьютер на некоторое время и дать ему полностью остынуть. Обычно на это уходит от десяти до пятнадцати минут. Вместе с этим рекомендуется провести чистку и удалить пыль. Непрофессиональным пользователям лучше довериться профессионалу.
- Если система не загружается полностью, но при включении на экране просвечивает логотип Windows, основная неисправность кроется в лампе подсветки матрицы или инверторе. Единственным способом устранения будет замена комплектующих или их профессиональная чистка.
- Следует проверить целостность разъёма. Велика вероятность, что он повреждён или расшатан. В таком случае следует заменить вход.
- Если причина кроется в неправильных настройках BIOS и при попытке запустить устройство появляется только тёмный экран с мигающим курсором, рекомендуется воспользоваться следующим алгоритмом: войти в меню BIOS, которое появляется при загрузке стартового экрана и несколько раз нажать клавишу F2 (на некоторых ноутбуках Delete). Пользователь автоматически перенаправится в главное меню программы, где следует активировать пункт Setup Default или Factory Default. Выбранные изменения требуется сохранить, подождать несколько секунд и перезагрузить компьютер. Если не помогает даже это, необходимо обратиться в центр.
При поломке устройства стоит вспомнить обо всех ударах, падениях и других повреждениях ПК, а также предыдущих сбоях в настройках и обновлениях.
Четвертый секрет: циклический и бесконечный процесс перезагрузки
Постоянное «кувыркание» системы до появления Windows-логотипа — плохой признак. Скорее всего, аппаратного ремонта вам не удастся избежать. Обычно такого рода неисправность связана с вышедшим из строя северным мостом компактного вычислительного девайса.
Проведите визуальный осмотр вентиляционных решеток. Возможно, вы обнаружите критическое накопление пыли, что, в свою очередь, и станет своеобразным доказательством обоснованности неприятных предположений.
Не включается ноутбук, черный экран, и при этом лэптоп продолжает «непонятно жить», неоднозначно моргая LED-индикацией? Довольно часто ситуацию можно исправить.
- Следует прибегнуть к поэтапному отключению базовых компонентов компьютера.
- Для начала отсоедините привод и попробуйте загрузиться без него.
- Возможно, причина кроется в некорректной работе оперативной памяти — отключите модули ОЗУ.
- Быть может, конфликт вызывает жесткий диск. Произведите изъятие накопителя из недр лэптопа.
Как известно, отсутствие результата — тоже результат! Продолжаем искать причину…
Причина 1 — переключение режима отображения
Первой причиной не работающего экрана при включении ноутбука и самой досадной при обнаружении я считаю переключение режима отображения. Во многих ноутбуках есть возможность подключить второй экран — будь то телевизор или монитор. Так вот, по умолчанию, при одновременном нажатии на кнопки Fn и кнопки переключения приемника изображения из ряда F1 — F12 происходит подача видеосигнала с дисплея ноутбука на внешний экран.
Чаще всего за это отвечают кнопки F4, F5 или F8 — у всех производителей по-разному. В зависимости от настроек видеодрайвера, изображение будет растягиваться на два экрана, дублироваться или переводиться только на второй экран. Так вот, если нажать эти кнопки случайно, то можно лишиться спокойствия. Придется бежать сломя голову в сервис или начать разбирать ноутбук. Чтобы этого не случилось, прежде всего проверьте такой вариант появления черного экрана ноутбука.
Причины, из-за которых ноутбук не включается
Начать стоит с того, что условно все причины, почему не загружается или не включается ноутбук, разделяются на:
- Сбой программного обеспечения. То есть когда устройство функционирует нормально, но установленное ПО даёт «сбой» и не позволяет им полноценно пользоваться, загружаться.
- Аппаратный сбой. Проблема в «железе», не дающем ноутбуку нормально включиться или загрузиться до работоспособного состояния.
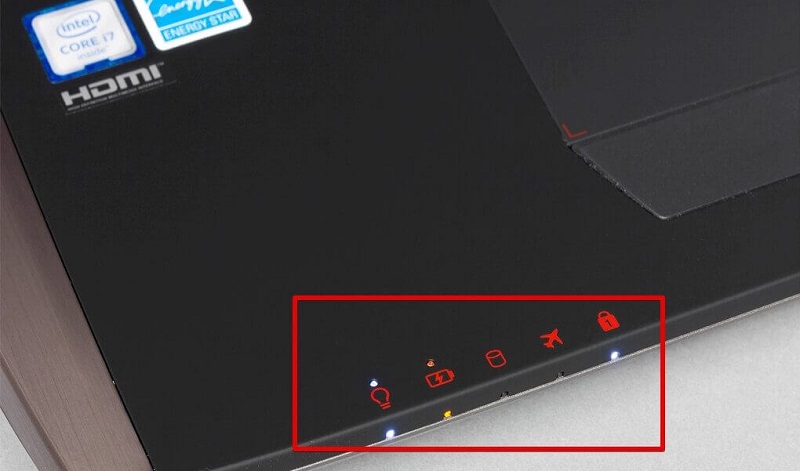
Кстати, загрузка любого ноутбука включает следующие этапы (в порядке их выполнения):
- Считывание данных с BIOS. Именно в нём содержится алгоритм запуска устройства.
- Проверка системы питания.
- Проверка работоспособности мультиконтроллера (в ноутбуках до 2011 года выпуска вместо него устанавливались два раздельных чипа: северный и южный мосты).
- Инициализация CPU (процессора), GPU (видеокарты), RAM (оперативной памяти).
- Подача питания на матрицу (как правило, появляется заставка производителя).
- Поиск подключенных устройств.
- Определение «загрузочного» накопителя.
- BIOS передаёт «управление» устройством установленному ПО на жёстком диске (то есть считывает загрузочную запись).
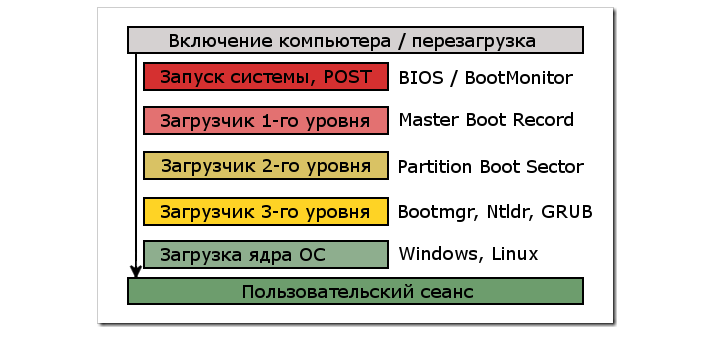
Этапы загрузки операционной системы при включении/перезагрузке ноутбука
Если какой-то из этапов инициализации не удаётся завершить, об этом выводится уведомление (либо на экран, либо звуковым сигналом). Но, к примеру, если мультиконтроллер неисправен, то никакого уведомления не будет — следует учитывать это.
И если ошибка возникает именно с этими 8 пунктами, то проблема аппаратная. Во всех остальных случаях, то есть когда управление ноутбуком переходит к Windows (или Linux, MacOS), то причина программная. Но и здесь есть исключение — загрузка того же Windows может закончиться неудачей, если винчестер повреждён (имеются bad-блоки). Это тоже относится к аппаратному сбою.
Возможные причины выхода из строя клавиатуры ноутбука
Все неисправности можно разделить на две группы: механические и программные. К первой относятся:
- Мусор или пыль, попавшие под клавиши.
- Отошедший, неправильно подсоединенный, поврежденный шлейф.
- Некорректное взаимодействие с аккумулятором — некоторые ноутбуки неадекватно работают, если батарея неисправна. Проверить это можно, подключив питание от сети.
- Заливание клавиатуры жидкостью. Даже если устройство вовремя выключили, могут окислиться токопроводящие дорожки.
- Нарушение пропускной способности из-за физических повреждений.
В список программных поломок входят:
- Устаревшие или неисправные драйвера. На современных ноутбуках встречается редко. Обновление осуществляется внутри раздела «Клавиатура» «Диспетчера устройств».
- Вирусы, попавшие на устройство вместе со сторонними программами. Можно проверить, загрузив лэптоп в безопасном режиме. Для этого при включении нужно перейти к списку дополнительных вариантов загрузки с помощью одной из клавиш функционального ряда (зависит от модели, чаще — F8).
- Включена фильтрация ввода. Чтобы отключить, потребуется перейти в «Специальные возможности» «Панели управления», кликнуть по строке «Центр специальных возможностей», открыть вкладку «Облегчение работы с клавиатурой». Внизу окна будет возможность снять отметку с пункта, включающего фильтрацию.
Наличие физической неисправности проверяется подключением внешней клавиатуры. Программной — открытием BIOS или запуском другой ОС.
Не включается ноутбук вообще – проверьте питание
Учтите, что это может быть, как старый, так и новый ноутбук. Вы нажимаете кнопку «Вкл.», ждете и …он не включается — устройство не реагирует на наши действия, даже если мы попробуем включить раз, два или 5 раз.
Расслабьтесь и начните с исключения очевидных причин. Черный экран в ноутбуке может быть вызван полной разрядкой аккумулятора.
Тогда необходимо подключить источник питания, только иногда ноутбук не включается, при работе от сети, но это не значит, что ему наступил уже конец жизни.
Вам необходимо тщательно проверить источник питания и гнездо в портативном компьютере и даже электрическую розетку.
Вам нужно посмотреть кабель, не поврежден ли он, не изношен ли и в каком состоянии вилка в гнезде питания.
Если у вас есть возможность, попробуйте запустить его на другой батарее или блоке питания. Использование неоригинальных, а также дешевых источников питания иногда может привести к короткому замыканию — это не всегда так, но подтверждают многие.
Если блок питания горит, а ноутбук не включается, включите его снова, но на этот раз слушайте, как он реагирует.
Вам нужно проверить, работает ли жесткий диск и вентиляторы. Также стоит посмотреть, горят ли световые диоды (индикаторы), подтверждающие запуск.
Чаще всего, когда вы слышите звуки запущенных компонентов, а ноутбук не включаются, или, если быть более точным, видите только черный экран, очень вероятно, что вам нужно будет заменить видео карту.
Временное решение
Как вариант, вы можете использовать виртуальную клавиатуру.
Чтобы запустить виртуальную клавиатуру, в строке поиска введите запрос «Клавиатура».
Это откроет классическое приложение Windows — «Экранная клавиатура», где вы можете полностью ввести любой текст с помощью курсора мыши.
На экранной клавиатуре
Кроме того, на некоторых сайтах уже есть собственный инструмент ввода запросов.
Например, Яндекс.
В правом углу поисковой строки Яндекса есть небольшой значок экранной клавиатуры, с помощью которого можно написать любой запрос.
Яндекс клавиатура
Если встроенную клавиатуру ноутбука восстановить не удалось, можно подключить внешнюю.
Клавиатура для настольного компьютера легко помещается в ноутбук.
Главное, выбрать клавиатуру с разъемом USB, так как на ноутбуках порт PS 2 практически не встретишь.
Основные причины, вызывающие сбой
Всего существует несколько десятков поломок, которые могут привести к неисправности экрана ноутбука. Для удобства их можно разделить на несколько групп:
- Неисправная работа аккумулятора или зарядного устройства.
- Проблемы в аппаратной настройке ноутбука.
- Сбой в работе оперативной памяти – выпадение из разъема.
- Обрыв шлейфа экрана, подсветки или матрицы.
- Неисправная работа или поломка видеокарты.
- Повреждение материнской платы вследствие перегрева или повреждения.
Не все поломки и неисправное функционирование элементов ноутбука может исправить пользователь ПК, некоторые проблемы решить сможет только специалист в сервисном центре. Какие есть способы устранения неисправностей в домашних условиях, разобрать нужно подробно.
Самой серьезной и часто встречаемой проблемой считается неисправная работа видеокарты. Чтобы понять, правильно ли функционирует видеокарта, нужно установить дополнительный внешний монитор. Если и он не работает – значит, графический адаптер неисправен.
Если манипуляции с аппаратными настройками и прошивкой BIOS не помогают, а все шлейфы и комплектующие установлены правильно – необходимо обратиться за помощью по ремонту
Самостоятельно производить манипуляции по замене комплектующих на ноутбуке без определенных знаний в сфере электроники и навыках по работе с компьютером не рекомендуется. Если проблемы не удается решить без вмешательства во внутренние детали, то лучше не рисковать и обратиться за помощью к специалисту по ремонту. Если самостоятельно провести безвозвратные манипуляции, которые приведут к фатальным поломкам, то затраты будут больше чем на ремонт. В этом случае понадобится приобретать новый девайс.
Ряд простых проблем
Как бы странно это не звучало, но самым частым обращением пользователей в службу поддержки является изложение проблемы о том, что не работает цифровая клавиатура справа на ноутбуке. Избавиться от такой неприятности довольно просто.
- Нужно найти кнопку NumLock. На ней всегда такая надпись. Клавиша может располагаться как в углу, где часть клавиатуры с цифрами, так и на самом верхнем ряду кнопок.
- NumLock нужно нажать, это действие включит цифровую клавиатуру.
- О том, что включился режим ввода цифр, свидетельствует зажигание светодиода. Он может быть расположен как на кнопке NumLock, так и на общей линейке сигнальных обозначений.
Чтобы избавиться от необходимости каждый раз включать ввод цифр, можно задать его активацию в BIOS. Как именно это сделать, написано в инструкции к ноутбуку. Потребуется найти экран, на котором есть опция Boot Up Numlock. Она может называться Num Lock, Boot Up Numlock Status, Boot Up Numlock LED. Достаточно установить значение параметра в On, чтобы сразу при включении получать активированный ввод цифр с малой клавиатуры.
Не менее часто пользователи обращаются с проблемой, что у них не работают некоторые кнопки. Это может быть регулировка громкости, яркости дисплея. Все эти действия обозначены на клавиатуре отдельными значками с цветом, отличающимся от начертания букв. Эти несколько кнопок называются функциональными. Чтобы они сработали, следует зажать клавишу Fn и потом нажимать нужную регулировку.
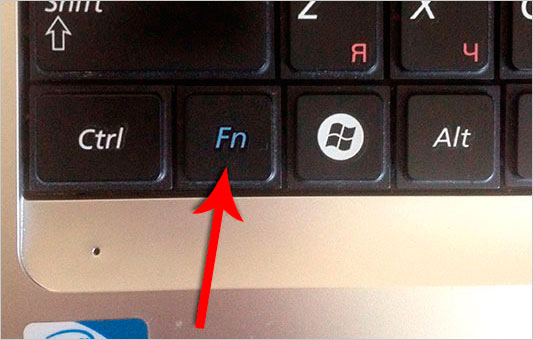
Черный экран при загрузке
Если при загрузке слышен шум кулеров, но дисплей отображает черный экран, значит проблема в инициализации комплектующих. При запуске ноутбука или компьютера всегда происходит распознавание и подключение устройств. Если одно из них дало сбой, то это может привести к недозагрузке системы.
В этом случае надо определить какое устройство ноутбука дало сбой. Для этого нужно поочередно отключать комплектующие и пробовать производить загрузку.
С персональным компьютером можно это сделать самому в домашних условиях. Ноутбук — вещь хрупкая. Поэтому, если вы не мастер, то лучше обратится за помощью в сервис. Иначе вы можете сделать непоправимые повреждения.
Открыто слишком много приложений
Вам действительно нужны все эти приложения? Распространенной причиной замедления работы ноутбука является огромное количество активных приложений. Каждое приложение потребляет системные ресурсы, включая оперативную память, дисковое пространство (в виде создаваемых временных файлов), а также ресурсы центрального и графического процессора. И хотя приложения, работающие в фоновом режиме, могут быть вне поля зрения, они по-прежнему потребляют некоторые из ограниченных ресурсов вашего ноутбука.
Но дело не только в количестве открытых приложений, но и в том, как вы используете приложение. Хорошим примером является ваш веб-браузер. Сколько вкладок у вас открыто? Большинство веб-браузеров используют метод песочницы, чтобы изолировать каждое открытое окно и вкладку от других. Это означает, что вы можете рассматривать каждую открытую вкладку или окно браузера так, как будто это открытое отдельное приложение браузера. Посмотрите, как быстро увеличивается количество «открытых приложений» и как это влияет на ресурсы вашего ноутбука?
Привычка закрывать неиспользуемые приложения и открывать только те, которые вам нужны, – это хороший способ управления ресурсами и производительностью вашего ноутбука.
Какие проблемы могут быть?
Ноутбук не работает без батареи от сети? Проблем может быть множество, но их можно разделить на логические группы, определяющим для нас будет место поломки.
Блок питания
Очень часто проблема кроется в блоке питания. Он может натурально сгореть (нередко с выделением неприятного запаха и даже дыма) или выключаться при нагрузке, нагреве или перепадах. Такая проблема решается обыкновенной заменой. Обычно долго искать её не приходится, идём в любой подходящий магазин с повреждённым пациентом и покупаем новенький блок питания
Обязательно обращайте внимание на мощность и разъём, чтобы избежать траты времени на возврат или замену оборудования
Очень часто причина проблем кроется в блоке питания
Шнур блока питания
Также ноутбук может не включаться без батареи из-за проблем со шнуром от блока питания. В зависимости от интенсивности и вида транспортировок шнур повреждается в двух местах: около подключения к гнезду устройства и у крепления к блоку питания, рассмотрим подробнее.
- У основания. Как правило, место соединения провода с блоком питания подвергается постоянным сгибам и трению, поэтому сворачивать и сгибать провод нужно очень аккуратно. В противном случае новый кабель сломается раньше чем через 6 месяцев. Заменить или починить провод можно самостоятельно. Если самая близкая к блоку питания часть провода ещё «жива», то можно обрезать прохудившееся место и соединить целые провода, обязательно заизолировав каждый (обычно их два). Если же провод пришёл в негодность у самого его основания, то можно разобрать блок и заменить провод уже внутри его. В любом случае внешний вид вашего зарядного устройства претерпит изменения и потеряет презентабельный вид.
- У штекера для подключения к ноутбуку. Чаще всего проблемы в этом месте появляются после транспортировки устройства с подключенной зарядкой. Провод перегибается и нередко ломается. В зависимости от степени «протёртости» можно заменить прохудившиеся участки ещё живым проводом или заменить провод полностью, но тогда придётся заменять его и в блоке питания.
Разъём на ноутбуке
Поврежденное гнездо питания ноутбука
Неаккуратное использование или транспортировка, также частые подъёмы ноутбука за шнур зарядного устройства или другие виды физического воздействия могут повредить само гнездо, через которое мы подключаем устройство к сети. Из-за этого ноутбук может не включаться без аккумулятора. Самостоятельно разъём можно заменить, если вы в состоянии разобрать ноутбук и добраться до самого гнезда. В обратном случае, если вы не уверены в своих силах, лучше довериться специалистам и отдать ноутбук в сервис.
Проблемы с материнской платой
Обычный пользователь вряд ли справится с поломкой материнской платы. Нередко замена нужных транзисторов или конденсаторов может решить проблему, но правильно диагностировать такую поломку в состоянии далеко не каждый, и лучше всё-таки обратиться к специалистам. Мы разобрались с видами проблем, представим, что у нас их не было, или мы их решили, но безопасно ли пользоваться ноутбуком без батареи? Разберёмся далее.
Слышно работу кулеров, но не работает экран ноутбука
Если на ноутбуке Acer горят индикаторы и слышен шум кулеров, но нет изображения на экране, то проблема может быть в матрице монитора. В случае выхода из строя подсветки ремонт невозможен — только полная замена матрицы.
К счастью, такая ситуация очень маловероятна. Светодиодов в экране, которые подсвечивают ЖК матрицу с обратной стороны, очень много, а выходить из строя они начинают по одному. Проявляется это в незначительной потере яркости, которой пользователь может и не заметить.
В рассматриваемой ситуации, скорее всего, «слетели» настройки подсветки. Попробуйте добавить яркости монитора. Для этого нужно нажать на Fn в сочетании с клавишой, на которой схематически изображены лампочка и знак + или стрелочка вверх.
Определить, что сломалась все-таки матрица, можно, если подключить к ноутбуку внешний монитор (как вариант, можно воспользоваться ЖК телевизором). Все современные ноутбуки комплектуются портом HDMI. У более старых моделей это может быть DVI или VGA.
Если изображения все равно нет, то, вероятно, вышла из строя дискретная видеокарта. Как временное решение можно переключиться на интегрированный в процессор видеоускоритель (если он там есть). Делается это с помощью BIOS. Для его запуска перед загрузкой Windows нажмите одну из кнопок — Escape, Delete, F2 или F12. Как правило, необходимая опция расположена в разделе Chipset и называется Primary Graphics Adapter.
Решение проблем, связанных с настройками в биос
Сброс настроек BIOS поможет, если перед сбоем в работе дисплея проводились манипуляции в биосе. С помощью клавиатуры сброс делают двумя способами, первый при помощи клавиш:
- После включения ноутбука нажимается клавиша «DEL (Delete)».
- Сбрасываются настройки кнопкой «F9».
- Конфигурация сохраняется клавишей «F10».
- Ноутбук перезагружается.
Если не нажать вовремя какую-либо кнопку или сделать всё быстро, сброс настроек BIOS может не произойти, а на дисплее это не отразится из-за его неисправности. В этом случае поможет извлечение CMOS батарейки, которая позволяет хранить настройки биоса даже в выключенном состоянии компьютера.
Для сброса настроек нужно вынуть и обратно вставить батарею CMOS
Переустановка модуля оперативной памяти
Изображение так же может не выводится из за неправильной установки модуля памяти или проблем с контактами (очень часто этот способ помогает избавиться от проблемы «не включается ноутбук и появляется черный экран» после попадания на него воды или влаги, но перед этим убедитесь, что ваш ноутбук полностью сухой и не в коем случае не выполняйте ни каких действий если он не просох).
Для этого необходимо извлечь модуль оперативной памяти, продуть разъемы.
— Если у вас установлена одна планка оперативной памяти, а доступно 2 разъема под нее, просто поменяйте местами.
А сейчас разберемся как извлечь оперативную память.
- При разборе ноутбука самым первым действием необходимо отключить его от питания, а также извлечь батарею, а после только приступать к самой разборке.
- На многих ноутбуках есть отведенный специальный отсек для оперативной памяти, его необходимо открутить. Если вам не повезло и на вашем ноутбуке нет такого отсека, необходимо полностью открутить заднюю крышку ноутбука.
На рисунке показано как выглядит отсек под оперативную память.
На рисунке под цифрой 1 показано куда необходимо отгинать фиксаторы.
- Аккуратно извлеките оперативную память, продуйте разъемы и можете их поменять местами.
Оперативная память вставляется под углом 45 градусов и ее необходимо плотно зафиксировать в пазах.
После этого необходимо надавить сверху на оперативную память, чтобы сработали фиксаторы и они защелкнулись. После этого можете приступать к сборке ноутбука.
- Обратно соберите ноутбук, вставьте батарею и подключите в сеть. Включайте ноутбук.
Для этого необходимо зайти на сайт производителя, найти и скачать последнюю версию BIOS. В архиве будет файлик readme в нем подробная инструкция по установки.
Переустановку BIOS необходимо выполнять в самом последнем случае, а вообще лучше обратится в сервисный центр, т.к проблема может быть вовсе не в BIOS, а к примеру, в северном или южном мостах, видеокартой и т.д.
P.S Если вы заметили что ваш ноутбук систематически выключается и появляется черный экран, я рекомендую ознакомиться с «5-ю причинами внезапного выключения ноутбука».