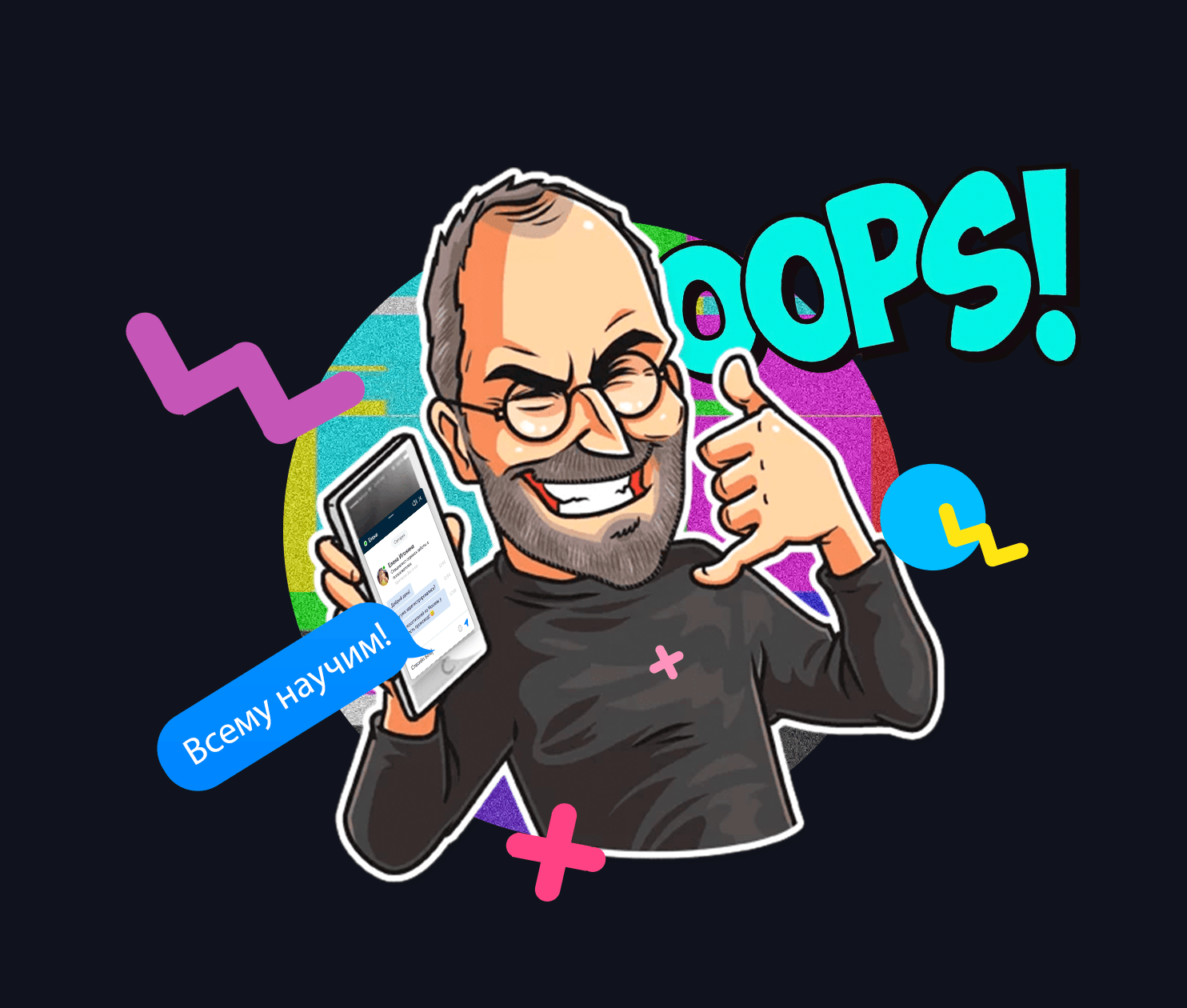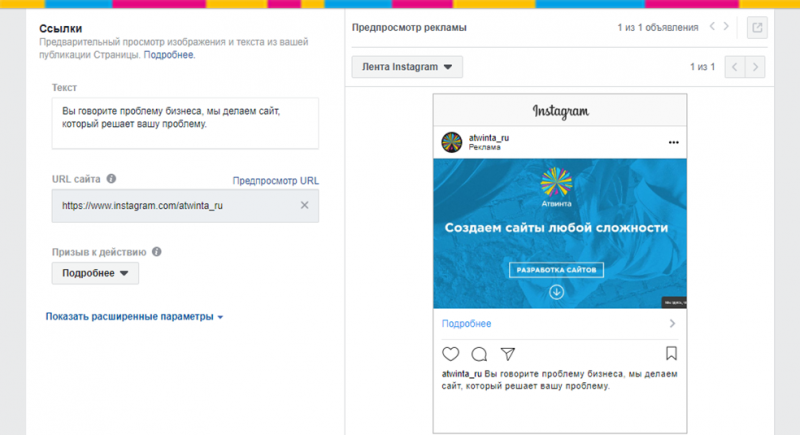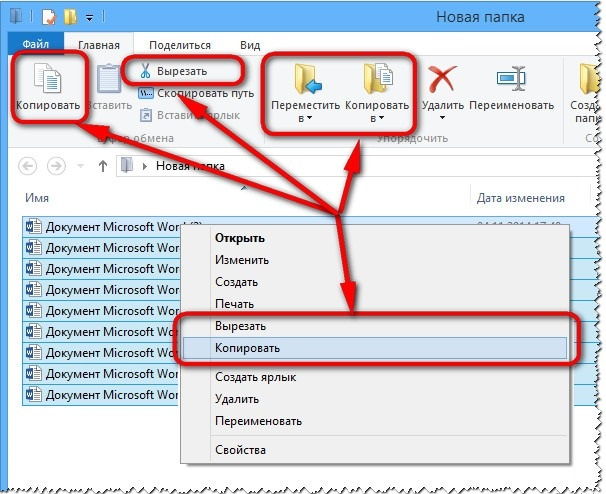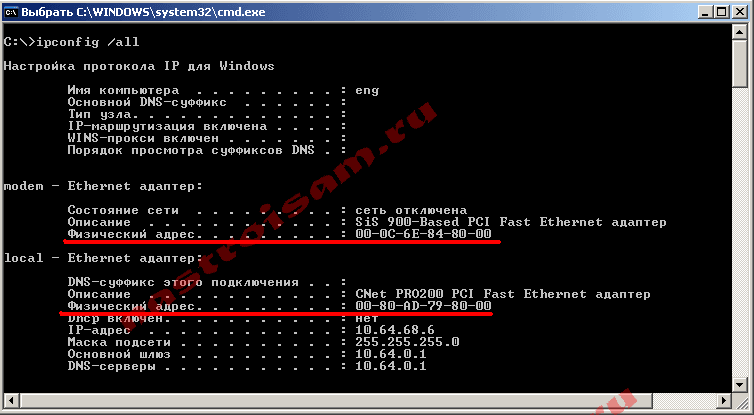Какая видеокарта лучше для ноутбука? разбираемся и выбираем
Содержание:
- Как определиться с техническими характеристиками для видеокарты
- Подключение видеокарты к ПК
- От чего зависит производительность: видеокарта для ноутбука
- За что отвечает видеоадаптер
- Как поменять видеокарту на ноутбуке?
- Подключаем видеокарту через порт mini PCI Express
- Интегрированная или дискретная видеокарта для ноутбука: какая лучше?
- Видеокарта для ноутбука NVIDIA GeForce GTX 1080 MAX-Q – компактный графический ускоритель для ультрабуков
- Подключение видеокарты к ноутбуку
- Как итог:
Как определиться с техническими характеристиками для видеокарты
Видеокарта для ноутбука. Параметры, которые следует учитывать при выборе видеокарты:
- Производитель
- Объем видеопамяти
- Ширина шины
- Видеовыходы
- Охлаждение
- Версия DirectX (Windows)
Видеокарта для ноутбука: какого производителя выбрать?
На рынке представлено несколько производителей, среди которых, наибольшая популярность и востребованность отмечается у AMD, Intel и Nvidia. Обладая сходными параметрами, видеоадаптеры от AMD имеют чуть меньшую стоимость и соответственно лучше отношение цены к качеству. Однако если для вас подобное соотношение не является значительным фактором, то тут уже нужно смотреть на другие показатели. На данный момент лучшей видеокартой для ноутбука признана “NVIDIA GeForce GTX 880M SLI (Kepler)”. Лучшей среди серии AMD и третьей в общем списке лидеров является – “AMD Radeon R9 M290X Crossfire (GCN)”. Лучшая модель Intel – “Intel Iris Pro Graphics 6200” находится аж на семьдесят третьем месте.
Какая должна быть видеопамять и её объём?
Ассортимент типов видеопамяти достаточно широк – от низкоскоростной DDR3 до GDDR5, которая показывает максимальную скорость передачи информации. Лучший выбор – GDDR5, но если высокая производительность вам не нужна, можно выбрать что-то попроще и подешевле.
На картинке слева вы видите карту с большой памятью, справа с картой, где память немного по меньше.

Начальный объем памяти видеокарты составляет 512Мб и достигает 3гб. Смысл данного параметра очень прост. Чем больше в карте памяти тем больше графики она может запомнить, для того, что бы вам отобразить. При игре вы будете видеть больше деталей, текстур и так далее, если у вас будет видеокарта с солидной памятью. При выборе игровой видеокарты, данный параметр должен быть не менее 1 ГБ.
Видеокарта для ноутбука: какое значение “ширины шины” оптимально?
Значение данного параметра варьируется от 32 до 512 бит, а отвечает он за пропускную способность памяти (количество информации, переданной в течение одного такта). Современные видеоигры требуют, чтобы ширина шины составляла 256 – 512 бит.
Какими должны быть видеовыходы
 Исходя из типа устройств, дополнительно подключаемых к ноутбуку, видеокарты оснащаются следующими выходами: VGA – для передачи аналоговых данных, DVI – общепринятый стандарт для передачи цифрового сигнала, HDMI – мультимедийный вариант, обеспечивающий одновременную передачу аудиоданных и качественного видеосигнала, DisplayPort – новейший стандарт, позволяющий передавать одновременно звук в многоканальном формате и качественное изображение;
Исходя из типа устройств, дополнительно подключаемых к ноутбуку, видеокарты оснащаются следующими выходами: VGA – для передачи аналоговых данных, DVI – общепринятый стандарт для передачи цифрового сигнала, HDMI – мультимедийный вариант, обеспечивающий одновременную передачу аудиоданных и качественного видеосигнала, DisplayPort – новейший стандарт, позволяющий передавать одновременно звук в многоканальном формате и качественное изображение;
Видеокарта для ноутбука, важность правильного охлаждения
Именно грамотное охлаждение помогает вашей видеокарте и соответственно вашему ноутбуку работать стабильно. Как правило, для дешевых и не самых мощных видеокарт применяется система пассивного охлаждения – состоящая только из радиатора. Для более мощных систем используется активное охлаждение – где радиатор, дополнительно оснащается кулером.
Пассивная система обеспечивает меньшую эффективность, не предназначена для высоких нагрузок, но при этом практически бесшумна. Выбирая же игровую видеокарту, стоит отдать предпочтение активной системе охлаждения.
Какая должна быть видеокарта для ноутбука Версия DirectX (только для ноутбуков на Windows)?
Чем выше поддерживаемая версия данного приложения, тем лучше. Последней версией DirectX является серия DirectX 12. Этот программный комплекс помогает осуществлять соединение между видеокартой и программным обеспечением на вашем ноутбуке, а так же между самими приложениями.
Подключение видеокарты к ПК
Большая часть специалистов советует подключать видеокарту в самом конце сборки персонального компьютера. Данный совет обусловлен тем фактором, что, в настоящее время, видеокарты имеют довольно-таки большие габариты и это может создать определённые неудобства при подключении других комплектующих к ПК.
Из соображений безопасности, в первую очередь требуется отключить ПК от электросети. Для этого следует отключить кабель, идущий к блоку питания персонального компьютера. Чтобы получить доступ к содержимому ПК нужно снять боковую крышку корпуса.
Для подключения всех современных видеокарт к ПК необходимо наличие разъёма PCI-E на материнской плате. В данной статье рассматривается только подключение видеокарт с типом разъема PCI-E x16. В некоторых материнских платах их может быть несколько и чаще всего они отличаются скоростью передачи данных. Узнать характеристики разъёмов можно либо в инструкции к материнской плате, либо на официальном сайте производителя. Подключать видеокарту желательно в разъём с наибольшей пропускной способностью. Чаще всего им является самый верхний слот.

На следующем этапе необходимо удалить заглушки на задней стороне корпуса. В большинстве случаев их можно просто выломать, но в некоторых моделях корпусов заглушки крепятся винтами. Количество освобождаемых отверстий зависит от числа разъёмов, к которым подключаются устройства вывода видеосигнала (монитор, телевизор, проектор и т.д.) Эти разъёмы могут располагаться в несколько рядов. Также, если у видеокарты есть вентиляционная решетка, то для нее также необходимо удалить заглушку.
Теперь можно вставлять видеоадаптер в выбранный разъем. Делать это следует аккуратно без прикладывания лишних усилий и до характерного щелчка – срабатывания так называемого «замочка». Устанавливать видеокарту необходимо так, чтобы кулер смотрел вниз. Ошибку в данном случае совершить сложно, т.к. разъем PCI-E предполагает только такую возможность установки.

На следующем этапе необходимо обеспечить видеокарту дополнительным питанием. Данный этап следует пропустить, если у видеокарты отсутствуют разъёмы для дополнительного питания. Данные разъёмы у видеокарт могут быть различного типа: 6 pin, 8 pin (6+2), 6+6 pin и другие. Данный нюанс следует учитывать при подборе блока питания. Для подключения видеокарты он должен иметь разъёмы нужного типа. Если же таких разъёмов нет в комплектации блока питания, то следует использовать переходники типа molex на 8 или 6 pin.
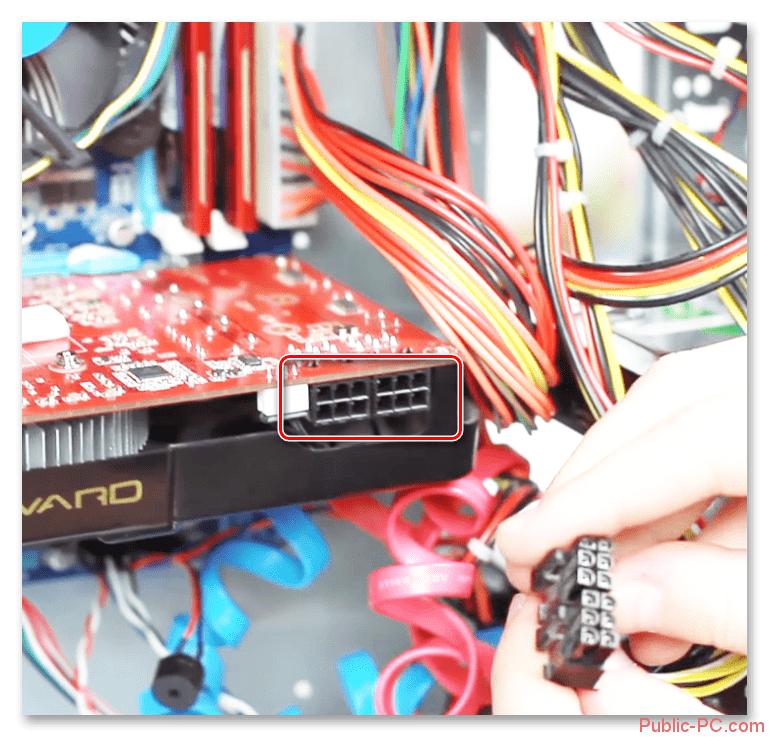
На заключительном этапе подключения видеоадаптера следует закрепить устройство в выбранном разъёме. Это делается с помощью винтов, которые можно обнаружить в комплекте крепёжных деталей корпуса либо видеокарты.
После выполнения последнего этапа, подключение видеокарты к ПК можно считать завершённым. Далее необходимо установить боковую крышку корпуса и подключить кабель питания к персональному компьютеру. Видеокартой можно начинать пользоваться после установки соответствующих драйверов. Они могут поставляться вместе с видеокартой, а также их всегда можно загрузить с сайта официального производителя.
От чего зависит производительность: видеокарта для ноутбука

К сожалению, пропускная способность всех рассмотренных вариантов далека от идеальной. Не стоит забывать и того, что шина PCIe x1 или PCIe x4 будет значительно медленнее, чем привычный для видеокарт интерфейс 16-кратной ширины: 10 или 40 Гбит/с Thunderbolt против 126,03 Гбит/с PCIe 16x.
Тем не менее, многие графические адаптеры прекрасно работают с пониженной скоростью передачи данных.
На примере 10-линейки Nvidia при подключении к Thunderbolt 3 усредненное падение производительности выглядит так:
- GTX 1050 работает чуть медленнее встроенного в ноутбук варианта;
- GTX 1050Ti теряет от 5 до 15% производительности;
- GTX 1060 теряет около 20-25%;
- GTX 1070 работает с понижением на 30%;
- GTX 1080 может оставляет в воздухе до 55%.
C учетом процентного превосходства одной модели над другой, в результате можно сделать вывод, что даже для самого продвинутого бокса GTX 1080 не имеет смысла, так как работает не лучше более дешевой GTX 1070. Она, в свою очередь, снижает превосходство над младшей моделью едва ли не втрое.
Если говорить об играх, GTX 1070 все так же будет достаточно для FullHD даже на максимальных настройках.
Устаревшие видеокарты показывают в среднем около 10-30% потерь вплоть до 9 линейки Nvidia. Конечно, разница есть: но 90% возможностей GTX 560 и 65-70% GTX 960 — различаются в несколько раз.
Тем не менее, использовать полностью реализующие себя устаревшие карты 7-поколения среднего сегмента не имеет смысла – так или иначе, они будут заметно уступать современным видеоадаптерам из-за отсутствия поддержки актуальных версий Direct X и OpenGL. Архитектура так же даст небольшую фору GTX 10xx, весьма заметную в играх – и очень серьезную в расчетах на видеокарте.
Но выбирать флагманскую модель не имеет смысла.
А вот озаботиться о накопителе и достаточном объеме оперативной памяти стоит. SSD обеспечит отсутствие лагов при передаче данных, а запас ОЗУ будет влиять на плавность обработки.
За что отвечает видеоадаптер
На графическую производительность ПК и ноутбуков отвечает видеокарта для ноутбука, или видеоадаптер
Важно понимать, что мощные компоненты потребляют под нагрузкой огромное количество энергии. Для настольного ПК это не проблема, но ноутбук обязан экономить энергию, чтобы работать без электричества подольше
Чтобы решить вопрос, специалисты рекомендуют использовать две карты: встроенные и дискретные. Юзер, в свою очередь, сможет выбрать то, что его интересует в конкретный момент — энергосбережение либо производительность.
Интегрированная карта представляет собой устройство, которое отдельным чипом впаивают на материнскую плату или встраивают в процессор. Основным плюсом использования этого адаптера является низкое потребление электричества. Явный минус — невысокая производительность.

Если говорить о дискретном видеоадаптере, то он даёт куда больше возможностей. Дискретный адаптер подключается отдельно, при этом работает он по аналогичным с видеокартой для ПК принципам. В этом случае можно получить отличную производительность, хотя и тратится больше энергии.
Как поменять видеокарту на ноутбуке?
Видеокарта для ноутбука: пошаговые инструкции замены
- Скачайте и запустите данную программу. Перед вами откроется окно, где слева будет большой список действий. Следует выбрать вкладку «Видео Windows».
- После нажатия программа покажет подробную информацию по поводу установленной на ноутбуке видеокарты и всех взаимосвязанных с ней компонентов.
Отключите ноутбук. Отсоедините все провода.
Положите ноутбук в горизонтальное положение на ровную поверхность. Снимите батарею.
Открутите винты с задней крышки ноутбука с помощью крестовой отвертки
Винты складывайте в ёмкость, чтобы не потерять.
Если отсеков несколько, то обратите внимание на тот, что у торцевой решетки радиатора.
Изучите схему строения ноутбука, используя инструкцию. Если таковой нет под рукой, сперва найдите кулер (вентилятор)
Он является элементом системы охлаждения вместе с радиатором и термотрубками, которые идут к процессору и видеокарте для их охлаждения.
Снимите систему охлаждения, чтобы добраться до видеокарты. Открутите винты у вентилятора, потом перейдите к снятию теплоотводящих площадок процессора и видеокарты. Крепежи у каждой площадки пронумерованы. Отвинчивайте их в обратном порядке, т. е. 4-3-2-1.
Отсоедините штекер питания вентилятора. Снимите кулер.
Аккуратно схватитесь за теплоотводящую площадки, и придерживая за термотрубку, снимите деталь.
Возьмите видеокарту за край, поднимите и потяните её на себя, чтобы снять из слота.
Установите новую карту в защитный кожух. Нанесите термопасту на видеочип тонким слоем толщиной не более 1 мм (не толще).
Если вы используете в установке бывшую в употреблении карту, то предварительно очистите её от прошлой термопасты салфеткой, пропитанной спиртом. Также заодно рекомендовано заменить термопасту и на процессоре.
Установите вентилятор, подсоедините штекер.
Протрите теплоотводящие площадки ватным диском, пропитанным спиртом, чтобы удалить старую засохшую термопасту.
Уложите термотрубки обратно и закрепите их винтами в порядке 1-2-3-4.
Зафиксируйте заднюю крышку ноутбука винтиками.
Видеокарта для ноутбука: установка драйверов
- Откройте меню пуск. Нас интересует строка поиска.
- Введите в поисковой строке «Диспетчер устройств» и нажмите на результат поиска дважды.
- В появившемся окне выберите пункт «Видеоадаптеры».
- Нажмите на треугольничек в начале данной строки. В выпадающем списке вы увидите свою видеокарту. Правой кнопкой мыши нажмите на название своей видеокарты для вызова контекстного меню. Нажмите на кнопку «Удалить устройство» и потом на «ОК».Если в контекстном меню нет данной строки, то нажмите на доступный видеоадаптер два раза левой кнопкой мыши для вызова его свойств.В появившемся окне выберите вкладку «Драйвер». Нажмите «Удалить» внизу окна.
Или же «Удалить устройство», потом поставить галочку напротив «Удалить программы драйверов…» и закончить действие.
- Вставьте диск в дисковод.
- Ознакомьтесь с информацией и нажмите пункт «Установить драйвера».
- По окончанию установки нужно перезагрузить ноутбук, после чего он будет готов к использованию.
Док-станция: видеокарта для ноутбука

- Полностью выключите ноутбук.
- Подсоедините к станции кабель питания и включите его в сеть.
- Подключите устройство к ноутбуку через порт Thunderbolt: воткните коннектор в соответствующие разъемы.
- Настройте задержку сигнала с помощью переключателя и приступайте к работе.
Внутренний разъем mPCI-E: видеокарта для ноутбука

Выключите ноутбук, и выньте вилку из розетки тоже. Снимите батарею.
Демонтируйте заднюю крышку ноутбука с помощью отвертки.
Отсоедините плату WI-FI модуля. Сперва открутите винт, который удерживает плату.
Далее снимите клемы (два провода), а потом выньте плату из разъема.
Возьмите кабель, который идёт в комплекте с EXP GDC (у него на концах штекеры mPCI-E и HDMI)
Подключите этот кабель в соответствующие разъемы.
Обратите внимание, mPCI-E вставляется в ноутбук на место Wi-Fi платы!
Установите видеокарту в слот на EXP GDC.
Используйте второй провод из комплекта в качестве дополнительного питания видеокарты. Он имеет 6-пиновый коннектор с одной стороны и двойной – 6 и 6+2 (т
е. 8-пиновый) с другой.
Конец с 6-пиновым коннектором вставьте в соответствующий разъем на EXP GDC, а другой конец (6 или 8-пиновый) подсоедините к видеокарте.
Подключите блок питания, который входит в состав комплекта. Он имеет 8-питовый коннектор.
Вставьте штекер блока питания в нужное гнездо на EXP GDC, а его вилку в розетку.
Подключите батарею ноутбука и пользуйтесь видеокартой.
Не забудьте, что теперь на ноутбуке нет Wi-Fi, поэтому подключите сетевой кабель в LAN разъем на роутере, а второй его конец вставляем в сетевую карту ноутбука.
Подключаем видеокарту через порт mini PCI Express
Подключить «настольную» видеокарту через usb не получится. Это вам не внешний жёсткий диск. Придётся немного повозиться и даже обзавестись дополнительным оборудованием. Но обо всём по порядку.
Для начала отметим, что многие ноутбуки не предназначены для подключения внешних видеокарт. Но несмотря на это, у достаточного количество устройств есть специальный порт. Называется он mini PCI Express. Как раз через него и можно подсоединить видюху. Нужно лишь найти порт. Для этого:
- Отключаем ноутбук.
- Вытаскиваем аккумулятор.
- Далее снимаем нижнюю крышку.
- Ищем порт mini PCI Express. Выглядеть он должен примерно, как на картинке.

Обычно порт располагается рядом с Wi-Fi модулем. Точнее последний и подключен к нему.
Нашли? Значит, на вашем ноутбуке есть порт mini PCI Express. Через него можно подключить игровую (или просто более мощную) видеокарту. Однако понадобится специальное устройство под названием EXP GDC. Приобрести его можно на Aliexpress и в других подобных магазинах. Средняя стоимость – 2-2,5 тысячи рублей. Вместе с девайсом в комплекте идут два кабеля (один – для подключения к порту, другой – для дополнительного питания), а также адаптер.
Когда вы обзаведётесь переходником EXP GDC, то можно приступать к процессу установки дополнительной видеокарты к ноутбуку. Происходит он следующим образом:
- Полностью обесточиваем лэптоп. Не забываем вытащить батарею.
- Откручиваем и снимаем сервисную крышку. Получаем свободный доступ к порту mini PCI Express.
- Берём соответствующий кабель, который шёл вместе EXP GDC. Подключаем один его конец (mPCI-E) к порту на ноутбуке. Другой – через hdmi разъём к переходнику.
- Далее устанавливаем видеокарту. Для этого используем разъём PCI Express на устройстве EXP GDC. Его сложно спутать.
- После чего приступаем к подключению дополнительного питания. Задействуем второй кабель, который был в комплекте с EXP GDC. У него с одной стороны разъём 6 pin, а с другой 6+2 pin.
- Подсоединяем шнур к EXP GDC одиночным разъёмом 6 pin. Несложно догадаться, что к видеокарте – 6 или 8 pin. Тут всё зависит от самих гнёзд на ней.
- На этом ещё не всё. Подсоединяем блок питания (часто идёт вместе с EXP GDC, если нет, то берём от ПК). В основном это делается через 8-пиновый коннектор. Бывает и так, что для его подключения нужны различные переходники, которые прилагаются к EXP GDC.
- Включаем ноутбук. Устанавливаем необходимые драйвера для подключенной видеокарты. При этом иногда ещё требуется зайти в BIOS, чтобы активировать режим «UMA Graphic».
- Устанавливать ли обратно сервисную крышку? Конечно, только аккуратно уложите все провода, не допуская их переламывания.

Как видите, ничего сверхъестественного не требуется. Всё можно сделать своими руками, не обращаясь за помощью к компьютерным сервисменам. При этом самое сложное – аккуратно снять нижнюю крышку ноутбука, не сломав и не повредив «нежные» крепления.
Интегрированная или дискретная видеокарта для ноутбука: какая лучше?
Под термином «интегрированная» скрывается видеоядро, идущее в составе процессора, установленного в ноутбуке. Такое решение очень удобно как для производителя ноутбуков, так и для пользователей. Это обеспечивает централизованную систему охлаждения для CPU и GPU, компактные размеры, отсутствие сильного нагрева и минимальное потребление энергии, а значит и хорошую продолжительность работы. Пользователь получает относительно универсальный ноутбук с приемлемой производительностью за небольшие деньги. Минусом такого выбора является и заимствование графическим чипом в качестве видеопамяти части из оперативной памяти ноутбука.

Так выглядит процессор Intel 8-го поколения с интегрированным графическим ядром Intel UHD Graphics 630
Практически все современные ноутбуки поставляются с процессорами Intel или AMD, и каждый процессор оснащен интегрированной графикой собственной разработки.
Одним из наиболее оптимальных вариантов ноутбука с интегрированной графикой, на наш взгляд, можно назвать HP 15-bs111ur (2PP31EA) стоимостью около 58 000 рублей, в котором установлен процессор Intel Core i7 8-го поколения, видеоядро Intel HD Graphics 620, 8 Гб оперативной памяти, 1 Тб HDD и 128 Гб SSD. Есть и его аналог — Lenovo Ideapad 530s, но он стоит существенно дороже — около 72 000 рублей.
Термин «дискретная» означает, что на материнской плате ноутбука установлена несъемная платформа с графическим чипом от стороннего производителя (AMD или NVIDIA). Заменить ее или проапгрейдить не получится. Поэтому, покупая ноутбук с дискретной видеокартой того или иного производителя, вы выбираете и своего рода «графическую религию» бренда.

Под медными пластинами для отвода тепла скрывается весьма мощный графический процессор Nvidia Geforce GTX 1050. Фото: notebookcheck-ru
У каждого производителя имеются собственные технологии и разработки в области графической обработки и ускорения вычислений, в том числе для вывода изображения на многомониторные системы. По производительности чипы примерно сопоставимы, однако последние новейшие модели AMD показывают некоторое преимущество перед NVIDIA, но большей частью в топовом сегменте. В среднем ценовом диапазоне приоритет выбора стоит отдать видеокартам зеленого бренда.
Довольно мощной рабочей лошадкой можно назвать ноутбук HP PAVILION 17-ab316ur, оснащенный средним по производительности процессором Intel Core i5 7300HQ 2500 MHz, 17 дюймовым Full HD экраном для удобной работы с графикой и в играх и дискретной видеокартой NVIDIA GeForce GTX 1050 Ti. Также стоит отметить 8 Гб оперативки, 1 Тб жесткий диск и Windows 10 Home. В общем, полный комплект для работы и увлечений.
Видеокарта для ноутбука NVIDIA GeForce GTX 1080 MAX-Q – компактный графический ускоритель для ультрабуков
В отличие от других дискретных карт, которые умещаются только в тяжелые лэптопы, эта модель подходит даже для ультрабуков толщиной 1,8 см.
Конечно, какими-то характеристиками полноразмерных GTX пришлось пожертвовать, но то, что осталось, отлично справляется и с играми, и с тяжелой графикой. А еще новая видеокарта умеет оптимизировать нагрузку на процессор и не требует сверхмощного охлаждения.
Плюсы:
- 8-гигабайтная видеопамять GDDR5X работает с запредельной частотой 10 ГГц.
- Высокая пропускная способность 320 ГБ/сек.
- Видеопроцессор разгоняется обычным бустом до 1458 МГц.
- Поддержка расширенного варианта Direct X12.1.
- Работа с компонентами виртуальной реальности.
- Отличные показатели FPS на высоких и ультравысоких настройках графики во всех современных играх – от 50 в Assassin’s Creed до 197 в Rainbow Six.
- Вывод разных изображений на все подключенные мониторы.
- Оптимизация профилей и настроек под каждую игру.
- Настраиваемый график работы вентиляторов с установкой ограничений по децибелам.
- Энергопотребление в пределах 90-110 Вт, дополнительного источника питания видеокарте не требуется.
Минусы:
Цена вопроса – 140 тысяч рублей.
Подключение видеокарты к ноутбуку
Есть два варианта «подружить» ноут с десктопным графическим адаптером. Первый – воспользоваться специальным оборудованием под названием «док-станция», второй – подключить устройство к внутреннему слоту mPCI-E.
Способ 1: Док-станция
На данный момент на рынке имеется довольно большой выбор оборудования, позволяющего подсоединить внешнюю видеокарту. Станция представляет собой устройство со слотом PCI-E, управляющими элементами и питанием от розетки. Видеокарта в комплект не входит.

К ноутбуку устройство подключается через порт Thunderbolt, на сегодняшний день обладающий самой высокой пропускной способностью среди внешних портов.

Плюс док станции состоит в простоте использования: подключил к ноутбуку и играй. Делать это можно даже без перезагрузки операционной системы. Недостаток такого решения – цена, которая сопоставима со стоимостью мощной видеокарты. Кроме того, разъем Thunderbolt присутствует не во всех лэптопах.
Способ 2: Внутренний разъем mPCI-E
В каждом ноутбуке имеется встроенный Wi-Fi модуль, подключенный к внутреннему разъему mini PCI-Express. Если Вы решите подключить внешнюю видеокарту таким способом, то беспроводной связью придется пожертвовать.
Подключение в данном случае происходит посредством специального переходника EXP GDC, который можно приобрести у наших китайских друзей на сайте Aliexpress или других подобных площадках.
Устройство представляет собой слот PCI-E с «примудренными» к нему разъемами для подключения к ноутбуку и дополнительного питания. В комплекте идут необходимые кабели и, иногда, БП.

Процесс установки происходит следующим образом:
- Полностью обесточивается ноутбук, со снятием батареи.
- Откручивается сервисная крышка, которая скрывает все съемные комплектующие: оперативную память, видеокарту (если есть) и модуль беспроводной связи.
- Перед подсоединением к материнской плате собирается тандем из графического адаптера и EXP GDC, монтируются все кабели.
- Основной кабель, с mPCI-E на одном конце и HDMI – на другомподключается к соответствующему разъему на устройстве.
- Провода дополнительного питания оборудованы одиночным 6 pin коннектором с одной стороны и двойным 6 pin + 8 pin (6+2) с другой.Они подсоединяются к EXP GDC одиночным разъемом 6 pin, а к видеокарте – 6 или 8 pin, в зависимости от имеющихся гнезд на видеокарте.
- Блок питания желательно использовать тот, который идет в комплекте с устройством. Такие блоки уже укомплектованы необходимым 8-пиновым коннектором.Разумеется, можно использовать и импульсный (компьютерный) БП, но это громоздко и не всегда безопасно. Подключается он с помощью различных переходников, которые прилагаются к EXP GDC.Разъем питания вставляется в соответствующее гнездо.
- Затем необходимо демонтировать модуль Wi-Fi. Для этого нужно будет открутить два винта и отсоединить пару тонких проводков.
- Далее подсоединяется видеокабель (mPCI-E-HDMI) к разъему на материнской плате.
Дальнейший монтаж затруднений не вызовет. Необходимо выпустить провод наружу ноута таким образом, чтобы он подвергся минимальному переламыванию, и установить сервисную крышку. Все готово, можно подключать питание и пользоваться мощным игровым лэптопом. Не забудьте установить подходящие драйвера.
Стоит понимать, что данный способ, как собственно, и предыдущий, не позволит полностью раскрыть возможности видеокарты, так как пропускная способность обоих портов гораздо ниже, чем у стандартного PCI-Ex16 версии 3.0. К примеру, наиболее быстрый Thunderbolt 3 обладает пропускной способностью 40 Гбит/с против 126 у PCI-Ex16.
Вместе с тем, при небольших «ноутбучных» разрешениях экрана появится возможность весьма комфортно поиграть в современные игры.
Опишите, что у вас не получилось.
Наши специалисты постараются ответить максимально быстро.
Как итог:
При выборе видеокарты в составе ноутбука стоит ориентироваться на две вещи: ваши цели и ваш бюджет. Если последний не слишком велик, то стоит остановиться на интегрированном решении от Intel — UHD Graphics весьма производительная видеокарта, и на ней очень даже хорошо можно работать в 3D графических системах, в том числе SOLIDWORKS — мы это проверили на практике.
Если цели оправдывают средства, то выбирайте ноутбук с дискретной видеокартой, желательно GeForce 1060 и выше. А для заядлых игроманов путь один — 1070 или выше, сколько не жалко. Хотя, на наш взгляд, в последнем случае стоит тщательно подумать — стоит ли завышенный FPS и чуть лучшая картинка на экране этих лишних десятков и даже сотен тысяч рублей?
- Видеокарты Nvidia «глючат» чаще, чем AMD
- Как выбрать идеальный ноутбук: от офисных до геймерских
- Ноутбук Dell Vostro 14 5471: процессоры Intel Core восьмого поколения и графика AMD Radeon
Фото: компании-производители