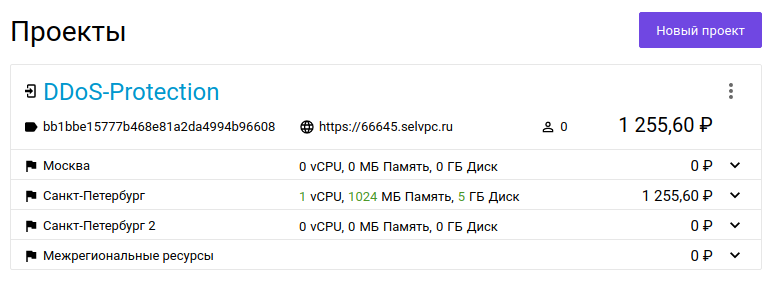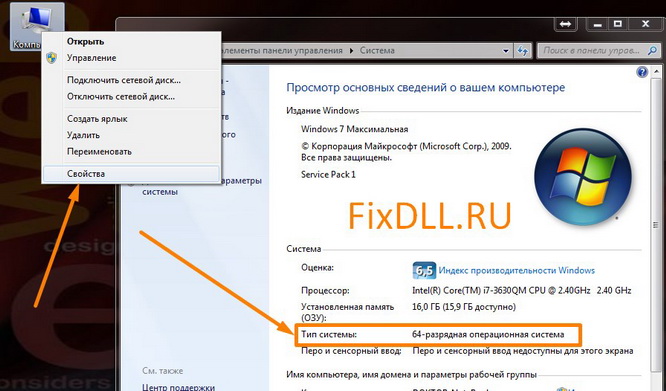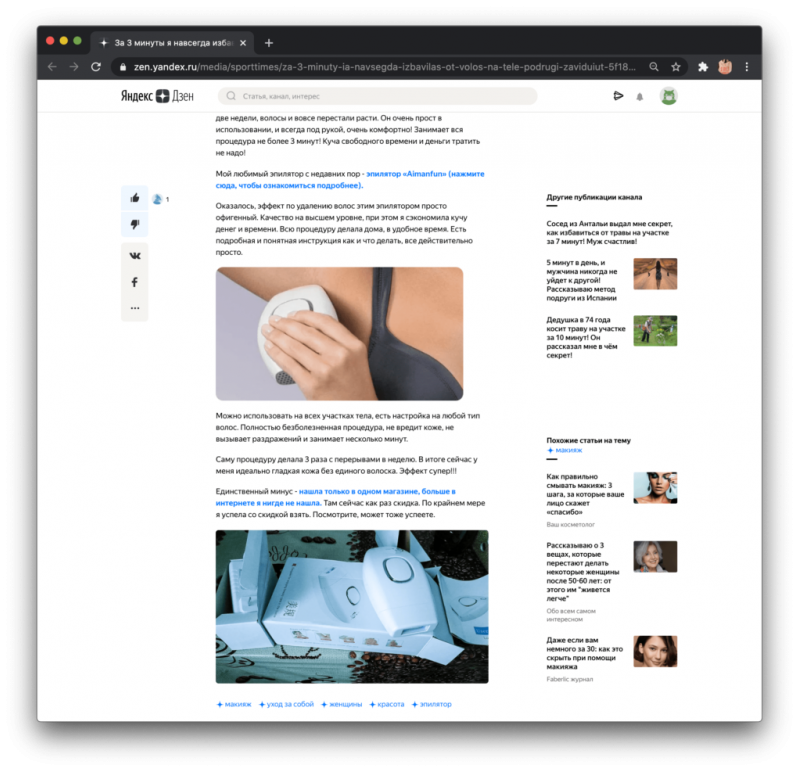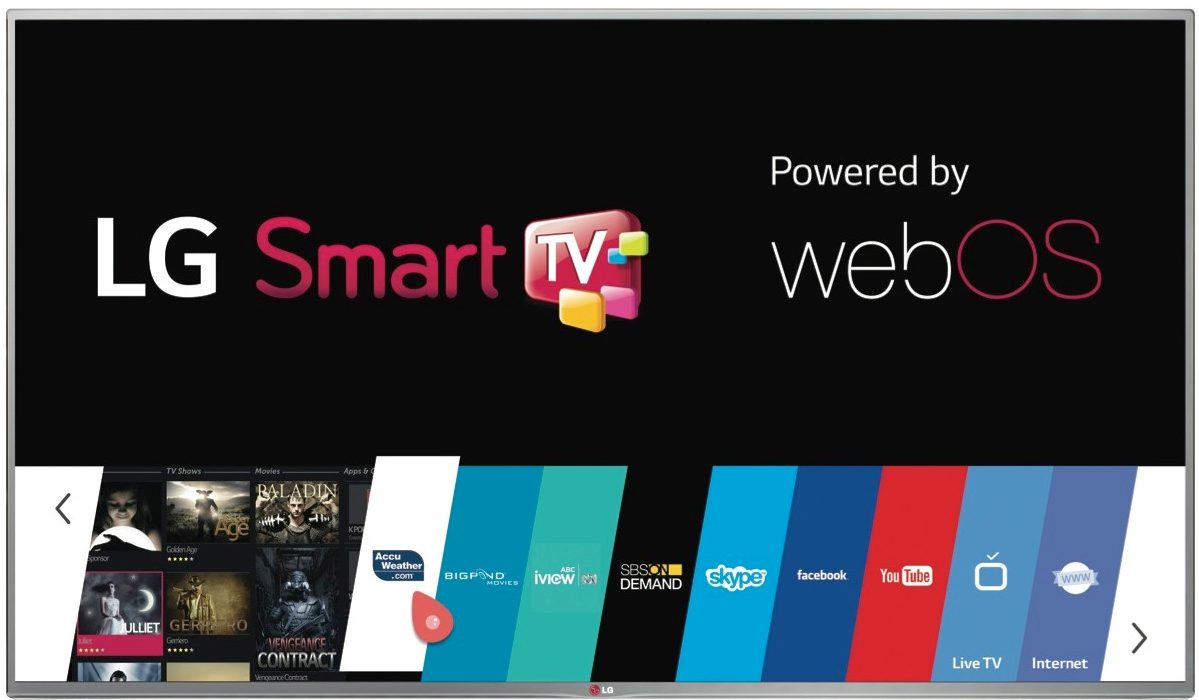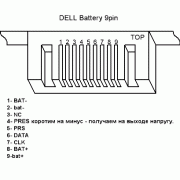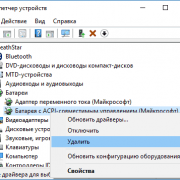Как настроить действия при закрытии крышки ноутбука в windows 10
Содержание:
- Другие варианты
- Проверка USB-устройств
- Не выключается компьютер через Пуск Windows 10
- Отключение режима в Windows 8
- «Антисон» с помощью дополнительной периферии
- Как настроить ноутбук в зависимости от состояния его крышки
- Компьютер не выключается после завершения работы
- Настройка действий ноутбука при закрытии крышки
- Что делать при самопроизвольном выключении ноутбука
- Какая температура для ноутбука нормальна?
- Возможные проблемы
Другие варианты
Инструкция, приведённая выше, универсальна и работает на всех устройствах и на всех версиях Windows. Но если по какой-то причине она не заработала у вас, вы можете воспользоваться другими методами отключения автоматического перехода в спящий режим.
Так, если у вас стоит операционная система Windows 8, вы можете отключить спящий режим следующим образом:
- Нажмите одновременно на клавиши “Win” и “C”.
- На открывшейся панели откройте вкладку “Параметры”.
- Затем нажмите на кнопку “Изменение параметров компьютера”, которая находится внизу.
- Откройте раздел “Компьютер и устройства”.
- Затем подраздел “Завершение работы и спящий режим”.
- Выставьте вариант “Никогда” в нужных местах.
Также есть ещё один способ как сделать, чтобы ноутбук не уходил в спящий режим, который подходит для всех версий Windows.
- Зажмите комбинацию “Win+R”.
- В окне “Выполнить” введите команду “cpl”.
- Нажмите “ОК”.
- В появившемся окне выберите пункт “Настройка перехода в спящий режим”.
- Затем перед вами появится диалоговое окно, где вам нужно установить необходимые параметры.
Данные методы вам, скорее всего, не пригодятся, так как первая инструкция работает безотказно. Но упомянуть их всё же стоило.
Проверка USB-устройств
Часто причиной резкого пробуждения ото сна (в течение секунды после запуска спящего режима) становится деятельность подключенных через USB-порты устройств – мышки, клавиатуры, колонок и т.д. Чтобы устранить эту неполадку, придется отключить в свойствах USB-контроллеров функцию вывода из спящего режима.
- Откройте «Диспетчер устройств».
- Раскройте раздел «Контроллеры USB».
Кликните по первому контроллеру правой кнопкой и откройте его свойства.
На вкладке «Управление питанием» уберите разрешение на вывод из спящего режима.
Эту процедуру нужно обязательно провести со всеми контроллерами. Если подключена мышь, в её свойствах необходимо проделать ту же операцию.
Не выключается компьютер через Пуск Windows 10
Пользователям ноутбуков с процессорами от Intel помогает удаление и чистая установка компонента Intel(R) Management Engine Interface. Такая проблема может возникнуть из-за использования старых драйверов на обновленной версии операционной системы Windows 10. В установленных программах и компонентах найдите и удалите Intel(R) Management Engine.
После чего сразу же установите последнюю актуальную версию драйвера, которую можно скачать на сайте производителя ноутбука. Проверьте можно ли завершить работу операционной системы Windows 10 после внесенных изменений. А также рекомендуем дополнительно обновить драйвера видеокарты на Windows 10.
Быстрый запуск
Отключение быстрого запуска очень в редких ситуациях может решить проблему на ноутбуках и компьютерах. По умолчанию быстрый запуск выключенный и помогает ускорить запуск компьютера после завершения работы. Быстрый запуск не влияет на режим перезагрузки компьютера. Более подробно смотрите в инструкции: Как включить быстрый запуск Windows 10.
- Откройте классическую панель управления выполнив команду control в окне Win+R.
- В открывшемся окне перейдите в раздел Система и безопасность > Электропитание и выберите пункт Действия кнопок питания.
- Дальше нажмите Изменение параметров, которые сейчас недоступны и снимите отметку с пункта Включить быстрый запуск (рекомендуется), после чего Сохранить изменения.
Таймер включения
Операционная система Windows 10 позволяет при необходимости устанавливать таймеры включения или отключения компьютера. Именно таймеры пробуждения или устройства, которые способны выводить компьютер из ждущего режима могут повлиять на работоспособность компьютера. Более подробно можно узнать о таймерах включения в инструкции: Как поставить будильник на компьютере Windows 10.
- Перейдите в Настройки активной схемы электропитания > Изменить дополнительные параметры питания.
- В открывшемся окне электропитания измените значение пункта Сон > Разрешить таймеры пробуждения на Отключено.
Дальше необходимо убедиться, что компьютер или ноутбук не выключается после завершения работы Windows 10, не из-за подключенных внешних устройств. Посмотрите нормально ли завершается работа операционной системы без подключенных USB-устройств. А также, как и в случае самостоятельного выхода компьютера из спящего режима Windows 10 может помочь запрет сетевой карте выводить компьютер из ждущего режима.
- Нажмите правой кнопкой мыши на Пуск и в открывшемся контекстном меню выберите пункт Диспетчер устройств.
- Дальше откройте Свойства своей сетевой карты в разделе Сетевые адаптеры.
- В закладке Управление электропитанием снимите отметку с пункта Разрешить этому устройству выводить компьютер из ждущего режима.
А также рекомендуем выполнить проверку целостности системных файлов Windows 10. Средство проверки целостности системных файлов позволяет при необходимости также восстановить поврежденные системные файлы.
Заключение
Не выключается компьютер или ноутбук после завершения работы Windows 10 может по ряду причин:
- Программный конфликт — суть которого в несовместимости установленных драйверов с версией операционной системы или повреждении системных файлов.
- Конфликт нового оборудования — изредка на завершение работы могут влиять подключенные USB-устройств или SSD дисков.
- Сбой на уровне железа — не правильная работа графического адаптера также может негативно повлиять на выключение компьютера или ноутбука.
Отключение режима в Windows 8
В этой версии «операционки» режим сна отключается аналогично Windows 7. Но также у пользователя появился другой способ, который отчасти проще. В Windows 8 и 8.1 функции панели управления в слегка усеченном варианте дублирует новый интерфейс. Чтобы отключить спящий режим при закрытии крышки по-новому, делайте так:
- Вызовите правое боковое меню и кликните не «Параметры».
- Жмите «Изменение параметров…».
- Кликните «Компьютер и устройства» и в нем – «Завершение работы и спящий режим».
- В открывшемся окне путем несложных манипуляций отключите режим сна. Однако более глубокую регулировку параметра можно произвести только в панели управления.
Внимание! На некоторых ноутбуках производители устанавливают свои утилиты, которые могут отправлять систему в сон, не опираясь на настройки Windows. Их задача – продлить работу ноутбука без подзарядки
Если отключение режима в панели сна работает некорректно, поищите и «обезвредьте» в компьютере такую программу.
«Антисон» с помощью дополнительной периферии
Компания Apple смотрит на мир глазами оптимиста. Если человеку нужен плеер – он покупает iPod. Возникла необходимость в портативном компьютере – добро пожаловать в ряды владельцев MacBook Air. Задумываетесь о полноценном ПК на базе OS X – iMac к вашим услугам. Для рядового же пользователя покупка и iMac, и MacBook может стать неподъемной. В таком случае, возникает необходимость использования универсального MacBook и в качестве ноутбука, и в качестве настольного компьютера.

Для того, чтобы MacBook продолжал работать с закрытой крышкой, а пользователь получил возможность использовать его как системный блок, потребуется наличие внешнего монитора, мыши или трекпада.
- 1. Перейдите в Настройки – Bluetooth – Дополнительно. Проставьте все галочки.
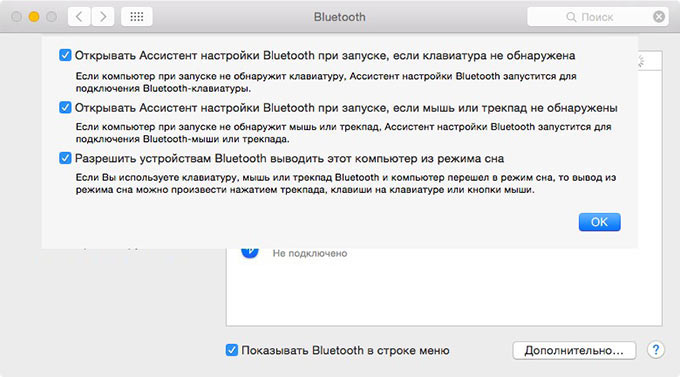
-
2. Выполните сопряжение клавиатуры, мыши или трекпада по Bluetooth в соответствующих пунктах меню Настроек.
3. Закрываем крышку MacBook.
4. Подключаем зарядное устройство.
5. Подключаем монитор (подробная инструкция по подключению внешнего монитора).
6. Подключаем мышь и клавиатуру.
7. Нажимаем любую клавишу на подключенной клавиатуре (щелкаем по мыши/трекпаду).
Несмотря на то, что крышка будет закрыта, MacBook тут же очнется из Режима сна.
Как настроить ноутбук в зависимости от состояния его крышки
Оставлять переносной ПК в открытом состоянии после того как вы завершили работу с ним – практика, которая не приветствуется. И причин тому имеется немало: одно дело, когда в устройстве накапливается пыль и влага в течение нескольких часов, да и то не каждый день, и совсем другое – если он открыт постоянно, день и ночь напролёт. Загрязнение – фактор опасный и для клавиатуры, и для монитора, и для различных портов и разъёмов. Поэтому большинство пользователей предпочитает закрывать устройство, даже если предполагается небольшой перерыв в использовании ноутбука.
А некоторые обладатели портативных ПК хотят больше – чтобы он работал в закрытом состоянии – проигрывал музыку, например, или скачивал сериал через торрент, пока вы будете заниматься своими делами.

На вопрос о том, может ли ноутбук работать с закрытой крышкой, ответ будет положительным, но по умолчанию настройки ПК выставлены таким образом, чтобы через определённый промежуток времени после закрытия крышки он перешёл в режим сна. Такая настройка вполне объяснима и естественна – если пользователь захлопнул аппарат, то предполагается, что какое-то время он ему будет не нужен. И чтобы сэкономить заряд аккумулятора, ноутбук насильственно переводится в режим сна. При этом все текущие настройки сохраняются в специальном файле, который используется для выхода из гибернации, когда крышка окажется открытой, а пользователь проявил активность мышкой или клавиатурой.
Итак, в зависимости от настроек ноутбука, а они могут отличаться для разных операционных систем, при его закрытии могут быть реализованы три сценария:
- Выключение. С этим режимом всё понятно, компьютер полностью выключается, и при поднятии крышки потребуется его включение с длительной загрузкой ОС и повторным запуском необходимых приложений.
- Переход в режим сна. Не следует путать это состояние с режимом гибернации – они схожи, но не тождественны. Так, «спящий» компьютер характеризуется пониженным потреблением электроэнергии, но в режим бодрствования он переходит очень быстро, достаточно выполнить какое-либо действие с клавиатурой, тачпадом или мышкой. Если можно так выразиться, режим сна – это своеобразная пауза в работе ПК.
- Переход ноутбука в режим гибернации. Этот процесс схож со сном, но он реализован сложнее, при этом компьютер практически не потребляет энергии батареи. Суть режима гибернации заключается в запоминании текущего состояния в файле, который записывается на жёсткий диск, после чего практически все подсистемы останавливаются. При нажатии клавиши портативное устройство просыпается, загружает в оперативную память данные из файла и восстанавливает работу компьютера с того состояния, в котором он находился до активации гибернации. Этот процесс длится дольше, чем выход из сна, но если говорить об экономии энергии аккумулятора, для ноутбука это не недостаток, а преимущество. В любом случае повторная загрузка программ и приложений не требуется.
Теперь вы знаете, почему при закрытии крышки ноутбука он выключается или засыпает, и не может продолжить выполнение текущих задач.
Но, повторимся, все три режима являются дефолтными, и их не только можно комбинировать – существует техническая возможность изменить настройки таким образом, чтобы ноутбук не засыпал и тем более не выключался в схлопнутом состоянии и продолжал выполнять запущенные программы.
Компьютер не выключается после завершения работы
Компьютер не выключается после завершения работы
Чаще всего, подобная проблема возникает у пользователей ноутбуков – Вы нажимаете кнопку «Завершить работу». но по каким-то причинам компьютер не выключается: продолжают работать вентиляторы, видеокарта и процессор, а на экране зависает надпись «Завершение работы Windows».
В статье – компьютер не выключается после завершения работы – я расскажу несколько способов, которые должны помочь решить данный вопрос.
Для начала попробуйте отключить питание от USB-концентратора. Для этого зайдите «Пуск» – «Панель управления» – «Диспетчер устройств».
В диспетчере устройств разверните пункт «Контроллеры USB». нажав на маленькую стрелочку слева. Теперь найдите поля «Generic USB Hub» и «Корневой USB-концентратор» и кликните два раза мышкой по одному из них.
Откроется окно «Свойства». Перейдите на вкладку «Управление электропитанием» и уберите галочку с пункта «Разрешить отключение этого устройства для экономии энергии». нажмите «ОК».
Данный пункт отвечает за жизнь батареи, но не всегда USB-устройства правильно работают с ней. Убрав галочку с вышеописанного пункта, батарея ноутбука будет разряжаться немного быстрее. Проделайте описанные действия для всех Generic и корневых USB-концентраторов из Вашего списка.
Если компьютер по-прежнему не выключается, то нужно посмотреть события в журналах Windows. С помощью этого способа, мы отключим приложения и службы, которые система не смогла завершить самостоятельно.
Перейдите: «Пуск» – «Панель управления» – «Администрирование».
Дальше кликните по ярлыку «Просмотр событий».
Здесь разверните пункт «Журналы Windows». Дальше нас будут интересовать «Приложение» и «Система». Просмотрите их на наличие ошибок, они будут обозначены красным восклицательным знаком. Возможно, именно из-за этих ошибок система не может завершить свою работу
Внизу обратите внимание на источник ошибки
Теперь, если служба, вызывающая ошибку, Вам не нужна, ее можно отключить. Опять зайдите «Пуск» – «Панель управления» – «Администрирование» – кликните по ярлыку «Службы».
В следующем списке найдите нужную службу, она будет соответствовать названию источника ошибки. Выделите ее мышкой и прочтите слева, за что она отвечает.
Чтобы отключить службу, кликните по ней два раза мышкой – откроется окно свойств. В нем в пункте «Тип запуска» из списка выберите «Отключена». Нажмите «Применить» и «ОК».
Если для завершения работы компьютера мешает приложение. его можно просто удалить или исключить из списка автозагрузки. Для этого нажмите комбинацию клавиш Win+R. впишите в поле msconfig и нажмите «ОК».
В окошке «Конфигурация системы» перейдите на вкладку «Автозагрузка». Здесь снимите галочки со всех подозрительных и ненужных Вам программ и нажмите «ОК».
Перезагрузите компьютер, если проблема не решилась, снова зайдите в окно «Конфигурация систем» и на вкладке «Общие» оставьте галочку только в пункте «Загружать системные службы». Нажмите «Применить» и «ОК».
Если после этого компьютер будет завершать работу нормально, то снова зайдите в это окно и отметьте галочками нужные для Вас службы и компоненты автозагрузки.
В некоторых случаях, вызвать проблему с выключением компьютера могут обычные вирусы. Чтобы исключить этот вариант проверьте его с помощью антивирусной программы, установленной на Вашем компьютере, и, например, с помощью приложения Dr.Web CureIt. Также, рекомендую прочесть статью, какие существуют способы для удаления вирусов с компьютера.
Еще один способ, который может помочь решить рассматриваемую проблему – это уменьшение времени закрытия служб при завершении работы операционной системы. Для этого заходим в реестр: нажмите комбинацию Win+R. в поле введите regedit и нажмите «ОК».
Откроется «Редактор реестра». В нем перейдите по пути, отмеченному красным квадратиком внизу окна на рисунке ниже. Теперь с правой стороны выберите «WaitToKillServiceTimeout» и кликните по нему мышкой. В открывшемся окошке, измените значение 12000 – это 12 секунд, на 6000 – 6 секунд, и нажмите «ОК». Теперь время ожидания для закрытия служб будет не 12, а 6 секунд. Перезагрузите компьютер.
Надеюсь, один из способов Вам поможет, и проблема, почему не выключается компьютер или ноутбук после завершения работы, будет успешно решена.
Поделитесь статьёй с друзьями:
Настройка действий ноутбука при закрытии крышки
Изменение поведения необходимо по разным причинам — к примеру, для смены типа ждущего режима или отключения реакции ноутбука в принципе. В «десятке» есть два способа того, как настроить интересующую возможность.
Способ 1: Панель управления
Пока что Microsoft не перенесли детальные настройки всего, что касается питания ноутбуков, в свое новое меню «Параметры», поэтому функция будет настраиваться в Панели управления.
- Нажмите комбинацию клавиш Win + R и впишите команду powercfg.cpl , чтобы сразу попасть в настройки «Электропитания».
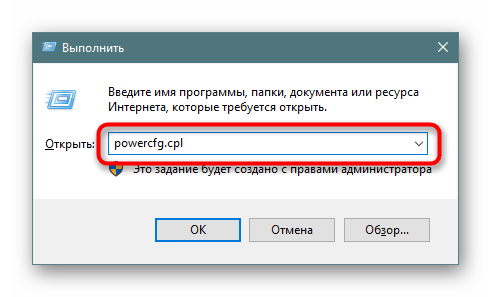
На панели слева отыщите пункт «Действие при закрытии крышки» и перейдите в него.

Вы увидите параметр «При закрытии крышки». Он доступен для настройки в режиме работы «От батареи» и «От сети».


Обратите внимание, у некоторых устройств по умолчанию нет режима «Гибернация». Это значит, что перед тем, как им пользоваться, его надо настроить в Windows
Развернутая инструкция на данную тему находится в следующем материале:
Подробнее: Включение гибернации на компьютере с Windows 10
При выборе «Действие не требуется» ваш ноутбук продолжит работать, у него лишь отключится дисплей на время закрытого состояния. Остальная производительность при этом не будет снижена. Такой режим удобен, когда ноутбук используется при подключении по HDMI, например, для вывода видео на другой экран, а также при прослушивании аудио или просто для мобильных пользователей, которые закрывают ноутбук для быстрой транспортировки в другое место в пределах одного помещения.
«Сон» переводит ПК в состояние пониженного энергопотребления, сохраняя ваш сеанс в оперативную память
Обратите внимание, что в редких случаях он тоже может отсутствовать в списке. За решением проблемы обратитесь к статье ниже
Подробнее: Как включить спящий режим в Windows
«Гибернация» также переводит устройство в ждущий режим, но все данные при этом сохраняются на жесткий диск. Не рекомендуется пользоваться этим вариантом владельцам SSD, так как постоянное использование гибернации изнашивает его.
«Завершение работы» — тут дополнительные пояснения не требуются. Ноутбук будет выключаться. Не забудьте перед этим сохранять свой последний сеанс вручную.
Выбрав режимы для обоих видов питания, нажмите «Сохранить изменения».
Теперь ноутбук при закрытии будет работать в соответствии с заданным ему поведением.
Способ 2: Командная строка/PowerShell
Через cmd либо PowerShell также доступна настройка поведения крышки ноутбука с минимумом шагов.
- Щелкните правой кнопкой мыши по «Пуск» и выберите тот вариант, который настроен в вашем Виндовс 10 — «Командная строка (администратор)» или «Windows PowerShell (администратор)».
От батареи — powercfg -setdcvalueindex SCHEME_CURRENT 4f971e89-eebd-4455-a8de-9e59040e7347 5ca83367-6e45-459f-a27b-476b1d01c936 ДЕЙСТВИЕ
От сети — powercfg -setacvalueindex SCHEME_CURRENT 4f971e89-eebd-4455-a8de-9e59040e7347 5ca83367-6e45-459f-a27b-476b1d01c936 ДЕЙСТВИЕ
Вместо слова «ДЕЙСТВИЕ» подставьте одну из следующих цифр:
Подробная информация о включении «Гибернации», «Сна», «Гибридного спящего режима» (при этом новой цифрой этот режим не обозначается и нужно использовать «1»), а также о пояснении принципа каждого действия описана в «Способе 1». Для подтверждения своего выбора вбейте powercfg -SetActive SCHEME_CURRENT и нажмите Enter.
Ноутбук начнет работать в соответствии с теми параметрами, что ему были заданы.
Теперь вы знаете, какой режим назначить на закрытие крышки ноутбука, и как это реализовывается.
Что делать при самопроизвольном выключении ноутбука
Если выключение ноутбука осуществляется самопроизвольно, то в первую очередь нужно проверить, имеются ли на компьютере вредоносные программы. Также самостоятельно можно:
- Произвести очистку ноутбука от различного сетевого мусора, используя специальные программы.
- Если портативный компьютер сам отключается, то можно попробовать осуществить такую процедуру, как восстановление системы до момента, когда неполадок с ноутбуком не было. То есть, на компьютере можно создавать точку восстановления, а при необходимости выполнить соответствующие действия и система компьютера вернется его работоспособность до той даты, когда была создана эта точка. Но стоит учесть, что все программы, которые были установлены после создания точки восстановления будут утрачены.
- Чтобы попробовать выяснить, что же является причиной того, что ноутбук отключается сам по себе, дополнительно можно выполнить простую диагностику своего портативного вычислительного устройства с помощью улиты AIDA64. Благодаря такой программе можно выяснить, какое из устройств на компьютере подвергается перегреву на текущий момент.
Улита просто в использовании, что предоставляет возможность разобраться со всеми настройками даже неопытному пользователю. Что касается других проблем почему отключается ноутбук сам по себе, то, можно выделить, к примеру, те, которые чаще всего могут появляться:
- Перегрев из-за загрязненности вентилятора охлаждения;
- Ненадлежащее состояние драйверов;
- Пришел в негодность аккумулятор.
При наличии таких проблем, рекомендуется обратиться в сервисный центр, чтобы не только установить истинную причину, почему ноутбук выключается сам по себе, но и устранить имеющиеся неполадки.
В завершение следует сказать, что в случае, если ноутбук отключается сам по себе, то это должно послужить поводом обращения в сервисный центр. Ведь портативная электронная техника, это не «кусок железа», начиненный различными чипами и платами. Такое оборудование имеет сложную конструкцию, и по незнанию всех нюансов, человек не разбирающийся в таком устройстве, может только усугубить ситуацию. Соответственно последствия могут быть весьма плачевными, и не подлежащие исправлению.
Какая температура для ноутбука нормальна?
Температура процессора ноутбука напрямую зависит от степени его загруженности, то есть, чем большее количество программ запущено в данный момент времени, тем выше температура. В идеале, температура процессора не должна быть выше 105 градусов. В то же время оптимальная температура «проца» — это 60 — 80 градусов.
Как узнать температуру ноутбука?
Для того чтобы узнать температуру ноутбука можно воспользоваться двумя способами. Во–первых, можно зайти и посмотреть температуру девайса в БИОС, а можно узнать о температуре, используя специальные программы.
Самый простой и быстрый способ узнать температуру «проца» — это зайти в БИОС.
Для этого, в то время как компьютер начинает загружаться, необходимо нажать на клавиатуре клавишу F2, либо DEL. После этого, найдите в настройках БИОС меню «PowerMonitor». В этом меню можно найти, как температуру процессора, так и температуру материнской платы, а также и другую дополнительную информацию. Узнать о температуре «проца», можно и с помощью сторонних приложений. Например, программ AIDA 64, Speccy, CPUIDHWMonitor и других программ.
Что делать если ноутбук сильно перегревается? Устраняем перегрев.
При сильном перегреве ноутбука, процессора или видеокарты необходимо выполнить следующие действия:
Прежде всего, необходимо посмотреть и убедиться, забиты ли кулеры и вентиляционные отверстия пылью или мусором. Для этого, следует разобрать ноутбук, аккуратно раскрутив винты и прочистить пыль и грязь, которые скопились на кулере и системе охлаждения ноутбука.
Далее, следует заменить термопасту. Для того, чтобы процессор компьютера не нагревался, между радиатором и процессором наносится слой теплопроводящего состава (термопасты). С течением времени термопаста высыхает и теряет теплопроводность. Для замены термопасты следует разобрать нотник и очистить процессор от старой термопасты, далее тонким слоем нанести новую термопасту на процессор. Такая процедура производится при очистке компьютера от пыли.
Охлаждение ноутбука
Имейте в виду и то, что на температуру «проца» оказывает влияние и то, где расположен ноутбук. Не располагайте его на мягкой поверхности (кровати, ковре, кресле). Следите, чтобы сбоку и сзади ноутбука было не менее 5 см свободного места. Не обклеивайте компьютер наклейками, особенно в тех местах, где кулер отводит горячий воздух. Не используйте его при высокой температуре, в пыльном помещении или при высокой влажности. Отдельные производители уже начинают выпускать ноутбуки с жидкостным охлаждением. Возможно, что и Вам следует задуматься о приобретении такой модели. Но, лучшим вариантом, несомненно, является очистка радиатора, либо кулера, используя компрессор или другой источник сжатого воздуха, а также новая смазка процессора термопастой.
Что делать если ноутбук греется и выключается?
В том случае, если ноутбук греется и выключается через некоторое время, значит, требуется замена термопасты. Следует обратиться в сервисный центр или, аккуратно разобрав ноутбук самому, удалив старую термопасту на процессоре, нанести новый слой. Термопасту можно приобрести в любом компьютерном магазине или в сервисном центре по ремонту компьютеров.
Возможные проблемы
При определенных обстоятельствах сон работает на персональном компьютере некорректно. Например, экран выключается автоматически, даже после отключения соответствующей опции в настройках, или выход из сна провоцируют нажатие клавиши и использование мыши.
Выключение экрана после деактивации
Если экран гаснет даже при отключенной опции перехода в Sleep Mode, виной может служить активированная заставка. Для деактивации потребуется:
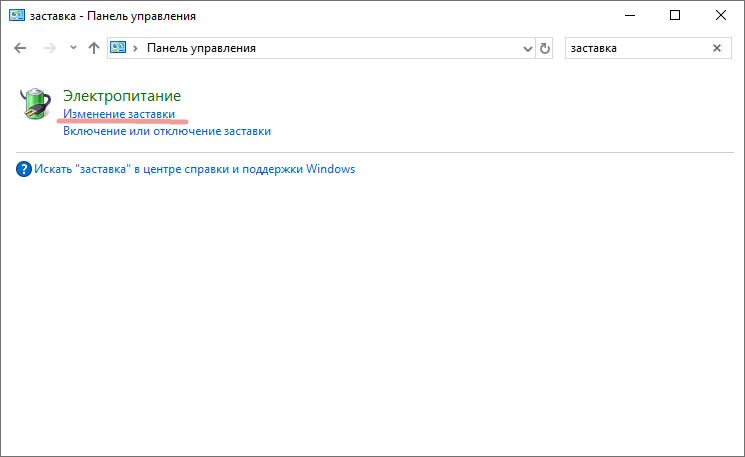
- Из выпадающего меню выбрать значение «(нет)», нажать Применить, ОК.
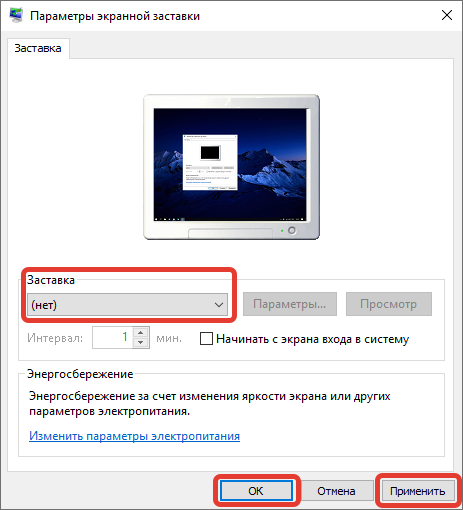
Выполнение описанных действий должно исправить автоматический переход к пониженному энергопотреблению.
Самопроизвольное включение
Отключить воздействие периферийных устройств на несанкционированное пробуждение ПК изо сна можно в «Диспетчере устройств»:
- Развернуть ветку «Клавиатуры».
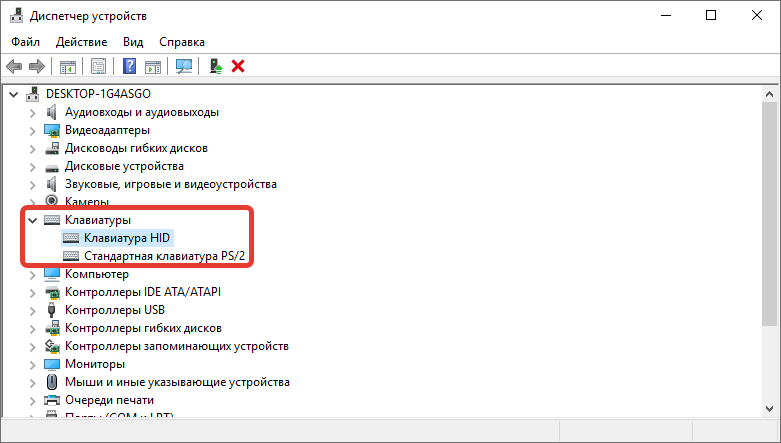
- Дважды кликнуть по используемому устройству.
- Перейти в «Управление электропитанием».
- Убрать отметку с «Разрешить этому устройству выводить компьютер из ждущего режима».
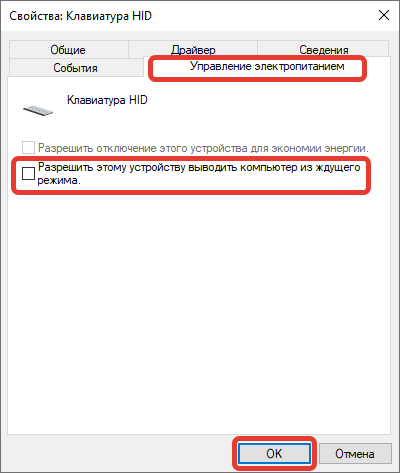
- Проделать аналогичные манипуляции с другим оборудованием для ввода.
Вывести ПК из сна может таймер пробуждения. Для отключения данного параметра потребуется:
- Открыть «Панель управления» и перейти в настройки «Электропитания».
- Кликнуть по гиперссылке «Настройка схемы электропитания».
- Щелкнуть по пункту «Изменить дополнительные параметры питания».
- Развернуть ветку «Разрешить таймеры пробуждения», выставить значения «Отключить».
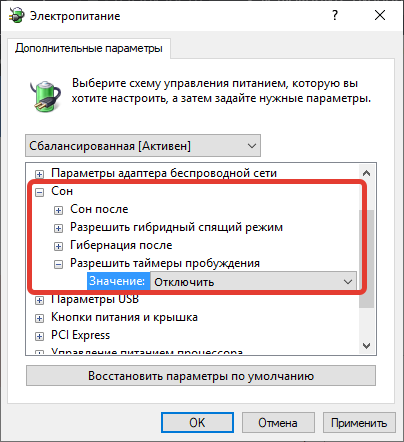
После проделанных манипуляций проблема исчезнет. Для надежности рекомендуется перезапустить персональный компьютер.