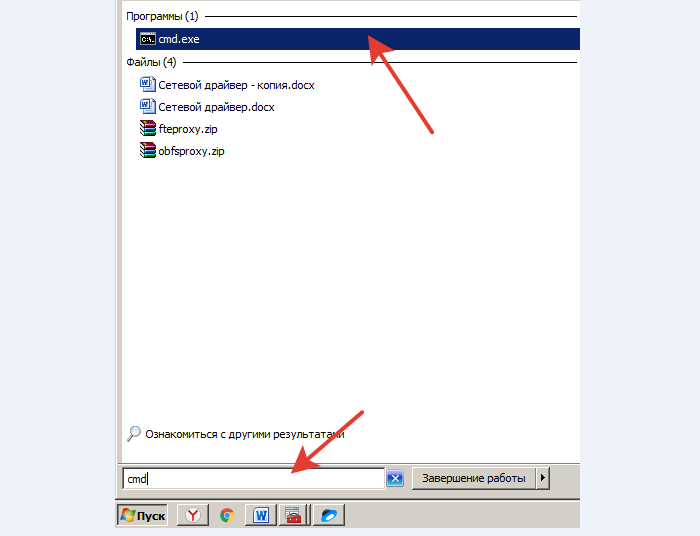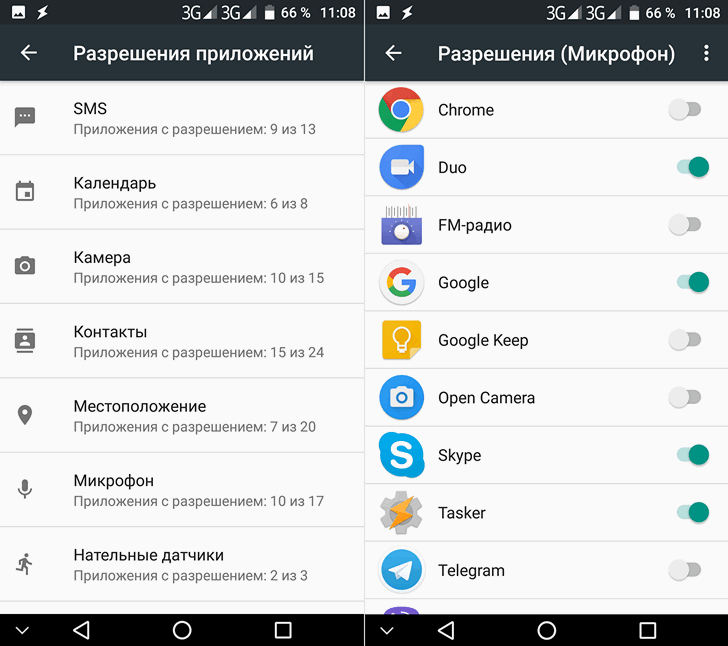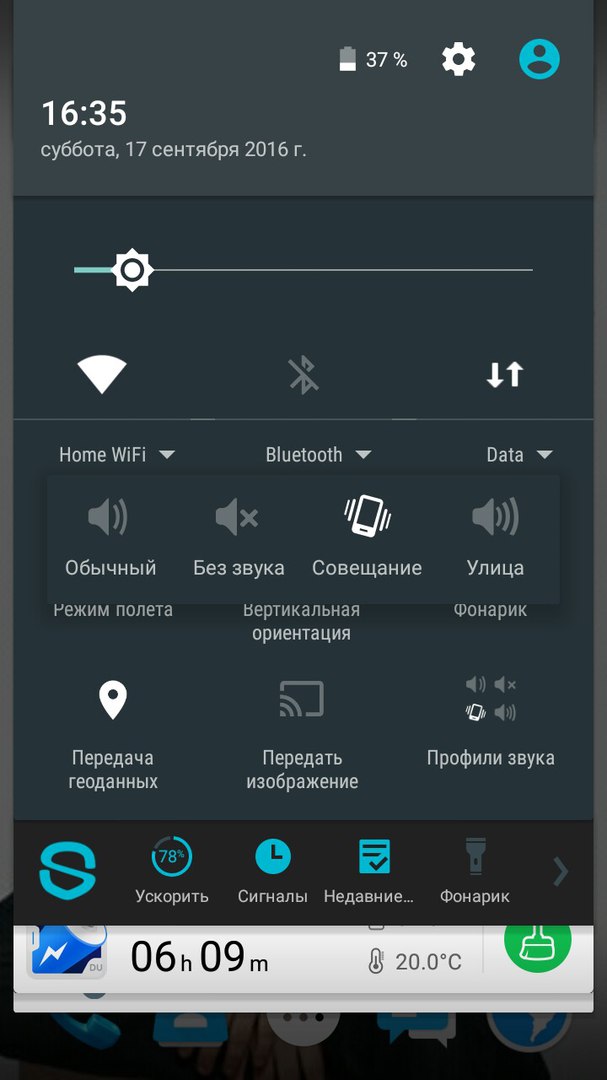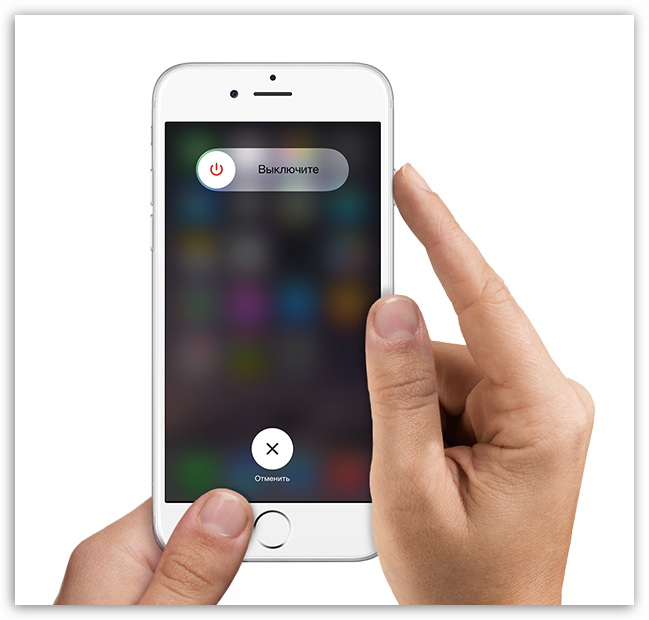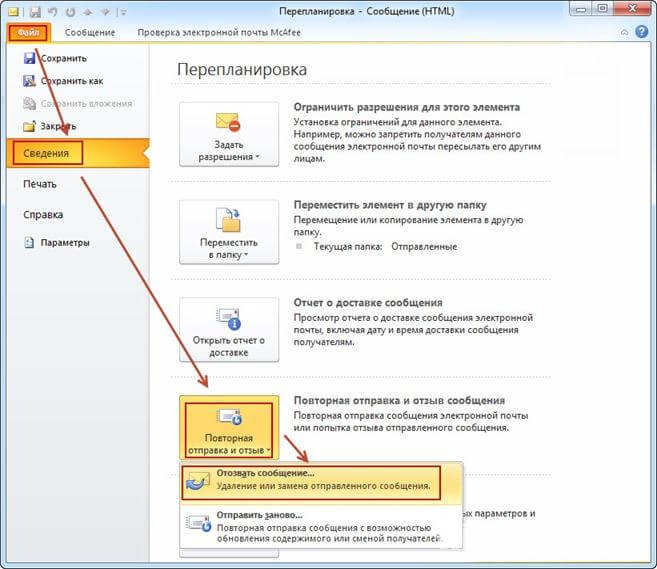Как настроить?
Содержание:
- Используем сторонние программы удаления
- Зачем выключать свой антивирус?
- CCleaner
- Пошаговая инструкция по удалению Аваста
- Что делать, если антивирус Avast не удаляется с компьютера
- Как отключить антивирус Аваст на время
- Общие вопросы
- Инструкция
- Как отключить Аваст на время?
- Как отключить антивирус Аваст на время
Используем сторонние программы удаления
Обычно данный метод хорошо справляется с избавлением ото всех компонентов защитника. Но он обладает и недостатками. Самые яркие из них:
- на диске остаются некоторые файлы, касающиеся Аваста;
- не все ключи реестра удаляются.
Чтобы снести папку Avast Software в Program Files и все записи в системном реестре, необходимо прибегнуть к использованию посторонних приложений. Сначала рассмотрим, как удалить антивирус, если он не удаляется, со всеми остаточными данными через CCleaner и Revo Uninstaller, а затем – при помощи утилиты, созданной самими разработчиками антивируса.
На примере мы покажем, как удалить бесплатный Avast Premier (Free), инструкция по избавлению от Internet Security будет аналогичной.
Скачивать все предложенные продукты лучше с официальных сайтов. Мы даём ссылки на загрузку с сайтов разработчиков, во избежании других проблем.
СОВЕТ.
Старайтесь скачивать софт с проверенных источников и официальных сайтов программ. Тем самым Вы защитите себя от вирусных заражений и установки стороннего ПО, без вашего согласия.
Зачем выключать свой антивирус?
Причин может быть несколько: не загружаются некоторые сайты, не открываются программы, особенно «активаторы» и т.д. Причем они могут не являться вредоносными или вирусными, но программа будет определять их именно так. Некоторые отключают антивирус на период игр, для того чтобы задействовать всю производительность компьютера, но как отключить антивирус на время? Очень просто.
Многие антивирусные программы имеют в своей системе функцию отключения. Это намного проще и удобней, ведь при этом не придется выполнять перезагрузку.
Перед тем как временно отключить антивирус, необходимо убедиться, что у него имеется такая функция. Например у Avast она присутствует. Для этого в трее находим значок вашего антивируса и после нажатия правой кнопкой мышки, выбираем «Управление экранами антивируса» и отмечаем необходимый промежуток времени.
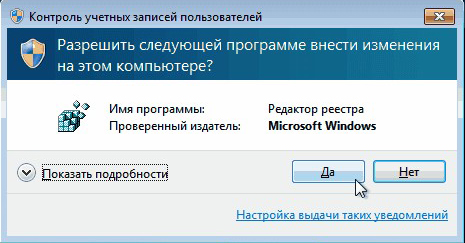
Как бы там ни было, а даже отключение антивирусной программы на час, говорит о том, что любой вирус может успеть проникнуть в корень системы и начать уничтожать файлы. Если все же необходимо это сделать, лучше всего предварительно отключить компьютер от интернета и локальной сети.
Сегодня, я вам расскажу, как отключить не только стандартный антивирус, но и обычный антивирус на компьютере, на самом деле в этом нет ничего сложного.
Иногда при работе за компьютером может возникнуть ситуация, когда компьютер запрашивает о выключении антивируса на некоторое время. Или блокирует нужные вам программы, игры и т. д.
Самый простой способ в отключении антивируса, для этого необходимо зайти:
- Через меню > зайдите в >
- Затем в > найти пункт > и нажать по ней левой кнопкой мыши.
- Следовательно, что бы уже наконец выключить антивирус, необходимо выбрать программу >именно с этого и начинается процесс отключения.
- В открывшееся программе, одновременно во вкладках «Автозагрузка» и «Службы» необходимо снять галочки перед названием вашей антивирусной программы.
- Жмем «Применить».
- Затем появится меню, о разрешение перезагрузки вашего компьютера, далее компьютер запустится уже с выключенным антивирусом.
ОТКЛЮЧЕНИЕ АНТИВИРУСА ВРЕМЕННО С ПОМОЩЬЮ ПРОГРАММЫ
В программе CCleaner есть редактор автозагрузки, с помощью которого очень легко отключить любой антивирус. Если же на вашем компьютере нет такой программы,то можно зайти на сайт с помощью которого можно скачать нужную вам программу
Далее установив программу, открываем «CCleaner» и переходим по вкладке «Сервис >> Автозагрузка».
Затем выделяем строки, отвечающие за антивирус, и кликаем справа «Выключить».
Следовательно перезагружаем компьютер, вот и все дальше уже продолжаем работу с выключенным антивирусом.
А дальше если вы захотите включить антивирус, то тут тоже нет ничего сложного всего напросто достаточно перейти по тем же вкладкам и нажать на кнопку «Включить»
Если у вас не получается отключить антивирус перечисленными выше способами…
Есть еще один способ,который привет к точно такому же результату, как и с первыми двумя способами.
Нажмите одновременно на клавиши «Alt» и «R» (раскладка не имеет значения), у вас появиться окно в котором вы должны набрать строчку «MSConfig». Следом за этим действием появиться окно >в этом окне нам понадобятся вкладки >и >. Затем что бы отключить антивирус необходимо снять флажки рядом с названием установленного антивируса на вашем компьютере.
Да вы уже наверняка догадались,что этот способ почти идентичный первому…Однако этот способ подходит не всем. Задаваясь вопросом «как отключить антивирус на короткий срок», некоторые из вас, наших любимый читателей наверняка сочтут это способ слишком долгим и сложным. Да возможно вы и правы.
Есть способ для ленивых или просто для тех, кому нужно как можно быстрее на время отключить антивирус. Намного легче и быстрее можно отключить антивирус на компьютере,следующим способом. Такой способ находится на панели задач рядом с регулятором громкости.
Там постоянно наблюдается значок вашего антивирусного продукта. Отключив антивирус можно кликнув по значку правой кнопкой мыши, после чего в появившемся контекстном меню выбрать пункт «Выключить защиту» или что-то похожее. Можно зайти в настройки программы и отыскать там способ временного отключения защиты.
CCleaner
Процедура удаления антивируса Аваст в CCleaner мало чем отличается от процесса его стирания средствами операционной системы Виндовс 7, Виндовс 8 и 10.
2
Запускаем утилиту для удаления мусора и ПО с компьютера и переходим в раздел «Сервис»
.
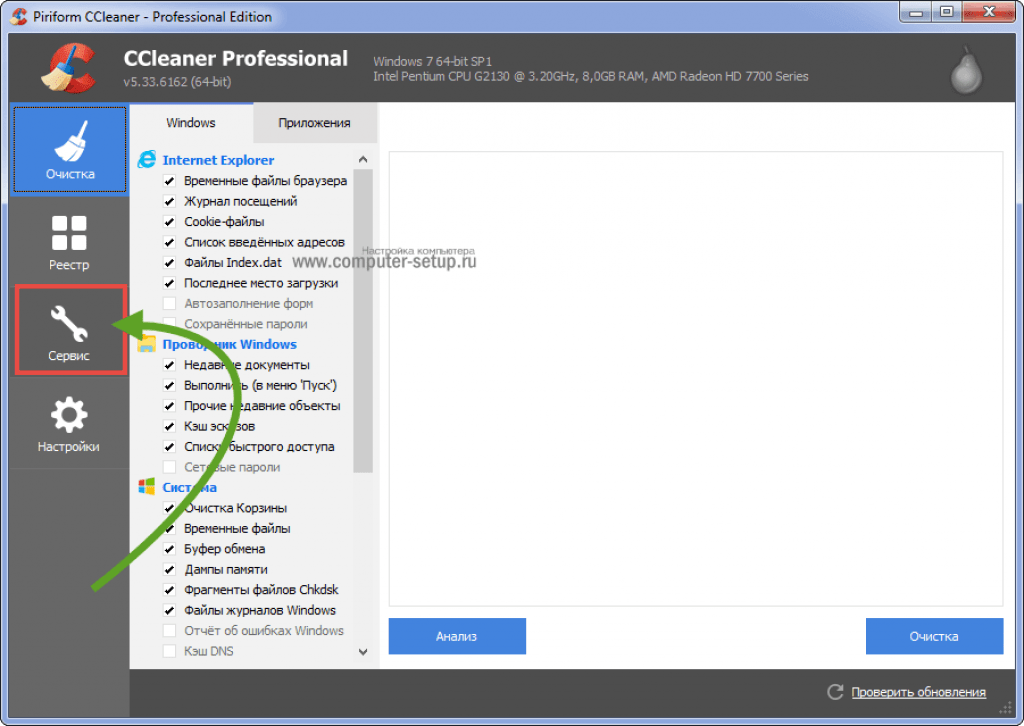
Рис. 10 – Интерфейс CCleaner

Рис. 11 – Удаление Аваст
ВАЖНО!
Ни в коем случае не нажимайте «Удалить». Эта функция сотрёт раздел реестра, где содержится информация о деинсталляции выбранного объекта

Рис. 12 – Подтверждение
4
В окне установки делаем то, что в первой инструкции, начиная с 4-го шага.
5
По окончании переходим во вкладку «Реестр»
и жмём «Поиск»
проблем.

Рис. 13 – Очистка реестра
CCleaner позволит найти и стереть все ключи реестра, относящиеся к Аваст.
6
Щелкаем «Исправить отмеченные»
и закрываем программу.

Рис. 14 – Удаление мусора с реестра
Пошаговая инструкция по удалению Аваста
Антивирус довольно сложная программа, которая при установке прописывается в самые дальние уголки реестра и системы в целом, чтобы в случае заражения до него не могли добраться вирусы, удалить лицензию, отключить самозащиту и так далее.
Перед тем, как удалить антивирус с компьютера полностью Виндовс 10 рекомендуется отключить самозащиту в Аваст, чтобы в процессе деинсталляции не возникло никаких проблем.
- Откройте системный трей и нажмите на иконку Аваста правой клавишей мыши.
- В контекстном меню выберите «Открыть интерфейс пользователя Avast».
- Здесь откройте «Меню» в правом верхнем углу.
- Далее перейдите в «Настройки».
- В меню слева откройте «Общее»/«Устранение неисправностей».
- Снимите здесь галочку с пункта «Включить самозащиту».
- Подтвердите действие.
Данная манипуляция нужна на случай, если антивирус решит, что его пытается удалить вредоносный код.
Способ №1: средствами Windows
Чтобы удалить Аваст в Виндовс 10:
- Откройте «Пуск» прокрутите карусель установленных приложений в самый низ и разверните ветку «Служебные — Windows».
- Выберите здесь «Панель управления».
- Переключитесь в режим просмотра «Категория» и здесь откройте раздел «Удаление программы».
- Найдите в списке программу Avast.
- Двойным кликом запустите процедуру удаления. Или выделите строку кликом левой клавишей мыши и нажмите кнопку «Удалить» в верхней части экрана.
- Откроется окно, в котором подтвердите, что вы удаляете антивирус.
- Дальше следуйте подсказкам на экране. Ответьте, на несколько вопросов почему удаляете антивирус и прочее.
- После перезагрузите компьютер.
Дальше требуется выполнить очистку системных папок и реестр. Потому что на системном диске остались хвосты и остаточные файлы, которые могут быть причиной возникновения ошибок и проблем при попытке установить новый антивирус.
- Для этого откройте «Проводник» и в верхней панели инструментов нажмите «Вид», а в открывшейся панели снимите галочку с пункта «Скрывать элементы».
- После перейдите в раздел диска С и далее по пути и удалите здесь папку Avast Software
- Далее удалите папку Avast в разделе .
- После откройте редактор реестра: нажмите на клавиатуре комбинацию Win + R и введите в диалоговом окне команду
- Дальше в окне редактора реестра нажмите в панели инструментов «Найти»/«Найти далее».
- В окне впишите Avast и нажмите «Найти».
- Список реестра перестроится и вы увидите подсвеченную надпись в древовидной структуре, в названии которой содержится имя Avast или в файле справа. Удалите их, выделив кликом мышки и нажатием клавиши Delete на клавиатуре.
- Повторите этот шаг пока в реестре не станется файлов, в имени которых есть «Avast».
На этом процедуру удаления антивируса можно считать завершенной.
Способ №2: с помощью утилиты Avastclear
Второй способ предполагает использование специальной утилиты от Авсата. Она позволяет удалить любые продукты Avast, даже если они не удаляются в обычном режиме.
Записи в папках пользователя и в директории Program Files будут удалены, но могут остаться какие-то записи в реестре. Рекомендуем проверить вручную и попытаться удалить, как мы описывали в способе №1.
Способ №3: с помощью сторонних программ
Одна из лучших программ для удаления других программ по мнению пользователей Рунета является IObit Uninstaller. Программа распространяется в бесплатной версии и с Pro лицензиями. Для рядового пользователя достаточно будет Free версии. С её помощью можно очистить папки пользователя и реестр в автоматическом режиме.
Скачать утилиту можно на официальном сайте.
- Запустите IObit Uninstaller.
- Найдите в списке Avast. Отметьте его галочкой и нажмите на иконку корзины справа.
- В следующем окне отметьте галочками пункты создания резервной точки восстановления и удаления всех остаточных файлов.
- Нажмите «Деинсталлировать».
Процедура займет какое-то время, запаситесь терпением. Программа сначала создает точку восстановления, чтобы в случае чего можно было откатиться назад и только потом удаляет антивирус. После вы увидите список мусорных файлов, которые рекомендуется удалить. Они будут отмечены по умолчанию. Нажмите здесь просто «Удалить».
К слову. С помощью IObit Uninstaller можно удалить не только антивирус, но и, вообще, любую программу, установленную на вашем ПК. Инструмент позволяет после удаления выполнить мощное сканирование на предмет обнаружения мусорных файлов и записей в реестре. Это позволяет выполнить удаление программы без последующей чистки хвостов.
Что делать, если антивирус Avast не удаляется с компьютера
При возникновении подобной проблемы в первую очередь надо попытаться деинсталлировать «Аваст» с помощью стороннего ПО, скачанного из Интернета. Если не получится, то рекомендуется выполнить принудительное удаление опять же с использованием дополнительной программы. Об обоих методах рассказано в следующих разделах.

Интерфейс программного обеспечения Avast Uninstall Utility
Деинсталляция через Avast Uninstall Utility
В процессе выполнения поставленной задачи сначала нужно будет войти в безопасный режим операционной системы. В общем виде алгоритм полного удаления «Аваста» рассматриваемым методом следующий:
- В процессе включения компьютера несколько раз нажать на кнопку «F8» с клавиатуры.
- В специальном меню переключиться на строку «Безопасный режим» и кликнуть по «Enter».
- Скачать Avast Uninstall Utility и установить программу.
- Запустить утилиту и в главном меню нажать на «Удалить».
- Дождаться завершения процесса деинсталляции и перезагрузить компьютер.
- Удостовериться, что ПО действительно удалилось.
Принудительное удаление «Аваста»
С данной задачей сможет справиться даже новичок. Для правильности действий лучше пользоваться следующим алгоритмом:
- Скачать приложение Uninstall Tool и установить на свой ПК, следуя подсказкам установщика.
- Запустить скачанное программное обеспечения, кликнув по соответствующей иконке на рабочем столе.
- Переключиться на вкладку в верхней графе меню. Появится список установленного на компьютере софта.
- В представленном перечне программ найти Avast Free Antivirus и выделить ПО, нажав по его названию ЛКМ.
- Кликнуть по строчке «Принудительное удаление» в колонке компонентов в левой части окошка.
- Дождаться завершения процесса деинсталляции и перезапустить компьютер.
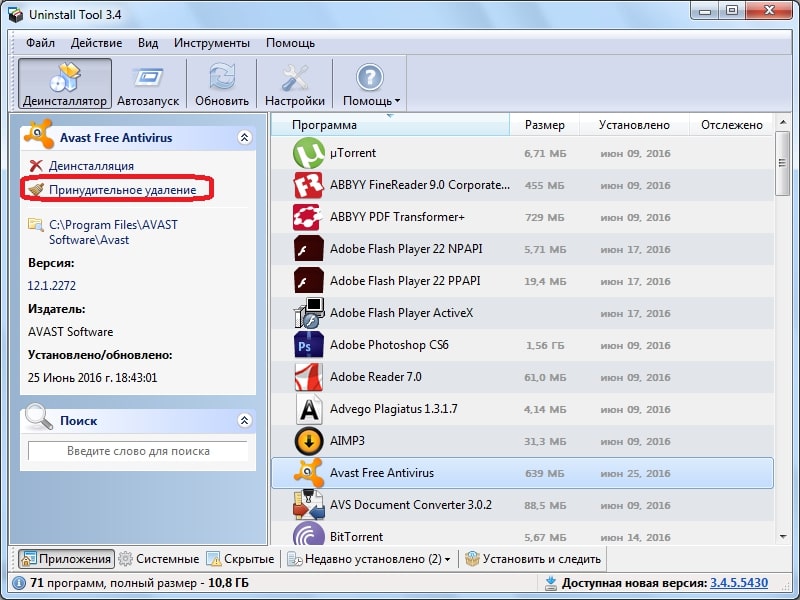
Как выключить «Аваст» на виндовс 10 на всё время с помощью UninstallTool
Важно! Если с помощью функции принудительной деинсталляции приложения Uninstall Tool не удалось убрать «Аваст» с ПК, то чтобы это сделать, надо переустанавливать операционную систему. Удалить «Аваст» также возможно через редактор системного реестра или окно локальной групповой политики Windows
Однако эти способы деинсталляции сложны по реализации в отличие от рассмотренных в статье методов. Их рекомендуют только опытным пользователям во избежание неприятных последствий, т. к. неправильное изменение настроек реестра может привести к нестабильности работы операционной системы
Удалить «Аваст» также возможно через редактор системного реестра или окно локальной групповой политики Windows. Однако эти способы деинсталляции сложны по реализации в отличие от рассмотренных в статье методов. Их рекомендуют только опытным пользователям во избежание неприятных последствий, т. к. неправильное изменение настроек реестра может привести к нестабильности работы операционной системы.
Таким образом, деинсталлировать Avast Free Antivirus с компьютера на операционке Windows 10 можно так же, как и любой другой софт, используя предустановленное средство. Чтобы лучше разбираться в теме, необходимо ознакомиться с вышеизложенной информацией.
Как отключить антивирус Аваст на время
Итак, начнем с антивируса Аваст. Он бесплатный и им пользуются во всем мире уже более 200 миллионов человек для защиты ПК и различных мобильных устройств. Хотя эта программа достаточно простая, однако отключить ее на время будет не так-то просто. Поэтому многие пользователи не знают, что им делать в таких случаях и часто отказываются от установки программного обеспечения, которое не распознается Авастом. Если у вас имеется уверенность в том, что устанавливаемое приложение полностью безопасно, и вы ему полностью доверяете, то тогда можете отключить свой антивирус и закончить установку. Делаем это следующим образом:
- Наводим курсор на значок Аваста, который располагается справа, рядом с часами и кликаем по нему правой мышкой.
- Появляется небольшое окно с описанием возможных операций с антивирусом.
- Выбираем из списка «Управление экранами Avast» и кликаем по нему уже левой кнопкой мышки.
- Открывается еще одно меню с несколькими вариантами:
- отключить защиту антивируса на десять минут;
- отключить защиту антивирусана один час;
- отключить защиту антивирусадо момента перезапуска системы;
- отключить навсегда.
После того, как мы выберем необходимую функцию, появится предупреждение об остановке работы антивируса. Подтверждаем операцию и на этом все, теперь вы знаете, как отключить антивирус Аваст на время.

Похоже, что разработчики учли мнение геймеров и поставили специальную функцию для их удовольствия!
Общие вопросы
Что такое брандмауэр?
Брандмауэр отслеживает сетевой трафик между ПК и внешней средой, защищая от несанкционированных подключений и вторжений. Эта функция разработана таким образом, чтобы требовать от вас как можно меньше действий. Чтобы обеспечить себе защиту, необходимо держать брандмауэр включенным и при отображении соответствующего запроса выбирать соответствующий для каждой сети, к которой вы подключаетесь.
Как отключить брандмауэр?
По умолчанию брандмауэр активирован, чтобы обеспечивать вам полную безопасность. Рекомендуем держать его включенным все время, если только не требуется его временное отключение для устранения неисправностей.
Для отключения брандмауэра выполните следующие действия.
- Откройте интерфейс программы Avast Antivirus.
- Нажмите Защита на левой панели.
- Выберите плитку Брандмауэр.
- Нажмите зеленый ползунок (ВКЛ) и выберите временной интервал из списка.
Не рекомендуем выбирать вариант Остановить на неопределенный срок для отключения брандмауэра навсегда.
Ползунок сменит цвет на красный (ВЫКЛ), и брандмауэр будет отключен на выбранный срок.
Как включить брандмауэр?
По умолчанию брандмауэр активирован, чтобы обеспечивать вам полную безопасность. Рекомендуем держать его включенным все время, если только не требуется его временное отключение для устранения неисправностей.
Для включения брандмауэра выполните следующие действия.
- Откройте интерфейс программы Avast Antivirus.
- Нажмите Защита на левой панели.
- Выберите плитку Брандмауэр.
- Нажмите красный ползунок (ВЫКЛ). Он должен изменить цвет на зеленый (ВКЛ).
Брандмауэр будет включен и будет защищать ваш ПК.
Как управлять профилями брандмауэра?
Откройте интерфейс программы Avast Antivirus и нажмите Защита ▸ Брандмауэр, чтобы открыть главный экран брандмауэра.
Каждая сеть, к которой вы подключены, отображается под заголовком Текущая сеть. В столбце Профиль брандмауэра можно выбрать подходящий профиль для каждой сети.
- Частная сеть: более низкий уровень безопасности, подходящий для подключения ПК к доверенной сети, такой как домашняя или рабочая. Этот профиль обеспечивает лучшую связь и разрешает весь обмен данными внутри данной сети.
- Общедоступная сеть: более высокий уровень безопасности, подходящий для подключения ПК к общедоступной сети, такой как сеть в аэропорту или кафе. Так как общедоступные сети предполагают наличие более серьезных рисков для безопасности, входящие данные не допускаются при выборе этого профиля.
Всякий раз, когда вы подключаетесь к известной сети, программа Avast автоматически применяет профиль брандмауэра, установленный ранее. Хотя вы можете управлять профилями брандмауэра для сетей на этом экране, при каждом подключении к новой сети приложение Avast будет предлагать вам выбрать соответствующий профиль. Если профиль не выбран, по умолчанию используется настройка Общедоступная сеть.
Как просмотреть данные о недавних действиях брандмауэра?
Под заголовком Приложения, недавно взаимодействовавшие с брандмауэром на главном экране брандмауэра в Avast Antivirus можно увидеть системные и несистемные приложения, которым брандмауэр в последнее время разрешал или блокировал обмен данными с вашим ПК. Для большинства пользователей эти сведения нужны только в информационных целях.
При подключении к сети с профилем Частная сеть для большинства приложений устанавливается значение Разрешено, так как действует меньшее количество ограничений брандмауэра. При подключении к сети с профилем Общедоступная сеть настройка Блокировано устанавливается для большего количества приложений, так как это более высокий уровень защиты. Если приложение блокируется при подключении к сети с профилем Частная сеть, это означает, что брандмауэр обнаружил и заблокировал подозрительные попытки обмена данными. От вас не требуется выполнение каких-либо действий.
Инструкция
Переходим к непосредственному рассмотрению проблематики. Разработчики Avast дали клиентам широкое поле для пользовательской коррекции настроек системы. Долг повествователя требует рассмотрения всех возможностей. Для удобства восприятия разобьем дальнейшее повествование на несколько логических блоков. А чтобы попасть на страницу параметров, кликните на «Меню», а потом на первый пункт в появившемся списке.
Общие
После запуска главной страницы антивируса переходим в раздел пользовательских настроек. Слева видим перечень вкладок, а справа находится расширенные параметры для коррекции.
Перечень настраиваемых пунктов представлен ниже:
- выбор языка графической оболочки или установка дополнительных пакетов;
- включение/отключение анимации лого на панели задач;
- активация службы репутации и режима активной защиты CyberCapture;
- наладка программы поведения исходного кода – умеренный и агрессивный (подозрение и подавление любого «неугодного» контента);
- включение игрового режима, который отличается отсутствие текстовых сообщений и звуковых сигналов;
- поиск или игнорирование потенциально нежелательного ПО.
Вкладка со звуками отвечает за персонализацию «рингтонов», издаваемых Авастом. Но стоит помнить, что игры со «светомузыкой» напрямую влияют на производительность системы.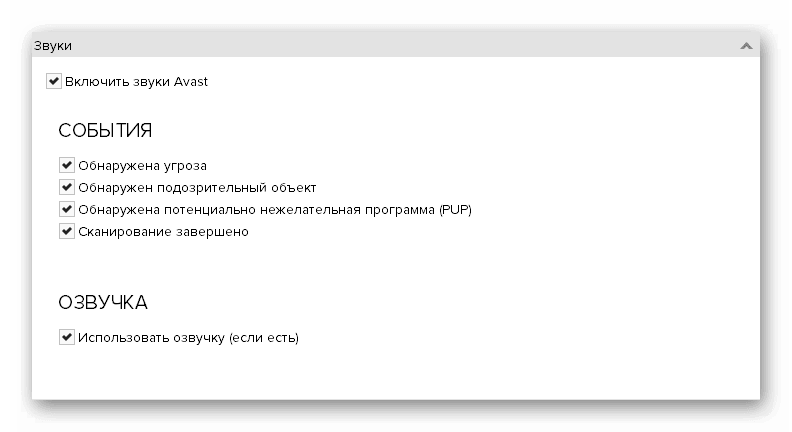
Всплывающие окна доставляют массу неудобств пользователям, но периодичность их нахождения на экране можно свести к минимуму. Для этого выставляем соответствующий параметр.
Система поддерживает установку пароля на пользовательские настройки для ограничения доступа назойливых родственников, детей, сотрудников.
В «Обслуживание» задаются параметры автоматической очистки и лимит карантинной зоны.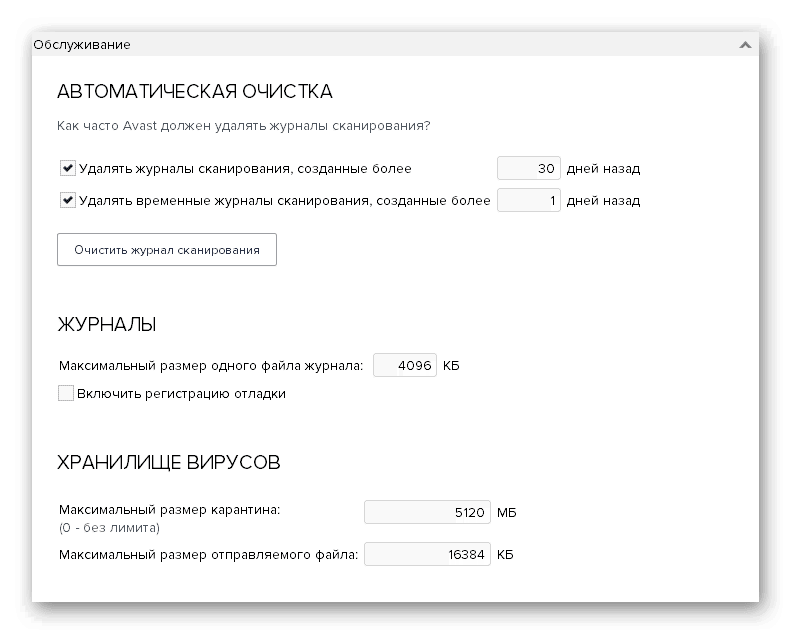 Последнюю рекомендуется максимально расширить, дабы нивелировать возможность безвозвратного удаления подозрительных файлов.
Последнюю рекомендуется максимально расширить, дабы нивелировать возможность безвозвратного удаления подозрительных файлов.
В мониторинге состояния рекомендуем активировать все пункты, дабы уменьшить временные задержки на обслуживание защитного ПО.
Компоненты
Данная вкладка содержит различные защитные элементы:
- Защита от файлов;
- Анализ поведения;
- Защита почты;
- Веб-защита;
- Обновления программ;
- Очистка браузера;
- И многое другое.
 Изначально они все активированы. Но при желании пользователь может их отключить на определенное время, до перезагрузки компьютера или до востребования. А некоторые компоненты выйдет попросту удалить.
Изначально они все активированы. Но при желании пользователь может их отключить на определенное время, до перезагрузки компьютера или до востребования. А некоторые компоненты выйдет попросту удалить.
Обновление
С данным разделом все более чем ясно. Крайне рекомендуется использовать исключительно последнюю версию антивируса, поскольку она является наиболее безопасной и совершенной. То же самое касается и вирусной базы. Для обоих компонентов можно активировать автообновление.
Устранение неисправностей
В одноименной вкладке пользователю предлагается ряд инструментов, призванных сохранять работоспособность системы и Avast в любых ситуациях, в автоматическом режиме исправляя возникающие неисправности.
Менять параметры стоит только в том случае, если вы уверены в своих действиях. В противном случае возможно появление разного рода проблем с функционированием программы и непосредственно компьютера.
О программе
Здесь отображается общая информация об Авасте:
- Установленная версия;
- Последнее обновление для вирусной базы;
- Полезные ссылки;
- И многое другое.
 Все данные имеют справочный характер, опций для изменения вы здесь не найдете.
Все данные имеют справочный характер, опций для изменения вы здесь не найдете.
Как отключить Аваст на время?
Чтобы отключить антивирус Avast, выполните нижеописанные операции:
1. В трее (в правой части панели задач) клацните правой кнопкой мыши по значку антивируса.
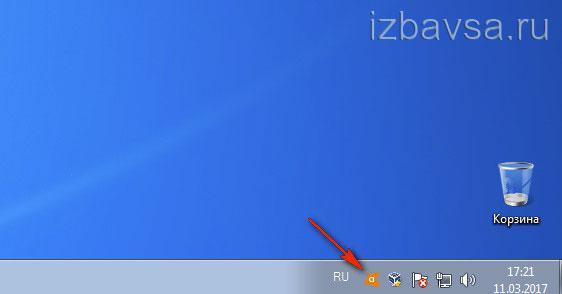
2. Чтобы отключить антивирус Avast, в выпавшей панели поместите курсор над разделом «Управление экранами…. ».
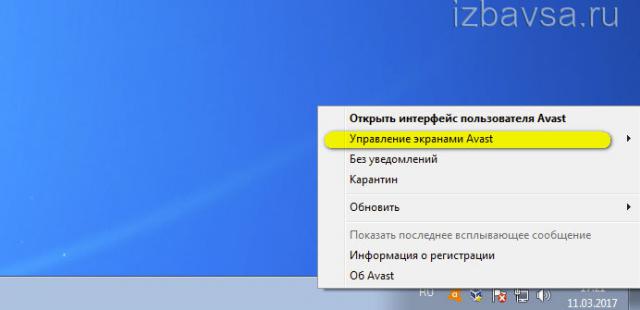
3. В появившемся подменю необходимо дополнительно указать, как отключить Аваст — указать продолжительность деактивации защиты.
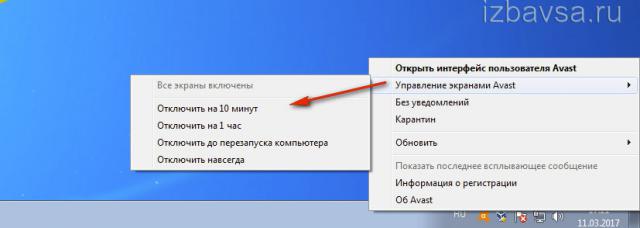
Если вы планируете кратковременные задачи (например, деактивацию на время установки ПО), оптимально отключить антивирус Avast на 10 минут, 1 час. При создании настроек с последующей перезагрузкой ОС, соответственно, лучше выбрать «… до перезапуска…. ». Если вы заранее не знаете, сколько вам понадобится времени, выберите «Отключить навсегда».
4. После выбора варианта отключения подтвердите выполнение команды. В окне «Остановка компонента», под текстом запроса, щёлкните кнопку «Да».
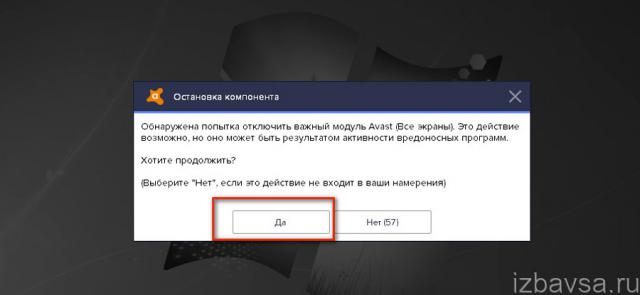
По завершении процедуры на иконке Аваст появится красный «крестик» — статус «отключен».
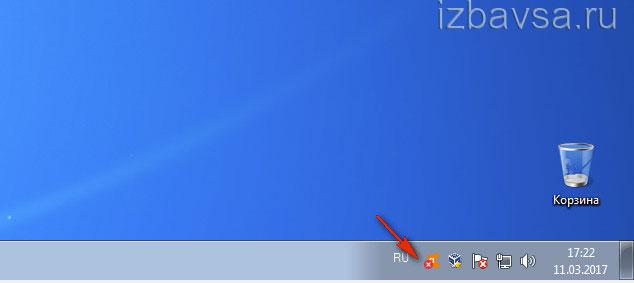
Как отключить антивирус Аваст на время
Решил, что для нетерпеливых будет правильным описать в двух словах процесс отключения защиты от Avast а ниже подробно опишу каждый из вариантов. Данный алгоритм применим для всех антивирусных продуктов Avast (Free Antivirus, Internet Security и так далее)
Шаг 1. Кликните правой кнопкой мыши по оранжевому значку Avast в системном трее Windows (рядом с часами)
Шаг 2. Выберите «Управление экранами Avast» и выбери время, на которое необходимо отключить антивирус
Шаг 3. Подтвердите действие, нажав «ДА» во всплывающем окне
Если краткая инструкция не ответила на вопрос как отключить аваст на время установки программы, то переходим к развернутой заметке с подробными скриншотами (все как мы любим)
Как временно отключить антивирус Аваст
Отключение всех экранов защиты означает, что вы полностью отключите активную защиту Avast. Поэтому убедитесь, что вы понимаете для чего это и осознаете последствия (если вас просит отключить защиту сканер гостей вконтакте, то я бы призадумался)
Шаг 1. Найдите в панели задач Windows оранжевый значок антивируса Аваст (в некоторых версиях Windows он может быть скрыт, нажмите стрелочку если не видите его). Кликнув правой кнопкой мыши выберите в меню «Управление экранами Avast» необходимый параметр (если выбрать «Отключить навсегда», то Аваст не будет работать, пока вы его принудительно не запустите)
Шаг 2
Совершенно не важно какой вариант вы выбрали, Avast потребует у вас подтверждения (как контроль учетных записей в Windows) где вам необходимо согласиться нажав кнопку «ДА» — все компоненты антивируса будут отключены на тот период времени, который вы выбрали
Шаг 3. Необходимо убедиться что мы отключили антивирус AVAST. Для этого перейдите в меню программы и в категории «Состояние» увидите сообщение «Все экраны антивируса выключены».
Не забудьте потом включить антивирус обратно просто кликнув по зеленой кнопке «Решить проблему» в статусе программы.
Как отключить компоненты Аваст на время через меню
По хорошему, нет нужды отключать все компоненты антивируса Аваст, вы можете навсегда или временно отключить конкретную часть антивиря. Опять же — убедитесь в правильности и необходимости своих действий!
Шаг 1. Если вам действительно необходимо отключить Аваст на время установки программы, то откройте интерфейс антивируса (этот самый оранжевый значок рядом с часами) и перейти в раздел «Защита» пункт «Основные компоненты защиты».
В данном меню вы можете отключить основные компоненты защиты (Защита файлов, Анализ поведения, Веб-защита или Защита почты) из списка. Как правило установке вредной программы мешает «Защита файлов» а не пускает на любимый сайт с котиками «Веб защита».
Просто кликните на переключатель возле необходимого компонента. Далее Аваст предложит вам четыре варианта на выбор со временем, на которое необходимо приостановить компонент защиты.
Шаг 2. Если вы все сделали верно, то переключатель перейдет в положение «Выкл» и выделится красным цветом.
Аналогично и в статусе Аваст будет нам сигнализировать, что система в опасности и необходимо включить компонент антивируса. После установки программы стоит признать, что рекомендации антивируса действительно нужные и не забудьте включить все компоненты защиты (просто кликните по большой зеленой кнопке «Включить»)
Как видите нет ничего сложного, чтобы отключить Аваст на время. Однако не забывайте, что отключив любой из компонентов антивируса вы подвергаете риску свой компьютер.
Как отключить службу Avast
Если антивирус возомнил себя главным и не дает отключить себя встроенными в него средствами, то вы можете остановить службу силами операционной системы. Откройте диспетчер задач и перейдите на вкладку «Службы». В списке найдите avast! Antivirus, кликните по нему правой кнопкой мыши и в открывшемся меню выберите «Остановить».
Появится точно такое же окно с подтверждением как и в первом варианте. Просто соглашаемся и, самое главное, не забываем включить антивирус обратно после того как выполнили все необходимые действия, которым мешал антивирус.
Вариант для отчаявшихся
Если ни один из вариантов не помог вам в отключении антивируса — можно перейти к крайним мерам, а именно удалить его с компьютера. Нет антивируса — нет проблем.
Если вы уверены, что в этом есть необходимость, то ознакомьтесь с подробным руководством Как удалить антивирус Аваст с компьютера (особенно рекомендую их утилиту из заметки)