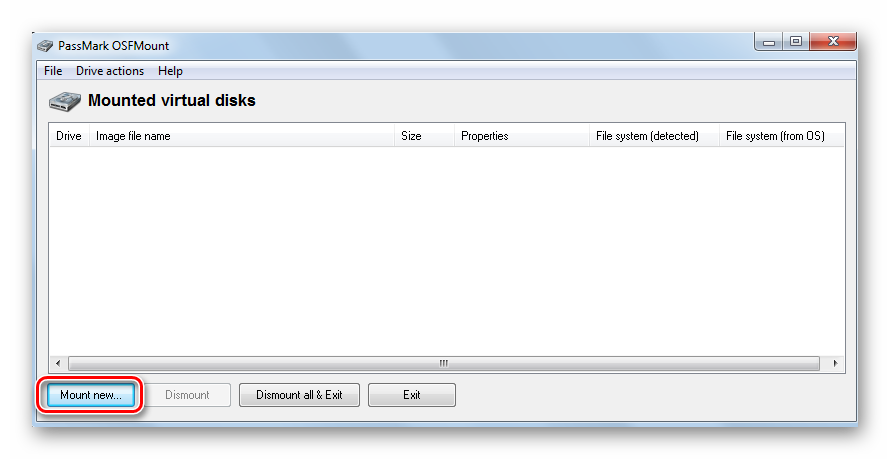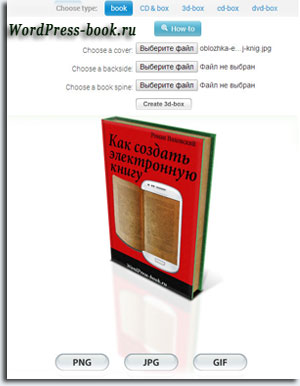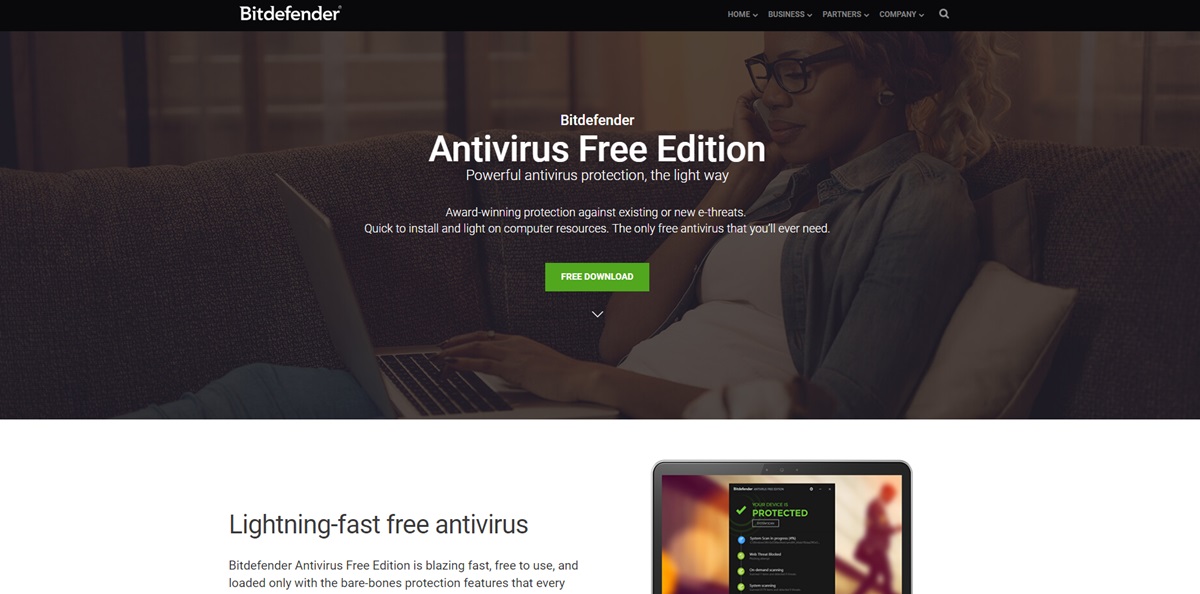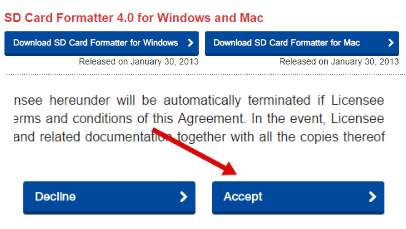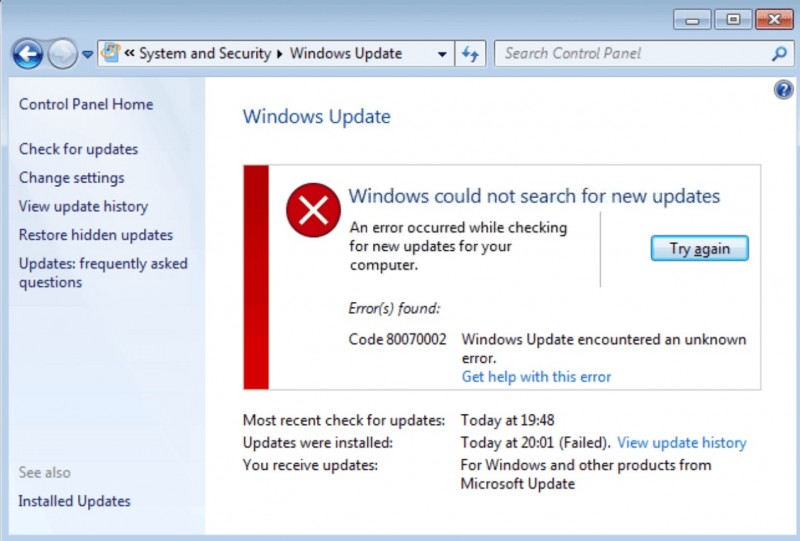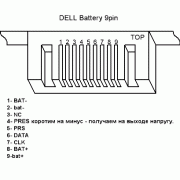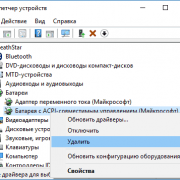Не работает клавиша fn на ноутбуке
Содержание:
- Введение
- Какие значения клавиш от F1 до F12
- Включение клавиш F1-Fна ноутбуке
- Клавиатура не реагирует на нажатия
- Причины, почему не работает клавиша Fn на ноутбуке
- Причины неработоспособности Fn и F1÷F12
- Ноутбуки HP
- Что делать если не работает кнопка Fn на ноутбуке
- Сочетание клавиш
- Как включить клавишу
- Ноутбуки HP
- Выключение/включение Fn
- Dell
- Горячие клавиши
Введение
BIOS (англ. basic input/output system — «базовая система ввода-вывода») — реализованная в виде микропрограмм часть системного программного обеспечения, которая предназначается для предоставления операционной системе API для доступа к аппаратуре компьютера и подключенным к нему устройствам
При включении питания компьютера, во время начальной загрузки, при помощи программ записанных в BIOS, происходит самопроверка аппаратного обеспечения компьютера — POST (power-on self-test). В ходе POST BIOS проверяет работоспособность контроллеров на материнской плате, задаёт низкоуровневые параметры их работы (например, частоту шины и параметры центрального микропроцессора, контроллера оперативной памяти, контроллеров шин FSB, AGP, PCI, USB)
Во время прохождения POST в нижней части экрана появляется приглашение: Press DEL to run Setup, — DEl (Delete)это самая распространённая клавиша для входа в BIOS Setup
Вход в BIOS позволяют пользователю конфигурировать различные настройки: включить или отключить устройства или доступные порты, установить приоритет начальной загрузки устройств или их последовательность. Некоторые расширенные настройки также позволяют пользователю настраивать производительность компьютера, например, множитель тактовой частоты ЦП и частоту системной шины (FSB) для разгона, настройки памяти DRAM, для перепрошивка новых версий BIOS и т.д.
Какие значения клавиш от F1 до F12
Клавиши от F1 до F12, известные как функциональные клавиши, могут иметь много различных способов использования. Все зависит от установленной на компьютере операционной системы, программного обеспечения и программы открытой в данный момент. Большинство программ могут использовать не только определенную функциональную клавишу, но и сочетания их с клавишами CTRL и ALT и другими. Например, пользователи Microsoft Windows могут нажать «ALT + F4» чтобы закрыть активную в данный момент программу.
F1 — вызов «справки» Windows.
F2 — переименование
F3 — открывает окно поиска
F4 — открывает выпадающий список
F5 — обновляет активное окно
F6 — отвечает за переключение
F7 — проверка правописания
F8 —
F9 — в некоторых программных продуктах обновляет выделенные поля
F10 -вызов меню окна
F11 — переход в полноэкранный режим и обратно
F12 — переход к выбору параметров сохранения файла (файл — сохранить как).
Esc —
Tab —
Shift —
Caps Lock
Alt —
Ctrl —
Win — клавиша windows, ещё её называют клавишей запуска или «start».
Enter —
Baсkspace —
Delete —
Стрелки вверх, вниз, влево, вправо —
Home —
End —
Page Up/Page Down —
Insert —
Print Screen —
Scroll Lock —
Pause/Break —
Numlock —
Для ноутбука клавиатура точно такая как и для компьютера.
Но есть и дополнительные клавиши с которыми мы разберемся.
FN
FN + F1
FN + F2
FN + F3
FN + F4
FN + F5
FN + F6 или F7
FN + F8
FN + F9
FN + F10
FN + F11
FN + F12
FN + 1(!)
FN + 2(@)
FN + PGUP
FN + PGDN
Горячие клавиши Windows 7
Основные горячие клавиши (сочетания клавиш) Windows 7:
|
Сочетание клавиш |
Назначение |
|
ALT + P |
Включить/отключить панель просмотра файлов |
|
ALT + ТАB |
Позволяет выполнить переход между открытыми окнами и приложениями |
|
ALT + UP |
Подняться уровнем выше по папкам |
|
ALT+F4 |
Закрытие активного окна или завершение работы активной программы |
|
ALT+SPASE |
Запуск контекстного меню активного окна |
|
CTRL + A |
Выделить всё |
|
CTRL + C, CTRL + INSERT |
Копировать выделенное |
|
CTRL + X, SHIFT + DELETE |
Вырезать выделенное |
|
CTRL + V, SHIFT + INSERT |
Вставить |
|
CTRL + N |
Создать новый документ (тип документа зависит от программы) |
|
CTRL + S |
Сохранить документ (тип документа зависит от программы) |
|
CTRL + O |
Открыть документ, файл (тип документа, файла зависит от программы) и.т.д. |
|
CTRL + P |
Печать |
|
CTRL + Z |
Отменить последнее действие (последние действия) |
|
CTRL + F4 |
Позволяет выполнить закрытие активного документа (комбинация актуальна для программ, в которых одновременно можно открыть несколько документов) |
|
CTRL + ESC, WIN |
Вызов меню «Пуск» (Start) |
|
CTRL + SHIFT + N |
Создание новой папки |
|
CTRL + WIN + ЦИФРА (1-9) |
Переключиться на следующее окно приложения (программы), закрепленного на панели задач под соответствующим номером |
|
CTRL + SHIFT + CLICK |
Запустить программу от имени Администратора |
|
CTRL+F1 |
Справка Windows |
|
CTRL + SHIFT + ESC |
Позволяет открыть ДИСПЕТЧЕР ЗАДАЧ WINDOWS |
|
CTRL + TAB |
Перемещение вперед по вкладкам |
|
F2 |
Переименование выделенного объекта |
|
F5 |
Обновление активного окна |
|
F10 |
Активация строки меню используемого приложения |
|
SHIFT + WIN + ЦИФРА (1-9) |
Запуск новой копии приложения (программы), закрепленного на панели задач под соответствующим номером |
|
SHIFT + DELETE |
Позволяет удалить выбранные объекты (файлы, папки, и.т.д.) без помещения в корзину (т.е. безвозвратно) |
|
SHIFT + WIN + DOWN |
Развернуть окно по высоте |
|
WIN + UP |
Максимизировать активное окно (развернуть окно на весь экран) |
|
WIN + DOWN |
Минимизировать активное окно (свернуть окно) или восстановить размер окна |
|
WIN + LEFT |
Переместить активное окно к левой границе экрана |
|
WIN + RIGHT |
Переместить активное окно к правой границе экрана |
|
WIN + SHIFT + LEFT |
Переместить активное окно на левый монитор |
|
WIN + SHIFT + RIGHT |
Переместить активное окно на правый монитор |
|
WIN + HOME |
Свернуть/развернуть все окна, кроме активного |
|
WIN + E |
Открыть ПРОВОДНИК WINDOWS |
|
WIN + ЦИФРА (1-9) |
Запуск приложения (программы), закрепленного на панели задач под соответствующим номером |
|
WIN + SPACE |
Все окна становятся прозрачными |
|
WIN + G |
Отображать гаджеты поверх всех окон/переключение между гаджетами |
|
WIN + P |
Настройка вывода изображения на второй дисплей/проектор |
|
WIN + X |
Запуск Центра мобильности (Mobility Center). Актуально для ноутбуков |
|
WIN + + WIN + – |
Позволяет увеличить/уменьшить изображение |
|
WIN + TAB |
Запуск Flip 3D |
|
WIN + B |
Переместить курсор в область трея |
|
WIN + D |
Свернуть все окна или развернуть все окна (если они были свернуты) |
|
WIN + М |
Свернуть все окна |
|
WIN + F |
Поиск файлов |
|
WIN + L |
Блокировка ПК |
|
WIN + R |
Запуск команды ВЫПОЛНИТЬ с помощью которой можно запустить любую программу. |
|
WIN + U |
Открыть ЦЕНТР СПЕЦИАЛЬНЫХ ВОЗМОЖНОСТЕЙ |
|
WIN + PAUSE/ BREAK |
Вызов окна СВОЙСТВА СИСТЕМЫ |
На этом все. Спасибо, что прочитали статью. Надеюсь, она была Вам полезна.
Включение клавиш F1-Fна ноутбуке
Как правило, на всех ноутбуках ряд F-клавиш настроен на два режима: функциональный и мультимедийный. Раньше простое одиночное нажатие выполняло внутри программы, игры или операционной системы действие, назначенное на эту клавишу по умолчанию (например, F1 открывало справку приложения). Нажатие F-клавиши вместе с Fn уже выполняло иное действие, закрепленное за ней производителем. Это могло быть отключение громкости или что-нибудь другое.
Однако все чаще в современных устройствах можно встретить обратный принцип работы: обычное нажатие на F-клавишу запускает действие, назначенное производителем, а сочетание (возьмем тот же самый пример с F1) Fn + F1 открывает окно справки.
Для пользователей, использующих F1-F12 по функциональному назначению чаще, чем по второстепенному мультимедийному, такая смена порядка часто приходится не по нраву. Особенно она неудобна для любителей компьютерных игр, требующих быстрой реакции на действия. К счастью, изменить приоритетность работы можно очень просто – путем редактирования одного из параметров BIOS.
- Запустите BIOS, используя клавишу, ответственную за вход вашей модели ноутбука. Если это функциональная клавиша, нажимать Fn не нужно — до загрузки операционной системы данный ряд работает в привычном режиме.
-
Используя стрелки на клавиатуре, откройте раздел «System Configuration» и найдите параметр «Action Keys Mode». Нажмите на него Enter и выберите значение «Disabled».
У ноутбуков Dell расположение параметра будет другим: «Advanced» > «Function Key Behavior». Здесь потребуется переставить значение на «Function Key».
Для Toshiba: «Advanced» > «Function Keys Mode (without pressing Fn first)» > «Standard F1-F12 mode».
Новый режим работы клавиш отключен, остается нажать F10, сохранить настройки на «Yes» и перезагрузиться.
После смены режима вы сможете, как и прежде, без проблем пользоваться F1-F12. Для использования дополнительных функций типа регулировки громкости, яркости, включения/отключения Wi-Fi потребуется одновременно нажимать соответствующую функциональную клавишу вместе с Fn.
Мы рады, что смогли помочь Вам в решении проблемы.
Опишите, что у вас не получилось.Наши специалисты постараются ответить максимально быстро.
Клавиатура не реагирует на нажатия
Проводная клавиатура обычно подключается к компьютеру при помощи одного из двух интерфейсов:
- PS/2 (стандартный разъем для клавиатуры);
- USB (универсальный последовательный порт).
Если устройство не реагирует на нажатия, обратите внимание на следующие факторы:
Включение клавиатуры. Если устройство имеет кнопку питания, проверьте, включена ли она.
Проверка контакта шнура с портом. Отсоедините и снова подсоедините разъем USB или PS/2. Убедитесь, что вставляете штекер до конца. Если клавиатура имеет подключение к компьютеру по USB, попробуйте использовать любой другой свободный разъем. Подсоедините флешку или любое другое USB-устройство для проверки портов USB. Чтобы удостовериться в работоспособности порта PS/2, используйте заведомо рабочую клавиатуру или переходник PS/2-to-USB.
Проверка работоспособности клавиатуры. Проверьте, цел ли провод, особенно в местах изгибов и у основания. Осмотрите штекер на наличие дефектов и повреждений
Обратите внимание на то, как работают светодиоды. Загораются ли они при подключении клавиатуры к компьютеру и при включении специальных клавиш «Caps Lock» и «Num Lock»
Если нет, скорее всего, устройство неисправно и его нужно заменить.
Проверка компьютера на вирусы. Некоторые вредоносные программы могут не только воровать информацию пользователя, но и временно блокировать доступ к компьютеру с клавиатуры. Чтобы исключить эту возможную причину, проверьте компьютер на вирусы и шпионское ПО.
Причины, почему не работает клавиша Fn на ноутбуке
Для начала — об основных причинах, по которым может не функционировать Fn на клавиатуре ноутбука. Как правило, с проблемой сталкиваются после установки Windows (или переустановки), но не всегда — та же ситуация может возникнуть после отключения программ в автозагрузке или после некоторых настроек БИОС (UEFI).
В подавляющем большинстве случаев ситуация с неработающей Fn бывает вызвана следующими причинами
- Не установлены специфичные драйверы и ПО от производителя ноутбука для работы функциональных клавиш — особенно если вы переустановили Windows, а затем использовали драйвер-пак для установки драйверов. Также, возможно, что драйверы есть, например, только для Windows 7, а вы установили Windows 10 (возможные решения будут описаны в разделе про решение проблем).
- Работа клавиши Fn требует запущенного процесса утилиты производителя, но эта программа была убрана из автозагрузки Windows.
- Поведение клавиши Fn было изменено в БИОС (UEFI) ноутбука — некоторые ноутбуки позволяют изменять настройки Fn в БИОС, также они могут измениться при сбросе БИОС.
Чаще всего причиной оказывает пункт 1, но далее рассмотрим все варианты по каждой из вышеуказанных марок ноутбуков и возможные сценарии исправления проблемы.
Причины неработоспособности Fn и F1÷F12
Напоминаю , что в большинстве случаев, чтобы функциональные клавиши могли выполнить альтернативную функцию (убавить ту же яркость) необходимо нажимать их одновременно с клавишей Fn.
Например, для того, чтобы включить/выключить Wi-Fi — нужно нажать комбинацию Fn+F2 (это в качестве примера! На каждом ноутбуке свои сочетания, см. внимательно на картинки на клавишах) .

Одновременное нажатие Fn+F2 — включает или выключает Wi-Fi / в качестве примера!
1) А включена ли Fn? Нет ли альтернативной кнопки на клавиатуре?
Некоторые типы клавиатур снабжены дополнительными кнопками F Lock или F Mode. Они позволяют блокировать (отключать) функциональные клавиши. Присмотритесь внимательно — нет ли у вас их?
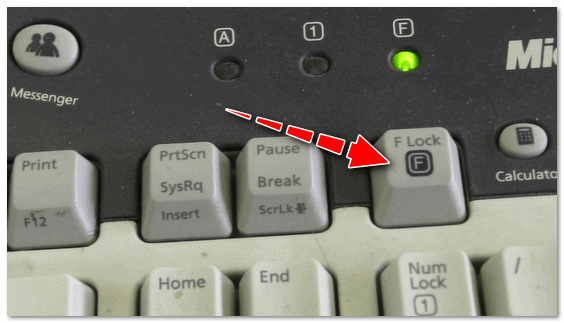
Клавиша F Lock (чаще всего встречается на классической клавиатуре, а не на ноутбуках)
Также отмечу, чтобы задействовать кнопку Fn, на некоторых ноутбуках необходимо нажать сочетание кнопок Fn+Esc (см. скрин ниже — на клавише должен быть нарисован небольшой замок) . Кстати, вместо Fn+Esc — может использоваться сочетание Fn+NumLock.
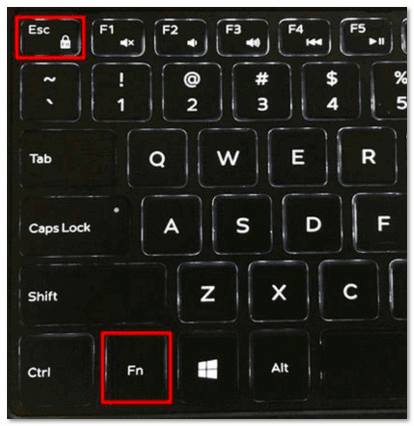
Fn+Esc — изменяют режим работы Fn
2) Настройки BIOS (режимы Hotkey Mode и аналоги)
Ремарка!
Если вы не знаете, что такое BIOS и как в него войти — рекомендую ознакомиться с этой заметкой .
В некоторых ноутбуках (например, Dell Inspiron, Lenovo ThinkPad и др.) в BIOS можно задать режим работы функциональных клавиш (т.е. они могут выступать в классической роли, а могут без нажатия на Fn сразу же выполнять вторую свою функцию: убавлять звук, включать/выключать тачпад и т.д.).
Чаще всего, для входа в BIOS — нужно перезагрузить ноутбук, и при его включении (до загрузки ОС Windows) сразу же нажимать клавиши F2 или Delete (кнопки могут быть отличными, зависит от модели устройства).
Называются подобные режимы: Hotkey Mode, Action Keys Mode (и прочие производные) . Для изменения их режима работы — необходимо зайти в раздел BIOS Configuration и поменять режим с Enabled на Disabled (или наоборот) .
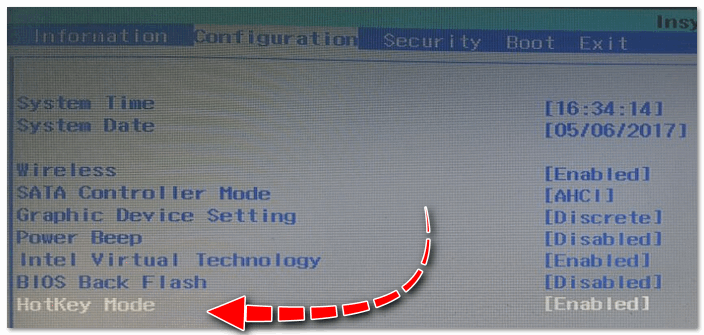
Hotkey Mode — измененный режим работы клавиш F1-F12
3) Отсутствие драйверов и специального ПО от производителя
Когда драйвера ставятся автоматически вместе с Windows, либо используются различные комплекты/паки (например, Driver Pack Solution) — в системе часто не оказывается специального ПО от производителя ноутбука. В следствии чего, некоторые клавиши могут не работать (в том числе и функциональные).
Рассмотрю ниже пример обновления подобных драйверов на примере ASUS (если у вас марка ноутбука отличная, скажем HP, Acer, Dell, Lenovo — все действия будут аналогичны, только адрес офиц. сайта будет отличный) .
ASUS
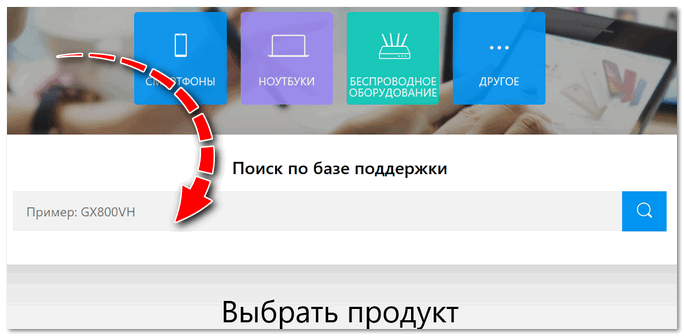
Поиск по базе продукта
Далее укажите вашу версию Windows ( справка : как узнать какая у меня ОС Windows ) и скачайте драйвера на Chipset, ATKPackage. Также зайдите в раздел Utilities и нажмите на ссылку «Показать все» .
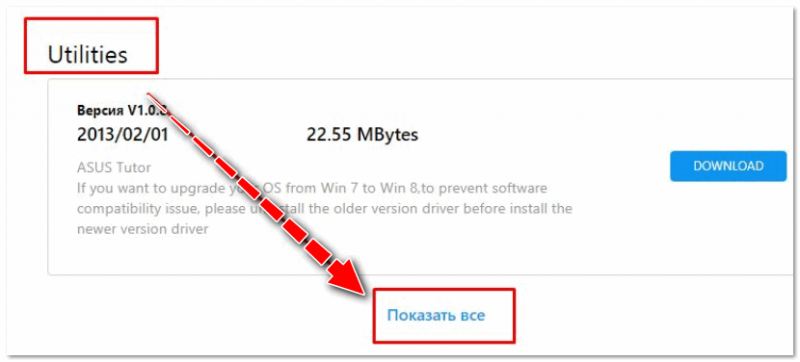
Загружаем необходимые драйвера
Затем установите Asus Smart Gesture из раздела Pointed Device. После перезагрузки ноутбука — клавиши должны заработать.
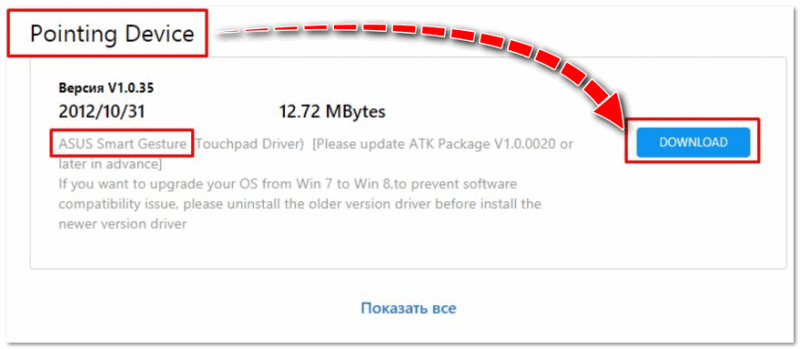
В общем-то, если подводить некий итог : необходимо просто обновить драйвера, скачав их с сайта производителя вашего ноутбука. Причем, сделать это нужно для конкретно той версии Windows, который пользуетесь в настоящий момент.
Если для вашей версии Windows на сайте производителя ноутбука нет драйверов — то это серьезный повод задуматься о переходе на другую версию ОС (вполне возможно, что из-за этого и не работает часть функционала, в том числе и функциональные клавиши).
Дополнение!
Возможно кому-то пригодится статья о том, как установить драйвера на ноутбук или ПК (рассмотрены различные варианты).
4) Проблема с самой клавиатурой
Если вы роняли или заливали жидкостью ноутбук — вполне возможно, что клавиша не работает из-за физической неисправности клавиатуры.
Обратите внимание на то, реагирует ли клавиша хоть иногда (может быть попробовать нажать на нее чуть сильнее). Если проблема с дорожками под клавишей — то часто более сильное нажатие срабатывает (например, дорожки могут окислиться после залития, или вести себя так в следствии износа)
Что можно сделать:
- заменить клавиатуру на ноутбуке на новую (рекомендую сдать в сервис на диагностику, т.к. не лишним будет проверить нет ли проблем еще с чем-то);
- подключить к USB порту внешнюю клавиатуру и пользоваться ей (чем не временный вариант?) ;
- переназначить одну клавишу на другую;
- использовать экранную клавиатуру. Чтобы ее вызвать, зайдите в: Панель управленияСпециальные возможностиЦентр специальных возможностей
Ноутбуки HP
Для полноценной работы клавиши Fn и связанных с нею функциональных клавиш в верхнем ряду на ноутбуках HP Pavilion и других HP необходимы следующие компоненты с официального сайта
- HP Software Framework, HP On-Screen Display и Программа для быстрого запуска HP (HP Quick Launch) из раздела «Программное обеспечение — решения».
- Средства поддержки HP Unified Extensible Firmware Interface (UEFI) из раздела «Утилита — инструменты».
При этом для конкретной модели некоторые из указанных пунктов могут отсутствовать.
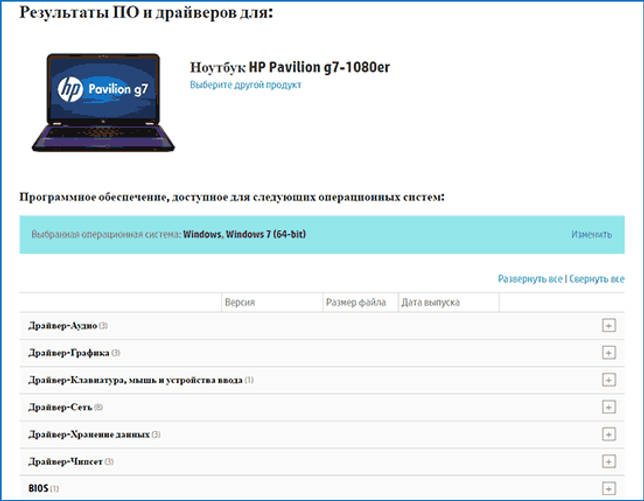
Дополнительно: в БИОС на ноутбуках HP может присутствовать пункт для изменения поведения клавиши Fn. Находится в разделе «System Configuration», пункт Action Keys Mode — если Disabled, то функциональные клавиши срабатывают только с нажатой Fn, если Enabled — то без нажатия (но для использования F1-F12 нужно нажимать Fn).
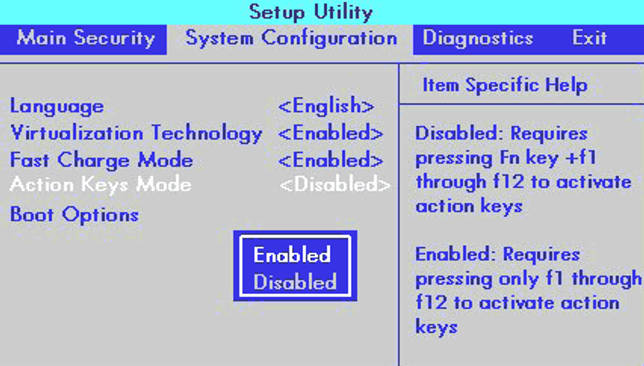
Что делать если не работает кнопка Fn на ноутбуке
Свою популярность ноутбуки заслужили благодаря мобильности.
Активные люди, предпочитающие динамичный образ жизни оценили возможность использовать любую свободную минуту с пользой.
Клавиша Fn, это один из способов упрощения работы с системой, ее оптимизации для личных потребностей пользователя, способ быстрой настройки параметров без лишних манипуляций.
Назначение клавиши Fn
Начнем с местонахождения клавиши. По умолчанию, Fn находится в нижнем углу рядом с левым Ctrl, что дает возможность регулировать настройки одной рукой. Редко, на игровых ноутбуках встречается расположение в правом нижнем углу, что позволяет активизировать макросы не отрываясь от игрового процесса.
Название кнопки, это сокращение от слова Function, что означает функциональная клавиша, дающая доступ к быстрому регулированию функций и настроек. Часто надпись «Fn» отличается по цвету от основного шрифта клавиатуры.
В цвет ей, на клавишах, чаще всего ряд клавиш F1–F12, нанесены ключи:
- регулировка яркости экрана;
- доступ к настройкам медиаплеера;
- управление подключениями к сети WiFi;
- регулировка громкости звука или его отключение;
- введение системы в спящий режим;
- настройки экономии аккумулятора;
- режим блокировки клавиатуры.
Эти функции активизируются после зажатия Fn. Список не является обязательным и может вирироваться в зависимости от марки ноутбука.
На ноутбуке не работает кнопка Fn
Рассмотрим ниже, что делать если не работает кнопка Fn и как самостоятельно исправить неполадку. Для начала нужно установить причину неисправности, а их по сути две.
Механическая неисправность
Влага – клавиатура была залита или долгое время находилась во влажной обстановке:
- тщательно протрите поверхность влагопоглощающей салфеткой;
- отсоедините ноутбук от сети;
- полностью отключите операционную систему;
- если есть возможность извлеките аккумулятор из устройства;
- оставьте ноутбук в сухом месте до полного высыхания;
- при сильном промокании обратитесь в сервисный центр.
Загрязнение – если рабочая поверхность очищается редко, то пазы кнопок могу забиваться пылью или более крупными частицами мусора. При более сильном загрязнении может перегреваться вся система, что приводит к самым разным неполадкам.
Рекомендации:
- очистите пазы клавиш ватной палочкой или мягкой кистью;
- если есть соответствующие навыки вскройте и продуйте ноутбук или обратитесь в сервисный центр;
- приобретите охлаждающую подставку для ноутбука, она предотвратит перегревание при интенсивной работе и не допустит забивание пылью.
Программная неисправность, это отсутствие драйвера или его повреждение и об этом поговорим ниже.
Установка драйвера
Для исправной работы функциональной клавиши должны быть установлены соответствующие драйвера.
Перед установкой новых драйверов нужно избавиться от старого программного обеспечения и его частей.
Для этого можно воспользоваться панелью управления или специальными программами для очистки системных каталогов.
Драйвера можно установить с загрузочного диска или скачать с официального сайта производителя. В поисковой строке сайта вводим точное название модели и скачиваем все предложенные варианты архивов, это и есть драйвер и его обновления.
Смотрим настройки BIOS
Работа Fn активизируется в BIOS и включить ее достаточно просто:
- запускаем ноутбук и во время загрузки нажимаем клавишу F10;
- в окне BIOS ищем закладку System Configuration;
- опуская по пунктам выбираем Action Keys Mode;
- выбираем режим Disabled;
- сохраняем изменения и перезагружаем устройство.
Механические повреждения
Чтобы убедиться в наличии или отсутствии механических повреждений нерабочую клавишу нужно вскрыть. Если клавиатура разборная подденьте тонкой отверткой и аккуратно снимите клавишу.
Внутренний механизм состоит из трех частей соединенных защелками. Площадка – основание, его нужно очистить от пыли и осмотреть на наличие конденсата. Лифт и пружинный механизм, это рабочая часть, которую нужно осмотреть на предмет трещин или деформаций.
Если повреждений не обнаружено, а после очистки функциональность не восстановилась, вероятнее всего, из строя вышли дорожки.
Подтвердить повреждения такого характера смогут сотрудники сервисного центра.Правильное функционирование кнопки Fn – вопрос комфорта.
Неполадки, чаще всего, программные и могут быть устранены самостоятельно.
Сочетание клавиш
Изменение настроек в BIOS
Смена приоритета кнопки Fn с помощью BIOS описана в следующем видео:
Переключить» режим использования ряда F с мультимедийного на функциональный и оставить рабочей кнопку Fn, можно с помощью BIOS. Нужно изменить там соответствующие настройки.
Сегодня почти на любом ноутбуке изменить режимы можно только там. Причем по умолчанию на новом компьютере задействован режим мультимедиа, позволяющий пользователю регулировать яркость и громкость, управлять перемоткой песен и выполнять другие операции.
В моделях Lenovo достаточно выполнить несколько действий:
- Перейти в BIOS после включения ноутбука. Для этого нужно нажать F8, ESC или другую клавишу (в зависимости от модели).
- С помощью стрелок на клавиатуре перейти в раздел «System Configuration».
- Изменить опцию «Action Keys Mode» на «Disabled» (отключить) или «Enabled» (включить).
- Выйти из BIOS с сохранением изменений.
После перезагрузки компьютера, если Action Keys Mode имеет значение Disabled – мультимедийный режим в ряде F будет отключен, а кнопке Fn можно назначить в операционной системе выполнение другой операции. Enabled позволит включить кнопку Fn на ноутбуке Lenovo и вернет возможность работать в мультимедийном режиме.
Как включить клавишу
Для многих модификаций ноутов компаниями разработаны специальные утилиты, которые включают активацию Fn.
Asus
Если не работает кнопка Fn на ноутбуке модели Asus, то поможет набор специальных утилит и дров ATKPackage или сокращенно — ATKACPI.
Необходимо обратить внимание на утилиту hcontrol.exe, она должна находиться в автозагрузке и быть активирована. Чтобы скачать и установить данную утилиту, необходимо:
Чтобы скачать и установить данную утилиту, необходимо:

HP
Не только для активации Fn, но и для лучшей производительности и работы клавиш, связанных с кнопкой о которой идет речь, на ноутах HP предусмотрено несколько программ. Чтобы их загрузить, надо сделать следующее:
Теперь клавиша Fn будет активной.
Acer
Для ноутов от компании Acer действия по скачиванию и установке программного обеспечения будут идентичны вышеописанным пунктам. Пользователю нужно будет пройти на сайт поддержки, ввести данные своей операционной системы и клацнуть по кнопке «Скачать».
После скачивания установить драйвера. Если же случится так, что кнопка Fn на ноутбуке Acer не будет работать после загрузки всего необходимого ПО, то пользователю нужно скачать утилиту Launch manager.
Если кнопка продолжает не работать, то следует посмотреть в автозагрузках, включена ли автоматическая активация клавиши. Если нет, то пометить галочкой и сохранить настройки.
Lenovo
Для каждого поколения компьютеров Леново разрабатываются собственные программные обеспечения. Чтобы их найти в интернете и установить, пользователю понадобится сделать те же самые действия, описанные ранее для других ноутбуков.
На официальном сайте зайти во вкладку «Top downloads» и открыть пункт «View All». Выбрать нужные пункты для загрузки и установки на ноутбук. ПО, которые понадобятся:
- Hotkey Features Integration для различных операционных систем;
- Power Management;
- OnScreen Display Utility;
- дополнительные дрова для Блютус и Wi-Fi.
Dell
Чтобы закачать дрова и программные приложения для ноутов Dell, пользователю нужно:
- Пройти на официальную веб-страницу компании Dell.
- Кликнуть по вкладке «Драйвера и ПО».
- Клацнуть по «Скачать» на экране.
- Установить на ноут.
- Перезагрузить его.
Sony Vaio
Для активации Fn на лэптопе Sony Vaio понадобятся приложения Vaio Event Service, Sony Library Shared, Sony Notebook Utilities. Скачанные проги на англоязычной или русскоязычной версии официальной веб-страницы порой не устанавливаются на восьмую версию Виндовс или 10.
Но пользователь может попытаться скачать их и попробовать установить. Необходимо сделать следующее:
- Войти на веб-страницу Сони.
- Кликнуть по модификации ноута, на которой работает пользователь.
- Выбрать вкладку ПО и загрузки.
- Скачать и установить.
- Перезагрузить устройство.
Если ни один из вышеперечисленных способов не поможет, то стоит обратиться в сервис-центр. Проблема в этом случае может затрагивать не только одну клавишу.
Ноутбуки HP
Для полноценной работы клавиши Fn и связанных с нею функциональных клавиш в верхнем ряду на ноутбуках HP Pavilion и других HP необходимы следующие компоненты с официального сайта
- HP Software Framework, HP On-Screen Display и Программа для быстрого запуска HP (HP Quick Launch) из раздела «Программное обеспечение — решения».
- Средства поддержки HP Unified Extensible Firmware Interface (UEFI) из раздела «Утилита — инструменты».
При этом для конкретной модели некоторые из указанных пунктов могут отсутствовать.
Чтобы скачать необходимое ПО для ноутбука HP, выполните поиск в Интернете по запросу «Ваша_модель_ноутбука поддержка» — обычно первый же результат является официальной страницей на support.hp.com для вашей модели ноутбука, где в разделе «ПО и драйверы» достаточно нажать «Перейти», а затем выбрать версию операционной системы (если вашей нет в списке — выбирайте ближайшую по хронологии, разрядность должна совпадать обязательно) и загрузить необходимые драйверы.
Дополнительно: в БИОС на ноутбуках HP может присутствовать пункт для изменения поведения клавиши Fn. Находится в разделе «System Configuration», пункт Action Keys Mode — если Disabled, то функциональные клавиши срабатывают только с нажатой Fn, если Enabled — то без нажатия (но для использования F1-F12 нужно нажимать Fn).
Если клавиша Fn не работает на ноутбуке Acer, то обычно достаточно выбрать вашу модель ноутбука на официальном сайте поддержки https://www.acer.com/ac/ru/RU/content/support (в разделе «Выберите устройство» можно указать модель вручную, без серийного номера) и указать операционную систему (если ваша версия отсутствует в списке, скачивайте драйверы от ближайшей в той же разрядности, что установлена на ноутбуке).
В списке загрузок, в разделе «Приложение» скачайте программу Launch Manager и установите её на ноутбук (в некоторых случаях также потребуется драйвер чипсета с той же страницы).
Если программа ранее уже была установлена, но клавиша Fn всё также не работает, убедитесь, что Launch Manager не отключен в автозагрузке Windows, а также попробуйте установить Acer Power Manager с официального сайта.
Выключение/включение Fn
Обычно кнопка активируется при нажатии NumLock+Fn, но это работает не всегда. Часто для включения на ноутбуке кнопки Fn приходится покопаться в БИОСе.
Использование БИОС
Ничего сложного здесь нет, порядок действий выглядит так:
- Зайдите в БИОС (необходимо нажать Esc, F2 или Del в момент запуска устройства).
- Перейдите в Setup Utility.
- Найдите меню System Configuration.
- Включите опцию Fn (вкладка Action Keys Mode).
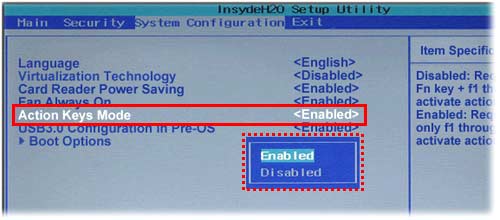
Установка драйверов
Наиболее действенным способом включения клавиши Fn является проверка драйверов для клавиатуры. При установке «ломаной» ОС для отдельных компонентов ноутбука часто устанавливаются не те «дрова». Опытные специалисты рекомендуют скачивать драйвера только с официальных страниц компаний-производителей. На официальных ресурсах можно без труда найти драйвера клавиши Fn для HP, Sony, LG, Lenovo, Acer, DNS, Toshiba, Dell и многих других.

Использование утилит
Иногда никаких изменений не происходит и после выполнения описанных здесь рекомендаций. В таком случае могут помочь специальные утилиты. В сети можно найти массу программ для включения клавиши Fn, множество из них представлено бесплатно.
Так, для устройств марки Sony разработаны утилиты Vaio Control Center и Sony Shared Library, для приборов Samsung идеально подойдёт Easy Display Manager (обычно эта программа поставляет на диске в одном комплекте с приобретённой техникой). На ноутбуке Toshiba лучше установить программу Flash Cards Support Utility или Hotkey Utility.
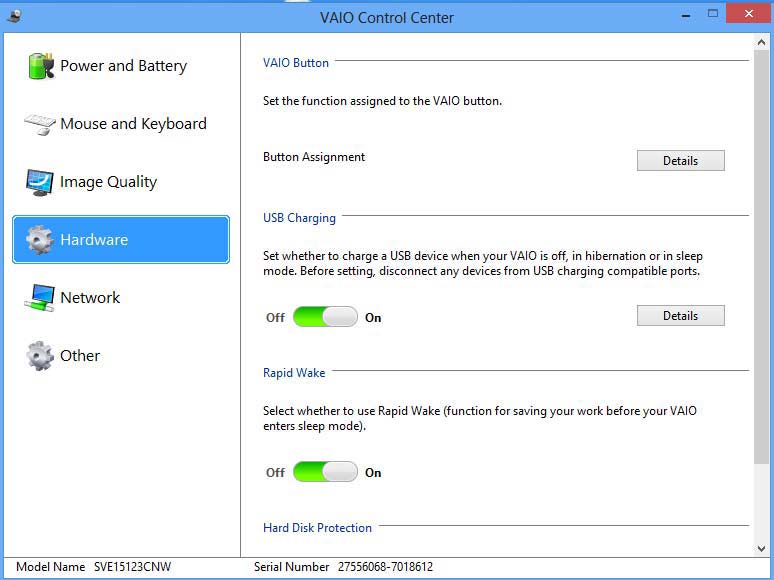
Существует и универсальное ПО, благодаря которому кнопка Fn включится на любом устройстве — это утилита Magic Keyboard.
Ничего не помогло? Почистите клавиатуру!
Возможно, проблема в механическом повреждении клавиатуры. На неё могла пролиться жидкость (чаще всего это кофе или чай) или же виной всему является пыль. Вопрос придётся решать не программным методом, а «лечением» извне. Необязательно нести устройство в сервис-центр, можно попытаться всё починить своими силами. Каждая клавиша на ноутбуке зафиксирована в своём гнезде, и, если приложить немного усилий, её удастся аккуратно снять (достаточно поддеть отвёрткой). Все кнопки состоят из лифта, площадки и пружинки, эти три компонента соединяются при помощи защёлки. Вынув проблемную клавишу, произведите чистку площадки, затем верните всё обратно.

Функции кнопки Fn можно легко присвоить другим клавишам, которыми вы не привыкли пользоваться. Это немного непривычно, но эффективно.
Если клавиатура была залита чаем, могут повредиться дорожки — в таком случае технику придётся отправлять в сервисную службу.
Разрядность ОС
Устранить системное нарушение путём установки драйверов иногда также невозможно. Случается это, если приобретённое вами устройство разработано под 64-разрядную ОС, а вы установили 32. Такие трудности возникают достаточно часто, решить вопрос удастся только путём переустановки Windows на необходимую версию.
Dell
Для работы функциональных клавиш на ноутбуках Dell Inspiron, Latitude, XPS и других обычно требуются следующие наборы драйверов и приложений:
- Dell QuickSet Application
- Dell Power Manager Lite Application
- Dell Foundation Services – Application
- Dell Function Keys — для некоторых старых ноутбуков Dell, поставлявшихся с Windows XP и Vista.
Найти те драйверы, которые требуются для вашего ноутбука можно следующим образом:
- Выберите пункт «Драйверы и загружаемые материалы», при необходимости измените версию ОС.
- Загрузите необходимые приложения и установите их на компьютер.
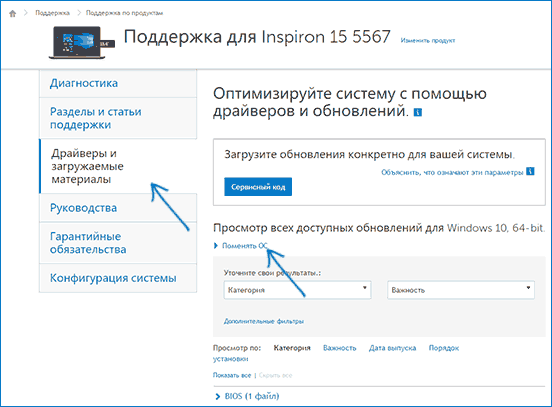
Учтите, что для правильной работы клавиш Wi-Fi и Bluetooth могут потребоваться оригинальные драйверы беспроводных адаптеров с сайта Dell.
Дополнительная информация: в BIOS (UEFI) на ноутбуках Dell в разделе Advanced может присутствовать пункт Function Keys Behavior, изменяющий то, как работает клавиша Fn — включает мультимедийные функции или действия клавиш Fn-F12. Также параметры клавиши Fn Dell могут быть в стандартной программе «Центр мобильности Windows».
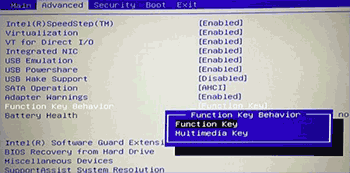
Горячие клавиши
Начнем со стандартного метода, который присутствует на любом портативном компьютере. Речь идет о специальных клавишах, запрограммированных на включение BIOS. Обычно данная кнопка зависит не от производителя устройства, а от модели материнской платы и версии установленного ПО. Если брать Lenovo >F2 на начальном экране включения.
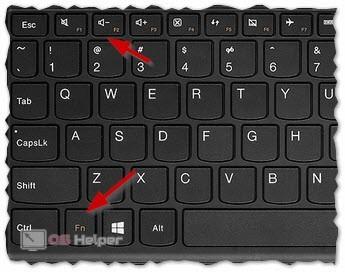
Если этот вариант не сработал, то попробуйте комбинацию из клавиш Fn + F2 . Это связано с тем, что системные кнопки могут активироваться только с помощью вспомогательной клавиши. Также узнать точную кнопку можно на начальном экране включения, где находится информация о производителе BIOS и версии ПО: