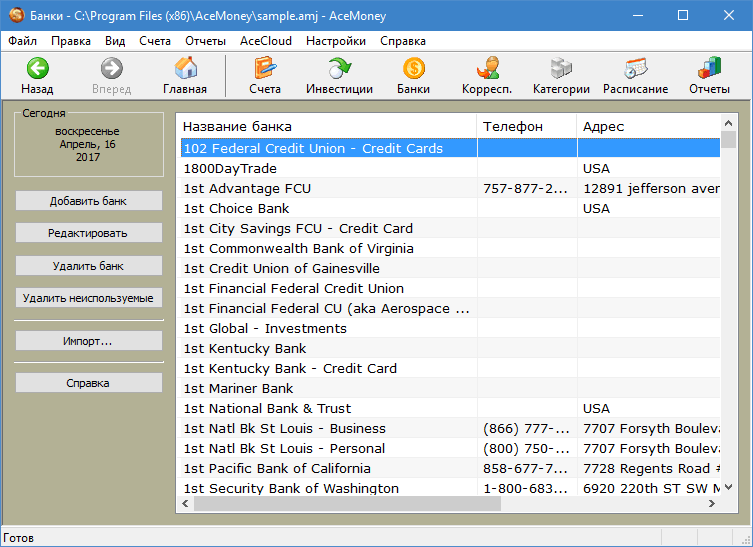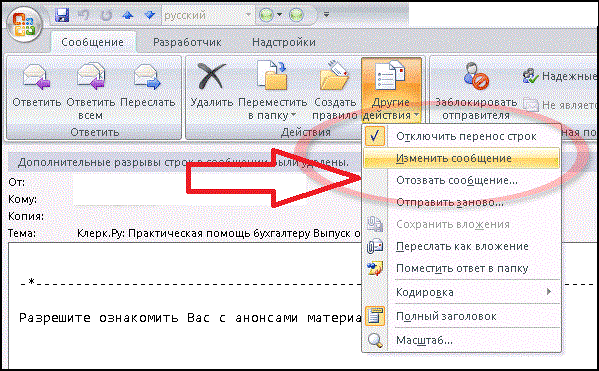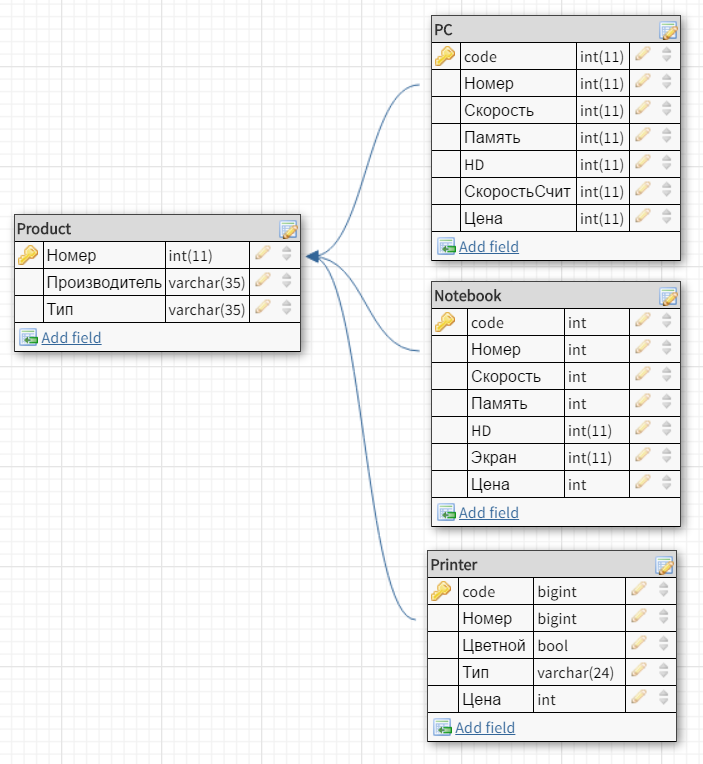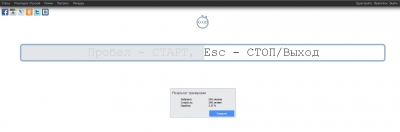Сохраняем переписку из viber в среде android, ios и windows
Содержание:
- Как происходит синхронизация «Вайбера» на телефоне и компьютере
- Порядок синхронизации
- Зачем нужно проводить синхронизацию
- Первокурсников-математиков подготовили к учебе в Вышке
- Перенос данных Вайбер на другой телефон
- Для чего нужна синхронизация Вайбера
- Что такое основное и дополнительные устройства
- Восстановление истории сообщений на другом ПК или после переустановки Windows
- Как обновить приложение на телефоне
- Что это и зачем нужно
- Этап 1. Подготовка компьютера
- Сбои синхронизации контактов?
Как происходит синхронизация «Вайбера» на телефоне и компьютере
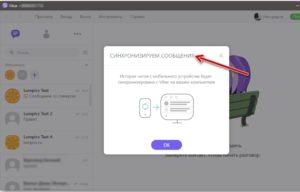 Синхронизация сообщений Вайбера.
Синхронизация сообщений Вайбера.
После заключительного шага установки Viber на ПК (сканирование QR-кода) запущенная десктопная версия предложит вам синхронизировать историю чатов.
Подтвердите, нажав «Синхронизация». Далее – нужно согласовать это действие и на основном устройстве путем клика на «Ок».
Процесс запущен! Этап ликвидации различий данных в контактах, переданной информации и т. п. будет происходить автоматически в режиме реального времени как на основном, так и на дополнительном устройстве.
Для устройства на Android
Иногда может получиться так, что процесс авторизации владельцем устройства был пропущен, или, например, пользователь вышел из учетной записи на компьютере, и схема с QR-сканером не работает.
Что делать в таких ситуациях и как синхронизировать «Вайбер» на компьютере и телефоне?
Со смартфона
- Запускаем «Вайбер» на телефоне.
- Совершаем несколько переходов: «Еще» – «Настройки» – «Учетная запись» – «Компьютеры и планшеты».
- В открывшемся окне рядом с Windows PC нажимаем «Деактивировать» и подтверждаем свое намерение.
- Далее открываем мессенджер на ПК.
- Кликаем «Продолжить» в уведомлении о необходимости запуска мастера регистрации.
- После перезапуска Viber проделайте алгоритм со сканированием, описанный в разделе, посвященном установке «Вибера» на компьютер с ОС Windows.
- Далее вступает в действие ранее описанная инструкция по синхронизации.
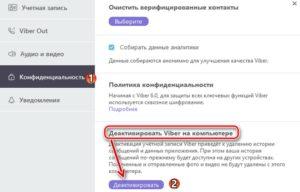 Деактивация работы Вайбера на ПК.
Деактивация работы Вайбера на ПК.
С персонального компьютера
- Открываем «Вибер» на ПК.
- Переходим: «Инструменты» – «Параметры» – «Конфиденциальность».
- Далее – жмем «Деактивировать».
- Подтверждаем свое действие, нажав «Отключить».
- Когда выполните вышеназванные указания, произойдет перезапуск программы десктопной версии. После чего необходимо совершить действия из пунктов 6–7 инструкции предыдущего раздела статьи.
Для устройства на iOS
Для инициирования перезапуска процесса копирования данных мессенджера со смартфона Apple на ноутбук или компьютер, так же, как и с «Андроидом», возможно воспользоваться и мобильной, и десктопной версией для этого.
С «Айфона»
- Откройте Viber на iPhone.
- Совершите следующую цепочку переходов: «Еще» – «Настройки» – «Учетная запись» – «Компьютеры и планшеты».
- Выберите «Деактивировать» рядом с Windows PC. Подтвердите свое намерение.
- Откройте мессенджер на «Виндовс».
- Нажмите «Продолжить».
- На айфоне автоматически запустится камера. Отсканируйте ею QR-код, который находится в окне десктопной версии «Вибера».
- Далее следуйте алгоритму из ранее описанной инструкции по синхронизации.
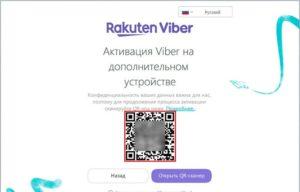 Активация Вайбера на ПК.
Активация Вайбера на ПК.
С ноутбука или компьютера
- Запустите программу на компьютере.
- Пройдите в раздел «Конфиденциальность» через «Инструменты» – «Параметры».
- Нажмите в открывшемся окне «Деактивировать».
- Далее – «Отключить».
- После перезапуска десктопной версии «Вайбера» выполните действия из пунктов 6–7 инструкции предыдущего раздела статьи.
Порядок синхронизации
Если вы учли все правила и подвязали к телефону второй свое устройство – планшет под одним номером телефона и произвели сопряжение через QR-код, то все данные со смартфона перенесутся на планшет, и в последующем будут постоянно синхронизироваться. Это означает, что если вам пришло в Вайбере сообщение, вы можете ответить на него из любого устройства, и ответ тоже перенесется.
Процесс синхронизации выглядит следующим образом:
- у вас уже должен быть на телефоне установлен Вайбер;
- далее скачиваете приложение на планшет;
- заходите в него и в регистрации указываете страну и мобильный номер, который закреплен за вашей учетной записью на смартфоне;
- на экране высвечивается QR-код, сканируете его камерой телефона прямо с приложения Viber;
- два устройства сопрягаются и синхронзируются.
Синхронизировать два смартфона между собой нельзя, так как и то и другое устройство выступает только основным и при входе в Вайбер под тем же номером телефона, программа будет вас выбрасывать из приложения.
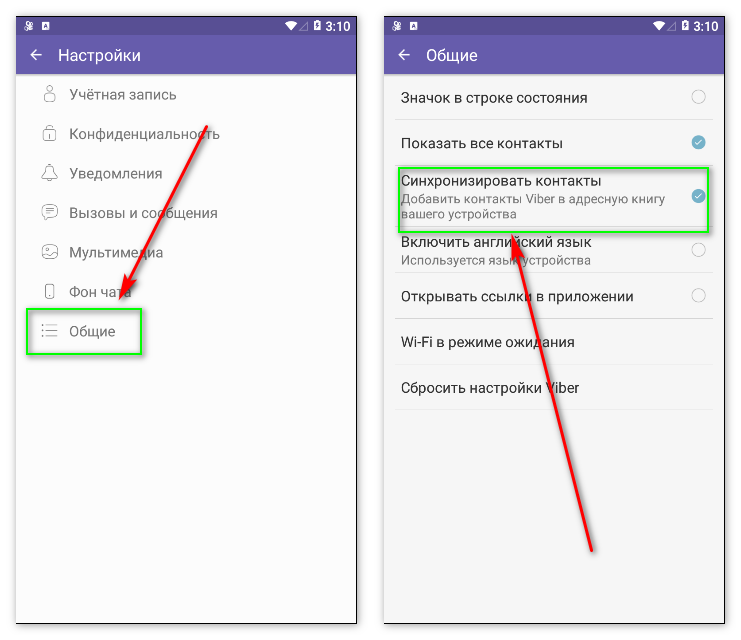
Синхронизация контактов Viber на смартфоне и планшете
Контакты
После того как планшет с телефоном будет синхронизирован, телефонная книга со всеми ее контактами перенесется в приложение на планшет. Теперь вы можете звонить в Вайбере с планшета, даже если устройство не имеет сим-карты, главное иметь подключение к интернету. Однако ввиду того, что планшет выступает дополнительным устройством, редактировать телефонную книгу, блокировать пользователей и удалять контакты нельзя. Подобная функция доступна только для мобильных версий на смартфоне.
Чаты и сообщения
Чаще всего, синхронизировать Вайбер приходиться из-за удобства переписки на разных устройствах. То есть теперь вы не привязаны к телефону и можете отвечать на сообщения на планшете. И непрочитанное сообщение, и ответ на него дублируется и там, и там
Это очень удобно, если телефон разрядился или занят установкой ПО, обновлением и прочими важными процессами, вы можете быстро написать или ответить на важное сообщение с планшета
Дублирование переписки на втором подвязанном устройстве происходит со дня синхронизации приложения, то есть прошлые сообщения с телефона, до установки Вайбера на планшет не переносятся.
Медиафайлы
Вместе с контактами и сообщениями, также можно дублировать на дополнительное устройство и все присылаемые или отправленные медиафайлы – фото, картинки, видео. Подобная возможность позволяет не только на планшете просматривать медиафайлы в сообщениях в Вайбере с мобильной версии и наоборот, но и пересохранять их на устройстве. Также вы можете в настройках Вайбера включить функцию «Сохранять в галерею» и тогда все файлы автоматически будут загружаться на устройство, а в случае удаления чата или приложения они останутся в галерее.
https://youtube.com/watch?v=obCR6y1TKng
Зачем нужно проводить синхронизацию
Синхронизация является очень полезным процессом, особенно если
:
- Пользователь меняет мобильный телефон на более новую модель, но желает сохранить аккаунт и все данные на нем. Вручную перенос данных займет длительное время, а применение функции является отличным решением;
- При удалении версии на ПК данные можно восстановить путем использования рассматриваемой функции по отношению к приборам для общения;
- Потеря, поломка и кража смартфона также могут доставить хлопот с восстановлением учетной записи. При этом здесь преимуществом является лишь возможность переноса информации вручную. Сами же диалоги можно восстановить только при условии, если ранее создавались резервные копии.
В любом случае синхронизация данных и контактов позволяет быстро решить проблему поиска необходимой информации на разных устройствах. Также ее можно применять на собственное усмотрение.
При этом не все сообщения могут сохраняться в диалогах. Ярким примером является отсутствие смс на смартфоне, которыми обменивались с собеседником на компьютерной версии. Такое случается, когда телефон не подключен к сети, когда совершается общение.
Популярный мессенджер Viber, позволяющий мгновенно обмениваться сообщениями и мультимедиа файлами собеседниками из разных городов и континентов, вначале был предназначен для установки на смартфон. Сравнительно недавно он получил статус мультиплатформенного, что дает возможность инсталлировать программу на планшетах и компьютерах.
Практически нет ограничений в версиях операционных систем, установленных на ПК. На любом из них функционал приложения будет идентичен, что позволяет быстрее разобраться в нюансах его использования.
Разработчики утверждают, что для синхронизации не требуется никаких дополнительных действий со стороны пользователя, все происходит в автоматическом режиме.
Перед тем, как приступить к использованию Viber, сделайте следующие шаги:
Обратите внимание! Главным может быть только один гаджет — планшет, мобильный телефон или компьютер. Все остальные получают статус дополнительных
Часто пользователи задаются вопросом — как синхронизировать Вайбер на телефоне и планшете в момент, когда контакт-лист на другом девайсе недоступен или отображаются не все контакты. В этом случае мы рекомендуем совершить следующую последовательность действий:
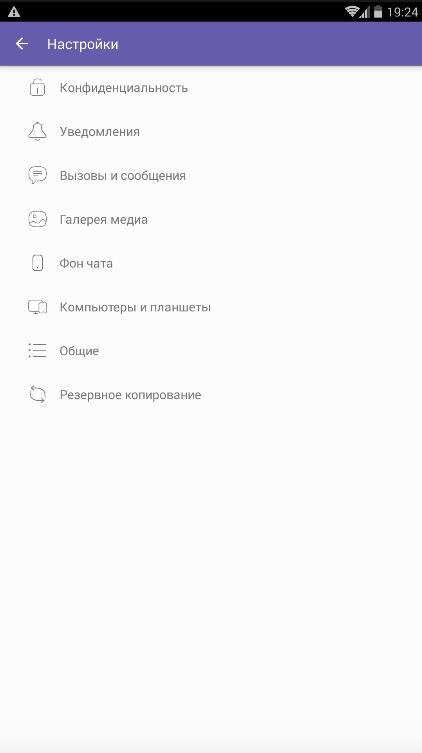
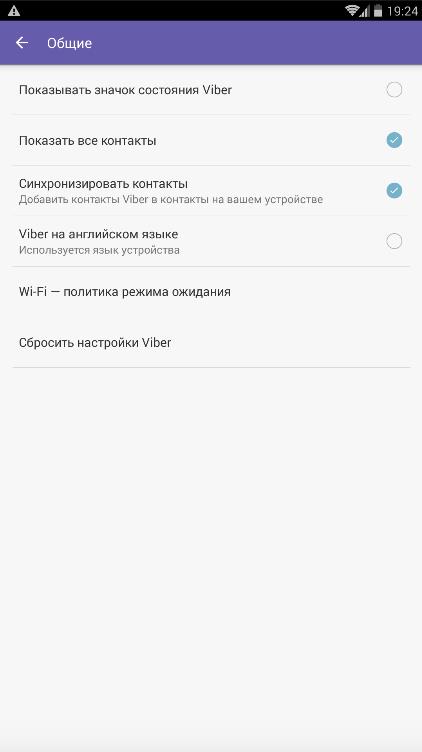
Если вы все сделаете правильно, вопрос как синхронизировать Вайбер больше не будет для вас актуальным.
Не проблема, если процесс проходит слишком долго, возможно, в истории сообщения накопилось слишком много сохраненных файлов и текстовых сообщений и нужно время, чтобы они стали доступны.
Первокурсников-математиков подготовили к учебе в Вышке
Перенос данных Вайбер на другой телефон
В этой статье вы сможете узнать, как перенести Вайбер на другой телефон с помощью использования специальных программ или аккаунта Gmail. Эта процедура поможет продолжить использование старой учетной записи и вместе с тем сохранить все переписки.
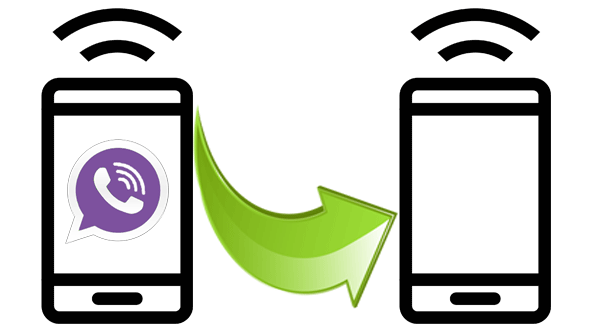
Способ 1: Использование стандартных средств
Данная процедура осуществляется посредством использования облачного хранилища Google Диск, которое должно быть установлено на двух смартфонах с операционной системой Андроид. При выполнении этой операции происходит перенос только текстовой информации, которая была в переписке. Это означает, что все данные, к которым можно отнести медиафайлы, контакты и историю вызовов, утрачиваются.
Алгоритм переноса диалогов из Вайбера на другой телефон состоит из следующих этапов:
- Зайти в настройки мессенджера.
- Открыть вкладку «Учетная запись«.
- Выбрать группу «Резервное копирование«, а после этого настроить подключение к облачному хранилищу.
- Выбрать аккаунт, который активирован на устройстве и привязан к актуальной электронной почте. Если учетной записи, которую необходимо скопировать, нет в списке, то нужно просто добавить новый профиль посредством входа в Gmail.
- Затем нужно выбрать «Создать копию» и подождать. Время, требующееся для переноса данных, зависит от объема копируемых материалов.
- На новом смартфоне нужно установить последнюю версию мессенджера, выполнить стандартную процедуру входа с помощью действующего номера. Затем зайти в настройки учетной записи и в группе «Резервное копирование» выбрать вкладку «Восстановить«.
- Процесс восстановления всех данных из резервной копии запустится автоматически.
- После его завершения все переписки вновь появляется в новом смартфоне нужно. При использовании такого переноса данных из Андроида на Андроид сохраняются текстовые сообщения и стикеры.
Воспользоваться таким способом можно также при случайном удалении диалога или сбросе учетной записи на одном из смартфонов.
Способ 2: Утилита Titanium BackUp
С помощью утилиты Titanium BackUp можно выполнить наибольшее по объему копирование данных благодаря созданию резервной копии всех данных, сохраненных в учетной записи. С помощью этой программы можно архивировать всю информацию, сохраненную в мессенджере, а после — распаковать ее на другом телефоне без необходимости установки утилиты.
Выполнение процедуры состоит из следующих этапов:
- Открыть программу Titanium BackUp и перейти во вкладку «Резервные копии«.
- Найти в списке Вайбер и кликнуть на него.
- В появившемся диалоговом окне выбрать кнопку «Сохранить» и дождаться завершения операции.
- Установить Titanium BackUp на новый смартфон.
- С помощью облачного хранилища Google, компьютера или флэш-карты перенести папку из одного смартфона на другой в общий каталог всех медиа-файлов.
- После этого открыть утилиту на новом смартфоне, перейти в группу «Резервные копии» и в списке выбрать Вайбер, в котором будет перечеркнуто наименование.
- Нажать кнопку «Восстановить«.
- В появившемся диалоговом окне выбрать «ПО + данные«.
После окончания переноса данных в основном меню телефона вы сможете увидеть ярлык Вайбера, а при открытии не требуется вход в аккаунт с помощью номера телефона, так как все данные были сохранены в резервной копии вместе со всеми настройками и переписками.
Для чего нужна синхронизация Вайбера
Перед тем как настроить синхронизацию, сначала нужно разобраться, что это такое и как работает данная функция? Итак, после того как Viber стал доступен не только для телефонов, но и для планшетов, ПК и ноутбуков, теперь появилась возможность использовать приложение сразу на нескольких устройствах. Если вы хотите всегда оставаться в сети и добавить удобства для использования мессенджера, то установите его не только на смартфон, но и на компьютер. При этом на компьютере вы должны быть зарегистрированы под одной и той же учетной записью, то есть под одним и тем же номером телефона.
Во время работы приложение синхронизирует данные с одного устройство на другое и при этом использует метод сквозного шифрования информации, поэтому вы можете не переживать за ее недоступность.
Когда вы впервые войдете в Вайбер на ПК, программа предложит вам синхронизировать два устройства. Синхронизация позволяет отображать одновременно на всех устройствах вашу переписку, историю звонков и полученные файлы. Однако телефон в этом случае все равно будет оставаться главным устройством, так как к нему привязана сим-карта и поэтому все настройки приложения, в том числе отмена и подтверждение синхронизации, проходят через него.
Что такое основное и дополнительные устройства
Мессенджер Вайбер относится к мультиплатформенным программам. То есть можно одинаково успешно пользоваться им и на смартфонах различных ОС, и на планшетах, и на персональном компьютере. При этом функционал будет практически идентичен во всех случаях. Более того, все изменения, произведенные на одном из устройств, будут синхронизироваться и на других устройствах. Таким образом, для того, чтобы синхронизировать на телефоне и планшете, например, Вайбер, не потребуется совершать никаких дополнительных действий.
И под основным (главным) устройством подразумевается мобильный аппарат, на котором Вайбер был установлен в первую очередь, к телефонному номеру которого был привязан аккаунт пользователя. Все же прочие смартфоны и планшеты относятся к дополнительным (второстепенным) устройстам.
Увидеть, какие именно устройства подключены к аккаунту можно так:
- Включить Вибер на основном устройстве;
- Перейти в Настройки приложения;
- Найти параметр «Desktop and Tables» — «Viber на компьютере / планшете»;
- И посмотреть, какие именно устройства имеют доступ к учетной записи Вайбера.
Главным может быть одно и только одно устройство.
Восстановление истории сообщений на другом ПК или после переустановки Windows
Версия Viber для ПК не такая популярная как для смартфонов, но тем не менее она также имеет ряд преимуществ и обширную аудиторию пользователей. Чтобы начать пользоваться Viber на компьютере, пользователю обязательно необходимо иметь активный мобильный аккаунт. Версия приложения для ПК без него просто не будет работать.
Итак, возможно ли восстановить историю чатов в Viber для ПК? Ведь, как уже оговаривалось выше, историю сообщений мобильного приложения Viber восстановить в самой программе не предоставляется возможным. Можно только создать текстовую копию переписок или заменить файл с историей чатов.
Вся история чатов Viber для ПК хранится в файле viber.db в папке на диске С: C:\Users\Имя Пользователя
\AppData\Roaming\ViberPC\Номер Телефона
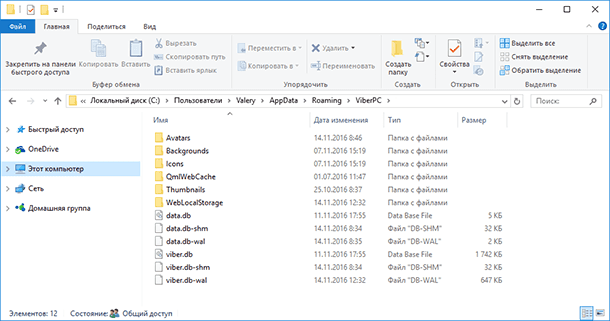
Для того, чтобы восстановить историю чатов Viber, необходимо восстановить указанный файл.
Итак, если на вашем компьютере переустановили операционную систему, и вам необходимо восстановить историю чатов Viber, то для этого сделайте следующее:
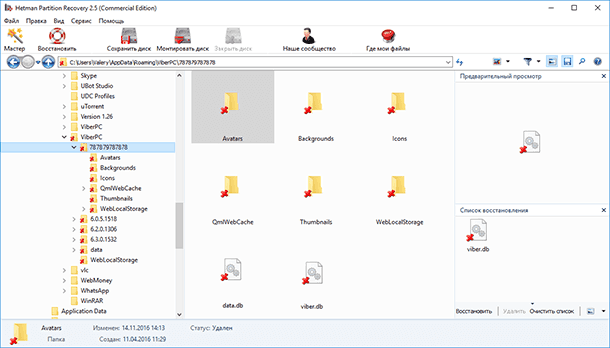
В случае необходимости переноса истории Viber на другой компьютер, просто замените файл в указанной выше папке приложения с вашим номером телефона другого ПК, на восстановленный файл истории переписок viber.db
.
Как обновить приложение на телефоне
Как самостоятельно обновить Viber? На самом деле процедура очень простая и с ней справится любой пользователь. Ниже выберите свой тип операционной системы на телефоне и ознакомьтесь с подробной инструкцией.
Обновить приложение на Android
С Android
Если вы используете Вайбер на Андроиде, тогда обновить приложение можно через Play Market, таким же образом, как вы его и устанавливали:
- Войдите с телефона в Play Market под своей учетной записью.
- Вверху в строке поиска напишите Viber.
- В представленных результатах выбираете ранее скачанный мессенджер, и вместо кнопки «Загрузить» будет «Обновить».
- Нажимаете на нее и дожидаетесь окончания обновления.
Есть и другой похожий способ, как обновить приложение через Play Market. Заходите в магазин с телефона, сбоку будет ваша учетная запись и ее настройки. Нажимаете на свой профиль, а далее выбираете «Игры и приложения». На экране загружается список всех установленных приложений на вашем смартфоне. Если для Вайбера вышла новая версия, то напротив него будет активна кнопка «Обновить». Нажимаете, и через несколько секунд Вайбер будет обновлен.
После обновления вы заходите в приложение в таком же порядке. Ваша переписка, история вызовов и список контактов – все останется неизменным.
С iOS
Если у вас Айфон, то бесплатно скачать и в будущем обновить приложение можно только через App Store. Выполните следующие действия:
- Заходите с телефона в App Store.
- Внизу на панели инструментов будет представлен значок под названием «Обновления», иконка со стрелочкой загрузки.
- Нажимаете на него, и на экране появится список всех приложений на вашем телефоне, для которых доступно обновление.
- Выбираете Viber и нажимаете на кнопку «Обновить».
- На месте кнопки появится индикатор, отражающий скорость загрузки.
- После можете зайти в приложение и просмотреть изменения новой версии.
С Windows Phone
Установка и обновление Вайбера для смартфонов на операционной системе Windows Phone не сильно отличается от других платформ. Проделайте последовательно такие шаги:
- Зайдите с телефона в магазин приложений Microsoft Store, который так и называется «Магазин».
- В правом верхнем углу нажимаете на функции – три вертикальные точки.
- Далее выбираете «Скачивания» и в представленном списке нажимаете на Viber.
- Рядом нажмите на кнопку «Обновить», ожидаете окончания обновления.
Важной информацией для всех владельцев данных смартфонов является то, что компания с 2017 года отменила выпуск новых версий для ОС Windows Phone, так как решила сосредоточить все свои силы на популярных системах Android и iOS
Взяв во внимание то, что последние новые версии отсутствуют для смартфонов на базе Windows Phone, то вы попросту можете регулярно заходить в «Магазин» и не находить там обновлений для Вайбера. Если вы столкнулись с подобной ситуацией, то это означает, что у вас на телефоне установлена последняя выпущенная версия приложения
Чтобы удостовериться в данной информации, вы можете через сведения в Вайбере «Настройки», «Описание и поддержка», просмотреть, какая версия у вас установлена и является ли она последней для Windows Phone.
Что это и зачем нужно
Начать обзор стоит с определения основных понятий – иначе сложно разобраться в потоке новой информации! Синхронизация Вайбер – это процесс обмена, сохранения и резервирования данных между устройствами в рамках одной учетной записи.
Различают два типа устройств, участвующих в процессе:
Основное. Это практически всегда смартфон (в исключительных случаях может быть планшет с сим-картой), то есть устройство, поддерживающее режим сотовой связи. Все дело в сим-карте, ведь учетная запись пользователя регистрируется по номеру телефона, это уникальный идентификатор личности. Основное устройство дает доступ ко всем настройкам;
Дополнительное. Это девайс, который подвязывается к созданной учетной записи – компьютер, ноутбук, планшет
Обратите внимание, использовать второй смартфон нельзя (из-за необходимости регистрации профиля по номеру сим-карты).
Синхронизация сообщений Viber включает в себя обмен всеми данными – не только текст, но любой контент. Вы можете видеть фотографии, видео, аудиосообщения, прикрепленные файлы. Абсолютно все!
Разобрались с определениями? Пора двигаться дальше и разобраться, как настроить эту опцию.
Этап 1. Подготовка компьютера
Эта опция в теории должна помогать работать различным виртуальным машинам. Но на практике все получается совсем не так. Она мешает работе и не дает эмулятору выдать максимальную производительность.
Поэтому эту штуку обязательно нужно отключить. Тогда в работе Блюстакс не будет никаких сбоев. Для этого придется обратиться к настройкам ОС. Вот подробная инструкция, рассказывающая о том, что и как нужно делать:
- Открываем меню «Пуск» при помощи соответствующего значка в панели задач. Переходим в каталог «Служебные – Windows». Здесь находим «Панель управления» и кликаем по записи.
- Теперь в самой панели находим пункт «Программы и компоненты» и кликаем по нему.
- В левой части окна выбираем «Включение и выключение компонентов Windows».
- Появится требуемый список. Здесь нужно найти пункт «Hyper-V» и снять галочку с него. Теперь осталось только нажать на кнопку «ОК».
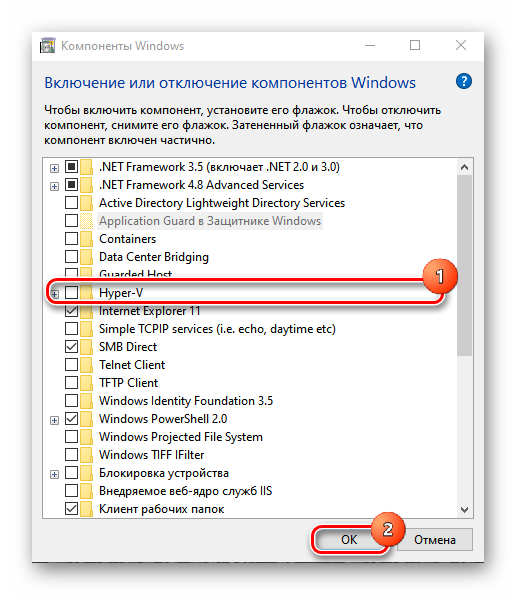
С системной опцией мы разобрались. Теперь нужно активировать функцию аппаратной виртуализации. Только она поможет добиться максимальной производительности. Делать это нужно в настройках БИОСа. Вот соответствующая инструкция.
- Сначала полностью выключаем компьютер.
- Потом включаем и сразу же начинаем нажимать кнопку Del (в некоторых моделях материнских плат могут также использоваться F1, F12, Tab или еще какая-нибудь).
- Далее в меню настройки переходим на вкладку «Advanced» (иногда это «Chipset» или даже «CPU»).
- Теперь ищем пункт «Virtualization Technology» (VT) и выбираем его при помощи кнопки Enter.
- В появившемся окошке выбираем «Enabled».
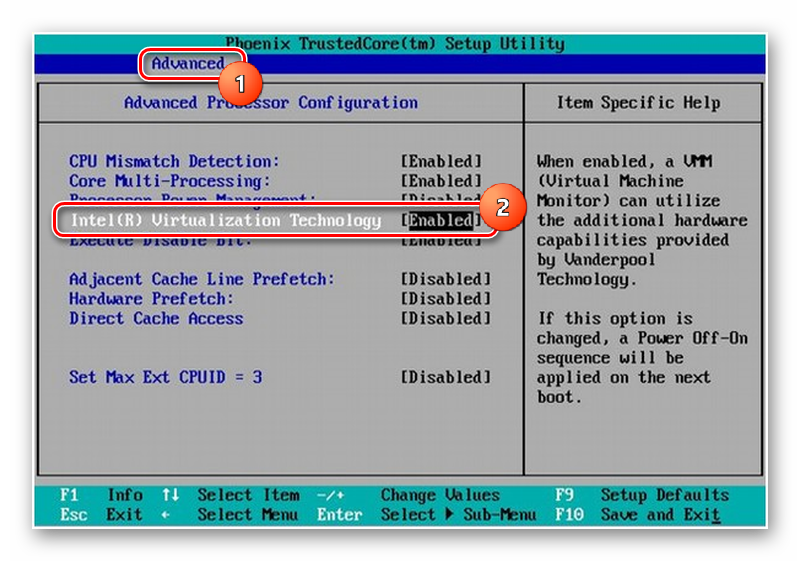
- Нажимаем F10 и выбираем «ОК».
После рестарта машины технология будет включена. Эта инструкция носит общий характер, так как у вас в БИОСе могут быть другие названия пунктов. Но необходимая технология будет называться именно так. Стоит поискать ее в других разделах в случае чего.
Если вы отключаете «Hyper-V» в Windows 7, то вам придется добираться до панели управления другим способом. Лучше всего нажать на Win + R и вызывать инструмент «Выполнить». Далее в строке ввести и нажать «ОК» или Enter. После этого запустится пресловутая панель управления. Далее можно выполнять все пункты в соответствии с инструкцией, которая предоставлена выше.
Сбои синхронизации контактов?
Иногда при синхронизации телефонной книги с мессенджером происходят сбои. Это может выглядеть по-разному. Дублируются контакты, не отображаются некоторые номера. В таком случае необходимо решить, как правильно восстановить данные.
Дублируются контакты
Основная ошибка при синхронизации – появление дублирующихся адресов. Такое возникает из-за того, что пользователь сохраняет контакты обычно на самом устройстве, а мессенджер – на SIM-карте. Из-за такого различия в адресах сохранения и происходит дублирование контактов. Решение этой проблемы заключается в чистке адресной книги вручную. Или же в удалении списка номеров либо с телефона, либо с SIM-карты.
Не видит (не отображаются) контакты
Вторая возможная ошибка синхронизации заключается в том, что устройства перестают видеть контакты адресной книги. Такая ситуация может возникнуть, если:
- Были перебои доступа к сети во время синхронизации;
- Произошел сбой на удаленных серверах мессенджера;
- Ошибка обновления мессенджера.
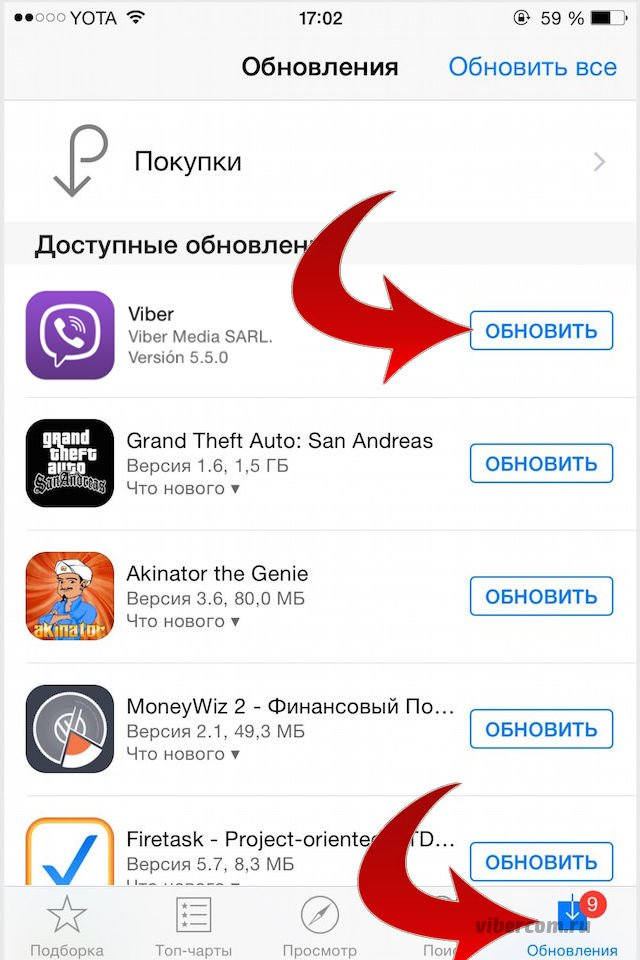
Решение такой проблемы через сам мессенджер общее для iPhone и Android. Необходимо:
- Переподключить интернет-соединение;
- Зайти в контакты мессенджера и потянуть страницу сверху вниз для обновления данных;
- Переустановить приложение;
- Разрешить мессенджеру показывать все контакты и синхронизацию в общих настройках Viber.
Андроид
Пользователи более поздних версий Android при установке приложения сами решают, что им разрешать из действий, а что нет. Возможно, что отсутствие контактов заключается в отсутствии необходимых разрешений. Для этого пользователю следует зайти в меню устройства, найти в списке приложений Viber и открыть его разрешения. Если пункт «Контакты» отключен, его необходимо включить.