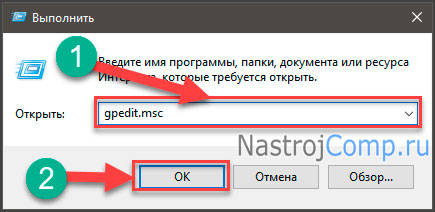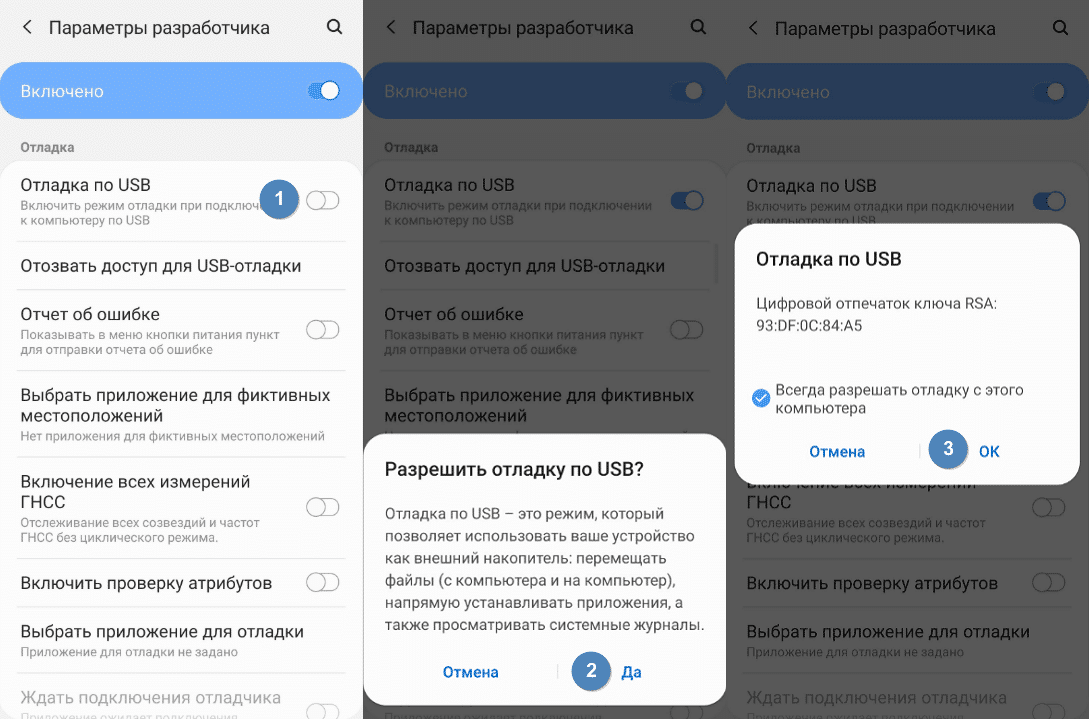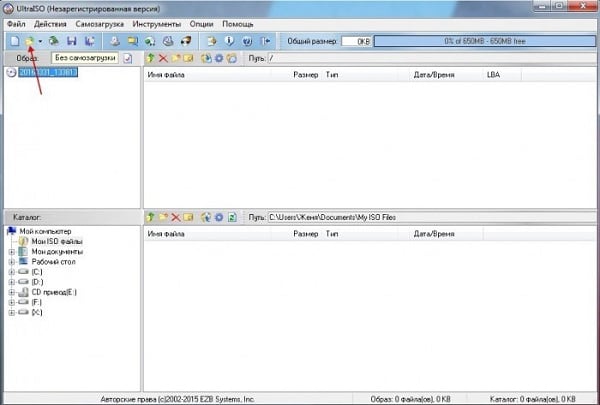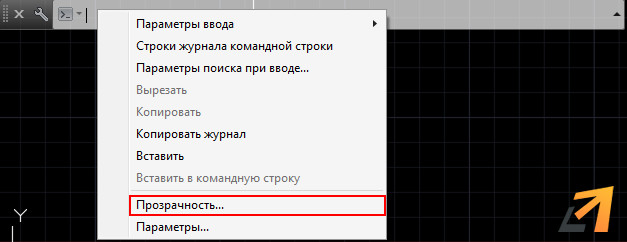Файл hosts
Содержание:
- Стандартное содержание файла hosts
- Если изменения файла hosts не сработали
- Историческая справка
- Как проверить файл Hosts
- Проверка файла Hosts
- Как изменить файл hosts: открытие, редактирование и сохранение
- Где находится файл hosts в Windows 10
- Как очистить файл hosts вручную
- Зачем нужен файл hosts?
- Где находится файл hosts в Windows 10
- Где находится файл hosts, и что это такое?
- Как восстановить файл hosts
- Файл hosts — что такое и зачем он нужен?!
- Где находится hosts файл
- Как выглядит файл hosts
- Как изменить hosts
- Для чего нужен файл hosts и где он находится
- Как восстановить файл hosts Windows 10
- На что следует обратить внимание
- Как скачать или восстановить файл hosts Windows 10
- Как исправить файл hosts через AVZ
Стандартное содержание файла hosts
# Copyright (c) 1993-2009 Microsoft Corp. # # This is a sample HOSTS file used by Microsoft TCP/IP for Windows. # # This file contains the mappings of IP addresses to host names. Each # entry should be kept on an individual line. The IP address should # be placed in the first column followed by the corresponding host name. # The IP address and the host name should be separated by at least one # space. # # Additionally, comments (such as these) may be inserted on individual # lines or following the machine name denoted by a '#' symbol. # # For example: # # 102.54.94.97 rhino.acme.com # source server # 38.25.63.10 x.acme.com # x client host # localhost name resolution is handled within DNS itself. # 127.0.0.1 localhost # ::1 localhost
Этот файл аналогичен по своему содержанию в операционных системах Windows 7, Windows 8, Windows 10.
Все записи, которые начинаются с символа решетки #, и далее до конца строки, по большому счету не имеют значения для Windows, так как это комментарии. В этих комментариях объясняется, для чего предназначен данный файл.
Здесь написано, что файл hosts предназначен для сопоставления IP-адресов именам сайтов. Записи в файле хостс нужно будет производить по определенным правилам: каждая запись должна начинаться с новой строки, сначала пишется IP-адрес, а затем минимум после одного пробела имя сайта. Далее после решетки (#), можно будет написать комментарий к вставленной в файл записи.
Эти комментарии никак не влияют на работу компьютера, вы даже можете удалить все эти записи, оставив только пустой файл.
Вы можете отсюда скачать стандартный файл hosts для установки на свой компьютер. Его можно использовать для замены модифицированного файла, если вы не хотите самостоятельно редактировать файл хостс на своем компьютере.
Если изменения файла hosts не сработали
Несмотря на любые манипуляции с данными в файле hosts, изменения порой не срабатывают.
Исправление директории hosts в реестре
Размещение файла hosts настраивается в редакторе реестра. Инструкция подходит для всех версий Windows, начиная с XP. Для оценки правильности директории hosts выполните следующие команды:
- Нажмите «Пуск» и в поисковой строке главного меню Windows введите regedit. Запустите приложение regedit.exe .
- Переместитесь в реестровую папку HKEY_LOCAL_MACHINE\ SYSTEM\ CurrentControlSet\ Services\ Tcpip\ Parameters\.
- Проверьте, что запись DataBasePath указывает на директорию C:\Windows\System32\drivers\etc\ (переменная %SystemRoot% соответствует системной папке C:\Windows). Если это не так, исправьте её, сохраните изменения, нажав «OK» при закрытии окон).
Перезапустите Windows и проверьте работу hosts, зайдя на сайт, включённый в список файла.
Очистка кэша DNS
За долгие месяцы работы на ПК скапливается кэш сохранённых DNS-адресов. Чтобы они не мешали редактированию файла hosts, их целесобразно удалить. Для очистки кэша DNS запустите приложение «Командная строка» с правами администратора, введите команду ipconfig /flushdns и нажмите Enter.
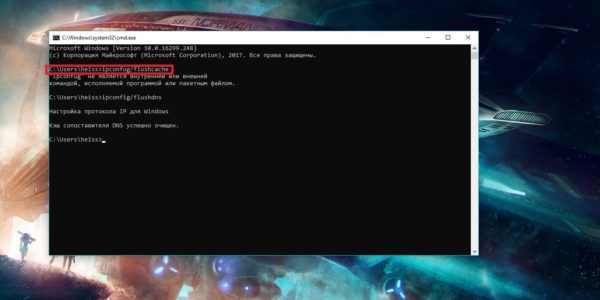 Очистка кэша DNS вряд ли займёт больше нескольких секунд
Очистка кэша DNS вряд ли займёт больше нескольких секунд
Кэш DNS будет очищен. Если его очистка не подействовала, отключите прокси-сервер.
Деактивация прокси-сервера
С прокси-сервером все запросы браузера не запрашивают данные из файла hosts. Любое его редактирование будет для браузера бесполезным.
Для отключения прокси-настроек на примере Google Chrome выполните следующие шаги:
- Перейдите в «Меню» — «Настройки».
- Отыщите настройку прокси-сервера (можно по ключевому слову) и нажмите соответствующую кнопку.
- Перейдите на вкладку «Подключения» (сетевая настройка Internet Explorer), нажмите кнопку «Настройка сети» и выключите опцию локальных прокси-настроек.
- Последовательно закройте все диалоговые окна Internet Explorer, нажав кнопку «OK». Настройки сохранятся.
IP-адрес и программный порт прокси-сервера перестанут работать. Данные файла hosts вновь будут актуальны.
Снятие защиты файла hosts от редактирования
В Windows может оказаться активной защита файла hosts (или содержащей его папки \etc) от изменений. Это мешает его редактированию. Инструкция едина для всех версий Windows. Чтобы отключить эту защиту, проделайте следующее:
- Щёлкните правой кнопкой мыши на значке файла hosts (или его родительской папке \etc ) и выберите пункт меню «Свойства».
- На вкладке «Общие» снимите флажок «Только для чтения» и флажок «Скрытый», если файл hosts был изначально скрыт.
- Нажмите кнопку «OK» для изменения атрибутов.
Отредактируйте и сохраните файл hosts по любой из вышеприведённых инструкций.
Исправление ошибок, вызванных ПО для веб-разработчиков
Файл hosts способен не только блокировать запрещённые сайты путём перенаправления с них на другие, но и работать с сайтами, страницы которых ещё не выложены в интернет, а тестируются, отлаживаются самим владельцем ПК.
Так, пакет программ Apache + PHP + MySQL и/или виртуальный сервер Denwer вмешиваются в настройки файла hosts. Образуется программная платформа для веб-программиста, заменяющая собой подписку на платный хостинг. Установка второй Windows на другом разделе диска ПК, например, D, чётко разграничит работу веб-мастера и интернет-досуг.
Какой бы затруднительной ни казалась работа с файлом hosts, любое из описанных действий может помочь. Даже когда допущены ошибки при его изменении, нарушившие работу с рядом сайтов, восстановить исходный вид файла труда не составит.
Историческая справка
В семидесятых годах сеть ARPAnet представляла собой тесное сообщество из нескольких сотен узлов. Всю информацию по узлам, в частности необходимую для взаимных преобразований имен и адресов узлов ARPAnet, содержал единственный файл HOSTS.TXT. Известная UNIX-таблица узлов, /etc/hosts, прямо унаследовала свою структуру от файла HOSTS.TXT (в основном с помощью удаления ненужных на UNIX-системах полей).
За файл HOSTS.TXT отвечал Сетевой информационный центр (NIC, Network Information Center) Стэнфордского исследовательского института (SRI, Stanford Research Insitute). В тот период времени единственным источником, распространявшим файл, являлся узел SRI-NIC.1 Администраторы ARPAnet, как правило, просто посылали изменения электронной почтой в NIC и периодически синхронизировали свои файлы HOSTS.TXT с копией на узле SRI-NIC с помощью протокола FTP.
Присылаемые ими изменения добавлялись в файл HOSTS.TXT один или два раза в неделю. Однако по мере роста сети ARPAnet эта схема стала неработоспособной. Размер файла рос пропорционально количеству узлов ARPAnet. Еще быстрее рос информационный поток, связанный с необходимостью обновления файла на узлах: появление одного нового узла приводило не только к добавлению строки в HOSTS.TXT, но и к потенциальной необходимости синхронизации данных каждого узла с данными SRI-NIC.
В 1984 году были изданы документы RFC 882 и 883, в которых описывалась система доменных имен (Domain Name System, или DNS) пришедшая на замену HOSTS.TXT, а использование файла hosts теперь является необязательным и скорее дополнительным инструментом при работе с сетью.
Как проверить файл Hosts
25.03.2019
Windows

Про то, что такое файл Hosts, где он находится и какую роль играет в работе операционной системы — я уже ранее рассказывал достаточно подробно. Если Вы читали статью, то знаете, что именно это маленький и простенький файлик постоянно пытаются атаковать разные вредоносные программы и вирусы с целью внести свои определённые изменения, направленные на то, чтобы обмануть пользователя и выманить у него платёжную информацию о банковских картах, аккаунты в соцсетях и т.п. Именно поэтому надо знать как можно как проверить файл Hosts на наличие посторонних записей и удалить их при необходимости.
Отдельно хочу сказать, что хорошие антивирусные системы типа Касперского, Dr.Web и им подобные мониторят системные файлы, в том числе и Hosts, на наличие подозрительных записей и при обнаружении — оповещают пользователя, а то и самостоятельно удаляют строчки, восстанавливая первоначальную версию. К сожалению, так умеют делать не все антивирусы и потому многое приходится делать самостоятельно вручную.
Проверка файла Hosts
Так как Hosts — это системный файл, то для его редактирования надо иметь права администратора. Самый просто способ такой. В Windows 10 кликаем на кнопку «Поиск», в предыдущих версиях просто нажимаем кнопку «Пуск». Набираем слово «блокнот»:
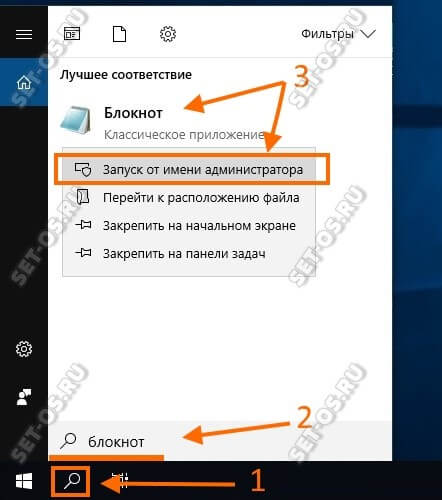
В результатах поиска будет отображен ярлычок стандартного текстового редактора Windows. Кликаем по нему левой кнопкой мыши и в появившемся меню выбираем пункт «Запуск от имени Администратора».
Теперь, когда мы запустили блокнот с повышенными привилегиями, надо в нём в меню «Файл» выбрать пункт «Открыть»:

В появившемся окне «Открытие» надо ввести путь к файлу Hosts. Если операционная система установлена на диске C:\, то путь будет таким:
C:\Windows\System32\Drivers\Etc
Но так как ОС не всегда бывает установлена на этот логический диск, оптимальнее всего вручную ввести вот такой адрес:
%WinDir%\System32\Drivers\Etc
После этого нажимаем клавишу «Enter» и попадаем в системный каталог:
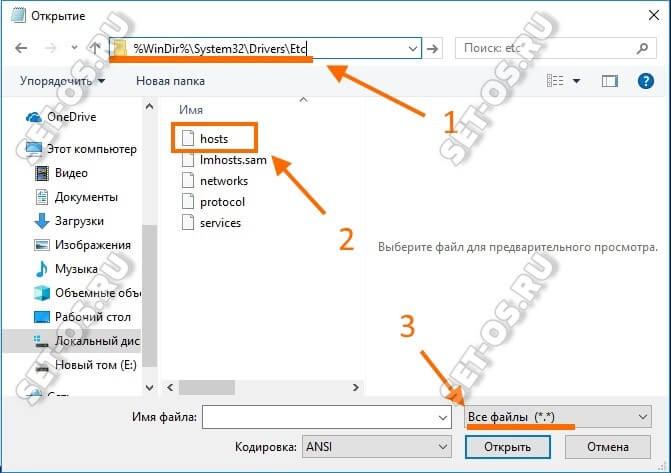
По умолчанию в нём Вы не увидите файлов, так как текстовый редактор ищет текстовые файлы, а у тех, что лежат в этой папке вообще нет расширения. Поэтому надо в левом нижнем углу выбрать в меню пункт «Все файлы». После этого в списке файлов надо выбрать и открыть Hosts. Вот так он выглядит по умолчанию, то есть в чистом виде без изменений:
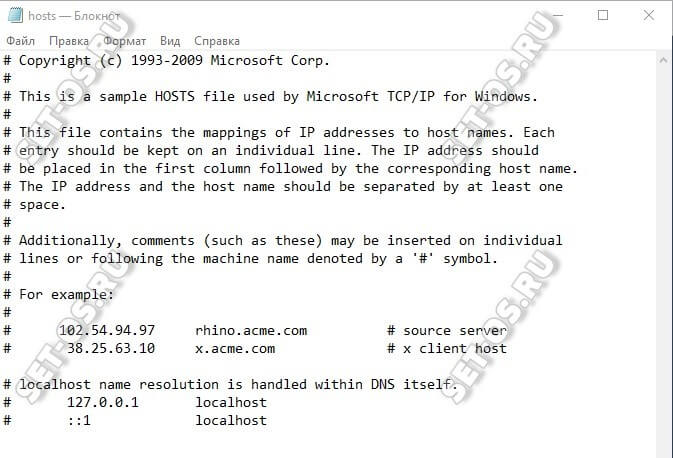
Обратите внимание, что все строчки закомментированны, то есть никаких настроек не выполнено. На всякий случай оставлю здесь полное содержание файла Hosts в текстовом виде:
# Copyright (c) 1993-2009 Microsoft Corp. # # This is a sample HOSTS file used by Microsoft TCP/IP for Windows. # # This file contains the mappings of IP addresses to host names. # Each entry should be kept on an individual line. # The IP address should be placed in the first column followed # by the corresponding host name. # The IP address and the host name should be separated # by at least one space. # # Additionally, comments (such as these) may be inserted # on individual lines or following # the machine name denoted by a '#' symbol. # # For example: # # 102.54.94.97 rhino.acme.com # source server # 38.25.63.10 x.acme.com # x client host # localhost name resolution is handled within DNS itself. # 127.0.0.1 localhost # ::1 localhost
Замечание:
Не всегда наличие дополнительных записей в файле Hosts является признаком вируса или вредоносной программы. Очень часто записи туда вносятся при установке игр из репаков и программ. Если сомневаетесь и не знаете что это за адрес — введите в Гугле или Яндексе и почитайте информацию.
безопасность windows, виндовс 10, проверить хостс, проверка hosts
Как изменить файл hosts: открытие, редактирование и сохранение
Итак, где лежит hosts мы знаем, теперь давайте посмотрим, что с ним можно сделать, и зачем вообще может понадобиться его изменение. По сути, файл хост это обычный текстовый документ, только без расширения. Открыть его можно любым текстовым редактором, тем же штатным Блокнотом.
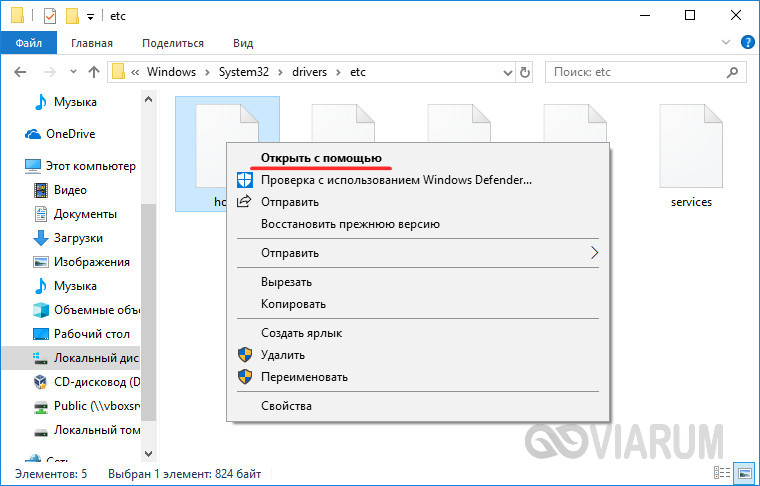
Есть также специальные утилиты вроде HostsEditor, но их использование в большинстве случаев, пожалуй, излишне. Содержимое файла hosts представлено краткими сведениями о его предназначении и двумя примерами использования. Синтаксис записей очень прост. Сначала идет IP-адрес, а через несколько пробелов после него указывается имя хоста. Например, IP 38.25.63.10 будет соответствовать адрес x.acme.com, а IP 127.0.0.1 или ::1 (для IPv6) – адрес локального компьютера (localhost).

Обратите внимание, что перед всеми строками стоит знак #, это означает, что строка закомментирована, то есть она неактивна, а это равносильно тому, как если бы файл был пустым. Работать он начнёт только тогда, когда вы добавите новую запись
Приведем пример, как изменить файл hosts в Windows 7/10 и заблокировать с его помощью сайт, перенаправив обращение на локальный компьютер. Допустим, мы хотим ограничить доступ к социальной сети Вконтакте. Для этого в конце файла добавляем такую строчку:
127.0.0.1 vk.com

Сохраняем файл HOSTS как любой другой текстовый файл, перезапускаем браузер и пробуем зайти на сайт. В результате вы получите ошибку «Не удается получить доступ к сайту». Работает это очень просто. Когда пользователь переходит на vk.com, браузер первым делом обращается к HOSTS и ищет в нём соответствие имени хоста и его IP-адреса, и, найдя, переходит по указанному IP-адресу, игнорируя службы DNS-серверов, так как обращение к файлу хост является приоритетным.
Само собой, на локальном компьютере никакой социальной сети нет, поэтому браузер возвращает ошибку. Таким образом можно блокировать любые ресурсы, прописывая их в HOSTS в столбик. Другой пример использования хост-файла – перенаправление на другой сайт в интернете. Тут всё то же самое, только вместо локального IP-адреса 127.0.0.1 прописывается адрес другого сайта. Кстати, этим часто грешат вирусы, изменяя HOSTS и добавляя в него редиректы на фишинговые ресурсы.
Вот почему так важно знать, как должен выглядеть файл hosts по умолчанию. Если вы его не редактировали, а в нём присутствуют незакомментированные записи, это должно стать поводом для беспокойства
Впрочем, изменять hosts могут также антишпионские утилиты, прописывая в него адреса блокируемых неблагонадёжных ресурсов. Изменения также способны вносить кейгены, используемые для обходной активации лицензионного программного обеспечения.
Где находится файл hosts в Windows 10
Расположение документа в новой версии операционной системы не изменилось. Пользователю нужно зайти в корень Windows – папку с одноименным названием (обычно располагается на диске С), затем перейти по пути «System32\drivers\etc».
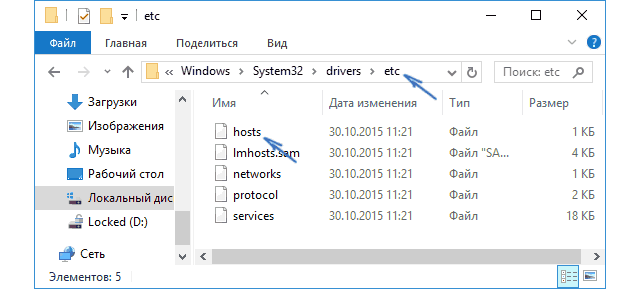
Чтобы исключить ошибку открытия неверного файла, предварительно рекомендуется активировать отображение скрытых элементов. Для этого в любом окне проводника перейти на вкладку «Вид» и поставить отметку в строке «Скрытые элементы».
Обратите внимание
Файл hosts не имеет расширения. Часто рядом с ним можно обнаружить аналогичные по названию документы формата TXT или BAK. Влияние на перенаправление сетевых адресов оказывает исключительно документ без расширения.
В редких случаях месторасположение файла «хост» в Виндовс 10 может быть изменено. Например, защитной программой для предотвращения несанкционированного редактирования. Узнать путь к документу получится следующим образом:
- Открыть приложение «Выполнить»
- Вставить и задействовать команду «regedit».
Перейти по обозначенному на скриншоте пути
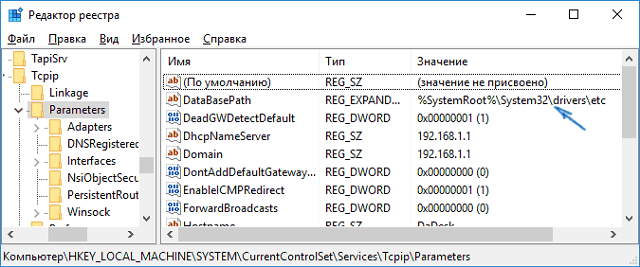
В строке «DataBasePath» в столбце «Значение» находится точный адрес. «%SystemRoot%» — это корневая папка операционной системы, она же «Windows».
Как очистить файл hosts вручную
Ручная очистка выполняется очень просто, и вы сейчас сами в этом убедитесь.
Щелкните Win + R и в появившееся окно скопируйте строчку: notepad %SystemRoot%\system32\drivers\etc\hosts. В результате запустится блокнот с содержимым данного файлика.
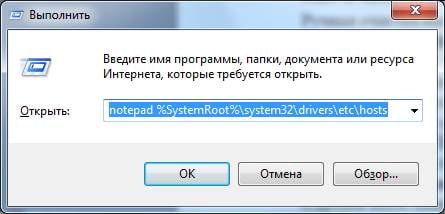
Есть и другой способ открыть его:
- Перейдите по пути: C:\WINDOWS\system32\drivers\etc\.
- Нажмите ПКМ на файлике hosts и щелкните пункт «Открыть».
- Найдите в списке программ «Блокнот» и кликните «ОК».
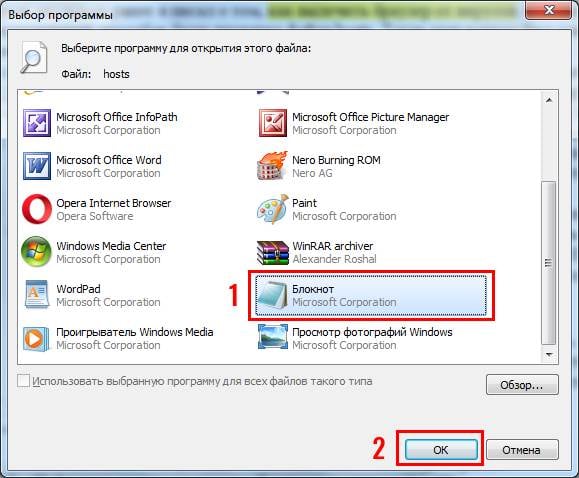
Готово. Вот как должен выглядеть файл hosts:
Сначала идут пояснения от разработчиков Windows, что это за файлик. Затем приведено пару примеров, как правильно прописывать команды. Комментарии написаны обычным текстом и не выполняют каких-либо действий (об этом свидетельствует значок решетки # в начале всех строк).
Но в вашем случае, скорее всего, будет намного больше текста. И без значка решетки, разумеется. Например, так:
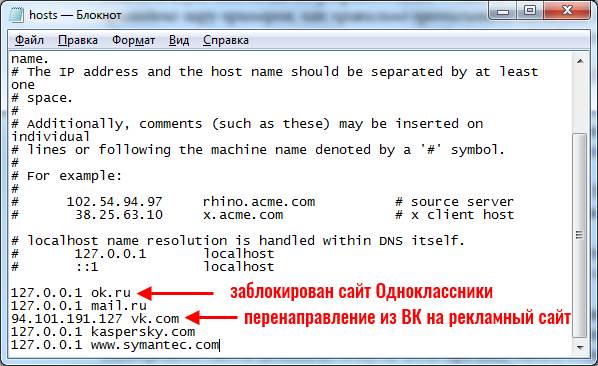
Строка 127.0.0.1 закрывает доступ к указанному веб-сайту. В примере выше – это Одноклассники, Меил.ру и портал Касперского. Если там прописаны другие цифры, тогда идет перенаправление на какой-то подставной сайт.
Чтобы почистить файл надо удалить эти лишние строки. Но обязательно посмотрите, как должен выглядеть оригинальный вариант, чтобы не стереть ничего лишнего.
Кстати, иногда эти лишние строки прячутся в самом низу. То есть, при открытии файлика кажется, что ничего нет, но если прокрутить его в низ, то можно обнаружить несколько вирусных команд.
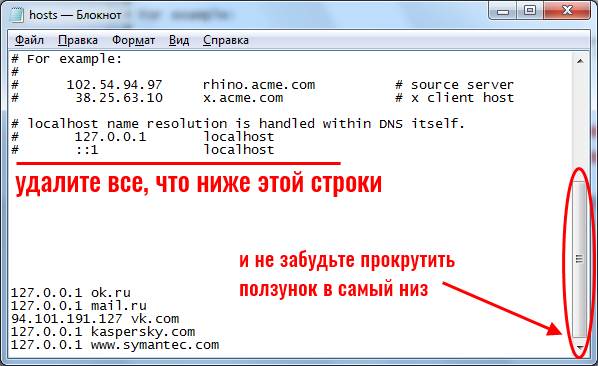
Затем сохраните принятые изменения. Для этого нажмите в блокноте Файл – Сохранить.
Перезагрузите компьютер или ноутбук – и проблема с рекламными вирусами или блокировкой сайтов должна исчезнуть. Если причина была в этом, разумеется.
Что делать, если у вас нет прав на редактирование файла hosts? Скопируйте его на рабочий стол, удалите лишние строки, сохраните изменения, а затем закиньте в ту же папку с заменой прежней версии. А потом перезагрузите ПК.
Если проблема не исчезла, в первую очередь проверьте, сохранились ли изменения в файле хост. Ведь это довольно распространенная ошибка неопытных пользователей.
Инструкция универсальная для всех операционных систем, так что ее версия здесь роли не играет.
Зачем нужен файл hosts?
Техническим языком, файл hosts служит для трансляции доменных имен в сетевые узлы (IP-адреса). Если простыми словами, данный файл используется системой для получения из символьного сетевого адреса типа «www.google.com» числового IP-адреса типа «192.168.0.12». К слову, любой DNS-сервер выполняет эту же задачу. Это именно с его помощью наш браузер может открыть сайт по символьному адресу (доменному имени), вводимого в адресную строку. Если бы не DNS-север, пользователям интернета пришлось бы запоминать IP-адреса интересующих их сайтов, что совсем неудобно.
Мы не просто так упомянули здесь DNS-сервер. Дело в том, что Windows (как и многие другие ОС) сначала обращается к файлу hosts для получения IP-адреса по доменному имени (в т.ч. вводимому пользователем в браузер), а только потом к удаленному DNS-серверу. Т.е. обращение к hosts-файлу имеет приоритет перед обращением к DNS.
Отсюда возникает логичный вопрос — зачем система делает это, если существуют DNS-серверы? Все просто — с помощью hosts файла пользователь может самостоятельно управлять доменными именами (и не только теми, что принадлежат сайтам), вплоть до их полной блокировки на своем компьютере. Именно последнее является наиболее частой причиной использования файла hosts.
Где находится файл hosts в Windows 10
Файл hosts находится в той же папке, что и раньше, а именно в C:\ Windows\ System32\ drivers\ etc (при условии, что система установлена именно в C:\Windows, а не куда-либо еще, в последнем случае ищите в соответствующей папке).
При этом для того, чтобы открыть «правильный» файл hosts, рекомендую для начала зайти в Панель управления (через правый клик по пуску) — параметры проводника. И на вкладке «Вид» в конце списка снять отметку «Скрывать расширения для зарегистрированных типов файлов», а уже после этого переходить к папке с файлом hosts.
Смысл рекомендации: некоторые начинающие пользователи открывают не файл hosts, а, например, hosts.txt, hosts.bak и тому подобные файлы, в результате, сделанные в таких файлах изменения не влияют на работу Интернета, как требуется. Нужно открывать тот файл, который не имеет никакого расширения (см. на скриншоте).
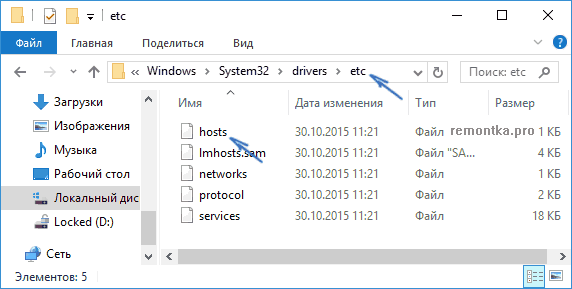
Если файл hosts отсутствует в папке C:\ Windows\ System32\ drivers\ etc — это нормально (хоть и странно) и не должно никоим образом влиять на работу системы (по умолчанию этот файл и так пустой и не содержит ничего кроме комментариев, не влияющих на работу).
Примечание: теоретически, расположение файла hosts в системе может быть изменено (например, какими-то программами для защиты этого файла). Чтобы узнать, не было ли изменено оно у вас:
- Запустите редактор реестра (клавиши Win+R, ввести regedit)
- Перейдите к разделу реестра HKEY_LOCAL_MACHINE\ SYSTEM\ CurrentControlSet\ Services\ Tcpip\ Parameters\
- Посмотрите на значение параметра DataBasePath, именно это значение указывает на папку с файлом hosts в Windows 10 (по умолчанию %SystemRoot%\System32\drivers\etc )
По расположению файла закончили, переходим к его изменению.
Где находится файл hosts, и что это такое?
Начнем, пожалуй, с самого расположения этого системного объекта, а только потом перейдем к рассмотрению того, за что он отвечает.
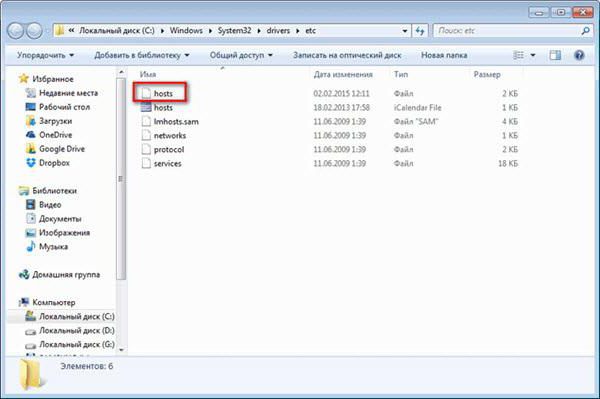
Найти файл можно совершенно просто, если использовать директорию System32 корня операционной системы с переходом сначала к папке Drivers, а затем – к etc
Но многие пользователи обращают внимание, что файлу для редактирования не сопоставлена ни одна программа (отображается обычный белый значок), что означает невозможность его открытия какой-то основной программой, установленной по умолчанию

Как его открыть, рассмотрим несколько позже, а пока давайте посмотрим, для чего нужен этот объект (найти его можно через задание параметра % в меню выполнения программ. В стандартном варианте он служит для преобразования обращения к доменным именам открываемых страниц в веб-обозревателе в цифровую комбинацию по типу того, как это происходит на уровне DNS-серверов. Однако обращение к этому имеет более высокий приоритет на уровне локального хоста, когда первым делом проверяется именно адрес локального компьютера (127.0.0.1) для определения возможности выхода в интернет как такового, а только потом производится редирект на ресурс, адрес которого вводится пользователем в интернет-браузере.
Как восстановить файл hosts
Исправление, как и преднамеренное изменение файла hosts, осуществляется и сторонними программами, и встроенными средствами ОС.
Создание нового файла hosts
Восстановление файла hosts ручным способом — самый простой вариант. Для этого выполните следующие шаги:
- Вернитесь в уже знакомую папку, где лежит файл hosts.
- Переименуйте имеющийся файл hosts, например, в hosts.old.
- Для создания текстового файла выполните команду: правый клик мышью — «Создать» — «Текстовый документ».
- Введите имя документа (hosts) без расширения .txt. Будет создан новый текстовый файл.
- Откройте только что созданный файл hosts с помощью «Блокнота» и вставьте текст, который был по умолчанию.
- Сохраните изменения и перезапустите Windows.
Можно также скачать исходный файл hosts с любого сайта. Когда на ПК установлены разные версии Windows, например, XP, 7 и 10, файл hosts копируется из того раздела, где он не менялся с момента установки конкретной версии ОС, в другие папки <диск>\Windows\System32\drivers\etc. Для Windows 10 подойдёт файл hosts от Windows XP, а для XP — от 10, т. к. эти файлы одинаковы.
Удаление файла hosts с его автоматическим воссозданием
Файл hosts нельзя удалить. После перезапуска системы он создаётся заново в изначальном варианте. Это решение подойдёт, когда ни один из предыдущих способов не помог, а переустанавливать Windows из-за единственного файла, не нарушающего штатную работу ОС, не имеет смысла.
Восстановление файла hosts с помощью приложения AVZ
Антивирусное средство AVZ — полноценный комплекс по восстановлению работоспособности Windows после «вирусной атаки». Его особенность — всесторонняя работа с файлом hosts. Чтобы исправить файл hosts с помощью AVZ, выполните следующие действия:
- Запустите приложение AVZ.exe и перейдите в подраздел операций «Сервис» — «Менеджер файлов hosts».
- Сохраните отредактированный hosts, нажав кнопку в виде дискеты.
- Чтобы «откатить» нежелательные изменения в файле hosts, выполните команду «Файл» — «Восстановление системы».
- Отметьте функцию «Восстановление файла hosts».
По окончании очистки файла hosts перезапустите Windows и проверьте, как открываются сайты, с которыми раньше наблюдались проблемы.
Файл hosts — что такое и зачем он нужен?!
10.03.2018
Прочее

Изначально файл Hosts использовался в операционных системах для сопоставления имен хостов с их IP-адресами. Но на сегодняшний день его можно считать анахронизмом, оставшимся с тех незапамятных времён, когда ещё использовалась полу-военная сеть ARPANET, а имя узла сети (сайта) и его IP адрес вручную прописывали в системном текстовом файле. Сейчас эту роль выполняет упорядоченная система DNS-серверов. Hosts же остался скорее как дань прошлому, а так же чтобы дать возможность пользователю самостоятельно вручную соотнести IP-адрес и имя сайта в тех случаях, когда им это нужно.
Где находится hosts файл
Как я уже сказал выше, файл hosts является системным — какой бы операционной системой Вы не пользовались — Windows, Linux, Mac OS или Android. А это значит, что и находится файл хостс в системной папке, где лежат и другие важные для неё файлы.
В Windows 10, 8, 7 hosts находится в папке:
C:\Windows\System32\drivers\etc\
В Linux (Ubuntu, Fedora, Mint и т.п.), FreeBSD и Android:
/etc/hosts
В Mac OS и iOS от Apple:
/etc/hosts
Внимание, во всех случаях, Вы сможете посмотреть содержимое файла даже с правами обычного пользователя. Но вот для внесения изменений нужны права администратора
Как выглядит файл hosts
Давайте теперь посмотрим что по-умолчанию содержит файл хостс на чистой операционной системе. Вот так выглядит Hosts во всех версиях Windows:
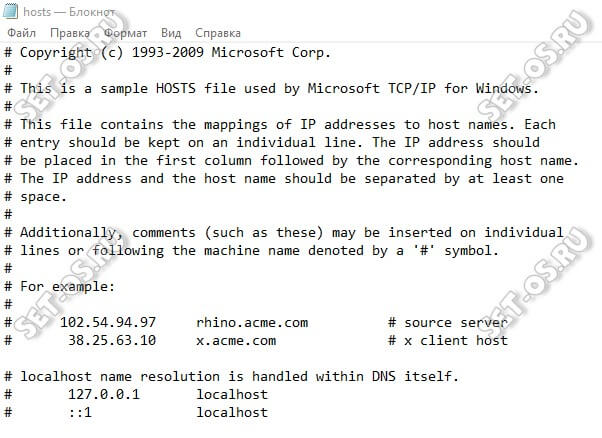
Как Вы можете заметить, активных записей здесь нет, только одни комментарии. То есть если даже всё содержимое хостс удалить, то ничего от этого не изменится. Если Вам нужен чистый файл hosts для Windows — скачать его можно здесь.
В случае с Linux, системный файл выглядит несколько иначе:
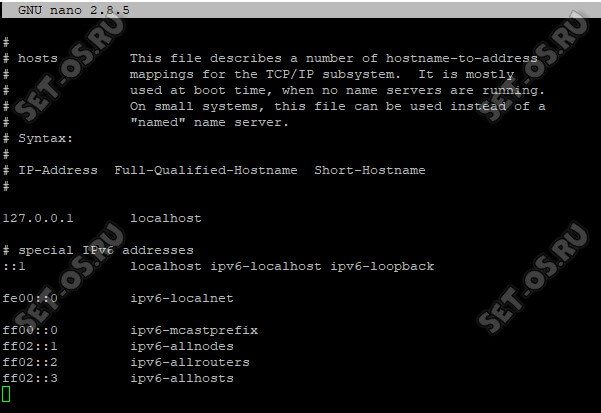
Здесь обычно присутствует запись:
127.0.0.1 localhost
В последнее время, всвязи с переходом на IPv6, hosts может содержать аналочичные записи и для этого протокола:
fe00::0 ipv6-localnet
Внимание! Если в файле хостс (обычно в самом конце) присутсвуют записи, которых Вы не делали и они указывают на какие либо сайты или IP адреса — скорее всего в вашей системе поработал вирус. Исключением бывают записи, которые вносят программы при установке
Обычно таким грешат репаки, скачанные через торренты. В любом случае, при возникновении подозрений, обязательно проверьте компьютер хорошим антивирусом.
Как изменить hosts
Если Вам нужно самостоятельно изменить содержимое файла hosts, например, добавить туда записи, то сделать это Вы можете вручную, с помощью любого текстового редактора, либо с помощью специальных программ. В любом случае, для того, чтобы изменить файл хостс Вам нужны права администратора. Например, в Windows 10 самый простой вариант изменить hosts — это запустить обычный блокнот с повышенными правами:
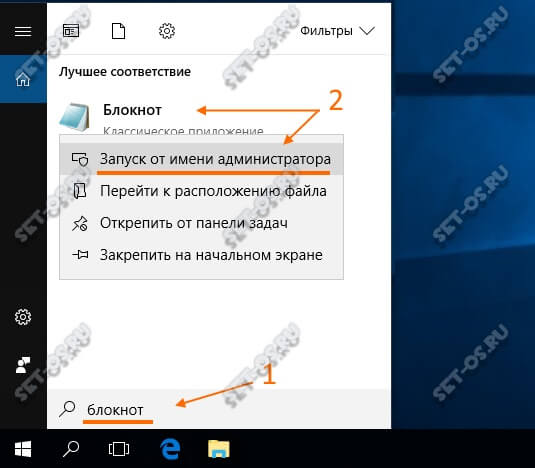
В операционных системах Linux, FreeBSD или Android для этого понадобятся права суперпользователя — root.
Абы как добавить записи в файл тоже не получится — у hosts свой синтаксис, хоть и очень простой. Обычная запись состоит из двух обязательных и одной дополнительной части. Выглядит она так:
<IP-адрес> <Имя_узла_в_сети> #<комментарий>
Пример записи:
1.2.3.4 site.ru #тест
При этом IP и имя узла сети — обязательные аргументы, а комментарий — дополнительный и его можно не писать.
Вообще, я бы не советовал вносить какие-либо изменения в системные файлы без крайней на то необходимости. Но если уж это понадобилось, то теперь Вы точно знаете как это сделать. Удачи!
hosts, windows hosts, изменить хостс, файл hosts
Для чего нужен файл hosts и где он находится
Итак, «hosts» — это компонент операционной системы, и, если говорить в максимально упрощённой форме, его назначение в отключение и включение доступ к определённым ресурсам в рамках локальной сети и сети Интернет.
При наличии необходимости, вы можете внести изменения в данный файл и обозначить ресурсы (их IP адреса) доступ к которым будет заблокирован. Можно назвать, своего рода видом родительского контроля, необходимый для отсеивания определённых сайтов, например, социальной сети Вконтакте или любых других.
Достаточно часто данной блокировкой пользуются работодатели небольших офисов, дабы ограничить операторам компьютеров доступ к «внешнему миру».
Как и в предыдущих версиях операционной системы, рассматриваемый файл в Windows 10 располагается в папке «C:\Windows\System32\drivers\etc», где «C» — это буква системного раздела диска.
Особое внимание стоит уделить значению данного файла, установленного по умолчанию, так как любые другие изменения гарантированно будут нести определённые последствия. Содержимое «hosts» выглядит следующим образом:
Содержимое «hosts» выглядит следующим образом:
# Copyright (c) 1993-2006 Microsoft Corp.
#
# This is a sample HOSTS file used by Microsoft TCP/IP for Windows.
#
# This file contains the mappings of IP addresses to host names. Each
# entry should be kept on an individual line. The IP address should
# be placed in the first column followed by the corresponding host name.
# The IP address and the host name should be separated by at least one
# space.
#
# Additionally, comments (such as these) may be inserted on individual
# lines or following the machine name denoted by a «#» symbol.
#
# For example:
#
# 102.54.94.97 rhino.acme.com # source server
# 38.25.63.10 x.acme.com # x client host
# localhost name resolution is handle within DNS itself.
# 127.0.0.1 localhost
# ::1 localhost
Приведённое содержимое можно использовать, если вам требуется вернуть значение файла «hosts» в стандартный вид, избегая возможной санкционированной/несанкционированной блокировки сетевых ресурсов.
Также стоит отметить, что некоторые пользователи могут обнаружить, что в папке «etc» отсутствует рассматриваемый файл.
Это не совсем штатная ситуация, но исправить такое положение дел достаточно легко, для этого следует:
Запустите редактор реестра, выполнив (WIN+R) команду «regedit»;
Откройте «HKEY_LOCAL_MACHINE\ SYSTEM\ CurrentControlSet\ Services\ Tcpip\ Parameters\» и найдите параметр «DataBasePath»;
Обратите внимание на значение данного параметра, указанный там путь и будет указывать на расположение файла «hosts» в рамках вашей операционной системы.
Стоит понимать, что расположение файла может быть изменено каким-либо процессом для обеспечения безопасности Windows, что серьёзным образом не повлияет на работу операционной системы.
Как восстановить файл hosts Windows 10
Сейчас много вирусов вносят изменения в файл hosts. И по этому у Вас могут возникнуть проблемы с работой сайтов в браузере. Поэтому здесь разберемся как восстановить файл hosts в Windows 10
Не важно почему Вам придется восстанавливать его, или это через вирус или через неосторожность самого пользователя
- Для начала нам надо включить отображение расширения файлов.
- Дальше на рабочем столе создадим текстовый файл, в который вставим текст представленный ниже. Назовем файл hosts и расширение просто уберем при сохранении.
- Перенесем пустой созданный файл по пути C:\ Windows\ System32\ drivers\ etc.
# Copyright (c) 1993-2009 Microsoft Corp. # # This is a sample HOSTS file used by Microsoft TCP/IP for Windows. # # This file contains the mappings of IP addresses to host names. Each # entry should be kept on an individual line. The IP address should # be placed in the first column followed by the corresponding host name. # The IP address and the host name should be separated by at least one # space. # # Additionally, comments (such as these) may be inserted on individual # lines or following the machine name denoted by a '#' symbol. # # For example: # # 102.54.94.97 rhino.acme.com # source server # 38.25.63.10 x.acme.com # x client host # localhost name resolution is handled within DNS itself. # 127.0.0.1 localhost # ::1 localhost
А также говорят что можно просто оставить файл пустым, главное чтобы он присутствовал.
Выводы
В этой статье мы рассмотрели как изменить файл hosts в Windows 10 двумя способами и в общем рассмотрели что дает файл hosts и где его искать. Если же Вы знаете ещё какие-нибудь способы пишите в комментарии. В общем статья получилась не большой, но надеюсь пригодиться многим.
На что следует обратить внимание
Если данный файл на вашем компьютере ничем не отличается от этого, стандартного файла, то это значит, что никаких проблем, которые могли возникнуть, из-за изменения данного файла вредоносными программами, на вашем компьютере нет.
Обратите особое внимание на содержимое файла, которое расположено после этих строк:
# 127.0.0.1 localhost # ::1 localhost
В файл хост могут быть вставлены дополнительные записи, которые добавляются сюда некоторыми программами.
Например, на этом изображении, вы можете увидеть, что к стандартному содержимому файла hosts, программа Unchecky добавила некоторые записи. Между закомментированными строками, были вставлены дополнительные записи для выполнения определенных действий. Это было сделано для того, чтобы в процессе установки программ на мой компьютер, данная утилита отсекала нежелательное программное обеспечение.
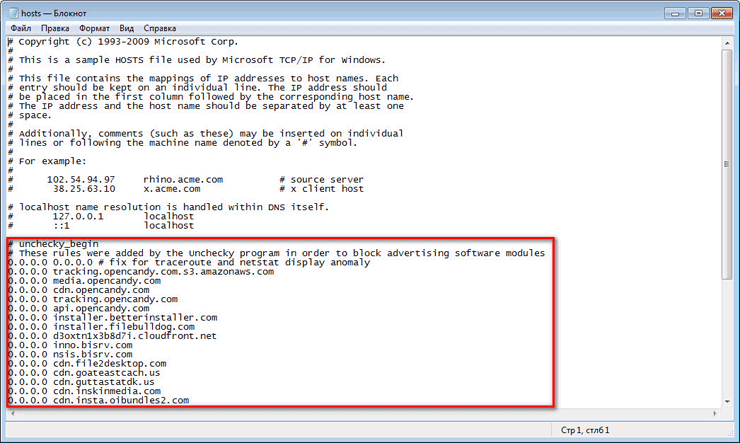
Здесь могут быть дополнительные строки, такого типа: сначала «набор цифр», а далее после пробела, «название сайта», добавленные для того, чтобы, например, отключить рекламу в программе Skype, или заблокировать доступ к какому-нибудь сайту.
Если вы сами ничего не добавляли в файл hosts, и не используете упомянутую в этой статье программу (Unchecky), то вы можете смело удалить из файла хост непонятные записи.
Как скачать или восстановить файл hosts Windows 10
В интернете множество запросов, где скачать файл hosts Windows 10. Скачивать его из интернета бессмысленно, поскольку он имеет пустой текст, гораздо легче создать самостоятельно. Для этого можно зайти в любой текстовый редактор, например, Word и сохранить без заполнения.
После смотрим на расширение файла и удаляем его. Если расширение не отображается, то требуется зайти в панель управления и изменить настройки отображения. Для этого заходим в параметры проводника и переходим в раздел «вид».
Новый текстовый документ рекомендуется создавать в отдельной папке и потом перемещать его в нужную. Создать файл hosts в Windows 10 в системной папке будет невозможно из-за настроек операционной системы.
Также он создается в автоматическом режиме согласно шаблонным стандартам. Для этого достаточно произвести его удаление, после этого перезагрузить компьютер и запустить сайт через браузер. После этого система автоматически создаст новый программный файл в разделе /etc.
Что делать, если файл hosts не работает
Самый простой способ вернуть работоспособность, — это произвести удаление файла и после этого перезапустить операционную систему. Часто бывает, что неработоспособность вызвана конфликтующими приложениями. Конфликтовать может даже антивирусное программное обеспечение. При неработающем файле лучше всего вспомнить последние установленные приложение и временно приостановить их деятельность.
Мы постоянно скачиваем файлы и программные приложения из интернета и порой даже антивирусы могут повлиять на правильность работы системных файлов. Но чаще всего вред наносит именно пиратское программное обеспечение, которое содержит вирусы.
Никто не застрахован от скачивания вирусов. Но если при переходе на сайт в браузере открывается фишинговая страница с просьбой внесения денежных средств или доступ к сайту заблокирован, то первым делом стоит проверить Хостс на наличие посторонних записей, которые могут мешать правильной работе браузера и произвести его редактирование или удаление.
Как исправить файл hosts через AVZ
Для этого отлично подходит AVZ – мощная антивирусная утилита, помогающая почистить ПК от вирусов и всякой рекламной чепухи. Эта программа найдет файлик, даже если он скрытый или вовсе переименован. Она бесплатная, и вы можете скачать ее тут.
Чтобы открыть AVZ, выделите ярлык, нажмите ПКМ и запустите его от имени админа.
После этого:
-
В верхнем меню выберите Файл – Восстановление системы.
- В новом окне поставьте птичку в строке под номером 13 – «Очистка файлика Hosts».
- Щелкните на кнопку «Выполнить».
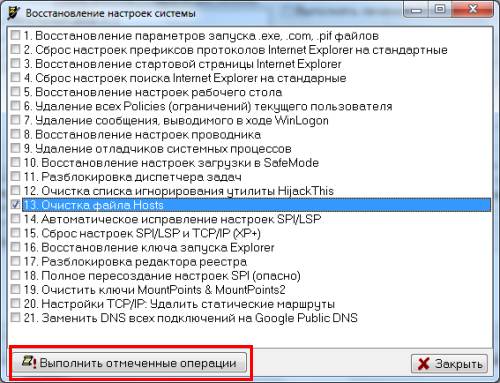
Утилита AVZ почистит файл host, после чего вам останется лишь перезагрузить ноутбук или компьютер. На все понадобится 5-10 секунд. Плюс программа работает на любых ОС: Windows 10, 8.1, 7 и XP.