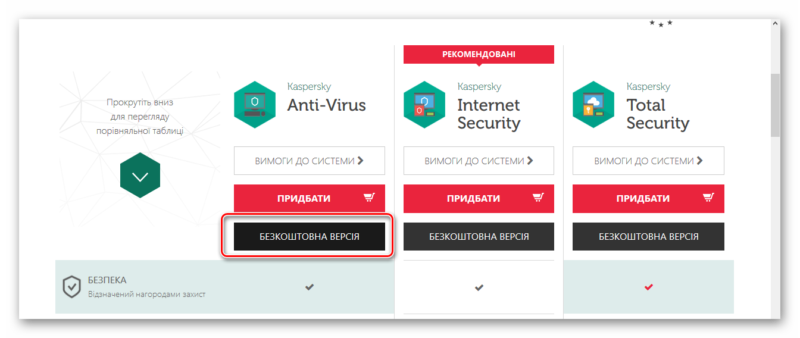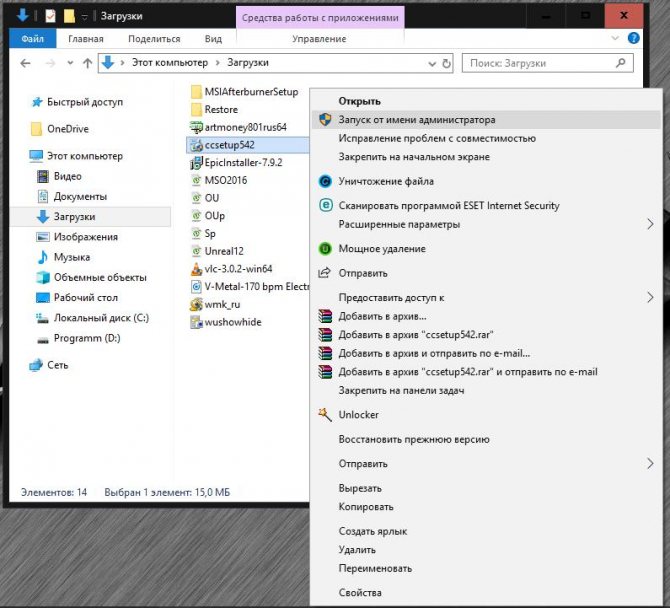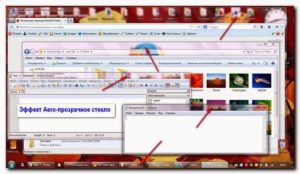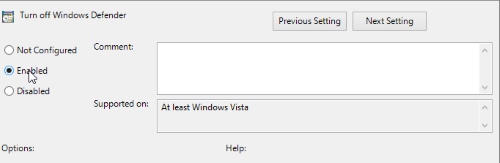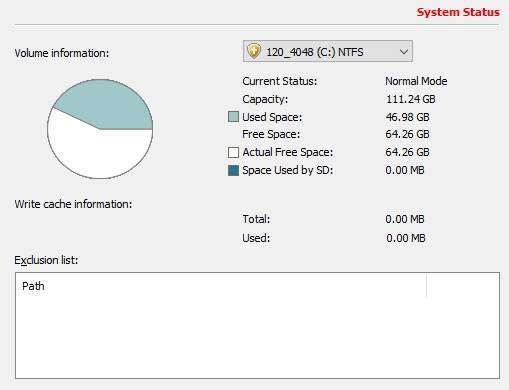В windows 10 теперь нельзя выключить встроенный антивирус. он возвращается, даже если его отключить в реестре
Содержание:
- Что делать
- Как отключить Касперского, если он защищен паролем
- Как отключить антивирус Доктор Веб
- Способ 2: Проверка компьютера на наличие вирусов
- Способ 3: Проверка обновлений для Kaspersky Antivirus
- Другие способы отключения
- Как отключить Касперского на время установки игры
- Отключение самозащиты
- Как удалить с помощью Kaspersky Security Center 10
- Как отключить антивирус касперского ? как приостановить защиту касперского ? Программное обеспечение
- Отключение самозащиты
- Ограничения в работе Kaspersky Internet Security при включенном режиме Device Guard на Windows 10
- Как включить/выключить самозащиту Антивируса Касперского
- Настройте расписание обновления
- как отключить антивирус касперского на время
- Как отключить антивирус Касперского на время
Что делать
Теперь подробно рассмотрим, почему Виндовс 10 не дает установить антивирус на компьютере или ноутбуке. Пошагово рассмотрим, что можно сделать в таких обстоятельствах.
Почистите ПК от вирусов
В ситуации, когда не открываются сайты с антивирусами Windows 10, приложение не запускается, закрывается через определенный промежуток времени или появляется ошибка 1304, причиной может быть наличие вирусов на компьютере / ноутбуке. Для этого можно использовать встроенный в Виндовс 10 антивирус или скачать небольшой сканер угроз.
Если не устанавливается антивирус на Виндовс 10, начните с использования встроенных возможностей операционной системы. Для проверки с помощью Windows 10 сделайте следующие шаги:
Войдите в Центр безопасности защитника Виндовс. Для этого жмите на символ щита на рабочем столе. Для поиска нужного раздела жмите на Win+S, а далее напишите указанную выше фразу.
Перейдите в раздел защиты от вирусов и угроз.
Запустите новое сканирование.
- В появившемся окне выберите запуск расширенного сканирования.
- Укажите полную проверку и дайте команду сделать ее сейчас.
Дождитесь завершения процесса, который может занять некоторое время.
При обнаружении угроз переместите их в карантин или удалите, выбрав соответствующие пункты.
Устраните конфликт между антивирусным ПО
В ситуации, когда не ставится антивирус на Windows 10, причиной может быть конфликт между разными программами. Встроенное защитное ПО часто не мешает установке другого программного обеспечения, и в большинстве случаев оно просто выключается. Сложней обстоит ситуация, когда вы решили поменять программу. В таком случае необходимо удалить старое и установить новое ПО. Если не устанавливается Windows, используйте встроенный или дополнительный софт.
Способ №1 (через параметры Виндовс):
- Если не устанавливается антивирус на Windows 10, войдите в Пуск.
- Перейдите в раздел Приложения и возможности.
- В списке установленного ПО найдите антивирус, который собираетесь удалить.
- Жмите на кнопку удаления и подтвердите действие.
Способ №2 (с помощью Revo Uninstaller):
В ситуации, когда не получается установить антивирус на Виндовс 10, установите Revo Unintaller. Для этого используйте официальную ссылку revouninstaller.com/products/revo-uninstaller-free/.
- Запустите установленное приложение и найдите в перечне ваше антивирусное ПО.
- Выберите его и жмите на кнопку Удалить на панели вверху, а после подтвердите намерение путем нажатия кнопки Да.
Дождитесь деинсталляции приложения, а после удаления поищите оставшиеся файлы и папки в реестре, удалите их. Для этого выберите продвинутый вариант сканирования и пройдите необходимую проверку.
- Жмите на кнопку Выбрать все, а после кликните на Удалить.
- Закройте программу и перезапустите ПК.
Удалите старую версию такого же антивируса
В ситуации, когда не устанавливается антивирус на Windows, причиной могут быть остатки старой программы на компьютере / ноутбуке. В таком случае в процессе инсталляции появляется сообщение, что на ПК / ноутбуке стоят другие продукты разработчика. Они не дают установить приложение и требуют его удаления.
После запуска софт самостоятельно находит установленные на ПК / ноутбуке «лишнее» ПО, а после удаляет его. Как вариант, можно выбрать приложение из списка (то, что не устанавливается), ввести код вверху окна и нажать на кнопку удаления. Если речь идет о другой программе, можно использовать универсальную утилиту, к примеру, CCleaner.
В Сети часто встречаются сообщения, мол, не могу установить антивирус на Windows 10. При этом решить проблему можно самостоятельно без обращения в сервисный центр. Для этого может потребоваться удаление имеющихся вирусов, деинсталляция другого антивирусного ПО или старой версии такой же программы. В крайнем случае, может потребоваться переустановка системы.
Как отключить Касперского, если он защищен паролем
Многим Касперский известен как достаточно «занудный» антивирус, который в некоторых случаях изрядно надоедает постоянными проверками и всплывающими окошками. Но, то ли дело, когда его можно отключить классическим способом, а вот иногда он бывает защищен паролем и вот тогда процесс несколько усложняется. Самые нервные сразу стараются удалить «защитника» с компьютера и загрузить другой продукт, но столь радикальные меры совсем ни к чему.
Дело в том, что Антивирус Касперского можно отключить даже, если он запаролен, причем, подобная процедура под силу даже неискушенному в компьютерных вопросах человеку. Главное, следовать инструкции и быть очень внимательным.
Итак, существует сразу 2 способа отключения запароленной утилиты. Начнем с простого:
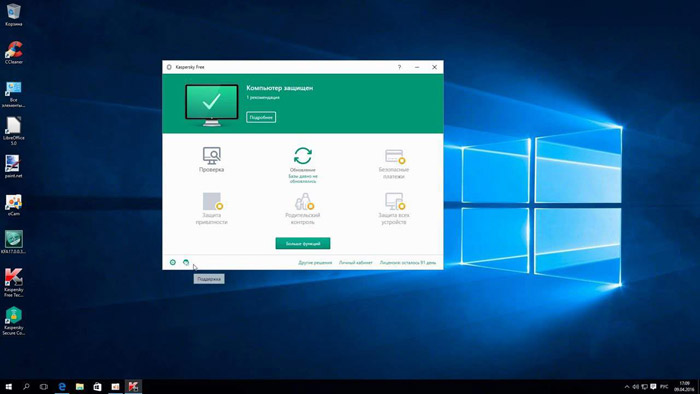
Окно антивируса
- Первым делом выключите компьютер и включите его заново, загрузив в безопасном режиме. Для этого необходимо нажать кнопку питания и, когда ПК подаст короткий сигнал, предупреждающий о загрузке, сразу же нажать на F8. Перед вами откроется окно с возможностью выбора нужной конфигурации.
- Выберите функцию Safe mode (Безопасный режим – первая строка в списке). Перед вами откроется окно с предупреждением об активации безопасного режима. Соглашаемся с этим.
- Зайдите в Пуск и выберите там опцию Выполнить. В открывшейся строке вводим команду MSCONFIG.
- Найдите закладку Автозагрузка и уберите пару галочек напротив названия антивируса и напротив служб Касперский Security.
- Система потребует перезагрузку дважды. После этого можно спокойно загружать Windows в обычном режиме. Касперский больше не побеспокоит.
Как отключить антивирус Доктор Веб
Когда на вашем компьютере установлен Доктор Веб, то для того, чтобы временно ограничить его работу потребуется выполнить ряд определенных действий:
- Заходим в трее компьютера и жмем правой мышкой на значок антивируса.
- Появляется небольшое меню, где мы выбираем иконку в виде небольшого замка. Кликаем на нее и получаем доступ к настройкам антивируса.
- Далее на дисплее появляется короткое уведомление о возможном изменении настроек.
- Разрешаем это и кликаем на вкладку «Компоненты защиты».
- После чего перемещаем все ползунки влево до того момента, когда все окрасится в красный цвет. Таким образом, мы отключаем все рабочие опции антивируса Доктор Веб.
- Затем закрываем данное меню, скачиваем все необходимые программы и инсталлируем их.
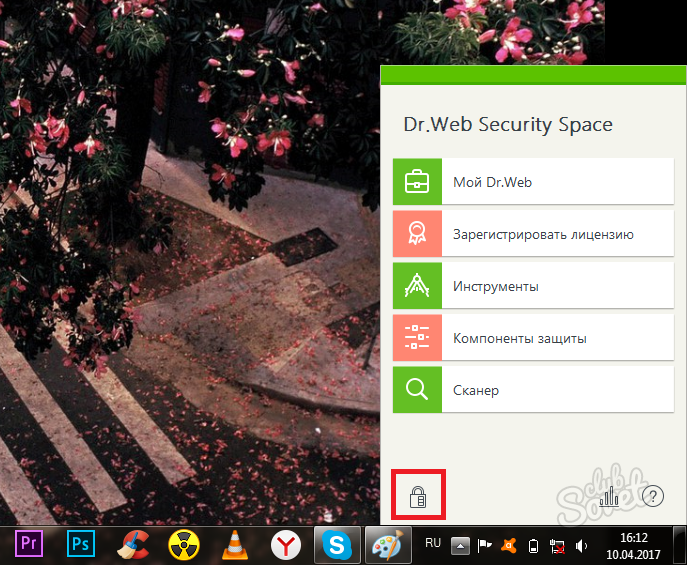
Обратно включить антивирус можно сразу же после окончания установки необходимых утилит и приложений. Как видите, временно отключить Доктор Веб оказалось не так уж и трудно. Думается, что с этим сможет справиться практически каждый пользователь. В любом случае, мы показали сразу несколько вариантов, среди которых наверняка найдется и тот, который вас заинтересует.
Способ 2: Проверка компьютера на наличие вирусов
Kaspersky Antivirus призван бороться с вирусами, однако некоторые из них, находясь на компьютере, просто мешают корректному запуску или установке данного приложения, блокируя его процессы. Это, скорее всего, произойдет и при попытке инсталлировать любое другое программное обеспечение для борьбы с угрозами, поэтому потребуется прибегнуть к более продвинутому методу истребления вирусов, чтобы после успешного их удаления ничего не помешало нормальной работе ПО. Существуют специальные средства, позволяющие сканировать ПК на наличие угроз без предварительной инсталляции в операционную систему. Детальнее о них читайте далее.
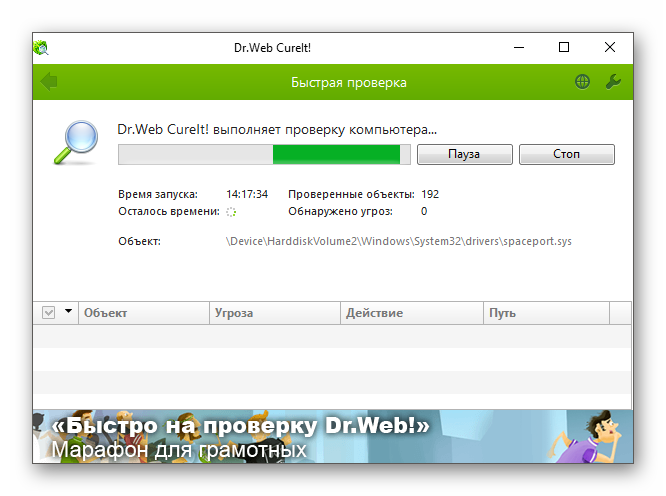
Подробнее: Проверка компьютера на наличие вирусов без антивируса
Способ 3: Проверка обновлений для Kaspersky Antivirus
Принцип данного способа заключается в ручной проверке обновлений для установленной версии Kaspersky Antivirus. Вполне возможно, что она устарела и отказывается запускаться из-за возникновения конфликтов с системными компонентами. Дополнительно процесс обновления позволит избавиться от всех поврежденных файлов и исправить существующие ошибки, если такие будут найдены. У Kaspersky существует фирменное средство по поиску апдейтов, а также присутствуют и альтернативные варианты, что написано в максимально развернутом виде в следующей инструкции.
Подробнее: Бесплатное обновление Kaspersky Anti-Virus
Другие способы отключения
Можно использовать и другие варианты деактивации антивирусной программы Касперский.
Способ #1
1. Кликните по иконке программы в трее. В меню нажмите «Настройка».
2. На вкладке «Общие», в графе «Защита», кликом мышки измените положение ползунка на «Выкл.».
Способ #2
Ещё можно полностью выгрузить защитное ПО из памяти — закрыть программу.
1. Откройте меню в трее и выберите «Выход».
2. Подтвердите закрытие приложения: в панели запроса щёлкните «Продолжить».
После активации выхода иконка из трэя исчезнет. Чтобы запустить снова антивирус, нужно воспользоваться его директорией в меню «Пуск».
Как отключить Касперского на время установки игры
Нижеописанный способ подходит на те случаи, когда Касперского ввиду чрезмерного «любопытства» необходимо отключить на время, например, при загрузке какого-нибудь файла или установке новой .
Итак, для временного отключения Касперского необходимо лишь зайти в панель задач и, кликнув на значке с антивирусом правой мышью, выбрать опцию выхода из программы или ее временного отключения, в зависимости от ваших пожеланий.
После осуществления данной манипуляции на экране появится окно с информацией о том, что активное сетевое соединение будет разорвано. Вам необходимо нажать кнопку «нет», поскольку в противном случае интернет отключится и, соответственно произойдет остановка всех загрузок (в том числе, и закачка игры).
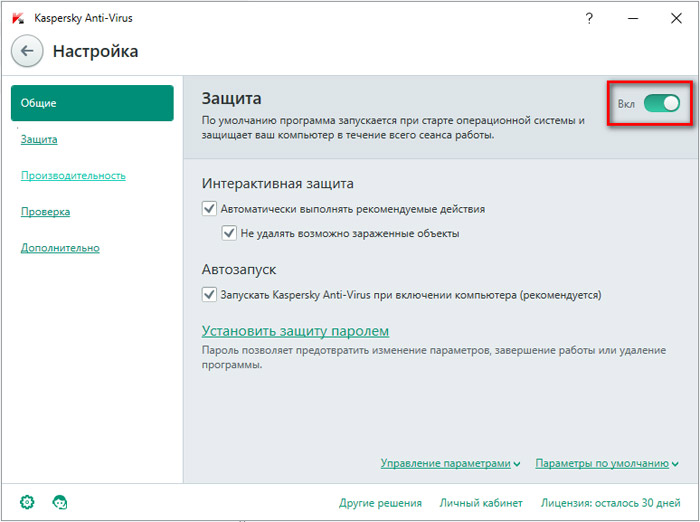
Настройки антивируса
В некоторых случаях антивирус Касперского может быть активирован таким образом, что периодически будет происходить его автоматическая загрузка. Чтобы предотвратить этот процесс необходимо сделать следующее:
- Зайдите в меню Пуск и, выбрав Все программы, найдите среди них Автозагрузку.
- При обнаружении в перечне программ антивируса Касперского удалите его оттуда, нажав ПКМ, затем Удалить.
- Если программы там нет, нажмите комбинацию Win + R. В открывшемся окне введите msconfig.
- Перед вами откроется окошко системной конфигурации. Найдите вкладку Автозагрузка и снимите галочку с Касперского. Перезагрузите компьютер.
Совет. Имейте в виду: описанный способ отключит антивирус лишь до следующей перезагрузки, которая обычно требуется после установки любой игры.
Важно также помнить, что Касперский «ругает» скачиваемые файлы с игрой чаще всего безосновательно, ведь зачастую на сайтах выкладывается «пиратка», но важно также учитывать возможность наличия в загружаемом файле вируса. Качайте информацию лишь с проверенных или хорошо знакомых вам сайтов
Сегодня вы узнали о том, как можно на короткий промежуток времени (и не только) отключить Касперский, даже если на нем стоит защита паролем, причем без вреда для ПК. Удачи!
Отключение самозащиты
Если нужно отключить самозащиту Касперского — специальный программный механизм, предотвращающий модификации элементов антивируса, — выполните эту инструкцию:
1. Перейдите в настройки программы и кликните вкладку «Дополнительно».
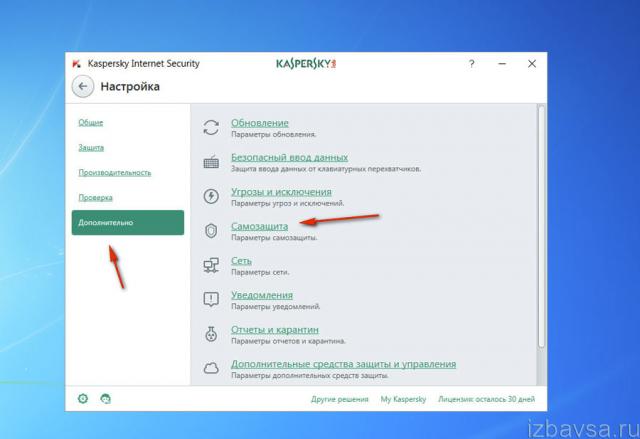
2. В списке справа выберите «Самозащита».
3. Щелчком мыши уберите «галочку» в строке «Включить самозащиту».
4. Подтвердите запрос: нажмите «Продолжить».
Будьте внимательны, отключая антивирус Касперского! В период его деактивации ваш ПК не имеет защиты и может быть подвержен всевозможным вирусным атакам. После выполнения необходимых процедур обязательно снова активируйте защитное ПО. Если возникает постоянная необходимость отключать антивирус при запуске какого-либо определённого приложения или загрузке конкретного веб-сайта, целесообразней добавить их в исключения и не прибегать к временной деактивации.
Сегодня мы поговорим о том, как отключить антивирус на время. Это бывает необходимо для установки определенных программ или увеличения скорости работы компьютера во время игр онлайн. В принципе каждый может попробовать решить данную задачу самостоятельно, однако лучше все же действовать, используя проверенную пошаговую инструкцию. Так можно сэкономить много времени и заодно немного попрактиковаться. Большинство пользователей сейчас имеют на своих ПК такие антивирусы, как – Аваст, Доктор Веб и очень популярный Касперский. Вот на их примере мы и покажем, как это работает.
Итак, начнем с антивируса Аваст. Он бесплатный и им пользуются во всем мире уже более 200 миллионов человек для защиты ПК и различных мобильных устройств. Хотя эта программа достаточно простая, однако отключить ее на время будет не так-то просто. Поэтому многие пользователи не знают, что им делать в таких случаях и часто отказываются от установки программного обеспечения, которое не распознается Авастом. Если у вас имеется уверенность в том, что устанавливаемое приложение полностью безопасно, и вы ему полностью доверяете, то тогда можете отключить свой антивирус и закончить установку. Делаем это следующим образом:
- Наводим курсор на значок Аваста, который располагается справа, рядом с часами и кликаем по нему правой мышкой.
- Появляется небольшое окно с описанием возможных операций с антивирусом.
- Выбираем из списка «Управление экранами Avast» и кликаем по нему уже левой кнопкой мышки.
- Открывается еще одно меню с несколькими вариантами:
- отключить защиту антивируса на десять минут;
- отключить защиту антивирусана один час;
- отключить защиту антивирусадо момента перезапуска системы;
- отключить навсегда.
После того, как мы выберем необходимую функцию, появится предупреждение об остановке работы антивируса. Подтверждаем операцию и на этом все, теперь вы знаете, как отключить антивирус Аваст на время.
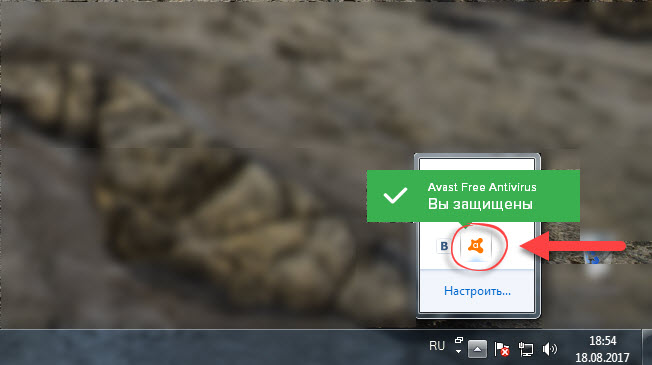
Похоже, что разработчики учли мнение геймеров и поставили специальную функцию для их удовольствия!
Как удалить с помощью Kaspersky Security Center 10
В Kaspersky Security Center 10 можно создавать следующие виды задач удаленной деинсталляции:
- групповые задачи — для клиентских устройств, которые включены в группу администрирования;
- для набора устройств — для произвольного набора клиентских устройств, которые могут входить или не входить в группы администрирования.
Как удалить программу с помощью групповой задачи
- Откройте Kaspersky Security Center 10.
- Выберите группу администрирования, например, Управляемые устройства. Перейдите в Задачи и нажмите Создать задачу.
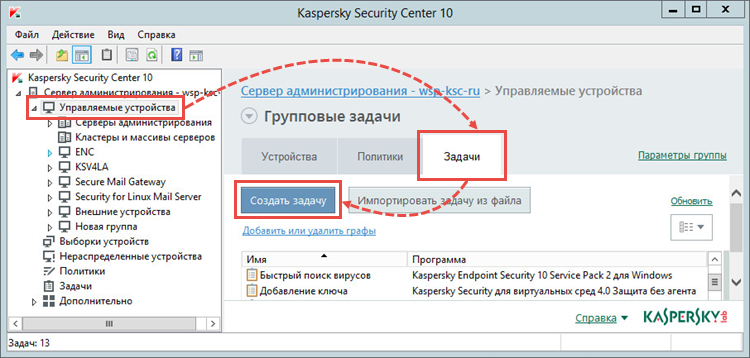
- Выберите Сервер администрирования Kaspersky Security Center 10 → Дополнительно → Удаленная деинсталляция программы.
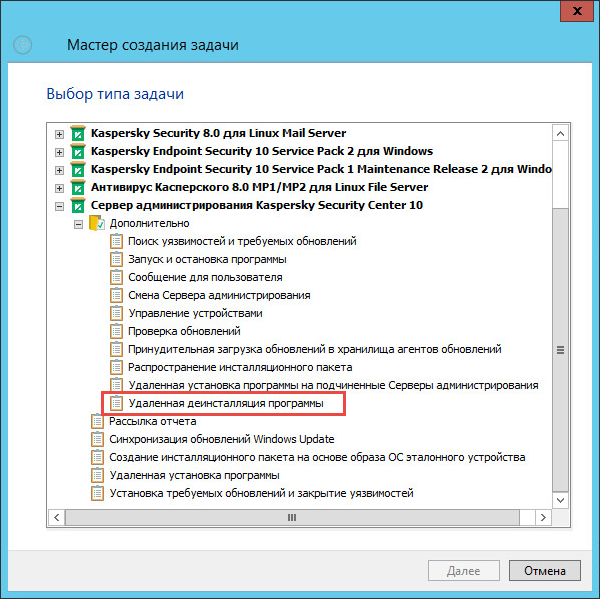
- Нажмите Удалить программу, поддерживаемую Kaspersky Security Center 10.
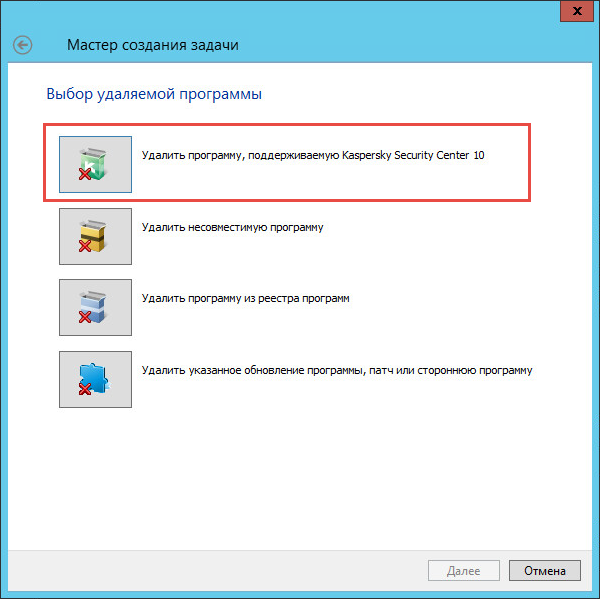
- Выберите программу для удаления.
- Настройте перезагрузку операционной системы.
- Выберите учетную запись для запуска задачи.
- Настройте расписание запуска задачи.
- Задайте имя задачи.
- При необходимости установите флажок Запустить задачу после завершения работы мастера. Нажмите Готово.
- Запустите задачу вручную или дождитесь ее запуска.
Задача удаленной деинсталляции Kaspersky Endpoint Security 10 для Windows будет запущена.
Как удалить программу с помощью задачи для набора устройств
- Откройте Kaspersky Security Center 10.
- Перейдите в Задачи и нажмите Создать задачу.
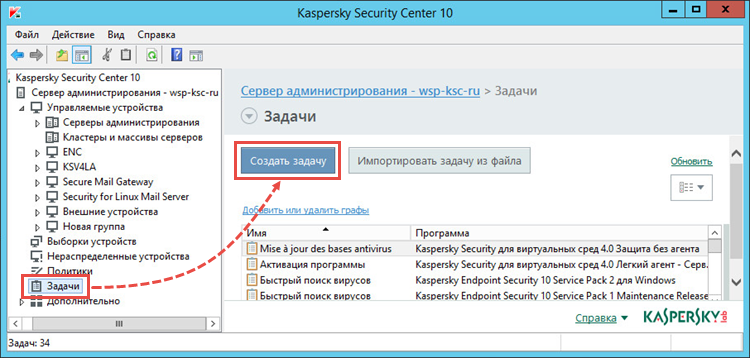
- Выберите Сервер администрирования Kaspersky Security Center 10 → Дополнительно → Удаленная деинсталляция программы.
- Нажмите Удалить программу, поддерживаемую Kaspersky Security Center 10.
- Выберите программу для удаления.
- Настройте перезагрузку операционной системы.
- Выберите устройства, которым будет назначена задача, одним из способов:
- Выбрать устройства, обнаруженные в сети Сервером администрирования. Выберите устройства, которые обнаружил Сервер администирования.
- Задать адреса устройств вручную или импортировать из списка. Задайте NetBIOS-имена, DNS-имена, IP-адреса и диапазоны IP-адресов устройств.
- Назначить задачу выборке устройств. Укажите выборку устройств.
- Назначить задачу группе администрирования. Назначьте задачу устройствам, которые входят в ранее созданную группу администрирования.
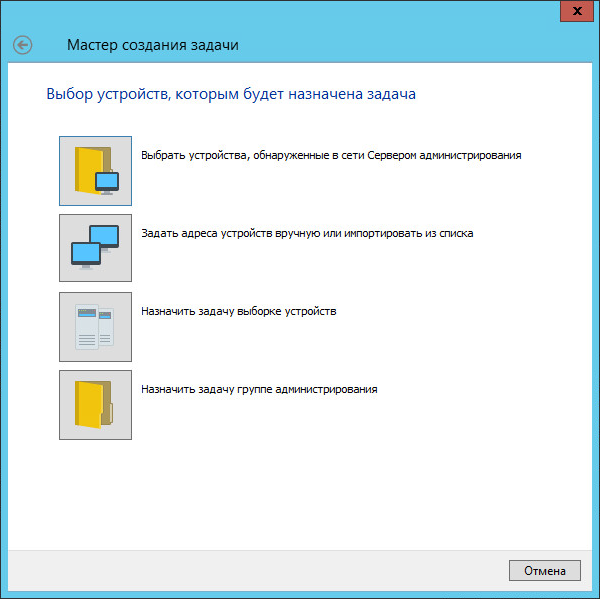
- Выберите учетную запись для запуска задачи.
- Настройте расписание запуска задачи.
- Задайте имя задачи.
- При необходимости установите флажок Запустить задачу после завершения работы мастера. Нажмите Готово.
- Запустите задачу вручную или дождитесь ее запуска.
Задача удаленной деинсталляции Kaspersky Endpoint Security 10 для Windows будет запущена.
Если удаление Kaspersky Endpoint Security 10 для Windows защищено паролем, в свойствах задачи Удаленная деинсталляция программы в разделе Параметры установите флажок Использовать пароль деинсталляции.
Как отключить антивирус касперского ? как приостановить защиту касперского ? Программное обеспечение
Инструкция
Методы выполнения Hard Reset более или менее однотипны для всех коммуникаторов, но использование кнопок может отличаться у разных моделей даже одного производителя.
Для коммуникаторов Acer моделей с510, с530, с531 необходимо одновременно нажать две верхние кнопки и кнопку Reset. Для моделей n300, n311, n321 — нажмите клавишу Today и клавишу Message. Удерживайте клавиши в нажатом положении и стилусом нажмите Reset.
В моделях Р525, Р526, Р527, Р535, Р550, P552w и Р570 коммуникаторов Asus потребуется зажать колесико прокрутки вверх и нажать Reset на три секунды. Отпустите Reset и дождитесь появления предложения нажать кнопку ответа на вызов для обнуления аппарата. Нажмите эту кнопку.
Одновременно нажмите кнопки Power и Reset в коммуникаторах BenQ моделей Р50 и Р51 и удерживайте их в таком положении пять секунд. После этого нужно освободить Reset, продолжая удерживать нажатой кнопку Power еще пять секунд.
Похожая схема применяется и в коммуникаторах Eten/Glowfish моделей G500, G500+, M600 и М600+. Используйте одновременное нажатие клавиши Power и Reset в течение пяти секунд. Но после этого требуется нажать кнопку отбоя вызова и дождаться появления запроса системы. Нажмите и удерживайте кнопку «Да».
Для обнуления коммуникаторов Fujitsu Siemens моделей n500, n520, n560 и с550 нажмите одновременно кнопки Power и Calendar. Удерживайте их в таком положении и однократно нажмите стилусом Reset в нижнем торце телефона. Продолжайте удерживать кнопки Power и Calendar еще десять секунд.
Для коммуникаторов Gigabyte моделей GSmart версий i120, i128, i300, i350, T600 и MW998 нажмите и удерживайте кнопку питания Power до выключения мобильного устройства. Нажмите одновременно клавиши Win и OK и повторно нажмите кнопку Power.
Жесткая перезагрузка коммуникатора HP Voice Messenger осуществляется нажатием кнопку 6. Удерживайте эту кнопку в таком положении и включите мобильное устройство. Дождитесь появления сообщения об обнулении аппарата и отпустите кнопку 6.
Отключение самозащиты
Если нужно отключить самозащиту Касперского — специальный программный механизм, предотвращающий модификации элементов антивируса, — выполните эту инструкцию:
1. Перейдите в настройки программы и кликните вкладку «Дополнительно».
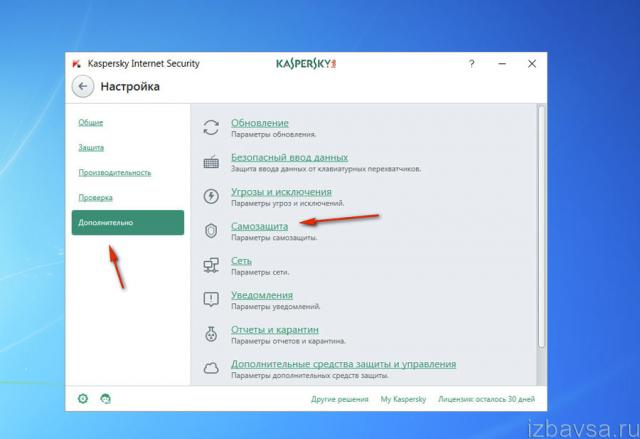
2. В списке справа выберите «Самозащита».
3. Щелчком мыши уберите «галочку» в строке «Включить самозащиту».
4. Подтвердите запрос: нажмите «Продолжить».
Будьте внимательны, отключая антивирус Касперского! В период его деактивации ваш ПК не имеет защиты и может быть подвержен всевозможным вирусным атакам. После выполнения необходимых процедур обязательно снова активируйте защитное ПО. Если возникает постоянная необходимость отключать антивирус при запуске какого-либо определённого приложения или загрузке конкретного веб-сайта, целесообразней добавить их в исключения и не прибегать к временной деактивации.
В определённых ситуациях возникает необходимость отключить Касперского. Скажем, если необходимо открыть определённую страницу, но программа определяет её как потенциально опасную, или зловредную. Также, многие знают, что антивирусы убирают в карантин всевозможные crack’и и программы для взлома лицензий в ПО. В этом случае нет другого выхода, кроме как отключить самозащиту Касперского на время работы с такими утилитами. Перед тем, как отключить Касперский, учтите, что после этого антивирус становится неактивным, то есть ваша система является абсолютно незащищённой перед всевозможными malware и вирусами. Таким образом, вы наражаете себя на потенциальную опасность.
Для того, чтобы отключить Касперский версии 2010 года, вам понадобится открыть главное окно антивируса (сделать это можно дважды щёлкнув на ярлык программы на панели задач, воспользовавшись ярлыком на рабочем столе, или отыскав Антивирус Касперского среди установленных программ в меню «Пуск).
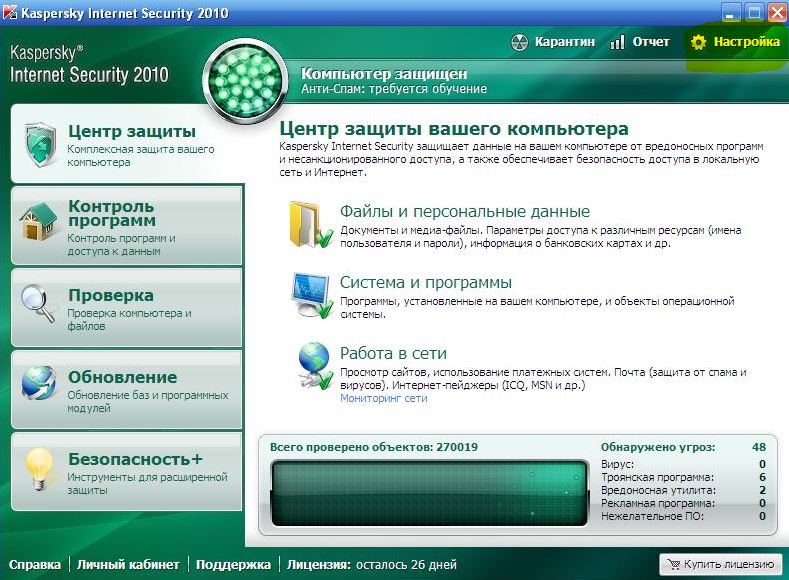
После этого в правом верхнем окне ищем кнопку «Настройки». Перед вами появится окно настроек, в левой рабочей области которого будет доступен раздел «Параметры». Заходим в него, и убираем флажок рядом с строкой «Включить самозащиту». Подтверждаем изменения, нажав кнопку «ОК», и закрываем меню настроек. Это проще, чем пользоваться Kaspersky Rescue Disk .
В случае с 2011 версией, процедура будет похожа. Также, как и в прошлом случае, открываем окно настроек (оно находится в том же самом месте). После чего, переходим во вкладку «Самозащита». Смотрим на окно, которое располагается в правой части: там ищем опцию «Включить самозащиту».
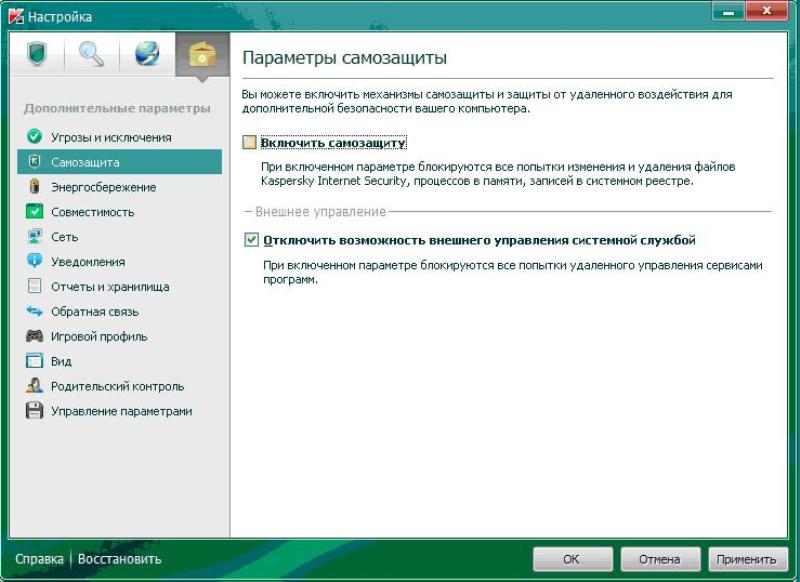
Для того, чтобы отключить Касперского 2011снимаем флажок возле этого пункта, и сохраняем изменения при помощи кнопки «ОК». После завершения обязательно включите самозащиту. Если нужно, активируйте программу или продлите пробную версию Касперского .
Ограничения в работе Kaspersky Internet Security при включенном режиме Device Guard на Windows 10
Если в настройках Windows 10 включен Device Guard, в Kaspersky Internet Security будут ограничены следующие функции:
- Для Windows 10 версий 1607, 1703, 1709:
- Защита от программ блокировки экрана;
- Защита от программ-шифровальщиков.
- Для Windows 10 версий 1803, 1809, 1903, 2004:
- Защита буфера обмена;
- Защита браузера от программ эмуляции ввода с клавиатуры и мыши (подмен вводимых данных);
- Защита от программ удаленного управления;
- Защита браузера: управление через API, защита от атак опасными сообщениями в окнах браузера, защита от управления очередью сообщений;
- Обнаружение программ блокировки экрана, если включен режим работы UMCI.
В Windows 10 версий 1703, 1709, 1803 без установленного обновления от 17.09.2018 (подробнее на сайте поддержки Microsoft) или более позднего и при включенном режиме Device Guard возможны:
- Запрет на установку Kaspersky Internet Security. Мы рекомендуем отключить режим Device Guard или скачать и установить обновление, если оно не было установлено автоматически.
- Падение операционной системы c установленной программой Kaspersky Internet Security в синий экран (Blue Screen of Death, BSOD) после отката обновления Windows 10 от 17.09.2018 и перезагрузки компьютера.
- Падение операционной системы c установленной программой Kaspersky Internet Security в синий экран после включения Device Guard и перезагрузки компьютера.
Как включить/выключить самозащиту Антивируса Касперского
Антивирус Касперского обеспечивает безопасность компьютера от вредоносных программ и в силу этого становится объектом интереса вредоносного программного обеспечения, пытающегося заблокировать работу программы или даже удалить ее с компьютера. Для обеспечения стабильности работы программы в Антивирус Касперского добавлены механизмы самозащиты и защиты от удаленного воздействия.
Однако в некоторых случаях вам может понадобиться отключение самозащиты программы, например, для удаления созданных трассировок продукта, занимающих много свободного пространства на жестком диске.
Чтобы включить/отключить самозащиту продукта, выполните следующие действия:
- Откройте главное окно программы.
- В правом верхнем углу окна нажмите на кнопку Настройка.

- В окне Настройка перейдите на вкладку Дополнительные параметры и выберите пункт Самозащита.
- В правой части окна Настройка, в блоке Параметры самозащиты:
- Если вы хотите отключить самозащиту программы, снимите флажок Включить самозащиту.
- Если вы хотите включить самозащиту программы, установите флажок Включить самозащиту.
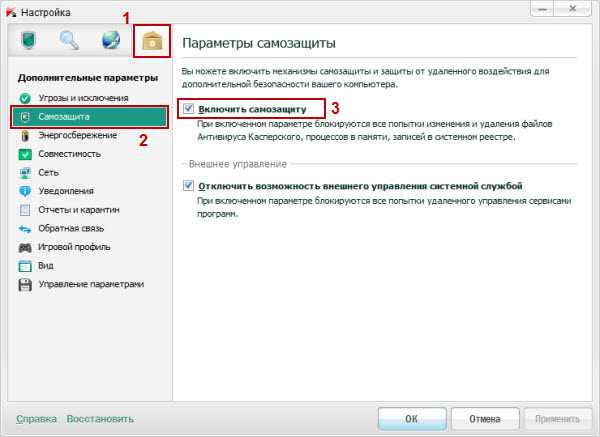
- В правом нижнем углу нажмите на кнопку ОК.
Если для Антивируса Касперского включена защита паролем, в окне Проверка пароля введите установленный пароль и нажмите на кнопку ОК.
- Закройте главное окно программы.
Настройте расписание обновления
По умолчанию программа обновляется автоматически несколько раз в день. Если обновление антивирусных баз тормозит игру, настройте расписание на время, когда вы не играете. Для этого:
- В главном окне программы нажмите на кнопку с изображением шестеренки .
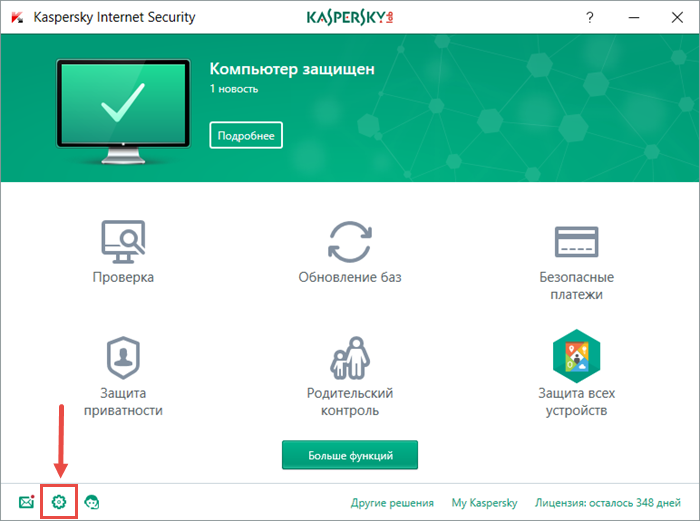
- Если вы не знаете, как открыть программу, смотрите инструкцию в статье.
- В окне Настройка перейдите в раздел Дополнительно и выберите Обновление.
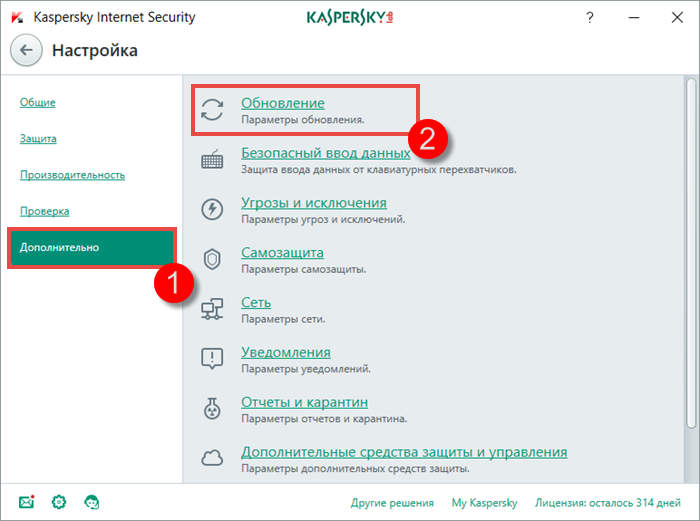
- В окне Параметры обновления нажмите Задать режим запуска обновлений баз.
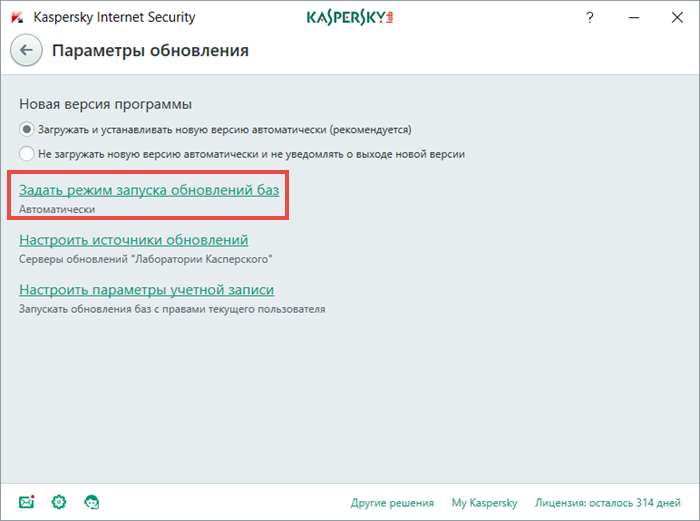
- В окне Параметры обновления выберите режим запуска:
- Автоматически. Продукт проверяет наличие пакета обновлений в источнике обновлений с заданной периодичностью. Частота проверки может увеличиваться во время вирусных эпидемий и сокращаться при их отсутствии. Обнаружив свежие обновления, программа загружает их и устанавливает на компьютер.
- Вручную. Самостоятельный запуск обновления.
- Ежедневно. Укажите время, когда будет запускаться обновление.
- Еженедельно. Задайте день недели и время запуска.
- После запуска программы. Обновление будет запускаться сразу после начала работы программы.
- Установите флажок Запускать пропущенные задачи обновления.
- Нажмите Сохранить.
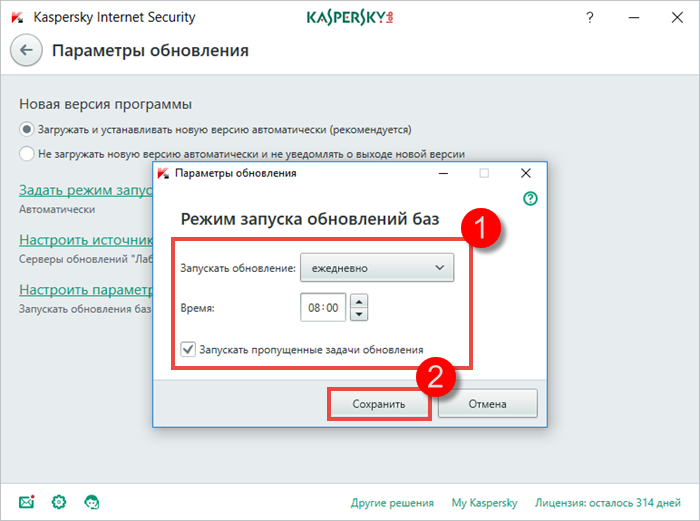
как отключить антивирус касперского на время

Антивирус Касперского – довольно солидная утилита, которая помогает защитить компьютер от всевозможных вредоносных программ и откровенных вирусов, способных не просто причинить вред любимому ПК, но и полностью вывести его из строя. Но иногда антивирус мешает работать на компьютере или совершать те или иные действия, связанные с обновлением программ или загрузкой новых файлов, игр и т.д. Сегодня вы узнаете, как отключить антивирус Касперского на время, если на нем активирована защита паролем или на период загрузки игры.
Как отключить Касперского, если он защищен паролем
Многим Касперский известен как достаточно «занудный» антивирус, который в некоторых случаях изрядно надоедает постоянными проверками и всплывающими окошками. Но, то ли дело, когда его можно отключить классическим способом, а вот иногда он бывает защищен паролем и вот тогда процесс несколько усложняется. Самые нервные сразу стараются удалить «защитника» с компьютера и загрузить другой продукт, но столь радикальные меры совсем ни к чему.
Дело в том, что Антивирус Касперского можно отключить даже, если он запаролен, причем, подобная процедура под силу даже неискушенному в компьютерных вопросах человеку. Главное, следовать инструкции и быть очень внимательным.
Итак, существует сразу 2 способа отключения запароленной утилиты. Начнем с простого:
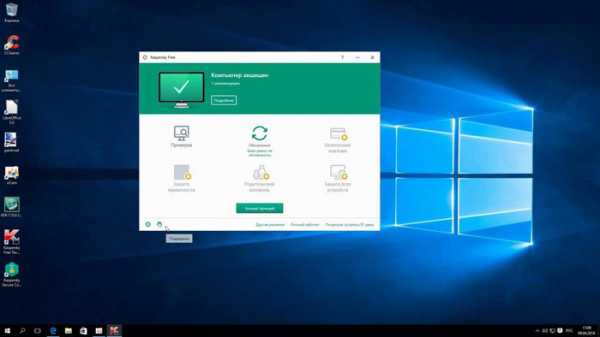
Окно антивируса
- Первым делом выключите компьютер и включите его заново, загрузив в безопасном режиме. Для этого необходимо нажать кнопку питания и, когда ПК подаст короткий сигнал, предупреждающий о загрузке, сразу же нажать на F8. Перед вами откроется окно с возможностью выбора нужной конфигурации.
Выберите функцию Safe mode (Безопасный режим – первая строка в списке). Перед вами откроется окно с предупреждением об активации безопасного режима. Соглашаемся с этим.
Зайдите в Пуск и выберите там опцию Выполнить. В открывшейся строке вводим команду MSCONFIG.
Найдите закладку Автозагрузка и уберите пару галочек напротив названия антивируса и напротив служб Касперский Security.
Система потребует перезагрузку дважды. После этого можно спокойно загружать Windows в обычном режиме. Касперский больше не побеспокоит.
Как отключить Касперского на время установки игры
Нижеописанный способ подходит на те случаи, когда Касперского ввиду чрезмерного «любопытства» необходимо отключить на время, например, при загрузке какого-нибудь файла или установке новой компьютерной игры.
Итак, для временного отключения Касперского необходимо лишь зайти в панель задач и, кликнув на значке с антивирусом правой мышью, выбрать опцию выхода из программы или ее временного отключения, в зависимости от ваших пожеланий.
После осуществления данной манипуляции на экране появится окно с информацией о том, что активное сетевое соединение будет разорвано. Вам необходимо нажать кнопку «нет», поскольку в противном случае интернет отключится и, соответственно произойдет остановка всех загрузок (в том числе, и закачка игры).
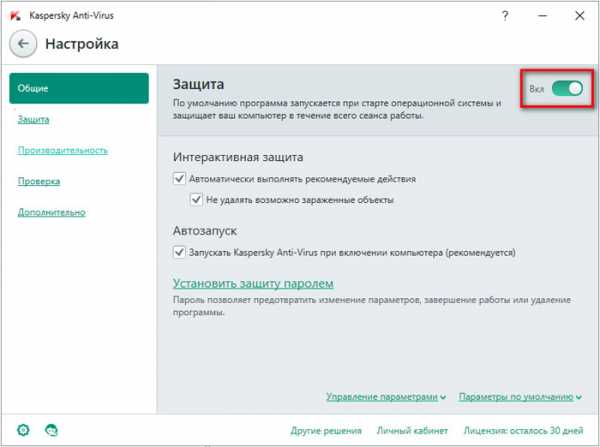
Настройки антивируса
В некоторых случаях антивирус Касперского может быть активирован таким образом, что периодически будет происходить его автоматическая загрузка. Чтобы предотвратить этот процесс необходимо сделать следующее:
- Зайдите в меню Пуск и, выбрав Все программы, найдите среди них Автозагрузку.
- При обнаружении в перечне программ антивируса Касперского удалите его оттуда, нажав ПКМ, затем Удалить.
- Если программы там нет, нажмите комбинацию Win + R. В открывшемся окне введите msconfig.
- Перед вами откроется окошко системной конфигурации. Найдите вкладку Автозагрузка и снимите галочку с Касперского. Перезагрузите компьютер.
Совет. Имейте в виду: описанный способ отключит антивирус лишь до следующей перезагрузки, которая обычно требуется после установки любой игры.
Важно также помнить, что Касперский «ругает» скачиваемые файлы с игрой чаще всего безосновательно, ведь зачастую на сайтах выкладывается «пиратка», но важно также учитывать возможность наличия в загружаемом файле вируса. Качайте информацию лишь с проверенных или хорошо знакомых вам сайтов
Сегодня вы узнали о том, как можно на короткий промежуток времени (и не только) отключить Касперский, даже если на нем стоит защита паролем, причем без вреда для ПК. Удачи!
Как отключить антивирус Касперского на время
В данной статье мы рассмотрим, как можно временно отключить антивирус Касперского. Причин проявления подобной задачи может быть множество. Самые распространенные из них, это когда нужно отключить защиту Касперского для успешной установки игры или какой-либо программы. Но не суть. Раз Вы задались подобным вопросом, значит, есть на то объективные причины.
Приступим. Существует два способа временного отключения данной защитной программы. Мы, как и полагается, начнем от простого к сложному.
Простой способ, как временно отключить антивирус Касперского
Находим в нижнем правом углу рабочего стола, там, где часики, значок антивируса Касперского. Эту область еще называют системным треем. Нажимаем по нему правой клавишей мыши, вызывая тем самым контекстное меню. В нем выбираем пункт «Приостановить защиту» и нажимаем на него.

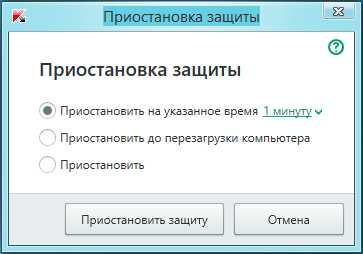
Способ второй
Нам потребуется непосредственно попасть в настройки программы. Это можно сделать как и в первом способе из контекстного меню или же непосредственно, открыв антивирус, нажав по его ярлыку на рабочем столе, если он там имеется.
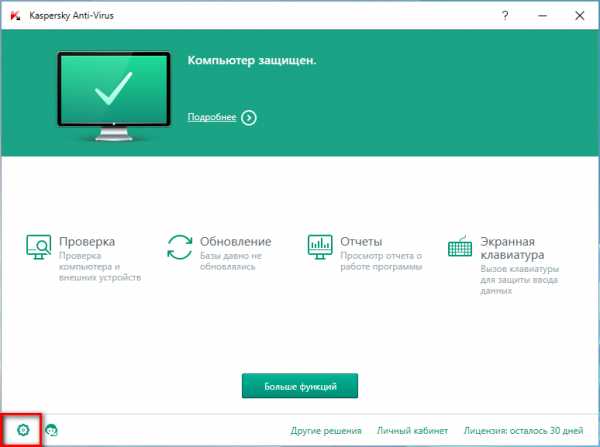
Далее в разделе «Общее», пункт «Защита», передвинуть ползунок в состояние «Выключено».
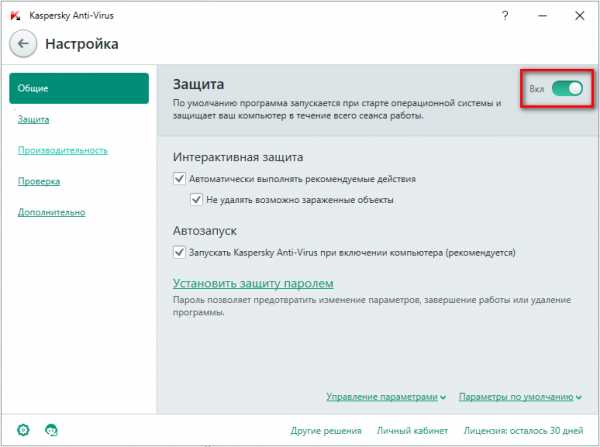
Для изменения выбранных параметров от вас потребуется подтверждение ваших действий.
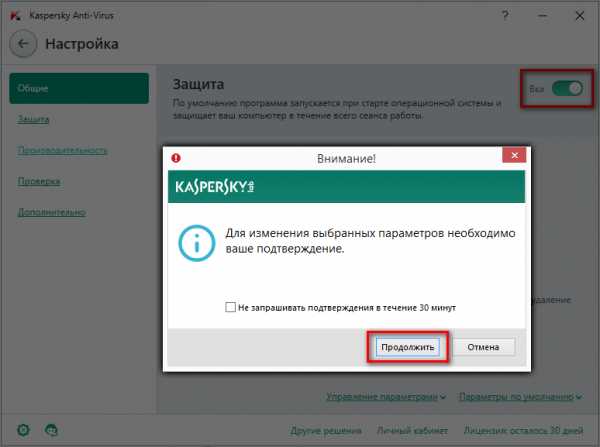
Возобновить защитные функции антивируса Вы можете также двумя способами – поставить галочку напротив «Включить защиту» или же вызвать контекстное меню, как описано в первом способе, и нажать на «Возобновить защиту».