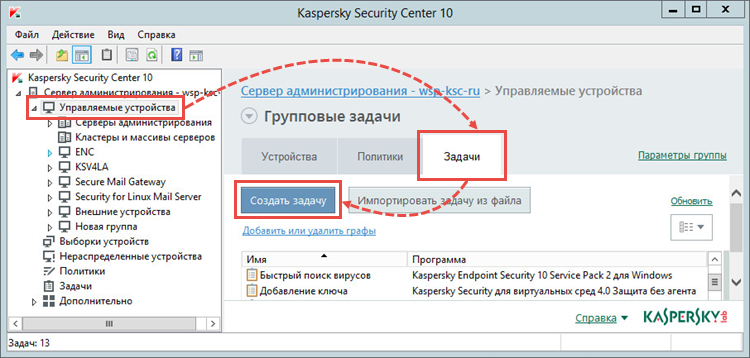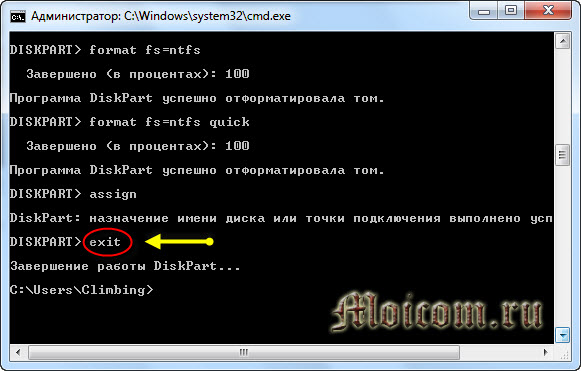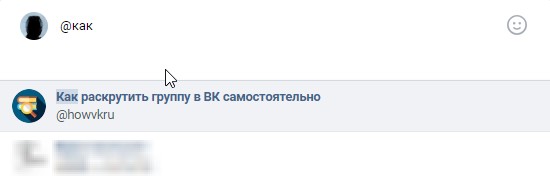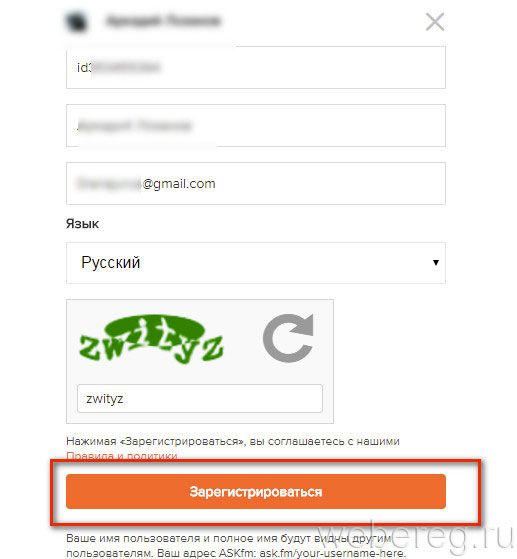Простой способ отключить набор функций aero на windows 7, если он тормозит работу пк
Содержание:
- Как включить и использовать Peek в Windows 7
- Особенности
- Проверка оценки производительности
- Подготовка
- Как в windows 7 включить aero
- Использование Aero в Windows 7
- Прозрачные Aero Темы для Windows 7
- Как повысить производительность рабочего стола для Windows Aero?
- Отключаем эффекты рабочего стола Windows 7
- Не нравится? Есть решение
- Операционнная система windows 7: как включить windows Aero
- Как включить Aero в windows 7
- Не без недостатков
Как включить и использовать Peek в Windows 7
Первый шаг к использованию функции peek — включить Aero на компьютере. Если Aero не включена, вам необходимо будет сделать её основной темой. Вы можете настроить параметры, связанные с Aero, чтобы сделать ваш рабочий стол вашим собственным после включения компьютера. Давайте убедимся в том, как работает Aero set as, как ваша основная тема. Для этого сначала откройте меню “Пуск»».”
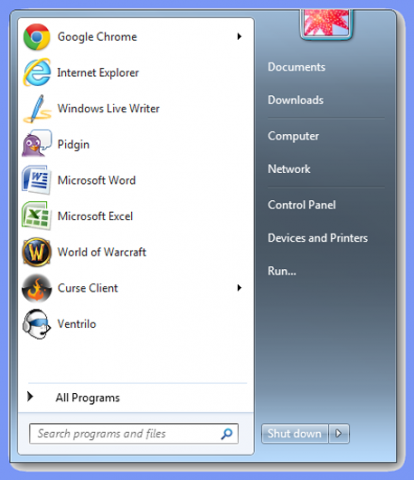
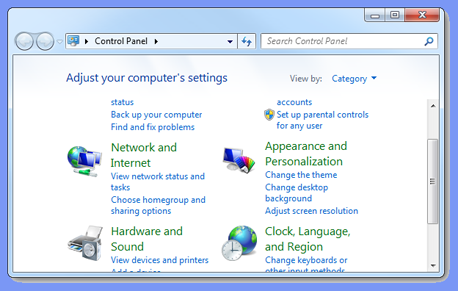
После открытия необходимо нажать на кнопку “Оформление и персонализация” .
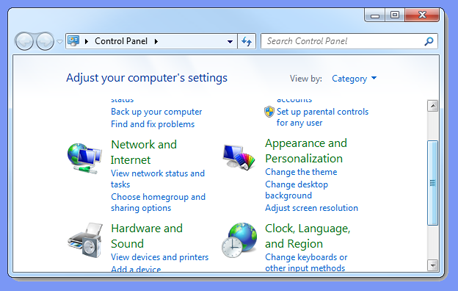
Затем, необходимо нажать на кнопку “Изменить тему”.
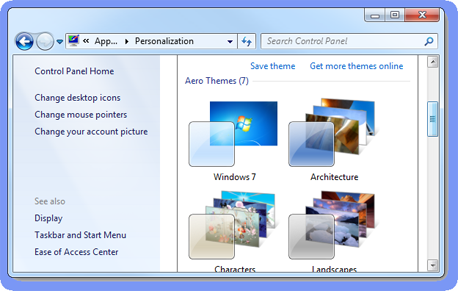
Windows 7 поставляется с несколькими доступными типами тем, с возможностью скачать и установить новые темы для вашей системы. Ваш компьютер будет оснащён несколькими Aero темами, которые вы можете выбрать. Как только вы выберите любую из них, вы сможете воспользоваться функцией Peek. Если Вы не заметили “Показать рабочий стол” — бар на правой стороне панели задач, это на самом деле функция Peek. Если навести на неё мышку, вы сможете взглянуть на ваш рабочий стол. Это будет автоматически исчезать через каждое одно из открытых окон, просто уберите вашу мышь от него.
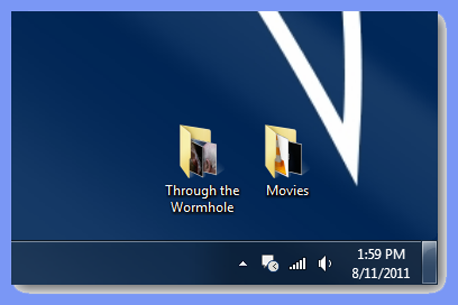
Вы также можете использовать клавишу с эмблемой Windows на клавиатуре и одновременно удерживайте клавишу пробел, чтобы получить тот же эффект. Если вы хотите прекратить работу функции Peek , то есть отключить её в Windows 7, Вы можете сделать это, нажав меню » Пуск».” Здесь, нажмите на ссылку “Панель управления”. Теперь найдите в заголовке “Панель задач и меню » Пуск” . Нажмите на неё.
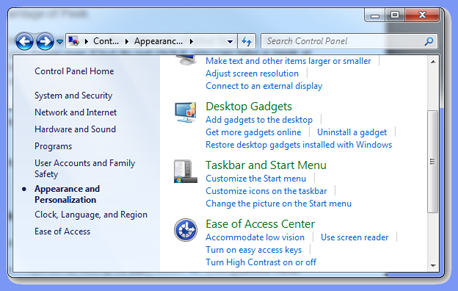
Это откроет все настройки панели задач и меню » Пуск». В открывшемся окне, вы найдёте вариант, который называется “Предварительный просмотр рабочего стола Aero Peek.” Если вы снимите флажок, это отключит эту функцию для вас. Затем необходимо будет найти свой путь обратно к рабочему столу самостоятельно. Когда флажок не установлен, нажмите кнопку “Применить” затем “Ок” для выхода из меню настроек.
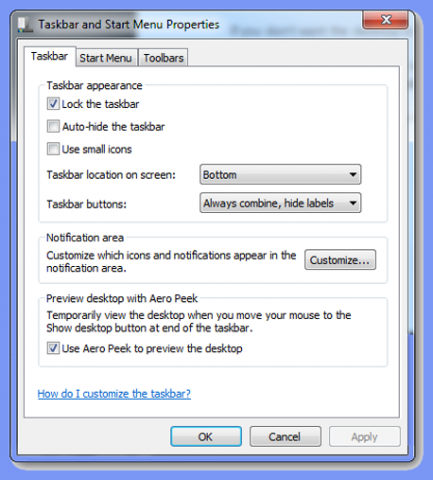
Еще одна особенность функции Peek, которые нельзя отключить-это использовать то, что как можно свернуть окно на панель задач. Например, на моем столе в данный момент, я использую открытые Sticky Notes, VLC Player и Microsoft Word .
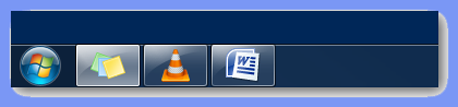
Если я парю над VLC плеером в моих задачах, я буду видеть, что происходит в sneak peek. При проигрывании видео, вы сможете смотреть мини-предварительный просмотр того, что происходит, если видео было на весь экран.

Если я парю над Microsoft Word, где я открыл более одного документа, я могу увидеть предварительный просмотр документов. Я без труда смог взглянуть на пять документов Word.
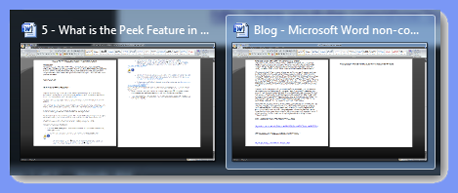
Если я парю над Sticky Notes, он группируется в другой peek. К сожалению, вы не сможете через вкладку увидеть заметки, чтобы увидеть, что написано в других заметках, что может сделать для большинства эти заметки бесполезными.
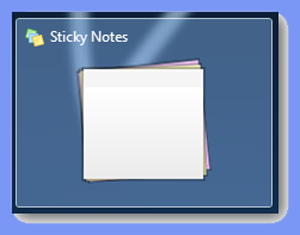
Эти два способа функции Windows 7 Peek могут быть использованы Вами. В то время как функция “Show Desktop” может быть отключена, функция Peek сама по себе не может быть отключена на вашем компьютере.
Есть или нет необходимость функции Peek в Windows 7?
Для других, функция Peek, может обеспечить большую функциональность и отличные функции для Windows 7 предложений. Оформление рабочего стола Aero предоставляет широкий спектр инструментов, чтобы сделать взаимодействие с рабочим столом проще, и функция Peek лишь одна из них. Если вы найдёте лучший способ который вам подходит, дайте нам знать! Мы любим, чтобы прочитать, что наши читатели делают с помощью этих уникальных возможностей Windows 7.
Особенности
специальную программу
- Внешний вид полностью соответствует теме Aero Glass;
- Не требует вмешательства со стороны пользователя;
Благодаря данной утилите вы сможете вернуть тему Аэро. Учтите, что это только внешние изменения, никаких внутренних изменений в системе не произойдет. Если вы хотите кардинально что-то поменять, то вам нужно . Наша версия Aero Glass позволяет добавить эффект прозрачности рабочим окнам, что вы можете увидеть на скриншотах в этой статье. К сожалению, программа лишена настройки и вы сможете либо включить эффект Аэро, либо полностью его отключить. Разработчики обещают, что в свежей и самой последней версии появится поддержка регулирования процента прозрачности.
Aero Glass подходит для любых устройств: ноутбуков, компьютеров и планшетов. У программы нет требований к системе, можете ставить ее хоть на 32-ух битную, хоть на 64-ех битную Windows 10. Учтите только одно, что программа начнет потреблять больше энергии, чем стандартный внешний вид окон, и если у вас ноутбук или планшет, это может негативно сказаться на времени автономной работы.
Не у всех найдутся средства для покупки новой операционной системы со всеми необходимыми возможностями. Для таких целей компания Майкрософт реализует операционную систему windows нескольких видов. К примеру, Windows 7 поставляется в нескольких версиях, начиная начальной и заканчивая максимальной.
Все они различаются по стоимости и функционалу. В настоящее время уже вышла Windows 8, но многим пользователям она пришлась не по душе, и они предпочитают пока оставаться седьмой версии. Самыми доступными версиями Windows 7 являются Starter и Home Basic.
Однако те, у кого уже установлены перечисленные версии столкнулись с отсутствием эффекта Aero, который необходим для прозрачности окон и для некоторых прочих приятных моментов. Пользователям с семеркой максимальной волноваться по этому поводу не стоит, поскольку в ней «всё включено». Но что делать тем, у кого Windows 7 домашняя базовая?
Проверка оценки производительности
В ОС Windows есть специальная встроенная программа, которая оценивает производительность различных компонентов компьютера от 1.0 до 7.9. В перечне этих компонентов также присутствует и производительность рабочего стола. Таким образом, вы можете поочерёдно попробовать каждый из описанных способов, и понять, какой из них принёс максимальный эффект. Для этого проделайте следующие шаги:
Выберите правым кликом мыши ярлык «Компьютер» и нажмите на «Свойства».
Нажмите на «Индекс производительности Windows»
Это меню находится в блоке «Система».
Обратите внимание на компонент «Графика» (не путать с «Графика для игр») – цифра напротив него и будет оценкой производительности рабочего стола.
Чтобы провести повторную проверку, нажмите на «Повторить оценку».
Дождитесь результатов проверки. Она занимает несколько минут, и в это время компьютер работает на полную мощность (так что не нужно запускать в это время другие программы)
Сравнив после проделанного способа новую оценку со старой, вы сможете понять, насколько он помог вам.
Итак, теперь вы знакомы с несколькими методами, которые помогут вам избавиться от зависаний при взаимодействии с окнами и папками. Также рекомендуется не засорять рабочий стол множеством ярлыков, ибо это тоже нагружает систему.
Подготовка
Aero предъявляет жесткие системные требования к оборудованию. Частота процессора должна быть не ниже 1ГГц. Объем RAM — 1 ГБ и более. Графический ускоритель должен иметь 128 МБ памяти и поддержку второй версии шейдеров.
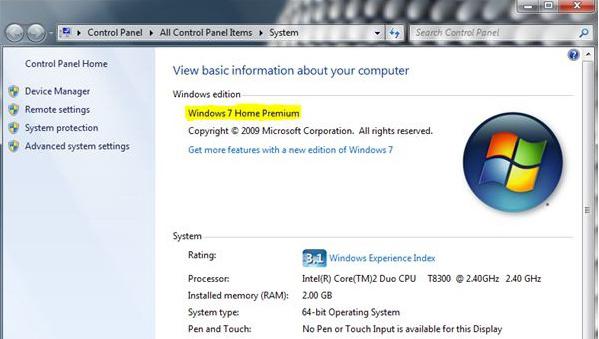
Так как включить Windows Aero невозможно, если не выполнены некоторые требования, нужно подготовить компьютер. Для начала убедитесь, что версия ОС поддерживает этот интерфейс. Чтобы узнать, какое именно издание установлено у вас, просто посмотрите свойства компьютера.
Windows Aero не может работать с драйверами, написанными для Windows XP. Узнать, какой драйвер используется компьютером, можно, посмотрев свойства видеоадаптера в «Диспетчере устройств». Если версия начинается с цифры 6, драйвер не подходит.
Потому как включить Windows Aero возможно только при установленном качестве передачи цветов в 32-бита, нужно проверить и это. Необходимые настройки выполняются в окне «Свойств экрана».
Как в windows 7 включить aero
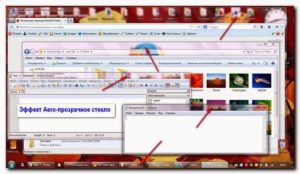
» windows 7 » Как в windows 7 включить aero
2013-06-01 / Вр:21:46 / просмотров: 98818
Если вы пользуетесь windows 7, то у вас есть возможность установить прикольный эффект Aero Glass – это такие полупрозрачные заголовки окон.
Функция полупрозрачных окон не особо обязательна, но мне нравится, как она улучшает вид рабочего стола и при этом совершенно не раздражает в отличие от других эффектов.
Чтобы установка эффекта прозрачных окон удалась, нужно, чтобы были установлены самые последние версии драйверов. Хочу также рассказать вам об основных возможностях, которые входят в состав windows Aero:
– windows Flip – при нажатии клавиш “Alt”+”Tab” показываются эскизы открытых окон и их значки. Это новый вид меню, с помощью которого производится переключение между окнами;
– windows Flip 3D – другой вариант windows Flip, который, при нажатии “Win”+”Tab”, показывает эскизы открытых окон, которые выстраиваются в ряд в 3D и их можно прокручивать колесиком мыши;
– Активные эскизы – дают возможность просматривать текущее состояние окна с помощью windows Flip и windows Flip 3D;
– Активные эскизы панели задач – если на панели задач навести на кнопку окна, то появляются миниатюры окон;
– Aero Glass – возможность применять прозрачные заголовки и панели в окнах;
– Aero Snap – позволяет разворачивать окно на пол экрана или весь экран одним движением миши;
– Aero Peek – не сворачивая окна, можно отобразить содержимое рабочего стола. Для этого указатель мыши нужно поместить на кнопку в правом углу панели задач или же нажать “Win”+”Space”;
– Aero Shake – если захватить заголовок окна и чуть-чуть потрясти (подвигать), то все неактивные окна будут свернуты. Если подвигать повторно, то свернутые окна восстанавливаются.
https://youtube.com/watch?v=4b6dK89DlWk
Ниже на картинке пример, как выглядит Aero на windows 7:
Вы не сможете включить Aero, если ваш компьютер не соответствует следующим требованиям:
○ оперативная память видеокарты должна быть не меньше 128 Мбайт
○ видеоадаптер с поддержкой DirectX 9 и WDDM(windows Display Driver Model) версии 1.0 и старше
○ 32-разрядный или 64-разрядный процессор с частотой 1 ГГц
○ 1 ГБ оперативной памяти (ОЗУ);
Для активации windows Aero нужно проверить общую оценку производительности компьютера. Для этого сделайте такие действия:
“Пуск” => “Панель управления” => “Система” или “Пуск” => правой кнопкой мыши кликните на “Компьютер” и выберите “Свойство”.
Для включения эффекта Aero для windows7, общая оценка производительности вашего компьютера должна быть не меньше 3.0.
Если на вашем компьютере общая оценка производительности больше 3.0, тогда остается только включить эффект Aero в windows7.
Как включить Aero в windows 7
или
кликните правой кнопкой мыши по рабочему столу. В открывшейся панельке выберите «Персонализация».
«Пуск» => «Панель управления» => «Система» => «Дополнительные параметры системы».
в окне «Свойства системы» под словом “Быстродействие” нажмите кнопку «Параметры» => «Визуальные эффекты».
Здесь вы можете отключить или включить визуальный эффект по собственному желанию
или отключить Aero полностью весь. Итак, чтобы отключить Aero полностью, выберите пункт «Обеспечить наилучшее быстродействие».
Идете по указанному пути: C:/windows/Performance/WinSAT/DataStore. Найдите в папке DataStore файл Formal.Assessment (Initial).WinSAT и откройте его в Блокноте.
в файле Formal.Assessment (Initial).WinSAT найдите текст, заключенный между тегом …… . Ищите теги ….. , а между ними ставите цифру 3 (ведь нужна именно такая производительность).
Сохраните файл.
После перезагрузки компьютера у вас должен включиться windows Aero. Пробуйте.
Использование Aero в Windows 7
Прежде чем переходить к описанию «Виндовс Аэро», стоит предупредить пользователей, что полноценная поддержка этой технологии начинается с версии Home Premium (Домашняя расширенная). В версиях Starter (Начальная) и Home Basic (Домашняя базовая) Microsoft ограничил возможности Windows 7, в том числе и по использованию интерфейса Aero. Исходя из этого, можно определить минимально необходимые параметры компьютера.
Требования к системе
Поскольку речь идет о графическом интерфейсе, основная роль в работе с ним отводится видеокарте. Она должна иметь следующие характеристики:
- объем собственной памяти не менее 128 Gb;
- совместимость с Direct X 9.0 и архитектурой WDDM не ниже 1.0;
- поддержка шейдерных моделей не ниже спецификаций 2.0.
ПК должен быть оснащен х86 или х64 процессором, работающим на частоте не менее 1 ГГц. Рекомендованный объем оперативной памяти составляет 1 Гб. Дополнительным условием, позволяющим включить «Аэро» в Windows 7, является балльная оценка производительности графической подсистемы. Узнать ее можно в любой момент, выбрав соответствующий раздел в панели управления.
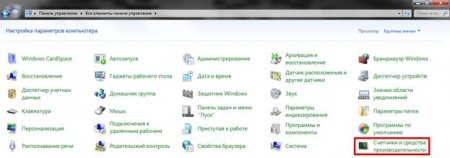
В общих свойствах системы указывается уже высчитанный индекс. Обновить его можно в случае изменения аппаратной конфигурации.

На десктопе он определяется в любой момент. На ноутбуке — только при подключении к сети питания.

Так выглядит окно оценки. Как видите, она проводится для всей ОС по пяти критериям. Указанный в рамке непосредственно отвечает за поддержку режима Aero. Получив оценку более трех баллов, можете его использовать.
Активация
В нашем случае индекс подходящий, и мы можем двигаться дальше. Рассмотрим, как включить «Виндовс Аэро». Сделать это можно в панели управления, выбрав соответствующий раздел, выделенный на скриншоте.
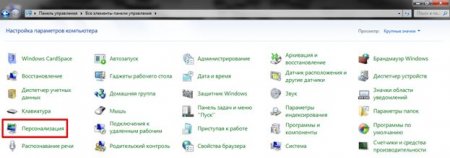
Но гораздо быстрее переход к настройкам выполняется непосредственно с рабочего стола. Контекстное меню вызывается в любом месте по правому клику мышкой.
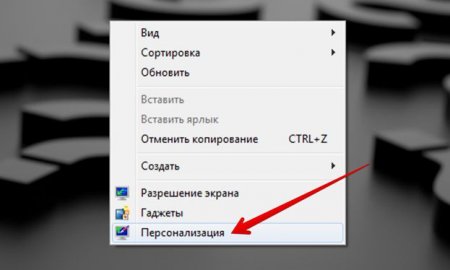
Переместившись в раздел «Персонализации», вы сможете выбрать любую из предустановленных тем Aero. Их количество совпадает с порядковым номером ОС.
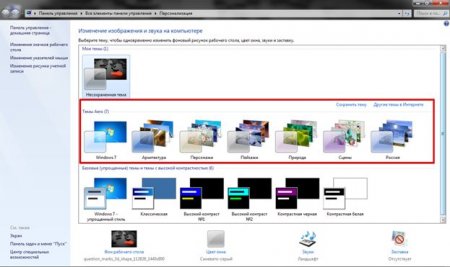
Соответственно, расположенные ниже базовые темы уменьшают или убирают «стеклянные» эффекты. Упрощенный стиль лишит прозрачности рамки вокруг окон. Выбор классической темы позволяет полностью отключить Windows Aero.
Вместе с выбранной цветовой гаммой вы получите обои и звуковую схему. При желании эти параметры можно настроить дополнительно.
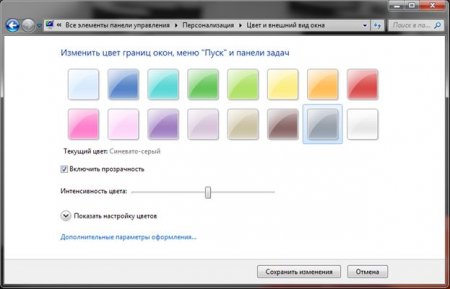
Когда вы производите изменения в существующей теме, она автоматические появляется в верхней части окна персонализации. Получившийся результат можно сохранить для последующего использования. Пользователям, которым хочется получить что-то свежее и уникальное, прямой путь на сайт Microsoft, на скриншоте он обозначен стрелкой.

Готовые темы можно загрузить и установить Aero в стиле, отличном от имеющихся в стандартном наборе.
Настройка производительности
При помощи встроенных средств Windows можно настроить не только фоновые рисунки и звуки. Вернемся обратно в раздел расчета производительности.
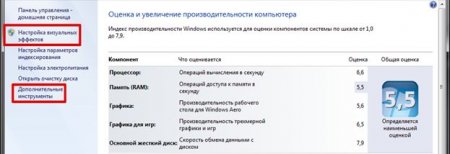
На скриншоте выделены две ссылки, которые приведут нас в секцию настройки визуальных эффектов. Начнем со второго, более длинного пути. Окно дополнительных инструментов содержит гиперссылки на различные разделы настроек системы, дублируя их в одном месте.
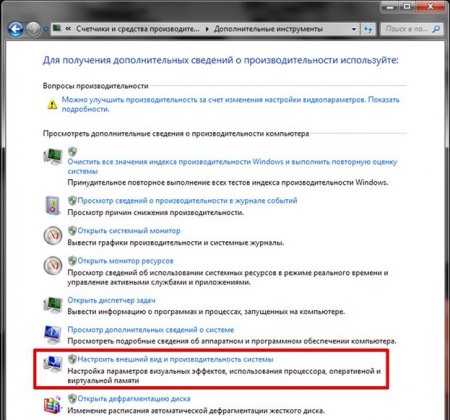
Выделенный раздел приведет нас к параметрам графических эффектов. Коротким путем мы перешли бы к нему непосредственно из главного окна счетчиков.
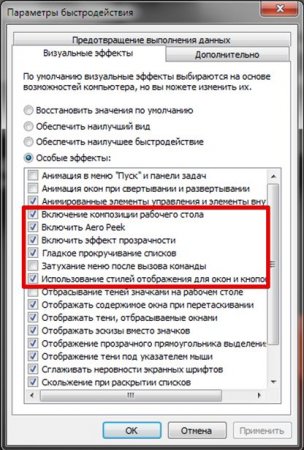
Специальной группы с настройками параметров Aero Microsoft не делала. Рамкой выделена область, в которой они содержатся:
- прозрачность и композиция убирают «стеклянный» эффект;
- Aero Peek отвечает за перевод открытых окон в полностью прозрачное состояние (на тот случай, если вы внезапно в разгар рабочего дня решили полюбоваться на обои рабочего стола);
- отключение стилей вернет вас во времена Windows 2000.
Если хотите визуально ускорить отзывчивость интерфейса, при этом оставив прозрачность — избавьтесь от скольжения и анимации.
Устранение проблем
С выходом сервисного пакета Microsoft решила почти все, выявленные на тот момент проблемы с работой интерфейса Aero. Тем не менее, некоторые пользователи могут столкнуться с ними, обновив драйверы или конфигурацию оборудования. Внезапно становятся недоступны темы оформления или компьютер сбрасывает настроенные графические эффекты.Что это за проблема известно и решается она достаточно просто. Заходим в дополнительные инструменты. В разделе подсчета производительности запускаем повторное принудительное тестирование.
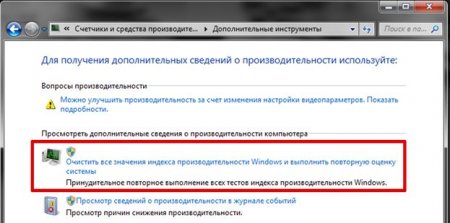
В большинстве случаев выполнения этой операции достаточно для восстановления работоспособности «стеклянного» интерфейса.
Прозрачные Aero Темы для Windows 7
Год выпуска:
2010 Жанр:
Темы Количество файлов:
8 Разрешение:
от 640X480 до 1920X1080 Формат:
theme Описание:
Копируем все файлы из папки Thems в папку C:WINDOWSResourcesThemes .Далее запускаем файл из папки (для каждой ОС свой), например для 32-х битной системы запускаем файл UniversalThemePatcher-x86.exe. После запуска в появившемся окне, выбираем язык, потом в окне нажимаем ДА и пропатчиваем 3 файла (три кнопки ПАТЧИТЬ). После этого перезагружаем компьютер. После перезагрузки запускаем файл BlackGlassEnhanced.exe. Добавляем файл в автозагрузку: нажимаем правой кнопкой мыши на иконку в трее BlackGlassEnhanced, StartUp= Add. Далее заходим в Панель управленияОформление и персонализацияПерсонализация, выбираем одну из 8 тем.
Доп. информация:
Для отображения других тем, необходимо закрыть программу BlackGlassEnhanced.exe, она находится в трее, правой кнопкой мыши Exit. Программа служит для прозрачности окон, по этому без нее темы не будут работать.
09апр2012
Как повысить производительность рабочего стола для Windows Aero?
С данное проблемой чаще всего сталкиваются владельцы маломощных ноутбуков (нетбуков), для которых важна не красота интерфейса, а производительность. Это связано с отсутствием дискретного графического адаптера. То есть, вся нагрузка при обработке визуальных эффектов ложится на встроенный чип (процессор).
Сейчас я расскажу, как провести тонкий тюнинг, чтобы добиться «золотой середины».
Внимание! Версии Starter и Home Basic (Windows 7) имеют облегченную «оболочку» для снижения потребления ресурсов. Но моя инструкция будет полезна и для владельцев подобных ОС
Ну что, начнем?
В меню «Пуск» есть строка поиска, в которой введите запрос «визуальные…», как показано на скрине:
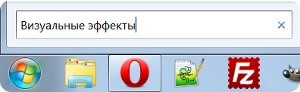
- Отобразятся поисковые результаты, из которых выбираем нужный пункт и кликаем по нему.
- Бывает так, что поиск не работает. Тогда нужно перейти в панель управления через «Пуск», затем выбрать пункт «Система» и после этого слева в перечне ссылок кликаем по «Дополнительным параметрам»:
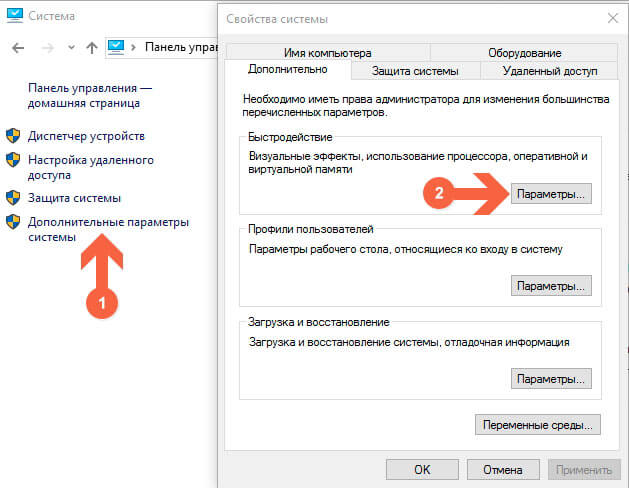
- Осталось только нажать на кнопку «Параметры…» секции «Быстродействие».
- Появится такое вот окно с множеством опций:
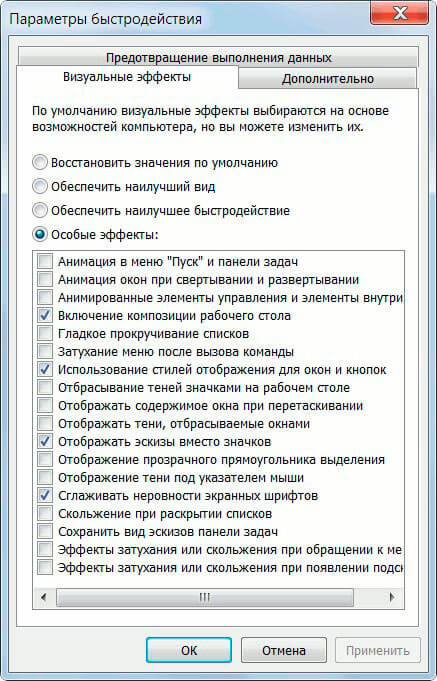
Чтобы вручную не снимать большинство отметок, просто выберите пункт «Обеспечить лучшее быстродействие». Все галочки снимутся автоматически. Теперь помечаем опции, которые указаны на скрине выше (4 пункта):
- включение композиции стола (рабочего);
- отображение эскизов;
- использование стилизации отображения кнопок и окон;
- сглаживание неровностей шрифтов.
Осталось только кликнуть по «ОК», чтобы сохранить внесенные изменения. Если эе эффект Вам не понравится, то вернуть все настройки можно, выбрав пункт «Восстановить значения…», который находится там же.
- AppData что это за папка Windows?
- Надежно закрываем паролем содержимое папки: лучшие способы
- Устанавливаем драйвера без цифровой подписи
Уверен, теперь Ваш интерфейс выглядит не хуже, а производительность рабочего стола Windows Aero значительно повысилась! Если хотите еще больше оптимизировать систему, рекомендую использовать приложения из категории «Оптимизаторы». Они в несколько кликов почистят мусор, оптимизируют реестр, приведут в порядок важные параметры ОС.
И не забывайте следить за состоянием компьютера с помощью программ для мониторинга. Так Вы всегда будете знать, не перегревается ли процессор или видео карта. По любому вопросу компьютерного характера можете обращаться ко мне через комментарии. Отвечу всем без разбора в кратчайшие сроки.
Отключаем эффекты рабочего стола Windows 7
С тем, как включить AERO в Windows 7, разобрались? Что ж тогда остается обсудить то, каким образом можно отключить этот тип интерфейса. А сделать это, как вы уже догадались, можно разными способами.
Вариант № 1: Выбор новой темы
Проще всего отключить этот режим, выбрав для Windows 7 классическую тему. Выполнить подобную настройку можно не выходя из раздела «Персонализация». Достаточно пролистать список и остановить выбор на одной из стандартных тем для Windows.
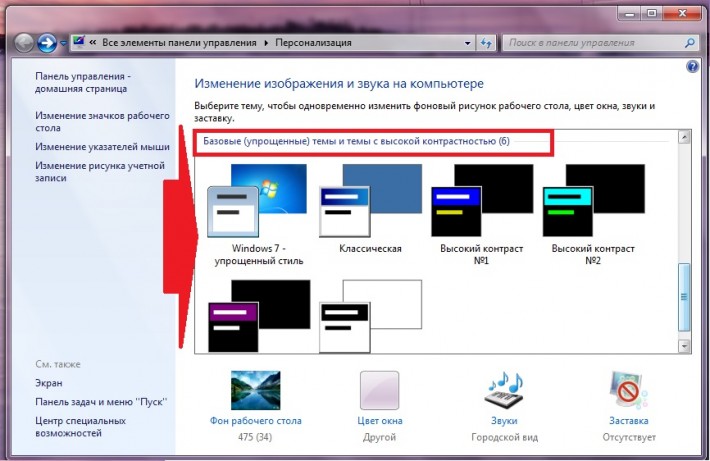
Вместе с тем дабы отключить только функцию AERO Glass (прозрачный вид) или AERO Peek, тему можно и не менять. В первом случае достаточно открыть вкладку «Цвет окна», снять галочку с параметра «Включить прозрачность» и сохранить внесенные настройки нажатием на кнопку OK. Во втором случае кликаем в меню слева вкладку «Панель задач…» и снимаем галочку с пункта «Использовать AERO Peek…»:

Вариант № 2: Настройка через «Свойства системы»
Отключить интерфейс АЭРО полностью или деактивировать одну из его функций, например, только AERO Peek (отображение рабочего стола при нажатии клавиш и пробел) можно в меню «Визуальные эффекты». Попасть в него в Windows 7 можно так:
- нажимаем на клавиатуре и Break, кликаем в появившемся окошке «Свойства системы» вкладку «Дополнительные параметры…», а затем жмем кнопочку «Параметры» в разделе «Быстродействие»:
- в новом окошке открываем вкладку «Визуальные эффекты».
Теперь дабы полностью выключить режим, остается лишь выбрать параметр обеспечения наилучшего быстродействия. Если же требуется прервать работу какой-то одной или нескольких функций, например, AERO Peek и эффекта прозрачности, достаточно будет снять с этих параметров галочку и нажать OK.
Открытые статистические данные Market Share Report показывают, что на 48% компьютеров в мире по-прежнему используется Windows 7. Добрая половина пользователей не спешит обновлять ее на новые версии продуктов Microsoft. Частично это можно объяснить наличием полюбившегося пользователям интерфейса Windows Aero, который отсутствует в других операционных системах.
Эффекты прозрачности начали использоваться Microsoft в Windows Vista. К выходу следующей версии ОС из простого оптического украшения, радующего глаз, «Аэро» превратился в инструмент управления окнами, получив ряд полезных функций. Windows 8 принесла пользователям интерфейс Metro, который и сейчас используется в продуктах Microsoft.
Не нравится? Есть решение
Так как отключить Windows Aero намного проще, чем его активировать, опытный пользователь выполнит эту процедуру за несколько минут. Действовать придется в том же порядке, что и при включении. Наведите курсор мыши на свободное место рабочего стола, кликните правой кнопкой. Теперь уже левой нажмите на строку «Персонализация».
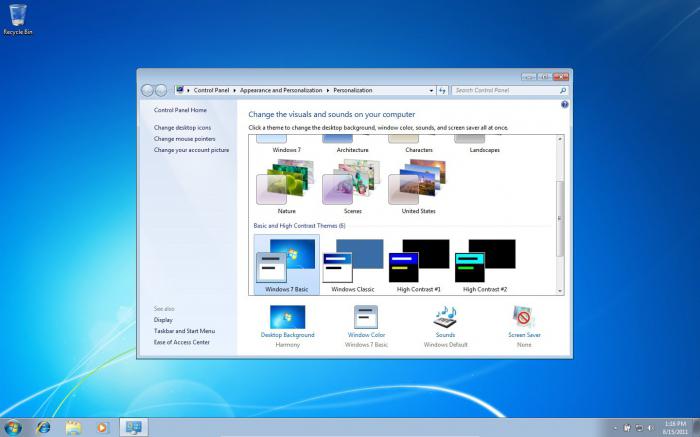
В появившемся окне выберите ту тему, которая располагается под надписью «Упрощенные или темы с высокой контрастностью». Готово.
Функция Aero в Windows 7 была значительно улучшена новыми функциями, такими
как Aero Peek
. Без эффекта прозрачности Aero Windows
, многие пользовательские интерфейсы (UI), не имели визуальных эффектов, таких как окна с полупрозрачным дизайном и новые цвета окон в Windows 7
,которые могут устанавливать пользователи системы по вкусу.В большинстве случаев, если видеокарта компьютера удовлетворяет
минимальным требованиям для запуска Windows Aero
, которая, кажется, не сильно отличается от того, что требуется в Windows Vista — 1 ГГц 32-разрядный (x86) или 64-разрядный (x64) процессор, 1 ГБ (гигабайт) ОЗУ памяти и DirectX 9 совместимый графический процессор с минимум 128 Мб видеопамяти, установленной с Windows Display Driver Model (WDDM) драйверами – Windows 7
будет автоматически включать и выключить Aero
после установки.
Тем не менее, в некоторых сценариях,
Windows Aero
не может быть
включено, или у него есть проблемы включения. Сценарии включают в себя не поддерживающиеся видео драйвера, которые были найдены во время установки, и после обновления VGA графического драйвера видеокарты, Windows 7
не может автоматически включить Aero эффект
. Или в Windows 7
, установленной на компьютере, которая едва соответствует минимальным требованиям, и Windows 7
уже сложно определить без проблем, что это действительно возможность запуска Windows 7 Aero
.
Совет:
есть один способ узнать, поддерживает ваша Windows 7
система Aero
или нет, для этого нужно смотреть в Windows
, оценку индекса. Оценка (как оценка базы и subscore для графической составляющей) должна быть равна или превышать 3,0 для работы Aero
. Для просмотра Windows Experience Index, зайдите в Панель управления -> Система и безопасность -> Система, затем щелкните на «Windows Experience Index».
Независимо от причины, вот простой способ устранения всех проблем
и ошибок связанных с Windows Aero
, включите а затем выключите функцию Windows Aero в Windows 7
, благодаря новым инструментам устранения неполадок добавленных в Windows 7 задач
,Windows Aero
должна восстановиться. Для отображения Aero эффектов
, таких как прозрачность в Windows 7
, выполните следующие действия:
- Убедитесь, что Windows Experience Index
был рассчитан и вычислен. - Нажмите на меню начало
. - Введите следующий текст в поле Начать поиск:
- Нажмите на объявление результатов поиска под контролем Группы, где названы следующие:
Уловка:
если вы не видите «Найти и устранить проблемы с
прозрачностью и другие визуальные эффекты» в результатах поиска, нажмите на панели управления
, чтобы увидеть все Aero
связанные элементы на панели управления.
- Появится диалоговое окно мастера «Aero
— Устранение проблем с компьютером». Нажмите на кнопку Следующая
.
- Мастер устранения неполадок будет пытаться обнаружить любую проблему, запустив серию проверок в отношении различных компонентов, необходимых, чтобы сделать Aero
работающим, таких как видео-память, службы рабочего стола Windows Manager (DWM), глубина цвета, темы, параметры питания и т.д. В конце анализа, мастер попытается исправить вопросы, связанные с службами Aero
и перезапустит Aero
.
Совет:
Если есть ещё элементы, которые помечены красным крестом,
то это свидетельствует о том, что есть проблемы, которые мешают Aero
работать должным образом, устраните проблемы, а затем перезапустите Мастер устранения неполадок снова «Найти и устранить проблемы с прозрачностью и другие визуальные эффекты
«.
Совет:
Чтобы создать ярлык для «Найти и устранить проблемы с прозрачностью и другие визуальные эффекты
», нажмите правой кнопкой мыши на страницах результатов поиска, а затем нажмите на Открытое расположение файла
. В открытом окне «Все задачи», щелкните правой кнопкой мыши Найти и устранить проблемы с прозрачностью и другие визуальные эффекты
и снова выберите Создать ярлык
и поместить ярлык на рабочем столе.Если всё что описано выше не получается, попробуйте взломать Найти и устранить проблемы с прозрачностью и другие визуальные эффекты
, чтобы заставить включаться Windows Aero в Windows 7
.
Операционнная система windows 7: как включить windows Aero
В операционной системе windows 7 присутствует очень интересная утилита, которая имеет название Aero Glass. С помощью этого решения вы сможете сделать полупрозрачными заголовки всех окон. Смотрится это все действительно очень красиво и интересно. По словам разработчиков операционной системы, эта утилита создает невероятный эффект чистоты и ясности. Сами окна будут как бы парить на вашем рабочем столе. Если вы являетесь неопытным пользователем данной операционной системы, но желаете приукрасить интерфейс, тогда у вас, скорее всего, возникает вопрос, как включить Aero в windows 7. Не у всех пользователей эта опция запущена, а некоторые, возможно, никогда даже не догадывались о ней. Сегодня для вас мы приведем детальную инструкцию, которая ответит на все вопросы о данном элементе windows 7: как включить windows Aero, для чего необходим данный компонент, и в чем его особенности.
Проверка
 Первое что вам следует сделать, это узнать о том, существует ли возможность включить утилиту Aero на вашем персональном компьютере. Для того чтобы эффект полноценно работал, вам необходимо уточнить какая видеокарта у вас установлена, так как этот эффект будет работать только в том случае, если она имеет минимум 128 Мб памяти. Конечно, тема Aero для windows 7 лучше всего будет отображаться на мощных персональных компьютерах. В них имеется от 256 Мб видео-ускорителя и выше. Даже если ваш ПК не новый, но карта в нем установлена подходящая по параметрам, тогда вы сможете без проблем решить следующий вопрос по операционной системе windows 7 — как включить windows Aero.
Первое что вам следует сделать, это узнать о том, существует ли возможность включить утилиту Aero на вашем персональном компьютере. Для того чтобы эффект полноценно работал, вам необходимо уточнить какая видеокарта у вас установлена, так как этот эффект будет работать только в том случае, если она имеет минимум 128 Мб памяти. Конечно, тема Aero для windows 7 лучше всего будет отображаться на мощных персональных компьютерах. В них имеется от 256 Мб видео-ускорителя и выше. Даже если ваш ПК не новый, но карта в нем установлена подходящая по параметрам, тогда вы сможете без проблем решить следующий вопрос по операционной системе windows 7 — как включить windows Aero.
Рейтинг
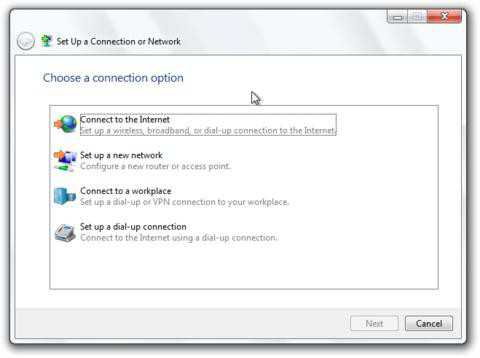 Теперь перед вами откроется новое окно, где вы сможете посмотреть все счетчики, а также средства производительности вашего персонального компьютера. Здесь вы найдете кнопку «Обновить», которую и следует нажать. Далее необходимо подождать немного времени, пока будет осуществляться полная оценка производительности вашего персонального компьютера. Когда процесс будет закончен, вам будут предоставлены данные статистики. В поле «рейтинг» оценка должна находиться на уровне не менее 3.0. Если же этот показатель является меньшим, тогда, к сожалению, установить Glass на своем персональном компьютере для вас будет невозможно.
Теперь перед вами откроется новое окно, где вы сможете посмотреть все счетчики, а также средства производительности вашего персонального компьютера. Здесь вы найдете кнопку «Обновить», которую и следует нажать. Далее необходимо подождать немного времени, пока будет осуществляться полная оценка производительности вашего персонального компьютера. Когда процесс будет закончен, вам будут предоставлены данные статистики. В поле «рейтинг» оценка должна находиться на уровне не менее 3.0. Если же этот показатель является меньшим, тогда, к сожалению, установить Glass на своем персональном компьютере для вас будет невозможно.
Formal
В некоторых случаях при проверке и решении вопроса о windows 7, как включить windows Aero, могут возникнуть трудности. На некоторых компьютерах индекс производительности напрочь отказывается работать. Не стоит сильно пугаться этой ошибки, так как вы можете ее быстро исправить, а для этого вам нужно зайти в командную строку и ввести запрос formal.
Инструкция
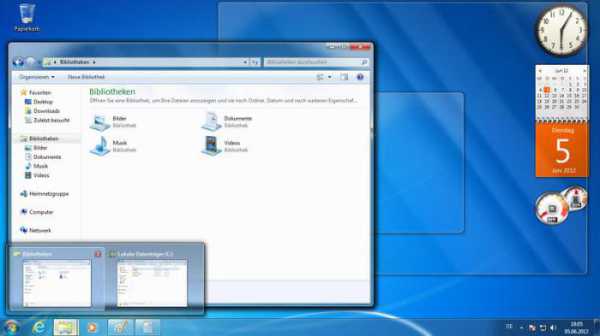 Давайте теперь перейдем непосредственно к решению вопроса, как включить Aero в windows 7. Если ваши показатели дают возможность установить это дополнение, рекомендуем дальше читать статью с большой внимательностью. Вам следует перейти на рабочий стол и нажать по нему правой кнопкой мыши. В выпадающем меню выбираем команду «Персонализация». Далее все очень просто. Вам следует выбрать более подходящую тему по вашему вкусу и сохранить настройки. Как сами можете заметить, в этом нет ничего сложного, а при желании изменить оформление вы можете в любое удобное для вас время всего в несколько щелчков мыши сделать это. В некоторых случаях у пользователей все равно возникают трудности или какие-то проблемы со включением функции Aero. Сейчас мы приведем для вас несколько пояснений. Если у вас не получилось установить на рабочий стол windows Aero, тогда мы можем порекомендовать вам скачать программу под названием Microsoft FixIt. Приведенная программа предназначена как раз для включения данного эффекта. Если у вас возникли какие-то ошибки или по каким-то причинам не удалось активировать описанную функцию, тогда вы можете воспользоваться этой универсальной, и совершенно бесплатной программой.
Давайте теперь перейдем непосредственно к решению вопроса, как включить Aero в windows 7. Если ваши показатели дают возможность установить это дополнение, рекомендуем дальше читать статью с большой внимательностью. Вам следует перейти на рабочий стол и нажать по нему правой кнопкой мыши. В выпадающем меню выбираем команду «Персонализация». Далее все очень просто. Вам следует выбрать более подходящую тему по вашему вкусу и сохранить настройки. Как сами можете заметить, в этом нет ничего сложного, а при желании изменить оформление вы можете в любое удобное для вас время всего в несколько щелчков мыши сделать это. В некоторых случаях у пользователей все равно возникают трудности или какие-то проблемы со включением функции Aero. Сейчас мы приведем для вас несколько пояснений. Если у вас не получилось установить на рабочий стол windows Aero, тогда мы можем порекомендовать вам скачать программу под названием Microsoft FixIt. Приведенная программа предназначена как раз для включения данного эффекта. Если у вас возникли какие-то ошибки или по каким-то причинам не удалось активировать описанную функцию, тогда вы можете воспользоваться этой универсальной, и совершенно бесплатной программой.
В заключении коротко повторим порядок действий:1. Входим в пуск, и запускаем свойства «Компьютера».2. Переходим к «Персонализации».3. Выбираем функцию «Изменение темы».4. Выбираем наиболее подходящую схему из предложенных.
5. Нажимаем на нее и оформление изменяется в течение пары секунд.
windows Aero доступна в версиях «7» — «Домашняя», «Расширенная», а также более функциональных.
Как включить Aero в windows 7
В windows 7 присутствует такой себе няшный эффект Aero Glass – ну, знаете, все эти гламурненькие полупрозрачные заголовки окон. Которые, по словам Microsoft, создают эффект чистоты и ясности, а окна словно “парят” над рабочим столом. Как включить сей эффект, если уж он отключен?
В первую очередь, необходимо убедиться в том, что эффект Aero вообще возможен на вашем компьютере. Для этого необходимо, чтобы видеокарта имела минимум 128 Мбайт оперативной памяти, а еще лучше – 256 Мбайт. Поскольку даже древние карты вроде некогда популярной NVIDIA 6600 GT имеют нужный объем памяти, с этим проблем не будет.
Но убедиться в этом все равно надо, так что проверим индекс производительности компьютера. Для этого щелкните на кнопке Пуск, затем правой кнопкой мыши на ссылке Компьютер и выберите команду Свойства. Откроется окно Система, в котором щелкните на ссылке Нужно обновить индекс производительности windows для этого компьютера.
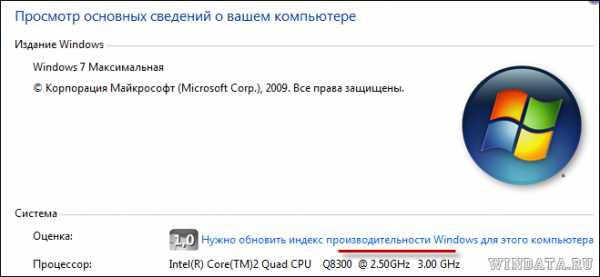
Откроется окно Счетчики и средства производительности, в котором смело щелкаем на кнопке Обновить.
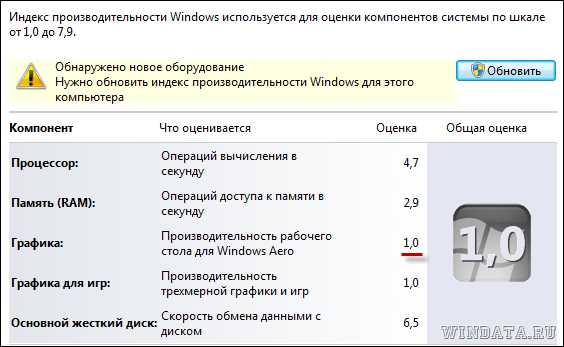
Начнется оценка производительности компьютера, после которой для значения Графика должен быть указать рейтинг не менее 3,0. Если меньше – увы, выбросьте вашу видеокарту на помойку, Aero ей не светит.
Проблемы с обновлением индекса производительности? Введите команду winsat formal в командной строке. Именно formal – не format, это не ошибка.
Если же с рейтингом все сложилось, щелкните на рабочем столе правой кнопкой мыши и выберите команду Персонализация. Осталось выбрать нужную тему Aero и дело в шляпе.

Однако, что если включить Aero все равно не удается? Или, того хуже – при обновлении рейтинга производительности выдается ошибка? Тогда помочь нашей беде сможет такая замечательная программа, как Microsoft FixIt. Сила сей утилиты столь велика, что она позволяет включить Aero даже в windows 7, установленной в виртуальной машине VirtualBox – что, согласитесь, приятно.
Откроем браузер и перейдем на страницу с говорящим названием Визуальные эффекты windows Aero Glass не работают или не отображаются.
На странице есть кнопка Запустить сейчас – воспользуемся ею. Начнется загрузка утилиты FixIt. Когда появится всплывающее окно, щелкните в нем на кнопке Запустить, чтобы начать работу с утилитой.
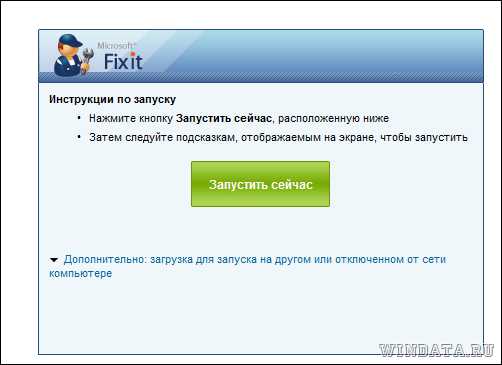
Затем откроется окно программы, в котором просто пощелкайте на кнопке Далее – она сделает все сама. И вот, успех – интерфейс Aero включен в VirtualBox.
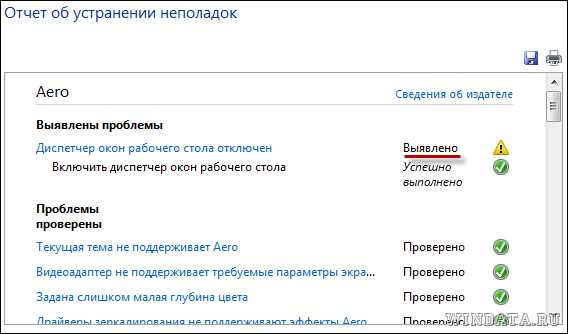
Утилита FixIt не только обнаружила проблему, но и успешно ее исправила. Теперь можно насладиться “парящими” или как их там окнами windows Aero Glass.
Практической пользы от Aero что-то не наблюдается, но как насчет эстетической? О да, присутствует в полной мере. Что ни говори, а после этой красоты возвращаться на унылые окошки в духе windows XP что-то не тянет.
Не без недостатков
Не бывает положительных сторон без отрицательных. Новейшие схемы оформления активно загружают работой видеопроцессор. После установки высокого разрешения экрана на компьютере возрастом 4-5 лет анимация перестанет радовать глаз, раздражая зрение. Движение окон станет, будто в замедленной съемке, либо дерганным. Зачастую именно ресурсоемкость дизайна и заставляет искать способы того, как отключить Windows Aero.
Интерфейс доставит неудобства пользователям, подолгу работающим в единственном приложении. Люди со слабым зрением не смогут разглядеть текст, расположенный поверх полупрозрачного окна.