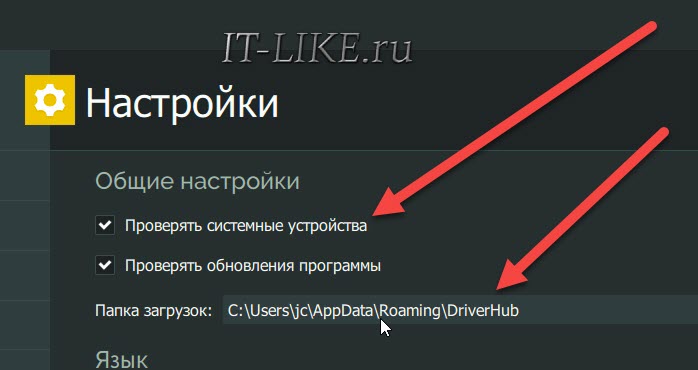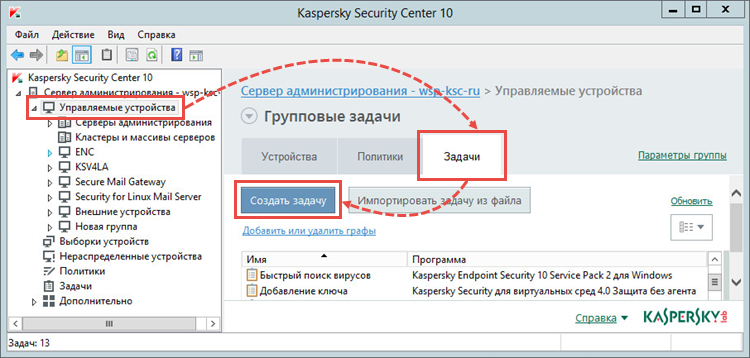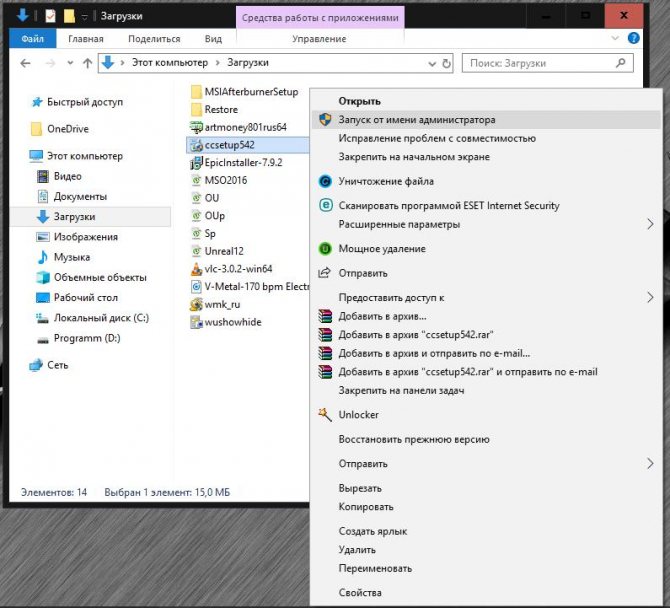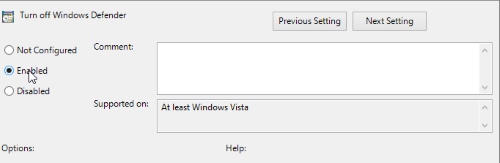Нужно ли на windows 10 устанавливать антивирус если работает защитник?
Содержание:
- Блокировка программы антивирусом
- «Пиратка»
- Проверка компьютера в защищенном режиме
- Откат
- Вирусы
- Откат
- Решаем проблему с установкой Kaspersky Anti-Virus в Windows 7
- Инструкция
- В системе есть вирус
- Из-за чего не устанавливается антивирус Касперского?
- Выбор другого файла установки
- В системе есть вирус
- Несовместимость
- Установка пробного периода
- Проверка и восстановление базы данных WMI
Блокировка программы антивирусом
У большинства пользователей Windows 10 функционирует предустановленный защитник системы, а контроль выполняется встроенным средством безопасности. Случаются ситуации, когда возникает конфликт между сторонним ПО и инструментом защиты от вирусов. Иногда это случается по ошибке, но бывает и такое, что антивирусная защита отвергает установку той или иной программы. Если вы уверены, что ваша программа не содержит никаких вирусов, то можете отключить антивирусное средство Windows 10 на некоторое время и установить нужное ПО.
С отключением обычного антивирусника у вас не должно возникнуть никаких проблем. Достаточно кликнуть правой кнопкой по иконке антивируса в панели задач и выбрать функцию «Приостановить…».
А вот с защитником Windows 10 придется немного повозиться. Для этого воспользуемся инструкцией:
-
Зажимаем на клавиатуре комбинацию клавиш «Win+I» и переходим в раздел «Обновление и безопасность» (раздел отмечен на скриншоте).
-
Переходим в раздел «Безопасность Windows» и открываем меню «Защита от вирусов и угроз».
После этого отключаем все средства защиты и пробуем установить нужную программу.
Загрузка …
«Пиратка»
Последнее распространённое явление, при котором «Касперский» не запускается, — это наличие у вас пиратского программного обеспечения. Причём учитывается и операционная система, и сам антивирус. Если вы скачали и установили себе «пиратку», удивляться отказам оной от работы не нужно. Ведь это довольно частое явление, которое исправляется переустановкой софта.
Но вот если у вас именно операционная система пиратская, так просто запустить лицензию «Касперского» не получится, когда она вдруг отказалась работать. Рекомендуется или сменить её на «пиратку», или поставить на компьютер лицензионную копию Windows. Другого варианта развития событий не дано. Какой именно ход применять, решайте сами.
Как видите, самые распространённые причины нашей сегодняшней проблемы исправляются без посторонней помощи. Если вы сомневаетесь в том, что справитесь самостоятельно, обратитесь к профессионалам. Либо, вообще, смените антивирус. Нередко пользователи советуют отказываться от «Касперского» тогда, когда он перестаёт работать. В принципе, тоже не самый ужасный совет, особенно если вы не покупали лицензионную копию.
Если у вас не устанавливается «Касперский», возможно, дело не в системе. Этот антивирус совместим почти со всем семейством Windows: он работает на 7, 8, 10, Vista и даже на XP . Да и ресурсы компьютера не влияют на процесс закачки. От них зависит, как утилита будет работать.
Причины сбоя при установке Kaspersky могут быть самые разные
Узнать, почему Kaspersky не загружается, не так просто. Ведь причины сбоя могут быть разные.
Не стоит ставить на компьютер несколько разных антивирусов. Если в системе два сетевых экрана, это не значит, что защита будет в два раза лучше. Наоборот, большое количество таких программ приведёт к сбоям, ошибкам и тормозам. Лучше выбрать один Antivirus и пользоваться только им.
Чтобы установить «Касперский» на Windows 7, 8 или 10, избавьтесь от других антивирусов. Иначе они будут конфликтовать между собой. Можете оставить только портативные приложения (например, утилиту от DrWeb).
Если переместить Antivirus в корзину или удалить его напрямую, используя клавишу Delete, ничего не получится. Надо пользоваться собственным деинсталлятором утилиты или встроенными средствами Windows.
- Зайдите в «Панель управления».
- Откройте меню «Удаление программ» (или «Программы и компоненты», если у вас включен просмотр значков).
- В открывшемся списке найдите ваш антивирус.
- Кликните по нему правой кнопкой мыши и выберите «Удалить».
- Следуйте дальнейшим инструкциям мастера установки/удаления.
- Перезагрузите компьютер.
Для некоторых защитников сделаны специальные «чистилки». Они не только убирают программу, но и стирают все её следы: ярлыки, временные файлы, конфигурации, сохранённые библиотеки, записи в реестре. Такие деинсталляторы можно скачать на официальном сайте компании-разработчика ПО.
Если удаление всех защитников не помогло, и нужный антивирус по-прежнему не устанавливается, значит, причина в другом.
Проверка компьютера в защищенном режиме
Предусмотрительные пользователи заранее скачивают лечебную утилиту Dr.Web CureIt и хранят ее на всякий случай на флешке. А еще лучше – на флешке и на компакт-диске. С диска утилита почему-то работает мощнее.
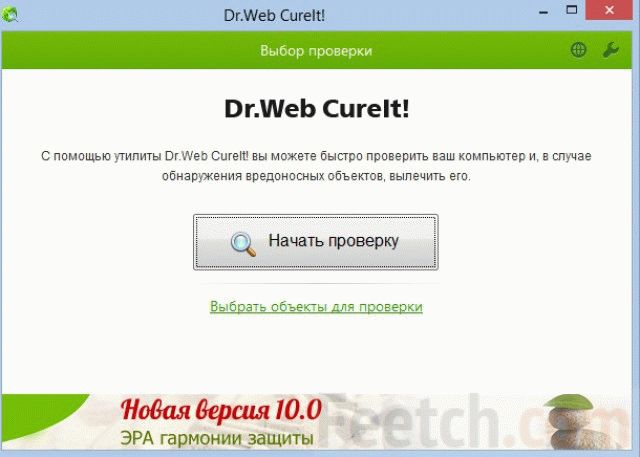
Если вы не относитесь к разряду предусмотрительных, тогда попробуйте скачать лечащий файл через интернет. При неработоспособности своего интернета можно обратиться к помощи друзей и подруг. Если они у вас, конечно, есть. Если нет друзей – никто не отменял такие полезные вещи, как интернет-кафе и салоны связи. Утомленные отсутствием покупателей (по причине экономического кризиса) продавцы с удовольствием вам помогут.
Теперь, у вас в руках флешка с Dr.Web. Остается войти в систему в безопасном режиме и запустить процесс лечения. После этого перезагружайте компьютер и снова пытайтесь устанавливать антивирус.
Если ничто из перечисленного не помогает – остается отформатировать жесткий диск и установить Windows заново.
После долгих проб и ошибок я обратил внимание на функцию «Проверить на вирусы», обозначенную на установочных дисках Windows. Если антивирус удастся побороть еще до того, как загрузилась операционнная система, ее не придется ставить с нуля вместе с потерей содержимого жестких дисков и массы времени
На сайте всеми любимого Доктора Веба я скачал образ диска, затем воспользовался Nero и прожег CD. Когда образ развернулся на диск, можно было начать работать с самим антивирусом. После этого выставил в BIOS загрузку с дисковода и нажал Старт для запуска сканера. Когда сканирование кончилось, я выделил все, что нашел DrWeb и удалил «врагов» с жесткого диска. Вернув настройки БИОСа и перезагрузив систему, я понял, что цель достигнута и можно снять вредоносные файлы из автозагрузки через Пуск-Выполнить-msconfig.
Увы, выкорчевать хитрые вирусы из работающей ОСи очень часто невозможно, но предложенный способ наверняка сработает при любых вирусных угрозах для семейства Windows.
Вообще, DrWeb — совершенно универсальный продукт. В сочетании с «прямыми руками» он умеет лечить безнадежно изъеденные вирусами ОСи. Есть еще один удобный способ удалить злобные вирусы без манипуляций в BIOS и прожига болванок. Поможет программка Dr. Web Cure It, которую не нужно устанавливать — только запустить *.exe-файл. Программу можно взять на официальном сайте продукта.
Откат
Не запускается «Касперский»? Первое, что можно предложить пользователю, особенно если вдаваться в подробности подобного явления не хочется, — это совершить откат системы. Иногда даже неопасные для компьютера и незаметные нам ошибки способны оказать негативное влияние на софт. Поэтому он отказывается работать
Неважно, что это такое — игра, приложение или антивирус
В принципе, помогает откат системы приблизительно в 50% случаев. Обычно эффективность зависит от реальной проблемы. Чем она серьёзнее, тем меньше шансов на успех. Но попытаться совершить откат системы при помощи стандартных средств , что сумеют восстановить Windows, стоит. Они есть в меню «Пуск»: «Все программы», «Стандартные». Если это не поможет, рекомендуется переустановка «Касперского». Пожалуй, именно этот вариант чаще всего применяется пользователями, независимо от ситуации. Всегда проще избавиться от приложения и переустановить его, чем разбираться в проблеме. Но это не 100% гарантия разрешения ситуации.
Вирусы
Как бы странно это ни звучало, но есть ещё один довольно интересный случай. Вы заметили, что у вас «Касперский» не запускается на Windows 7 или любой другой операционной системе? Тогда самое время каким-нибудь образом проверить компьютер на наличие вирусов. Всё дело в том, что в последнее время компьютерная зараза старается первым делом избавиться от своего истребителя — антивируса. И поэтому при инфицировании системы «Касперский» отказывается работать.
Чаще всего при подобном явлении рекомендуется просто удалить антивирус, а также переустановить Windows. Ведь при подобном раскладе окончательно пролечить компьютер вряд ли получится. Это, в свою очередь, не позволит восстановить работоспособность антивируса. Так что иногда именно такой расклад решает все проблемы.
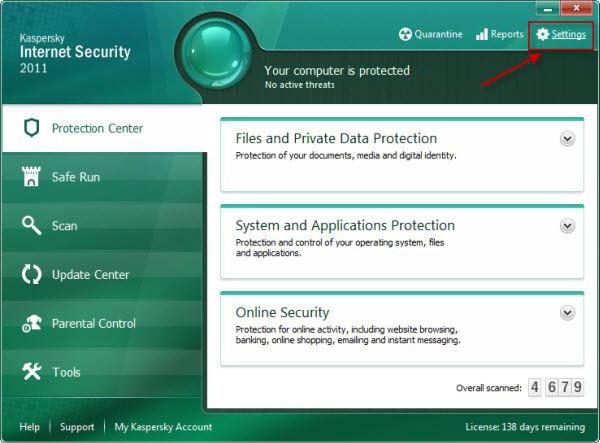
Откат
Не запускается «Касперский»? Первое, что можно предложить пользователю, особенно если вдаваться в подробности подобного явления не хочется, — это совершить откат системы. Иногда даже неопасные для компьютера и незаметные нам ошибки способны оказать негативное влияние на софт. Поэтому он отказывается работать
Неважно, что это такое — игра, приложение или антивирус
В принципе, помогает откат системы приблизительно в 50% случаев. Обычно эффективность зависит от реальной проблемы. Чем она серьёзнее, тем меньше шансов на успех. Но попытаться совершить откат системы при помощи стандартных средств , что сумеют восстановить Windows, стоит. Они есть в меню «Пуск»: «Все программы», «Стандартные». Если это не поможет, рекомендуется переустановка «Касперского». Пожалуй, именно этот вариант чаще всего применяется пользователями, независимо от ситуации. Всегда проще избавиться от приложения и переустановить его, чем разбираться в проблеме. Но это не 100% гарантия разрешения ситуации.
Решаем проблему с установкой Kaspersky Anti-Virus в Windows 7
Существует несколько причин появления рассматриваемой неполадки, каждая из которых требует выполнения от юзера определенных манипуляций для исправления. Ниже мы детально разберем все популярные ошибки и предоставим развернутые инструкции по их решению. Давайте начнем с самого простого способа и закончим сложным.

Подробнее: Удаление антивируса
Способ 2: Удаление остаточных файлов
Иногда пользователи обновляют программу или устанавливают ее заново после деинсталляции. В таком случае конфликт может возникнуть из-за наличия на компьютере остаточных файлов. Поэтому сначала потребуется их убрать. Сделать это можно с помощью официальной утилиты от Kaspersky. Следуйте инструкции ниже:
- Перейдите на страницу загрузки утилиты.
- Нажмите на кнопку «Скачать» и дождитесь окончания процесса.

Запустите софт через браузер или папку, куда он был сохранен.

Примите условия лицензионного соглашения.
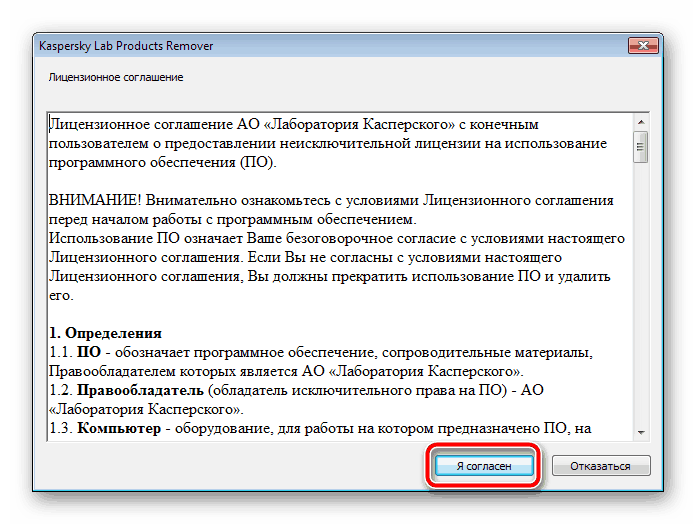
В открывшемся окне вы увидите код. Введите его в специальную строку ниже.
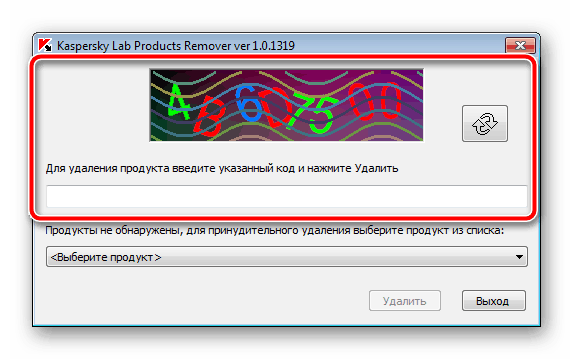
Выберите используемый продукт, если этого не произошло автоматически, и кликните на «Удалить».
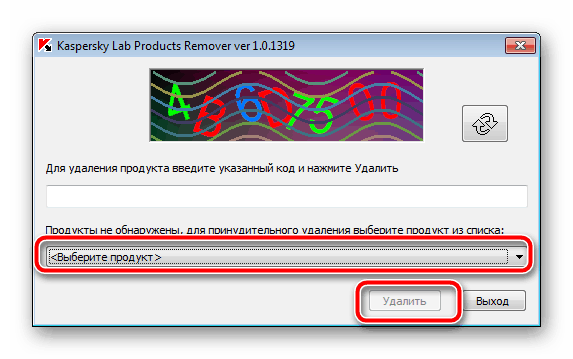
Дождитесь окончания процесса, после чего закройте окно, перезагрузите ПК и повторно запустите инсталляцию Kaspersky Anti-Virus.
Способ 3: Установка или обновление .NET Framework
В случае когда установка зависает на работе с компонентом Microsoft .NET Framework, значит проблема связана именно с этой библиотекой файлов. Решение неполадки очень простое – обновите версию или загрузите актуальную версию компонента. Развернутое руководство на эту тему ищите в других наших материалах по ссылкам ниже.
Подробнее:Как обновить .NET FrameworkПочему не устанавливается .NET Framework 4
Способ 4: Очистка системы от вируса SalityNAU
Если предыдущие способы не принесли никаких результатов, скорее всего, неполадка была вызвана заражением компьютера вирусом SalityNAU. Именно он блокирует попытки инсталляции Антивируса Касперского. Данное программное обеспечение все еще не справляется самостоятельно с вышеупомянутой угрозой, поэтому мы предоставим вам доступные методы лечения файлов вручную.
Теперь поговорим о методах борьбы, если использование специальных утилит не принесло желаемого результата. Одним из проявлений заражения SalytiNAU может служить измененный файл hosts, поэтому стоит проверить его и в случае наличия сторонних строк стереть их. Делается это так:
-
Перейдите по следующему пути, чтобы попасть в директорию хранения файла:
- Нажмите правой кнопкой мыши на hosts и перейдите в меню «Свойства».
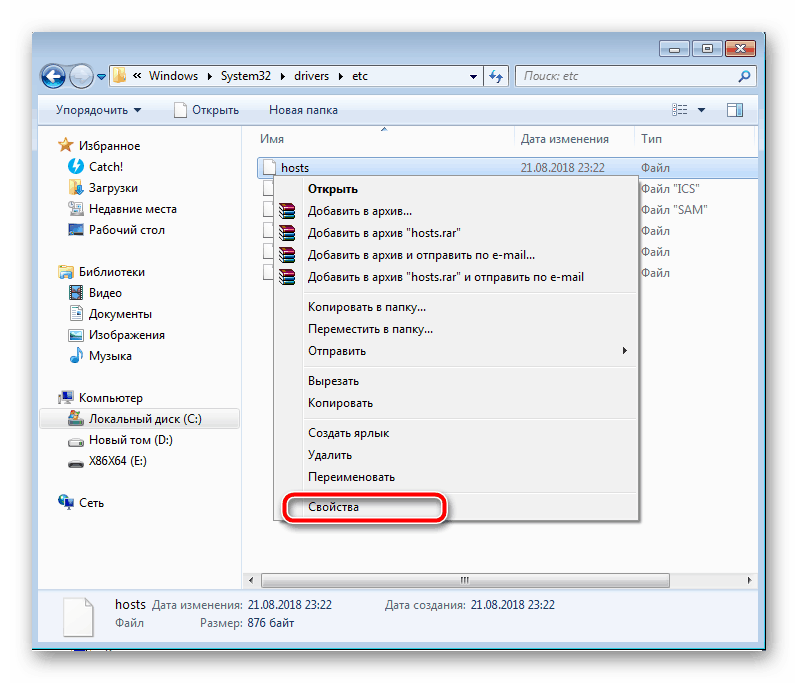
Уберите галочку с пункта «Только чтение» и примените изменения.
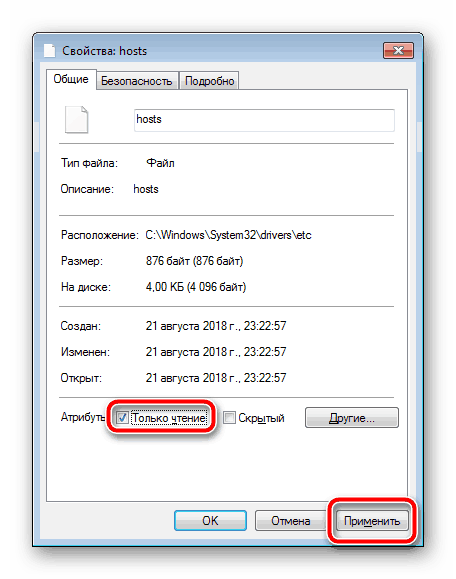
Откройте этот файл с помощью Блокнота. Проверьте, чтобы содержимое не отличалось от того, что указано на скриншоте ниже. Если присутствуют несоответствия, удалите лишнее, после чего сохраните изменения и закройте Блокнот.

Снова перейдите к свойствам hosts и задайте атрибут «Только чтение».
Кроме этого следует и проверить два параметра в редакторе реестра и задать им значения, если они были изменены. Выполните следующие манипуляции:
- Зажмите комбинацию клавиш Win + R, введите в строку regedit и кликните на «OK».
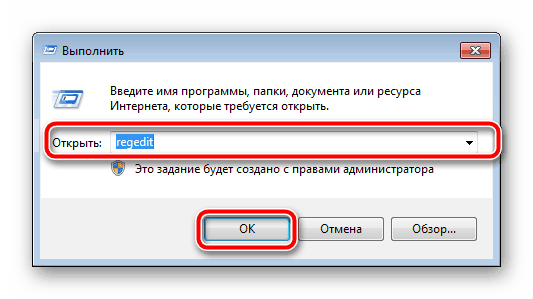
Перейдите по следующему пути, чтобы найти необходимые файлы:

Проверьте значение параметров Shell и Userinit. Для первого должно стоять , а для второго – .
Если значения отличаются, поочередно нажмите правой кнопкой мыши на параметре, выберите пункт «Изменить» и напечатайте в соответствующую строку необходимое.
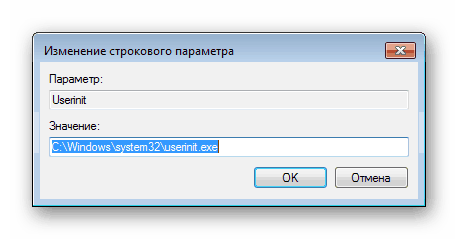
После выполнения всех этих манипуляций останется только перезагрузить ПК и повторить попытку инсталляции Kaspersky Anti-Virus. На этот раз все должно пройти успешно. Если проблема заключалась именно в действии вируса, советуем сразу же запустить сканирование для обнаружения и удаления дополнительных угроз.
Выше мы детально разобрали четыре доступных метода исправления ошибки с установкой Антивируса Касперского в операционной системе Windows 7. Надеемся, что наши инструкции были полезны, вы смогли быстро устранить возникшую проблему и начать пользоваться программой.
Опишите, что у вас не получилось.
Наши специалисты постараются ответить максимально быстро.
Инструкция
Попробуйте воспользоваться программой Dr. Web Cure It. Она не требует установки, а сканирование системы начинается сразу после запуска exe-файла. Скачайте эту программу, посетив ресурс http://freedrweb.com/cureit. Перезагрузите компьютер и запустите операционную систему в безопасном режиме. Для этого нажмите и удерживайте клавишу F8 после старта загрузки с винчестера.
Запустите скачанный exe-файл и подождите, пока программа завершит сканирование системных файлов. Этот процесс может занять достаточно много времени. Обязательно следите за ходом процесса. Вам будет предложено самостоятельно удалить определенные файлы или выбрать другой вариант действий с ними.
Если вы знаете, какие именно файлы необходимо удалить, то попробуйте сделать это самостоятельно. Если система не позволяет полностью удалить некоторые компоненты вирусного ПО, то попробуйте метод удаления «в корзину».
Если при попытке удаления файла появляется окно с сообщением о том, что данный файл занят другим процессом, то вновь запустите систему в безопасном режиме. Если после этого вы не смогли удалить вирусный файл, то нажмите сочетание клавиш Ctrl, Del и Alt.
После открытия диспетчера задач поочередно отключите все процессы, которые не являются системными. Ни в коем случае не отключайте процесс, если вы не уверены в его предназначении. Это может привести к отказу операционной системы. Повторите попытку удаления файла после остановки ненужных процессов и служб.
Попробуйте выполнить процедуру восстановления системы. Используйте контрольную точку, созданную до возникновения неполадок или появления вредоносных файлов. Этот метод поможет удалить вирусное ПО в том случае, если оно было установлено совместно с какой-либо программой.
Внимание, только СЕГОДНЯ!
Все интересное
Часто пользователи сталкиваются с ситуацией, когда необходимо удалить файл, но при попытке сделать это, появляется сообщение о том, что файл занят неким приложением системы и его удаление невозможно. Всему виной процессы, которые выполняются в…
Наличие всевозможных вирусных файлов на жестком диске компьютера нередко негативно сказывается на производительности ПК. Кроме того, несвоевременное выявление вирусов может привести к утечке личной информации. Вам понадобитсяDr. Web…
Операционная система Windows позволяет с легкостью оперировать любыми файлами, будь то программы или файлы пользователя. Но иногда пользователь сталкивается с ситуацией, когда удалить какой-то файл не удается. Прежде всего, попытайтесь понять,…
Иногда у пользователей возникает необходимость удалить файл или папку с жесткого диска или съемного носителя. Обычно для этого достаточно отметить файл и нажать клавишу Delete или щелкнуть правой кнопкой мыши по имени файла и выбрать в контекстном…
Антивирусное программное обеспечение далеко не всегда способно предотвратить проникновение нежелательных файлов в систему. В таких случаях рекомендуют выполнять некоторые действия, помогающие выявить и удалить вредоносные файлы. Вам понадобится-…
Файл Autorun.inf используется операционной системой, чтобы начать автоматическую установку программ. Но очень часто такие файлы могут появляться после попадания на компьютер вирусов. И ничего общего с запуском программ они не имеют. Они могут…
К сожалению, большинство антивирусного программного обеспечения не способно справиться с абсолютно всеми вирусами. Иногда приходится самостоятельно искать и удалять вредоносные файлы и программы. Инструкция 1Если вы столкнулись с вирусной…
В системе есть вирус
Ещё одна возможная причина - система заражена вредоносным программным обеспечением . Именно оно «не пускает» Kaspersky. Избавиться от вируса поможет утилита DrWeb. Её не нужно ставить или удалять. Это портативная программа, которая подходит для Windows всех версий (XP, 7, 8, 10).
- Зайдите на сайт «drweb.ru».
- Вкладка «Скачать».
- Прокрутите страницу вниз до раздела «Бесплатные».
- Откройте «Dr.Web CureIt».
- Кнопка «Скачать».
- Запустите загруженный файл.
- Нажмите «Объекты проверки».
- Поставьте галочки во все чекбоксы.
- Кликните на «Запустить проверку».
- Это займёт некоторое время.
- Программа выдаст список подозрительных данных. В столбце «Пусть» будут указаны папки. Вы можете сами выбрать, какие файлы удалить. Если вы точно знаете, что объект безопасен, выберите «Пропустить».
Проверку лучше проводить в безопасном режиме . Чтобы в него войти, при включении компьютера нажимайте клавишу F8. Будут предложены варианты запуска системы. Так вирус не сможет «спрятаться».
Из-за чего не устанавливается антивирус Касперского?
Проблема почему не устанавливается Касперский возникает у многих пользователей, пытающихся защитить свой компьютер при помощи этой популярной антивирусной программы. Существует несколько причин, из-за которых установка этого антивирусника становится невозможной: присутствие другого антивируса на компьютере, остатки программ, мешающие установке, нехватка места, несовместимость с системой или иными приложениями и т.д. Рассмотрим основные из причин того, что антивирус Касперского отказывается устанавливаться.
Чаще всего именно это становится причиной, по который Касперский не устанавливается. Некоторые считают, что чем больше антивирусных программ будет установлено, тем надежнее будет защита. Но это невозможно. Устанавливать и запускать два или больше антивирусных программ на одном компьютере нельзя ни в коем случае. Эта процедура не только будет мешать работе системы, но и сможет привести к ее отказу.
В антивирусах для обнаружения вредоносных программ используются механизмы, схожие с самими вирусами. В итоге один антивирус считает вирусом другой, мешает ему работать или не дает загрузиться. Иногда пара анитивирусов могут работать вместе, но это всего лишь исключение из общего правила.
Вы можете быть уверены в том, что ранее установленная программа удалена, но некоторые из них настолько глубоко проникают в систему, что при помощи стандартного деинсталлятора удалить их полностью невозможно. При удалении программы вполне могут остаться хвосты, которые и становятся причиной того, что не устанавливается Касперский. Полного удаления старой программы можно добиться, используя фирменную утилиту, предназначенную именно для неё.
Еще одна распространенная ошибка, которая приводит к невозможности загрузки антивируса – неправильное удаление с компьютера предыдущей версии антивируса Касперского. Более того, некоторые пользователи вообще не удаляют старую программу при установке новой, а пытаются загрузить ее «поверх». В результате программа обязательно вылетит с ошибкой. Но в таких случаях в ошибке приходит сообщение о том, что предыдущий антивирус не удален.
Для начала стоит открыть панель управления, открыть вкладку удаления программ и по алфавиту найти установленные антивирусы (это поможет и в случае с иными программами защиты), в частности Касперского. Проверят необходимо не только по русскому, но и по английскому названию. Найденный антивирус Касперского удаляем.
Если же подобных программ среди установленных не обнаружится, вполне возможно, что реестр показывает ошибочные данные. Тогда появляется необходимость скачивания специальной утилиты для полного удаления. Скачать ее можно по этой ссылке.
После запуска утилита автоматически определит прежнюю версию, после чего останется только нажать кнопку удаления. Если утилита откажется работать, то следует запустить ее в безопасном режиме.
Именно вирусы могут мешать загрузке защиты. Решение проблемы очевидно — необходимо вылечить компьютер. Однако как это сделать, если вирус не дает возможности установить программу, способную его обезвредить? Придется обращаться к услугам онлайн сервисов, занимающихся оказанием подобной помощи. Иногда они могут глючить, в таком случае лучше запускать проверку в браузере Internet Explorer.
Это самые распространенные причины, не позволяющие загрузить Касперского и требующие конкретного решения. Но есть и другие, не имеющие отношения к программному обеспечению. Довольно простые, но так же очень часто встречающиеся.
Если вы удалили при помощи панели управления или утилиты предыдущий антивирус, но после этого не перезагрузили компьютер, новая программа не установится. Решение очевидно — перезагрузить компьютер. А по окончании заново установить программу.
Подобная ситуация возникает при попытке установки на старую систему нового антивируса или, наоборот, на новую систему старой программы. Чтобы избежать конфликта, внимательно изучите требования, которые предъявляет файл установщик к системе, и выберете ту программу, которая подойдет к вашему компьютеру.
Возникает при скачивании антивируса с незнакомых источников. Чтобы избежать этого варианта, скачивайте программу с официального сайта.
Тут поможет только удаление иных, ненужных программ с диска и освобождение места для антивируса.
Если же вышеперечисленное вам не подходит или вы сделали все, что можно, но по прежнему не можете понять почему Касперский не устанавливается, есть еще один вариант. Создайте в ОС windows новую учетную запись, а после перезагрузки компьютера, авторизовавшись под ней, установите антивирус. Это иногда может помочь, причем не только с Касперским, но и с иными программами.
Выбор другого файла установки
Т.к. Windows 10 еще достаточно новая, сам Антивирус К
асперского
считает ее бета-версией ОС. Такие конфликты довольно распространены, что антивирусная программа не желала устанавливаться на тип операционки с версией бета. Информация о схожих конфликтах была и при релизах Win7
, и при позднее вышедшей Win8
. После того, как у юзера пропадает К
асперский
, а проблему с одним дистрибутивом решить не получается, вы можете попробовать взять другой, т.е. более ранней версии, или же наоборот более новой. Обычно всегда предлагается пара файлов, о чем нам и демонстрирует следующая картинка.
Вы так же можете попробовать взять какую-нибудь другую версию, например, не Internet Security
. Вполне возможно, что она поддержит вашу лицензию и установится.
Так или иначе, пользователям удается довести до конца решение этой проблемы. Доходило даже до случаев, что некоторые обращались в техническую поддержку из-за того, что у них на Виндовс 10 пропал К
асперский
. Другие же просто переходили на какой-нибудь другой антивирус. Но в большинстве случаев помогают рассказанные первыми решения. Надеемся, что у вас тоже получилось решить эту проблему
Спасибо за внимание!
Многие пользователи ПК, часто задаются вопросом, почему не устанавливается Касперский на Windows 10? Ответ можно получить на официальном сайте разработчиков антивируса. В новостной теме четко указано, какие версии программы совместимы с новой операционной системой. Однако, кроме знаний о подходящих версиях защитника, нужно еще и знать все тонкости правильной установки программы.
В системе есть вирус
Ещё одна возможная причина - система заражена вредоносным программным обеспечением . Именно оно «не пускает» Kaspersky. Избавиться от вируса поможет утилита DrWeb. Её не нужно ставить или удалять. Это портативная программа, которая подходит для Windows всех версий (XP, 7, 8, 10).
- Зайдите на сайт «drweb.ru».
- Вкладка «Скачать».
- Прокрутите страницу вниз до раздела «Бесплатные».
- Откройте «Dr.Web CureIt».
- Кнопка «Скачать».
- Запустите загруженный файл.
- Нажмите «Объекты проверки».
- Поставьте галочки во все чекбоксы.
- Кликните на «Запустить проверку».
- Это займёт некоторое время.
- Программа выдаст список подозрительных данных. В столбце «Пусть» будут указаны папки. Вы можете сами выбрать, какие файлы удалить. Если вы точно знаете, что объект безопасен, выберите «Пропустить».
Проверку лучше проводить в безопасном режиме . Чтобы в него войти, при включении компьютера нажимайте клавишу F8. Будут предложены варианты запуска системы. Так вирус не сможет «спрятаться».
Несовместимость
В последнее время пользователи начинают жаловаться на то, что у них «Касперский» не запускается. Причём отношение эта проблема имеет к одной категории людей: тем, кто рискнул поставить себе Windows 10. Удивляться подобному явлению не стоит. Это нормально для нового продукта от «Майкрософт».
Почему так получается? Всё дело в том, что причиной отказа «Касперского» от работы на Windows 10 является банальная несовместимость системы с софтом. Это давно известный факт, который вынуждает многих отказываться от «десятки». Никак восстановить работу антивируса (да и других программ) не получится. Необходимо либо полностью менять операционную систему либо смириться с несовместимостью и ждать, пока «Майкрософт» выпустит какой-нибудь патч, исправляющий подобный сбой.
Установка пробного периода
Сайт перестраивается в зависимости от региона пользователя. Это в каком-то смысле удобно, но при использовании VPN для доступа могут возникать проблемы (при определении региона «Израиль» использовать программу в странах СНГ не получится). Заходим на нужную локальную страницу и выбираем бесплатную загрузку.
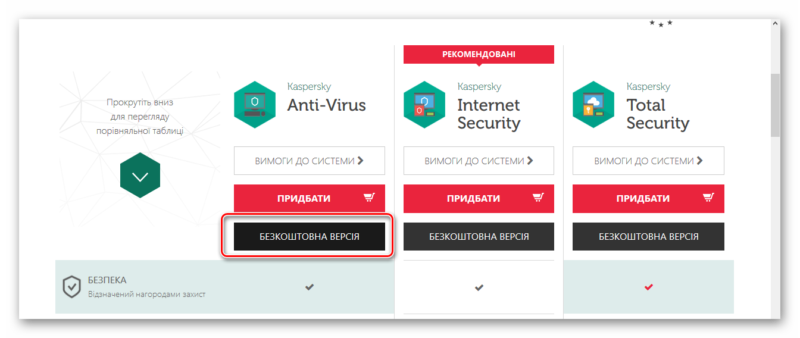
По завершении скачивания можно перейти к самой установке антивируса. Разобраться в процессе поможет следующая инструкция:
- Обязательно держим Интернет включённым и удаляем предыдущий антивирус. С сайта скачивается онлайн установщик.
- Выбираем язык. Эти настройки меняются в зависимости от определения географического положения пользователя. Ждём завершения загрузки необходимых файлов.
- Подтверждаем согласие с правилами использования. Это потребуется сделать несколько раз. Кстати, также присутствует предупреждение о том, что на территории ЕС эту копию использовать нельзя. Если планируются поездки с ноутбуком в Европу, следует искать другие варианты антивирусного обеспечения.
- Нажимаем «Установить» и можем отвлечься на некоторое время. Все приготовления завершены и дальше программа инсталлируется в автоматическом режиме.
Примечательно, что во время установки в пару с другим антивирусом, Касперский не возмущается этим фактом. А вот другой антивирус вполне себе может заблокировать установку «KAV».
Kaspersky Free
Есть ещё один вариант антивируса. При запуске удаления пользователю предлагается поставить Kaspersky Free. Его уровень защиты уступает полноценному антивирусу. Второй недостаток: частые всплывающие окна, предлагающие купить «нормальную защиту». Отсутствие «игрового режима» заставляет эти окна появляться в самые неподходящие моменты.
Проверка и восстановление базы данных WMI
Центр уведомлений или Центр обеспечения безопасности получает информацию о текущем состоянии установленного антивирусного ПО с помощью инструментария управления Windows (WMI). Если в работе базы данных WMI возникают проблемы или служба WMI не запущена, Центр уведомлений сообщает устаревшую и недостоверную информацию. Для решения данной проблемы проверьте и восстановите базу данных WMI, выполнив следующие действия.
- Войдите в Windows в качестве администратора и убедитесь, что другие программы не запущены.
- Правой кнопкой мыши нажмите кнопку Пуск и в появившемся меню выберите пункт Командная строка (администратор).
- Нажмите Да в диалоговом окне Контроль учетных записей при появлении соответствующего запроса.
- Введите команду в командную строку и нажмите клавишу Enter, чтобы провести проверку согласованности базы данных WMI. Если после запуска этой команды появляется сообщение об ошибке Не удалось проверить базу данных WMI. В доступе отказано, повторите , описанные выше.
- В текущем окне появится сообщение База данных WMI согласована или База данных WMI не согласована. Введите команду в командную строку и нажмите клавишу Enter, чтобы перестроить базу данных WMI. Если появляется уведомление База данных WMI не согласована или Не удалось восстановить базу данных WMI, запустите команду еще раз.
- Получив получите сообщение База данных WMI согласована, перезагрузите компьютер.
Если появляется уведомление База данных WMI не согласована или Не удалось восстановить базу данных WMI, запустите команду еще раз.
- Войдите в Windows в качестве администратора и убедитесь, что другие программы не запущены.
- Нажмите комбинацию клавиш + , после чего в открывшемся меню выберите пункт Командная строка (администратор).
- Нажмите Да в диалоговом окне Контроль учетных записей при появлении соответствующего запроса.
- Введите команду в командную строку и нажмите клавишу Enter, чтобы провести проверку согласованности базы данных WMI. Если после запуска этой команды появляется сообщение об ошибке Не удалось проверить базу данных WMI. В доступе отказано, повторите , описанные выше.
- В текущем окне появится сообщение База данных WMI согласована или База данных WMI не согласована. Введите команду в командную строку и нажмите клавишу Enter, чтобы перестроить базу данных WMI.
- Получив получите сообщение База данных WMI согласована, перезагрузите компьютер.
- Войдите в Windows в качестве администратора и убедитесь, что другие программы не запущены.
- Нажмите кнопку Пуск и выберите Все программы (или Программы) ▸ Стандартные.
- Нажмите правой кнопкой мыши пункт Командная строка и выберите в контекстном меню Запуск от имени администратора.
- Нажмите Да в диалоговом окне Контроль учетных записей при появлении соответствующего запроса.
- Введите команду в командную строку и нажмите клавишу Enter, чтобы провести проверку согласованности базы данных WMI. Если после запуска этой команды появляется сообщение об ошибке Не удалось проверить базу данных WMI. В доступе отказано, повторите , описанные выше.
- В текущем окне появится сообщение База данных WMI согласована или База данных WMI не согласована. Введите команду в командную строку и нажмите клавишу Enter, чтобы перестроить базу данных WMI. Если появляется уведомление База данных WMI не согласована или Не удалось восстановить базу данных WMI, запустите команду еще раз.
- Получив получите сообщение База данных WMI согласована, перезагрузите компьютер.
Когда компьютер перезагрузится, в Центре уведомлений будет корректно отображаться текущее состояние установленного антивирусного ПО.
- Avast Premium Security 20.x
- Avast Omni 1.x
- Avast Free Antivirus 20.x
- Avast Premier 20.x
- Avast Internet Security 20.x
- Avast Pro Antivirus 20.x
- Microsoft Windows 10 Home / Pro / Enterprise / Education — 32- или 64-разрядная версия
- Microsoft Windows 8.1 / Pro / Enterprise — 32- или 64-разрядная версия
- Microsoft Windows 8 / Pro / Enterprise — 32- или 64-разрядная версия
- Microsoft Windows 7 Home Basic / Home Premium / Professional / Enterprise / Ultimate — SP 2, 32- или 64-разрядная версия