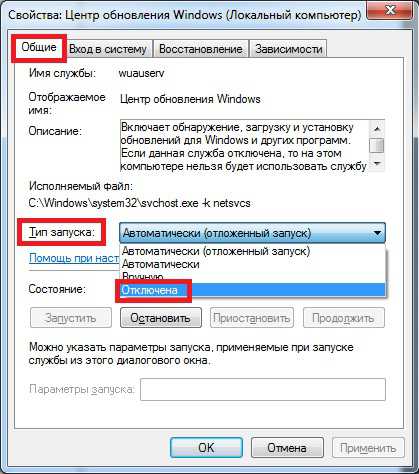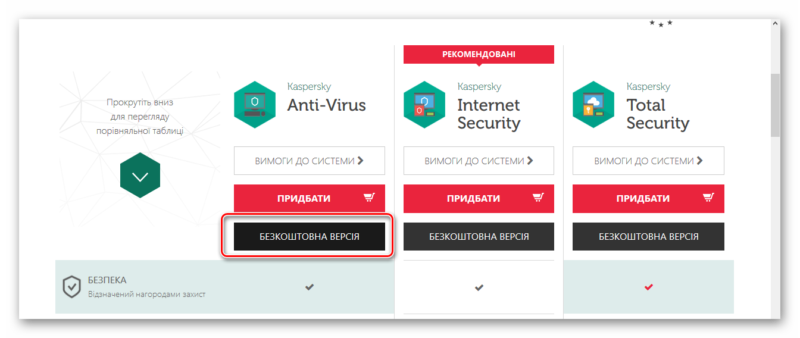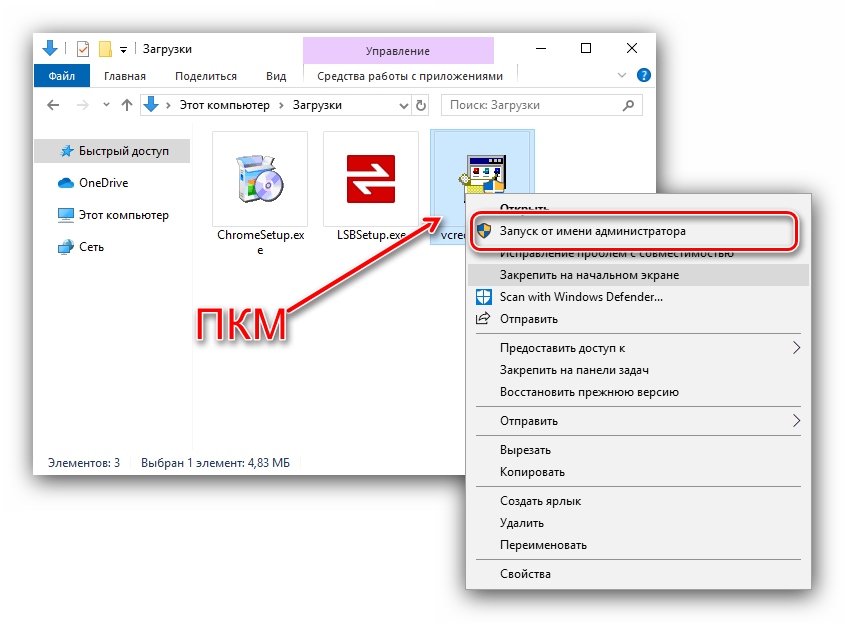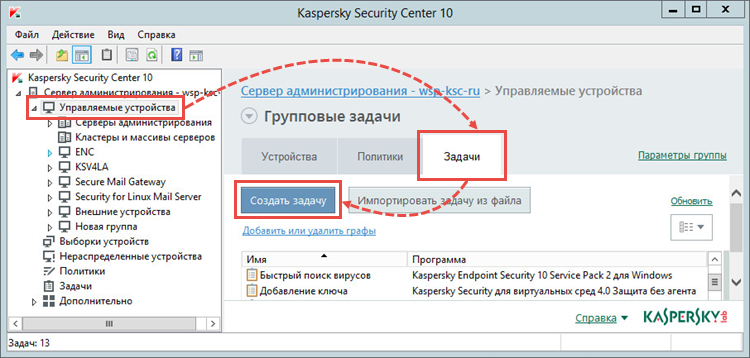Как можно отключить защитник в ос windows 10 навсегда и на время
Содержание:
- Зачем выключать свой антивирус?
- Через редактор реестра
- Как полностью выключить защитника
- Полное отключение «родного» антивируса
- ✅ Что такое “Защитник Windows”?
- Какой функционал выполняет Защитник
- Как отключить защитник Windows 10?
- Как отключить антивирус Аваст на время
- Как отключить антивирус в Windows 10 на время
- Отключаем Антивирус Касперского на время
- Как временно отключить Dr.Web
- Как выключить антивирус Аваст на время
- Как отключить 360 Total Security
- Как отключить Аваст временно
- С Помощью Локальной Групповой Политики
Зачем выключать свой антивирус?
Причин может быть несколько: не загружаются некоторые сайты, не открываются программы, особенно «активаторы» и т.д. Причем они могут не являться вредоносными или вирусными, но программа будет определять их именно так. Некоторые отключают антивирус на период игр, для того чтобы задействовать всю производительность компьютера, но как отключить антивирус на время? Очень просто.
Многие антивирусные программы имеют в своей системе функцию отключения. Это намного проще и удобней, ведь при этом не придется выполнять перезагрузку.
Перед тем как временно отключить антивирус, необходимо убедиться, что у него имеется такая функция. Например у Avast она присутствует. Для этого в трее находим значок вашего антивируса и после нажатия правой кнопкой мышки, выбираем «Управление экранами антивируса» и отмечаем необходимый промежуток времени.
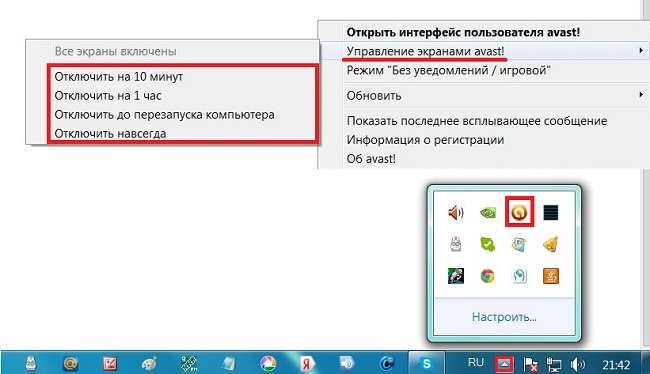
Как бы там ни было, а даже отключение антивирусной программы на час, говорит о том, что любой вирус может успеть проникнуть в корень системы и начать уничтожать файлы. Если все же необходимо это сделать, лучше всего предварительно отключить компьютер от интернета и локальной сети.
Сегодня, я вам расскажу, как отключить не только стандартный антивирус, но и обычный антивирус на компьютере, на самом деле в этом нет ничего сложного.
Иногда при работе за компьютером может возникнуть ситуация, когда компьютер запрашивает о выключении антивируса на некоторое время. Или блокирует нужные вам программы, игры и т. д.
Самый простой способ в отключении антивируса, для этого необходимо зайти:
- Через меню > зайдите в >
- Затем в > найти пункт > и нажать по ней левой кнопкой мыши.
- Следовательно, что бы уже наконец выключить антивирус, необходимо выбрать программу >именно с этого и начинается процесс отключения.
- В открывшееся программе, одновременно во вкладках «Автозагрузка» и «Службы» необходимо снять галочки перед названием вашей антивирусной программы.
- Жмем «Применить».
- Затем появится меню, о разрешение перезагрузки вашего компьютера, далее компьютер запустится уже с выключенным антивирусом.
ОТКЛЮЧЕНИЕ АНТИВИРУСА ВРЕМЕННО С ПОМОЩЬЮ ПРОГРАММЫ
В программе CCleaner есть редактор автозагрузки, с помощью которого очень легко отключить любой антивирус. Если же на вашем компьютере нет такой программы,то можно зайти на сайт с помощью которого можно скачать нужную вам программу
Далее установив программу, открываем «CCleaner» и переходим по вкладке «Сервис >> Автозагрузка».
Затем выделяем строки, отвечающие за антивирус, и кликаем справа «Выключить».
Следовательно перезагружаем компьютер, вот и все дальше уже продолжаем работу с выключенным антивирусом.
А дальше если вы захотите включить антивирус, то тут тоже нет ничего сложного всего напросто достаточно перейти по тем же вкладкам и нажать на кнопку «Включить»
Если у вас не получается отключить антивирус перечисленными выше способами…
Есть еще один способ,который привет к точно такому же результату, как и с первыми двумя способами.
Нажмите одновременно на клавиши «Alt» и «R» (раскладка не имеет значения), у вас появиться окно в котором вы должны набрать строчку «MSConfig». Следом за этим действием появиться окно >в этом окне нам понадобятся вкладки >и >. Затем что бы отключить антивирус необходимо снять флажки рядом с названием установленного антивируса на вашем компьютере.
Да вы уже наверняка догадались,что этот способ почти идентичный первому…Однако этот способ подходит не всем. Задаваясь вопросом «как отключить антивирус на короткий срок», некоторые из вас, наших любимый читателей наверняка сочтут это способ слишком долгим и сложным. Да возможно вы и правы.
Есть способ для ленивых или просто для тех, кому нужно как можно быстрее на время отключить антивирус. Намного легче и быстрее можно отключить антивирус на компьютере,следующим способом. Такой способ находится на панели задач рядом с регулятором громкости.
Там постоянно наблюдается значок вашего антивирусного продукта. Отключив антивирус можно кликнув по значку правой кнопкой мыши, после чего в появившемся контекстном меню выбрать пункт «Выключить защиту» или что-то похожее. Можно зайти в настройки программы и отыскать там способ временного отключения защиты.
Через редактор реестра
Для полного отключения встроенного антивируса потребуется внести изменения в реестр Windows 10
Тут нужно действовать очень осторожно, так как любые неточности могут негативно сказаться на функционировании системы в целом
Чтобы отключить «Защитник» путем редактирования реестра, необходимо придерживаться следующих инструкций:
В списке меню «Пуск» нужно найти раздел «Служебные – Windows» и выбрать программу «Выполнить».
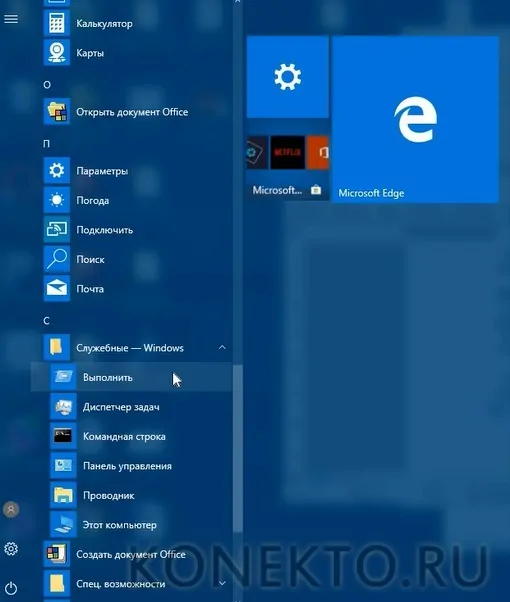
Появится небольшое окно с текстовым полем, куда необходимо ввести команду regedit.
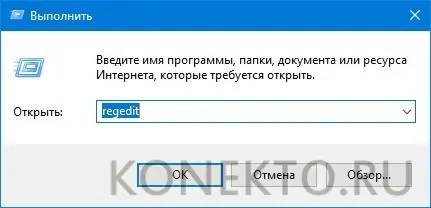
В редакторе реестра требуется перейти по адресу: HKEY_LOCAL_MACHINE\ SOFTWARE\ Policies\ Microsoft\ Windows Defender.

В правой части редактора необходимо кликнуть правой кнопкой мыши, чтобы создать 3 параметра DWORD (32 бита).
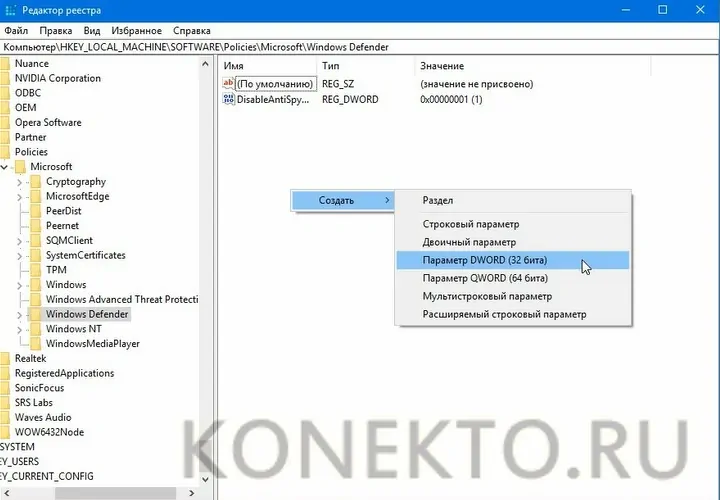
Их нужно назвать соответствующим образом: первый – DisableAntiSpyware, второй – AllowFastServiceStartup, третий – ServiceKeepAlive.
Теперь созданным параметрам следует, кликнув по ним дважды, присвоить значения: первому – 1, второму – 0, третьему – 0.
В разделе Windows Defender создайте подраздел Real-Time Protection, в нем впишите параметры DisableIOAVProtection и DisableRealtimeMonitoring. Дважды кликните по каждому из них и задайте значение 1.
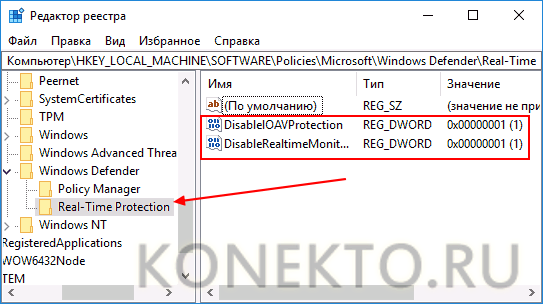
В разделе Windows Defender создайте подраздел Spynet, в нем впишите параметры с именами DisableBlockAtFirstSeen (значение 1), LocalSettingOverrideSpynetReporting (значение 0) и SubmitSamplesConsent (значение 2).
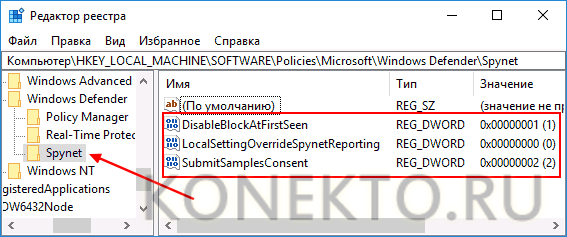
Готово! Защита отключена.
Как полностью выключить защитника
В новых редакциях Windows 10 (1903 и выше) сначала необходимо отключить «Защиту от подделки», которая мониторит компьютер на внесение изменений вредоносным ПО и блокирует доступ к настройкам.
Все шаги необходимо выполнять от имени администратора.
1. Нажмите на значок стрелки в трее, щелкните по иконке щита.

2. Откройте раздел «Защита от вирусов и угроз».
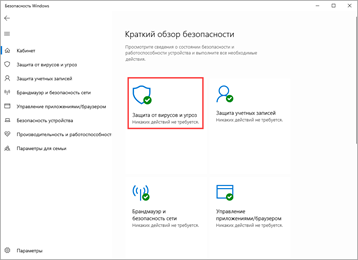
3. Перейдите в «Управление настройками».
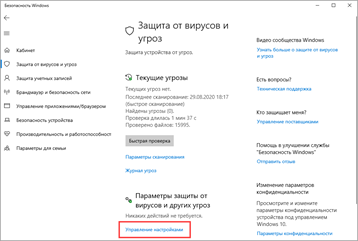
4. Отключите защиту от подделки.
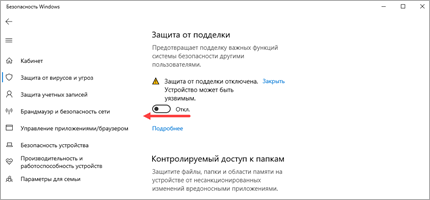
Рассмотрим несколько способов, как полностью выключить системный антивирус Windows Defender.
Способ 1: в редакторе групповых политик
Способ сработает, если у вас установлена Windows 10 редакции «Профессиональная» или «Корпоративная».
1. В меню Пуск введите gpedit.msc и откройте приложение.
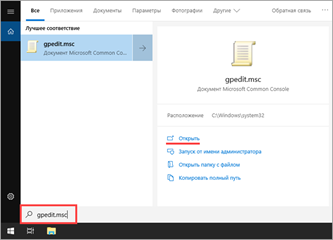
2. Раскройте ветку: Конфигурация компьютера – Административные шаблоны – Компоненты Windows.
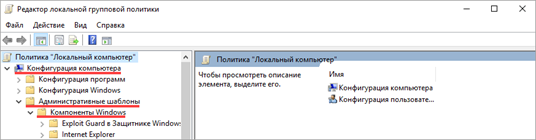
3. В левом списке выберите папку «Антивирусная программа защитника Windows». Затем в правой части окна дважды кликните по настройке «Выключить антивирусную программу Защитник Windows».
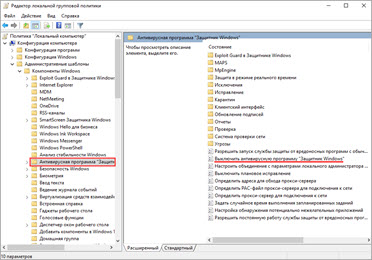
В настройках активируйте переключатель в положение «Включено» и нажмите кнопку «Применить».
4. Далее поочередно откройте следующие настройки:
- Разрешить запуск службы защиты от вредоносных программ.
- Разрешить постоянную работу службы защиты от вредоносных программ.
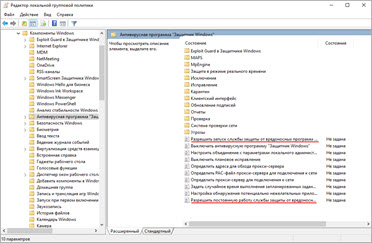
В каждой из них установите переключатель в положение «Отключено» и нажмите «Применить».
5. Перейдите в папку «Защита в режиме реального времени».
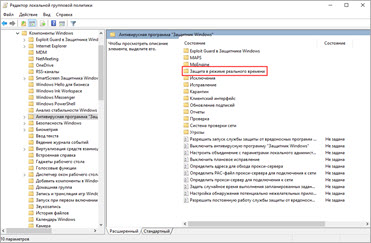
Измените следующие параметры:
- Выключить защиту в реальном времени: установите переключатель в положение «Включено».
- Включить наблюдение за поведением — Отключено.
- Проверять все загруженные файлы и вложения — Отключено.
- Отслеживать активность программ и файлов на компьютере — Отключено.
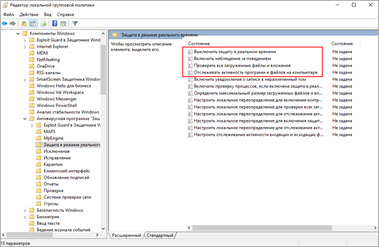
6. После проделанных действий обязательно перезагрузите компьютер.
На заметку. Для повторной активации защитника проделайте все шаги в обратном порядке, только параметры во всех настройках установите в «Не задано».
Способ 2: в редакторе реестра
Способ подойдет, если у вас установлена Windows 10 редакции «Домашняя».
Важно! Выполняйте шаги в той последовательности, в которой они указаны в инструкции. Не изменяйте другие параметры реестра, так как некорректные действия могут нарушить работу системы
Если вы начинающий пользователь, рекомендую прочитать материал для общего ознакомления. Ведь существует более простой способ отключения защитника – при помощи специальной программы (см. ).
1. В меню Пуск введите regedit и запустите редактор реестра.
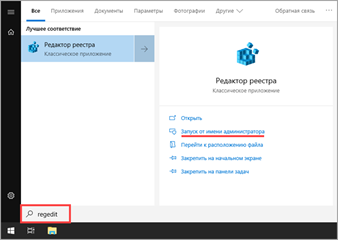
2. Разверните ветку HKEY_LOCAL_MACHINE, а в ней SOFTWARE.
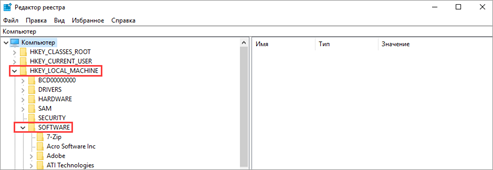
3. Чуть ниже раскройте ветку «Policies», а в ней «Microsoft». Кликните правой кнопкой мыши по «Windows Defender», в контекстном меню выберите «Создать» — Параметр DWORD (32 бита).
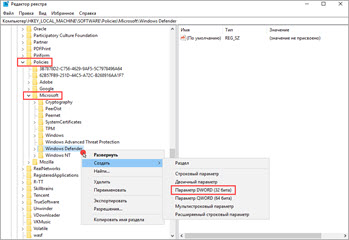
4. Задайте название DisableAntiSpyware. Затем дважды щелкните по параметру, в поле значение напечатайте 1 и нажмите OK.
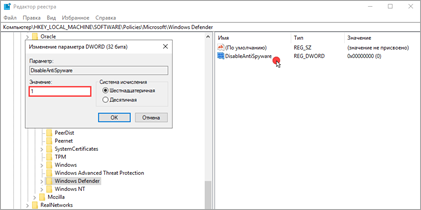
5. Правой кнопкой мыши кликните по «Windows Defender», в пункте «Создать» выберите «Раздел». Название для раздела укажите Real-Time Protection.
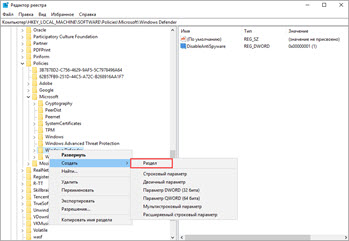
6. В этот раздел добавьте еще несколько параметров DWORD (32 бита) со значением 1:
- DisableIOAVProtection
- DisableBehaviorMonitoring
- DisableRealtimeMonitoring
- DisableOnAccessProtection
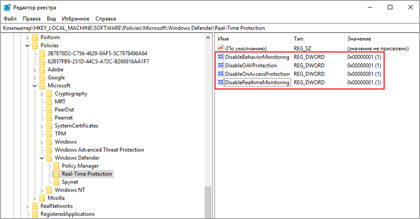
7. Создайте раздел с названием Spynet, добавьте в него три параметра:
- DisableBlockAtFirstSeen, значение 1.
- LocalSettingOverrideSpynetReporting, значение 0.
- SubmitSamplesConsent, значение 2.
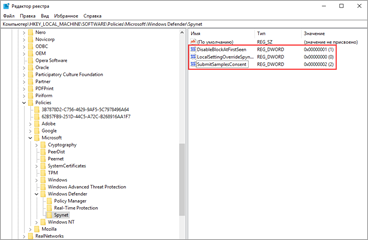
8. Разверните ветку: HKEY_LOCAL_MACHINE\SYSTEM – CurrentControlSet – Services – WinDefend. Найдите параметр Start и задайте ему значение 4.
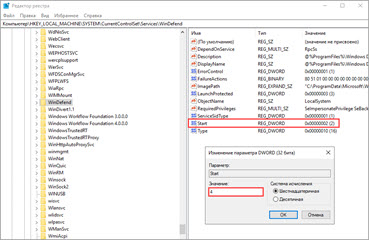
В дополнение можно отключить иконку защитника в трее. Для этого откройте Диспетчер задач, перейдите на вкладку «Автозагрузка», щелкните правой кнопкой мыши по «Windows Security notification icon» и выберите пункт «Отключить».
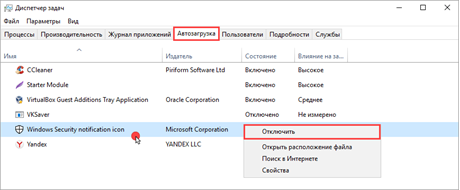
9. Перезагрузите компьютер.
Для возобновления работы защитника нужно будет удалить все созданные параметры.
Способ 3: через PowerShell
- В меню Пуск напечатайте Powershell, и запустите приложение от имени администратора.
- Введите команду Set-MpPreference -DisableRealtimeMonitoring $true, и нажмите клавишу Enter.
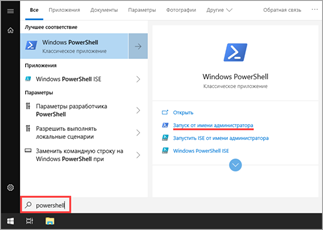
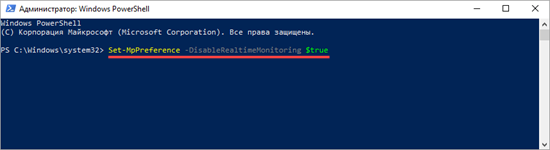
Полное отключение «родного» антивируса
Если нужно не временно, а навсегда отключить Microsoft Windows Defender, то есть несколько способов:
- С помощью правки реестра;
- Изменение групповых политик;
- Использование бесплатных программ.
Первые два способа нудны и громоздки, и поэтому не стоят рассмотрения. К тому же, редактор групповых политик есть только на версиях Windows Pro и выше. Будем пользоваться простыми утилитами.
O&O ShutUp10
Программа от известного разработчика, бесплатная, не требует установки или распаковки.
Скачиваем, запускаем и прокручиваем вниз до блока «Windows Defender и Microsoft SpyNet». Включаем все пункты:
- Отключить членство Microsoft SpyNet;
- Отключить отправление проб данных в Microsoft;
- Не отсылать Microsoft информацию о заражении системы вирусом;
- Отключить Windows Defender.

Они должны быть именно зелёного цвета, а не красного, как может интуитивно показаться правильным. Ведь мы включаем отключение служб, вот такой каламбур Программа предупредит, что не создана точка восстановления системы, соглашаемся «OK». Для отключения антивируса это не обязательно, но особо придирчивые пользователи могут создать точку восстановления Windows вручную или быстро через меню O&O Shutup10 «Опции -> Создать точку восстановления системы (рекомендуется)». Впоследствии, вы сможете восстановить состояние Windows как до запуска программы. Перезагружаемся.
Win Updates Disabler
Ещё одна небольшая утилита, есть портативная версия, не требующая установки на компьютер.
Распакуем архив и запускаем версию, соответствующую разрядности x86/x64 вашей Windows. Далее всё просто, оставляем галку «Отключить Защитник Windows» и нажимаем «Применить», перезагружаемся.
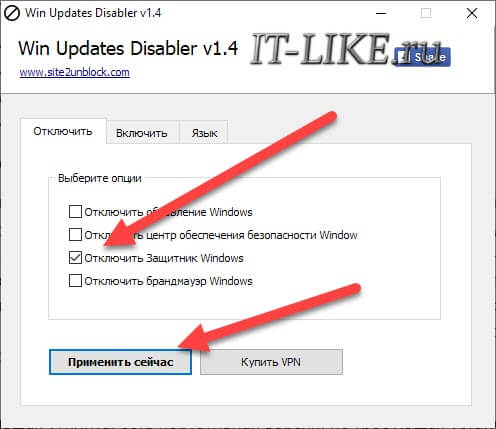
✅ Что такое “Защитник Windows”?
Защитник Windows — или Windows Defender это бесплатный встроенный по умолчанию в дистрибутив операционной системы Windows антивирусный продукт от компании Microsoft созданный специально для удаление и блокировки подозрительных объектов такие как вирусы и spyware. При наличии аномальной активности объекта он помещается в карантин, где блокирует все действия данного объекта-файла и оповещает об этом пользователя системы для принятия решения, что делать дальше c данным инциденту.

Предыстория
В первых версиях windows 10 пользователи столкнулись с «гестаповским» методом борьбы Защитника Windows со всевозможными кряками и другими программами и файлами которые он посчитал подозрительными. После чего в интернете и на форумах начали появляться тонны мануалов которые рассказывали как выпиливать данный продукт из системы или полностью его отключать.
Я сам помню первые попытки поставить крякнутый фотошоп, но защитник убивал кряк и все мои попытки были тщетны)
И тогда курение мануалов и чтение сотни веток форумов по ИТ тематики рождали такие способы отключения Защитника виндоус как:
- Через реестр
- Запуск сомнительных программ которые как обещали разработчики решали данную проблему.
Но то было давно и уже вам мой дорогой читатель покажется неправдой!
На данный момент после выхода Windows 10 версия 1903 и Windows 1909, а сейчас уже и Windows 2004 такую проблему убрали и оставили на совести пользователя ПК
Теперь пользователь сам решает когда отключить и когда включить защитник Windows и вся ответственность лежит на нем, что я считаю очень хорошо и правильным!
Какой функционал выполняет Защитник
Итак, как уже было сказано выше «Защитник Windows» (он же Windows Defender) – это антивирусное программное обеспечение, встроенное во все версии ОС с «XP» до «10» (с наличием бета-версии и для Windows 2000).
На самом деле, кто-бы как не относился к данной разработке, рассматриваемое программное обеспечение имеет достаточно интересный функционал, и что самое главное, он менее прямолинеен, нежели у подавляющего большинства бесплатных антивирусов, распиаренных на просторах бескрайней сети интернет.
В подтверждение сказанного можно выделить следующий функционал, который уже давно реализован в «Защитнике», а именно:
- «AutoStart» — отслеживание активности программного обеспечения, стартующего вместе с операционной системой;
- «System Configuration» — мониторинг процессов, связанных с безопасностью системы;
- «Services and Drivers» — отслеживание активности драйверов и служб;
- «Application Execution» — мониторинг запуска программного обеспечения;
- «Application Registration» — мониторинг за работой инструментов по регистрации и автозапуску программ;
- «Windows Add-ons» — контроль активности модулей обновления операционной системы.
Это лишь часть предлагаемого для пользователей функционал (например, «Защитник» встроен и в браузер «Internet Explorer», но это уже другая история), которого вполне достаточно для осмысленной работы на компьютере, в том числе и на просторах Интернета.
Как отключить защитник Windows 10?
Существует 3 способа отключить антивирусную программу “Защитник Windows”. Все они легко запоминаются, поэтому работу сможет выполнить даже подросток. Процесс деактивации для новой версии ОС немного отличается от подобной операции во всех предыдущих версиях. Чтобы удачно выполнить эту работу, необходимо выбрать для себя наиболее простой метод и четко следовать заданному алгоритму действий.
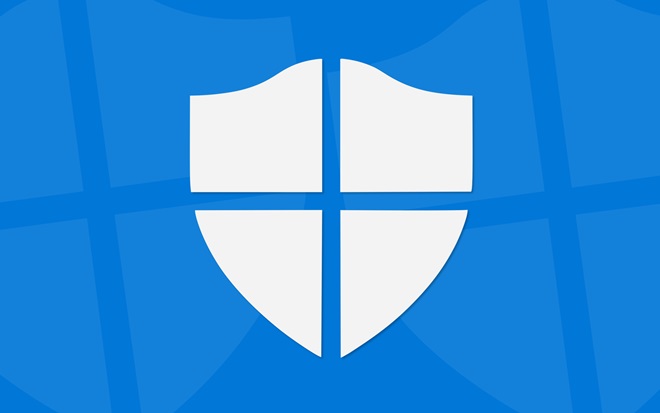
Временное отключение встроенного антивируса с помощью настройки параметров
Этот вариант отключения защитника Windows 10 позволяет приостановить работу антивирусного приложения. Такая операция может понадобиться в тех случаях, когда он блокирует загрузку игры, приложения или полезной программы для компьютера.
Процесс отключения состоит из следующих этапов:
Отключение защитника в редакторе локальной групповой политики
Такой вариант отключить антивирус доступен только для корпоративной и профессиональной версии операционной системы. Это обязательно нужно учитывать, т.к. на большинстве домашних компьютеров стоит иная версия Виндовс, для которой этот вариант отключения защиты не действует.
Пошаговая инструкция:
- Одновременно нажимают на клавиатуре кнопки Win и R.
- Откроется окно, в пустое поле которого вводят команду “gpedit.msc”.
- Кликают левой кнопкой мыши (ЛКМ) на “OK”.
- После этого появится окно, в котором справа находят раздел “Конфигурация”.
- Перейдя в него выбирают пункт “Адм. шаблоны”, где ищут папку “Компоненты” и подпапку “Защитная программа”.
- В ней открывают файл “Включить антивирусную защиту”.
- В появившемся окне ставят отметку напротив надписи “Включено”.
- Нажимают кнопку “Применить”
- Подтверждают внесение изменений кликом по “OK”.
- Подобным образом деактивируют опцию “Разрешить работу антивируса” и “Разрешить подключение службы защитника Windows”. Единственно отличие заключается в установке отметки напротив слова “Отключено”.
- На следующем этапе работы возвращаются редактор. Там ищут подраздел “Защита” и переходят в него.
- Двойным кликом ЛКМ по файлу “Выключить защиту” активируют это действие.
- После этого выбирают параметр “Проверка всех файлов” и ставят в нем птичку около слова “Отключено”.
- Затем переходят в папку “Maps”, где деактивируют все показатели, кроме “Отправлять образцы” (оставляют “Включено” и в меню “Параметры” выбирают “Никогда не отправлять”).

Как полностью отключить защитник Windows 10 с помощью редактора реестра?
Отключить или удалить Windows Defender можно через редактор реестра. Этот вариант доступен на любом компьютере, работающем на операционной системе Виндовс.
Алгоритм действий:
- С помощью клавиатуры нажимают комбинацию Win+R.
- Откроется окно, куда вводят команду “regedit”.
- Нажимают клавишу Enter.
- После этого появится редактор реестра в котором находят раздел HKEY_LOCAL_MACHINE (название обязательно должно быть прописано большими буквами).
- В нем открывают папку “SOFTWARE” и подпапку “Policies”.
- Затем ищут “Майкрософт” и нажимают на “Защитник Виндовс”.
- Справа появится несколько файлов.
- На пустом поле кликают ПКМ и выбирают пункт “Создать”.
- После этого переходят во вкладку “Параметры” и задают имя DisableAntiSpyware (все слова без пробелов).
- Затем 2 раза кликают по созданному файлу и присваивают ему значение, равное единице.
- Аналогично создают еще 2 файла (ServiceKeepAlive и AllowFastServiceStartup), которым задают значение 0 (стоит по умолчанию).
- Возвращаются к списку разделов реестра и находят Real-Time Protection.
- В нем создают параметры и присваивают им имена DisableRealtimeMonitoring, DisableOAVProtection.
- Нажимают на каждый из них и присваивают единицу.
- После этого переходят в папку “Спайнет”, в которой создают файл DWORD32.
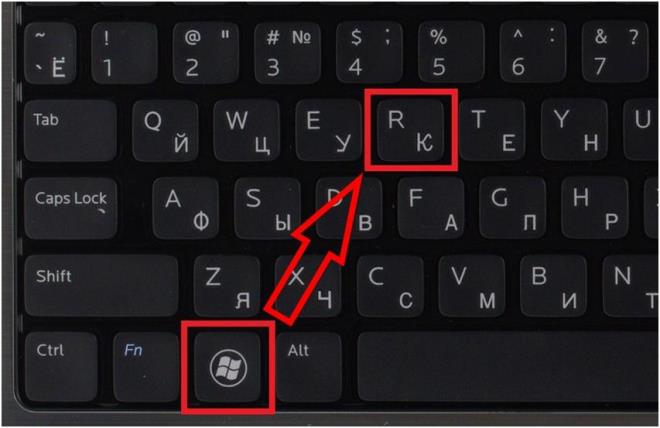
Как отключить антивирус Аваст на время
Решил, что для нетерпеливых будет правильным описать в двух словах процесс отключения защиты от Avast а ниже подробно опишу каждый из вариантов. Данный алгоритм применим для всех антивирусных продуктов Avast (Free Antivirus, Internet Security и так далее)
Шаг 1. Кликните правой кнопкой мыши по оранжевому значку Avast в системном трее Windows (рядом с часами)
Шаг 2. Выберите «Управление экранами Avast» и выбери время, на которое необходимо отключить антивирус
Шаг 3. Подтвердите действие, нажав «ДА» во всплывающем окне
Если краткая инструкция не ответила на вопрос как отключить аваст на время установки программы, то переходим к развернутой заметке с подробными скриншотами (все как мы любим)
Как временно отключить антивирус Аваст
Отключение всех экранов защиты означает, что вы полностью отключите активную защиту Avast. Поэтому убедитесь, что вы понимаете для чего это и осознаете последствия (если вас просит отключить защиту сканер гостей вконтакте, то я бы призадумался)
Шаг 1. Найдите в панели задач Windows оранжевый значок антивируса Аваст (в некоторых версиях Windows он может быть скрыт, нажмите стрелочку если не видите его). Кликнув правой кнопкой мыши выберите в меню «Управление экранами Avast» необходимый параметр (если выбрать «Отключить навсегда», то Аваст не будет работать, пока вы его принудительно не запустите)
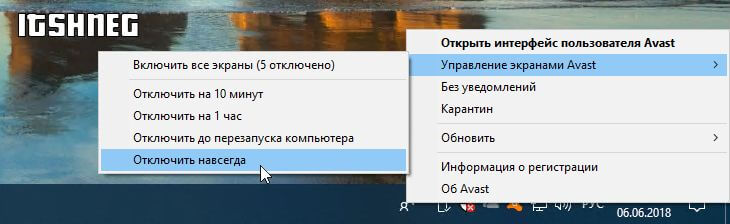
Шаг 2
Совершенно не важно какой вариант вы выбрали, Avast потребует у вас подтверждения (как контроль учетных записей в Windows) где вам необходимо согласиться нажав кнопку «ДА» — все компоненты антивируса будут отключены на тот период времени, который вы выбрали
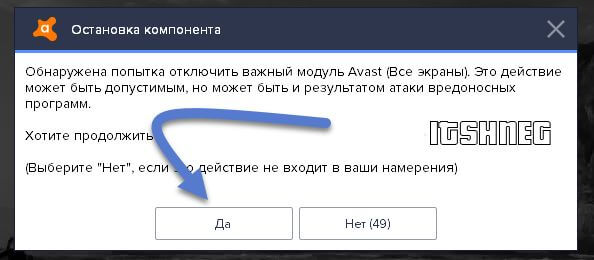
Шаг 3. Необходимо убедиться что мы отключили антивирус AVAST. Для этого перейдите в меню программы и в категории «Состояние» увидите сообщение «Все экраны антивируса выключены».
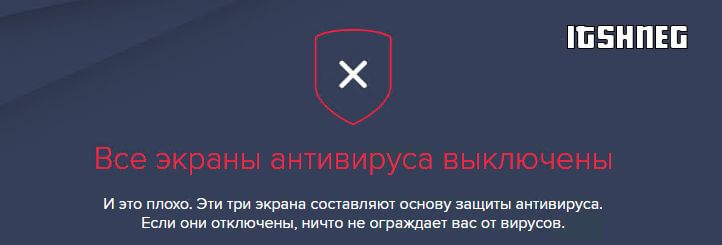
Не забудьте потом включить антивирус обратно просто кликнув по зеленой кнопке «Решить проблему» в статусе программы.
Как отключить компоненты Аваст на время через меню
По хорошему, нет нужды отключать все компоненты антивируса Аваст, вы можете навсегда или временно отключить конкретную часть антивиря. Опять же — убедитесь в правильности и необходимости своих действий!
Шаг 1. Если вам действительно необходимо отключить Аваст на время установки программы, то откройте интерфейс антивируса (этот самый оранжевый значок рядом с часами) и перейти в раздел «Защита» пункт «Основные компоненты защиты».
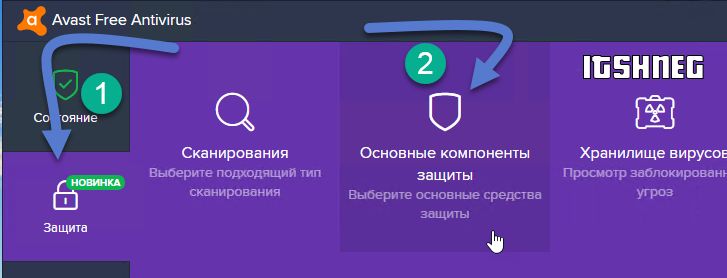
В данном меню вы можете отключить основные компоненты защиты (Защита файлов, Анализ поведения, Веб-защита или Защита почты) из списка. Как правило установке вредной программы мешает «Защита файлов» а не пускает на любимый сайт с котиками «Веб защита».
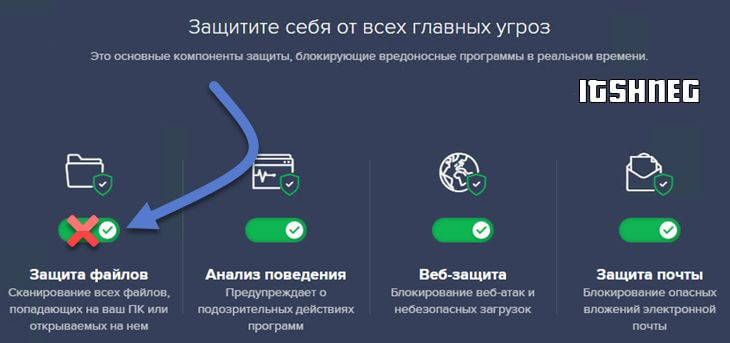
Просто кликните на переключатель возле необходимого компонента. Далее Аваст предложит вам четыре варианта на выбор со временем, на которое необходимо приостановить компонент защиты.

Шаг 2. Если вы все сделали верно, то переключатель перейдет в положение «Выкл» и выделится красным цветом.
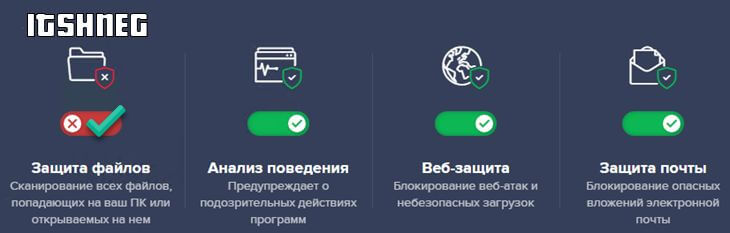
Аналогично и в статусе Аваст будет нам сигнализировать, что система в опасности и необходимо включить компонент антивируса. После установки программы стоит признать, что рекомендации антивируса действительно нужные и не забудьте включить все компоненты защиты (просто кликните по большой зеленой кнопке «Включить»)
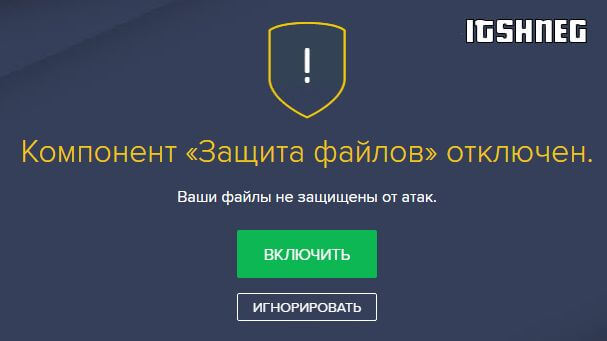
Как видите нет ничего сложного, чтобы отключить Аваст на время. Однако не забывайте, что отключив любой из компонентов антивируса вы подвергаете риску свой компьютер.
Как отключить службу Avast
Если антивирус возомнил себя главным и не дает отключить себя встроенными в него средствами, то вы можете остановить службу силами операционной системы. Откройте диспетчер задач и перейдите на вкладку «Службы». В списке найдите avast! Antivirus, кликните по нему правой кнопкой мыши и в открывшемся меню выберите «Остановить».
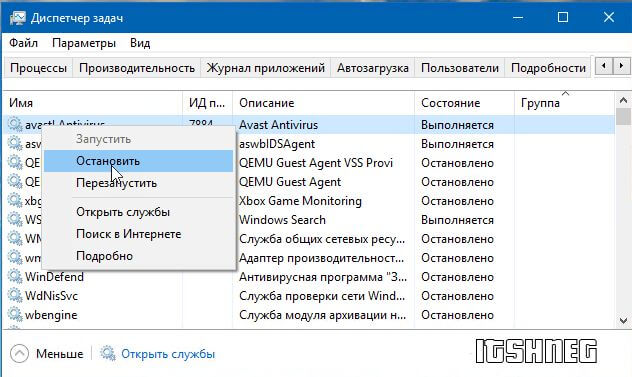
Появится точно такое же окно с подтверждением как и в первом варианте. Просто соглашаемся и, самое главное, не забываем включить антивирус обратно после того как выполнили все необходимые действия, которым мешал антивирус.
Вариант для отчаявшихся
Если ни один из вариантов не помог вам в отключении антивируса — можно перейти к крайним мерам, а именно удалить его с компьютера. Нет антивируса — нет проблем.
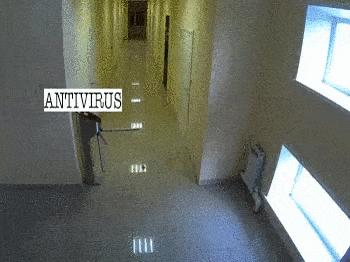
Если вы уверены, что в этом есть необходимость, то ознакомьтесь с подробным руководством Как удалить антивирус Аваст с компьютера (особенно рекомендую их утилиту из заметки)
Как отключить антивирус в Windows 10 на время
12.01.2018
Безопасность

Хороший антивирус — это, как правило, один единственный барьер, который сдерживает полчища виртуальных паразитов и вредителей из Интернета от проникновения на компьютер пользователя. Да и не только из Интернета! Визит друга с флешкой может обернуться в лучшем случае потраченным временем на избавление Виндовс от заразы, а в худшем — потерей данных. Но иногда может возникнуть ситуация, когда когда нужно преднамеренно отключить антивирус в Windows 10 на время. Например, для установки патча для программы или игры, либо воизбежание сбоя во время прошивки какого-нибудь устройства. Так как подобных приложений очень и очень много, я покажу как это сделать на примере четырёх самых популярных антивирусных программ.
Если Вы используете какое-то иное приложение, то просто поступайте по аналогии. Если же Вы пользуетесь стандартным защитником Windows 10, то смотрите эту инструкцию.
Отключаем Антивирус Касперского на время
Для того, чтобы на время отключить защиту Касперского на своём компьютере, Вам необходимо найти в системном лотке (в левой нижней части экрана) значок программы. Он может быть выглядеть в виде красной буквы V, либо в виде щита, как на скриншоте:

Кликните по нему правой кнопкой мыши, чтобы появилось меню. Найдите пункт Приостановить защиту. После этого должна появится такое окно:
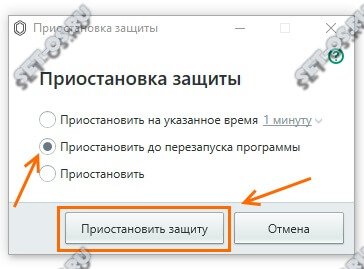
Чтобы отключить антивирус Касперского на некоторое время — выберите первый вариант, где можно указать интервал, в течение которого защита будет бездействовать — от 1 минуты и до 5 часов. Второй вариант позволяет приостановить работу программу до её перезагрузки. Ну а третий флажок позволяет отключить Касперского до тех пор, пока Вы сами вновь его не запустите!
Как временно отключить Dr.Web
Второй по популярности в России антивирус — «Доктор Веб». Отключить на время его так же можно в области уведомлений. После клика по значку появится такое меню:
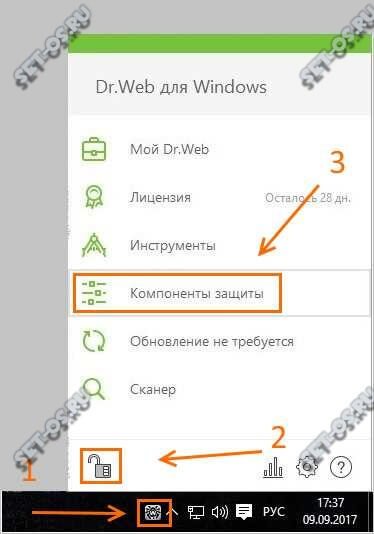
По умолчанию, доступ к настройкам заблокирован, а потому надо сначала кликнуть по значку в виде замка. После того, как меню будет разблокировано — выберите пункт Компоненты защиты.
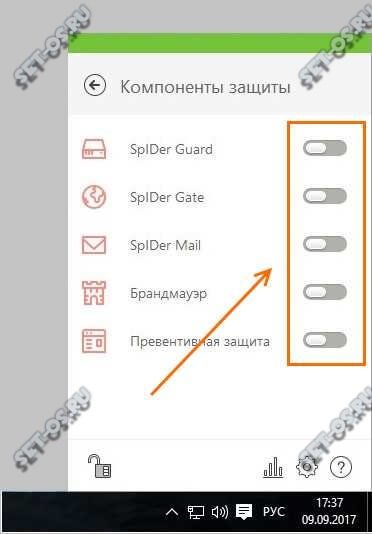
Следующим шагом, который позволить выключить на время Доктор Веб, будет деактивация всех компонентов защиты. Это делается с помощью ползунка-переключателя напротив каждого из пунктов.
Как выключить антивирус Аваст на время
Несмотря на то, что Avast- это скорее недоразумение, нежели реальная защита от виртуальных угроз, этот антивирусный продукт является очень популярным. В первую очередь, благодаря тому, что бесплатный. Чтобы временно отключить антивирус Аваст, кликаем по его значку в панели задач Windows 10.

В меню выбираем раздел Управление экранами Avast. А далее уже выбираем сколько приложение будет бездействовать — 10 минут, 1 час или до перезагрузки компьютера. Если есть необходимость — можно отключить защиту Аваста совсем, до того момента, как пользователь снова его активирует вручную.
Как отключить 360 Total Security
Теперь давайте рассмотрим творение китайских программистов — бесплатный антивирус 360 Total Security от компании Qihoo. Для того, чтобы временно выключить этот антивирус, кликните на его значок в системном трее:
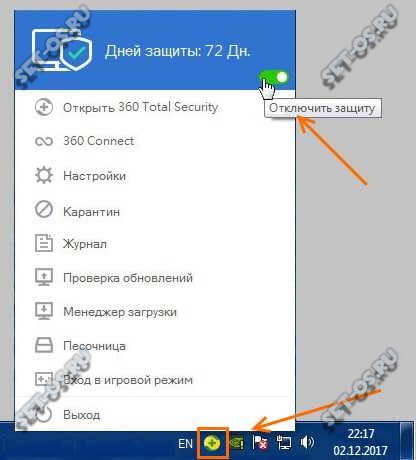
В самой верхней части появившегося меню найдите ползунок- переключатель. Он никак не подписан, но если навести на него курсор, то появится подсказка «Отключить защиту». Передвигаем его в положение «Выкл». Появится вот такое окно-предупреждение:
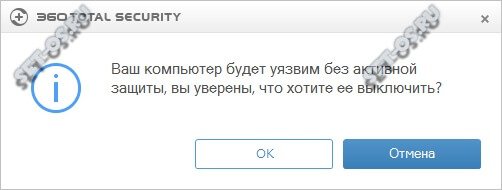
Нажимаем на кнопку «ОК». Так вы сможете отключить 360 Тотал Секьюрити до того момента, пока снова не включите его, вернув ползунок в меню в положение «Вкл.».
P.S.: После выполнения необходимых действий — не забудьте потом вновь активировать защиту. Иначе последствия могут быть достаточно плачевные!
dr web, аваст, выключить антивирус, защита виндовс, касперский, отключить защиту, тотал секьюрити
Как отключить Аваст временно
Если пользователю необходимо ненадолго деактивировать защиту, например, чтобы установить программу, то отличный вариант – временное отключение Аваст. Разработчики антивируса предвидели подобную необходимость и добавили требуемый функционал.
Как отключить антивирус Avast временно:
- Кликнуть правой кнопкой мыши по значку антивируса в системном трее Windows (это пространство, где отображаются время, значок громкости, подключения к сети). Когда значков слишком много, они могут быть спрятаны. В таком случае сперва необходимо нажать на значок со стрелочкой, чтобы появился Аваст;
- Навести курсор мыши на пункт «Управление экранами Avast» в меню;
- Появится выпадавший список, в котором пользователь может выбрать временные параметры для деактивации защиты:
- Отключить на 10 минут;
- Отключить на 1 час;
- Отключить до перезапуска компьютера;
- Отключить навсегда.
- На вопрос «Вы действительно хотите остановить работу Все экраны» ответить утвердительно, нажав «ОК, остановить».
Важно! Не рекомендуется отключать антивирусное ПО навсегда, так как устройство останется без защиты и может быть подвержено различным угрозам. Проделывая данную инструкцию с целью установки программы, которая блокируется антивирусом, пользователь должен понимать, что, при последующем запуске / автозапуске, Аваст снова может заблокировать программу, удалив из нее потенциально опасный файл
Чтобы такого не произошло необходимо добавить файл в исключения
Проделывая данную инструкцию с целью установки программы, которая блокируется антивирусом, пользователь должен понимать, что, при последующем запуске / автозапуске, Аваст снова может заблокировать программу, удалив из нее потенциально опасный файл. Чтобы такого не произошло необходимо добавить файл в исключения.
С Помощью Локальной Групповой Политики
Чтобы начать, нажмите “клавиша Windows + R”, чтобы загрузить окно «выполнить», затем введите gpedit.MSC в поле и нажмите кнопку OK.
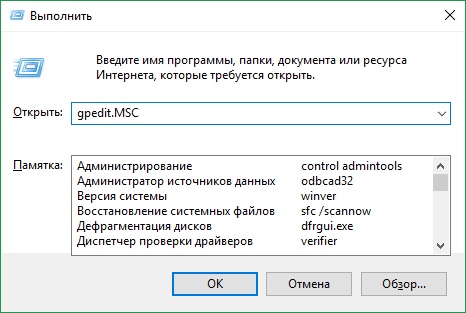
Если вы попытаетесь запустить его в другой редакции, таких как дома, вы получите следующее сообщение об ошибке
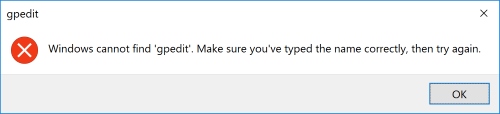
Это означает, что Вы не можете использовать этот метод, чтобы отключить защитник Windows. В этом случае вы будете использовать метод реестре выше, который работает для каждого издания.
Проходим по следующему пути “Конфигурация компьютера -> Административные шаблоны -> Windows Components(Компоненты Windows) -> Windows Defender”. Справа вы должны увидеть файл с именем “Turn off Windows Defender(Выключить Endpoint Protection).”
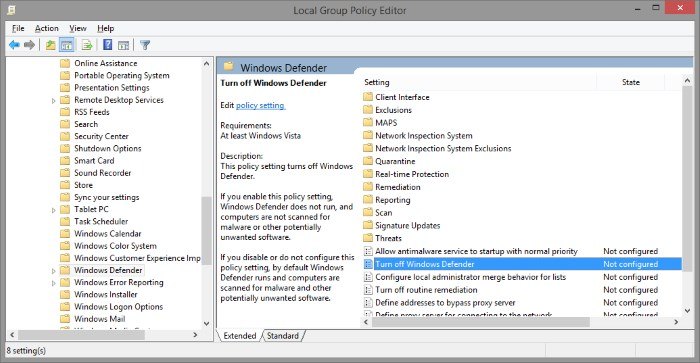
Дважды щелкните по нему и нажмите кнопку “Enabled(Включено)” слева. Тогда это получается на “отключить защитник Windows” политика, которая отключает защитник Windows. Если вы передумаете в будущем, вы можете вернуться сюда и выберите значение “Disabled(Отключено)”.
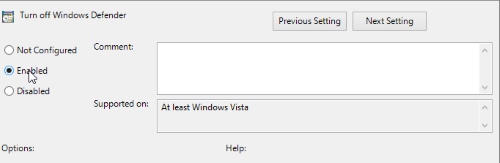
Следуя одному из двух методов выше, вы можете наслаждаться работой вашего компьютера и не будете постоянно отключить защитник Windows.