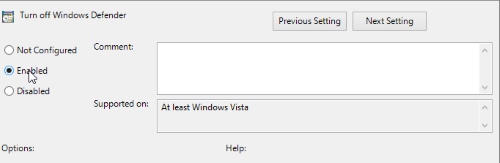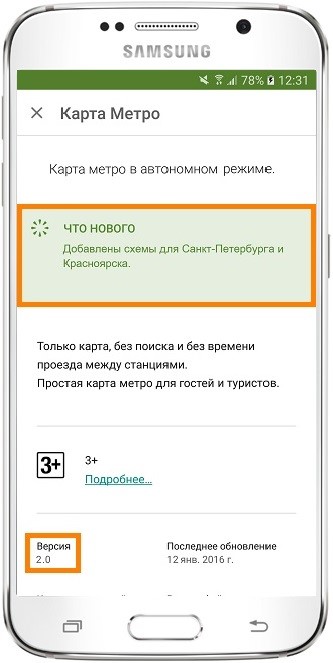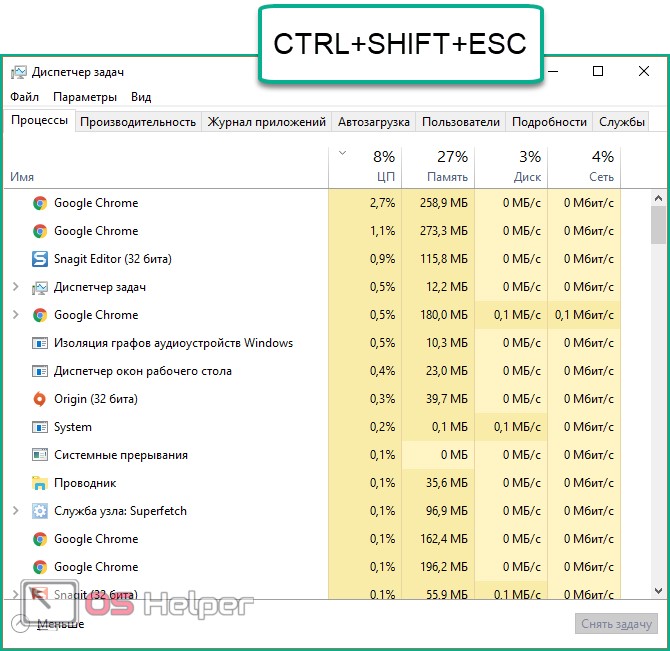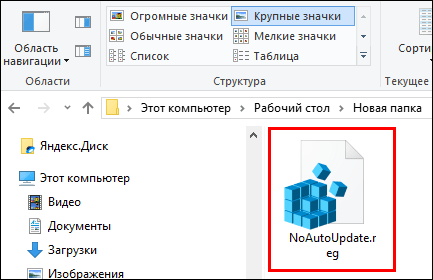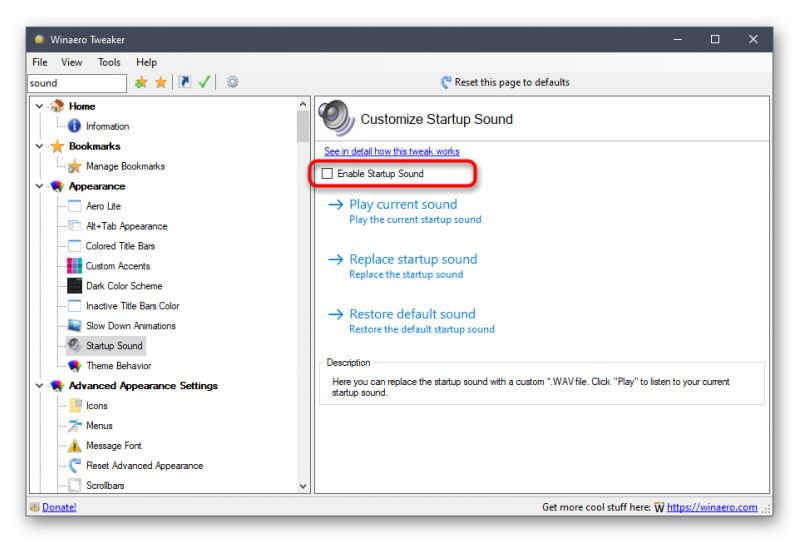Как отключить обновление windows 7 навсегда или временно
Содержание:
- Использование администрирования компьютера
- Программы для отключения обновлений Windows 10
- Как отключить напоминания о завершении поддержки в Windows 7
- Как отключить обновления windows 7
- Как отключить автоматическое обновление windows 7 навсегда
- Включение автообновления
- Через редактор локальной групповой политики
- Как отменить обновление Виндовс 7
- РЕДАКТОР ЛОКАЛЬНОЙ ГРУППОВОЙ ПОЛИТИКИ
- 2Как отключаются все обновления Windows?
- Выключаем через управление компьютером
- Пошаговая инструкция отключения автоматического обновления Winows 7 через Панель Управления
- Отключение обновление стороннего программного обеспечения
- ОТКЛЮЧЕНИЕ ОБНОВЛЕНИЙ WINDOWS ЧЕРЕЗ РЕЕСТР
- Виды
- Дополнительные способы отключение обновления для ОС Windows 10
- Для чего нужны обновления Windows 7
- Отключение обновлений
Использование администрирования компьютера
Как правило, отключение автоматического обновления операционной системы из Центра обновления Windows устраняет проблему только наполовину. Да, действительно, проверки наличия и установки новых компонентов производиться не будет. А вот тут не стоит забывать, что данная служба является фоновым системным процессом. Она все равно будет работать, причем пользователь даже не будет знать об этом.
Конечно, можно использовать вход в систему конфигурации путем ввода команды msconfig в командной строке (меню «Выполнить») и там отключить ненужные компоненты автозагрузки или службы. Однако наиболее действенным способом станет использование меню «Администрирование» в стандартной Панели управления. Естественно, вход должен производиться только с правами Администратора компьютерного терминала.

Теперь нужно зайти в меню «Службы» и пролистав их все, найти Центр обновления Windows. Правой кнопкой мыши выбираем команду «Остановить», затем кликаем еще раз и заходим в меню «Свойства». В строке «Тип запуска» должна стоять надпись «Отключена», а не «Автоматический отложенный запуск» или еще что-то. Остается только нажать кнопку «ОК» и перезагрузить систему. Вот только теперь автоматическое обновление будет полностью отключено.
Программы для отключения обновлений Windows 10
Если вам не хочется выполнять отключение обновлений вручную, есть множество надёжных и удобных программ. Большинство из них представляют собой простые утилиты, единственная задача которых — это выключить обновления Windows.
Простая программа, которая поставляется в двух вариантах. В одном она потребует установки в систему, а в другом сработает как утилита. Портативная версия, конечно же, удобнее, так как может работать с флеш-накопителя. Пользоваться ей несложно:
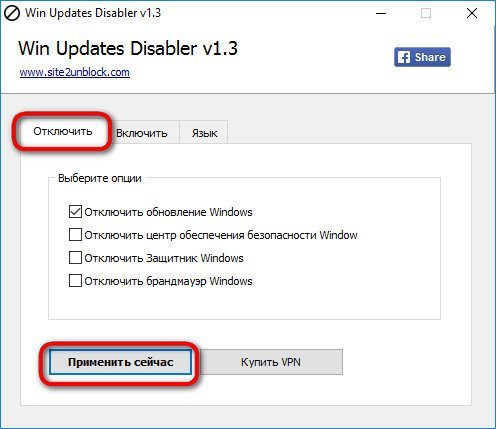
После перезагрузки в центре обновлений Windows вы сможете увидеть, что всё прошло успешно.
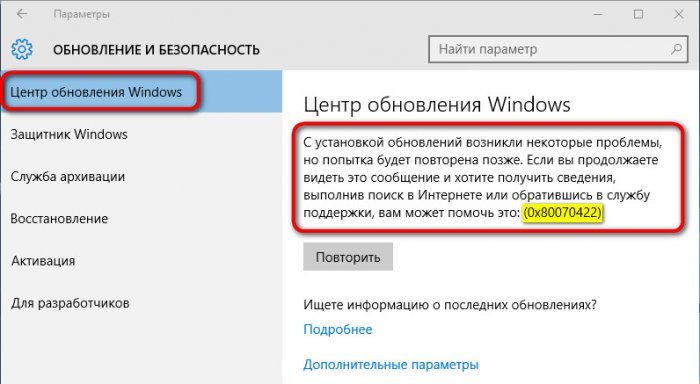 Если вы видите ошибку в центре обновлений, то отключение прошло успешно
Если вы видите ошибку в центре обновлений, то отключение прошло успешно
Ещё одна простая программа, сделанная с той же целью. После загрузки сделайте следующее:

Как отключить напоминания о завершении поддержки в Windows 7

14 января 2020 года будет прекращена поддержка операционной системы Windows 7, но огромное количество пользователей продолжают пользоваться системой и даже не планируют переходить на что-то другое.
Microsoft уже начала приготовления к этой дате и стала показывать пользователям Windows 7 предупреждения о завершении жизненного цикла системы. Если вы не собираетесь заменить Windows 7 на Windows 10, то можете принудительно отключить раздражающие сообщения.
Новое обновление KB4493132 для Windows 7 как раз отвечает за отображение уведомлений, призывающих пользователей системы 2009 года выполнить апгрейд до Windows 10, чтобы не остаться без важных патчей безопасности. Само оповещение выглядит следующим образом:
Диалоговое окно содержит следующий текст:
Спустя 10 лет, поддержка Windows 7 близится к завершению.
14 января 2020 года – последний день, когда Microsoft предложит обновления безопасности и техническую поддержку для компьютеров под управлением Windows 7. Мы понимаем, что перемены могут быть сложными, поэтому мы заранее предупреждаем о необходимости сделать резервные копии файлов и подготовиться к обновлению.
Окно сообщения содержит опциию «Больше не показывать», которая предназначена для скрытия данного окна навсегда. Если вы переживаете, что Microsoft все же сможет повторно показывать предупреждения, то можете заблокировать обновление KB4493132.
Как отключить уведомления об окончании поддержки Windows 7
- Откройте Панель управления
- Перейдите в Программы > Система и безопасность > Центр обновления Windows.
- Если вы видите KB4493132 в списке Важных обновлений для установки, щелкните по нему правой кнопкой мыши и выберите «Скрыть обновление».
Данное действие позволит предотвратить установку обновления KB4493132 на устройство Windows 7.
Также вы можете удалить обновление, если оно было установлено.
Удаление обновления KB4493132
- Запустите командную строку от имени администратора (введите Командная строка в поиске меню Пуск, щелкните правой кнопкой мыши по результату и выберите Запуск от имени администратора).
- Введите команду wusa /uninstall /kb:4493132
- Обновление будет автоматически удалено.
Wusa.exe — это автономный установщик Центр обновления Windows. Файл Wusa.exe находится в папке %windir%\System32 и использует Windows Update Agent API для установки и удаления пакетов обновлений.
Microsoft сообщает, что уведомления будут показываться только ограниченное количество раз перед завершением поддержки Windows 7, и пользователям, которые не заинтересованы в обновлении до Windows 10, доступна опция «Больше не показывать». Конечно, вы сможете продолжить использовать Windows 7 и без поддержки. Однако, данное изменение в первую очередь затронет домашних пользователей и малый бизнес. Крупные предприятия смогут получить расширенную поддержку Windows 7 на платной основе.
Если вы всё же планируете переход на новую систему, напомним, что по-прежнему работает Бесплатное обновление до Windows 10 для пользователей Windows 7 SP1 и 8.1.
По материалам Winaero
Нашли опечатку? Нажмите Ctrl+Enter
Надоело уже это бесконечное обновление Windows 7! Каждый день загружает и устанавливает. Режет скорость интернета, тормозит компьютер, перезагружает его без спроса. И без разницы этой системе, смотрю я фильм, пишу курсовую или делаю важный отчет для начальства. А еще устанавливаются обновления по 2 часа, и не дают выключить ПК или ноутбук.
А главное – толку почти никакого! Да, устраняются уязвимости, но Вы вообще не заметите разницы ДО обновления и ПОСЛЕ него. Разве что трафик скушает, да место на локальном диске C опять заберет. В общем, сплошной геморрой.
Поэтому, если Вам тоже надоела эта опция – выключите её! Специально для тех, кто не знает, как отключаются обновления на Windows 7, ниже прилагается подробная инструкция с скриншотами.
Это нужно знать: Что делать после установки Windows 7?
Как отключить обновления windows 7
Обновление windows 7 является одним из ключевых элементов для наилучшего функционирования системы, а также повышения безопасности и надежности windows 7. Так отключение на время этой функции делать не рекомендуется. Но ответом на решение этой проблемы задаются не только те, кто пользуется не лицензионным софтом, но и те пользователи, у которых имеет место ограниченный пропускной способностью интернет.
Они недолюбливают процесс обновления windows именно потому, что это занимает большое количество времени и ресурсов. Обычно это происходит в самый неподходящий момент посреди процесса работы или игры за компьютером. Вот почему сегодня на в этом коротком руководстве на internetideyka.ru я собираюсь рассказать и показать вам, как отключить обновления windows 7.
Я хотел бы начать с простого способа, как отключать обновления windows 7, но, к сожалению, он не всегда может дать нужный эффект, и апдейт все еще может запускаться автоматически. Но во второй части этой статьи я собираюсь показать вам метод, как отключать обновления windows7 навсегда с помощью средств администрирования windows 7.
Отключаем обновления windows 7.
Как я уже говорил ранее, отключение обновлений windows из Центра обновлений не отключит его полностью — только его часть. Итак, давайте посмотрим, как мы можем это сделать:
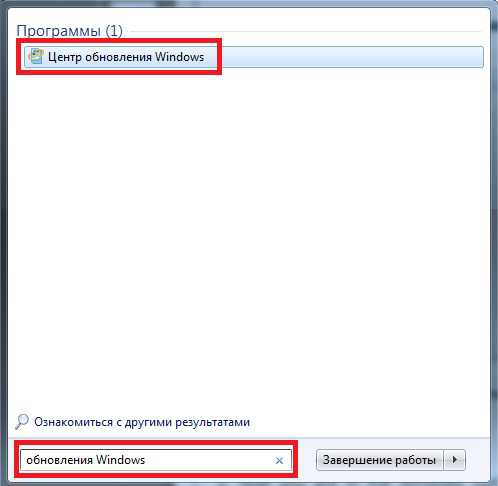
Откройте меню Пуск и введите в строку поиска «обновления windows» и нажмите Enter (это самый простой способ открыть Центр обновления windows, но изначально вы можете сделать это с помощью Панели управления).
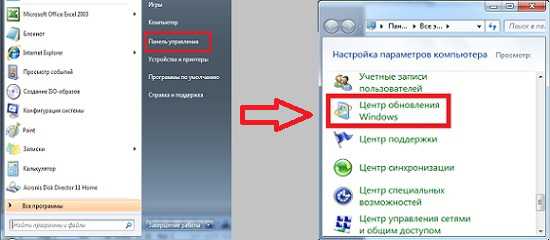
Теперь вы находитесь в центре обновления windows 7. Здесь вам нужно выбрать меню Настройка параметров в левой части экрана, как показано на картинке ниже:
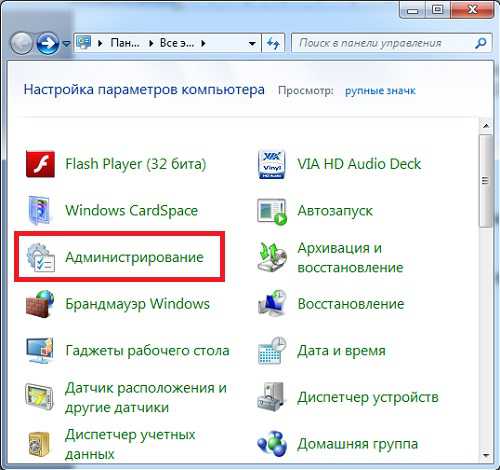
В следующем окне найдите раздел Важные обновления, нажмите на стрелочку слева и выберите «Не проверять наличие обновлений» и нажмите ОК.
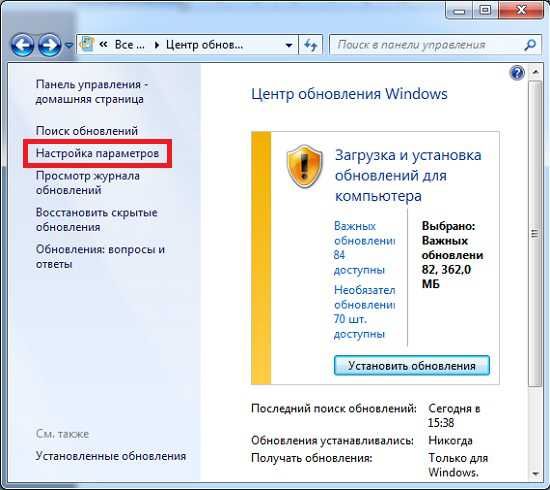
Теперь у Вас появится всплывающее сообщение в нижней правой части экрана, в котором будет говориться, что «Центр обновления windows отключен».
Панель администрирования.
Теперь давайте рассмотрим способ, который позволит полностью отключить обновления windows 7.
Зайдите в Панель Управления и выберите пункт Администрирование:
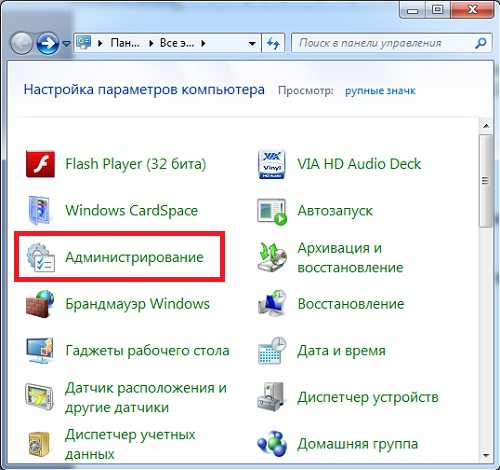
В новом окне найдите пункт «Службы» и нажмите на него:

В следующем окошке вам нужно пролистать колесом мыши до самого низа и найти «Центр обновления windows»:
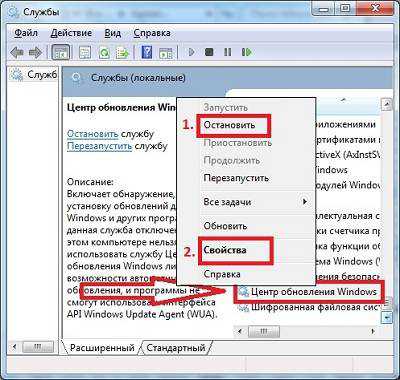
Когда вы нашли этот пункт – нажмите на него правой кнопкой мыши и выберите «Остановить». Затем нажмите на «Центр обновления windows» правой кнопкой мышки еще раз и выберите пункт Свойства.
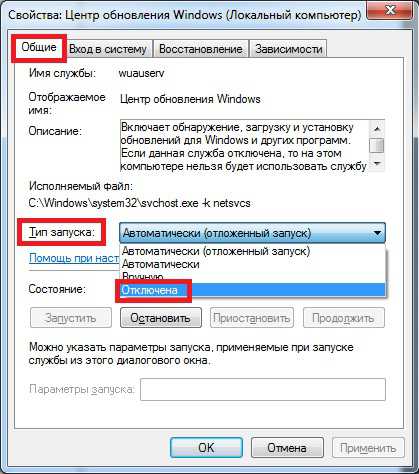
В этом разделе вам нужно во вкладке Общие найти пункт Тип запуска
Затем, нажав на стрелочку справа, выберите пункт «Отключена» и нажмите Обратите внимание, что состояние службы должна быть «прекращена». Теперь обновления windows полностью отключены
Это видео заставит вас улыбнуться:
А на сегодня все! В этой статье мы подробно рассмотрели, процесс отключения обновлений windows 7. Надеюсь, у вас не возникло никаких проблем с данным уроком и статья оказалась полезной для Вас. Буду рад Вашим комментариям! Поделитесь ссылкой с Вашими друзьями!
Вас также заинтересуют такие статьи:
Подробная инструкция о регистрации в Instagram.
Как правильно чистить клавиатуру?
Как узнать, кто заходил в гости на мою страничку вконтакте?
Как очистить кэш браузера?
Восстановление страницы в одноклассниках.
Как отключить фаервол?
Как создать образ диска?
Как сделать скриншот экрана?
Как скачать музыку в контакте?
Как узнать скорость интернета?
Хэштеги Instagram.
Как отключить автоматическое обновление windows 7 навсегда
Хотя, конечно, не навсегда. При желании, мы с легкостью их опять включит. Но этот метод даст гарантии, что при включении и выключении не будет устанавливаться ни каких обновлений. Итак, дважды нажмём на ярлык «Компьютер» правой клавишей и в ниспадающем меню выберем пункт «Управление».
В управлениях компьютером выбираем функцию «Службы и приложения», затем «Службы».
Теперь, обращаем своё внимание на открывшееся окно справа. В нём нам нужно найти службу «Центр обновления Windows»
Обычно она среди других служб находится предпоследней (я подозреваю, что это для того, чтобы на данную службы пользователи меньше обращали внимания и не отключали её 🙂 ).
Надпись над этой службой должна быть как на моём скриншоте, т.е. «Отключена». Если это не так, нужно её выключить самостоятельно. Для этого, кликнем по данной строчке правой клавишей мыши и выберем «Свойства». У нас откроется новое окно, где нас интересует «Тип запуска». Выбираем «Отключена», затем кликаем по кнопке «Остановить». Далее, нам останется кликнуть по кнопочке «Применить» и «Ок».
Если вам не нравятся сообщения о проблемах обновлений из строки быстрого запуска (флажок с крестиком), кликнем по флажку и в открывшемся окне выберем «Открыть центр поддержки».
Далее, в открывшемся окне кликнем по строчке «Не получать больше сообщений…» как изображено на скриншоте. Сообщения о нерабочих обновлениях к вам перестанут приходить.
Обновления windows 7 вы отключили. При желании, вы с лёгкостью сможете их опять включить, если вам потребуются новые обновления Windows. В одном из будущих постов я расскажу, как отключить обновления программ Windows 7. Успехов!
PS. Если у вас установлена нелицензионная версия системы, советую удалить обновление KB971033, именно данное обновление проверяет вашу версию системы на наличие лицензии.
PSS. Так как я пишу данную статью в Татьянин День, я хочу поздравить Татьян, желаю им счастья и благополучия!
Также я поздравляю всех Российских студентов! Успехов вам в покорении гранита науки!!!
Включение автообновления
Для включения автообновлений в Windows 7 разработчиками предусмотрен целый ряд способов. Остановимся на каждом из них подробно.
Способ 1: Панель управления
Наиболее известный вариант выполнить поставленную задачу в Windows 7 – это произвести ряд манипуляций в Центре управления обновлениями, путем перехода туда через Панель управления.
- Щелкаем по кнопке «Пуск» внизу экрана. В раскрывшемся меню переходим по позиции «Панель управления».

В открывшемся окне Панели управления переходим в самый первый раздел – «Система и безопасность».

В новом окне щелкаем по наименованию раздела «Центр обновления Windows».

В открывшемся Центре управления с помощью меню, расположенного слева, перемещаемся по пункту «Настройка параметров».

В открывшемся окне в блоке «Важные обновления» переставляем переключатель в позицию «Устанавливать обновления автоматически (рекомендуется)». Щелкаем «OK».

Теперь все обновления операционной системы будут происходить на компьютере в автоматическом режиме, и пользователю не нужно беспокоиться об актуальности ОС.
Способ 2: Окно «Выполнить»
Перейти к установке автообновления можно также через окно «Выполнить».
- Запускаем окно «Выполнить», набрав комбинацию клавиш Win+R. В поле открывшегося окошка вписываем командное выражение «wuapp» без кавычек. Щелкаем по «OK».
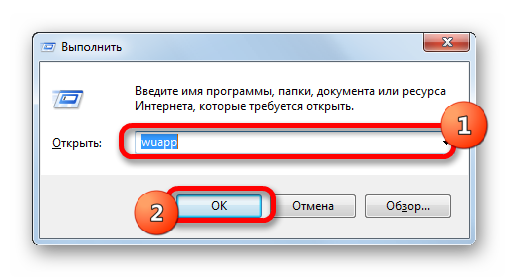
После этого открывается сразу Центр обновления Windows. Переходим в нем в раздел «Настройка параметров» и все дальнейшие действия по включению автообновления выполняем точно так же, как и при переходе через Панель управления, описанном выше.

Как видим, использование окна «Выполнить» может значительно сократить время на выполнение задачи. Но данный вариант предполагает, что пользователь должен запомнить команду, а в случае с переходом через Панель управления действия все-таки интуитивно понятнее.
Способ 3: Диспетчер служб
Включить автообновление можно также через окно управления службами.
- Для того, чтобы перейти в Диспетчер служб, перемещаемся в уже знакомый нам раздел Панели управления «Система и безопасность». Там кликаем по варианту «Администрирование».

Открывается окно с перечнем различных инструментов. Выбираем пункт «Службы».
Также непосредственно в Диспетчер служб можно перейти и через окно «Выполнить». Вызываем его нажатием клавиш Win+R, а далее в поле вводим следующее командное выражение:
Кликаем «OK».
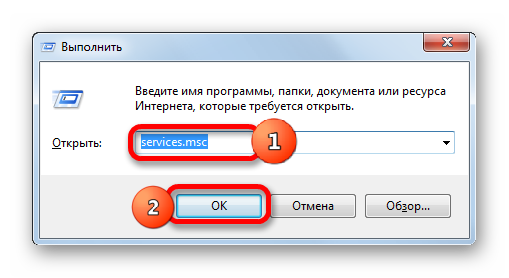
При любом из двух описанных вариантов действий (переход через Панель управления или окно «Выполнить») открывается Диспетчер служб. Ищем в перечне наименование «Центр обновления Windows» и отмечаем его. Если служба вообще не запущена, то следует её включить. Для этого щелкаем по наименованию «Запустить» в левой области окна.

Если в левой части окна отображаются параметры «Остановить службу» и «Перезапустить службу», то это означает, что служба уже работает. В этом случае пропускаем предыдущий шаг и просто кликаем два раза по её названию левой кнопкой мыши.

Запускается окно свойств службы Центра обновлений. Кликаем в нем по полю «Тип запуска» и выбираем из раскрывшегося перечня вариантов «Автоматически (отложенный запуск)» или «Автоматически». Кликаем по «OK».
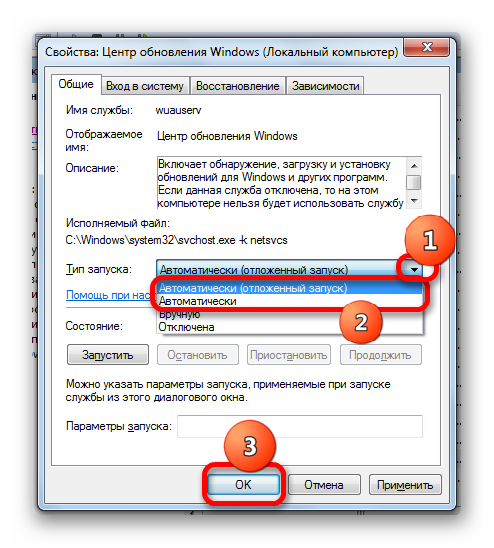
После указанных действий автозапуск обновлений будет активирован.
Способ 4: Центр поддержки
Включение автообновления имеется возможность произвести также через Центр поддержки.
- В системном трее щелкаем по треугольной иконке «Отображать скрытые значки». Из открывшегося перечня выбираем значок в виде флажка – «Устранение проблем ПК».

Запускается небольшое окошко. Кликаем в нем по надписи «Открыть центр поддержки».
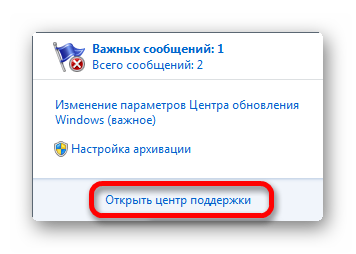
Запускается окно Центра поддержки. Если у вас отключена служба обновления, то в разделе «Безопасность» будет отображаться надпись «Центр обновления Windows (Внимание!)». Кликаем по находящейся в том же блоке по кнопке «Изменить параметры…».

Открывается окно выбора параметров Центра обновления. Кликаем по варианту «Устанавливать обновления автоматически (рекомендуется)».
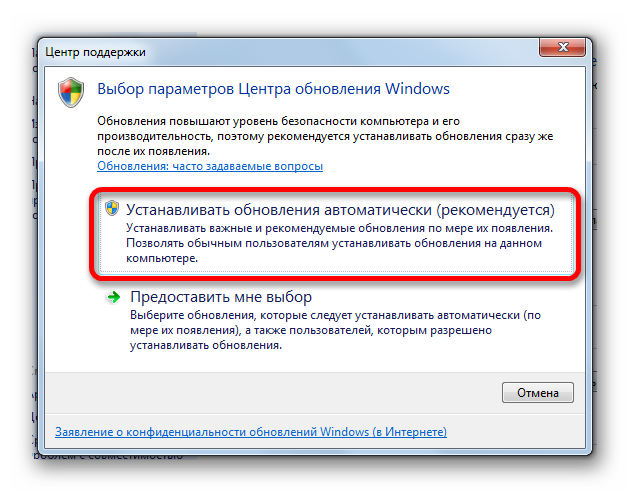
После данного действия автоматическое обновление будет включено, а предупреждение в разделе «Безопасность» в окне Центра поддержки исчезнет.

Как видим, существует целый ряд вариантов запустить автоматическое обновление на Windows 7. По сути, все они равнозначны. Так что пользователь просто может выбрать тот вариант, который удобнее лично для него. Но, если вы хотите не просто включить автообновление, но и произвести некоторые другие настройки, связанные с указанным процессом, то лучше всего все манипуляции производить через окно Центра обновления Windows.
Опишите, что у вас не получилось.
Наши специалисты постараются ответить максимально быстро.
Через редактор локальной групповой политики
Версия Windows Professional подразумевает наличие более продвинутой вариации реестра (для домашней Windows такая возможность недоступна). Для осуществления процедуры выполняем следующее:
- Запускаем инструмент (посредством консоли «Выполнить» (Win+R) и команды gpedit.msc или другим удобным методом).
- Идём по ветке «Конфигурация компьютера» — «Административные шаблоны» — «Компоненты Windows» — «Центр обновления Windows». Здесь найдём строчку «Настройка автоматического обновления» и двойным кликом мышки откроем окно с настройкой.
- Ставим маркер возле значения «Отключено» и применяем параметры.
Как отменить обновление Виндовс 7
Бывают ситуации (хоть и очень редко) когда разработчики вместо исправления ошибок в приложениях или библиотеках операционной системы наоборот создают код, который после установки обновлений выдает ошибки. В этом случае вам возможно необходимо будет отменить какое либо из обновлений Виндовс 7.
1. Для этого открываем «Панель управления» через меню «Пуск».
2. В панели управления находим ссылку «Программы и компоненты» и нажимаем ее.
3. Нажимаем слева на ссылку «Просмотр установленных обновлений»
4. Откроется окно со всеми установленными обновлениями, которые были на вашем компьютере (и не только для операционной системы а и для приложений, установленных на вашем компьютере). Чтобы отменить обновление Виндовс 7, находите необходимое вам обновление, нажимаете правой кнопкой мыши на нем и выбираете «Удалить». Если какое либо обновление при нажатии правой кнопкой мыши никак не реагирует, значит удалить его таким способом невозможно. В моем случае так было с обновлением Adobe Reader как на изображении.
РЕДАКТОР ЛОКАЛЬНОЙ ГРУППОВОЙ ПОЛИТИКИ
Этот метод отключения обновлений Windows подходит для пользователей всех версий и редакций. На начальном этапе работы необходимо открыть инструмент «Выполнить» сочетанием клавиш «Win + R». В строке ввода информации следует указать команду «gpedit.msc» и нажать «ОК».
Откроется окно редактора локальной групповой политики. Далее нужно перейти в раздел «Редактор компьютера» — «Административные шаблоны» — «Компоненты Windows».
В этом разделе находится папка «Центр обновления Windows». Чтобы отключить обновления системы пользователям нужно найти элемент «Настройка автоматического обновления», который расположен в списке в правом окне. После нахождения данного элемента следует нажать правой кнопкой мыши и в открывшемся меню выбрать пункт «Изменить».
В открывшемся окне изменения параметров автоматического обновления следует выбрать элемент «Отключить». Для применения этих параметров необходимо нажать «ОК». Автоматическое обновлений операционной системы Windows успешно отключено.
2Как отключаются все обновления Windows?
Если вы решили отказаться от обновлений вовсе и контролировать их установку вручную, то обратитесь к Панели Управления через меню “Пуск”.
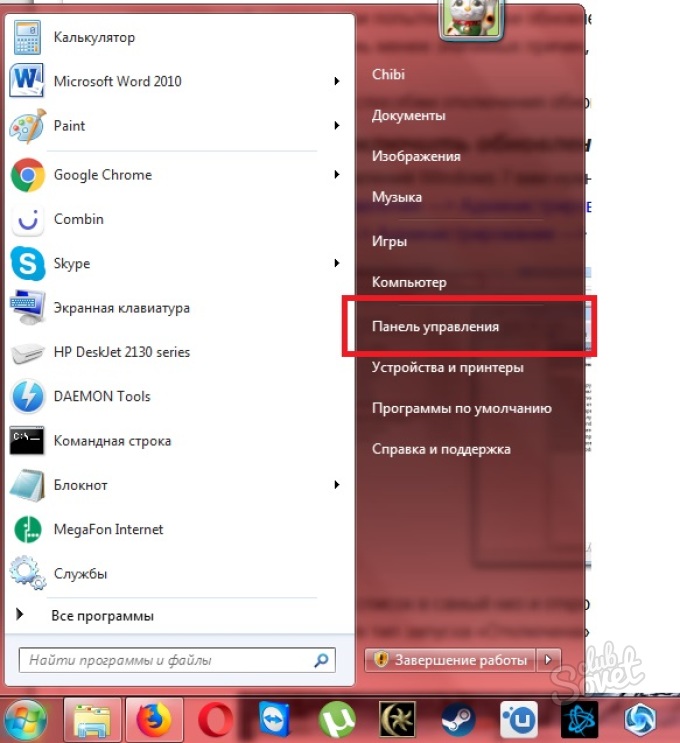
Здесь вам нужно поставить сортировку значков “Крупную”. Это указывается в правом верхнем углу окна. После этого вы удобно сможете найти строку “Администрирование”.

Дважды кликните по программе “Службы”, как только откроется новое окно на экране.

Здесь вы можете найти строку центра обновлений Windows 7. Запускается он двойным щелчком по левой кнопке мыши.

В новом окне зайдите во вкладку “Общие” и остановите обновления, нажав на “Остановить”. Только после этого вы можете кликнуть на “Применить” и “Ок”. С этого момента изменения вступят в силу, и все обновления будут отключены. Не забудьте их включить, как только решите все системные проблемы, либо обновите Windows вручную.

Выключаем через управление компьютером
Находим иконку Компьютер, нажимаем по ней правой кнопкой мыши и заходим в Управление.
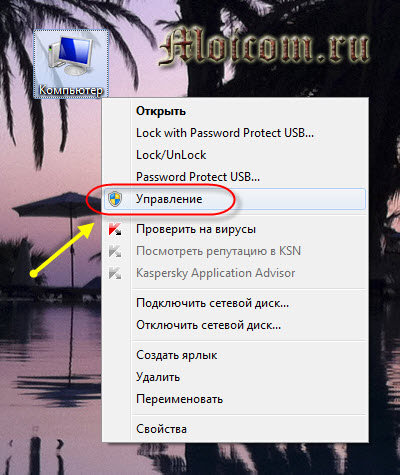
Открываем Службы и приложения >>> вкладка Службы.
Переходим в среднее окно с перечислением служб, ползунком справа идем в самый низ списка, находим Центр обновления Windows и заходим в него.
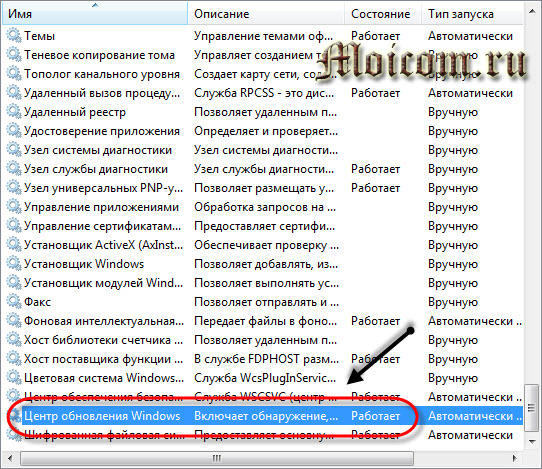
Если служба работает, значит нужно её выключить, заходим в неё.
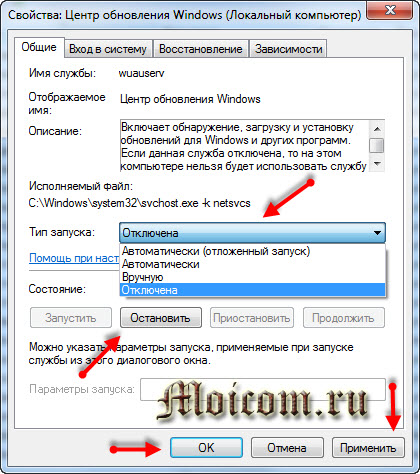
Выставляем тип запуска — Отключена, состояние — Остановить, нажимаем применить и OK.
Как отключить автоматическое обновление Windows 7 | Moicom.ru
Все эти действия обратимы, сделанные изменения можно вернуть назад и пользоваться обновлениями дальше.
Пошаговая инструкция отключения автоматического обновления Winows 7 через Панель Управления
Чтобы зайти в панель Управления, нажмите кнопку Пуск.
В открывшемся меню выберите пункт Панель управления.
В окне Панели управления вам нужен будет пункт Центр обновления Windows.
В открывшемся окне обратите внимание на меню слева
Вам нужно кликнуть по пункту Настройка параметров.
Теперь вы можете выбрать тип загрузки важных обновлений.
Важно! Обратите внимание, что система автоматически предлагает рекомендуемый вариант — автоматическая установка
Для него выбрана периодичность загрузки и установки обновлений (частота и время суток).
Если вам просто надоела ежедневная загрузка обновлений, возможно, вам даже не придется отключать обновления совсем — просто выберите в параметрах какой-то один день недели для автоматической установки обновлений.
Также вы можете выбрать вариант, при котором обновления будут загружаться, но вы сами будете решать, устанавливать их или нет.
Если же главная проблема — именно трафик, вы можете задать режим, при котором операционная система будет только искать обновления и уведомлять вас об их наличии, если они есть, но решение о закачке и установке обновлений будете принимать вы.
Но если вам все же непременно надо полностью отключить обновление Windows 7, выбирайте последний пункт — «Не проверять наличие обновлений».
Чтобы отключение автоматических обновлений касалось не только важных, но и рекомендуемых обновлений, поставьте галочку напротив пункта «Получать рекомендуемые обновления таким же образом, как и важные обновления».
Можете также разрешить или запретить устанавливать обновления другим пользователям (кроме Администратора), а также настроить обновление программных продуктов Microsoft, поставив или убрав галочки напротив соответствующих пунктов.
Закончив настраивать, нажмите кнопку ОК.
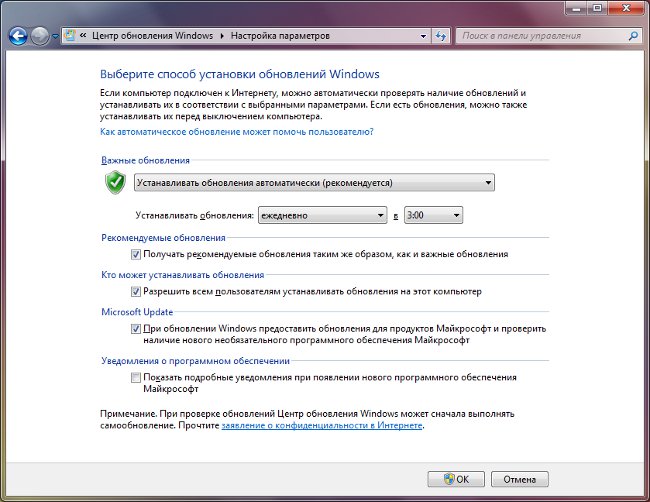
Отключение обновление стороннего программного обеспечения
Что касается того, что делать, если включено автоматическое обновление драйверов Windows 7, можно отметить, что при выключенной службе обновления самой операционной системы этот процесс будет блокирован. Но лучше поступить иначе.
Для этого нужно зайти в Панель управление и выбрать меню «Система», а затем слева нажать на строке с командой «Дополнительные свойства системы». В новом окне последовательно выбираются команды «Свойства системы/Оборудование/Параметры установки оборудования». В новом окне будет присутствовать рекомендованная установка драйверов. Необходимо снять с команды галочку и поставить ее напротив строки «Нет, предоставить возможность выбора». В новом меню выбирается пункт «Никогда не устанавливать драйверы из Центра обновления Windows», после чего нажимается кнопка «Сохранить», а после этого в окне «Свойства системы» — кнопка «ОК».
Иногда может потребоваться отключить автоматическое обновление программ компьютера. С продуктами Microsoft все понятно. В Центре обновления сняты все галочки. Но вот с программами от сторонних производителей даже при отключенном обновлении в системе придется немного повозиться. Тут все зависит только от производителя и настроек самих приложений. Но, как правило, большинство программных продуктов сегодня предлагает обновление до новых версий из сети Интернет в ручном режиме. В крайнем случае, нужно зайти в соответствующее меню настроек программ и отключить систему автоматического обновления.
ОТКЛЮЧЕНИЕ ОБНОВЛЕНИЙ WINDOWS ЧЕРЕЗ РЕЕСТР
Данный метод отключения автоматического обновлений операционной системы работает только на Windows 10. На первом этапе работы необходимо запустить инструмент «Выполнить». Для этого нужно воспользоваться сочетанием клавиш «Win + R». В открывшемся окне инструмента следует ввести команду «regedit» и нажать «ОК».
В открывшемся редакторе реестра нужно перейти в раздел «Компьютер» — «HKEY_LOCAL_MACHINE» — «SOFTWARE» — «Policies» — «Microsoft» — «Windows».
Далее следует нажать правой кнопкой мыши на папке «Windows» и создать новый раздел. В качестве названия для раздела необходимо указать «WindowsUpdate». После этого нужно создать новый раздел с названием «AU» в папке «WindowsUpdate».
Следующий этап работы — создание параметра DWORD папке «AU». В качестве названия для нового параметра нужно указать «NoAutoUpdate». Также следует открыть окно с настройками параметра. В этом окне необходимо указать значение «1».
После выполнения этих действий необходимо перезагрузить компьютер.
Виды
Все же перед тем, как отключить обновление Windows 7, подумайте, действительно ли это нужно. Помимо деактивации службы, её можно перевести в следующие режимы работы.
- Полностью автоматический – операции протекают без вмешательства пользователя, лишь уведомляя последнего о завершении установки пакетов.
- Поиск и загрузка свежих исправлений по расписанию, а инсталляцию пакетов осуществляет пользователь.
- Автоматическая проверка с уведомлением пользователя о наличии обновлений.
- Самообновление выключено. Всё осуществляется в ручном режиме.
Параметры выбираются в компоненте «Центр обновлений».
Дополнительные способы отключение обновления для ОС Windows 10
Если вы используете интернет на своем ПК по средствам Wi-Fi, то для отключения обновлений можно использовать следующий способ. Данный способ будет осуществим в любой редакции десятки.
Заходим в меню «пуск«, находим раздел «параметры” и выбираем пункт «сеть и интернет«. В настройках сети Wi-Fi необходимо выбрать «дополнительные параметры«. Здесь вам необходимо задать лимитное подключение. Для этого необходимо переключить ползунок.
Для того, чтобы отключить обновление в десятке с редакцией профессиональная или корпоративная, можно воспользоваться реестром. В домашней версии ОС Windows 10 данный способ работать не будет.
Нажимаем уже знакомую вам комбинацию клавиш «win+r« и прописываем команду «regedit«, нажимаем «ок«. В меню слева вам необходим раздел «Windows«, для этого необходимо пройти такой путь: «Компьютер/hkey_local_machine/software/policies/microsoft/windows«.Кликаем правой кнопкой мыши по данному разделу, наводим в открывшемся меню на пункт «создать« и выбираем «раздел«.
Раздел необходимо назвать «WindowsUpdate«. После этого, в этом разделе вам необходимо создать по аналогии еще один раздел и назвать его «AU«. Теперь кликаем по этому разделу правой кнопкой мыши, наводим на пункт «создать” и выбираем «параметр DWORD (32-бита)«. Данному параметру необходимо присвоить имя «NoAutoUpdate«.
По созданному параметру дважды щелкаем левой кнопкой мыши, активируем поле «Значение« и пишем единицу, после нажимаем «ОК«.
Точно такие же изменение в реестре можно сделать с помощью reg-файла, который можете скачать по этой ссылке. Для этого распаковываем скаченный архивчик и запускаем файл «otkl-obnov.reg«. Возможно, после запуска в всплывающем окне вам необходимо будет нажать «да”. Но, это в случае включенного UAC. Далее нажимаем «ОК«.
После этого переходим в центр обновления и нажимаем на кнопку «проверка наличия обновления«. Для того, чтобы все изменения вступили в силу, перезагружаем компьютер.
А еще вы можете посмотреть мое видео о том как навсегда отключить обновления в Windows 10:
На этом все. Теперь вы знаете, как отключить автоматическое обновление в операционных системах Windows 7, 8 и 10. Но, читайте внимательно, какой метод актуален для каждой из систем.
Не забывайте подписываться на обновления и мой ютуб канал.
Для чего нужны обновления Windows 7
Далеко не все в курсе, зачем вообще загружать и устанавливать апдейты операционной системы, если все итак прекрасно работает. Часть пользователей до сих пор сидит на семерке, но есть и те, кто активно пользуется Vista или даже Windows XP. Объясняется это тем, что люди просто привыкли к интерфейсу и ограничениям тех систем. Более того, они не так сильно тормозят при установке их на слабые персональные компьютеры или ноутбуки.
Семерка по сравнению с XP и вистой является более совершенной и продвинутой ОС, которая стала настолько популярной, что часть пользователей до сих пор пользуется ею, несмотря на отказ «Майкрософт» поддерживать свой продукт дальше. Кстати, компания учла свои ошибки в Windows 8 и решила поправить их, выпустив десятку, которая совмещает в себе плиточные элементы и знакомый интерфейс всеми любимой семерки.
Возвращаясь к вопросу, зачем вообще нужны обновления, выделяют ряд ключевых преимуществ последних:
- конфиденциальность и безопасность. С каждым обновлением операционная система использует все более и более совершенные технологии для обеспечения безопасности пользователей и сохранения их конфиденциальных данных. Новые встроенные средства поиска вредоносных программ срабатывают еще быстрее и эффективнее и улавливают вирусы, которые незнакомы старым версиям ОС;
- улучшенная производительность. Это вопрос спорный, так как легкая и простая в установке XP будет быстрее работать на старом компьютере или ноуте, но если у пользователя есть достаточное количество системных ресурсов, то повышение производительности работы между семеркой и десяткой он почувствует сразу же. К тому же они обладают одинаковыми системными требованиями, и различия в них наблюдаются только в отношении занимаемого дискового пространства;
- визуальная составляющая. Обновления привносят не только повышение производительности и безопасности, но и улучшение визуальных характеристик интерфейса. Это спорная вещь, так как для кого-то семерка — верх дизайнерского мастерства, а кому-то вообще не нужны какие бы то ни было эффекты, и он отключает их для повышения производительности ПК. Несмотря на это, над новыми версиями операционных систем работают не только умные программисты, но и известные компьютерные дизайнеры, которые стараются сделать все максимально простым, доступным, но в то же самое время привлекательным.
Важная особенность ОС Windows состоит в том, что пользователи сами могут выбрать, на какую версию им перейти и нужно ли им обновление. Можно настроить «Центр обновления» так, что он будет присылать уведомления не только о новых версиях, но и незначительных фиксах ошибок, а можно вообще отключить обновления Windows 7. Об этом и будет рассказано далее.
Обратите внимание! Когда пользователь хочет обновить ОС, то он может сделать это выборочно и самостоятельно, указав, какие патчи ему нужны для работы определенных приложений, а какие будут нежелательными и будут вызывать сбои
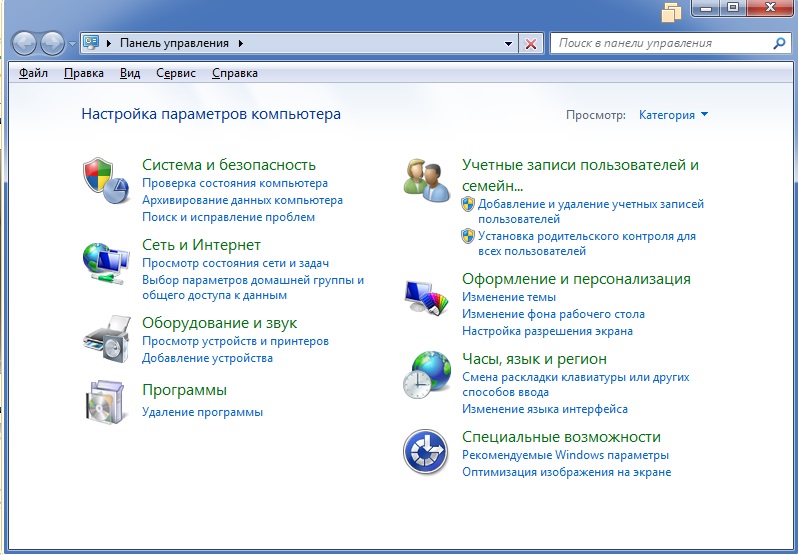
Отключение осуществляется с помощью «Панели управления»
Отключение обновлений
Первым делом заходим в меню «Пуск», затем в «Панель управления». Мы попадаем в окно, которое называется «Настройка параметров компьютера». Немного дальше, справа от этой надписи, есть еще одна – «Просмотр». Устанавливаем там параметр «Мелкие значки» (можете выбрать «Крупные», просто мне так больше нравится).
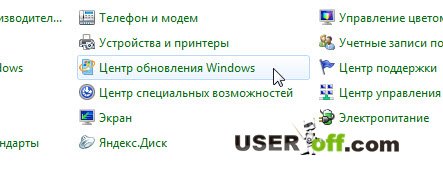
Итак, чтобы приступить к настройкам для отключения обновлений, нажмите слева: «Настройка параметров».
Перед нами появляется список способов обновлений. Для полного отключения обновлений в каждом из ниже перечисленных разделов должны быть установлены соответствующие параметры:
Важные обновления
. В выпадающем списке выбираем: «Не проверять наличие обновлений (не рекомендуется)».
Кто может устанавливать обновления
Итак, сейчас вы на практике поняли, как отключить автоматическое обновление Windows 7, но для того чтобы быть полностью спокойным, что Windows точно не будет производить скачивание обновлений, отключите службу, которая за это отвечает. Процедура следующая: кликаем правой кнопкой мыши по значку «Компьютер» на рабочем столе. Если он у вас отсутствует, найдите одноименную надпись в меню «Пуск». Далее нужно щелкнуть по пункту: «Управление».
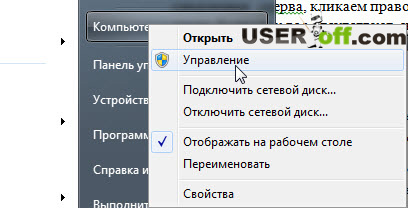
Хочу обратить внимание на то, что если вы пытаетесь сделать это под учетной записью без прав администратора, то эти действия совершить вы не сможете. После того как вам удалось зайти в «Управление», слева можно будет заметить список
Ищем там «Службы и приложения», а в ней – «Службы».
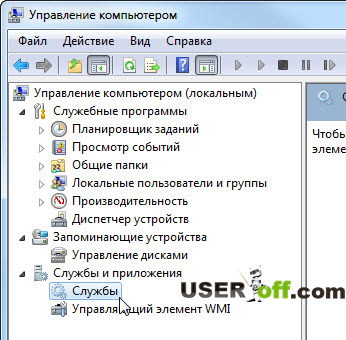
Теперь обращаем наше внимание уже на список, появившийся справа. Ищем там «Центр обновления Windows»
Данная служба находится почти в самом конце списка.
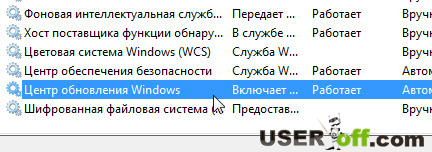
Кликаем по ней два раза левой кнопкой мыши и выбираем «Тип запуска»: «Остановлена» нажимаем «Остановить». После чего нажмите на кнопку «ОК».
На сегодня это все! Всем удачи, всем пока!
Для всех операций с обновлениями откройте «Центр обновления Windows». Для этого нажмите кнопку Пуск, выберите вкладку «Компьютер» и кликните правой кнопкой мышки. Должно появиться меню, где необходимо выбрать пункт «Свойства» и кликнуть по нему. Остается лишь заглянуть в нижний левый угол, где вторым подпунктом будет расположен «Центр обновления Windows».
Если у вас не получилось попасть в центр обновления этим способом, то можно попробовать второй вариант: заходим в меню «Пуск», заходим в «Панель управления», изменяем отображения значков в режим «Крупные значки», а потом переходим на вкладку «Система». Если же и этот алгоритм вам не помог, то можно использовать самый простой вариант: нажимаем на кнопку «Пуск» и вводим в строку поиска «Центр обновления» и жмем «Enter». Через пару секунд поиск выдаст вам прямую ссылку на «Центр обновления», где вы сможете ввести все необходимые правки и настройки.
К примеру, если вы хотите узнать, как отключить обновление Виндовс 7, то проще всего зайти во вкладку «Настройка параметров» в центре обновления, выбрать «Не проверять наличие обновлений (не рекомендуется)» и нажимаем «ОК».
В результате мы отключили обновление в автоматическом режиме, но для системы это событие, прежде всего, негативное. Первое сообщение из Центра поддержки информирует нас о том, что были внесены изменения в настройки обновления Виндовс 7: начинает маячить красным крестиком флажок в правом нижнем углу
Теперь, чтобы этот флажок не раздражал наше внимание, необходимо отключить это информирование. Для этого проще всего сделать один клик в трее по значку с флажком и кликнуть «Открыть центр поддержки»
В появившемся окне отыскиваем подпункт “Настройка центра поддержки” и кликаем. Дальше остается лишь снять галочку напротив «Центр обновления Windows».