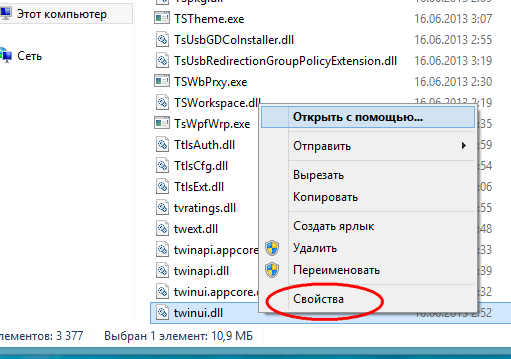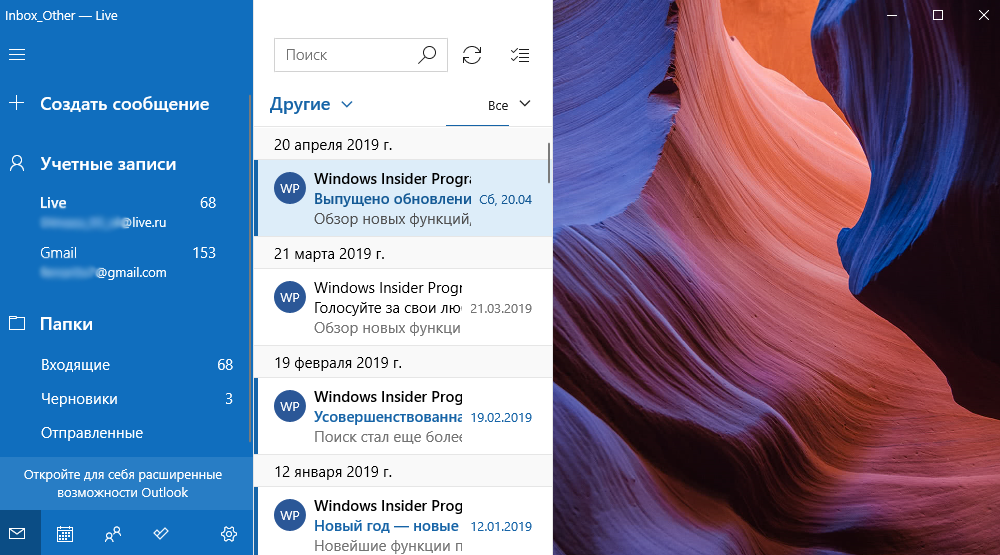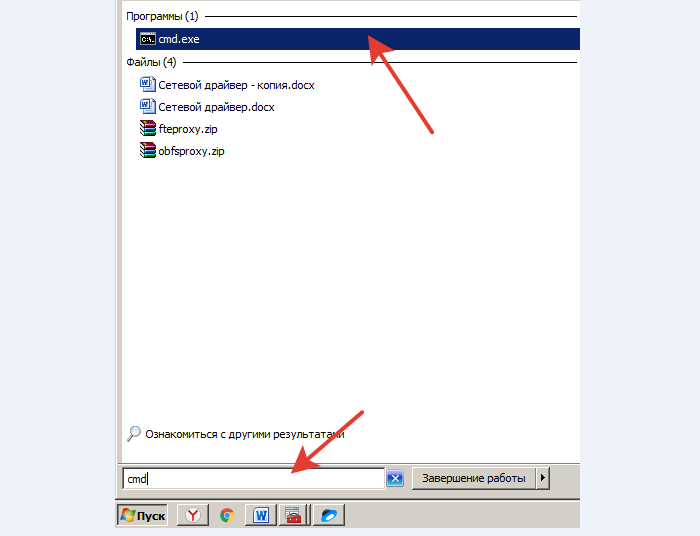Как настроить общий доступ к папке windows 10
Содержание:
- Проверяем настройки общего доступа
- Как устранить проблему с доступом к сетевой папке в Windows 10
- Способы устранения
- Дополнительные настройки безопасности
- Исправьте ошибки доступа, отказавшись от прав собственности
- Проблема с локальной сетью в Windows 10
- Отсутствует общий доступ к папке в Windows 10
- Становимся владельцем сетевой папки
- Доступ к компьютеру по сети без отключения брандмауэра
- Как отключить общий доступ с парольной защитой
- Как подключить сетевой диск
- Работа в автономном режиме и ошибки
Проверяем настройки общего доступа
Мы будем рассматривать два случая:
- Когда компьютеры не видят друг друга в локальной сети.
- Общий доступ к сетевому накопителю. Это у нас может быть флешка, или жесткий диск который подключен к роутеру, или отдельный накопитель (он же NAS).
Первый случай
Чтобы компьютеры могли видеть друг друга и отображаться в проводнике в разделе «Сеть», они должны быть подключены через один маршрутизатор. Или соединены напрямую (кабелем, или по Wi-Fi). Проще говоря, они должны находится в одной локальной сети.
Дальше, на всех компьютерах (не знаю, сколько их там у вас), желательно присвоить статус сети «Домашняя» (частная). Как это сделать в Windows 10, я писал в статье домашняя (частная) и общественная (общедоступная) сеть Windows 10. В Windows 7 достаточно зайти в «Центр управления сетями и общим доступом» и сменить там статус текущего подключения.
Если после этого по прежнему компьютер не обнаруживает другие компьютеры (или наоборот), то давайте еще проверим параметры общего доступа.
Для этого, в окне «Центр управления сетями и общим доступом» (если не знаете как открыть его в Windows 10, то смотрите эту статью) нажимаем на пункт «Изменить дополнительные параметры общего доступа».
И для текущего профиля (обычно это «Частная») выставляем параметры как на скриншоте ниже.
Делаем это на всех компьютерах в локальной сети.
Статьи по этой теме:
- Настройка локальной сети в Windows 10. Домашняя сеть через Wi-Fi роутер между Windows 10 и Windows 7
- Настройка локальной сети через Wi-Fi роутер между компьютерами на Windows 7. Открываем общий доступ к файлам и папкам
Как правило, эти советы решают все проблемы с обнаружением компьютеров в локальной сети.
Второй случай
Когда у вас проблемы с доступом к сетевому накопителю. Как в моем случае. Windows 10 не видела USB накопитель, который был подключен к роутеру ASUS. Сейчас много маршрутизаторов имеют USB-порт для подключения накопителей и других устройств, так что тема актуальная.
Нужно убедится, что в настройках роутера этот накопитель определен, и общий доступ к нему включен. Понятно, что на разных маршрутизаторах, это делается по-разному. На роутерах ASUS, например, это выглядит вот так:
Не путайте настройки общего доступа с настройками FTP. Настройки FTP-сервера на роутере в данном случае не при чем.
Ну и если другие устройства видят сетевой накопитель и имеют к нему доступ, а на каком-то конкретном компьютере доступа к нему нет, то значит проблема не на стороне роутера. Перебирайте настройки «проблемного» ПК по этой статье.
Как устранить проблему с доступом к сетевой папке в Windows 10
Перед тем, как переходить к решению проблем с доступом к сетевой папке в Windows 10 рекомендуется убедиться в том, что локальная сеть была настроена корректно и полностью функционирует. Только после этого можно переходить к нашим рекомендациям.
Вариант 1: Проверка корректности настроек сервера
Отчасти это можно отнести к подготовительному этапу. Убедитесь, что на выбранном компьютере активированы все основные настройки из системного раздела «Сервер».
- Откройте «Панель управления». Это можно сделать через поисковую строку по системе, которая открывается при клике по иконке лупы или использования сочетания клавиш Win+S. Введите в поисковую строку наименование искомого объекта и нажмите Enter для перехода к результатам.
По умолчанию интерфейс «Панели управления» будет разделен по категориям. Для удобства желательно включить напротив строки «Просмотр» значение «Крупные значки» или «Мелкие значки».
Среди представленных элементов «Панели управления» перейдите к разделу «Администрирование».
В «Проводнике» откроется отдельная папка со всеми элементами «Администрирования». Здесь откройте компонент «Службы».
Из списка параметров раскройте полное описание параметра «Сервер». Для этого кликните по нему правой кнопкой мыши и выберите из контекстного меню пункт «Свойства».
У строки «Тип запуска» поставьте значение «Автоматически». Ниже воспользуйтесь кнопкой «Запустить» и нажмите «Применить».
Если этот метод не поможет открыть доступ к сетевым директориям, то переходите к более продвинутым способам коррекции проблемы.
Вариант 2: Предоставить доступ
Не все папки имеют открытый характер для других устройств в рамках локальной сети. Для некоторых, особенно расположенных на системном томе, может потребоваться открытие доступом администратором. К счастью, можно очень быстро предоставить доступ к другой учетной записи. Правда, все манипуляции придется производить только через учетную запись администратора. В противном случае, вам не дадут ничего поменять в свойствах папки.
- Кликните правой кнопкой мыши по папке, у которой у вас проблемы с доступом. Из контекстного меню выберите пункт «Предоставить доступ к».
Запустится диалоговое окно «Доступ к сети». В строке ниже можно либо выбрать какого-то конкретного пользователя, которому вы собираетесь предоставить доступ или разрешить его все, выбрав соответствующий пункт из контекстного меню.
В колонке «Уровень разрешений» есть возможность указать доступные полномочия: чтение или чтение и запись. Здесь же можно удалить пользователя, если вы передумали давать ему доступ к папке.
Завершив настройки нажмите по кнопке «Поделиться». Потребуется подтверждение прав администратора.
В конце вы получите уведомление о том, что выбранная папка полностью открыта для общего доступа. Нажмите «Готово» для завершения настроек.
Подобные действия нужно сделать со всеми папки, доступ к которым другим участникам по каким-то причинам ограничен. Проблема в том, что если подобная проблема встречается на другом компьютере, то вам придется решать ее аналогичным способом и там, что приведет к дополнительным затратам по времени.
Вариант 3: «Служба компонентов»
Эта утилита может потребоваться для редактирования некоторых параметров доступа к приложениям и папкам в рамках локальной сети. Однако ее название гораздо более обширное.
Настройка доступа с помощью утилиты «Служба компонентов» происходит по следующей инструкции:
- Запустите поисковую строку по системе, кликнув по иконке лупы или воспользовавшись сочетанием клавиш Win+S. В открывшуюся строку впишите название искомого объекта.
- Откроется окошко «Службы компонентов». В левой части интерфейса раскройте раздел «Службы компонентов». Там откройте директорию «Компьютеры».
В центральной части интерфейса кликните правой кнопкой мыши по иконке «Мой компьютер». В контекстном меню выберите пункт «Свойств».
В окошке «Свойств» раскройте вкладку «Свойства по умолчанию».
Для «Уровень проверки подлинности по умолчанию» задать значение «По умолчанию» и для «Уровень олицетворения по умолчанию» указать «Олицетворение».
Завершив настройки нажмите кнопку «Применить».
После выполнения указанной операции выполните перезапуск операционной системы, чтобы настройки применились окончательно.
Исправить проблему с доступом к сетевым папкам в операционной системе Windows 10 достаточно просто. Чаще всего достаточно только правильно настроить локальную сеть, а потом, если возникнут проблемы с доступом, открыть его для папок, где требуется наличие прав администратора.
Способы устранения
Способов, которые помогут устранить этот «недуг» сети, существует несколько. Заключаются они в следующем:
- Проверке настроек общего доступа;
- Проверке на совместное использование IP-адреса;
- Проверке диспетчера устройств;
- Добавление протокола IPv4 через настройки;
- Конфигурирование параметров сетевой безопасности;
- Включение определенной поддержки общего доступа.
Проверка настроек общего доступа
Одним из первых действий при подобной ошибке будет просмотр и корректировка настроек общего доступа. Для этого следует выполнить следующее:
- Перейти в Проводник и выбрать локальный диск, к которому нужно предоставить доступ;
- Нажать по нему ПКМ и выбрать пункт «Свойства»;
- В окне выбрать вкладку «Доступ» и нажать на расширенные настройки;
- Установить галочку в чекбоксе «Открыть общий доступ к этой папке».
Совместное использование IP-адреса компьютера
Можно попробовать обнаружить неисправность посредством получения доступа к общим ресурсам через IP-адрес. Для этого следует:
Нажать на кнопку «Пуск» и в поле ввести «Командная строка» или «cmd», нажать на появившийся результат правой кнопкой мыши и выбрать пункт «Запустить от имени администратора»;
- В запустившееся окно ввести консольную команду «ipconfig /all»;
- Определить IP-адрес персонального компьютера, которых находится в строке IPv4-адрес, например, 192.168.100.1;
- Нажать сочетание клавиш Win + R и ввести в поле открывшегося окна надпись «\\192.168.100.1\F», заменив цифры адреса на свои и вместо «F» вписав доступ к открытому ресурсу.
Важно! В случае удачного исхода событий доступ откроется, и ресурс станет доступен. Если сетевой путь опять не найден и ошибка высветилась заново, то нужно двигаться дальше
Проверка диспетчера устройств
Для исполнения этого шага следует:
Перейти в Диспетчер устройств через поиск соответствующей записи в меню «Пуск» или с помощью уже знакомого сочетания Win + R и ввода «devmgmt.msc»;
- Выбрать вкладку «Вид» и разрешить отображение всех скрытых устройств;
- Найти категорию сетевых плат и раскрыть ее;
- Удалить все ненужные и старые адаптеры и драйвера к ним;
- Перезагрузить операционную систему и дождаться установки программного обеспечения на нужные адаптеры, если оно было удалено случайно.
Важно! Конфликт мог произойти из-за того, что драйвера старых сетевых адаптеров мешают работать активным. Их следует удалить из системы, выполнить перезагрузку и попытаться получить общий доступ снова
Добавление протокол IPv4 через TCP/IP
Если предыдущий способ не помог, то следует двигаться дальше. Для этого нужно выполнить следующие действия:
- Перейти в окно «Выполнить» через комбинацию Win + R;
- Вписать в поле поиска строку «ncpa.cpl» и нажать «Ок»;
- Перейти в окно сетевых подключений и выбрать свое подключение, нажав на нем правой кнопкой мыши и выбрав пункт «Свойства»;
- Перейти во вкладку «Сеть» и найти там четвертую версию IP-протокола, выделить его ЛКМ;
- Нажать кнопку установки, выбрать «Протокол» и «Добавить»;
- Выбрать «RMP — надежный многоадресный протокол».
Изменение параметров сетевой безопасности
Если ничего из вышеописанного не помогло, то можно попробовать изменить настройки сетевой безопасности. Способ предполагает следующее:
- Стандартный переход в быстрый поиск окна «Выполнить через Win+R;
- Ввод строки «secpol.msc», позволяющую войти в Локальные политики;
- Найти в них «Параметры безопасности» и выбрать из окошка справа пункт «Сетевая безопасность уровень проверки подлинности LAN Manager»;
- Кликнуть по нему два раза для открытия окна, в котором выбрать пункт списка «Отправлять LM и NTLM — использовать сеансовую статистику.
Включить поддержку общего доступа к файлам SMB 1
Иногда используется и такой способ, как включение поддержки доступа к файлам SMB v1/CIFS.
Важно! Нужно понимать, что компания Microsoft отказалась от использования компонентов SMB1 из-за нарушений со стороны безопасности, поэтому любое решение с ними будет временным. В более новых версиях системы используются компоненты SMB2 SMB3
Общий порядок исправления такой:
- Перейти в «Выполнить» посредством нажатия Win+R;
- Выполнить запрос «optionalfeatures.exe», чтобы открыть компоненты;
- Найти пункт «Поддержка общего доступа к файлам SMB1»;
- Выбрать его, поставив соответствующую галочку и выполнить перезагрузку компьютера.
Таким образом, были рассмотрены основные способы решения проблемы, когда компьютер не хочет подключаться к общим ресурсам на другом ПК. Если все это не помогло, то можно посоветовать обратиться к специалисту или проверить настройки брандмауэра, включен ли он вообще. Возможным решением также будет обновление системы до последней версии.
Дополнительные настройки безопасности
Общий доступ открыт, но, увы, если вы захотите открыть файлы настольного ПК с ноутбука, велика вероятность неудачи. Дело вот в чём: для доступа к «чужим» файлам используется вход в учётную запись пользователя. Проще говоря, необходимо будет ввести имя пользователя и пароль учетной записи целевого компьютера.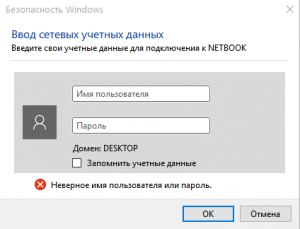 Однако, многие домашние ПК не защищены паролем, а использование пустых паролей для сетевого доступа по умолчанию запрещено политикой безопасности Windows. Поэтому, чтобы иметь доступ к файлам ПК, где учётные записи не защищены паролем, можно либо включить использование пустых паролей при сетевом доступе, либо просто выключить парольную защиту сетевого доступа, мы рассмотрим оба варианта. Отключение парольного доступа:
Однако, многие домашние ПК не защищены паролем, а использование пустых паролей для сетевого доступа по умолчанию запрещено политикой безопасности Windows. Поэтому, чтобы иметь доступ к файлам ПК, где учётные записи не защищены паролем, можно либо включить использование пустых паролей при сетевом доступе, либо просто выключить парольную защиту сетевого доступа, мы рассмотрим оба варианта. Отключение парольного доступа:
- Нажмите «Пуск», затем «Параметры», выберите «Сеть и Интернет».
- В разделе «Ethernet» кликните «Изменение расширенных параметров общего доступа».
- В профиле «Частная» должны быть разрешены сетевое обнаружение и общий доступ к файлам и принтерам.
- Выберите «Все сети» и отключите парольную защиту, сохранив изменения.
Важное замечание. В Windows не зря запрещены пустые пароли для сетевых пользователей и включен по умолчанию парольный доступ
Снижая уровень защиты, вы облегчаете себе доступ к файлам. Но важно знать: если вы пользуетесь сетью Wi-Fi, а на ней тоже не установлен пароль, то любой желающий сможет подключиться к сети и получить как сетевой пользователь свободный доступ к файлам. Прежде чем отключать парольный доступ, убедитесь, что незнакомцы не смогут свободно подключиться к вашей Wi-Fi сети.
Альтернативный вариант – снятие запрета пустых паролей
Вместо отключения доступа по паролю, можно разрешить пустые пароли. Эта задача менее тривиальна, но всё равно выполнима. Лучше оставить парольный доступ включённым, если в вашей сети есть как запароленные учётные записи, так и открытые. Так, например, ваши дети не откроют общую папку рабочего компьютера с важными документами, не зная пароля, но вы сможете открыть их файлы, пусть даже их учётная запись и не имеет пароля.
- Откройте меню «Пуск» или панель поиска. Начните вводить с клавиатуры слово Администрирование. Откройте найденный раздел.
- Откройте пункт «Локальная политика безопасности».
- Пройдите слева в древовидном списке по пути «Локальные политики», далее «Параметры безопасности». Окно справа прокрутите вниз, найдите пункт «Учётные записи: разрешить использование пустых паролей…». Откройте этот параметр, отключите его. Нажмите «ОК».
Теперь доступ к незапароленным учётным записям возможен с пустым паролем, без отключения парольного доступа.
Наконец, общий доступ к файлам и папкам открыт. Чтобы просмотреть файлы, в проводнике выберите раздел Сеть, кликните на нужный компьютер и выберите одну из его сетевых папок.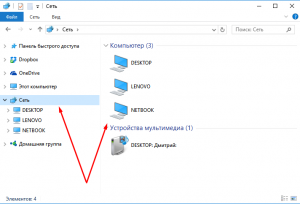
Исправьте ошибки доступа, отказавшись от прав собственности
Самое основное исправление, которое нужно попробовать, когда вы видите «Отказано в доступе к папке» — это взять на себя владение папкой через Проводник. Вот как это сделать.
Сначала щелкните правой кнопкой мыши нужную папку или файл и выберите «Свойства». В появившемся окне перейдите на вкладку Безопасность. Нас интересует кнопка «Дополнительно»; нажмите это.
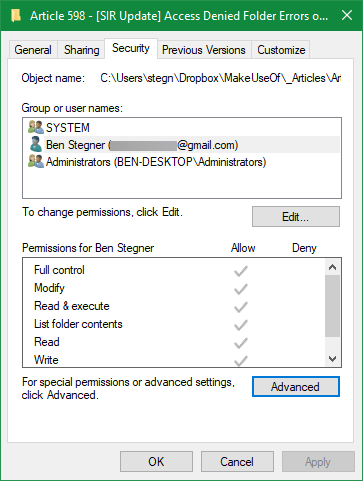
В верхней части следующего окна вы увидите поле с надписью Владелец. Это, скорее всего, скажет «Невозможно отобразить текущего владельца», если у вас возникли проблемы
Нажмите на синюю ссылку Изменить рядом с этим, чтобы исправить это — обратите внимание, что для этого вам нужно быть администратором
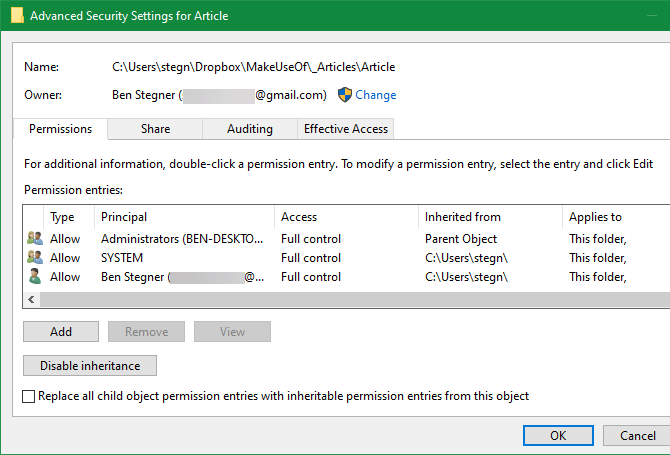
Теперь вы увидите диалоговое окно с заголовком Выбор пользователя или группы . Внутри этого введите имя учетной записи нового владельца папки. Это может быть либо имя пользователя учетной записи, либо группа пользователей на вашем ПК. Группы включают в себя стандартные блоки, такие как «Администраторы» (если вы хотите, чтобы все администраторы компьютера владели им), или «Пользователи» (для всех, кто владеет ими). В домашнем использовании обычно имеет смысл передать право собственности одному человеку.
Мы предполагаем, что вы хотите стать владельцем этой папки под своей учетной записью, поэтому введите здесь свое имя пользователя. Если вы используете учетную запись Microsoft для входа в Windows 10, ваше имя пользователя — это первые пять букв вашего адреса электронной почты. Нажмите «Проверить имена», чтобы убедиться, что это правильно. Если это так, он автоматически изменится на PCNAME\USERNAME. Нажмите ОК.
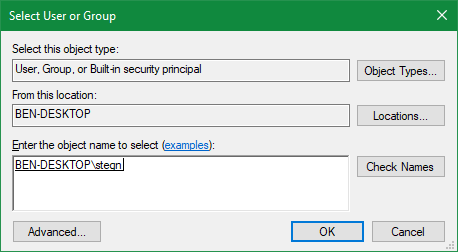
Вернувшись в главное окно «Дополнительно», вы увидите поле внизу, которое начинается с Заменить все записи разрешений дочерних объектов. Если вы хотите, чтобы ваши изменения применялись ко всем папкам внутри текущей (что вы, вероятно, делаете в большинстве случаев), установите этот флажок. Затем дважды нажмите ОК, и все готово.
Будьте внимательны при изменении настроек владения файлами
При работе с ошибками «отказано в доступе» следует с осторожностью применять вышеуказанные действия. Избегайте владения папками в системных каталогах, таких как Windows, Program Files, Program Data или аналогичных
Это ослабит безопасность вашей системы, поскольку обычные учетные записи не должны быть владельцами этих каталогов. Они содержат важные папки Windows, к которым вы не должны прикасаться.
Вы все еще можете получить доступ к этим папкам, используя описанный выше метод, не становясь владельцем.
Проблема с локальной сетью в Windows 10
Проблема появилась при установке на новые компьютеры актуальной версии ОС – выпуск: Windows 10 Pro ; версия: 1803
В одноранговой сети на прочих компьютерах установлена Windows 10 Pro ; версия: 1709 Проблема возникает при обращении к некоторым из компьютеров. Сетевое окружение отображается полностью, видны и «проблемные» компьютеры, но при обращении с нового компьютера (1803) к компьютеру с Windows 10, 1709 получаю ошибку «Проверьте правильность написания данного имени…».
Не заходит с ПК с версией 1803 на 1803, с 1803 на 1709 и 1709 на 1803 все нормально. SMBv1 вкл/выкл не влияет, а так везде выключен.
По \ имени компьютера малыми буквами заходит, если в течении пары минут не пытался зайти через сетевое окружение, иначе «Проверьте правильность написания данного имени…» После входа через \имя компьютера малыми буквами пару минут заходит через сетевое окружение обычным способом. Доступ парольный не парольный, поведение одинаково.
Отсутствует общий доступ к папке в Windows 10
Удаление Домашней группы сделало расшаривание ресурсов более удобным и простым, однако это не исключает появление ошибок, из-за которых Windows 10 не видит общие папки либо не может получить к ним доступ. Причины могут быть самые разные, начиная от ошибки самого пользователя и заканчивая багами в обновлениях системы. Если у вас пропал общий доступ к директориям в Windows 10, проверьте следующие настройки.
- Если неполадка случилась после обновления, проверьте настройки параметров общего доступа. Как в них зайти, смотрите в разделе «Удаление пароля доступа к общей папке». Сеть обязана быть частной, а сетевое обнаружение и общий доступ включены, как показано на скриншоте.
- Откройте командой свойства системы, нажмите «Идентификация» и в открывшемся окне убедитесь, что ПК входит в корпоративную сеть. Нажмите «Далее», выберите «…сеть без доменов», снова «Далее» и посмотрите имя рабочей группы. Оно должно быть WORKGROUP, это же имя должно быть на всех других ПК в локальной сети.
- Возможно, проблему создал ваш обновленный сторонний антивирус или встроенный в него брандмауэр. Попробуйте отключить последний, аналогичным образом поступаем и с антивирусом. Если проблема в фаерволе, отключите его и используйте штатный брандмауэр Windows, если в самом антивирусе — добавьте сеть в исключение.
- Попробуйте включить общий доступ для типа сети «Все сети». С некоторой долей риска можно попробовать на компьютере, который не видит общие папки, сменить тип сети на «Общественную».
- Командой откройте окно служб и убедитесь, что у вас включены и активны следующие службы:
- Если ничего не помогает, попробуйте выполнить сброс сетевых настроек в разделе «Состояние» приложения Параметры. При этом будет произведена переустановка сетевых адаптеров и перезагрузка компьютера.
Становимся владельцем сетевой папки
В некоторых ситуациях вы можете столкнуться с проблемами в работе с расшаренным разделом. Если новый компьютер в сети не наделен правами пользования ресурсом, то вы получите сообщение о том, что у вас нет доступа к сетевой папке. Выходом из ситуации станет изменение политики безопасности путем смены владельца. Сделать это можно лишь имея права администратора.
Чтобы сменить владельца папки делаем следующее:
- Выделяем интересующую нас папку, жмем правую кнопку мыши и выбираем «Свойства/Безопасность». После переходим в меню «Дополнительно».
- В этом разделе пользователю доступны точные настройки доступа к папке и возможных действий над ней. Идем во вкладку «Владелец» и кликаем по «Изменить» в нижней части окна.
- Теперь мы должны выбрать свою учетную запись. Чтобы доступ распространялся на все вложения, обязательно ставим галочку «Заменить владельца подконтейнеров и объектов».
По окончании настройки нажимаем «ОК» или «Применить». Если владелец был успешно изменен — система оповестит вас об этом в окне уведомления.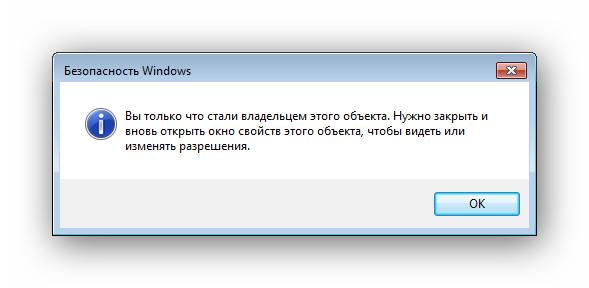
- В десятой Windows есть небольшие отличия в структуре меню. Нажимаем синюю ссылку «Изменить», где выбираем свой профиль из списка. Отмечаем галочкой о замену владельца вложенных файлов и папок.
Завершаем настройку кнопкой «ОК».
Доступ к компьютеру по сети без отключения брандмауэра
Часто брандмауэр блокирует нужные пользователям сетевые подключения и многие его выключают, что делает ПК уязвимым для угроз извне. Можно защитить себя и настроить игнорирование брандмауэром нужных подключений. Поэтому следует создать одно правило и открыть 139 порт, разрешив обращение к компьютеру по ЛВС. Создавать его очень просто.
Создаваться оно будет следующим образом:
- Войти в Брандмауэр, найдя его в меню Пуск;
- Выбрать «Дополнительные параметры;
- Настроить правила для входящих подключений и создать одно настраиваемое правило;
- Выбрать чекбокс «Все программы» и нажать Далее;
- Определить тип протокола как TCP, а Локальный порт как «Специальные порты» и указать номер порта 139;
- Далее определиться, предоставляется ли доступ для всех устройств или для избранных и вписать их адреса;
- Отметить профили, для которых будет работать правило. Лучше всего отмечать только «Доменный» и «Частный»;
- Дать правилу имя и завершить создание.
После этих действий доступность файлов и папок станет активна, а программа не будет мешать подключать сеть. Подключаться к ней станет возможно без проблем и со стороны защитника системы.
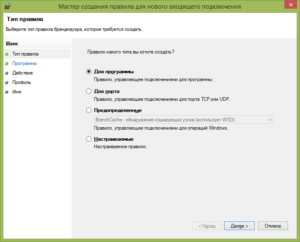
В материале был разобран вопрос, как предоставить доступ к папкам Windows 10 для общих учеток через Wi-Fi или ЛВС. Следуя простым инструкциям, можно без лишних хлопот и траты времени настроить все параметры и открывать каталоги, пользоваться общими ресурсами на всех устройствах домашней сети.
Как отключить общий доступ с парольной защитой
Ограничение заключается в том, что использовать общие системные файлы персонального устройства (компьютера или ноутбука) могут только те пользователи, профили которых защищены отдельным уникальным паролем. Чтобы обмениваться информацией с юзерами других ПК, эту функцию следует отключить.
Внимание! Определенные рамки необходимы, чтобы сделать использование операционки безопасным, защитить от вирусов и просмотра посторонними. Открытый доступ означает полное отсутствие таких барьеров

Если этот момент опасений не вызывает – создана безопасная сетевая среда, необходимо зайти в систему с правами Администратора для совершения дальнейших действий.
С Панели управления
Отключить ненужный функционал можно через раздел Панель управления. Инструкция по настройке:
кликнуть по кнопке Пуск на рабочем столе компьютера либо нажать на клавиатуре клавишу Windows;
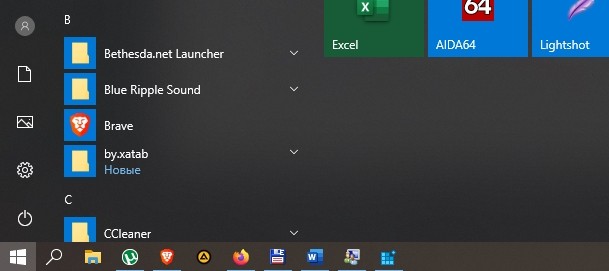
перейти на блок «Центр управления сетями и общим доступом» – Control Panel/Network and Sharing Center;

- в левой части открывшегося окна выбрать пункт по смене данных расширенных настроек по общему доступу к нужным папкам и документам;
- перейти на строку «Все сети»;
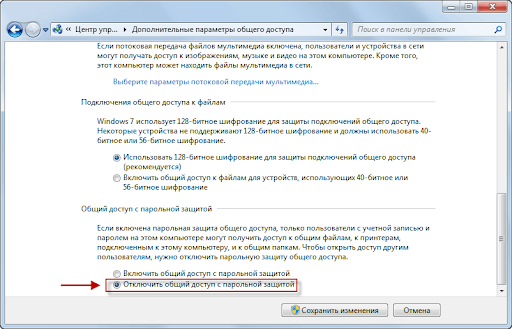
затем блок «Общий доступ с паролем», найти пункт «Отключить»
После этого кликнуть по кнопке на экране «Сохранить изменения»
Важно – выполнять действия можно только в профиле «Администратор»
Удалить пароль гостевой учетной записи
Если предыдущий вариант не дал нужного результата, можно попробовать удалить пароль с гостевого профиля. Этапы работы с настройками:
открыть окно «Выполнить» (одновременно нажать на клавиатуре сочетание горячих кнопок «Windows» и «R»), в строку ввести lusrmgr.msc, нажать «Enter» или «ОК»;
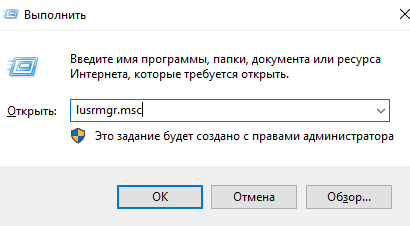
выбрать блок «Локальные группы и пользователи», затем по профилю гостевого аккаунта кликнуть правой клавишей мыши;
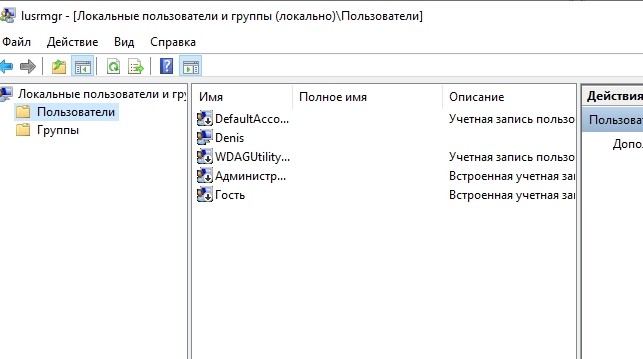
в контекстном меню нажать на пункт «Установить пароль».
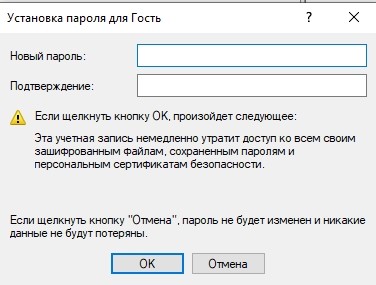
В новом окне выбрать вкладку «Установить пароль для гостя», затем в поле «Новый пароль» убрать все значения – оставить пустым. Подтвердить клавишей «ОК».
Удаление защищенного паролем доступа из учетных записей пользователя
Дополнительный способ удаления встроенной защиты – использование Редактора реестра. Инструкция по отключению:
открыть поле «Выполнить», одновременно зажав комбинацию горячих кнопок «Windows» и «R», в пустую строку ввести команду control userpasswords2 и кликнуть «Enter»;
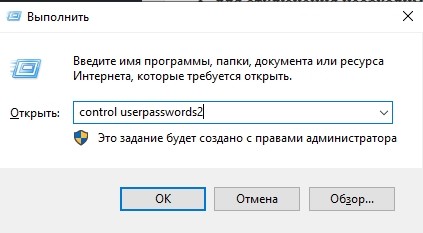
появится поле «Аккаунты пользователей»;
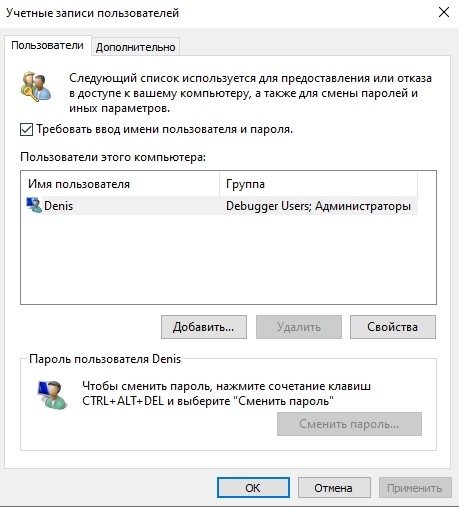
в блоке «Пользователи для этого персонального компьютера», во вкладке «Гость» перейти на строку «Сбросить пароль».
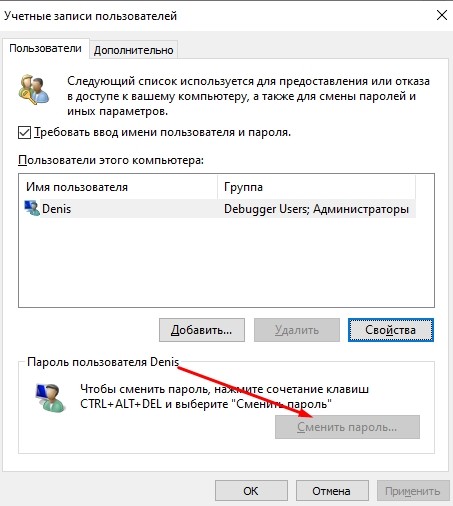
Место, где требуется внести информацию о новом пароле, оставляют пустым (важно, чтобы не осталось ни одного символа, включая пробелы). После этого операцию подтверждают клавишей «ОК»
Изменение записи реестра
Редактор реестра – это внутренняя программа операционной системы Windows 10, которая позволяет внести коррективы, просмотреть данные или удалить. Вручную изменить информацию можно, но следует быть осторожным – исправить системные ошибки достаточно сложно. Этапы настроек:
- открыть стандартное окно «Выполнить» (одновременно кликнуть «Win» и «R» на клавиатуре персонального устройства);
- в пустое поле ввести regedit и подтвердить поиск нужного раздела;
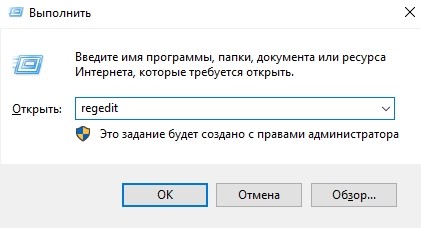
открывшееся окно будет поделено на две отдельные зоны – слева разделы, которые подлежат редактированию, справа подробная информация о выбранном пункте;
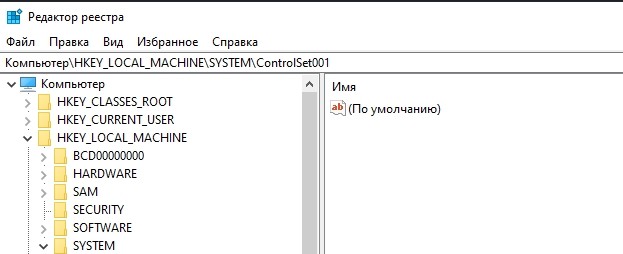
- для отключения необходимо найти строку ControlLsa (последовательно пройти по папкам HKEY_LOCAL_MACHINE, затем SYSTEM, CurrentControlSet);
- справа отобразится список характеристик, следует выбрать пункт «everyoneincludeanonymous», по нему кликнуть дважды.
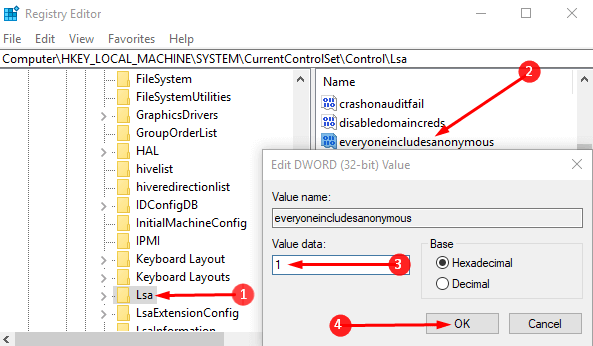
В новом поле меняют значение в графе «Данные» на единицу, подтверждают операцию (клавиша «Enter» на клавиатуре или «ОК» на панели окна).
Проверить, не истекает ли срок действия пароля
Еще один способ – выяснить остаток по сроку действия внесенного в операционную систему пароля пользователя. Инструкция:
начать с панели «Выполнить», в пустую строчку ввести значение lusrmgr.msc, кликнуть «ОК»;
- в левой части открывшегося окна найти подпункт «Гость»;
- вызвать правой клавишей мыши контекстное меню раздела, перейти на «Свойства».
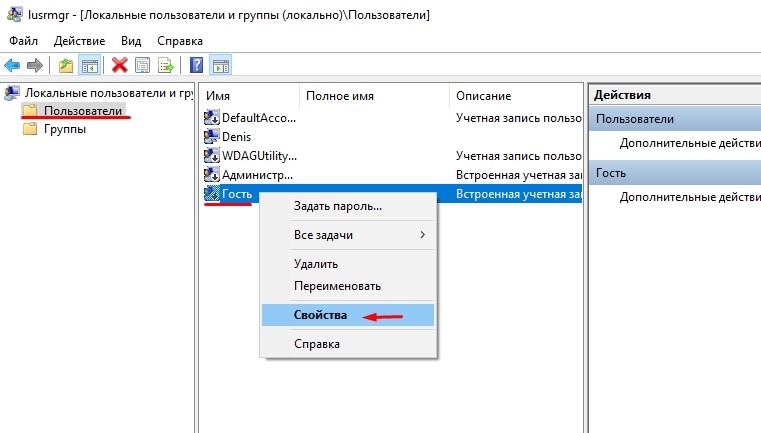
Далее необходимо установить флажок (если он отсутствует) рядом с фразой «Срок действия пароля не истекает».
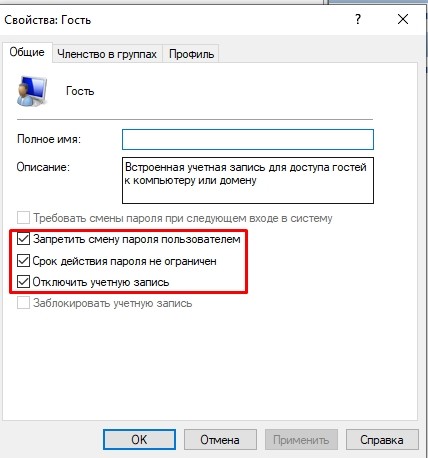
Внимание! Все действия совершаются через профиль Администратора. Компьютер, по завершении настроек, требуется перезагрузить, чтобы проверить правильность введенных данных и выявить ошибки
Как подключить сетевой диск
Порядок подключения сетевого диска зависит от версии операционной системы.
Windows 10, 8
Для подключения сетевого диска на операционке Windows 10 или 8 выполните следующие шаги:
-
Откройте проводник, выберите «Этот компьютер». Нажмите «Компьютер» в панели наверху, затем — «Подключить сетевой диск» (Windows 10) или «Сетевая карта диска» (Windows 8).
-
У вас откроется диалоговое окно, в котором нужно выбрать букву диска (любую свободную) и путь к нему.
-
Нажмите «Обзор» и выберите нужную папку в качестве сетевого диска. Нажмите ОК.
- Если вы хотите, чтобы диск автоматически подключался при каждом включении компьютера, поставьте галочку «Восстанавливать подключение при входе в систему». По умолчанию этот параметр включён.
Windows 7
Диалоговое окно, при помощи которого добавляется сетевой диск, в ОС Windows 7 абсолютно аналогично таковому в Windows 10. Различается только расположение кнопки его вызова. «Подключить сетевой диск» располагается в верхней панели проводника при выборе «Компьютер».

Чтобы вызвать диалоговое окно для подключения сетевого диска, зайдите в свой компьютер из Проводника
Windows XP
Подключение сетевого диска на Windows XP выглядит следующим образом:
-
Зайдите в меню «Пуск» и нажмите правой кнопкой мыши на «Мой компьютер». Во всплывающем меню выберите «Подключить сетевой диск».
- Появится диалоговое окно, в котором нужно будет выбрать букву сетевого диска (любую незанятую) и путь к нему. Нажмите «Обзор» и выберите нужную папку, либо вставьте готовый путь к ней в поле «Папка».
- Нажмите «Готово». Сетевой диск появится в Проводнике.
Подключение с помощью командной строки
Подключить сетевой диск в любой версии ОС Windows можно при помощи команды NET USE:
-
Нажмите сочетание клавиш Win+R. У вас откроется окно «Выполнить». Введите «cmd».
-
У вас откроется командная строка. Чтобы получить исчерпывающую инструкцию по работе с синтаксисом команды net use, введите net help use.
- Синтаксис интересующей нас команды следующий:
- Пример использования:
В этом примере мы примонтировали сетевой диск под буквой Z. Путь к интересующей нас папке — \\NextComputer\Share. Имя пользователя ADMIN, пароль 12345.
-
При успешном выполнении команды программа выдаст оповещение «Команда выполнена успешно». Если же что-то пошло не так, то командная строка опишет возникшую проблему.
Что делать, если сетевой диск не подключается
Сетевой диск может не подключаться по нескольким причинам:
- у вас нет доступа к интересующей вас папке или устройству. Чтобы проверить это, откройте Проводник и выберите пункт «Сеть» в меню слева. Попробуйте зайти в интересующую вас папку. Если её нет в каталоге, значит, к ней ещё не предоставлен общий доступ;
- устройство, к которому вы хотите подключиться, отключено. В этом случае просто включите компьютер, на котором находится общая папка;
-
у вас отключено сетевое обнаружение. При наличии такой ошибки компьютер выдаст предупреждение при попытке выбрать папку для подключения. Чтобы включить сетевое обнаружение, зайдите в настройки, выберите «Центр управления сетями и общим доступом», далее «Дополнительные параметры общего доступа» и выберите пункт «Включить сетевое обнаружение» в вашем текущем профиле.
Работа в автономном режиме и ошибки
Особенности использования автономных объектов в том, что они доступны и их можно использовать, даже будучи не подключенным к локальной сети, благодаря функции кэширования.
Настраивать автономный режим нужно по следующему алгоритму:
- Открыть оснастку и в выпадающем списке перейти во вкладку «Общие ресурсы».
- Выделить конкретный ресурс, параметры которого необходимо изменить, и двойным щелчком мыши изменить его свойства.
- Во вкладке «Общие» нажать «Настройка».
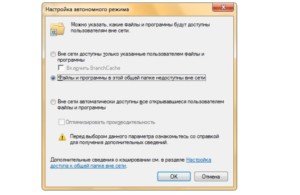
В завершение стоит отметить, что операционная система Windows позволяет воспользоваться одним из способов настройки автономного режима:
- Пользовательские программы, домены и файлы доступны вне сети.
- Программы и файлы недоступны вне сети.
- Все открывшиеся пользователем программы автоматически доступны вне сети.
Если строго следовать всем алгоритмам и примерам, приведенным в статье, необходимые объекты в локальной сети будут создаваться и работать. Начинающим и продвинутым пользователям стационарных компьютеров и ноутбуков не стоит пренебрегать всеми функциональными возможностями операционной системы. Возможно, некоторые боятся не справиться с поставленной задачей, но в действительности нет ничего сложного.