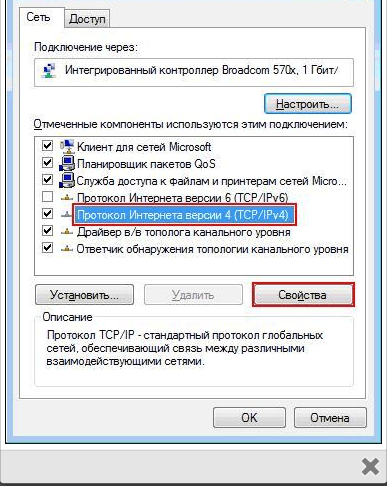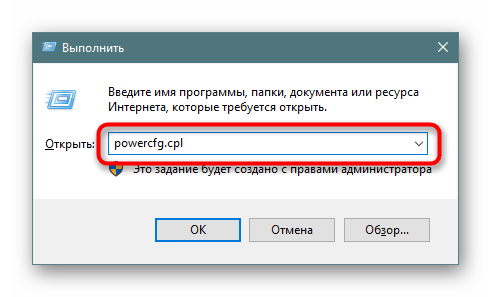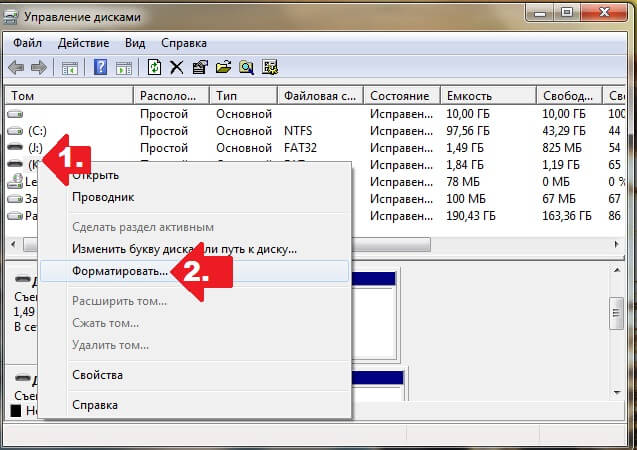Карты, волны, провода: как настроить сетевую карту в windows 7
Содержание:
- Сетевой адаптер не имеет допустимых параметров настройки IP: что это, как исправить
- Общая информация о сетевых настройках вашей системы[править]
- Сетевой адаптер не имеет допустимых параметров настройки IP — решение проблемы
- Сетевой адаптер не имеет допустимых параметров настройки IP: что делать?
- Проверяем настройки IP и DNS беспроводного Wi-Fi и Ethernet адаптера
- Настройка сетевого адаптера Realtek PCIe GBE Family Controller
- Настройка доступ к папкам в созданной сети
- Настройка сетевого адаптера
- Подготовительный этап
Сетевой адаптер не имеет допустимых параметров настройки IP: что это, как исправить
Пользователи Windows часто сталкиваются с проблемами подключения к интернету. При диагностике сетевого подключения возникает ошибка «Сетевой адаптер не имеет допустимых параметров настройки IP». Как бороться с этой проблемой читайте в рамках этой статьи.
Что это за ошибка?
Упомянутое уведомление появляется после диагностики сетей Windows в том случае, если отвалились или неверно настроены настройки сети.
Сетевые настройки
Для начала посмотрите, какой IP адрес присвоен сетевой карте. Для этого:
- Нажмите ПКМ Пуск и выберите Сетевые подключения.
- Перейдите в «Центр управления сетями и общим доступом» → «Изменение параметров адаптера».
- Нажмите ПКМ по подключенному сетевому подключению и выберите «Состояние».
- Откройте «Сведения».
Обратите внимание на «Адрес IPv4» — это поле не должно быть пустым. Также, доступа к сети может не быть, если оно заполнено адресом, вида 169.254.Y.Y
Посмотрите на такие поля «Шлюз по умолчанию» и «DNS-сервер».
Если вы подключены к сети интернет через маршрутизатор — в них также должны быть значения. Если значения не указаны — вероятно случился сбой DHCP-сервера. Чтобы это исправить, введите значения этих полей вручную:
- Нажмите «Свойства», откройте «IP версии 4».
- Пропишите IP-адреса.
При подключении через маршрутизатор, IP его можно посмотреть на наклейке, на самом устройстве (снизу или с обратной стороны). Этот адрес и будет значением «Основного шлюза» и «DNS-адреса». «IP-адрес» укажите точно такой, как и основной шлюз, только с различием в последней цифре (например 10). Маска подсети подтягивается автоматически, ее значение 255.255.255.0.
Если вы подключены напрямую к провайдеру через Ethernet-кабель, есть большая вероятность, что ошибка сетевого адаптера целиком и полностью на стороне оборудования представителя интернет-услуг. Поэтому, обращайтесь в тех. поддержку.
Очистка таблицы маршрутизации, DNS-кэша и WInsock
Если первый способ не помог, попробуйте очистить в Windows всю предыдущую информацию, которая связана с сетевыми подключениями. Для этого нужно очистить таблицу динамической маршрутизации, кэш DNS и сбросить параметры спецификации WinSock.
Для очистки:
- Нажмите правой кнопкой мыши по Пуск и выберите «Командная строка (Администратор)».
- Поочередно выполняйте команды:
- Очистка таблицы маршрутизации: route -f
- Чистка кэша DNS-клиента: ipconfig /flushdns
- Сброс параметров протокола TCP/IP: netsh int ip reset netsh int ipv4 reset netsh int tcp reset
- Сброс параметров Winsock: netsh winsock reset
После этих действий перезагрузите Windows. Совет! Чтобы подробно ознакомится с настройкой домашней сети через Wi-Fi роутер, ознакомьтесь с этой инструкцией.
Переустановка сетевого драйвера
Указанная ошибка может возникнуть после автоматического или ручного обновления драйверов сетевой карты. На сайте производителя сетевой карты (материнской платы) или ноутбука найдите последние актуальные официальные драйвера и установите их. В удалении установленного на данный момент драйвера, поможет «Диспетчер устройств».
Настройка систем безопасности
Антивирусы и брандмауэры — средства защиты системы от несанкционированного доступа. Они хорошо выполняют свою работу, так как с корнями уходят в настройки системы. Некоторые, настолько хорошо выполняют свои функции безопасности, что попросту не дают пользователю выйти в интернет (такие чудеса часто наблюдали пользователи Avast). Чтобы убедится, что антивирус и брандмауэр не являются причиной неработоспособности сети, отключите их на время.
Антивирус можно отключить в самих настройках. Для отключения защиты брандмауэра:
- нажмите Win+R и выполните команду firewall.cpl
- справа нажмите «Включение и отключение брандмауэра Windows»;
переставьте метки на «Отключить брандмауэр Windows» и нажмите ОК.
Проверьте работу сети.
Запуск Windows без элементов автозагрузки
Не только антивирусы могут мешать правильной работе сети. Софт, установленный в Windows, мог внести свои коррективы в сетевые настройки. Чтобы исключить влияние софта, выполните чистую загрузку Windows:
- Нажмите Win+R и выполните команду msconfig
- Во вкладке «Общее» уберите галочку «Загружать элементы автозагрузки».
Перейдите во вкладку «Службы», отметьте «Не отображать службы Microsoft» и нажмите «Отключить Все».
Нажмите «ОК» и перезагрузите ПК.
Если проблема не решилась, возможно проблема на стороне провайдера. Чтобы в этом окончательно убедится, подключите к вашей сети другой компьютер и проверьте настройку сети на наличие ошибок.
Появились вопросы или возникли трудности с устранением ошибки? Оставьте свой вопрос в комментарии, чтобы пользователи сайта помогли Вам.
Общая информация о сетевых настройках вашей системы[править]
ВНИМАНИЕ, данный материал работает на alt desktop 4.1, вероятно работает на серверных версиях альт 4.х, на версиях 5.х некоторые настройки, в частности DNS, производятся несколько иначе
Узнаём имя компьютераправить
Для вывода имени комьютера введите команду hostname
# hostname alt777.altdomain.local
либо
cat /etc/HOSTNAME
Для изменения имени компьютера откройте файл /etc/sysconfig/network и найдите там директиву HOSTNAME:
HOSTNAME=alt777.altdomain.local
Вместо сгенерированного программой установки впишите нужное имя в формате FQDN.
После записи нового имени сохраните изменения в файле и перезагрузите компьютер.
Примечания:
- В процессе установки системы нужно было сразу назначить имя компьютера вида myhost.mydomain.tld, например, «lt777.altdomain.local» это поможет избежать возможных проблем, если в сети присутствует dns-сервер
- Если сетевые демоны ещё не сконфигурированы, вместо перезагрузки можно просто изменить значение hostname в ядре:
hostname myhost.mydomain.tld
Команду нужно выполнить с правами суперпользователя (с помощью su или sudo, либо из сеанса root).
Какие сетевые карты есть в системеправить
Теперь выясним, есть ли вообще у нас сетевые карты в компьютере, введем команду lspci -v, в ответ вы должны получить список многих ваших устройств, сетевой карте соответствуют примерно такой раздел
02:00.0 Ethernet controller: Attansic Technology Corp. L1 Gigabit Ethernet Adapter (rev b0) Subsystem: ASUSTeK Computer Inc. Device 8226 Flags: bus master, fast devsel, latency 0, IRQ 219 Memory at fe9c0000 (64-bit, non-prefetchable) Expansion ROM at fe9a0000 Capabilities: Power Management version 2 Capabilities: Message Signalled Interrupts: Mask- 64bit+ Queue=0/0 Enable+ Capabilities: Express Endpoint, MSI 00 Kernel driver in use: atl1 Kernel modules: atl1
Обратите внимание, последняя строка это модуль, который использует ваша сетевая карта, иногда эта информация бывает нужна.
Если вы хотите увидеть только сетевую карту, примените фильтр grep
# lspci | grep Eth 02:00.0 Ethernet controller: Attansic Technology Corp. L1 Gigabit Ethernet Adapter (rev b0)
Получение информации о настройках сетиправить
Узнаем сетевой адрес компьютера, воспользуемся командой ip addr show либо кратким вариантом этой же команды ip a, в ответ вы должны получить примерно следующее
ip addr show 1: lo: <LOOPBACK,UP,LOWER_UP> mtu 16436 qdisc noqueue link/loopback 00:00:00:00:00:00 brd 00:00:00:00:00:00 inet 127.0.0.1/8 scope host lo 2: eth0: <BROADCAST,MULTICAST,UP,LOWER_UP> mtu 1500 qdisc pfifo_fast qlen 1000 link/ether 00:1e:8c:da:6a:1e brd ff:ff:ff:ff:ff:ff inet 192.168.0.20/24 brd 192.168.0.255 scope global eth0
eth0 это имя вашего реального сетевого интерфейса, link/ether 00:1e:8c:da:6a:1e mac-адрес, обратите внимание, если сетевой кабель не будет физически подключен к разъему сетевой карты, в выводе команды появится слово NO-CARRIER
2: eth0: <NO-CARRIER,BROADCAST,MULTICAST,UP> mtu 1500 qdisc pfifo_fast qlen 1000 link/ether 00:1e:8c:da:6a:1e brd ff:ff:ff:ff:ff:ff inet 192.168.0.20/24 brd 192.168.0.255 scope global eth0
Команда ip route show (или ее краткий вариант ip r) покажет шлюз
# ip route show 192.168.0.0/24 dev eth0 proto kernel scope link src 192.168.0.20 default via 192.168.0.10 dev eth0
Команда ethtool имя_интерфейса покажет вам некоторые характеристики, с которыми работает ваша сетевая карта
# ethtool eth0 Settings for eth0: Supported ports: Supported link modes: 10baseT/Half 10baseT/Full 100baseT/Half 100baseT/Full 1000baseT/Full Supports auto-negotiation: Yes Advertised link modes: 10baseT/Half 10baseT/Full 100baseT/Half 100baseT/Full 1000baseT/Full Advertised auto-negotiation: Yes Speed: 1000Mb/s Duplex: Full Port: Twisted Pair PHYAD: 0 Transceiver: internal Auto-negotiation: on Supports Wake-on: umbg Wake-on: d Link detected: yes
Посредством команды ethtool вы также можете изменять эти характеристики.
Сетевой адаптер не имеет допустимых параметров настройки IP — решение проблемы
Одна из частных проблем, возникающая в локальной сети у компьютеров под управлением операционных систем Windows 7 и Windows 8 — «Сетевой адаптер Ethernet не имеет допустимых параметров настройки IP». Это сообщение отображается в результатах работы инструмента диагностики сетей Windows. Думаю понятно, что при этом доступ к ресурсам локалки или выход в Интернет отсутствует. В основном, это происходит из-за неправильной настройки сетевой карты компьютера или ноутбука. Но есть и ещё ряд причин, который могут вызывать такой сбой в работе. О них мы сейчас и поговорим.
1. Сетевые настройки Windows
Первое, с чего стоит начать — это проверить какой IP-адрес присвоен сетевой карте. Для этого заходим в сетевые подключения Windows, кликаем правой кнопкой на значке и выбираем пункт меню «Состояние». В открывшемся окошке нажимаем кнопочку «Сведения».
В результате получим ещё одно окно со всеми доступные сведениями о сетевом подключении. Нас интересует поле «Адрес IPv4». Оно не должно быть пустым — у него должно быть значение. Причём если адрес там есть вида 169.254.X.X, то сеть не тоже не будет работать
Так же обратите внимание на поля «Шлюз по умолчанию» и «DNS-сервер» — если Вы подключены через роутер, то в них тоже должны быть значения
Если они отсутствуют, то очень часто это говорит о том, что по какой-то причине отвалился DHCP-сервер. Помочь может указание адресов вручную. Для этого на сетевом подключении снова жмём правой кнопкой мыши, выбираем пункт «Свойства» — «Протокол Интернета версии 4 (TCP/IPv4)» и прописываем IP-адреса:
Где их взять? При подключении через роутер, его IP можно посмотреть на наклейке в нижней части корпуса устройства — это и будет адрес шлюза и DNS-сервер. Адрес компьютера обычно можно использовать любой из этой же подсети. Маска на домашних устройствах всегда используется 255.255.255.0. Если Вы подключены к провайдеру напрямую, то появление ошибки «Сетевой адаптер не имеет допустимых параметров настройки IP» обычно говорит о проблемах на стороне оператора связи и Вам надо обращаться в техподдержку.
2. Маршрутизация, DNS-кэш и WInsock
Следующим шагом будем чистить таблицу динамической маршрутизации, кэш DNS, а так же сбросим WinSock. Нажимаем кнопку «Пуск» и набираем фразу «Командная строка», кликаем по найденному результату правой кнопкой и выбираем пункт меню «Выполнить от имени Администратора». Таким образом мы откроем командную консоль Windows. В ней по очереди выполняем следующие команды:
Очищаем таблицу маршрутизации: route -f
Чистим кэш DNS-клиента: ipconfig /flushdns
Сбрасываем параметры протокола TCP/IP: netsh int ip reset netsh int ipv4 reset netsh int tcp reset
Сбрасываем параметры Winsock: netsh winsock reset
После этого перезагружаем компьютер и проверяем доступ к сети.
3. Драйвер сетевого адаптера
4. Система безопасности ПК — антивирус, фаервол
Иногда причиной возникновения неполадок с сетью служит чрезмерное рвение системы безопасности компьютера оградить его от всевозможных сетевых угроз и атак. Хотели как лучше — получилось как всегда. Чаще всего с этим сталкиваются те, у кого установлен бесплатная антивирусная программа Avast. Попробуйте полностью отключить полностью отключить установленный на компьютере антивирус и фаервол. Так же, я бы рекомендовал для проверки деактивировать и встроенный брандмауэр Windows. Чтобы это сделать — нажимаем комбинацию клавиш Win+R и вводим команду firewall.cpl. В открывшемся окне справа кликаем на ссылку «Включение и отключение брандмауэра Windows»:
Ставим галочки «отключить» для частной и общественной сети. Проверяем работу локальной сети.
5.Чистая загрузка Windows.
Для исключения варианта с влиянием сторонних служб и приложений на работу сети попробуем запустить Windows, отключив по максимуму всё лишнее — другими словами сделаем «чистую загрузку».Для этого нажимаем клавиши Win+R и вводим команду: msconfig Жмём на кнопку OK и получаем в ответ окно «Конфигурация системы». На вкладке «Общие» ставим флажок «Выборочный запуск»:
А ниже — снимаем галочку «загружать элементы автозагрузки». Отлично, теперь открываем вкладку «Службы»:
Ставим галочку «Не отображать службы Майкрософт» чтобы не вырубить чего-нибудь лишнее и щелкаем на кнопку «Отключить Всё». Применяем изменения и перезагружаем компьютер.
Как правило, после этого ошибка «Сетевой адаптер не имеет настройки ip» должна успешно устранится. Если же ни один из предложенных способов не принёс результата, то возможно проблемы возникли на сети. Тогда нужно к ней подключить заведомо исправный ПК и уже с него проверить доступ.
Источник
Сетевой адаптер не имеет допустимых параметров настройки IP: что делать?
При возникновении подобной ошибки, выполняем инструкцию:
Шаг 1. Открываем CMD (меню «Пуск» -> вбиваем «cmd»).
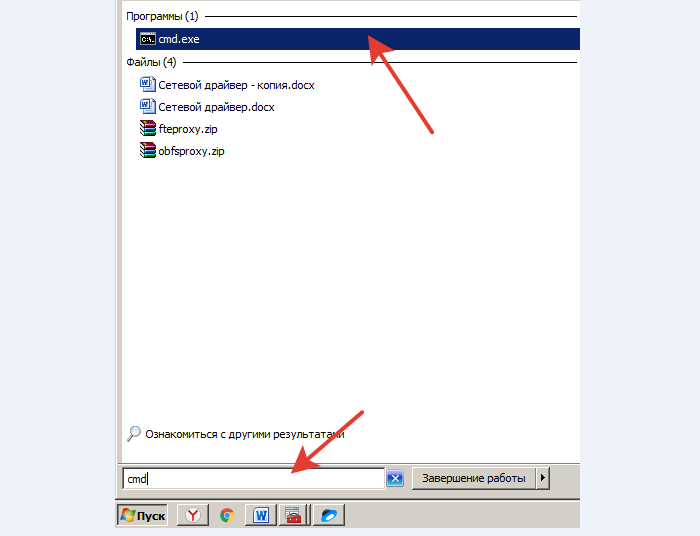
В меню «Пуск» в поисковике вводим «cmd», открываем полученный результат
Шаг 2. В открывшееся приложение копируем код «ipconfig /release».
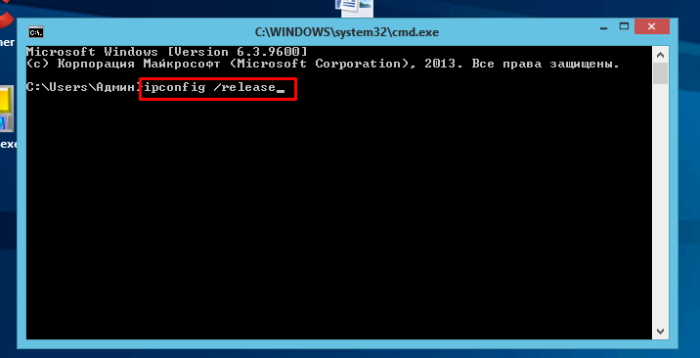
В поле вводим команду «ipconfig /release», нажимаем «Enter»
Шаг 3. Затем копируем «ipconfig /renew» и жмем «Enter».
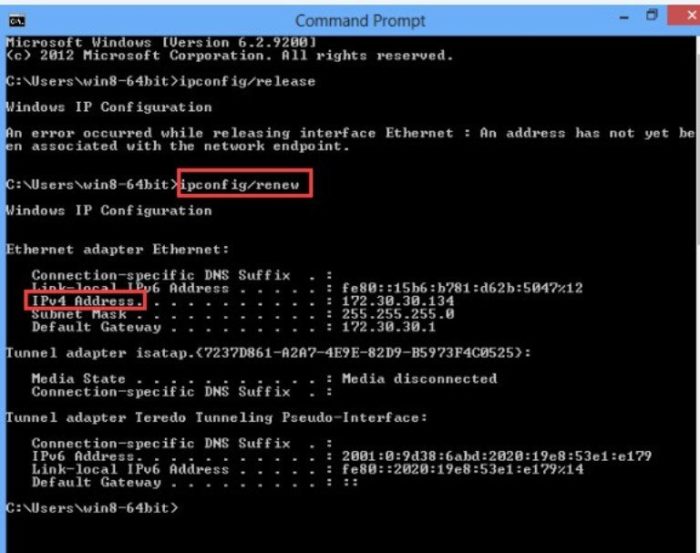
Вводим команду «ipconfig /renew», нажимаем «Enter»
Обычно для исправления ошибок достаточно 3-4-шага (обновление/установка сетевых драйверов устройства). Советы проверены нами в процессе использования ОС Виндовс и помогают в 100% случаев. Надеемся наши инструкции были полезны и эффективны в решении ваших проблем с Виндовс.
Проверяем настройки IP и DNS беспроводного Wi-Fi и Ethernet адаптера
Если у вас Windows 7, то более подробно об этом написано в статье: как прописать IP-адрес в Windows 7? Задаем настройки TCP/IP вручную. А здесь мы рассмотрим на примере Windows 10.
Нажмите правой кнопкой мыши на значок подключения к интернету, выберите «Центр управления сетями…», и «Изменение параметров адаптера».
Дальше нажимаем правой кнопкой мыши на тот адаптер, через который мы подключаемся к интернету (и появляется ошибка), и выбираем «Свойства». Для примера, я открыл свойства адаптера «Беспроводная сеть» (подключение по Wi-Fi).
В следующем окне выделяем пункт «IP версии 4 (TCP/IPv4)», и нажимаем на кнопку «Свойства». Откроется еще одно окно с настройками IP и DNS для этого адаптера.
Если у вас там стоит автоматическое получение адресов, то можно попробовать прописать адреса вручную. И сразу задать DNS-адреса от Google. Выглядит это примерно вот так:
Сейчас немного поясню. Статические DNS-адреса (8.8.8.8 / 8.8.4.4) можно попробовать прописать в любом случае, в независимости от того, как у вас подключен интернет.
Статические IP прописываем только в том случае, когда у нас подключение через маршрутизатор (а не напрямую от провайдера, только если провайдер не выдает статические адреса).
- Основной шлюз – это IP адрес роутера. Смотрим его на самом роутере, на наклейке. Это скорее всего 192.168.1.1, или 192.168.0.1.
- Маска посети будет выставлена автоматически после того, как вы укажите IP-адрес.
- А IP-адрес, это тот же адрес роутера, только с измененной последней цифрой. Я, например, изменил цифру с 1 на 30.
После этого нажимаем Ok, и перезагружаем компьютер. Если это не поможет решить проблему и избавится от ошибки, то лучше установите обратно автоматическое получение адресов, или пропишите только статические DNS.
Антивирус Avast – причина ошибки с отсутствием допустимых параметров настройки IP
Установил Avast со всеми компонентами на свой компьютер, но никаких проблем не заметил. Интернет работает. И это понятно, так как ошибка появляется скорее всего при определенных обстоятельствах. В которых не обходится без Аваста.
Прежде чем удалять антивирус, попробуйте сделать сброс. В настройках перейдите в раздел «Устранение неисправностей» и на вкладке «Восстановить стандартные значения» нажмите на кнопку «Сбросить». Подтвердите, нажав «Да».
Перезагрузите компьютер.
И так, если у вас эта ошибка и установлен Avast, то пробуйте его удалить.
Но без антивируса как-то не очень хорошо. Даже если интернет заработает.
Поэтому, попробуйте скачать Avast заново с официального сайта и установить его повторно. Только в процессе установки отключите все лишние компоненты. По сути, они никому не нужны, только систему грузят. И не исключено, что из-за одно из этих компонентов перестает работать интернет.
Правда, так же не исключено, что проблема из-за компонента «Веб-экран».
Еще один вариант. Проверяем, нет ли компонентов от антивируса Avast в свойствах подключения (Беспроводная сеть, или Ethernet). В какой-то статье я об этом уже писал.
Открываем свойства подключения, через которое наш компьютер подключен к интернету и смотрим, нет ли в списке компонентов в названии которых есть слово «Avast».
Если есть – убираем возле него галочку.
Проверяйте, возможно это ваш случай.
Удаляем сетевой адаптер и переустанавливаем драйвер
Если ничего не помогает, то можно еще поэкспериментировать с драйвером беспроводного адаптера, или сетевой карты. В зависимости от того, через какое подключение у вас появляется ошибка с отсутствием допустимых параметров настройки IP.
Зайдите в диспетчер устройств, на вкладку «Сетевые адаптеры». Нажмите правой кнопкой на адаптер, через который не работает интернет и выберите «Удалить».
После этого перезагрузите компьютер. Адаптер снова будет обнаружен и установлен в системе.
Так же, можно попробовать скачать с сайта производителя драйвер вашего беспроводного (Wi-Fi), или проводного (Ethernet) адаптера, и запустить его установку.
По установке драйвера Wi-Fi адаптера я писал здесь. Так же, есть отдельная статья по установке драйвера сетевой карты.
Еще несколько советов
- Отключите антивирус, и встроенный в Windows брандмауэр.
- Как я уже писал в начале статьи, постарайтесь вспомнить, что вы меняли или устанавливали перед тем, как интернет перестал работать и появилась эта ошибка. Может система устанавливала обновления. Подумайте, какие программы установленные на вашем компьютере могут влиять на работу сетевых адаптеров.
- Попробуйте отключить лишние программы из автозагрузки.
- Проверьте, не установлена ли на вашем компьютере программа Bonjour. Если установлена, то удалите ее.
518
Сергей
Решение проблем и ошибок
Настройка сетевого адаптера Realtek PCIe GBE Family Controller
По умолчанию установлены оптимальные настройки, которые позволяют обеспечить максимальную производительность, скорость и совместимость. Но бывает, например, что через сетевую карту от Realtek очень низкая скорость передачи данных. Например, у вас гигабитный роутер, модем, или прямое подключение от интернет-провайдера, а гигабитное соединение не работает. Снова же, для обеспечения максимальной совместимости со старым оборудованием, могут быть установлены некоторые ограничения на заводских настройках. Разных параметров в свойствах Realtek PCIe GBE Family Controller очень много. Но давайте по порядку.
В диспетчере устройств нажимаем правой кнопкой мыши на сетевую карту и открываем «Свойства».
Откроется окно, где на вкладке «Общие» мы можем посмотреть версию установленного драйвера, состояние устройства и другую информацию.
На вкладке «Управление электропитанием» я сразу рекомендую убрать галочку с пункта «Разрешить отключение этого устройства для…».
Еще две интересные вкладки: «Сведения», где можно посмотреть разную информацию о данном сетевом адаптере и «Драйвер», где указана информация об установленном драйвере с возможностью отката и обновления. Там же можно отключить/включить, или удалить устройство.
Ну и вкладка «Дополнительно», где собраны все тонкие и профессиональные настройки Realtek PCIe GBE Family Controller.
Не меняйте параметры, если вы не уверены в том, что делаете. Это может вызвать проблемы в работе сетевого адаптера. Любые настройки вы меняете на свой страх и риск.
В зависимости от версии сетевой карты, установленного драйвера и других факторов, количество дополнительных настроек может отличаться. У меня они выглядят вот так:
Там все просто. Слева выбираем свойство, а справа в выпадающем меню выбираем значение. Выбрав свойство «Сетевой адрес» (MAC Address), например, можно сменить MAC адрес сетевой карты Realtek.
К сожалению, я не нашел на сайте Realtek (да и на других сайтах тоже) описания всех этих параметров. Но так, неверное, даже лучше. Меньше ненужных настроек – меньше проблем. Некоторые свойства из этих дополнительных настроек нужно менять в процессе решения разнообразных проблем в работе сетевого адаптера. В том числе проблем с низкой скоростью, когда сетевая карта Realtek не видит кабель, не работает так как нужно, выдает разные ошибки и т. д. К некоторым из этих параметров я еще вернусь, когда буду писать о решении определенных неполадок.
Как отключить?
Отключить Realtek PCIe GBE Family Controller можно в том же диспетчере устройств. Просто нажимаем на него правой кнопкой мыши и выбираем «Отключить устройство».
Нужно подтвердить отключение. После чего возле адаптера появится иконка, которая говорит о том, что сетевая карта отключена.
Как включить?
Там же в диспетчере устройств нажимаем правой кнопкой мыши на наш сетевой адаптер Realtek и включаем его выбрав пункт «Включить устройство».
Realtek PCIe GBE Family Controller будет включен и начнет работать.
Так же включить/отключить сетевой адаптер можно в окне «Сетевые подключения» (для запуска нажимаем Win+R и выполняем команду ncpa.cpl). В Windows 10 подключение называется «Ethernet». В Windows 7 – «Подключение по локальной сети».
Там так же можно запустить диагностику, переименовать подключение, открыть его свойства и т. д.
Как удалить?
Удалить Realtek PCIe GBE Family Controller можно в диспетчере устройств. Нужно нажать на него правой кнопкой мыши и выбрать «Удалить устройство».
Вы можете удалить сетевой адаптер вместе с драйверами. Для этого нужно установить галочку возле «Удалить программы драйверов для этого устройства» и подтвердить удаление.
Совет: если вы хотите удалить сетевую карту для ее переустановки с целью решить какие-то неполадки, то сначала попробуйте удалить без удаления драйверов (галочку не ставьте). Затем перезагрузите компьютер и сетевой адаптер должен быть установлен автоматически. Если это не решит вашу проблему, то попробуйте удалить его уже с удалением программного обеспечения (как на скриншоте выше). После перезагрузки компьютера скорее всего понадобится заново скачать и установить необходимый драйвер.
Настройка доступ к папкам в созданной сети
Теперь когда локальная сеть между двумя компьютерами установлена, разберёмся как открыть общий доступ к тем или иным папкам. Общий доступ можно настроить как к любой отдельной папке, так и ко всему диску — в зависимости от ваших целей и уровня доверия пользователю другого компьютера. Для этого:
- Нажмите правую кнопку мыши на любой папке, у которой хотите изменить настройки доступа и вберите раздел «Свойства».
- Перейдите на пункт «Доступ» и выберите расширенные настройки доступа.
- У вас будет доступен только пункт для открытия общего доступа к этой папке. Отметьте его.Поставьте галочку, для открытия общего доступа к папке
- Далее, выбираем раздел «Разрешения» и настраиваем права общего доступа к папке. В верхней части окна указывается конкретный пользователь или группа пользователей которая получает доступ, а в нижней — доступ какого рода им будет предоставлен.Тут указанны группы пользователей и права, которые им даны
Теперь остаётся лишь провести настройки безопасности. Для этого там же, в свойствах папки переходим в соответствующую вкладку и делаем следующее:
- В меню разрешений для отдельных групп нажимаем «Изменить».
- В следующем, выбираем добавление новой группы.Нажмите кнопку «Добавить»
- В окно ввода имени выбираемых объектов вводим «Все», как показано на изображении.Введите слово «Все» в соответствующее окно
- Указываем, на группу которую мы только что создали.
- Ставим галочки разрешений напротив каждого из пунктов (или напротив тех, что вам необходимы).Задаём права безопасности для созданной группы
- Принимаем внесённые изменения и перезагружаем компьютер.
Таким образом, был настроен доступ для пользователей к указанной папке. Вы можете сделать это для любого числа папок и пользователей.
Добавление нового устройства
Если вы уже настроили локальную сеть по инструкции выше, то добавить новое устройство для общего использования не составит никакого труда. Для этого достаточно открыть панель управления вашего компьютера, и перейти в раздел «Оборудование и звук», а затем выбрать «Устройства и принтеры». В этой папке вы увидите все подключённые устройства. Делаем следующее:
- Выбираем устройство, для которого необходимо задать общий доступ. Например, это может быть принтер.
- Нажатием правой кнопки, вызываем контекстное меню этого устройства и выбираем раздал «Свойства принтера».
- Там, переходим, как и ранее, во вкладку «Доступ» и находим пункт настроек общего доступа к данному принтеру. Ставим галочки, чтобы дать этот доступ.Поставьте галочки в соответствующих пунктах
- Остаётся лишь зайти в настройки безопасности и там указать права для группы пользователей так же как мы делали с папками.Выставьте требуемые права, например на «Печать»
Теперь, когда общий доступ устройству открыт, требуется лишь подключить его действуя через компьютер в локальной сети. Делается это так:
- Выберите пользователя устройством которого хотите воспользоваться и вы должны увидеть устройство в общем доступе.
- Нажмите правой кнопкой мыши по нему и выберите «Подключить».Нажмите «Подключить»
- После этого устройство отобразится в вашем разделе «Устройство и Принтеры» где его будет лишь необходимо выбрать как устройство по умолчанию.Выберите устройство и установите его как устройство по умолчанию
- Если всё сделано правильно, вы сможете использовать подключённый через локальную сеть принтер (или другое устройство) без всяких проблем.
Проблемы подключения в Windows 10
Если вы правильно создали и настроили локальную сеть, у вас не должно быть особых проблем. Просто убедитесь, что:
- Вы правильно вводите ключ безопасности, при подключении к локальной сети через wi-fi
- Кабель подключён надёжно к обоим компьютерам.
- Вы дали все необходимые права доступа и безопасности.
- Все подключённые устройства имеют правильный IP адрес, если он не задаётся автоматически.
- В настройках включено сетевое обнаружение вашего устройства.
Кроме этого, есть ряд специфических проблем при подключении устройств.
Если у вас вылезла ошибка подобная этой, необходимо перезапустить службу печати
К примеру, если при попытке подключиться к устройству вы получили стандартную ошибку Windows о невозможности этого действия, следует предпринять следующие шаги:
- Нажмите Win+X
- В появившемся списке выберите «Управление компьютером»
- Далее, вам надо перейти в раздел «Службы» и найти в списке «Диспетчер печати».
- Отключите эту службу, перезагрузите компьютер и включите службу вновь. Скорее всего, ваша проблема будет решена.Отключите службу, а затем снова включите её после перезагрузки
Настройка сетевого адаптера
Современные ОС обладают большой собственной базой драйверов, поэтому самые распространенные типы карт устанавливаются даже без скачивания дополнительного ПО. Проверить состояние NIC и произвести настройку крайне просто:
- Нажать «Пуск».
- Далее нажать «Параметры».
- Зайти во вкладку «Сеть/Интернет».
- Найти и нажать в открывшемся окне «Настройку параметров адаптера».
- Нужно выбрать «Подключение по локальной сети» для адаптера и далее вкладку «Свойства».
- Нажать «IP версии 4 (TCP/IPv4)» и «Свойства».
- Во вкладке «Использовать следующий IP-адрес» следует ввести данные, соответствующие конкретной сети.
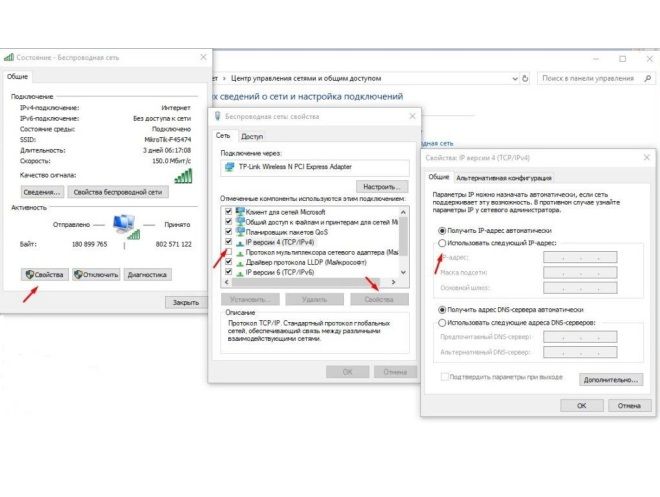
Подготовительный этап
В отличие от старых систем, в Windows 10 драйвера устанавливаются автоматически при первом запуске, сканируя установленные в компьютере детали. В 7 и XP версии доступны только первоначальные видеодрайвера и возможность подключения через USB порты. Поэтому все программы нужно загрузить заранее. В каких случаях это может понадобиться:
- Установка новой операционной системы или переустановка после неудачного обновления;
- Сбой работы драйвера, отказ детали;
- Новый ноутбук без необходимого обслуживания и предустановленных программ. Самый простой случай, так как все диски должны идти в комплекте.
Перед переустановкой Windows 7 нужно определить устройство и сохранить установочный файл на флешку.
Как определить сетевой адаптер
Все установленные детали расположены в отдельном разделе Windows, под названием «Диспетчер устройств». В нём перечислены все детали, установленные в компьютере
Оборудование, отдельно требующее внимание помечается восклицательным знаком
Чтобы зайти в раздел, нужно открыть панель «Компьютер», где размещены локальные диски и дисковые приводы. Нажимаем на надпись «Свойства системы».
Здесь описаны краткие характеристики ПК, отображается оценка и информация об активации Windows. В левом верхнем углу выбираем надпись кликаем на «Диспетчер устройств».
Всё оборудование размещено по группам с подписи обозначающими их тип. Находим раздел «Сетевые адаптеры». В нём размещены модель и название интернет и Wi-Fi адаптера, если он есть.
Другой способ войти в диспетчер – с помощью панели управления. Заходим в меню «Пуск» и вводим в поиске «Панель управления». В открывшемся окне, вписываем в поисковую строку «Диспетчер устройств».
Выбираем нужное устройство и нажимаем по нему правой кнопкой мыши. Из всплывающего меню выбираем строку «Свойства». В показанном примере выбран Wi-Fi адаптер.
В новом окне выбираем «Сведения» и из перечня свойств кликаем на «ИД оборудования». Кликаем правой кнопкой мыши по первому идентификатору и копируем его.
Полученный код нужно ввести на сайте в любом поисковике. Первым запросом будет выдан сайт разработчиков или специализированная база данных с драйверами. Если на компьютере установлена непопулярная модель, лучше воспользоваться ресурсом https://driver.ru или его аналогами.
Установка
Рассмотрим, как установить сетевой драйвер на ОС Windows 7.Загруженный файл нужно скинуть на флешку. Это поможет при последующей переустановке Windows или на новых компьютерах. На чистой системе интернет адаптер будет определяться как неизвестное устройство. Безымянный сетевой контроллер будет расположен в разделе «Другие устройства». Чтобы инсталлировать новый драйвер в диспетчере устройств нажимаем правой кнопкой мыши и выбираем «Обновить драйвер».
Появится окно с настройками поиска драйверов. Нажимаем на нижний пункт, отвечающий за ручное указание пути для драйвера.
Указываем папку, куда был скачан установочный файл. Система автоматически проведёт поиск подходящего компонента. Начнётся установка программного обеспечения. После завершения появится доступ к интернет-соединению.
Если при обновлении произошла ошибка
Перед инсталляцией обновления рекомендуется удалить старую версию драйвера. Они могут начать конфликтовать, и установка пройдёт со сбоями. В некоторых случаях доходит до появления «синего экрана смерти».
В диспетчере устройств нужно нажать правой кнопкой мыши по нужному адаптеру и выбрать «Удалить драйвер». После этого, он появится в разделе «Другие устройства». Теперь можно начать установку.