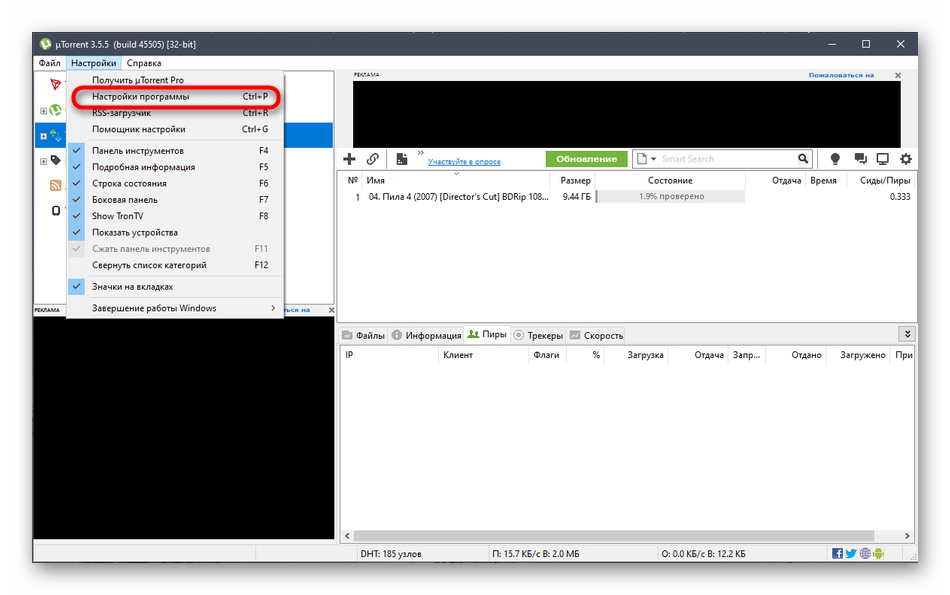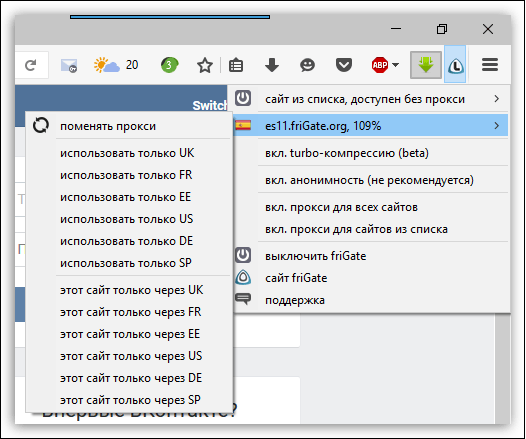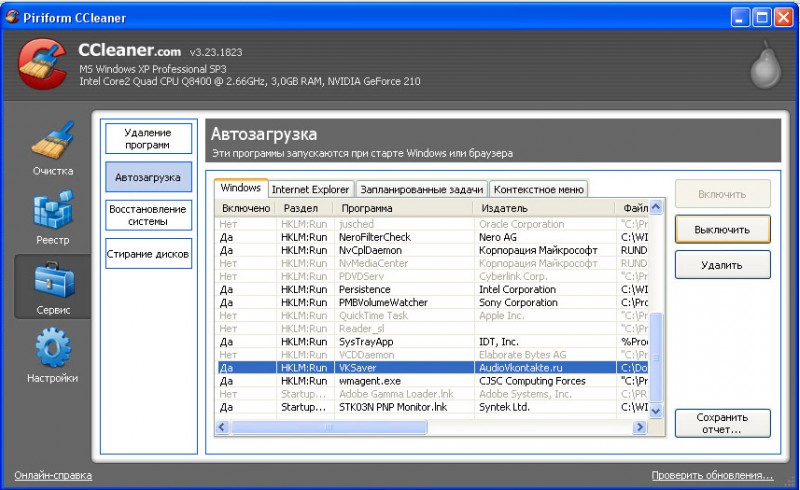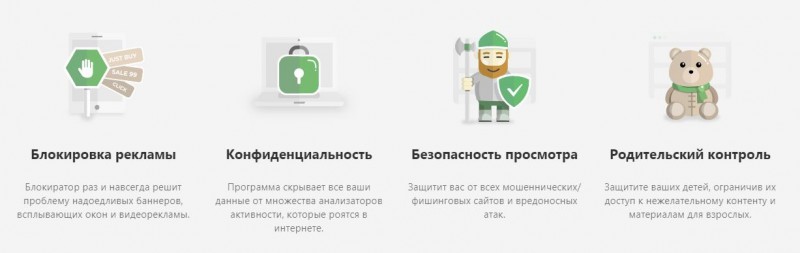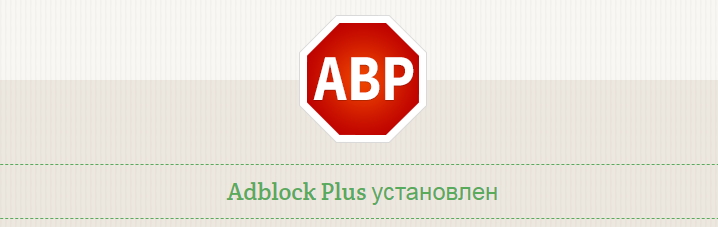Отключаем расширение adblock в браузерах chrome, firefox и opera
Содержание:
- Где скачать Adblock для Яндекс.браузера и как его установить?
- Способ 3: Пользовательские правила
- Как полностью отключить Add Block на всех сайтах в браузере от Яндекс
- Отключение других дополнений
- Нужна золотая середина
- Как отключить AdBlock
- Пять аргументов, чтобы отключить adBlock.
- Почему стоит использовать АдБлок для Яндекс браузера
- 5 причин использовать блокиратор рекламы
- Сделайте просмотр веб-страниц более безопасным
- Запретите рекламщикам отслеживать данные о вас
- Ускорьте загрузку веб-страниц
- Экономьте трафик и деньги
- Сделайте просмотр страниц более комфортным
- Минусы использования блокировщиков рекламы
- Может скрыть важные функции и содержимое
- Может продавать ваши данные третьим лицам
- Отключаем блокировщик рекламы в Яндекс.Браузере
- Как отключить adBlock в браузере.
- «Опера» и расширения
- Редактирование hosts-файла
- Как убрать блокировку рекламы
- Как полностью отключить Adblock
Где скачать Adblock для Яндекс.браузера и как его установить?
Для того, чтобы скачать и установить блокировщик рекламы в браузере Яндекс, необходимо выполнить следующие действия:
Открываем браузер и нажимаем на значок меню настроек. Выбираем «Дополнения».
Выбираем вкладку «Дополнения» и опускаемся вниз. Здесь нужно нажать на ссылку «Каталог дополнений для Яндекс.Браузера».
В поисковой строке вводим «Adblock».
- В чистом виде «Adblock» вы можете не найти . Однако здесь есть «Adblock Cash». Это тот же самый блокировщик рекламы, разработчики которого за его использование обещают вознаграждение. На самом деле вы ничего не получите, а рекламу дополнение будет блокировать.
- Установка «Adblock Cash» достаточно простая. Нужно нажать «Добавить в Яндекс.Браузер».
Далее вновь жмём «Установить расширение».
Если же вам хочется установить приближенный по интерфейсу адблок, то «Adblock Plus» прекрасно подойдет для этой цели. Для его загрузки и установки выполняем следующие действия:
- Выбираем свой тип браузера (под кнопкой маленькие значки) и жмём «Установить».
Далее вновь нажимаем «Установить расширение».
Перезагружаем браузер, чтобы изменения вступили в силу. Значок расширения будет расположен в правом верхнем углу.
Как настроить Adblock Plus в Яндекс.Браузере?
Чтобы настроить блокировщик рекламы, стоит нажать на кнопку «Настройки», что находится под значком дополнения.
Откроется новая вкладка. Здесь будет доступно 4 раздела настроек:
- Список фильтров;
- Персональные фильтры;
- Список расширенных доменов;
- Общее.
По умолчанию в первом разделе стоит отметка «RuAdList+EasyList». Однако нужно поставить и вторую отметку. Чем больше включено фильтров, тем меньше вероятность того, что какой-то баннер сумеет пролезть на страницу.
Также, если вам не мешает некоторая ненавязчивая реклама, то её можно оставить. Для этого необходимо поставить соответствующую отметку.
Во вкладке «Персональные фильтры» можно добавить собственный фильтр. Как это сделать? Рассмотрим простой пример. Нам нужно заблокировать баннер на сайте softikbox.com. Адрес баннера будет такой https://softikbox.com/ads/banner124.gif, где 124 – это число баннера. Однако каждый раз при загрузке страницы номер баннера будет меняться и использовать этот адрес в качестве фильтра невозможно. Поэтому прописываем следующее: https://softikbox.com/ads/banner*.gif, где * — это все баннеры. Этот фильтр заблокирует рекламу. Но не стоит вводить другие символы, так как помимо рекламы можно заблокировать сами материалы сайта. Этот фильтр вставляем в строчку и жмём «Добавить фильтр».
Во вкладке «Список разрешённых доменов» (не сайтов) можно добавить с помощью специальной кнопки определённый ресурс, выбрав адресную строку и нажав на значок Adblock.
Во вкладке «Общее» оставляем все неизменным, так как все отметки отвечают за статистику и отображение инструментов.
Отключение блокировщика рекламы на примере Adblock Plus
Чтобы отключить любое расширение в Яндекс.Браузере достаточно в меню выбрать «Дополнения».
После в списке дополнений нужно найти блокировщика рекламы или другое расширение и поставить отметку «Отключить».
После внесения изменений перезагрузка браузера необязательная.
Способ 3: Пользовательские правила
Нередко бывает так, что блокировка рекламы через АдБлок не работает лишь на некоторых сайтах, в том числе из-за самостоятельного изменения настроек. Чтобы включить расширение в таком случае, можно воспользоваться панелью управления на определенном веб-ресурсе или же очистить список пользовательских фильтров в настройках.
Параметры расширения
- Если блокировка была приостановлена на конкретном сайте, который вы без проблем можете посетить, сделайте это и кликните левой кнопкой мыши по значку дополнения на соответствующей панели Браузера. Чтобы произвести включение, во всплывающем окне воспользуйтесь кнопкой «Активировать AdBlock на этой странице».

По аналогии со вторым способом инструкции, после включения необходимо обновить страницу и убедиться в том, что реклама блокируется должным образом. Об этом также можно узнать по красной иконке с цифрами.

Удаление фильтров
- В случае большого количества сайтов с отключенным АдБлоком или если вы попросту не помните нужный ресурс, но хотите добиться максимально эффективной блокировки, лучше всего прибегнуть к редактору фильтров. Для этого на любой вкладке щелкните значку расширения и воспользуйтесь кнопкой с изображением шестеренки.

Через главное меню на странице «Параметры AdBlock» переключитесь на вкладку «Настроить» и в подразделе «Настроить фильтры вручную» кликните «Настройка».
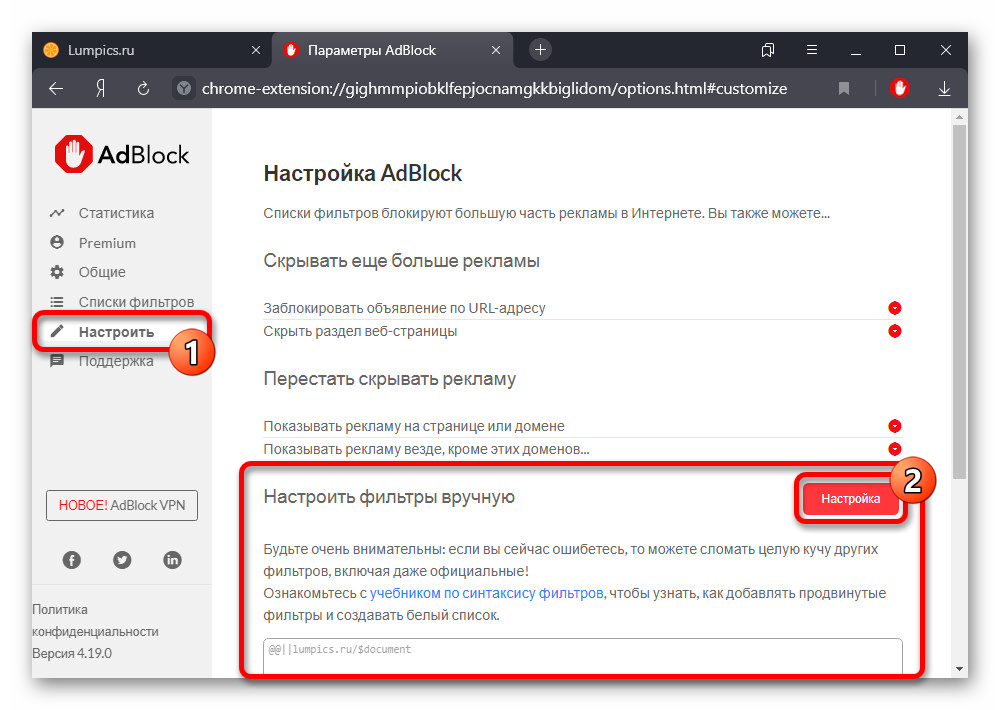
Получив доступ к текстовому редактору правил блокировки, добавленных тем или иным образом, выделите содержимое с помощью сочетания клавиш «CTRL+A» и произведите удаление. Чтобы завершить процедуру, нажмите кнопку «Сохранить» и проверьте работоспособность дополнения.

И хотя в рамках данной инструкции была рассмотрена стандартная версия расширения, вы точно так же можете произвести включение AdBlock Plus. Главные отличия в таком случае сводятся к интерфейсу самого блокировщика.
Опишите, что у вас не получилось.
Наши специалисты постараются ответить максимально быстро.
Как полностью отключить Add Block на всех сайтах в браузере от Яндекс
При желании можем полностью отключить AdBlock Plus или АдБлок для Яндекс браузера. Дополнение останется неактивным до ручного включения.
Стандартный Add Block легко выключить без перехода в настройки:
- Нажимаем на иконку плагина.
- Выбираем «Приостановить на всех сайтах».
Деактивировать оба расширения на всех ресурсах и устранить соответствующие проблемы можем тремя методами:
- Делаем ПКМ по изображению руки или дорожного знака с буквами ADB и выбираем «Настроить расширения».
- Нажимаем на кнопку «Вкл.».
Второй способ отключить аддоны:
- Переходим в меню обозревателя, нажав на 3 горизонтальные полосы.
- Кликаем на «Дополнения».
- Листаем список до конца страницы и вырубаем расширение.
Последний вариант:
- Переходим на страницу «Дополнения».
- Кликаем по тумблеру рядом с аддоном «Вкл.».
Когда расширение понадобится снова, нам останется выполнить аналогичные действия, но в конце нажать на «Выкл.» и плагин запустится.
Отключение других дополнений
Следует отметить, что могут быть и другие популярные расширения, которые блокируют рекламу. Их нужно отключать по аналогичному принципу. Возьмем, например, Adbloсker Ultimate. Несмотря на амбициозное название, у него намного меньше функций, чем у вышеописанного аналога.
Чтобы полностью отключить его, следует сделать следующее:
- Нажать на значок щита с замком в верхнем правовом углу окна.
-
Выбрать меню «Настройки».
-
Снять метки с активных фильтров или удалить фильтры.
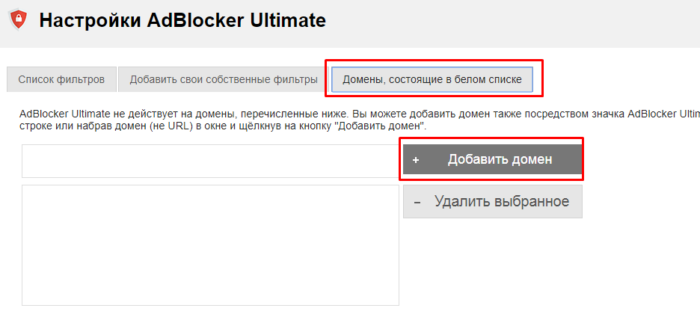 Открываем вкладку «Домены состоящие в белом списке», нажимаем кнопку «Добавить домен» или «Удалить выбранное»
Открываем вкладку «Домены состоящие в белом списке», нажимаем кнопку «Добавить домен» или «Удалить выбранное»
Некоторой популярностью пользуется и расширение Adblock for Facebook. Как нетрудно догадаться из названия, оно предназначено для фильтрации рекламы на страницах этой социальной сети. Как и другие дополнения, оно либо просто отключается, либо настраивается.
Для настройки нужно поступить так:
- Кликнуть на значок ABF на панели расширений.
-
Снять отметки «Enable Adblock for Facebook» («Включить расширение»), «Block suggested items» («Блокировать предлагаемые объекты»), «Блокировать спонсируемые объекты» («Block sponsored items»).
-
Для отключения возможности заблокировать рекламное содержимое можно использовать отметку «Highlight ads, do not block them» («Выделять объявления, не блокировать их»).
Нужна золотая середина
Блокировщики рекламы появились не на пустом месте. Из-за жадности издателей и рекламодателей людям понадобились инструменты защиты от агрессивных объявлений, которые буквально выпрыгивают на посетителя сайта из монитора. Агрессивная борьба баннерорезками не поможет издателям. Она просто заставит разработчиков AdBlock и аналогов совершенствовать алгоритмы.
Что делать издателям? Пить таблетки от жадности и бить себя по рукам, когда появляется желание поставить на сайт поп-ап или поп-андер, всунуть рекламу в контент, обвешаться тизерами с Малышевой. Когда таблетки подействуют, а реклама на сайте не будет вызывать желание плюнуть в монитор, вежливо обращайтесь к аудитории и просите отключить блокировщики на вашем сайте. Просьба не должна ухудшать пользовательский опыт.
Если вы предлагаете аудитории интересный контент, есть вероятность, что некоторые пользователи внесут вас в белый список. Пример Forbes вдохновляет.
Но не обольщайтесь. Главную баннерорезку пользователи выключить не смогут при всем желании. Она работает на уровне восприятия. А существует она из-за избытка рекламы в информационном пространстве. К сожалению, ситуация может только усугубиться. Поэтому серьезно думайте об альтернативах рекламной модели монетизации.
Два слова для тех, кто находится с другой стороны игрового поля. Полная блокировка рекламы в интернете пользователями тоже ведет в никуда. Если издатели лишатся доходов от рекламы, они потеряют независимость или будут вынуждены брать плату за просмотр страницы. Вы готовы платить за обновление статуса «Вконтакте» или читать блог, существование которого оплачивает крупная корпорация? Вопрос риторический.
Что делать? Настройте блокировщики так, чтобы они не блокировали приемлемую рекламу. Внесите в белые списки свои любимые сайты. Поверьте, ненужную рекламу вы не заметите и без специальных программ.
Как отключить AdBlock
В том случае, когда это расширение становиться ненужным или пользователь просто перестаёт им пользоваться, плагин легко отключить, деактивировать. Разберёмся подробнее, как можно отключить AdBlock в Опере.
Для отключения достаточно выполнить несколько простых действий:
- запустить браузер;
- в левом верхнем углу увидеть и нажать опцию «Opera меню»;
- в выпадающем меню выбрать «Расширения»;
- в открывшемся окне выбрать «Управление расширениями»;
- отыскать среди списка установленных плагинов AdBlock и нажать на «Отключение».
Проделанные манипуляции способны лишь отключить программу, но он сохраняется в списках установленных расширений и по-прежнему влияет на скорость загрузки браузера.
Полное удаление
Но стоит ли удалять AdBlock с компьютера полностью? Ведь работа с некоторыми интернет-страницами просто невыносима при изобилии рекламы, и расширение в этом случае даёт пользователю много явных преимуществ. Гораздо логичнее отключать плагин лишь на каких-то конкретных сайтах.
Избирательное отключение. Чтобы отключить расширение Адблок при посещении конкретных выбранных сайтах, существует несколько способов. Рассмотрим сначала один из них, при котором избранный ресурс добавляется в белый список плагина и реклама с баннерами убирается лишь на других сайтах.
1-й способ. Последовательность действий:
- открыв меню Оперы, выбираем в нём опцию «Дополнения», а в выпадающем при этом новом меню «Настройки»;
- отыскиваем здесь опцию «Остановка блокировки»;
- в окошко команд заносим адрес ресурса, на котором расширение не должно действовать;
- напротив строки адреса нажимаем кнопку «ОК».
Проверка действия изменений в работе расширения логична и проста. Нужно зайти на сайт, который внесён в белый список и посмотреть на значок AdBlock. Если он горит зелёным цветом, значит отключение заблокировано, он работает. На всех других сайтах он будет выключен в автоматическом режиме.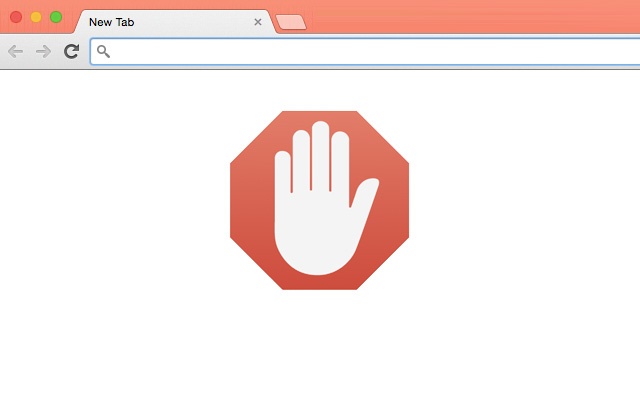
Если желательно разблокировать работу плагина на каком-то отдельном элементе сайта, внесённого в белый список, достаточно лишь сделать по нём клик правой кнопкой мыши. Сразу выпадет контекстное меню, где следует выбрать «Отключить»
2-й способ. При запуске браузера нужно выполнить последовательно несколько действий:
- заходим на сайт, занесенный в белый список плагина;
- делаем клик правой мышью по значку AdBlock;
- в контекстном меню выбираем опцию «Не запускать на этой странице»;
- дождаться сообщения о том, что плагин на странице отключён и нажать «Исключить».
Каждый день программисты создают новые расширения, которые делают работу браузеров более удобной и комфортной. Рассмотреть их все практически невозможно – потребуется много времени, да и смысла в этом нет. Достаточно хорошо знать свойства тех расширений, которым человек пользуется, и уметь управлять ими.
С плагином AdBlock для Оперы работает огромное количество интернет-пользователей. Скрывая рекламные сюжеты, он позволяет существенно экономить время на отыскивание полезной информации. И, тем не менее, если плагин не нужен в работе, его следует отключить или удалить – ведь он тормозит работу браузера. Выше подробно описано, как это можно сделать.
Пять аргументов, чтобы отключить adBlock.
Увеличивает потребление оперативной памяти
Данное расширение очень любит дополнительно нагружать оперативную память. После установки только на его работу система отводит порядка 150-170 мегабайт. Эта память расходуется на обработку скриптов из фильтров блокировщика.
Помимо этого, те элементы, которые adBlock не может заблокировать с помощью фильтров, ему приходиться скрывать от показа. Расширение загружает большую таблицу стилей в каждый фрейм сайта (фреймы позволяют разбить содержимое сайта на секции, такие как — область меню, навигация по сайту, новостные блоки и т.д.).
На эту операцию система выделяет дополнительно около 4х мегабайт на обработку для каждого фрейма. На некоторых веб-страницах очень много фреймов, поэтому потребляемый объем оперативной памяти может вырасти вдвое.
Проведем сравнение загрузки оперативной памяти с блокировщиком и без него.
| С AdBlock | Без AdBlock |
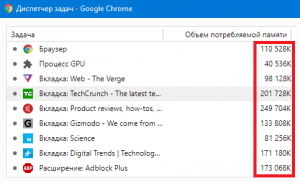 |
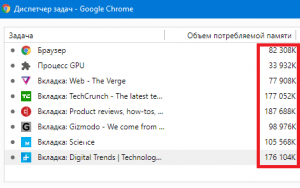 |
Как видно из примера, помимо того, что само расширение потребляет оперативную память. Так еще и каждая вкладка выросла в среднем на 30 мегабайт.
Так что если устанавливать adBlock на компьютер на котором мало оперативной памяти, блокировщик может сильно его замедлить. И уже будет затруднительно одновременно использовать браузер и ресурсоемкое приложение как, например, Photoshop.
Снижает скорость загрузки страниц.
Из-за того что блокировщику приходится обрабатывать каждую секцию сайта, прежде чем браузер ее покажет, увеличивается время загрузки страницы сайта. И соответсвенно, чем на сайте больше фреймов и больше рекламы, тем дольше будут загружаться вкладки браузера. Если после установки adBlock заметно долго стали загружаться страницы сайтов, просто отключите его и перезагрузите страницу.
Блокирует полезную рекламу — скидки, акции, подарки.
adBlock не умеет отличать полезную рекламу от назойливой. Он блокирует подряд все рекламные блоки. К примеру, Петр совершает какую-либо покупку на сайте, и ему не всплывает окошко о том, что если бы он зарегистрировался или подписался на рассылку, то получил бы скидку 20%. Этой информации он просто не увидит, так как расширение ее не пропустит. Таких примеров может быть много. Поэтому при поиске какого-либо товара или услуги лучше отключать adBlock, чтобы не пропустить выгодное предложение.
Может блокировать элементы интерфейса вместе с рекламой
Расширение может скрывать не только рекламные объявления, но иногда может блокировать элементы интерфейса сайта. Например, на сайте могут пропасть картинки, иконки или другие функциональные кнопки. Из-за этого сайтом неудобно пользоваться. Чтобы этого избежать отключите adBlock и перезагрузите страницу.
Не позволяет авторам полезного контента зарабатывать
Основной заработок авторов полезного контента, который они размещают на сайтах, является баннерная или контекстная реклама. В большинстве случаев, именно этот доход помогает авторам поддерживать свой проект и заниматься производством полезного контента — производить оплату хостинга, где размещен сайт, оплату доменного имени, оплачивать интернет и другие операционные расходы. adBlock скрывает показ рекламы от посетителей сайта, по рекламным ссылкам переходит меньше пользователей, и сайт которые привлекает трафик несет убытки.
Если контент действительно качественный, то почему и не поддержать автора? К тому же, как правило, грамотные владельцы не будут засорять свой сайт кучей баннеров и контекстной рекламой. У таких авторов реклама как правило выглядит органично.
| AdBlock | Без AdBlock |
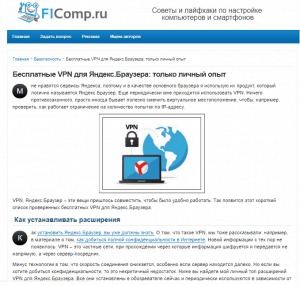 |
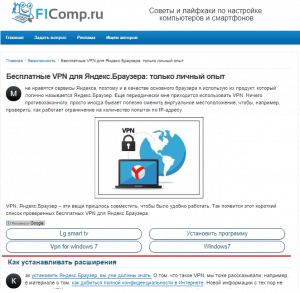 |
К примеру, на нашем сайте, рекламу можно просто не заметить, если не сделать выделение. Она подстать оформлению сайта, не раздражает глаз.
Почему стоит использовать АдБлок для Яндекс браузера
Расширение приобрело популярность, так как стало первооткрывателем в сфере блокировщиков. С AdBlock началась тенденция устанавливать блокираторы рекламы. Изначально дополнение выпускалось в Mozilla Firefox, а немного позже в Google Chrome и Яндекс браузере.
Какие преимущества приносит расширение:
- Возможность блокировать практически всю рекламу;
- Несколько списков настроек для фильтрации контента;
- Способность блокировать различные виджеты на страницах: соцсети, окно «Задать вопрос» и т.п.;
- Блокирует всплывающие окна на странице;
- Защищает от вирусов и вредоносных приложений;
- Предотвращает заработок на майнинге криптовалюты через наш браузер;
- Имеет регулярные обновления фильтров;
- Обладает огромной аудиторией. Плагином пользуются сотни миллионов пользователей, от чего можно быть уверенными в безопасности самого аддона.
Адд Блок для Яндекс обозревателя имеет массу положительных сторон, поэтому установить расширение рекомендуем большинству пользователей, особенно при слабой производительности компьютера или скорости сети.
Важно! Реклама – это единственный способ заработка у большинства информационных сайтов. После массовой установки блокировщиков сильно упали заработки ресурсов и некоторые вебмастера отказываются от дальнейшего развития сайтов
Чтобы поддержать владельцев ресурсов и их развитие, в АдБлокере для Yandex browser устанавливается фильтр «Приемлемая реклама». Плагин-очиститель оставляет малую часть ненавязчивой рекламы. Вручную в настройках возможно установить полную блокировку всего рекламного контента.
5 причин использовать блокиратор рекламы
Если вы никогда не пользовались такими приложениями – однозначно стоит попробовать, и вы удивитесь, как преобразятся привычные страницы, и насколько «чистыми» они окажутся без множества баннеров.
Сделайте просмотр веб-страниц более безопасным
Злоумышленники иногда скупают рекламное пространство на самых популярных веб-сайтах в мире и загружают их вредоносными объявлениями, которые могут нанести серьезный вред вашему компьютеру и вашим данным. Самый быстрый и простой способ пресечь это в зародыше – это заблокировать показ онлайн-объявлений. Особенно ценная функция для «детской» и «родительской» техники.
Запретите рекламщикам отслеживать данные о вас
Серверы объявлений не просто встраивают объявления в ваш браузер – они также могут следить за тем, что вы делаете в интернете, собирать всевозможную личную информацию о вас и ваших привычках, которая затем может быть продана третьим лицам или использоваться для отправки вам еще более целенаправленной рекламы. Многие блокировщики рекламы утверждают, что с их программами серверы объявлений не могут следить за вами.
Ускорьте загрузку веб-страниц
Когда блокировщик объявлений останавливает код аналитики, текст и изображения, которые прилагаются к каждому онлайн-объявлению, браузер может сосредоточиться на загрузке фактического содержимого сайта. Поэтому страницы открываются быстрее
Особенно важно это для маломощных девайсов
Экономьте трафик и деньги
Это особенно актуально для тех, кто пользуется мобильным интернетом, или сидит в сети через бесплатный VPN с лимитированным трафиком. Тесты показали, что, при посещении новостных сайтов более половины ваших вашего мобильного трафика тратится на загрузку рекламы! Хотя результаты могут сильно отличаться от сайта к сайту, после того, как вы уберете онлайн-объявления, вы потратите гораздо меньше трафика.
Сделайте просмотр страниц более комфортным
Очевидным преимуществом использования блокировщика рекламы для всех браузеров является то, что без рекламы вы получаете чистые веб-сайты, не раздражаетесь на всплывающие окна, на внезапно громкие видео, которые запускаются на какой-то из множества вкладок и на громкую рекламу на Youtube перед каждым коротеньким роликом… В общем, это новый опыт использования интернета, и его стоит попробовать всем.
Минусы использования блокировщиков рекламы
У всего есть две стороны, и у антибаннеров тоже есть свои особенности, о которых нужно знать, особенно, если опыта их использования у вас нет:
Может скрыть важные функции и содержимое
Некоторые особо усердные приложения могут сделать сайт вообще непригодным для использования, скрывая корзину покупок, блокируя встроенные приложения для обмена мгновенными сообщениями для поддержки клиентов, и даже скрыть целые страницы продуктов. Если что-то не так, попробуйте отключить ваш антибаннер и попробовать снова. Если проблема исчезнет, добавите сайт в «белый список».
Может продавать ваши данные третьим лицам
Многие расширения не дают серверам объявлений отслеживать ваши предпочтения и действия в сети. Но иногда они сами ведут слежку, а также отправляют или продают данные третьим сторонам. Вас предупредили. Будьте осторожны с бесплатными блокировщиками рекламы.
Используя блокиратор против рекламы, вы пользуетесь контентом, но не даете сайту зарабатывать на свой хостинг. Возможно, стоит отключать его хотя бы на тех сайтах, которые вы особенно любите и цените.
Отключаем блокировщик рекламы в Яндекс.Браузере
От того, какой блокировщик вы используете в Яндекс.Браузере, и будет зависеть способ его отключения.
Способ 1: Отключение стандартного блокировщика
Назвать встроенное средство в Яндекс.Браузере полноценным блокировщиком язык не повернется, поскольку он направлен лишь на скрытие шокирующей рекламы (что особенно полезно, если веб-обозревателем пользуются дети).
- Чтобы отключить встроенную функцию блокировки рекламных объявлений в Яндекс.Браузер, кликните в правом верхнем углу по кнопке меню и перейдите к разделу «Настройки».

В левой части окна перейдите на вкладку «Инструменты». В правой, в блоке «Блокировка рекламы», снимите галочки с пунктов «Блокировать рекламу, мешающую просмотру страниц» и «Блокировать шокирующую рекламу».

Отключить данные виды встроенной блокировки рекламы можно и несколько иным образом. Для этого кликните в правом верхнем углу по кнопке меню Яндекс.Браузера и откройте раздел «Дополнения».

В появившемся окне найдите блок «Безопасность в сети» и отключите дополнения «Антишок» и «Блокировка мешающей рекламы».

Способ 2: Отключение дополнений веб-обозревателя
Если речь идет о полноценном блокировщике рекламных объявлений, то, скорее всего, подразумевается отдельно загруженное дополнение для Яндекс.Браузера. Подобных расширений сегодня немало, но все они отключаются по одному принципу.
- Кликните в правом верхнем углу по кнопке меню веб-обозревателя и перейдите к разделу «Дополнения».
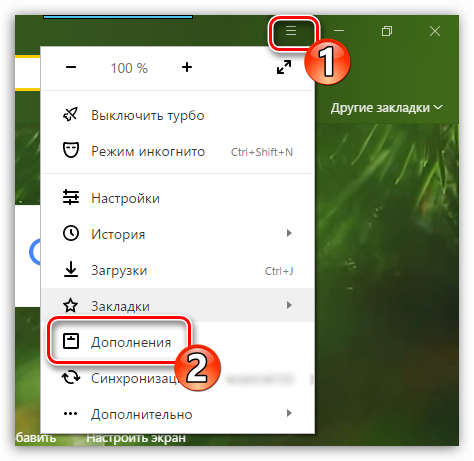
На экране отобразится список расширений Яндекс.Браузера, в котором вам потребуется найти свой блокировщик (в нашем примере требуется отключить Адблок), а затем перевести около него ползунок в неактивное положение, то есть, чтобы он сменил статус со «Вкл» на «Выкл».

Работа дополнения будет немедленно прекращена, а возобновление его функционирования будет осуществляться все через то же меню управления дополнениями веб-обозревателя.
Способ 3: Отключение программного обеспечения для блокировки рекламы
Если вы используете для блокировки рекламных объявлений не дополнение, а специальное программное обеспечение, то отключение блокировщика будет осуществляться не через Яндекс.Браузер, а через меню программы.
В нашем примере используется Adguard, который позволяет эффективно устранять рекламу в различных приложениях на компьютере. Поскольку наша цель – отключение блокировки рекламы в Яндекс.Браузере, останавливать работу всей программы не потребуется, достаточно лишь исключить веб-обозреватель из списка.
- Для этого откройте окно Adguard и кликните в левом нижнем углу по кнопке «Настройки».

В левой части окна перейдите ко вкладке «Фильтруемые приложения», а в правой найдите веб-обозреватель от Яндекс и снимите с него галочку. Закройте окно программы.

Если вы используете иной продукт для блокировки рекламных объявлений и у вас возникли проблемы с его отключением в Яндекс.Браузере, обязательно оставляйте свои комментарии.
Опишите, что у вас не получилось.
Наши специалисты постараются ответить максимально быстро.
Как отключить adBlock в браузере.
Для Chrome
- Заходим в настройки → Дополнительные инструменты → Расширения
- Снять галочку с включено, здесь можно также удалить это расширение.
Для браузера Mozilla FireFox
- Нажимаем Настройки затем → Дополнения либо используем горячие клавиши Ctrl+Shift+A
- Выбираем отключить или удалить
Для браузера Opera
- Нажимаем на значок Оперы в левом верхнем углу → Расширения → Расширения Либо можно использовать горячие клавиши Ctrl+Shift+E
- Затем выбираем либо отключить, либо удалить.
***
И помните, контент не берется сам по себе. Чтобы паблишеры его писали, а поисковые системы его искали, нужна реклама. Это “топливо” всего этого процесса. Устанавливая эдблок, вы заставляете хороших паблишеров переходить на плохой контент и изобретать всякие неприятные способы обхода блокировки или скрытия контента (попробуйте, например, зайти на оверклокерс с эдблок )
Я согласен с тем, что некоторые владельцы сайтов перегибают палку и вешают такое количество рекламы, что режет глаза. Но 1. вы всегда можете уйти с этого сайта и пойти на другой, 2. Совсем скоро Chrome будет сам блокировать рекламу на сайтах, где ее слишком много, 3. Поисковые системы уже определяют тех парней, у кого рекламы много и она плохого качества и хуже их ранжируют.
Так что отключайте adblock и давайте жить дружно!
«Опера» и расширения
Как удалить AdBlock 39.0? Точно так же, как и во всех предыдущих случаях. Рассмотрим еще один вариант развития событий. Речь идет о браузере под названием Opera. В нем тоже может работать «АдБлок».
Инструкция по отключению/удалению приложения имеет следующий вид:
- Открыть «Оперу».
- В левом верхнем углу нажать на изображение браузера.
- Навести курсор на «Расширения».
- Выбрать «Менеджер расширений».
- Щелкнуть по кнопке «Отключить» около AdBlock. Если хочется полностью удалить плагин, придется кликнуть по надписи «Удалить».
Уже через несколько секунд пользователь сможет лицезреть очищенный от расширения браузер.
Редактирование hosts-файла
Как ни странно, самый простой способ навсегда убрать постоянно всплывающую рекламу, из-за которой вылетает или тормозит браузер, не связан с установкой плагинов и дополнительных программ. Всё значительно проще: юзеру нужно отыскать системный файл hosts и убрать в нём все лишние строки, добавленные вирусом или вредоносным сайтом.
Владельцу компьютера, желающему избавиться от рекламы, которая везде выскакивает и высвечивается в браузере, понадобится:
Запустить Total Commander, вызвать выпадающий список «Конфигурация» и перейти в раздел «Настройка».

Переключиться на вкладку «Содержимое панелей».

И отметить галочками верхние два чекбокса, включающие функцию просмотра системных и скрытых файлов — найти их не сложнее, чем узнать, почему открываются сайты сами по себе.

В любой из панелей файлового менеджера зайти в папку Windows на диске С.

Далее — в подпапку System32.
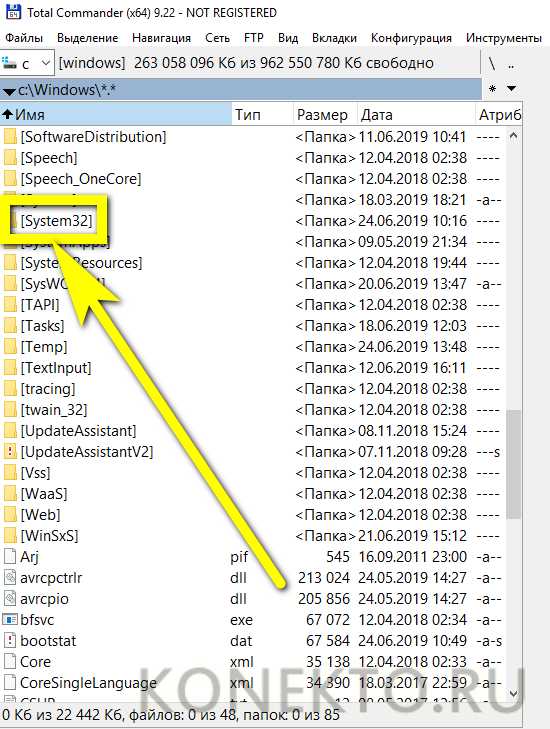
Потом — drivers.
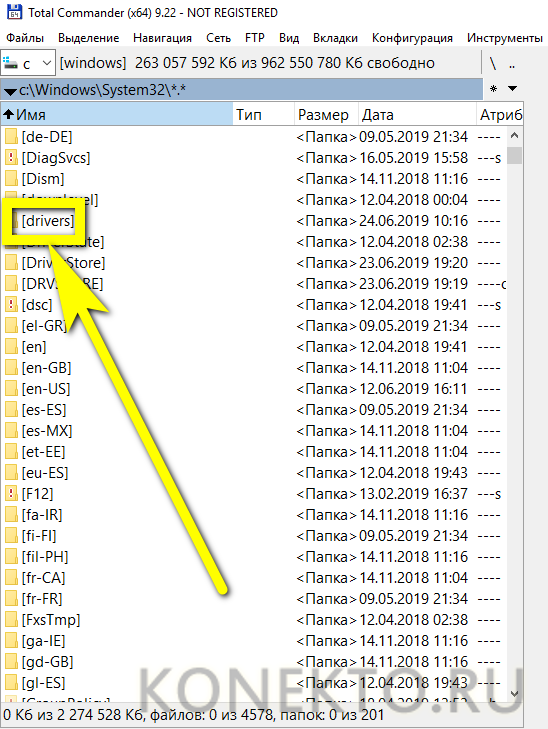
И etc.
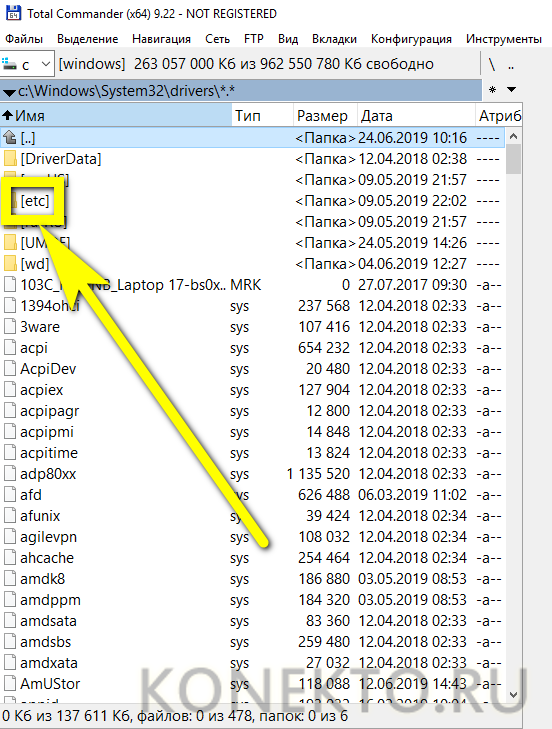
Здесь и будет располагаться файл hosts. Он не имеет расширения; чтобы перейти к просмотру содержащихся в нём данных и получить возможность очистить свой браузер от рекламы, пользователь должен вызвать для указанного файла контекстное меню и выбрать в нём опцию «Открыть с помощью».
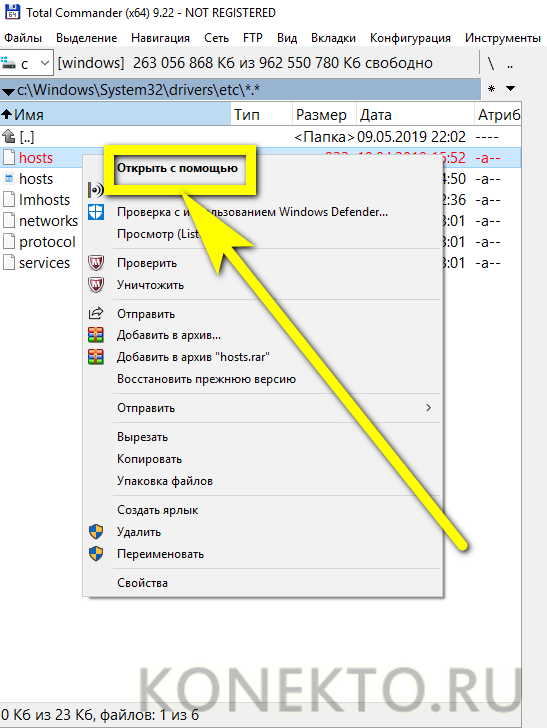
А затем — указать программу для анализа данных; лучше всего остановиться на стандартном «Блокноте».
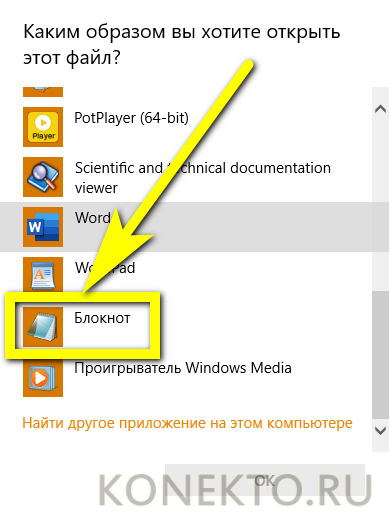
В открывшемся окне, чтобы заблокировать рекламу во всех браузерах сразу, следует удалить все строки ниже последней «по умолчанию» — # ::1 localhost. Строк этих бывает много или мало; юзер, знающий, что делает, может оставить часть нужных в неприкосновенности.

Прекрасно! Теперь, чтобы убрать рекламу, которая появляется в браузере без желания пользователя, следует в выпадающем меню «Файл» выбрать опцию «Сохранить», после чего закрыть hosts.
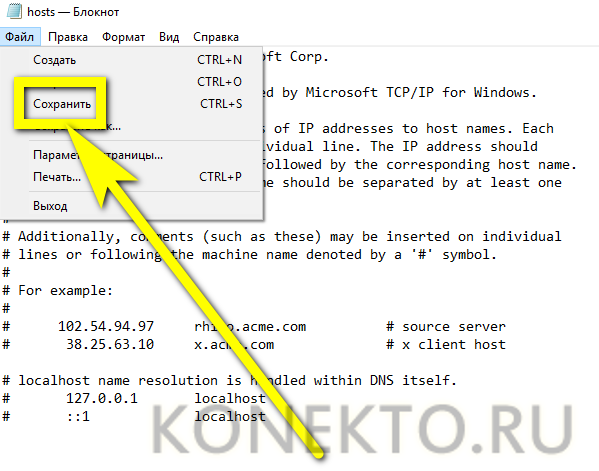
По завершении манипуляций как минимум часть назойливой рекламы должна пропасть; если вместе с нею исчезла и возможность просматривать интернет-страницы, владельцу компьютера нужно:
Открыть «Панель управления», переключиться на крупные или мелкие «Значки» в меню «Просмотр» и выбрать в списке «Центр управления сетями и общим доступом».

Кликнуть левой клавишей мыши по активному соединению.

Нажать в новом окошке на кнопку «Свойства».
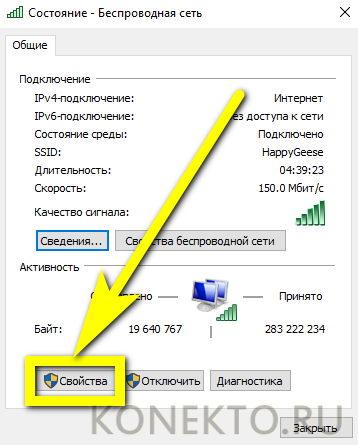
Отметить параметр «IP версии 4», щёлкнуть по кнопке «Свойства».
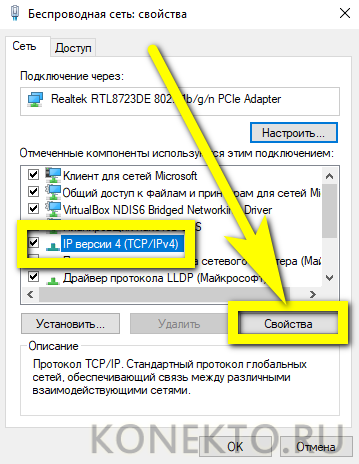
И установить автоматическое определение IP- и DNS-адресов.
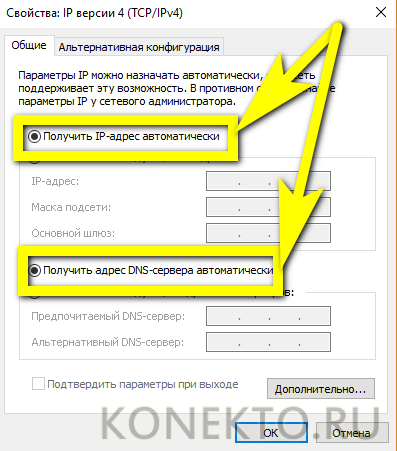
Указанный метод восстановит подключение к Интернету и при использовании всех далее перечисленных вариантов; главное для юзера, желающего отключить рекламу в браузере, не забыть после выбора автоматической настройки нажать на кнопку «ОК».
Как убрать блокировку рекламы
Но если пользователю нужно выключить блокирование рекламы в Фейсбук – отключить установленные расширения или перейти к параметрам браузера. Выключить рекламные предложения может понадобиться, если владелец профиля планирует запускать промоакцию или хочет посмотреть примеры у конкурентов.
- Зайти в Google Chrome – нажать по значку: «Расширения».
- Выбрать из списка AdBlock – нажать рядом три точки.
- Удалить из Chrome – подтвердить.
В Опере нужно открыть настройки и убрать переключатель: «Блокировать рекламу». После этого в профиле появятся баннеры и объявления, которые можно просмотреть, перейти и ознакомиться с информацией.
Как полностью отключить Adblock
Как отключить Adblock не для конкретного домена, а навсегда и для всех сайтов? Это не сложнее, чем временная блокировка расширения.
Полное отключение и удаление расширения Adblock проводится по-разному для всех браузеров. Мы рассмотрим самые популярные версии варианты отключения блокировщика рекламы.
Google Chrome
Чтобы отключить или стереть плагин Adblock для Хром, откройте браузер и придерживайтесь следующей инструкции:
- В верхнем углу браузера Google Chrome, рядом с адресной строкой найдите кнопку Меню (три вертикальные точки);
- Перейдите в Дополнительные инструменты > Расширения;
- Отобразится перечень установленных в Хроме плагинов расширений. Найдите в списке AdBlock.
- Сдвиньте переключатель справа от AdBlock, вправо.
- Теперь Adblock отключен в Google Chrome. Если желаете удалить его из Хрома целиком, во вкладке установленных расширений кликните на кнопку Удалить напротив плагина.
- Щёлкните на Удалить еще раз, чтобы изменения были приняты.
- Укажите причину удаления. Самый быстрый вариант – “Я пользуюсь другим блокировщиком рекламы”. Нажмите Отправить.
- Перезагрузите Chrome.
Mozilla Firefox
Тем, кто предпочитает пользоваться браузером Firefox, потребуется выполнить не большее количество действий, чем любителям браузера Гугл Хром.
- Откройте браузер Firefox;
- В правой части экрана, вверху, около адресной строки, найдите вкладку «Инструменты». В ней выберите вариант «Расширения», нажав на этот раздел;
- Посмотрите, где в списке поставленных дополнений расположен Adblock. Выберите функцию «Disable». В любой момент, когда вы захотите активировать расширение, достаточно будет включить эту вкладку и выбрать «Enable».
Для полного удаления расширения вместо функции Disable выберите Remove, чтобы Adblock исчез из Firefox.
Opera
Как и для других браузеров, порядок отключения или удаления Adblock для Opera различается только названиями пунктов меню.
- Откройте Opera;
- Во вкладке меню, которая находится в верхнем углу справа от адресной строки, выберите «Инструменты», а затем «Расширения». Далее в следующей вкладке нужно выбрать «Управление расширениями»;
- Найдите Adblock в представленном перечне. Нажмите на кнопку «Отключить», чтобы блокировать действия расширения в этом браузере.
Для того, чтобы стереть Adblock из Opera, на пятом шаге выберите пункт «Удалить» вместо «Отключить».
Яндекс.Браузер
Порядок действий для Яндекс.Браузера во многом похож на инструкцию для Google Chrome, но есть некоторые различия.
- Зайдите в Яндекс Браузер и нажмите на кнопку «Меню», что находится справа сверху;
- Выберите раздел «Дополнения» в выпадающей вкладке;
- Появившаяся страница с установленными расширениями будет разделена на различные категории. Выберите плагин Adblock;
- Чтобы сделать расширение неактивным или наоборот, включить его позднее, просто сдвиньте ползунок напротив названия.