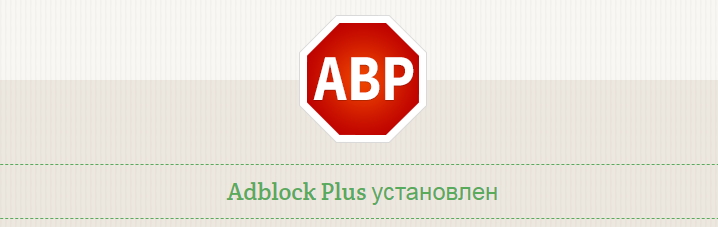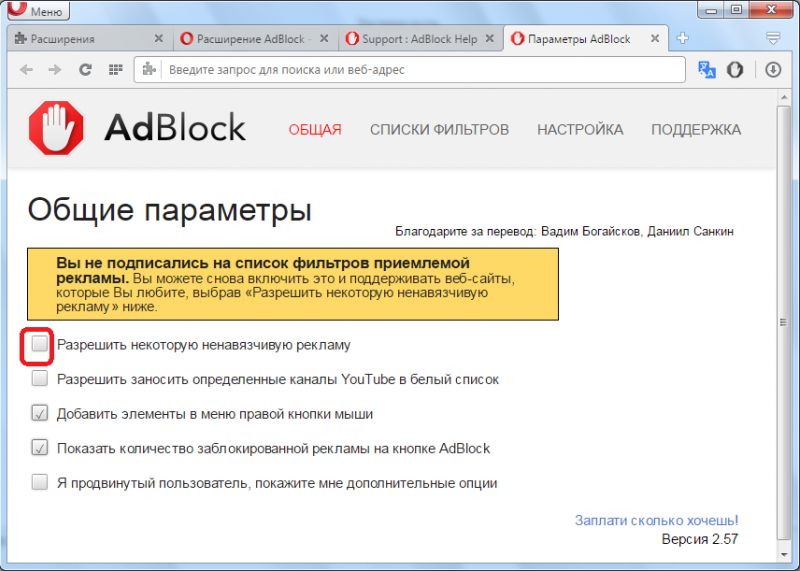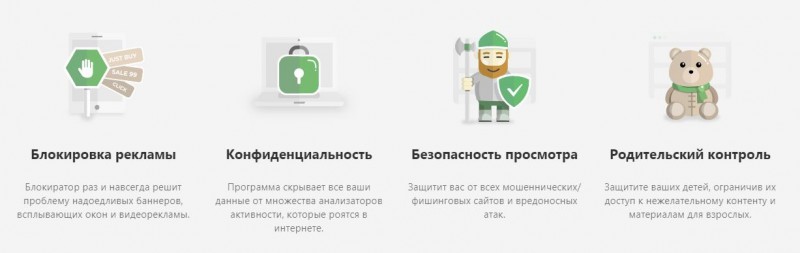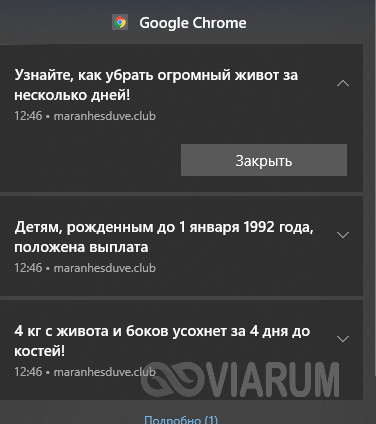Как убрать рекламу в браузере google chrome
Содержание:
- Как убрать рекламу в браузере Google Chrome при помощи расширений
- Включаем и отключает уведомления на отдельных сайтах (ВК, Ютуб и т. п.)
- Причины появления рекламы на рабочем столе
- Блок через настройки браузера
- Убираем рекламу в браузере Гугл Хром
- Как заблокировать полноэкранные всплывающие окна на Android
- Удаление вредоносного программного обеспечения
- Специальное ПО, устанавливаемое на ПК
- Как убрать всплывающую и другую рекламу в браузере Google Chrome
- Что нужно сделать
- Последние обновления среди Windows и Android
- Сканирование вредоносных программ
- Как работают настройки рекламных предпочтений
- Способы блокировки уведомлений
- Сбрасываем настройки браузера
- Основные причины появления всплывающей рекламы в браузере
- Как очистить ПК от мусора и вирусов
Как убрать рекламу в браузере Google Chrome при помощи расширений
Если после сканирования не обнаружилось вирусов, стоит установить специальное дополнение, которое автоматически удаляет любую рекламу. Самыми распространенными программами, блокирующими объявления, являются AdGuard и AdBlock. Отыскать их можно в магазине расширений гугл хром.
AdGuard принято считать самым лучшим плагином, способным избавить от всплывающих окон. Способен заблокировать до 80% надоедливых объявлений. После установки, утилита автоматически включается и приступает к работе. Пользователям разрешается производить некоторые настройки. Единственный минус адгуарда – он платный. В период тестирования пользователи могут испытать его работу бесплатно, но как только время выйдет, для дальнейшего использования придется купить подписку.
Если оплачивать блокировщика не желаете, воспользуйтесь аналогом адгуарда, установив AdBlock. Простая и удобная программа, отлично справляющаяся с работой. После установки, никакая реклама не помешает заниматься привычным делом в сети.
Для скачивания одной из мини-программ перейдите в магазин расширений, нажав на меню, выбрав «Дополнительные инструменты», после чего остановитесь на «Расширения».
Запустится страница, где слева нужно нажать на три полоски, выбрать «Магазин расширений».
В открывшемся окне в поисковике введите название нужной программы, выберите «Установить».
Когда загрузка завершится, на панели браузера появится соответствующий значок, показывающий, сколько баннеров было заблокировано.
Включаем и отключает уведомления на отдельных сайтах (ВК, Ютуб и т. п.)
Существует способ включить извещения в ВК в Яндекс браузере, не активируя показ сообщений с других сайтов. Можем создать отдельное правило для одного или нескольких сайтов. Подобные параметры имеют больший приоритет и не зависят от общей настройки уведомлений.
Алгоритм действий:
- Открываем раздел «Настройки» веб-обозревателя.
- Вводим в поиск слово «уведомления в браузере».
- В тематическом пункте нажимаем на кнопку «От прочих сайтов».
- Открываем новую вкладку, переходим на целевой сайт, с которого хотим получать уведомления, и копируем его домен. К примеру, vk.com, youtube.com и т.п.
- Возвращаемся на прошлую вкладку, переходим в раздел «Запрещена» и кликаем по кнопке «Добавить» (справа сверху).
- Вставляем ссылку и подтверждаем действие с помощью клавиши Enter на клавиатуре.
Чтобы достичь обратного результата и включить уведомления ВК в Яндекс веб-обозревателе, нужно выполнить практически то же самое. Во-первых, удаляем добавленный сайт из раздела «Запрещена» (наводим на него курсор мыши). Во-вторых, переходим в раздел «Разрешена» и добавляем его в данный раздел.
Как видим из статьи, включить и отключить любые уведомления Вконтакте, Ютуб и с прочих сервисов в Яндекс браузере совсем несложно
Важно лишь правильно поставить перед собой цель и разобраться с отличиями всплывающих окон, оповещений на почту и уведомления на сайте. Процесс активации и деактивации – дело техники
Все необходимые инструкции представлены выше.
Причины появления рекламы на рабочем столе
Прежде, чем мы начнём решать проблему с появлением рекламных блоков в компьютере, необходимо определить, откуда они взялись. После чего начали появляться на нашем экране. Их источником являются сайты, которые запрашивают у пользователя разрешения их отображать. Но не все знают, где и когда они будут появляться
В следующий раз, когда вы будете путешествовать по всемирной паутине обратите внимание, как различные сайты спрашивают у нас, можно ли уведомлять нас о новостях их портала
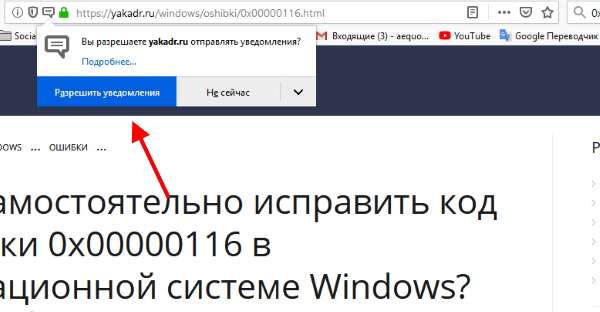
Разрешение, после которого появляется реклама
Как только вы нажмёте на кнопку «Разрешить уведомления», новости или даже реклама будет появляться внизу монитора.
Происходит это относительно нечасто. Но достаточно часто для того, чтобы начать раздражать пользователя. Стоит также заметить, что устранять эти уведомления нужно в браузере. Именно в том, в котором вы их разрешили. На тот случай, если в вашем компьютере установлено 2 и более обозревателя.
Необходимо также прояснить ситуацию насчёт расширений для блокировки рекламы — они не будут работать. Хоть браузер и является источником рекламы, но фактически она отображается на рабочем столе. Где действия этих расширений прекращаются. При этом, если вы разрешили уведомления на нескольких сайтах, реклама будет появляться значительно чаще. Так как её источником теперь являются уже не один, а сразу 3, 4, 5 сайтов.
Блок через настройки браузера
Разработчики снабжают браузеры встроенными средствами устранения надоедливой рекламы. Если баннеры все равно появляются при открытии страниц, стоит проверить работоспособность блокировщиков с помощью режима настроек веб-обозревателя.
Для этого выполняют следующие действия:
- Нажимают на значок, имеющий вид 3 горизонтальных полос в правой верхней части окна. Открывают меню настроек.
- Пролистывают список до появления кнопки «Дополнительные настройки». Нажимают на этот элемент управления.
- Выбирают пункт «Личные данные». В этом разделе должны быть включены такие настройки: «Блокировать всплывающие окна с рекламой», «Уведомлять пользователя при вводе данных банковских карт на сомнительных сайтах», «Защищать от установки вредоносных программ».
- Возле названия блока находят другой пункт — «Настройка содержимого». Запускают его, переходят во вкладку «Всплывающие окна». Здесь необходимо активировать функцию блокировки.
Как оставить исключения для некоторых сайтов
Если некоторые всплывающие окна необходимы для работы в интернете, браузер не должен их блокировать.
Для этого используют опцию «Управление исключениями». Откроется панель настроек, где прописывают адрес сайта, сообщения которого должны отображаться. Выбирают вариант «Разрешить», подтверждают действие.
Если способ не сработал
Если навязчивые рекламные объявления и новости продолжают выскакивать, можно воспользоваться встроенными в браузер надстройками.
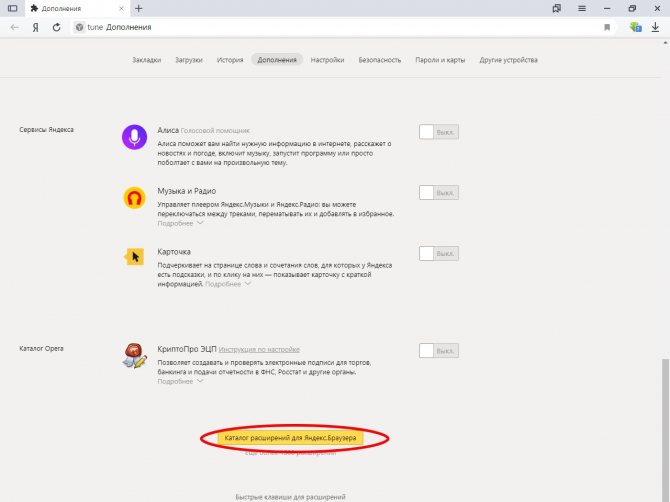
Список дополнений в Яндекс браузере.
Для этого выполняют следующие действия:
- Открывают меню веб-обозревателя. Выбирают пункт «Дополнения».
- Пролистывают станицу с помощью колеса прокрутки до появления надписи «Безопасность». Здесь присутствуют расширения, способные запретить загрузку большей части нежелательного контента. Для активации передвигают расположенные рядом ползунки.
Чтобы понимать, как отключить уведомления в Яндекс Браузере, стоит разобраться в принципах действия плагинов:
- Антишок используется для блокирования сайтов с контентом, способным шокировать (фото и видео порнографического содержания, рекламой секс-шопов, сценами насилия, продвижением интим-услуг).
- Блокировщик флеш-данных необходим для прекращения воспроизведения игровых и видеовставок, созданных при поддержке Adobe Flash Player. Они появляются на информационных сайтах, мешая изучению полезного контента.
- Adguard считается самым эффективным средством устранения рекламных объявлений на веб-страницах. Блокирует более 90% баннеров, роликов и текстовых уведомлений.
Иногда вредоносные коды встраиваются в системные компоненты, меняя настройки локальной сети. В таком случае браузер автоматически подключается к рекламному серверу. Устранить нежелательный контент стандартными способами не удается.
Эту проблему решают с помощью системных средств Windows:
- Открывают пусковое меню, находят «Панель управления». Появится список функций.
- В верхней части окна находят кнопку изменения способа просмотра. Выбирают вариант «Значки».
- Находят раздел «Свойства браузера». В новом окне появится вкладка «Подключение». Здесь нажимают на клавишу «Настройка сети».
- Очищают адресные строки. Выбирают вариант автоматического определения параметров.
Убираем рекламу в браузере Гугл Хром
Востребованность процесса отключения рекламы в Гугл Хром заставила разработчиков хорошо подумать над этой проблемой. В результате на сегодняшний день предусмотрено несколько способов решения задачи:
- отключение при помощи встроенных инструментов в настройках браузера;
- установка хорошей антивирусной программы с функцией защиты интернета;
- применить дополнение Adblock или/и Adblock Plus.
Первый способ наиболее простой, но отличается слабой результативностью. Включить работу встроенного блокиратора можно следующим образом:
- Открыть Google Chrome на ПК и перейти в меню управления, кликнув по троеточию в правом верхнем углу.
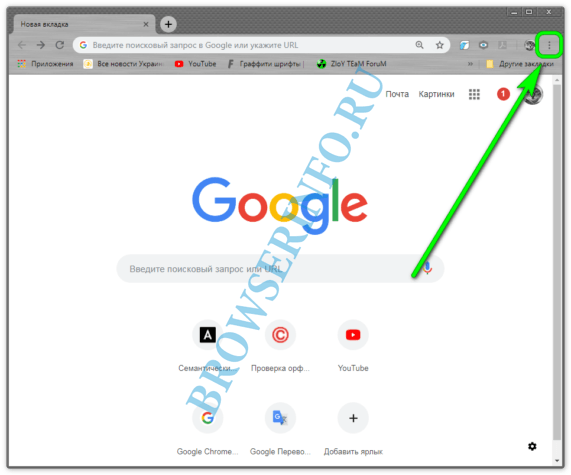
В появившемся окне кликнуть по надписи – Настройки.
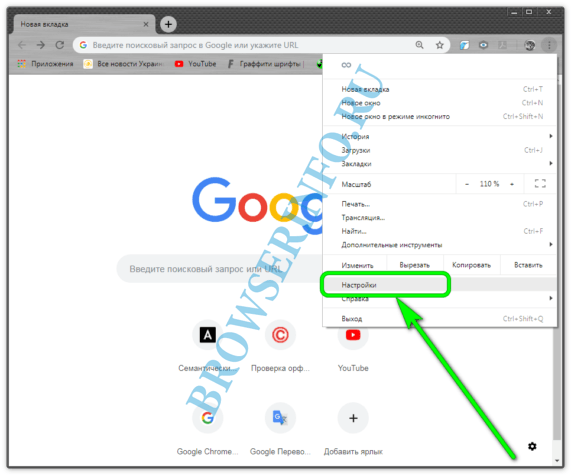
Спуститься вниз страницы и открыть раздел – Дополнительные.
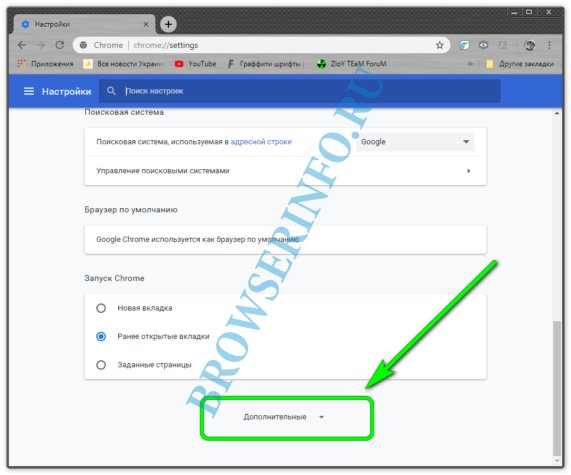
Отыскать – Настройки контента.
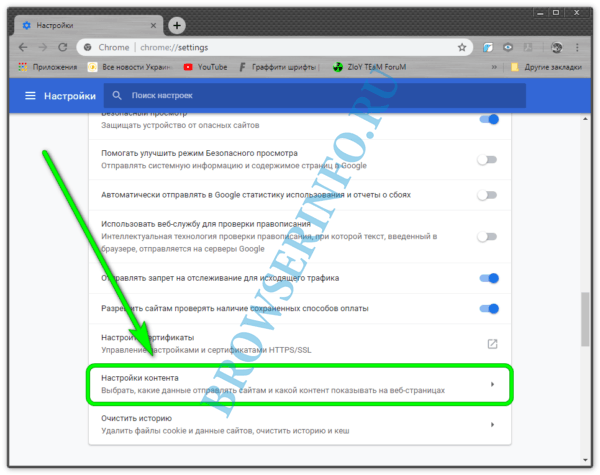
Тут пользователю следует задать настройки сразу для двух пунктов – Всплывающие окна и переадресация, а также – Реклама.
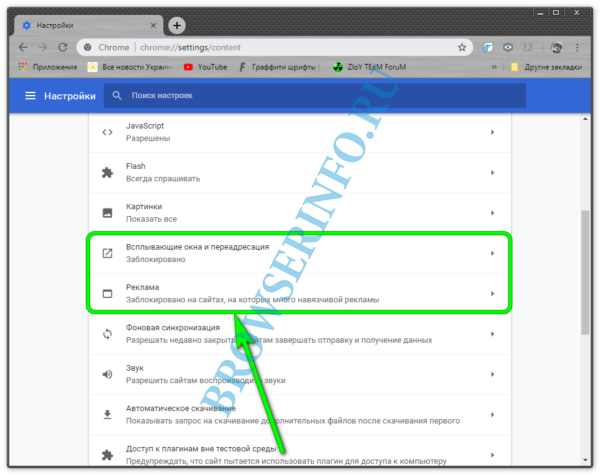
Первая опция должна отображаться – Заблокировано (рекомендуется).
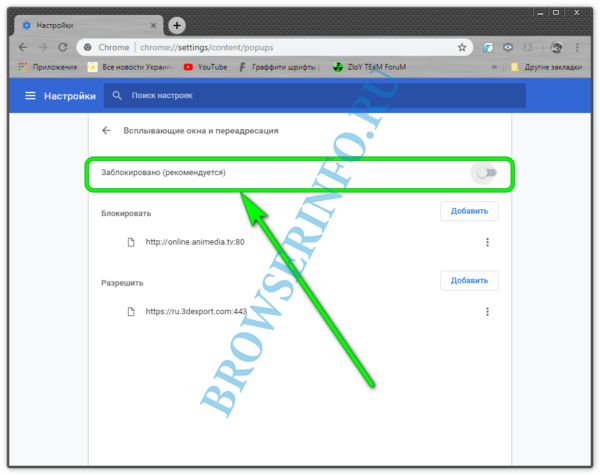
Второй пункт – Заблокировано на сайтах, на которых много навязчивой рекламы (рекомендуется).
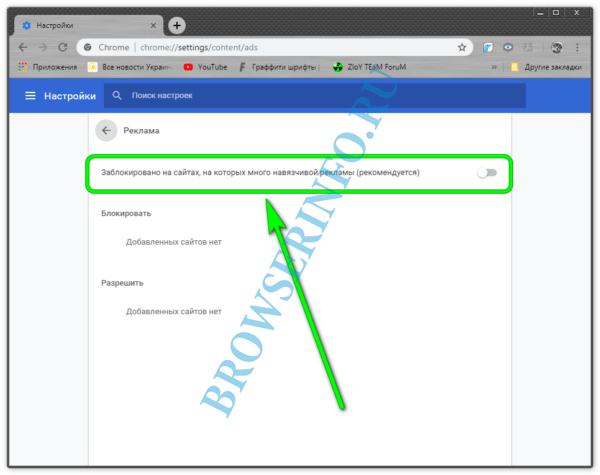
Если все стоит правильно, то минимальная защита от ненужных объявлений уже включена. Что касается работы антивирусной программы, то следует применить платную. Так больше шансов, что заданные функции будут выполняться. При этом не следует слишком полагаться на такой способ.
Последний вариант – это установка расширения. Считается самой эффективной методикой, поскольку дополнение Adblock Plus является достаточно мощным блокировщиком. Установка дополнения выполняется следующим образом:
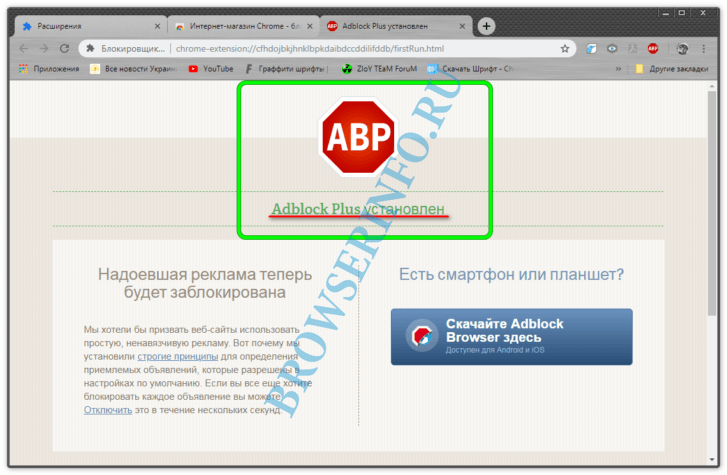
Теперь, чтобы дополнение стало функционировать, требуется выставить соответствующие параметры. Для этого необходимо:
- Нажать на значок блокиратора;
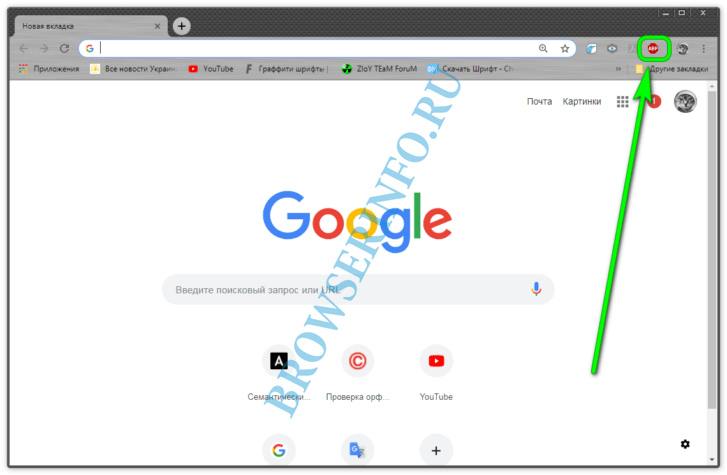
Открыть – Настройки;
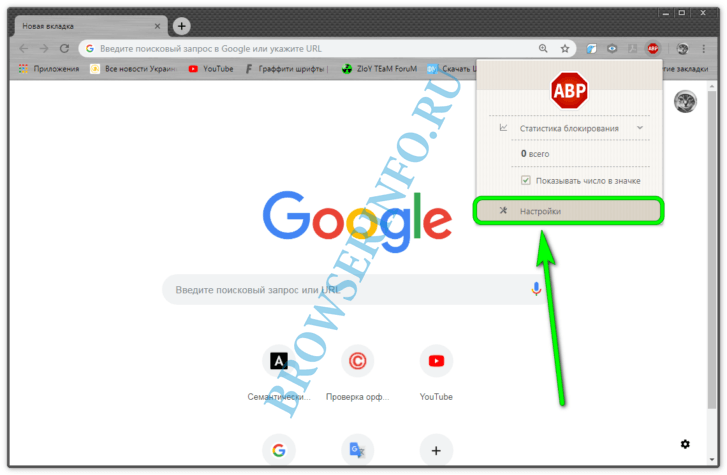
Выставить отметки по пунктам, которые показаны на скриншоте;
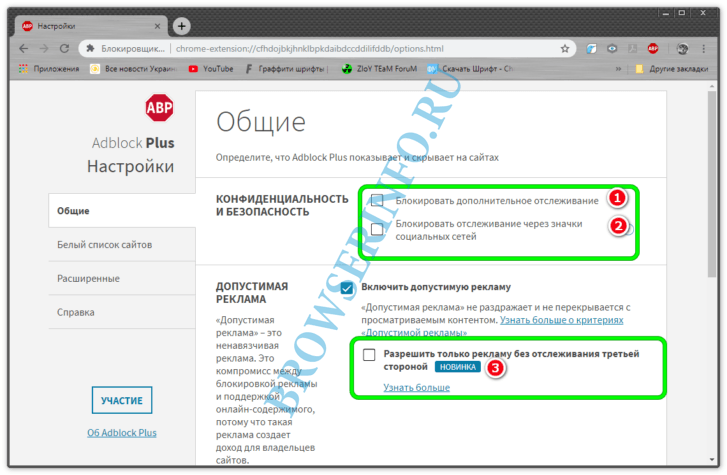
Если все сделано правильно, результат будет выглядеть без дополнительных окон от системы.
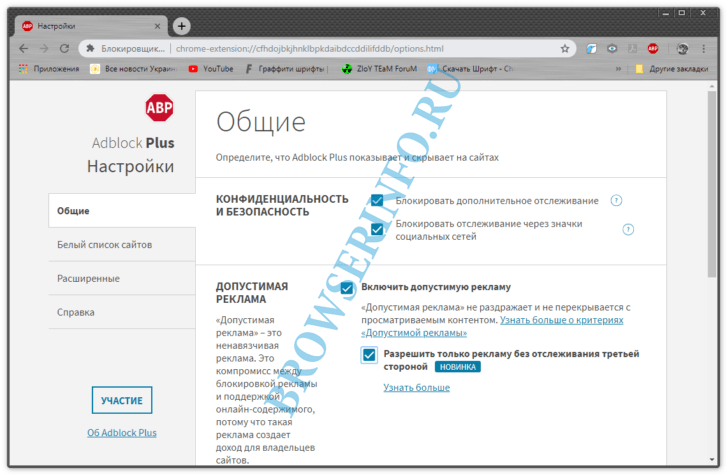
Как только изменения будут сохранены, Adblock Plus начинает функционировать. При посещении сайтов возле значка будут отображаться цифры, которые обозначают количество заблокированных баннеров и объявлений.
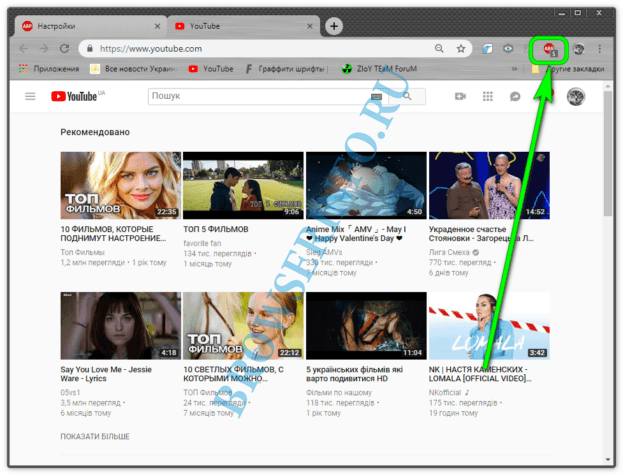
Как заблокировать полноэкранные всплывающие окна на Android
Мы выяснили, как предотвратить появление всплывающих окон в вашем браузере. Но как насчет рекламы, которая появляется на вашем телефоне, когда вы используете другие приложения или просто перемещаетесь по домашнему экрану?
Всплывающие окна в определенном приложении
Если вы видите всплывающие окна при использовании определенной игры или приложения, есть вероятность, что текущее приложение и является виновником. В этих случаях вы должны решить, стоит ли использовать приложение, несмотря на рекламу. Реклама помогает разработчикам зарабатывать деньги на бесплатных приложениях, но вы можете не захотеть мириться с навязчивыми всплывающими окнами.
Чтобы остановить всплывающие окна с рекламой внутри приложения, вы можете приобрести Pro-версию или версию приложения без рекламы. Обычно покупку можно совершить прямо в приложении, хотя иногда они являются отдельной загрузкой в Google Play. К сожалению, не каждый разработчик предлагает такую опцию.
Помимо рутирования вашего устройства, единственный способ заблокировать всплывающие окна внутри приложения — это прекратить его использование. Вы можете перевести телефон в режим полета, чтобы отключить рекламу в любом приложении или игре, но это не сработает, если для игры потребуется доступ в Интернет.
Всплывающие окна из неизвестных источников
Всплывающие окна, которые появляются даже при использовании другого приложения, ужасны. С этой проблемой полдела — выяснить, какое приложение для Android отображает всплывающие окна.
Для начала, если всплывающие окна — недавняя проблема, просмотрите все приложения, которые вы только что установили. Возможно, одно из них является вредоносным и вызывает всплывающие окна.
Некоторые категории приложений, такие как очистители системы, коллекции обоев и фонари, часто заполнены рекламой и могут стать вашей головной болью. Проверьте последние установленные приложения, в которых вы не уверены, и посмотрите, жаловались ли другие пользователи на всплывающие окна. Удалите все проблемные приложения и посмотрите, сохраняются ли всплывающие окна.
Если это не решает проблему, следующим шагом является проверка того, какие приложения имеют разрешение на отображение поверх других приложений. Выберите «Настройки»> «Приложения и уведомления»> «Дополнительно»> «Доступ к специальным приложениям»> «Отображать поверх других приложений». Здесь вы увидите все установленные приложения, которым вы дали разрешение отображаться, даже если вы их не используете.
Просмотрите список и проверьте, не выглядит ли что-либо подозрительным. Некоторые приложения имеют законную причину находиться поверх других. Например, ваше приложение для SMS может иметь поле быстрого ответа, или вы можете использовать менеджер паролей, который заполняет другие приложения. Но если вы видите что-то, что не должно иметь разрешения, коснитесь его и установите для параметра Разрешить отображение в других приложениях значение Выкл.
Вот почему так важно быть осторожным с разрешениями для приложений. Если вы не дадите приложению разрешения на что-то опасное, это значительно снизит ваш риск
Сканирование смартфона на наличие вредоносных программ
Если у вас по-прежнему возникают проблемы с всплывающими окнами после удаления теневых приложений и отмены разрешения на отображение поверх других приложений, следует запустить сканирование на наличие вирусов
Это особенно важно, если вы установили приложения не из магазина Google Play. Загрузка приложений из сомнительных источников может легко привести к проблемам
Вам не нужно постоянно устанавливать на телефон антивирусное приложение. Но если вы достигли этой точки и по-прежнему страдаете от всплывающих окон, то стоит установить его просто для запуска сканирования. Malwarebytes для Android является авторитетным выбором; загрузите его и запустите сканирование, чтобы проверить, нет ли заражения. Вам не нужно платить за премиум-сервис, достаточно бесплатной версии.
Если Malwarebytes ничего не находит, ваш лучший способ действий, вероятно, — сброс настроек к заводским. Вы уже удалили приложения, которые могут вызвать проблему, проверили разрешения и попробовали сканер антивирусных программ.
Удаление вредоносного программного обеспечения
1. Перейдите на панель управления Windows (или Settings-> System-> Apps в Windows 10) и выберите «Установка и удаление программ» или «Программы и компоненты».
2. Выберите программы для удаления. Просмотрите приложения, которые вызывают у вас… сомнения: Возможно, приложение, которое вы случайно установили в качестве пакета, вместе с приложением, которое вы действительно хотели, странная игра или программой, появившейся из ниоткуда, или что-либо, что просто звучит не совсем правильно. Если вы не заметили (или не воспользовались) приложением, которое вы установили, удалите его – оно могло стать источником проблем с всплывающим окном.
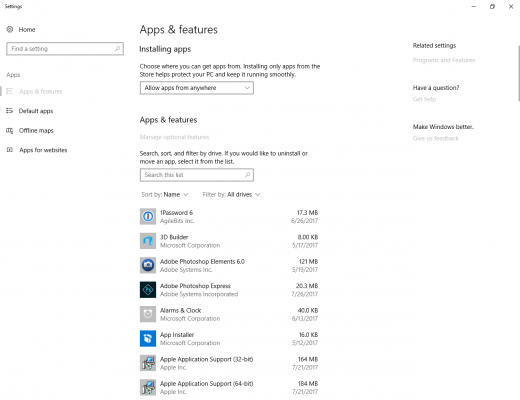
Если вы действительно не знаете, является ли установленная программа «безопасной» или нет, пропустите её, чтобы случайно не удалить что-то значимое для здоровой работы Windows.
Нежелательная реклама в Google Chrome может появиться не только на ПК, но также и на вашем мобильном устройстве. Далее приведены еще три способа блокировки нежелательной рекламы с помощью расширений AdBlock и AdBlock Plus для ПК, и также решение для вашего мобильного браузера. Следуйте пошаговой инструкции и ваша проблема будет решена.
Специальное ПО, устанавливаемое на ПК
Эти программы устанавливаются в Windows и работают без поддержки веб-браузера. Это позволяет блокировать рекламу не только в интернете, но и в сторонних приложениях и программах.

Список лучших их них:
- AdGuard – это платное приложение (годовая или пожизненная лицензия), которое отлично блокирует рекламу, не замедляя работу браузера или передачу данных. Помимо фильтров, приложение имеет множество интересных дополнений, таких как родительский контроль, защита элементов, связанных с конфиденциальностью пользователя, блокировка запуска вредоносных Flash или Java. Программа блокирует подключение к таким сайтам – браузер не сможет подключиться и загрузить соответствующие сценарии (status 500), что экономит передачу данных и ускоряет загрузку страницы.
- Бесплатный блокировщик рекламы, который в течение многих лет был платным приложением. Программа работает по тому же принципу, что и AdGuard. AdMuncher блокирует рекламу в таких программах, как SopCast, ICQ, в браузерах рекламные ролики, шпионские программы и баннеры. Программа также имеет множество интересных опций, например, блокировку звука на страницах.
Как убрать всплывающую и другую рекламу в браузере Google Chrome
Распространяемая через интернет реклама является важной составляющей продвижения многих полезных товаров и услуг, но она же зачастую вызывает явное отторжение. Так бывает, когда реклама становится слишком надоедливой, и ее избыток на страницах сайтов приводит к тому, что пользователи начинают блокировать рекламные блоки без всякого разбора
Благодаря обилию специальных программ-блокировщиков сделать это совсем нетрудно, более того, функции блокировки присутствуют в самих браузерах. Сегодня мы посмотрим, как отключить рекламу в браузере Гугл Хром – самом известном и популярном веб-обозревателе.
Что нужно сделать
Когда устанавливаете приложение, которое не проверяли, то рискуете обнаружить на своём компьютере автоматически созданные «вспомогательные» ярлыки. Кликая по ним, Вы перенаправляетесь на ненужные сайты.

Зачастую эти файлы называются так же как браузер:
- необходимо отключить расширения (дополнительные программы для некоторых задач). Их существует очень много.
при запуске браузера они активируются. Отсюда и реклама. Чтобы от них избавиться во вкладке Настройки браузера найдите Дополнительные инструменты, потом — Расширения. Нужно их отключить;
очистить ссылки от переадресации на сайты, которые наносят вред. Посещая их, Вы можете незаметно установить на свой компьютер модуль, из-за которого будете постоянно получать рекламу или станете рассылателем спама.
чтобы проверить браузер, подведите указатель мыши на его значок и с помощью контекстного меню вызовите вкладку Свойства. Обратите внимание на ссылку в строке Объект. Если всё нормально, то она выглядит таким образом: GoogleChromeApplicationchrome.exe;
удалить содержимое в папке Temp.
Избавиться от них можно так:
- отключить программы, установленные за последнее время;
на рабочем столе нажать в папке Мой компьютер, указать Упорядочить, потом Параметры папок и поиска, Вид. Убрать галочку напротив Скрывать защищённые системные файлы, кликнуть на Показывать скрытые файлы и папки, кликнуть Ок;
Открыть диск С, папку Users. После — AppData — Local — Temp;
в этой папке выделить содержимое и удалить;
снова открыть Мой компьютер и, показанным выше способом, скрыть файлы, папки.
Последние обновления среди Windows и Android
-
Microsoft Edge
Microsoft Edge – новый браузер от корпорации Microsoft, выпущенный в 2015-м году. -
Браузер Спутник
Отечественный браузер с интегрироваными популярными сервисами для работы с официальными государственными службами. -
Opera
Данный веб-обозреватель рекомендован для ноутбуков, так как обладает функцией экономии заряда батареи. -
Google Chrome
Больше трехсот миллионов интернет-пользователей используют Google Chrome. -
Яндекс Браузер
За основу был взят движок Blink, код написан на языках Ассемблер и С++. -
UC Browser
UC Browser – весьма популярный мультиплатформенный браузер от китайских разработчиков. -
Internet Explorer 11
Internet Explorer 11 — новейший браузер от MicroSoft для пользователей OS Windows.
Сканирование вредоносных программ
1. Найдите и установите антивирусную программу, такую как Malwarebytes Anti-Malware , так как возможно, что всплывающие окна поступают не с веб-сайтов, которые вы посещаете. Они могут возникать из-за вредоносного программного обеспечения, которое вызывает некоторые проблемы в вашей системе. Загрузите его антивирусную программу и установите её.
2. Запустите полное сканирование вашей системы – желательно в безопасном режиме, если это возможно. Если вы ничего не найдете, попробуйте другое приложение или несколько, чтобы быть уверенным: программа Avast –также будет хорошим решением.
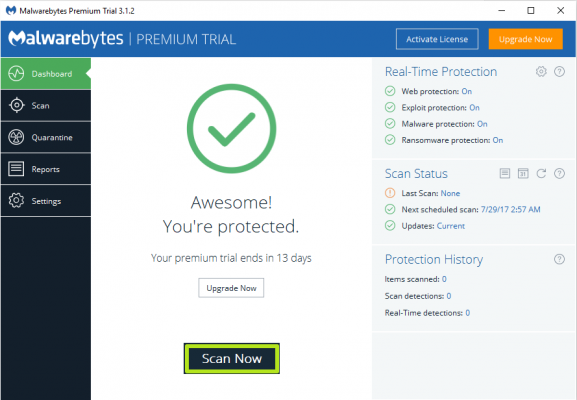
Как работают настройки рекламных предпочтений
Настройки рекламных предпочтений задаются для определенного аккаунта Google и применяются только при условии, что вы в него вошли.
Если вы выполнили вход, то для персонализации рекламы будут использоваться сведения из аккаунта, в том числе информация о ваших действиях. Проверить и изменить историю своей активности можно на этой странице.
Если вы не вошли в аккаунт, то настройки рекламных предпочтений сохранятся только на вашем устройстве или в браузере. Эти настройки перестанут использоваться, если вы удалите файлы cookie, сбросите рекламный идентификатор или смените устройство.
Способы блокировки уведомлений
Mozilla Firefox
Если вы пользуетесь браузером Mozilla Firefox, то запомните такую схему. Нажмите на «Меню», затем перейдите в «Инструменты» и «Настройки». После необходимо выбрать «Содержимое». Перед вами должна появиться надпись «Блокирование всплывающих окон», нажмите на «ОК» и проверьте, получилось ли выполнить действие. Для того чтобы составить список сайтов, на которых могут появляться всплывающие окна, выберите «Исключения».
Google Chrome
Необходимо убрать рекламу в браузере Google Chrome? Как и в Mozilla Firefox, найдите «Меню» и «Настройки» (в правом верхнем углу). После поищите опцию «Показать дополнительные настройки». Сделали? Теперь выберите «Личные данные», «Настройки контента» и, наконец, «Всплывающие окна». Нажмите «Блокировать всплывающие окна на всех сайтах».
Opera
В верхнем левом углу найдите «Настройки» и «Общие настройки». Затем справа появится надпись «Укажите, как поступать со всплывающими окнами». Вам нужно выбрать «Блокировать незапрашиваемые»
Обратите внимание на то, что в этом браузере есть функция быстрой блокировки при помощи клавиши F12
 unsplash.com
unsplash.com
Яндекс.Браузер
Нажмите на «Настройки Яндекс.Браузера» (справа вверху). Затем в меню выберите «Показать дополнительные настройки». Нашли? Теперь нажмите на «Личные данные», а рядом с кнопкой будут «Настройки содержимого». Пролистайте раздел и выберите «Всплывающие окна». Последний этап — «Блокировать всплывающие окна на всех сайтах». Теперь проверьте, удалось ли изменить настройки, если нет — повторите алгоритм действий.
Важно также знать, что браузеры имеют разные версии, поэтому опции могут немного отличаться друг от друга. Но выполнить необходимое действие можно довольно быстро
Просто учитывайте основные рекомендации. Запомните, что включить блокировку получится через раздел «Настройки». Как правило, все кнопки находятся быстро, у разных браузеров меняются только названия.
Сбрасываем настройки браузера
Как правило, хотя бы один описанный способ помогает решить проблему с раздражающей рекламой. Тем не менее, бывают редкие исключения: баннеры продолжают выскакивать, возможно, не в прежнем объеме, но все же.
Что делать в такой ситуации? Сбросьте настройки браузера до первоначальных. Так, удалятся различные встроенные вредоносные дополнения, файлы куки, кэш, история и многие другие элементы.
- Нажимаем на кнопку меню браузера и выбираем раздел «Настройки».
- Прокручиваем вкладку с настройками до ссылки «Показать дополнительные настройки». Жмем на нее.
- Находим кнопку «Скинуть настройки» и кликаем по ней. Появится небольшое окошко, в котором нужно подтвердить сброс. Нажимаем на «Скинуть». Затем нужно подождать некоторое время. Браузер перезапустится и получит свой изначальный вид – как будто вы его только что установили.
Убрать рекламу в Гугл Хром можно в настройках и посредством специальных программ. Если реклама является элементом сайта, то достаточно будет поставить блокировки всплывающих окон в настройках или загрузить расширение AdBlock из магазина. Если это вирус, нужно применять совершенно другие методы, в частности, чистку компьютера от шпионских модулей.
Основные причины появления всплывающей рекламы в браузере
Всплывающие рекламные баннеры – один из способов продвижения сайта с товарами или услугами. Чаще всего сайты запрашивают разрешение на показ данного контента: при открытии страницы с таким функционалом появляется системный запрос на показ новостей и рекламных предложений с этого сайта. Вы можете согласиться или отказаться от данной рассылки, нажав соответствующую кнопку.
Однако в ситуациях, когда запрос не поступает, и реклама добавляется по умолчанию. Чаще всего таким “черным” пиаром пользуются разработчики сайтов с сомнительным контентом, большим количеством навязчивой рекламы и спама, а также содержащие вирусы.
Как очистить ПК от мусора и вирусов
Если на компьютере и в браузере наблюдаются вышеперечисленные симптомы, то значит, пришло время очищать ПК от мусора и вирусов.
Удаление лишних программ
Удалить посторонние и лишние программы можно вручную либо с помощью специальных приложений.
Для того, чтобы удалить лишние программы вручную, нужно зайти в «Этот компьютер», затем кликнуть по кнопке «Удалить или изменить программу». В появившемся окне надо поочередно удалять все лишние и потенциально опасные программы.
Но в данном случае лучше использовать специальные программы. Например, CCleaner.
CCleaner – лучшая программа для комплексной очистки диска. Она не только удаляет ненужные файлы, но и восстанавливает реестр и очищает браузер.
- После установки программа по умолчанию сама откроется.
- Нужно перейти во вкладку «Стандартная очистка» и выбрать данные, которые нужно удалить, затем кликнуть по кнопке «Анализ».
- Через некоторое время появится список нежелательных файлов для удаления, а также сообщение, сколько места восстановится. Чтобы очистить диск, надо нажать «Очистка».
Чистка реестра
Чистить реестр вручную не рекомендуется, так как неопытный пользователь там просто запутается или удалит что-нибудь важное. Поэтому стоит воспользоваться все тем же CCleaner
- В приложении войти во вкладку «Реестр».
- Нажать на кнопку «Поиск проблем».
- После анализа появятся все проблемы реестра, надо кликнуть по «Исправить выбранное».
Чистка папки Temp
Каталог Temp – это папка, используемая для хранения временных файлов. По завершении работы программы автоматически удаляют временные файлы. Однако может случиться так, что они не будут удалены, например, из-за неправильного выхода из программы. Очистка или удаление содержимого папки Temp освобождает место на жестком диске.
Чтобы удалить все файлы из папки Temp, нужно выполнить следующие действия:
- Нажать сочетание клавиш Win+R.
- В окне «Выполнить» надо ввести % TEMP% в поле «Открыть».
- Нажать кнопку ОК. Откроется папка, содержащая временные файлы.
- Нажать сочетание клавиш Ctrl + A, это выделит все файлы.
- Кликнуть клавишу Delete на клавиатуре и подтвердить выбор.
Проверка свойств запуска приложений
Иногда вирусы изменяют параметр запуска приложений, чтобы, вместо браузера, запускалась посторонняя программа. Чтобы проверить это, нужно:
- На рабочем столе кликнуть правой кнопкой мыши по иконке браузера, затем выбрать пункт «Свойства».
- Во вкладке «Ярлык» проверить объект запуска. У Google Chrome он такой: «Program Files (x86)\Google\Chrome\Application\chrome.exe» (если в процессе установки не был изменен путь). Если там написан другой путь, стоит переустановить браузер.
Проверка планировщика задач и автозагрузки
Чтобы проверить и отключить все автоматически открывающиеся программы при запуске ОС, нужно:
- Правой кнопкой мыши кликнуть по панели задач и открыть «Диспетчер задач».
- В появившемся окне открыть «Автозагрузка».
- Щелкнуть правой кнопкой мыши по каждому ненужному приложению и отключить его.
Рекомендуется отключить как можно больше приложений – это ускорит запуск системы.
Лишние расширения в браузере
Часто рекламное ПО устанавливает расширения в браузере. Далеко не все из них отображаются на панели задач, поэтому, чтобы отключить ненужные, надо:
- В верхнем правом углу Google Chrome кликнуть по значку «три точки» и открыть настройки.
- В меню слева выбрать «Расширения».
- Удалить в появившемся все ненужные и посторонние расширения.
Проверка файла hosts
Файл hosts является важным компонентом Windows и может переопределять DNS-имена и перенаправлять URL-адреса или IP-адреса в другие места. Изменение файла hosts вирусом может вызвать ряд проблем. Поэтому пользователи обычно не меняют файл hosts самостоятельно.
Чтобы проверить изменения в файле, нужно:
- Нажать сочетание клавиш Win+R.
- Ввести %WinDir%\System32\Drivers\Etc в командном окне и нажать OK.
- Появится папка, в ней надо открыть файл hosts в текстовом редакторе, например, в блокноте.
- Сравнить открытый файл hosts с версией от Microsoft по умолчанию.
- Если содержимое файла отличается, то нужно скопировать или переместить новый файл hosts в папку Etc.
Удаление вирусов
Проверить компьютер на наличие вирусов, в том числе рекламного ПО, можно любым официальным антивирусом (например, Norton, McAfee. Dr.Wed). Большинство из них платные, однако они предоставляют либо бесплатную версию, либо пробную. Также можно воспользоваться бесплатными утилитами, например, AdwCleaner или HitmanPro.
Переустановка Windows как крайний случай
Если вышеперечисленные методы не помогли, и рекламное ПО продолжает появляться, стоит полностью переустановить Windows. Перед этим нужно сохранить все важные файлы в облаке или на флешке.