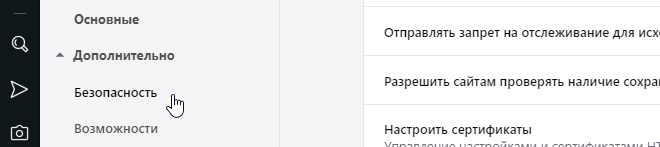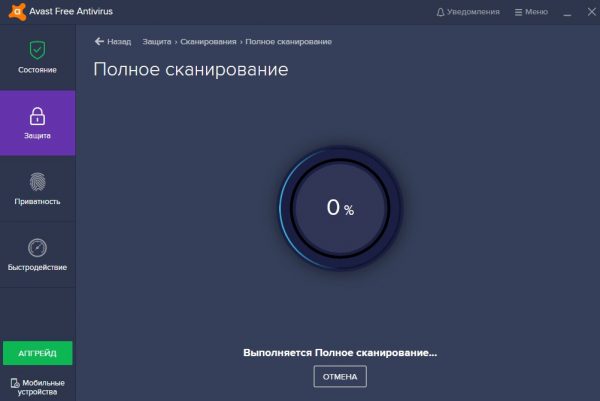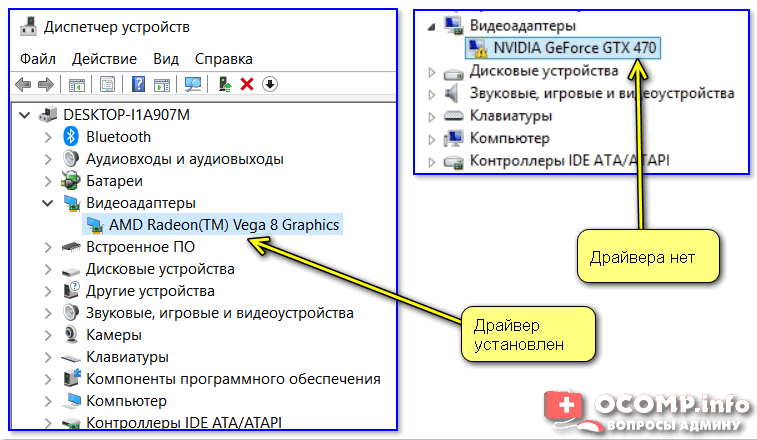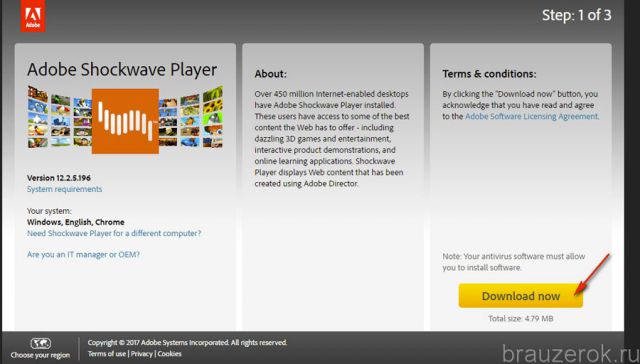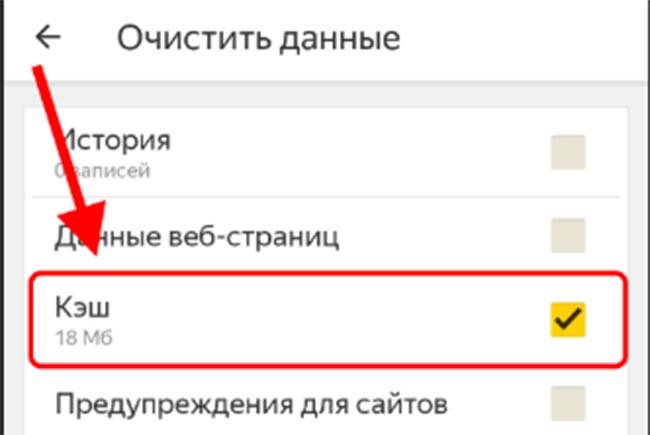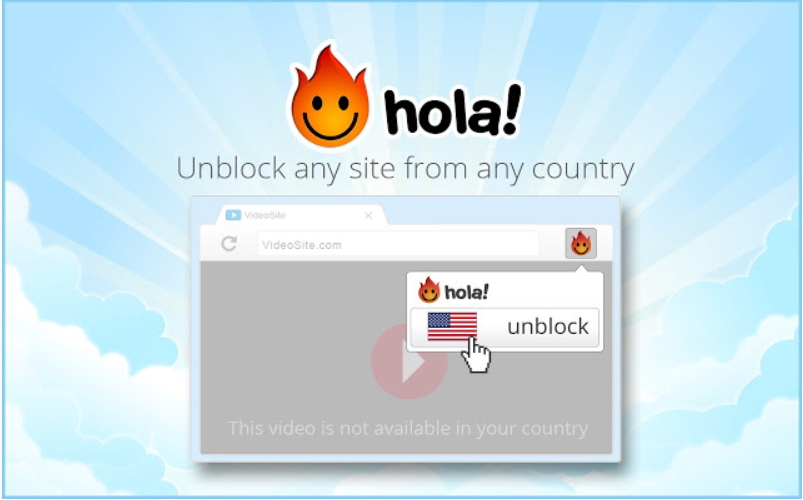Почему yandex browser не грузит страницы и сайты
Содержание:
- Настройка расширений
- Расширения
- Очистить файл hosts
- Почему на windows 10 тормозит браузер Google Chrome
- Как Яндекс браузер обновить в самом приложении?
- Виноват Яндекс Браузер
- Низкая скорость интернета
- Почему на windows 10 тормозит браузер Edge
- Причина 3: Количество и тип открытых вкладок
- Воздействие вирусов
- Низкая скорость интернета
- Очистка истории браузера при выходе
- Тормозит компьютер из-за вирусов
- Браузер Chrome
- Вирусная активность
- Папка «Prefetch»
- Решение проблемы воспроизведения видео
- Состояние и износ жесткого диска
- Очистка истории
Настройка расширений
Расширения – это приложения для браузера. Они позволяют блокировать нежелательную рекламу на веб-страницах, скачивать аудио и видео с разных Интернет-ресурсов и выполняют многие другие функции.
Если браузер тормозит очень сильно, это может свидетельствовать о большом количестве установленных расширений
- для просмотра списка расширений и их отключения перейдите в окне «Дополнительно» на вкладку расширения;
после отключения каждого расширения перезапустите браузер. Вы можете в любой момент включить расширение обратно.
Отключенные расширения обозревателя настроить невозможно, для этого нужно повторно включать их.
Расширения
Как и в случае с Chrome, немаловажную роль в скорости работы Mozilla играют установленные вами расширения. Желательно перейти во вкладку с настройками браузера и отключить те дополнения, которыми вы не пользуетесь, а вместо них установить действительно полезные для вашей «оперативки». Вот парочка дополнений, которые смогут разгрузить ваш браузер и ОЗУ:
- OneTab. Как вы могли догадаться, это дополнение можно установить не только на Chrome, но и на Mozilla. Функциональность версий не отличается, поэтому если хотите бороться с «прожорливыми» вкладками, ставьте расширение и деактивируйте ненужные страницы.
- Auto Tab Discard. Схожее с OneTab приложение, которое позволяет экономить оперативную память путем контроля за неактивными вкладками. Вы можете выставить время, по истечении которого страницы будут закрываться. При этом, вы с легкостью сможете их вернуть в любой момент.
Очистить файл hosts
Зачастую вредоносные скрипты и программы изменяют содержимое важного системного файла hosts, к которому система обращается при сопоставлении буквенного и числового адреса того или иного сайта. Таким способом злоумышленники пытаются перенаправить пользователя на вредоносный ресурс или заблокировать доступ к необходимому сайту
Чтобы проверить состояние файла hosts вашей системы и, в случае его нежелательной модификации, восстановить доступ к сайтам и нормальной работе Яндекс.Браузера, необходимо открыть Проводник Windows и проследовать по адресу C:\Windows\System32\drivers\etc, где расположен файл hosts. Открыть его нужно с помощью блокнота (от имени Администратора, при необходимости) и удалить все строки ниже 127.0.0.1 localhost. После чего сохранить изменения и перезагрузить систему. Данные действия, как правило, восстанавливают работоспособность и доступ ко всем ресурсам браузера Yandex.
Почему на windows 10 тормозит браузер Google Chrome
Много пользователей Windows 10, жалуются на проблемы с 64-битным Google Chrome. К счастью, нашлось решение и его стоит попробовать.
Если вы используете 64-разрядную версию Google Chrome и сборку Windows 10, которую Microsoft недавно выпустила, то вероятно, заметили проблемы с браузером.
Некоторые страницы не загружаются и выдают сообщение об ошибке. Google, вероятно, в ближайшее время обеспечит нас соответствующим исправлением, которое позволит решить эту проблему, а вы теперь можете попробовать временное решение.
Для этого необходимо выполнить следующие действия:
- Создайте ярлык Google Chrome на рабочем столе (если нет)
- Нажмите на него ПКМ и выберите «свойства»
- Запустится новое окно, и вы будете переведены в закладки ярлыка.
- Теперь добавьте пробел в конце фразы, впишите слово -no-sandboxи подтвердите OK.
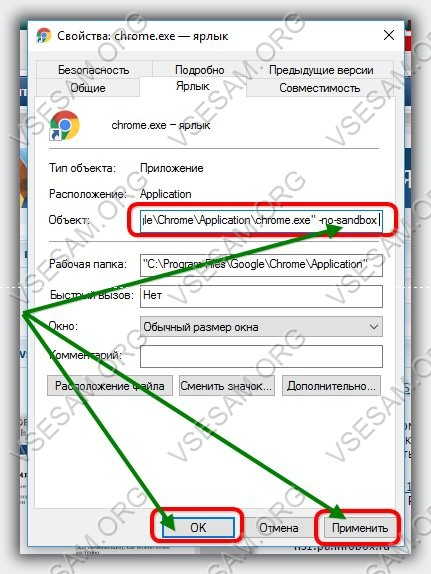
Этот простой трюк решает проблемы с Chrome в Windows 10 сборки 10525. Решение работает с 64-разрядной версией Google Chrome стабильной и бета.
Стоит отметить, что это не очень безопасное решение, потому что оно отключает защиту от угроз из сети. При запуске браузера вы увидите предупреждающее сообщение. Другой способ заключается в установке 32-разрядной версии Google Chrome, где не возникает проблем.
Если этот вариант не сработал и хром дальше тормозит, попробуйте восстановить заводские настройки по умолчанию. Для этого откройте меню настроек, прокрутите страницу вниз и выберите «показать дополнительные настройки».
Затем, опять, перейдите к нижней части страницы и нажмите кнопку «сброс настроек». Нажмите Reset. Это сохранит все ваши закладки и сохраненные пароли. Установленные расширения и темы также не будут удалены.
Хотя Google интенсивно работает над браузером Chrome, все больше и больше пользователей жалуются, что он начинает тормозить на windows 10.
От того что было изначально — очень быстрый и легкий дизайн мало что осталось. В настоящее время это приложение характеризуется в основном низкой производительностью, а также большим количеством непредвиденных сбоев.
Недавно в сети даже появилась информация, что Chrome стал бесполезным – мне кажется, что разработчики интегрирую в него новые функции слишком быстро, без надлежащего тестирования.
Сегодня Chrome способен потреблять огромные объемы оперативной памяти, особенно если вы работаете с несколькими вкладками одновременно.
Многие люди, указывает на то, что за последний год браузер изменился до неузнаваемости и не было никакой необходимости устанавливать новые дополнения, чтобы получить на выходе меньшую производительность.
Все указывает на то, что все сработало ровно наоборот. Причины таких ситуаций проявляется в интенсивном использовании ускоренной графики (которые находятся под сильным влиянием драйверов для GPU).
Как Яндекс браузер обновить в самом приложении?
Этот путь подойдет для тех, кто уже пользуется данным обозревателем, но по каким-то причинам автоматическое скачивание апдейтов не срабатывает (сбой программы, отключение службы обновления в автозагрузке).
Яндекс браузер
Решение совершенно бесплатное, за это поблагодарим создателей софта, которые регулярно вносят положительные изменения в свой продукт. Следующие манипуляции отнимут у Вас минимум времени, хотя всё зависит от скорости Интернет-соединения, поскольку скачивание происходит онлайн.
Получить Яндекс браузер последней версии 2020 можно следующим образом:
- Открываем Ваш обозреватель Yandex Browser;
- Сверху справа в уголке рабочего окна находим кнопку с изображением трех горизонтальных линий и кликаем по ней для открытия главного меню приложения:
- Далее подводим курсор мышки к пункту «Дополнительно», и тут же сбоку появляется вложенный перечень действий. Нас интересует строка «О браузере», расположенная практически в самом конце списка;
- Как только мы нажмем на указанный элемент, откроется информационная страница, содержащая данные об версии, используемых движках. Также, здесь есть ссылка на лицензионной соглашение (почитайте, если интересно):
- Если программа в апдейте не нуждается, то увидите соответствующую надпись об актуальности. В обратном случае – отобразится кнопка «Обновить». Её и следует нажать для начала скачивания необходимых файлов. Обозреватель попросит о перезапуске. Выполняем это пожелание для установки нового набора;
- При последующем запуске, если были внесены кардинальные изменения, может появиться окно с перечнем добавленных функций:
Теперь можете продолжать пользование любимым софтом! Поздравляю, у нас всё получилось!
Обратите внимание, если Вы длительное время не производили подобную процедуру, а разработчики успели выпустить массу накопительных обновлений, то, возможно, придется выполнить перечисленные манипуляции несколько раз. Это связано с тем, что некоторые апдейты не могут инсталлироваться на устаревшую версию ПО
Сначала нужно скачать редакцию посвежее, и только потом станет реальным дальнейшая инсталляция обнов.
Виноват Яндекс Браузер
Если видео не тормозит в другом обозревателе, значит, проблема в Яндекс Браузере – много вкладок, мусорных файлов, неустановленные обновления.
Открыто много вкладок или забит кеш
Во-первых, нужно закрыть все ненужные вкладки. Даже уже загруженная страница отбирает скорость. Для этого навести стрелку на вкладку и кликнуть по крестику. Повторить для всех остальных.
Во-вторых, Яндекс может лагать при просмотре видео, если забит его кеш. Как его очистить:
Работает много расширений
Дополнения в браузере также могут мешать загрузке видео. Как отключить/удалить ненужные:
- Кликнуть по трем линиям, выбрать «Дополнения».
- С помощью желтых тумблеров справа выключить все бесполезные расширения.
- Либо щелкнуть по «Подробнее» и нажать на «Удалить».
Проблемы с профилем Яндекс
Яндекс Видео и другие видеохостинги могут тормозить, если в настройках профиля Яндекс произошел сбой. Нужно выйти из своего аккаунта и отключить синхронизацию – перезагрузить браузер и ПК, а потом зайти в учетную запись снова.
Не установлены обновления
Чтобы обновить Яндекс Браузер, нужно:
- Кликнуть по трем линиям. В меню навести стрелку на последний пункт «Дополнительно».
- Щелкнуть по разделу «О браузере».
- Подождать, пока обозреватель сам для себя найдет апдейт. Если он будет, начнется автоматическая загрузка и установка.
Сбой в настройках
Если дело в браузере, но очистка кеша не помогла, можно попробовать сбросить его настройки:
Если сброс не помог, стоит начать просмотр видео в другом обозревателе, либо переустановить Яндекс Браузер: удалить его полностью с ПК с помощью стороннего деинсталлятора, например, через Revo Uninstaller, а затем снова установить (скачать дистрибутив с официального сайта).
Низкая скорость интернета
Онлайн-видео будет медленно грузиться и тупить при медленной скорости интернет-соединения. Закройте все лишние вкладки и программы, потребляющие интернет (торрент, скайп, аську). Для проверки зайдите на сайт speedtest.net и нажмите «Начать проверку».
Сделайте тест несколько раз на разных точках — в своём городе и в Москве или Европе
Обратите внимание на параметры «скорость получения» и «PING». Если скорость сильно отличается от заявленной в тарифе, позвоните в тех
поддержку провайдера. Если сервис показывает скорость менее 1 Мбит и пинг более 150 — у вас явные проблемы с интернетом, видео при таком соединении будет работать очень медленно. Чтобы видео не тормозило, придётся перед просмотром ждать предварительной загрузки.
Попробуйте перезагрузить роутер, или подключить компьютер напрямую через кабель.
Проверьте, — возможно интернет воруют соседи.
Почему на windows 10 тормозит браузер Edge
С браузером Edge в windows 10 ситуация прямо противоположная интернет эксплореру. На старых версиях windows 10 он тормозил ужасно – в новой юбилейной работает как бы более-менее стабильно и появились расширения.
Только расширений не то что мало (около десятка) они жутко тормозят. Что делать? Наверное, опять ждать – со временем все должно стабилизироваться.
Использует браузер Edge значительное меньшинство людей, которые установили Windows 10. По разным оценкам, программу теперь использует только между 1/3 и 1/6 пользователей «десятки».
В свете вышесказанного, кажется, что Microsoft может иметь проблемы с Edge — компания инвестировала в создание нового, лучшего браузера много времени и финансовых ресурсов.
Edge позиционируется как альтернатива несколько архаичному, но по-прежнему необходимому во многих организациях, Internet Explorer, и достойным конкурентом Chrome, Firefox и Safari.
Первые тесты показывают, что программа работает в этой роли очень хорошо – он быстрый, простой в использовании и имеет некоторые интересные, уникальные решения.
Конечно, мы должны помнить, что со временем ситуация может измениться — возможно, с быстрой популяризацией Windows 10 (этот процесс идет достаточно хорошо) edge начнет использовать масса пользователей, особенно, если Microsoft удастся решить некоторые проблемы, «детства».
Причина 3: Количество и тип открытых вкладок
Одна из банальнейших причин, которую многие, почему-то игнорируют, — открытые вкладки. Чем их больше, тем больше ресурсов потребляет браузер, что может приводить к его медленной работе в условиях параллельного использования других программ либо слабой конфигурации компьютера. Помимо количества, на перечисленные факторы также влияет и тип контента, который содержится на каждой из таких веб-страниц. Очевидно, что условных 10 текстовых страниц будут потреблять гораздо меньше ресурсов, чем 10 вкладок с видео, сложными медиаплеерами и сайтами, перегруженными скриптами либо с комбинированным контентом.
Старайтесь не захламлять браузер вкладками, которые вы хотите посмотреть когда-нибудь в будущем при свободной минутке или к которым обращаетесь в лучшем случае раз в неделю. Используйте для их хранения другие способы, например, создав папку с закладками и помещая туда все то, к чему планируете вернуться позднее. В качестве аналога можете установить специальное расширение для отложенного чтения типа Pocket и помещать туда все, что хотите просмотреть, но не сейчас. Они удобны тем, что предлагают синхронизацию между устройствами, а это значит, что вы сможете вернуться к просмотру информации на страницах с мобильного телефона, установив туда это же приложение и авторизовавшись в заранее созданном профиле.
Кстати, в Яндекс.Браузере есть функция автоматической выгрузки фоновых вкладок для уменьшения потребления оперативной памяти. Включается в «Настройках», в разделе «Системные».

В Vivaldi эта функция так же присутствует — достаточно нажать правой кнопкой мыши по любой вкладке и выбрать пункт выгрузки одной или всех вкладок кроме активной.

В других веб-обозревателях эту же возможность можно реализовать путем установки специальных расширений. Однако если ваш ПК не испытывает проблем с оперативной памятью, нужды в данных манипуляциях нет.
Воздействие вирусов
Само собой разумеется, что и вирусы способны замедлять работу веб-браузеров. Как правило, это большей частью относится к так называемым угонщикам.
Определить воздействие вредоносного кода можно не только по тому, что браузер тормозит. Изменяется начальная страница, поисковая система, осуществляется постоянное перенаправление на страницы рекламного характера или содержащие сомнительный контент и т. д.
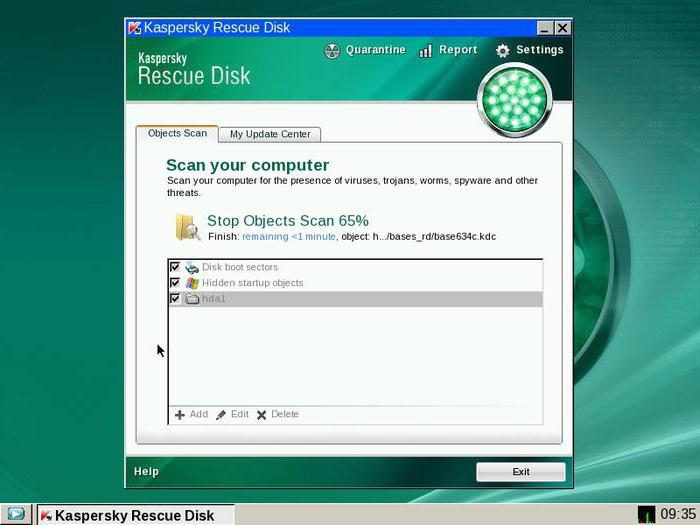
Выход – немедленное сканирование системы антивирусом. Штатный сканер, уже установленный, лучше не применять, а использовать портативные или дисковые утилиты (оптимальным решением станут программы с общим названием Rescue Disk).
Низкая скорость интернета
Иногда ответ на вопрос, почему тормозит видео в браузере, максимально прост и лежит на поверхности. Причина может крыться в низкой скорости интернет-соединения. Эта проблема возникает при обстоятельствах, не зависящих от пользователя – но кое-что для исправления ситуации сделать можно.
Для начала проверьте скорость:
- Откройте ресурс speedtest.net;
- Кликните на иконку «Начать проверку»;
- Проверьте полученные показатели и сравните их с данными, которые были заявлены провайдером.
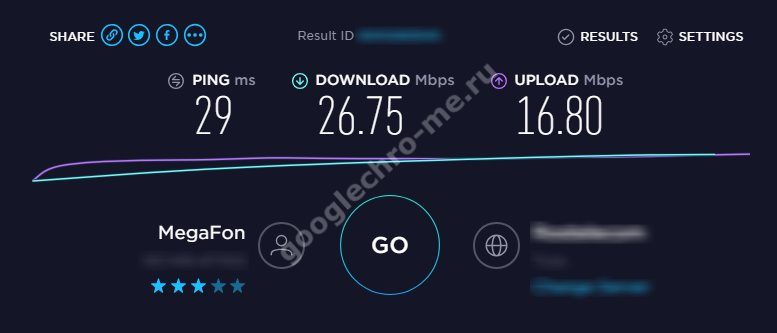
Если показатели не очень высокие, вот что вы можете сделать:
- Попробуйте перезагрузить роутер;
- Подключите компьютер кабелем к роутеру напрямую;
- Позвоните в службу поддержки провайдера;
- Проверьте, не было ли несанкционированных подключений к вашей сети.
Иногда причина, по которой подтормаживает видео в браузере – плохая скорость трафика, некачественное интернет-соединение. Мы разобрались, как решать эту проблему и переходим к следующему пункту, а именно – почему в браузере лагает видео и тормозит воспроизведение.
Очистка истории браузера при выходе
В браузере Firefox каждый пользователь может настроить функцию автоматического удаления истории при каждом выходе из браузера.
Для настройки автоочистки следуйте инструкции:
- перейдите в окно настроек браузера с помощью главного меню;
нажмите на вкладку Приватность. Откроется настройка параметров отслеживания и очистки истории браузера;
Поставьте галочку возле текста «Удаление истории после выхода с браузера»;
вместо текста «Будет запоминать» в выпадающем списке выберите пункт «Будет использовать ваши настройки хранения истории»;
Теперь вся история будет удалятся при завершении сеанса работы обозревателя, база данных не будет перегружаться лишней информацией, а скорость работы браузера заметно увеличится.
Тормозит компьютер из-за вирусов

Проблема вирусов заключается не только в том, что они пытаются похитить ваши данные или же всяческим образом способствовать моральному и духовному развитию хакеров, но и в том, что из-за них начинает тормозить компьютер. К примеру, трояны часто блокируют или же отслеживают функции системы, а так же попросту занимают доступные ресурсы системы (процессор, оперативная память, сеть и так далее). Поэтому очистка от вирусов может весьма неплохо способствовать повышению производительности. Не лишним будет упомянуть список возможных проблем, причиной которых стали вирусы:
- Когда не запущено ни одно приложение, процессор загружен на максимум
- Появляются сообщения об ошибках во время выполнения повседневных действий
- Время запуска и выключения компьютера стало заметно больше
- Перестала запускаться часть программ
- На компьютере появились странные приложения и перестали запускаться программы
- Никак не получается запустить диспетчер задач
- Привычные программы стали в разы медленнее запускаться
Решением данной проблемы является использованием программ безопасности, а именно антивирусов и файрволов. Первым делом скачайте и установите антивирус. Проверьте систему на наличие вирусов. И уже только после этого переходите к установке файрволов. Если вы не очень хорошо разбираетесь во «всех этих технических штучках», то постарайтесь подобрать наиболее простые и имеющие кнопки вида «в один щелчок». Уровень безопасности их немного ниже, но в большинстве случаев этого будет вполне достаточно, что решить проблему с вредоносными программами.
Браузер Chrome

Отключите плагины
Войдите в браузер и напишите about:plugins в адресной строке.
Лишние плагины отключаются после нажатия на ссылку «Отключить». Когда вы отключаете их, то соответствующее поле со ссылкой «Включить» становится серым.
Отключите расширения
У каждого расширения присутствует своя «кнопка» на панели инструментов обозревателя. Нажмите правую кнопку мыши по этой «кнопке», как показано на картинке, чтобы удалить расширение, выбрав пункт «Удалить из Chrome».
Все остальные расширения удаляются из настроек Chrome. Для этого, воспользуйтесь кнопкой основного меню, которая находится в панели инструментов, и укажите пункт «Настройки».
В открывшейся вкладке настроек выберите раздел «Расширения», который находится в левой части панели навигации. Просмотрите все расширения, которые установлены и удалите ненужные, нажав на специальную иконку с изображением мусорного ведра.
Не уверены, что расширение повлияет на работу браузера, отключите его, воспользовавшись флажком в поле «Включено».
«Инструмент очистки Chrome» от Google
Сначала закачайте и сделайте запуск утилиты. Потом софт, используя автоматический режим, обнаружит не нужные элементы и уничтожит их.
После удаления файлов браузер сделает перезапуск, и вы увидите окно с предложением сброса всех настроек на стандартные значения.
Вирусная активность
Вирусы и вредоносное программное обеспечение не только вызывают медленную работу Яндекс Браузера, но и дают чрезмерную нагрузку на оперативную память и центральный процессор. Это, в свою очередь, влияет на запуск и работу всех установленных на ПК программ, делая эти процессы невероятно медленными.
Не удалось устранить проблему?Обратитесь за помощью к специалисту!
Решите мою проблему
Если вы не знаете, что делать в этом случае, то мы с удовольствием вам поможем. Необходимо провести тщательную проверку операционной системы, используя эффективную антивирусную программу или сканер.
Отдельное внимание хотелось бы уделить последнему пункту, и на примере такой программы как Dr. Web CureIt мы рассмотрим процесс проверки
Следуйте нижеприведенной инструкции:
- Программа не нуждается в установке, поэтому ее достаточно скачать на компьютер и запустить от имени администратора.
- Далее ставим галочку на соглашении и жмем «Продолжить».
- Заходим в настройки.
- Переходим в раздел «Исключения», устанавливаем галочку напротив «Архивы» и нажимаем «ОК».
- Согласно установленным по умолчанию настройкам, утилитой будут проверены все имеющиеся на компьютере диски. Для начала проверки нажимаем «Начать проверку».
- Не выключайте компьютер во время проверки. Учитывайте, что сканирование – длительный процесс, который может занять большой промежуток времени.
- Если в результате проверки будут найдены вирусы или вредоносное программное обеспечение, удалите их. Для этого в разделе «Действие» выберите «Удалить» и нажмите кнопку «Обезвредить».
После этого перезагружаем компьютер для подтверждения внесенных в систему изменений.
Папка «Prefetch»
В момент каждого включения компьютера Windows всегда следит за тем, какие программы чаще всего открывает пользователь и с какими файлами работает. Все эти данные хранятся в форме небольших по размеру файлов в «Prefetch» — папке предварительной выборки.
При каждом включении компьютерная система обращается к файлам папки предварительной выборки, таким образом ускоряя процесс загрузки приоритетных для пользователя фалов и программ.
Для того, чтобы добавить приложение в папку «Prefetch» и сделать его приоритетным при каждом запуске системы, следуйте таким указаниям:
- на рабочем столе найдите ярлык MozillaFirefox;
нажмите на нем правой клавишей мышки и выберите пункт Свойства;
в новом диалоговом окне нажмите на вкладку Ярлык;
в поле объекта допишите к строчке текст / Prefetch:1 как показано на картинке ниже;
нажмите ОК и перезапустите браузер;
Теперь программа добавлена в папку предварительной выборки. Загрузка программ и ее работа ускорятся.
Решение проблемы воспроизведения видео
Торможение, прерывания и остановки воспроизведения видео на персональном компьютере могут быть вызваны:
- проблемами настройки ПК;
- аппаратными и программными сбоями;
- перегруженностью компьютера выполняемыми задачами.
Чтобы выяснить, почему видео «тормозит» в браузере в конкретном случае, необходимо проанализировать ситуацию.
Проверка производительности ПК
Шаг 1. Перейти на сайт YouTube: https://www.youtube.com/ и выбрать видео для проигрывания.
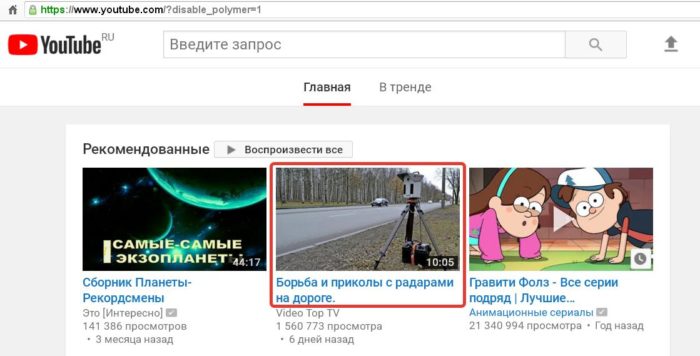 Переходим на сайт YouTub, выбираем и воспроизводим видео
Переходим на сайт YouTub, выбираем и воспроизводим видео
Шаг 2. Одновременно нажать клавиши «Shift+Ctrl+Esc».
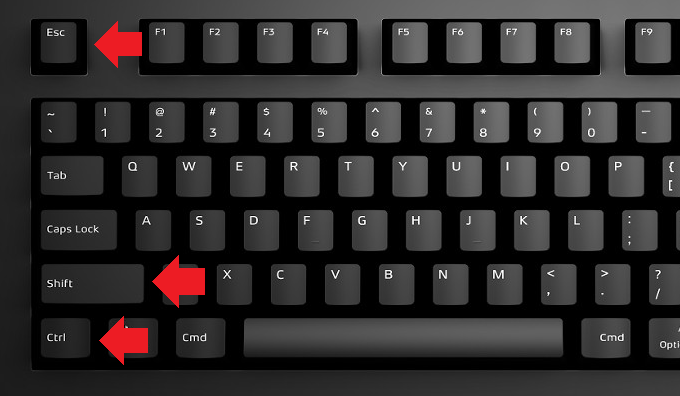 Одновременно нажимаем клавиши «Shift+Ctrl+Esc»
Одновременно нажимаем клавиши «Shift+Ctrl+Esc»
Шаг 3. Перейти на закладку «Производительность» и посмотреть загрузку элементов «ЦП» ( центральный процессор) и «Память».
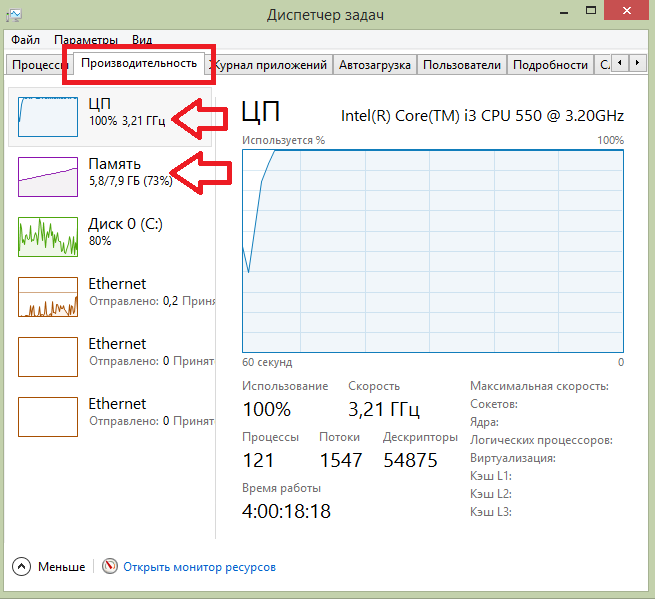 Переходим на закладку «Производительность» и смотрим на загрузку элементов «ЦП» и «Память»
Переходим на закладку «Производительность» и смотрим на загрузку элементов «ЦП» и «Память»
Если использование ЦП и памяти приближается к 100%, это означает, что они перегружены выполняемыми задачами и проблемы связаны с производительностью ПК. Как решить данную проблему смотрите ниже, в подзаголовке «Проблемы с производительностью ПК».
Проверка воспроизведения видео
Если использование ЦП и памяти в норме, необходимо проверить настройки качества при проигрывании видео.
Шаг 1. Перейти на сайт YouTube: https://www.youtube.com/ и выбрать видео для проигрывания.
Переходим на сайт YouTub, выбираем и воспроизводим видео
Шаг 2. Нажать на значок настроек (в виде шестеренки) в интерфейсе видеоплеера и щелкнуть по графе «Качество».
 Нажимаем на значок настроек, щелкаем по графе «Качество»
Нажимаем на значок настроек, щелкаем по графе «Качество»
Шаг 3. Выбрать качество изображения 720p и 360p и просмотреть, как воспроизводится видео в обоих случаях.
 Выбираем качество изображения 720p и 360p, воспроизводим видео и смотрим результат
Выбираем качество изображения 720p и 360p, воспроизводим видео и смотрим результат
Если видео низкого качества 360p, в отличие от 720p, воспроизводится нормально, скорее всего, проблема связана с аппаратными ограничениями компьютера. Если любое видео не воспроизводится нормально, проблема связана с настройкой ПК.
Обновить драйвер видеокарты
Проблема воспроизведения видео может быть вызвана неправильно работой видеокарты ПК. Даже если на компьютере установлена последняя версия видеодрайвера, необходимо обновить его, т.к. он может вызывать сбои в работе видеокарты.
Шаг 1. Нажать вместе клавиши «Win+R».
 Нажимаем вместе клавиши «Win+R»
Нажимаем вместе клавиши «Win+R»
Шаг 2. Напечатать в меню «devmgmt.msc» и нажать «OK».
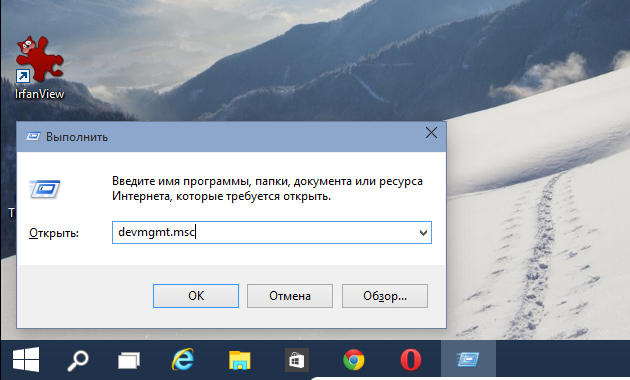 Печатаем в меню «devmgmt.msc» и нажимаем «OK»
Печатаем в меню «devmgmt.msc» и нажимаем «OK»
Шаг 3. Раскрыть меню «Видеоадаптеры», щелкнуть правой кнопкой мыши по видеоустройству и выбрать левой «Обновить драйвер».
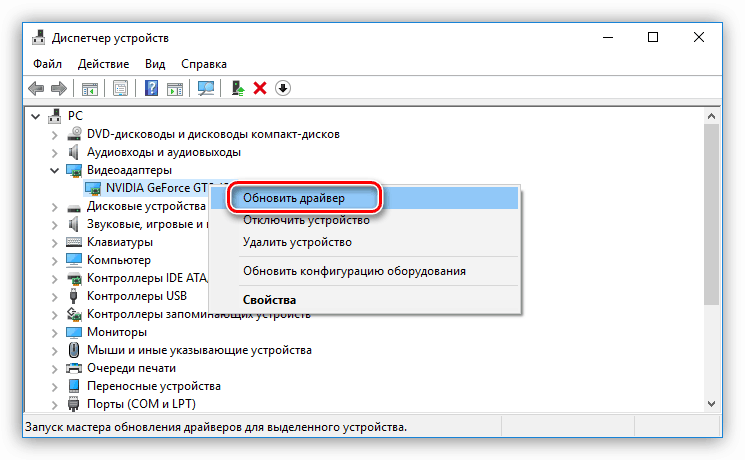 Раскрываем меню «Видеоадаптеры», щелкаем правой кнопкой мыши по видеоустройству, выбираем левой «Обновить драйвер»
Раскрываем меню «Видеоадаптеры», щелкаем правой кнопкой мыши по видеоустройству, выбираем левой «Обновить драйвер»
Шаг 4. Выбрать «Автоматический поиск».
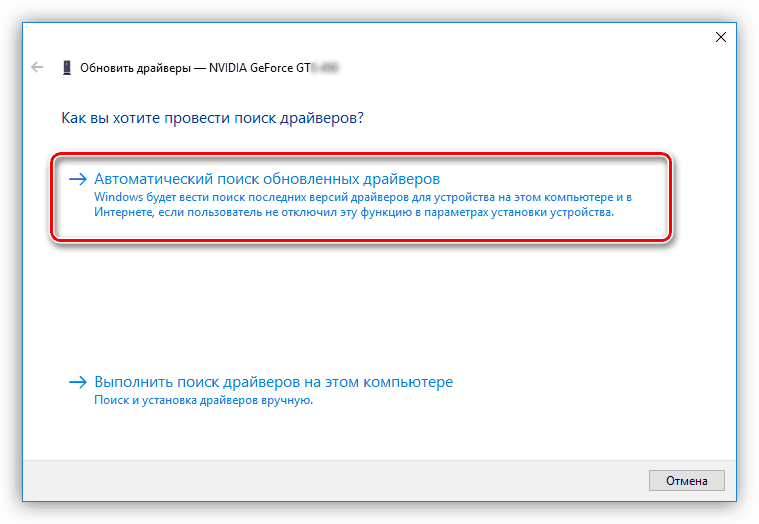 Выбираем «Автоматический поиск»
Выбираем «Автоматический поиск»
Шаг 5. Подождать, пока программа обновит драйвер.
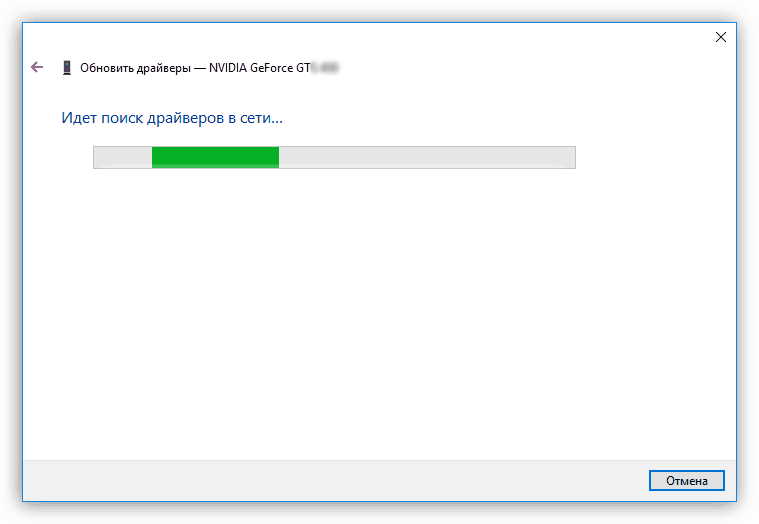 Ожидаем завершения процесса обновления драйверов
Ожидаем завершения процесса обновления драйверов
Шаг 6. Нажать «Закрыть», чтобы перезагрузить ПК.
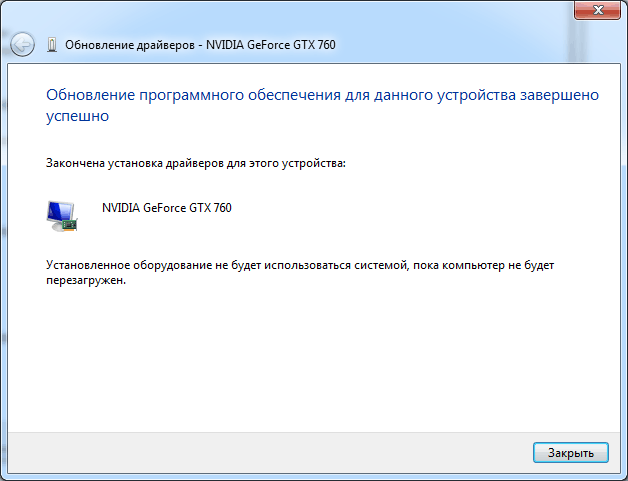 Нажимаем «Закрыть», перезагружаем компьютер
Нажимаем «Закрыть», перезагружаем компьютер
Отключить аппаратное ускорение в настройках браузера
Неправильное использование аппаратного ускорения может вызвать проблемы с воспроизведением видео в интернет-браузерах.
Шаг 1. Перейти в «Настройки» браузера (три вертикальных точки), щелкнуть по строке «Настройки».
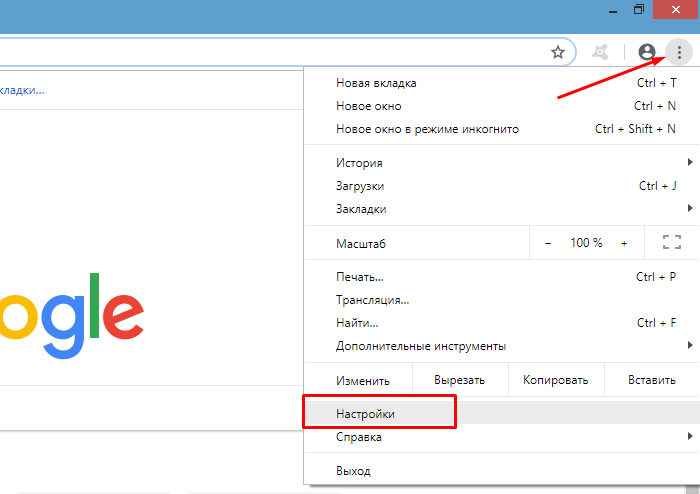 Переходим в «Настройки» браузера, щелкаем по строке «Настройки»
Переходим в «Настройки» браузера, щелкаем по строке «Настройки»
Шаг 2. Прокрутить открывшуюся страницу вниз и нажать «Дополнительные».
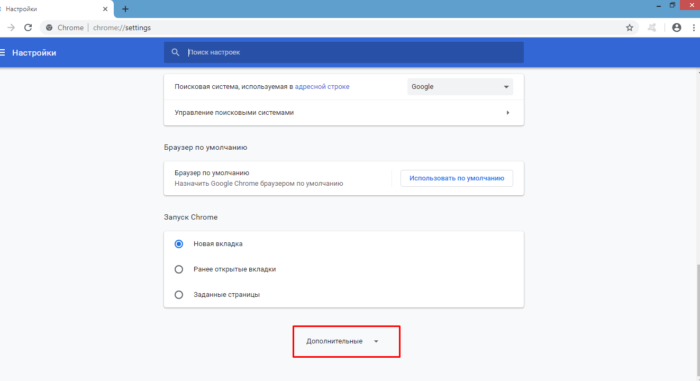 Прокручиваем открывшуюся страницу вниз и нажимаем «Дополнительные»
Прокручиваем открывшуюся страницу вниз и нажимаем «Дополнительные»
Шаг 3. Найти блок «Система», прокручивая страницу вниз с помощью колесика мыши, сдвинуть (отключить) ползунок или снять флажок с пункта «Использовать аппаратное ускорение (при наличии)».
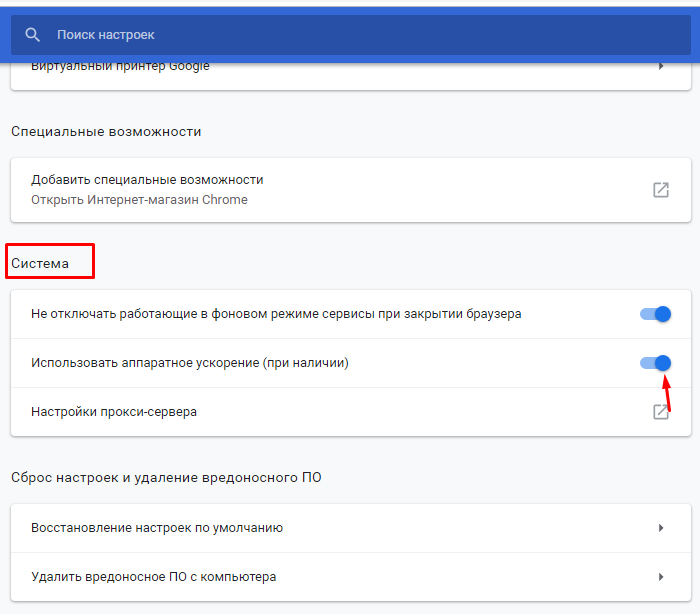 В блоке «Система», в пункте «Использовать аппаратное ускорение (при наличии)», перемещаем ползунок в режим отключения
В блоке «Система», в пункте «Использовать аппаратное ускорение (при наличии)», перемещаем ползунок в режим отключения
Шаг 4. Перезапустить браузер.
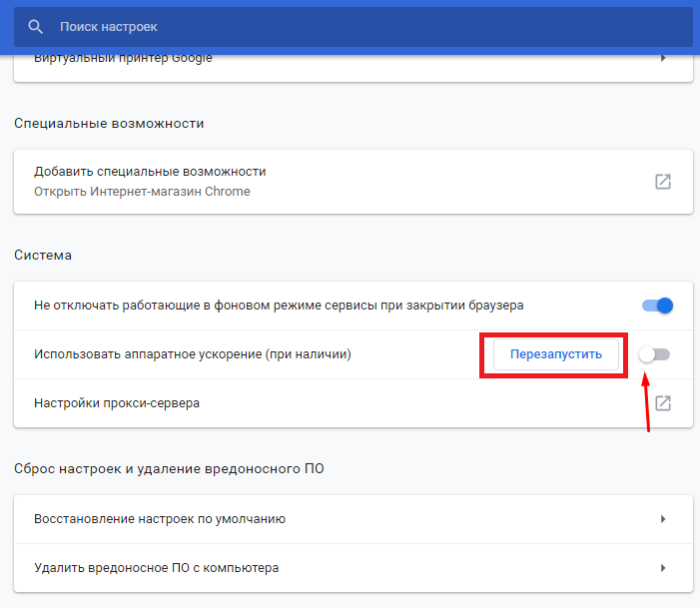 Нажимаем «Перезапустить»
Нажимаем «Перезапустить»
Включение файла подкачки в Windows
Если на ПК установлено менее 4 Гб ОЗУ, желательно включить файл подкачки в ОС Windows.
Шаг 1. Нажать «Win+R», напечатать в меню «sysdm.cpl» и нажать «OK».
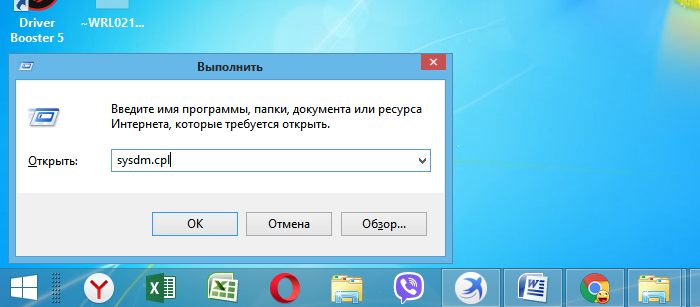 Печатаем в меню «sysdm.cpl» и нажимаем «OK»
Печатаем в меню «sysdm.cpl» и нажимаем «OK»
Шаг 2. Выбрать закладку «Дополнительно» и в секции «Быстродействие» щелкнуть «Параметры».
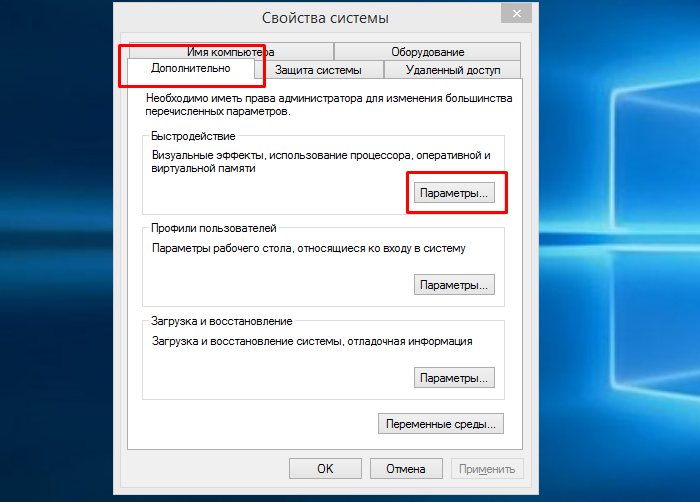 Выбираем закладку «Дополнительно», в секции «Быстродействие» щелкаем «Параметры»
Выбираем закладку «Дополнительно», в секции «Быстродействие» щелкаем «Параметры»
Шаг 3. Щелкнуть на закладке «Дополнительно» и в секции «Виртуальная память» выбрать «Изменить».
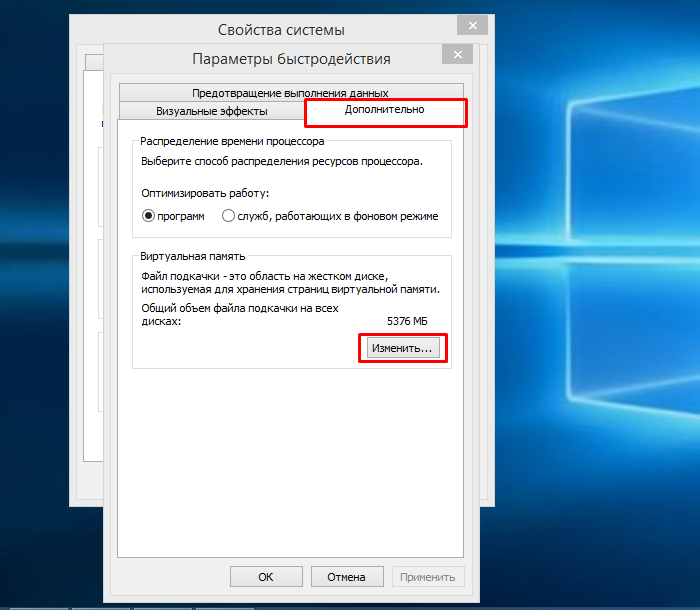 Щелкаем на закладке «Дополнительно», в секции «Виртуальная память» выбираем «Изменить»
Щелкаем на закладке «Дополнительно», в секции «Виртуальная память» выбираем «Изменить»
Шаг 4. Отметить вверху окна «Автоматически…» и нажать «OK».
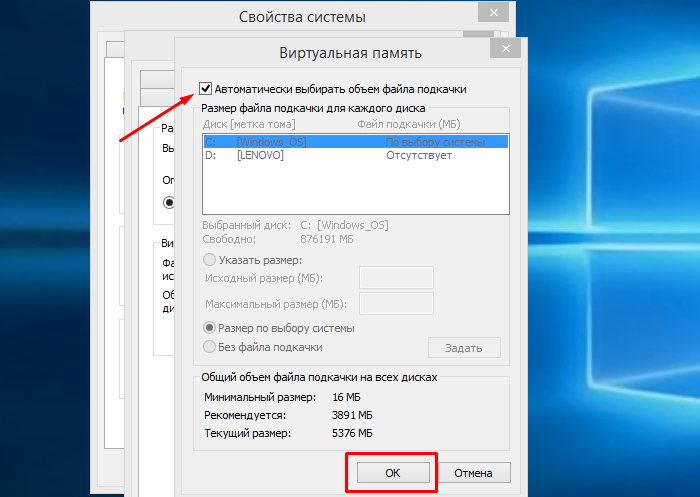 Отмечаем вверху окна «Автоматически…», нажимаем «OK»
Отмечаем вверху окна «Автоматически…», нажимаем «OK»
Шаг 5. Перезагрузить ПК для вступления изменений в силу.
Состояние и износ жесткого диска

Техника не вечна, любое устройство на вашем компьютере имеет свой срок жизни или, как говорят производители, ресурс. Жесткие диски размагничиваются, появляются битые сектора и прочие напасти. И, к сожалению, падение производительности жесткого диска может легко сделать даже самый быстрый компьютер весьма медленным. Проблема заключается в том, что многие процессы в компьютере связаны с записью и считыванием информации с диска. Поэтому стабильно хорошее состояние винчестера — залог хорошей производительности компьютера.
К сожалению, любой диск рано или поздно приходит в непригодность. Однако, часто срок жизни диска зависит от вас самих. И чем лучше вы будете к нему относится, тем дольше он будет радовать своей скорости. Вот несколько полезных советов.
- Отслеживайте состояние жесткого диска специальными программами (см. обзор)
- Периодически проводите дефрагментацию дисков. Не рекомендую полагаться только на механизмы Windows, так как иногда они «разочаровывают»
- Не подвергайте системный блок тряске, стукам и прочим активным действиям. Даже если вам «ну очень хочется выразить свое негодование». Из-за них крутящиеся механизмы внутри дисков быстрее изнашиваются, что приводит к падению скорости и, как следствие, к тормозам на компьюетер
- Старайтесь не держать диск постоянно нагруженным. В отличии от серверных дисков, обычные жесткие диски просто не рассчитаны на такие нагрузки, из-за чего быстрее изнашиваются.
Примечание: Кстати, если у вас SSD диск, то будет полезно прочитать про то, как продлить срок жизни SSD.
Очистка истории
Все данные о посещениях веб-страниц, сохраненные пароли, cookie, данные о загрузках и расширениях – все это накапливается и хранится в базе данных обозревателя. Неочищенная история браузера – еще одна проблема того, почему firefox тормозит.
Ускоряем работу браузера с помощью очистки истории.
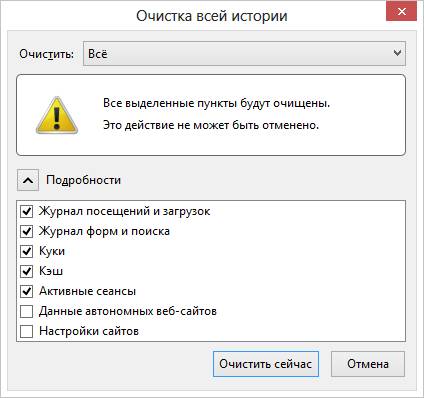
Для этого выполните такие действия:
- включите меню браузера;
найдите пункт «Журнал»;
сотрите недавнюю историю с помощью соответствующего пункта меню. В таком случае будет удалена вся история обозревателя за прошедший час;
чтобы повысить эффективность работы браузера и устранить неполадки в его работе, очистите историю браузера за все время.