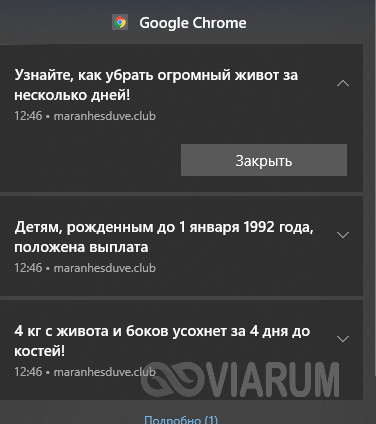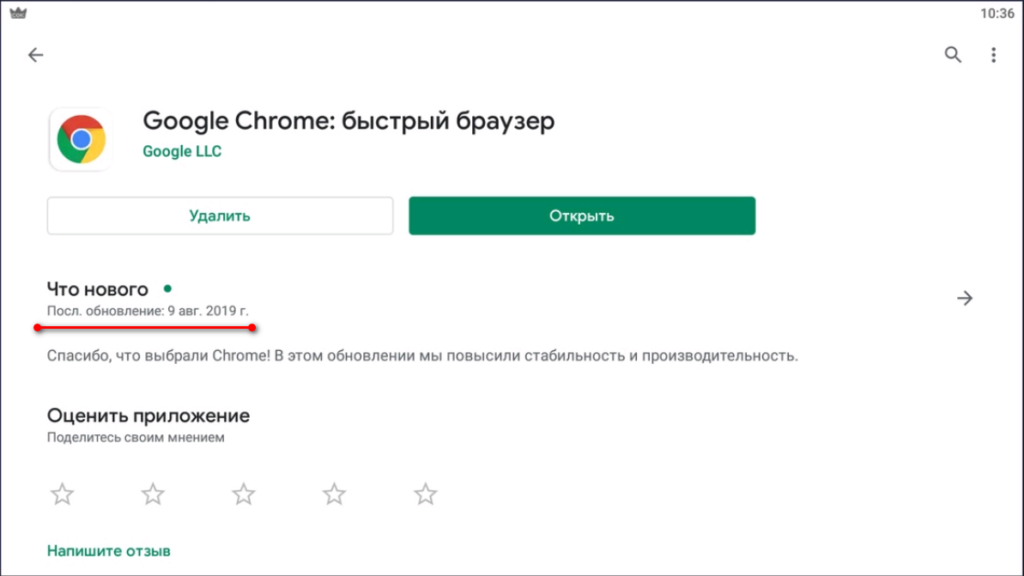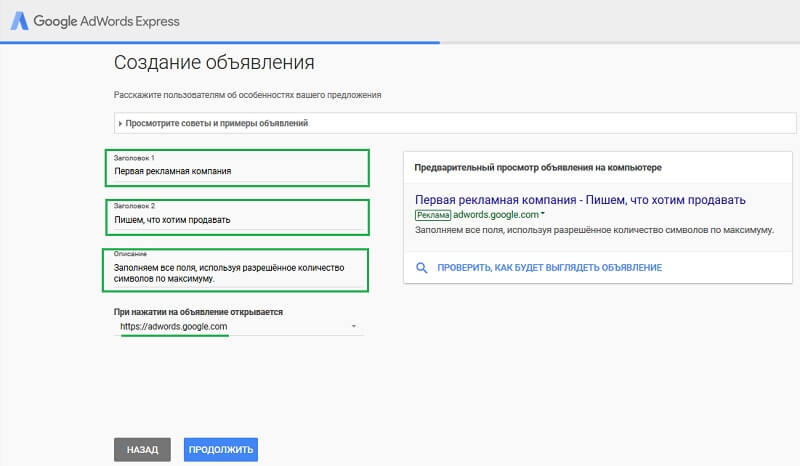Лучшие блокировщики рекламы для google chrome
Содержание:
- Способы отключения рекламных предложений
- Блокировка рекламы с помощью AdBlock Plus в Google Chrome
- Блокируем всплывающую рекламу
- Расширение
- Блокировка рекламы в Chrome
- Программа Adblock
- Как отключить рекламу в браузере Google Chrome
- Встроенный метод
- Подробности
- Если самый простой и самый популярный способы не помогли
- Блокировка рекламы в Google Chrome с помощью расширения AdBlock
- Как убрать всплывающую рекламу в Google Chrome
- Программа Adblock
- Рейтинг плагинов-блокираторов рекламы для Яндекс браузера на ПК
- Adguard — программа блокировки рекламы
- Вывод
Способы отключения рекламных предложений
Пользователи сети, имеющие указанную программу для просмотра страниц в интернете, могут избавиться от рекламы, за посредничеством использования таких способов:
- установка специального блокиратора на компьютерное или мобильное мультимедийное устройство;
- исправление настроек в меню самого приложения;
- блокировка рекламных уведомлений в соответственном разделе установок самого мультимедийного устройства.
Каждый из представленных способов имеет свою специфику воздействия, но все они оказывают высокую эффективность в плане нейтрализации ненужных уведомлений.
Нейтрализация рекламы в хроме должна производиться в несколько простых шагов, о произведении которых стоит поговорить более подробно.
Блокировка рекламы с помощью AdBlock Plus в Google Chrome
Расширение призванное помочь вам в блокировании рекламы в браузере Google Chrome. Функциональность практически такая же как и у предыдущего плагина. Не нужно думать что это дополнение или следующая версия вышерассмотренного приложения. Это отдельный плагин.
https://chrome.google.com/webstore/detail/adblock-plus/cfhdojbkjhnklbpkdaibdccddilifddb?hl=ruВсе так же как и в предыдущем случае. После установки открывается страничка с оповещением о успешной установке плагина. На ней сразу предупреждают, что блокировать будут только назойливую рекламу. Там же имеется возможность сразу отключить и неназойливую. Нажимаете на ссылку отключить и попадаете в настройки плагина. Снимаете показанный на рисунке ниже флажок.
Так же появится значок AdBlock Plus в адресной строке.
Это означает, что плагин работает — блокирует.
Рекламу, которая прошла через фильтр плагина, необходимо заблокировать следующим образом.
Переходите на страницу с рекламой или всплывающем окном. Нажимаете на значок AdBlock Plus левой кнопкой мышки и выбираете Быстро создать фильтр.
Затем наводите мышь на рекламу и нажимаете левую кнопку. Появится окошко в котором нажимаете на выделенную кнопку Добавить.
После этого реклама или всплывающее окно больше не будет вам мешать.
Блокируем всплывающую рекламу
Можно заблокировать все всплывающие окна, используя только настройки браузера Google Chrome.
Способ иногда не годится, если была необходимость в просмотре видео. Функционал сайта станет бессмысленным. Но! Если это некоторые сайты, можно их добавить в исключения из следующего правила.
Итак, алгоритм блокировки всплывающих окон в Google Chrome:
- Зайти в меню «Настройки».
Пиктограмма в верхнем левом углу окна браузера или комбинация клавиш ALT+E откроют «Настройки и управление Google Chrome», где и расположены «Настройки».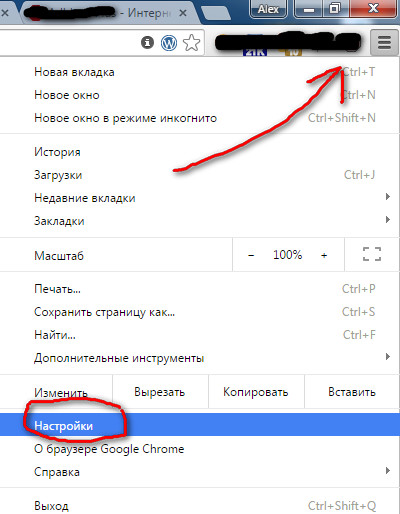
- В открывшейся вкладке кликнуть на самую нижнюю строчку «Показать дополнительные ….».
- Найти раздел Личные данные, перейти в «Настройки контента…».
- В появившемся окне нужно выбрать в разделе Всплывающие окна пункт «Блокировать всплывающие окна на всех сайтах (рекомендуется)».
И нажимаем кнопку «Готово».
При необходимости блокировки картинок в окне «Настройки контента…» внутри списка «Картинки» выбрать опцию «Не показывать изображения».
Расширение
Начнем мы пожалуй с расширения в браузере Гугл хром. Расширенее проверенное и очень хорошо себя зарекомендовало. По правде говоря, я пользуюсь именно им.
- Войдите в браузер google chrome и выберете «Настройка и упреаление…», который находится в правом верхнем углу, и выберете в раскрывшемся меню пункт «Дополнительные инструменты», а затем «Расширения».
- У вас откроются все установленные расширения вашего браузера. Вам нужно спуститься вниз и выбрать «Еще расширения».
- Теперь в строке «Поиск по магазину» введите adblock и нажмите Enter.
- Вам откроется список расширений, которые удалось найти по вашему запросу. Выбирайте самое первое найденное расширение Adblock, хотя Adblock Plus тоже подойдет. Для этого нажмите «Установить» и ждите.
- Теперь вверху у вас появилась ладонь в красном шестиугольнике. Это и есть наш родимый. И кстати, нажав на этот значок мы можем управлять расширением, например, чтобы оно никогда не запускалось на конкретной странице или сайте или вообще временно приостановить его. Разобраться с этим расширением совсем несложно.
- Попробуйте теперь зайти на какой-нибудь сайт с рекламой. Ну как? Заметны изменения? Смотрите, не только всплывающая реклама ушла, но и даже та, которая по сути заменяла фон сайта. Здорово!
Блокировка рекламы в Chrome
Чтобы убрать рекламу в хроме рекомендуется установить всего два расширения uBlock Origin и Adguard.
 Как отключить рекламу в хром браузере
Как отключить рекламу в хром браузере
Сначала установим блокировщик рекламы для Chrome который называется uBlock Origin. Для этого открываем расширения нажав на три точки расположенные в верхнем правом углу браузера и выбрав поочерёдно Дополнительные инструменты — Расширения.
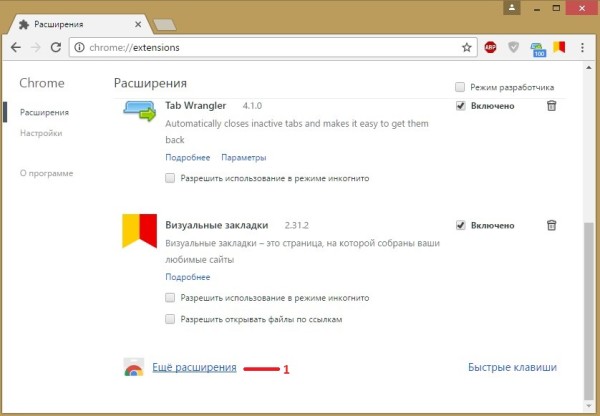 Как отключить рекламу в гугл хром
Как отключить рекламу в гугл хром
В браузере откроется окно в котором будут отображены все установленные в нём расширения. В этом окне в самом низу нужно нажать на Ещё расширения.
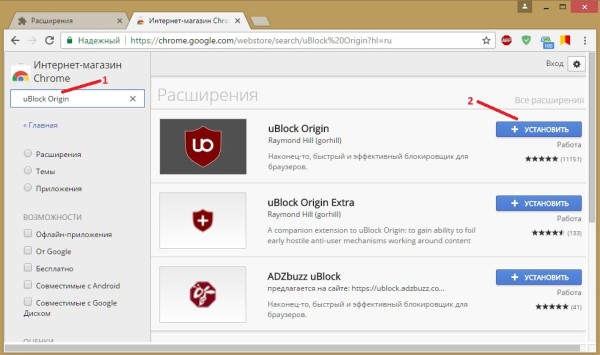 Как заблокировать рекламу в гугл хром
Как заблокировать рекламу в гугл хром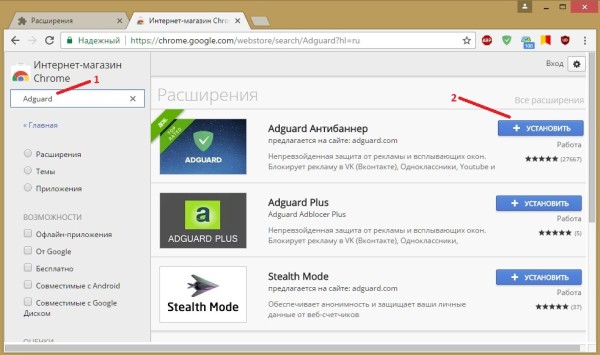 Как отключить рекламу в браузере гугл хром
Как отключить рекламу в браузере гугл хром
В строку поиска вписываете Adguard и нажимаете на клавиатуре клавишу Enter. В окне появятся разные расширения напротив которых имеется кнопка Установить. Вам нужно будет напротив первого расширения нажать на кнопку Установить. Через несколько секунд блокиратор рекламы для Google Chrome установится и откроется страница с настройками расширения в которых указываете какую нужно заблокировать рекламу в хроме.
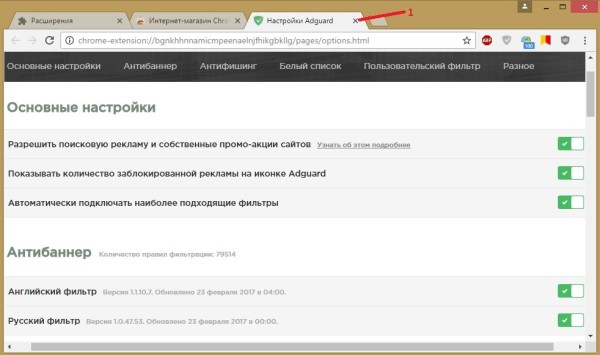 1
1
Настройки расширения можно не менять. Закрываете все окна и после этого блокировка рекламы в Google Chrome начнёт работать.
Видео
В этом ролике показано как установить расширение Adguard с помощью которого будет блокироваться реклама в Chrome.
Похожие заметки:
Программа Clip2Net для скриншотов
Как переключить язык
Как пронумеровать страницы в Ворде 2010 начиная с любой
Экранная клавиатура Windows 8
Как ускорить Firefox через настройки
Главная и стартовая страница гугл хром
Завести будильник на компьютере
Программа Adblock
Если блокировка всплывающих окон в настройках хрома не помогла, то можно воспользоваться программой Adblock.
Скачать Адблок можно по ссылкам ниже:
Заходим на сайт адблока и нажимаем синюю кнопку + Получить adblock сейчас.

Попадаем в магазин webstore и кликаем на бесплатно.

Предлагают установить новое расширение — подтверждаем нажатием Добавить.

Адблок установлен, нажмите на значок для активации программы.

Сразу после активации открывается сайт adblock, где нас поздравляют и вежливо, по желанию, просят пожертвовать любую сумму на поддержание данного проекта.

Теперь открываем любой сайт или обновляем нужную страницу, блоков рекламы быть не должно.
Допустим вы хотите увидеть какое количество рекламы от вас скрыто или хотите её опять включить.

Нажимаем на значок расширения, смотрим информацию и выполняем нужные операции.
Программа Adblock | Moicom.ru
Как отключить рекламу в браузере Google Chrome
- Здесь все легко и просто, запускаем браузер и нажимаем на кнопку “Настройка и управление Google Chrome”, выбираем пункт “Настройки” и нажимаем на него:
- Затем будет открыто меню настроек и снизу есть пункт “Показать дополнительные настройки”:
-
Нажимаем на данную кнопку и видим полный список настроек. Ищем личные данные “Настройки контента” и нажимаем:
- После открывается окно, в котором ищем пункт всплывающие окна и ставим галочку “Блокировать всплывающие окна на всех сайтах (рекомендуется)”, нажмите кнопку “Готово”:
- Теперь браузер будет самостоятельно блокировать все всплывающие окна. Также здесь можно проверить обновления браузера Google Chrome и установить последнюю версию.
Встроенный метод
Ну а если обычная реклама вас не напрягает, а раздражают только всплывающие окна, которые появляются ниоткуда, то мжете воспользоваться встроенным методом.
- Зайдите в «Настройку и управление» и выберете пункт «Настройки».
- В открывшемся окне спуститесь в самый низ и выберите «Показать дополнительные настройки». У вас появится больше настроек, среди которых вам надо выбрать «Настройки контента».
- В открывшемся окошке выберите спуститесь до пункта «Всплывающие окна» и там выберите «Блокировать всплывающие окна на всех сайтах». А если уж для каких-либо сайтов вам всплывающая рекламка понадобится,то добавьте адрес сайта в исключение.
Вот так все простенько. Несомненный плюс данного способа в том, что он убирает самый дурацкий вид рекламы и то, что он встроенный, т.е. не надо ничего дополнительно устанавливать.
Ну а я говорю вам до свидания! Рад был вас всех видеть на моем блоге. Кстати рекомендую вам подписаться на обновления блога, тогда вы не упустите ничего интересного для себя. Пока-пока!
Подробности
Дело в том, что еще в 2017 году разработчики AdBlock Plus прекратили поддерживать одноименное приложение для смартфонов. Мотивировали они тем, что пользователям неудобно постоянно запускать отдельную программу-блокиратор, да и фоновый режим поедал n-ую часть оперативной памяти.
Поэтому скачать AdBlock Chrome для Android OS не получится. Но не расстраивайтесь – специалисты предлагают альтернативу. Они выпустили защищенный браузер с сокрытием рекламы! Неожиданно, правда?
Поэтому дальнейшее повествование будет строиться вокруг установочного процесса нового обозревателя, его особенностей, возможность и пользовательской наладки. Но обо всем по порядку.
Инсталляция
Начнем со скачивания дистрибутива и его установки на мобильную платформу. Процедура, пусть и не нова, все равно сложна для начинающих пользователей. Поэтому приведем ниже пошаговую инструкцию:
- Запускаем Play Маркет и тапаем на поисковую строку в верхней части.
- Через виртуальную клавиатуру вводим наименование нашего приложения AdBlock Browser.
- Открываем соответствующую страницу.
- Выбираем кнопку «Установить» на ней.
- Подтверждаем серьезность намерений и ждем завершения процедуры.
В итоге, на рабочем столе появляется ярлык только что установленного приложения. Не теряя ни минуты двигаемся дальше!
Настройка
Как только мы активируем браузер, система нам говорит об уже активированной защите от всплывающих окон и рекламных баннеров. Но можно внести свои изменения. Чем мы и займемся!
Примечательно: дизайн лаконичен и неприхотлив, здесь все подчинено голой функциональности. Каких-то графических «фишечек» нет, но они не столько важны.
Давайте посмотрим, что разработчики дали нам под управление. Для перехода в настройки достаточно тапнуть на «троеточие» в правой части дисплея.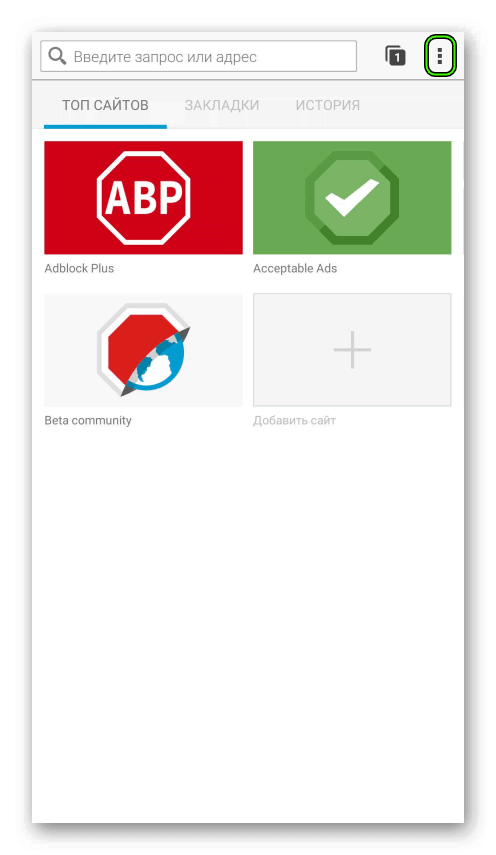 А затем открыть пункт «Параметры».
А затем открыть пункт «Параметры».
Ну а теперь пройдемся по каждой вкладке:
- Основные – корректируется отображение домашней страницы, языковая принадлежность браузера, взаимодействие с вкладками (их компактность и создание очереди).
- Поиск – выбирается актуальная машина для серфинга в Интернете. Из предложенного перечня выбирается наиболее предпочтительная.
- Приватность – настройка отслеживания вашей активности при переходах на площадки, унификация работы куков, возможность задать мастер-пароль и управление логинами, автозаполнение полей.
- Блокировка рекламы – здесь добавляются сайты в «белый список», дополнительно запрещается считывание подробной информации пользователя, активация защиты от интрузивных элементов.
- Специальные возможности – задается масштаб отображения информации на основе системной, также активируется голосовой ввод поисковых запросов.
- Уведомления – деактивация сообщений об обновлении продуктов компании-разработчика.
- Дополнительно – здесь можно восстановить вкладки, наладить импорт персональной информации между браузерами, экономить трафик и запускать медиафайлы автоматически.
- Удалить мои данные – пункт активирует встроенные алгоритмы для очищения памяти от истории посещений, куков, форм автозаполнения.
- Сделать браузером по умолчанию – тут все понятно и без пояснений.
- AdBlock Browser – статистическая информация и данные о продукте, дате и времени его эксплуатации.
Таким образом, пользователь может подстроить работу обозревателя под свои нужды и виденье. Теперь для блокировки фишинга, баннеров и всплывающих окон не обязательно скачивать AdBlock для мобильной версии Google Chrome.
Если самый простой и самый популярный способы не помогли
Иногда причиной назойливых всплывающих рекламных окон является вредоносное ПО, с которым стандартное расширение браузера Google Chrome не в силах справится.
Антивирусы подобные программы также не воспринимают за вредителей и не трогают их.
В этом случае могут помочь следующие продукты:
3. Можно попробовать продукт MalwareBytes Anti-Malware, который в свободном доступе.
Еще варианты
Кроме паразитирующих программ или вирусов, возможен вариант наличия расширений самого браузера Google Chrome, которые портят жизнь назойливой рекламой.
Для проверки этой гипотезы нужно найти список расширений.
По описанному выше пути во вкладке Настройки найти раздел «Расширения» в списке слева.
В списке установленных расширений, методом «проб и ошибок», то есть, отключая сомнительные расширения, можно найти источник назойливой рекламы.
Есть еще способ. В диспетчере задач стоит просмотреть все процессы. Через поисковые запросы можно получить информацию обо всех неизвестных и подозрительных. Случайно установленное вредоносное ПО обнаруживается и так.
Приятного и полезного времяпрепровождения в Интернет!
Запись имеет метки: Компьютерные программы
Блокировка рекламы в Google Chrome с помощью расширения AdBlock
https://chrome.google.com/webstore/detail/adblock/gighmmpiobklfepjocnamgkkbiglidom?hl=ruНа против приложения AdBlock жмем кнопку Установить.
В появившемся окошке нажимаем кнопку Добавить
После этого у нас откроется новая вкладка с предложением сделать взнос автору. Делаем взнос или просто закрываем эту вкладку. Так же возле меню Настройка и управления Google Chrome появится значок AdBlock . Это свидетельствует о том что плагин успешно установлен и работает (уже успешно блокирует рекламу). Теперь любая вкладка будет открываться практически без рекламы.
Если же какая-то реклама, таки прорвалась через нашу защиту или всплывающее окно какого-либо сайта не дает вам покоя, то необходимо сделать следующее
Найти этот злостный сайт с рекламой или всплывающем окном. Нажать на значок AdBlock левой кнопкой мыши и в появившемся меню выбрать Блокировать рекламу на этой странице.
Затем наводите мышкой на рекламу, при этом происходит ее выделение, и нажимаете левую кнопку
Откроется следующее окно. В нем с помощью ползунка необходимо настроить корректное отображение страницы. Подвигайте посмотрите. Если вы четко выделили рекламу, то она автоматически заблокируется и вы сразу нажимаете Выглядит хорошо.
Открывается окошко в котором необходимо нажать Блокировать!
Таким образом блокируется реклама которая сразу не попала под фильтр AdBlock.
Управление всеми установленными расширениями в браузере Google Chrome осуществляется на вкладке Расширения. Для того что бы открыть эту вкладку необходимо зайти в меню и выбрать Инструменты > Расширения.
В открывшейся вкладке вы можете включить, выключить, настроить или удалить любое расширение. Соблюдайте принцип меньше лучше и не ставьте расширений с однотипной функциональностью, так как это может замедлить работу браузера Google Chrome. Что делать в этом случае описано в статье Что делать если Google Chrome тормозит?
Как убрать всплывающую рекламу в Google Chrome
Чтобы отключить рекламу в хроме которая появляется в виде всплывающего окна нужно сначала открыть настройки.
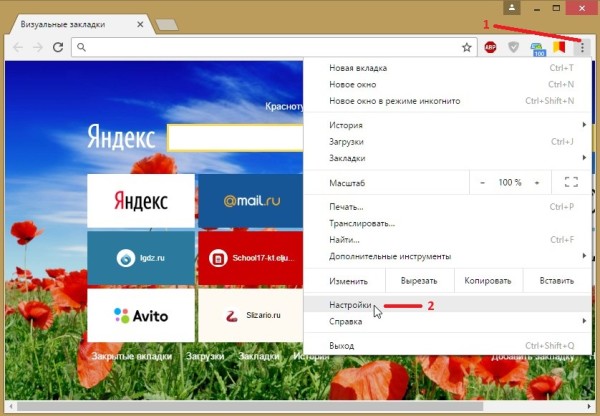 Когда в Chrome выскакивает реклама нужно произвести соответствующие настройки
Когда в Chrome выскакивает реклама нужно произвести соответствующие настройки
Чтобы открыть настройки нужно навести курсор на три точки расположенные в верхнем правом углу браузера и нажав левую кнопку мыши выбирать из появившегося контекстного меню пункт Настройки.
 Как убрать рекламу в Chrome
Как убрать рекламу в Chrome
Откроются в хроме настройки в самом низу которых необходимо нажать Показать дополнительные настройки.
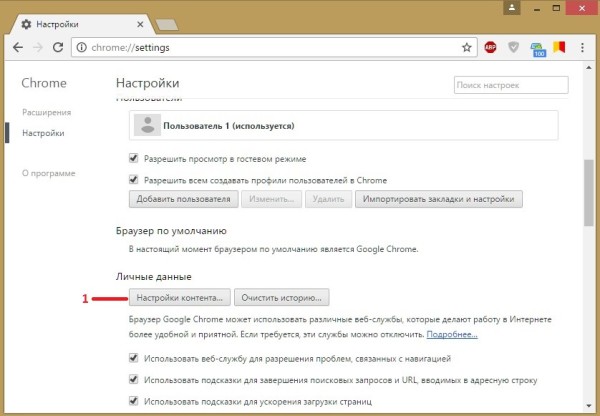 Отключить рекламу в Chrome
Отключить рекламу в Chrome
В дополнительных настройках находите пункт Личные данные и нажимаете кнопку Настройка контента.
 Как убрать всплывающую рекламу в хроме
Как убрать всплывающую рекламу в хроме
Откроется фоновое окно в котором нужно поставить галочку у пункта Блокировать всплывающие окна на всех сайтах (рекомендуется) и нужно не забыть нажать кнопку Готово. После этого почти вся всплывающая реклама в хроме будет блокироваться.
Программа Adblock
Если блокировка всплывающих окон в настройках хрома не помогла, то можно воспользоваться программой Adblock.
Скачать Адблок можно по ссылкам ниже:
Заходим на сайт адблока и нажимаем синюю кнопку + Получить adblock сейчас.

Попадаем в магазин webstore и кликаем на бесплатно.
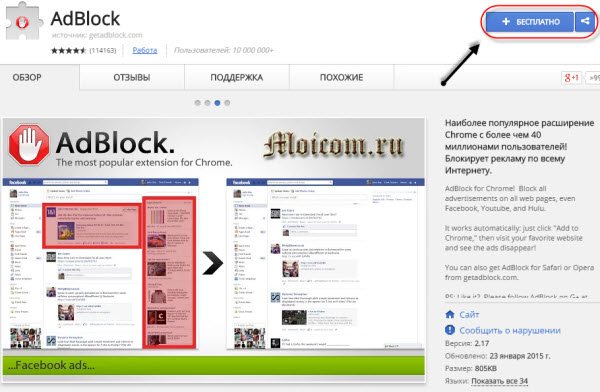
Предлагают установить новое расширение — подтверждаем нажатием Добавить.

Адблок установлен, нажмите на значок для активации программы.
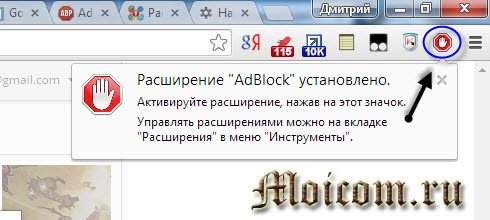
Сразу после активации открывается сайт adblock, где нас поздравляют и вежливо, по желанию, просят пожертвовать любую сумму на поддержание данного проекта.
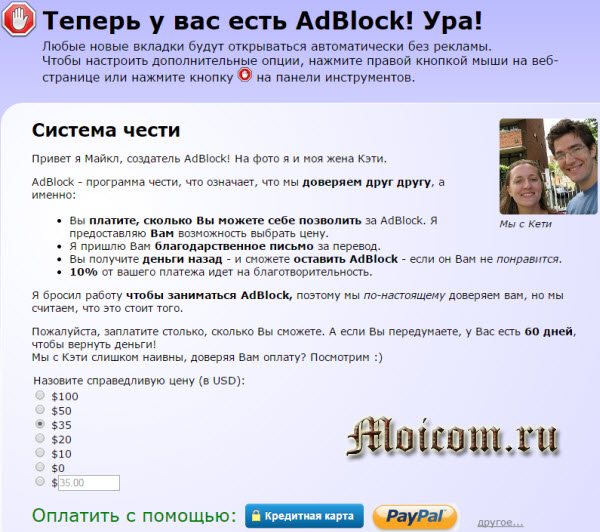
Теперь открываем любой сайт или обновляем нужную страницу, блоков рекламы быть не должно.
Допустим вы хотите увидеть какое количество рекламы от вас скрыто или хотите её опять включить.
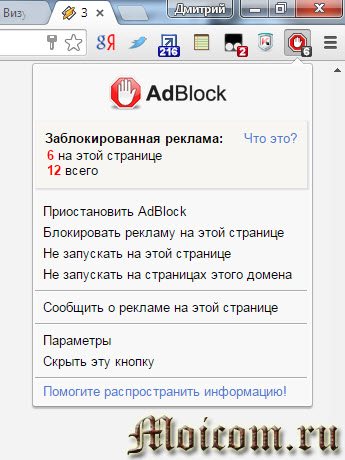
Нажимаем на значок расширения, смотрим информацию и выполняем нужные операции.
Программа Adblock | Moicom.ru
Рейтинг плагинов-блокираторов рекламы для Яндекс браузера на ПК
В сети довольно много блокировщиков рекламы, которые позволяют выключить как текстовую рекламу, так и баннеры. Тем не менее некоторые из них лучше справляются со своей задачей. О самых лучших из них и идёт речь дальше.
Заранее рассмотрим процесс установки каждого расширения, ведь он приблизительно идентичен:
- Переходим на страницу с подходящим плагином (ссылки к каждому расширению представлены в соответствующих разделах статьи).
- Нажимаем на кнопку «Установить».
- Во всплывающем окне ещё раз нажимаем на кнопку «Установить расширение».
- Все, расширение в работе.
Важно! Не стоит устанавливать несколько расширений одновременно, это приведёт к лишней нагрузке на браузер и долгой загрузке страниц. Лучше использовать одно качественное расширение.
AdGuard – лучший блокировщик рекламы для Yandex браузера
AdGuard можем назвать самым лучшим блокировщиком рекламы для Яндекс веб-обозревателя по причине эффективной и точной работы. Плагин правильно определяет, какой блок является рекламным, а какой – нет.
Другие преимущества расширения AdGuard:
- Сохраняет правильную структуру страницы после удаления баннеров;
- Убирает все виды рекламы;
- Не требует дополнительной настройки, работает сразу после установки;
- Дополнительно защищает от вредоносных программ: дозвонщиков, рекламных расширений и т.п.;
- Крайне редко пропускает рекламу. Алгоритм проверки довольно точный, работает на всех популярных сайтах;
- Добавляет пункт в контекстное меню для быстрого управления расширением;
- Уменьшает затраты трафика на загрузку страниц и ускоряет её обработку.
- Простой и привлекательный дизайн выпадающего меню (появляется после клика на расширение).
Дополнение достаточно установить и оно сразу начнёт блокировать рекламу.
AdBlock
Относится к самым лучшим расширениям, которые пользуются большой популярностью. Топовый плагин обладает большинством из преимуществ AdGuard. Оба расширению являются прямыми аналогами. Здесь также можем управлять списком исключений, подключать новые базы данных для фильтрации, есть возможность удалять элементы с сайтов вручную.
Второе место расширение получило по причине внедрения спорного функционала – «Приемлемые объявления». Суть функции заключается в том, что блокировщик пропускает часть рекламы, которую он считает приемлемой. Это хорошо для порядочных владельцев сайтов, которые за счёт рекламы оплачивают счета по содержанию сайтов. Некоторым пользователям реклама в любом виде неприемлема.
Функцию «Приемлемые объявления» можем отключить в разделе «Параметры»:
- Нажимаем мышью на значок расширения и выбираем опцию «Параметры».
- Снимаем выделение с пункта «Разрешить ненавязчивую рекламу».
Ghostery
Расширение специализируется не только на блокировке рекламы. Главная цель работы плагина – обеспечение высокого уровня конфиденциальности. Дополнение не только убирает рекламу, но и отключает средства слежения. Оба действия позитивно сказываются на скорости загрузки страниц. Главным достоинством приложения является высококачественная блокировка. За время тестирования ни один рекламный баннер не смог обойти фильтр.
Рекомендуем:
Как установить расширение adblock для Яндекс браузера
uBlock Origin
У расширения uBlock, как и у других плагинов из списка, полностью бесплатное распространение. Чтобы подтвердить эффективность работы модуля, приведём тот факт, что приложение использует те же списки фильтрации, что и AdBlock. По желанию можем добавить ещё фильтрационных списков, но в них нет особой необходимости. Дополнительно uBlock защищает от вредоносного ПО и уведомляет об угрозах от опасных сайтов. Расширение защищает от утечки информации о локальном IP через WebRTC.
У плагина есть масса дополнительных плюсов:
- Режим для дальтоников;
- Простой интерфейс меню;
- Возможность отключения косметических фильтров;
- Поддержка работы с облачным хранилищем;
- Доступно включение множества дополнительных фильтров.
AdBlock Plus (ABP)
Это одно из старейших расширений в среде антибаннеров. Топовый защитник от рекламы до сих пор популярен, а по качеству работы приблизительно соответствует аналогам. ABP комплексно блокирует нежелательную рекламу и вполне неплохо справляется с поставленной задачей. Его важным преимуществом является возможность вручную блокировать любые элементы на странице.
В ходе теста ABP показал себя не с самой лучшей стороны, он пропустил часть рекламы на VK. ВКонтакте является одним из самых популярных сервисов, если даже здесь появляется реклама, то высокий риск встретить её и на других сайтах. Конечно, можем включить дополнительные списки фильтров, но это лишняя работа.
Adguard — программа блокировки рекламы
Еще одним отличным способом избавиться от рекламы — это установка специальной программы-фильтра: Adguard.
Скачать программу можно с официального сайта: https://adguard.com/.
Установка и настройка программы — очень просты. Просто запускаете файл, скачанный по вышеприведенной ссылке, далее запускается «мастер», который все настроит и быстро проведет вас через все тонкости.
Что особо радует, программа не подходит так радикально к рекламе: т.е. ее можно гибко настроить, какую рекламу блокировать, а какую нет.
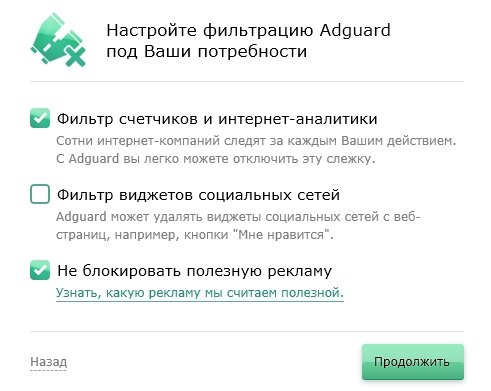
Например, Adguard, будет блокировать всю рекламу издающие звуки, появляющуюся из ниоткуда, все всплывающие баннеры, мешающие восприятию информации. Более лояльней относиться к текстовой рекламе, около которой есть предупреждение, что это не элемент сайта, а именно реклама. В принципе, подход правильный,ведь очень часто именно реклама помогает найти более качественный и дешевый товар.
Ниже на скриншоте, приведено главное окно программы. Здесь можно увидеть сколько интернет-трафика было проверено и отфильтровано, сколько было удалено рекламных сообщений, задать настройки и ввести исключения. Удобно!
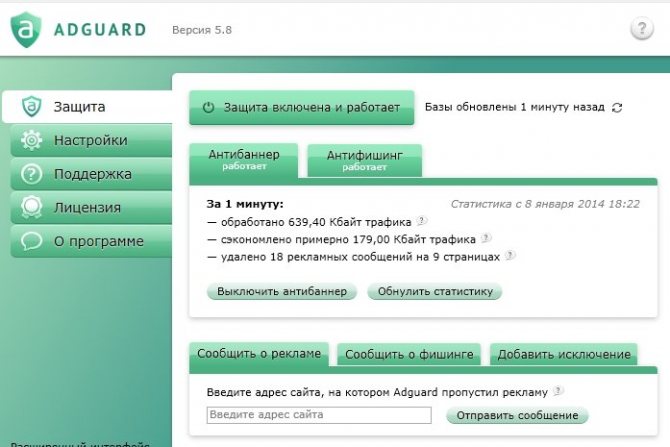
Вывод
В этой статье мы рассмотрели способы блокировки рекламы в браузере Google Chrome. (Как удалить рекламу в Skype можно прочитать здесь) Это осуществляется с помощью плагинов или расширений таких как AdBlock и AdBlock Plus. Функциональность у них практически одинаковая так что используйте понравившийся. Данные плагины позволяют только скрывать рекламу, они пока что не могут ее не загружать. Поэтому не стоит ожидать ускорения загрузки страниц или уменьшения трафика. Данная возможность реализована, пока только, в браузере Firefox (на сколько мне известно). Будем наедятся, что и Google Chrome скоро получит поддержку этих функций.
Если после установка Adblock реклама в браузере осталась — читайте эту статью.
Видео в котором показана блокировка рекламы Chrome с помощью AdBlock Plus