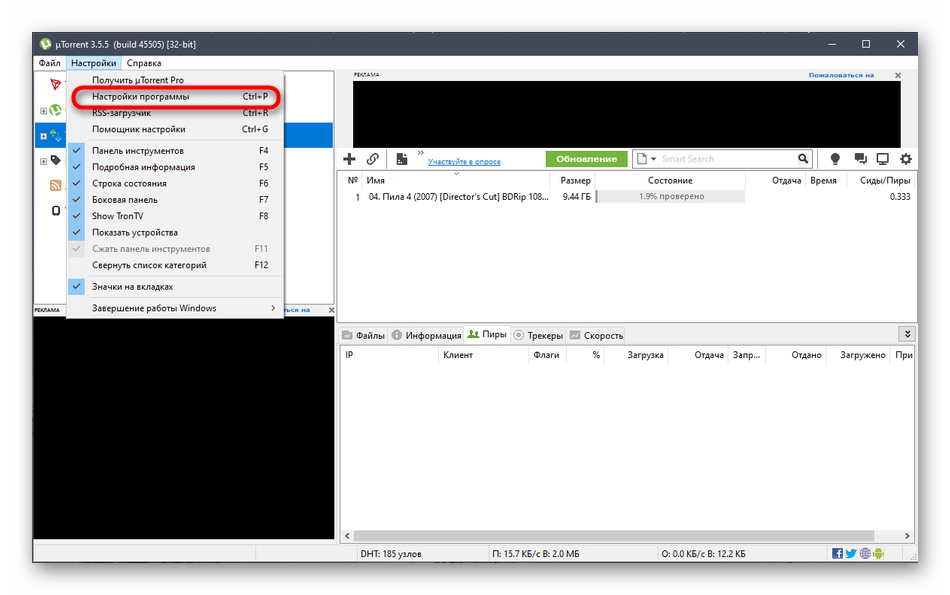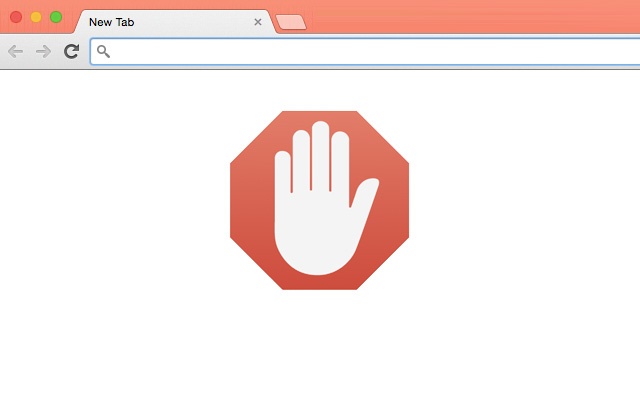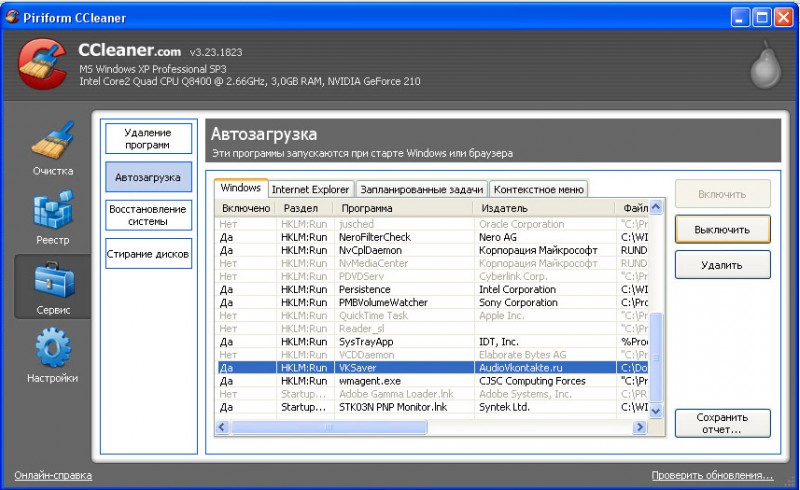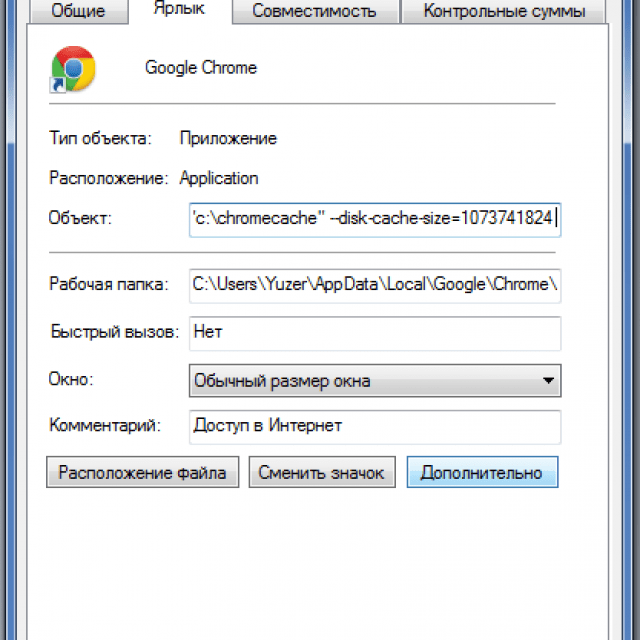Как очистить кэш в браузерах google chrome, mozilla firefox и opera
Содержание:
- Автоматическая очистка кэша в браузере Firefox
- Что будет, если очистить кэш
- Как очистить кэш Brave
- Автоматическая очистка кэш-памяти в мозиле
- Хранение
- Что происходит при удалении кэша и файлов cookie?
- Как очистить веб-обозреватель выборочно?
- 2 Кеш в Яндекс.Браузере
- Ручная настройка
- Как очистить кэш Firefox и файлы cookie на компьютере
- Как очистить кэш Mozilla Firefox
- Видеоинструкция: как очистить кэш и куки в Mozilla Firefox
- Как очистить кэш браузера Опера
- Чистим cache используя CCleaner
- Что такое кэш и какие задачи решает
- Где хранится файл кэш
- Как очистить кэш Яндекс.Браузер
- Зачем иногда нужно очищать кэш браузера?
- Как очистить кэш браузера Mozilla Firefox
- Альтернативный способ, как очистить кэш браузера Mozilla Firefox
- Как очистить кэш в мозиле? Основные способы
- Идем в Настройки
- Что такое кэш в Google Chrome
- Как очистить от вирусов?
- Как почистить кэш браузера мазила
- Пользуемся дополнениями
- Пользуемся дополнениями
- Как очистить кэш браузера Mozilla Firefox?
- Как в Firefox средствами самого браузера почистить кэш на Windows 7
Автоматическая очистка кэша в браузере Firefox
Вы также можете автоматически очищать кэш-папку каждый раз, когда закрываете браузер Firefox.
- Выполните шаги 1 – 2 сверху.
- «История» — «Firefox: Будет использовать ваши настройки хранения истории».
- Щёлкнуть «Удалять историю при закрытии Firefox», если нужно сбросить все.
- Если необходимо оставить важную информацию — «Параметры» и отметить, что должно удаляться при закрытии браузера — «OK».
В этом случае вам надо знать:
- «Журнал посещений и загрузок» – удаляются вся информация и файлы, которые вы загрузили в интернете.
- «Активные сеансы» – автоматически «вылетите» из всех любимых сайтов, таких как ok.ru, facebook.com, vk.com и других, где вы авторизованы.
- «Данные автономных веб-сайтов» – удаляются сведения об автономных веб-сайтах.
- «Настройка сайтов» — удаляются настройки сайтов.
Что будет, если очистить кэш
После запуска процесса полной очистки истории произойдет выход из всех учетных записей, сотрется информация о посещении веб-сайтов, останутся только вкладки, открытые на данный момент. Поэтому убедитесь, что логины, пароли и другие важные сведения сохранены в другом месте.
Если удалять только кэш, то никаких особых изменений не произойдет, только сайты начнут грузиться чуть дольше, и, возможно, обновится их внешний вид. Поэтому внимательно изучите настройки перед началом чистки и выберите, от каких именно данных нужно избавиться. Как это сделать, я покажу дальше в этой статье.
Как очистить кэш Brave
Для нормального функционирования веб-браузера и корректного отображения страниц выполняем процедуру:
В меню «Настройка и управление Brave» (верхний правый угол интерфейса) выберем дважды «История» (Ctrl+H) и «Очистить историю» (в поле адреса вместо этого можно ввести brave://settings/clearBrowserData).
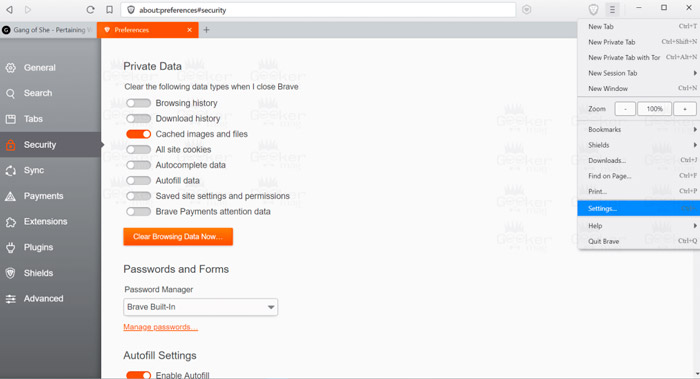
- На вкладке основных настроек выбираем, за какой период следует избавиться от информации, и отмечаем, что именно будем удалять.
- Жмём соответствующую кнопку.
В вариации для мобильных девайсов также нет ничего сложного:
- Из меню (три точки внизу справа) выбираем «История» – «Очистить историю…»
- Идём в настройки и в дополнительных параметрах ищем «Личные данные», где используем функцию очистки истории.
- Обозначим, что именно удалять и за какой период, затем удаляем.
Автоматическая очистка кэш-памяти в мозиле
Намного приятней работать с компьютером, когда такие нудные процессы, как очистка КЭШа, осуществляются в автоматическом режиме. Такой режим предусмотрен в данном браузере и, более того, назначен по умолчанию.
Для настройки автоматической очистки КЭШа в мозиле в Меню Настроек пройдем на вкладку Приватность.
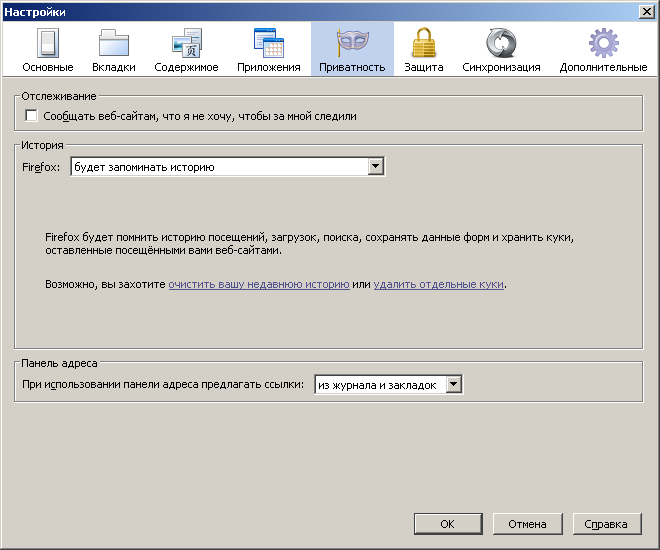
В выпадающем списке выбираем пункт – Firefox: Будет использовать ваши настройки для хранения истории.
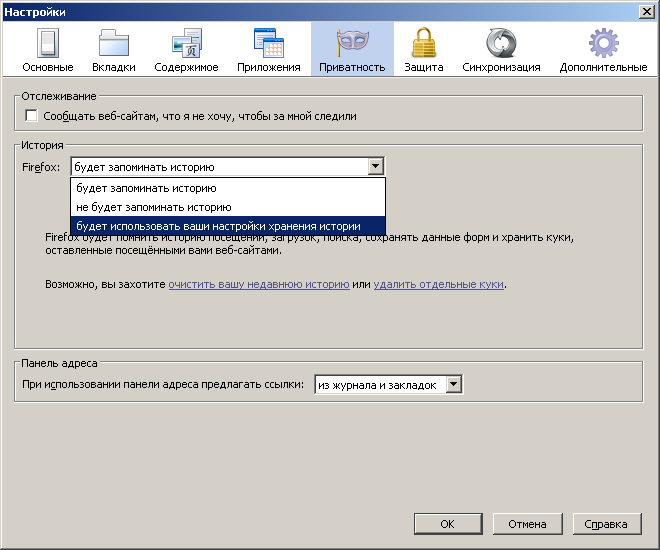
Появится меню, в котором можно выбрать, когда стирать кэш-память:
- по времени истечения срока действия кук;
- во время закрытия Firefox;
- спрашивать каждый раз пользователя.
Самым оптимальным вариантом является последний пункт. Выбираем его и щелкаем по вкладке Параметры.
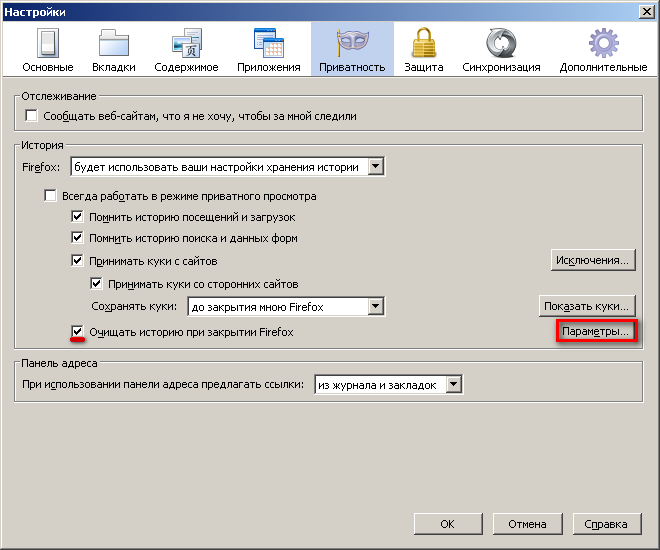
В открывшемся контекстном меню отмечаем элементы КЭШа, которые следует очищать при выходе.

В данном случае Mozilla при выходе удалит всю историю, но пользовательские данные вроде паролей, настроек сайтов останутся. Нажимаем кнопку OK в данном меню и OK в Меню Конфигураций. Таким образом, вопрос – «как очистить кэш мозилы вручную?» у вас больше не должен возникать.
Весь процесс удаления кеша в браузере с помощью встроенных настроек можно увидеть в следующем ролике.
Очистка кеша в брузере с помощью программ.
Очень часто сторонние разработчики предлагают программы, которые позволяют очищать кэш-память всех браузеров одновременно.
К таким утилитам относятся:
- TuneUp Utilities
- Ccleaner
- nCleaner second
- Glary Utilities
- Advanced SystemCare Free
Самой популярным и легким софтом считается Ccleaner. К тому же он распространяется бесплатно. Данное приложение позволяет очистить временные файлы системы и приложений.
Для того чтобы очистить кэш-память Firefox в данной программе нужно сделать следующее:
Открываем главное окно приложения и выбираем вкладку Очистка.
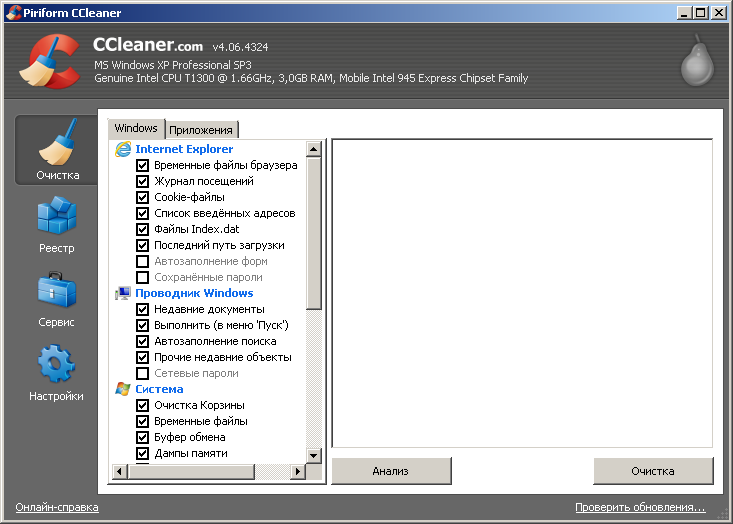
Переходим на вкладку Приложения и ставим галочки напротив пунктов списка под Firefox.
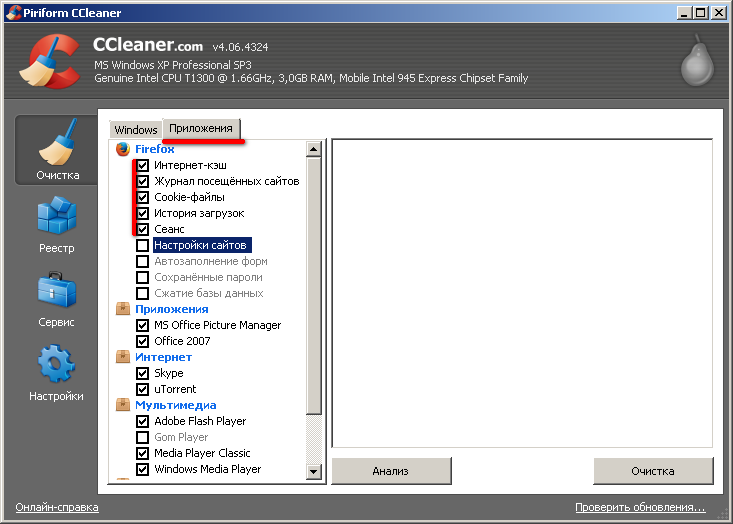
Как видно, здесь по умолчанию также выделена очистка истории, а очистка данных будет осуществляться только по требованию пользователя.
Таким образом, в данной статье было рассмотрено 2 основных способа очистки кэш-памяти Firefox. Если память не очищать, ваш компьютер не сломается, но работа в интернете будет приносить неудобства.
Как очистить кеш — видео.
Процесс очистки кеша с помощью программы Ccleaner.
Хранение
Давайте напоследок разберемся, где хранится кэш Firefox. Существует несколько простых способов узнать искомую информацию:
- Перейдите к адресной строке;
- Введите about:cache и нажмите кнопку ввода;
- Появится новое окно, где прописан адрес папки.

Есть и другой вариант:
- Зайдите в меню «Пуск»;
- Откройте строку «Найти программы и файлы»;
- Введите название обозревателя;
- Откроется папка с содержимым – найдите искомое по названию Cache.
Теперь вы знаете, как очистить кэш браузера Мозила Фирефох – используйте наши инструкции, чтобы своевременно удалить ненужные данные и ускорить работу программы, усилить безопасность просмотров.
Когда вы посещаете веб-сайт, он иногда сохраняет (или запоминает) определённую информацию. Файлы cookie позволяют запомнить пользователя и отличить его от других посетителей, даже если у этого пользователя поменялся IP адрес. А кэш-память помогает быстрее загружать веб-страницы, запоминая изображения, видео и другие части веб-страницы с момента последнего посещения не загружая всё это повторно при каждом посещении.
Когда вы очищаете кеш и куки, вся эта информация удаляется. Это означает, что любые пароли, введённые вами на веб-сайте, необходимо будет ввести повторно, поскольку сайт больше не может вас «узнать», а время загрузки ранее посещённых сайтов увеличится, поскольку для этого необходимо снова загрузить каждый файл со скриптами и стилями с веб-страницы.
Тем не менее, иногда это требуется, особенно при устранении неполадок браузера.
Как очистить веб-обозреватель выборочно?
История
Чтобы избавиться в веб-журнале от группы записей и отдельных ссылок:
1. Перейдите в меню: Журнал → Показать весь журнал.
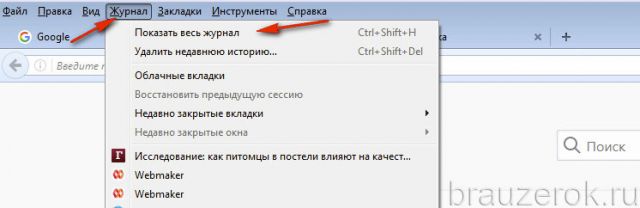
2. Если требуется почистить группу URL по дате, клацните необходимую директорию (например, «Вчера») правой кнопкой. В подменю выберите «Удалить».
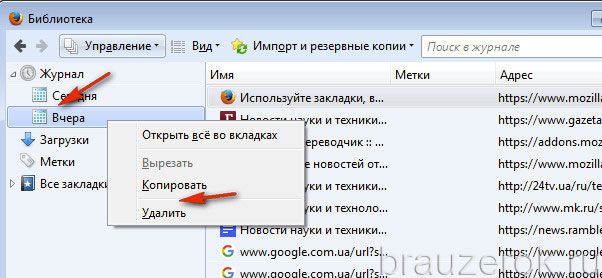
Чтобы удалить отдельную ссылку, также кликните по ней правой кнопкой и нажмите в панели «Удалить страницу».
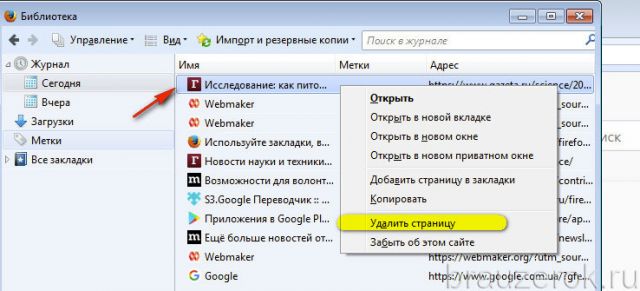
Кэш
Полная очистка хранилища кэша выполняется следующим образом:
1. В меню выберите: Инструменты → Настройки.

2. Перейдите в подраздел «Дополнительные» (список слева).
3. В блоке «Кэширование… » нажмите «Очистить сейчас».
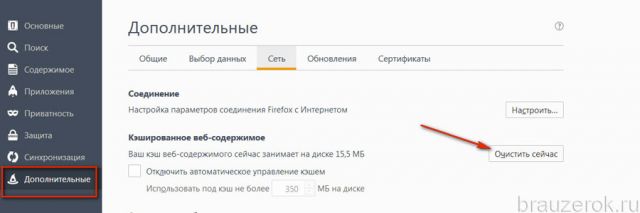
Также запустите команду с аналогичным названием в следующем блоке «Автономное веб-содержимое… ».

Куки
1. В панели настроек клацните подраздел «Приватность».
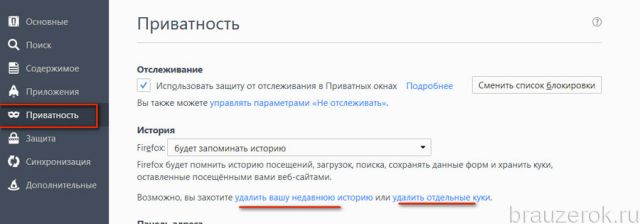
3. Кликом левой кнопки выберите необходимую папку, клацните «Удалить выбранные».
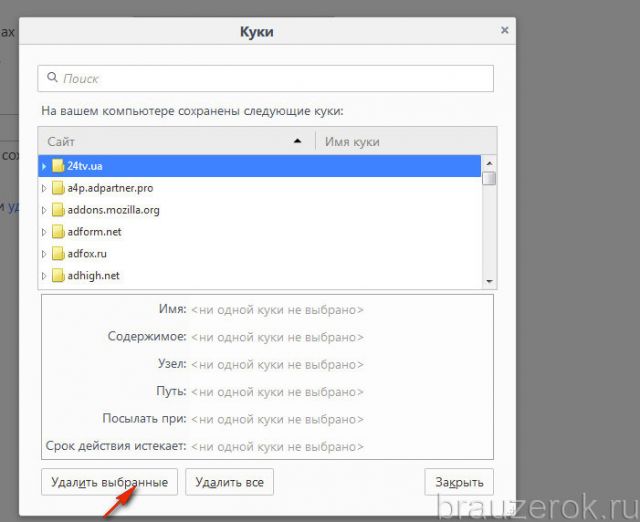
Таким образом Firefox будет очищенный от cookies только конкретного (выбранного вами) веб-сайта.
2 Кеш в Яндекс.Браузере
Самый быстрый способ очистить кеш в Яндекс.Браузере – это нажать на горячие клавиши Ctrl+Shift+Delete. В итоге появится окно “Очистка истории” (рис. 2):
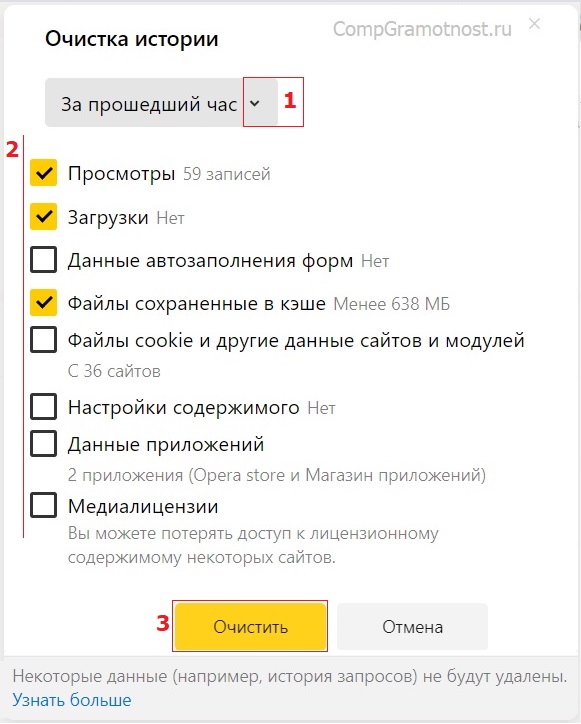
Рис. 2. Очистка кеша в Яндекс.Браузере
Скриншот на рис. 2 приведен для Яндекс.Браузера версии 19.3.0.2485.
Чтобы провести очистку Яндекс.Браузера, проводим три действия:
1 на рис. 2 – можно выбрать, за какой период нужно очистить кеш; 2 – ставим необходимые галочки, либо оставляем те, что стоят по умолчанию; 3 на рис. 2 – щелкаем кнопку “Очистить”.
Можно обойтись без горячих клавиш. Но тогда понадобится открыть меню “Настройки Яндекс.Браузера”, которое находится в верхнем правом углу. Значок этого меню имеет вид трех горизонтальных черточек. Кликнув по этому значку, далее открываем “Настройки” и в самом конце находим ссылку “Очистить историю”. Щелкнув по ней, увидим окно “Очистка истории” (рис. 2).
Ручная настройка
Для начала разберемся, как очистить кэш браузера Mozilla Firefox вручную при необходимости. Сделайте следующее:
- Нажмите иконку меню – три горизонтальные полоски на верхней панели сайта;
- Выберите строку «Настройки»;
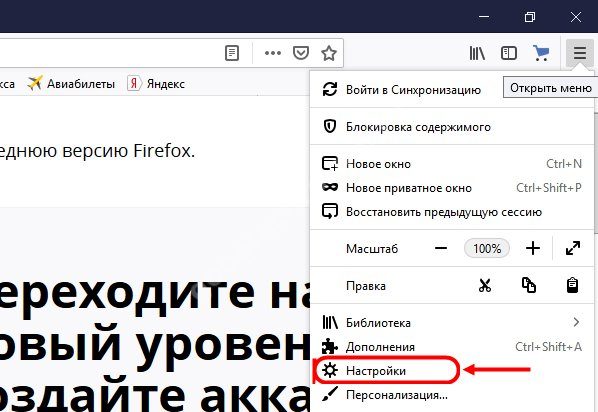
- Кликните на раздел «Приватность и защита»;
- Откройте раздел «Куки и данные сайта» и нажмите «Сбросить данные»;
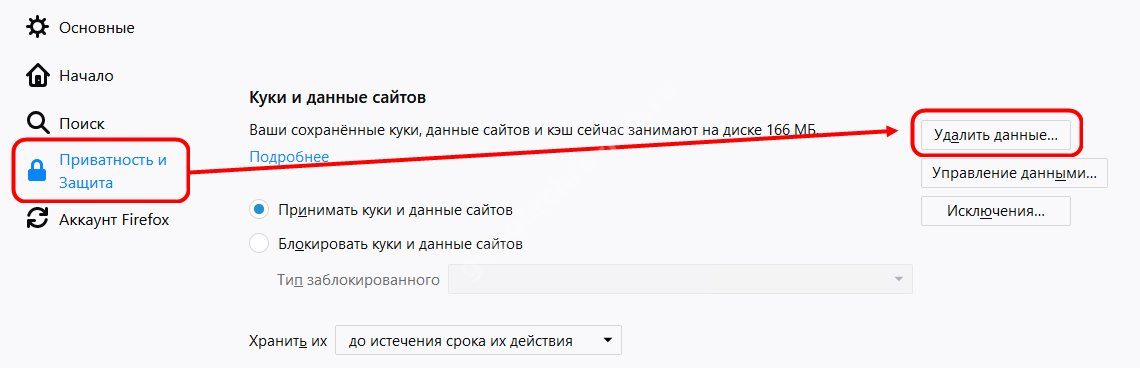
- В новом окне уберите галочку напротив строки «Куки и данные сайта»;
- Найдите панель «Кэшированное веб-содержимое» и нажмите иконку «Удалить»;
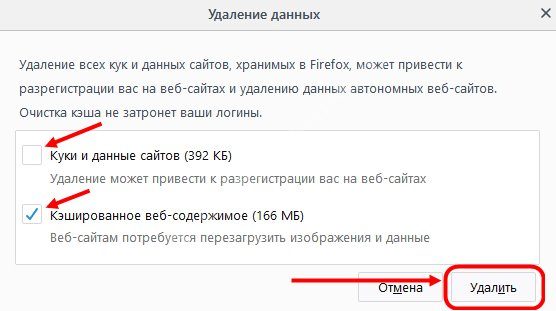
Закройте окно – все внесенные изменения будут сохранены автоматически.
Теперь вы знаете, как почистить кэш браузера Мазила Фаерфокс вручную. Этот процесс прост и доступен каждому пользователю, и похож на очистку кэша в Яндекс браузере, Гугл Хроме и других браузерах.
Теперь давайте перейдем к тому к следующему способу.
Чтобы очистить кэш и файлы cookie в Firefox в Windows 10, Mac и Linux, сначала откройте Mozilla Firefox и нажмите Открыть меню (три горизонтальные линии) в правом верхнем углу любого окна. Выберите «Настройки»:
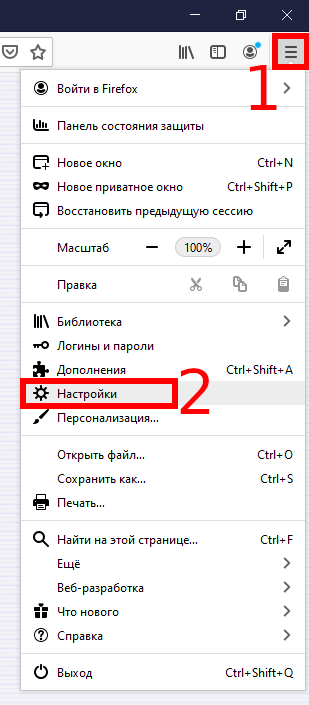
Перейдите на вкладку «Приватность и защита».
В качестве альтернативы, чтобы перейти прямо на вкладку «Приватность и защита» в настройках Firefox, не выполняя предыдущие шаги, а просто введя about:preferences#privacy в адресной строке Firefox.
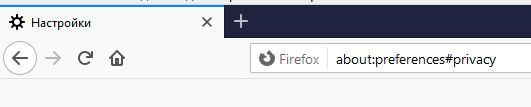
Прокрутите вниз до раздела «Куки и данные сайтов». Если вы хотите, чтобы файлы cookie и данные сайта удалялись автоматически каждый раз при закрытии Firefox, установите флажок рядом с этим параметром.

Здесь нажмите кнопку «Удалите данные». Откроется окно «Удаление данных». Установите флажки «Куки и данные сайтов» и «Кэш веб-содержимого», а затем выберите «Удалить».

Появится предупреждающее сообщение, сообщающее, что выбрав «Удалить сейчас», вы удалите все куки и данные сайтов, хранящиеся в Firefox. Это может привести к разрегистрации вас на веб-сайтах и удалению данных автономных вебсайтов.
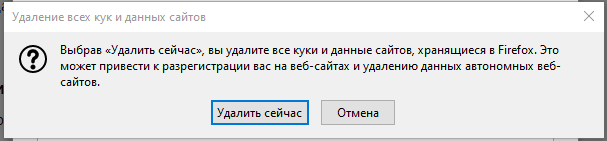
Если вы уверены, выберите «Удалить сейчас».
Через несколько секунд ваш кеш и файлы cookie будут удалены.
Как очистить кэш Mozilla Firefox
Если у вас Mozilla Firefox, для очистки выполняются следующие действия:
- Переходим из меню (три полосы) к настройкам.
- Идём в подраздел «Приватность и Защита» (или вводим в адресной строчке Mozilla about:preferences#privacy).
- В «Куки и данные сайтов» нажмём «Удалить данные…».
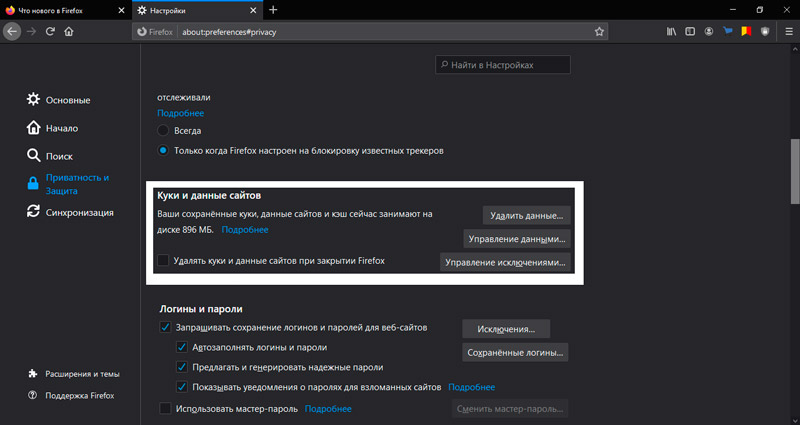
Обозначим «Кэшированное веб-содержимое», затем удаляем с подтверждением.
Как очистить кэш браузера для смартфонов Mozilla Firefox:
Из меню (три точки на нижней панели интерфейса) идём в настройки.
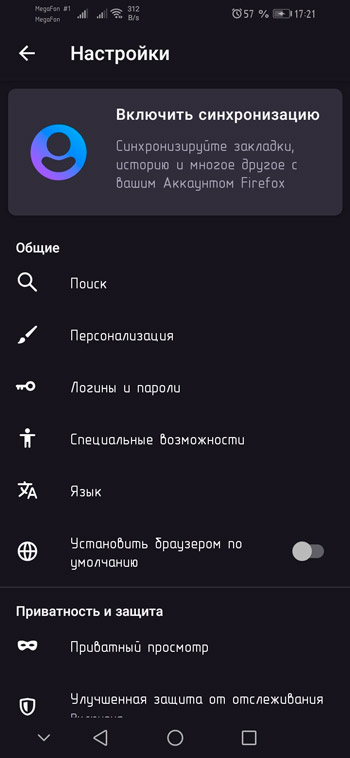
В подразделе «Приватность и защита» выберем «Удаление данных веб-сёрфинга».
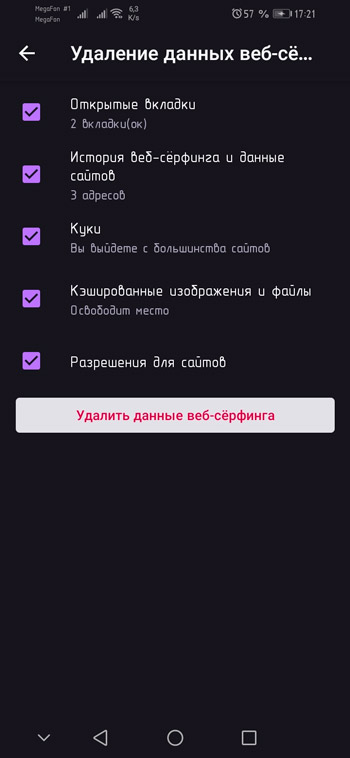
Здесь указываем, что конкретно будем удалять и нажимаем соответствующую кнопку, подтверждаем намерение.
В параметрах Mozilla можно также включить опцию автоматического удаления кэшированных элементов и пр. при выходе. Эта возможность доступна в подразделе «Приватность и защита».
Видеоинструкция: как очистить кэш и куки в Mozilla Firefox
Адреса посещений, куки могут храниться разное время: по умолчанию они будут сброшены сразу после закрытия браузера или станут постоянными, удалить которые сможете после запроса. Включив отказ от использования куков, вы ухудшите возможности посещения некоторых сайтов. Оптимальным решением будет периодическая чистка cookie и кеша. Хотите узнать, как сбросить Мозилу, обнулив все настройки? Посмотрите наш видеоурок, который наглядно подскажет вам, как почистить кеш память в Мозиле, освободиться от ненужных куков, а также ускорить скорость работы браузера.
Как очистить кэш браузера Опера
В браузере Opera нужно будет нажать на кнопку «Opera», а затем выбрать пункт контекстного меню «История». Войти во вкладку «История можно также при помощи клавиш клавиатуры «Ctrl» + «H».
Далее в браузере будет открыта вкладка «История». Здесь необходимо будет нажать на кнопку «Очистить историю посещений…».
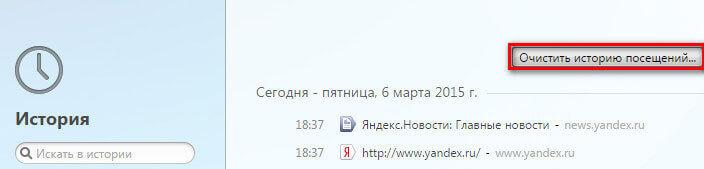
В открывшемся окне «Очистить историю посещений», вы можете выбрать период, за который необходимо будет произвести чистку кэша браузера:
- за последний час;
- за прошлый день;
- за прошлую неделю;
- за последние 4 недели;
- с самого начала.
Обратите внимание, что по умолчанию включен пункт «Удалить файлы cookie и прочие данные сайта». Это значит, что после очистки браузера, вам заново придется вводить на сайтах данные от своей учетной записи (логин и пароль)
После завершения настроек, нажмите на кнопку «Очистить историю посещений».
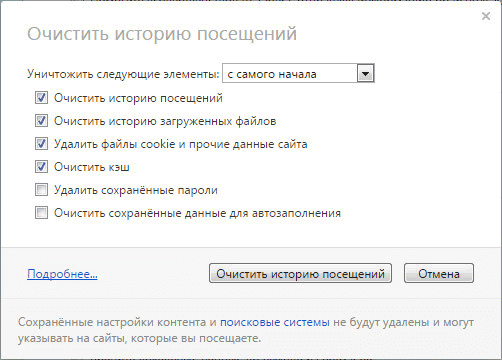
В итоге, кэш с браузера Опера будет удален.
Чистим cache используя CCleaner
CCleaner – это программа, которая позволят пользователем Windows без лишних проблем и усилий очищать и оптимизировать 32-битные и 64-разрядные операционные системы.
Эта программа совершенно бесплатная. У нее интуитивно понятный интерфейс, поэтому разобраться в ней достаточно легко. Справедливости ради, стоит отметить, что она удаляет не только кеш в браузерах, но и очищает корзину, освобождает место на жестком диске, тем самым позволяя операционной системе Windows работать быстрее.
Так выглядит сам интерфейс программы CCleaner.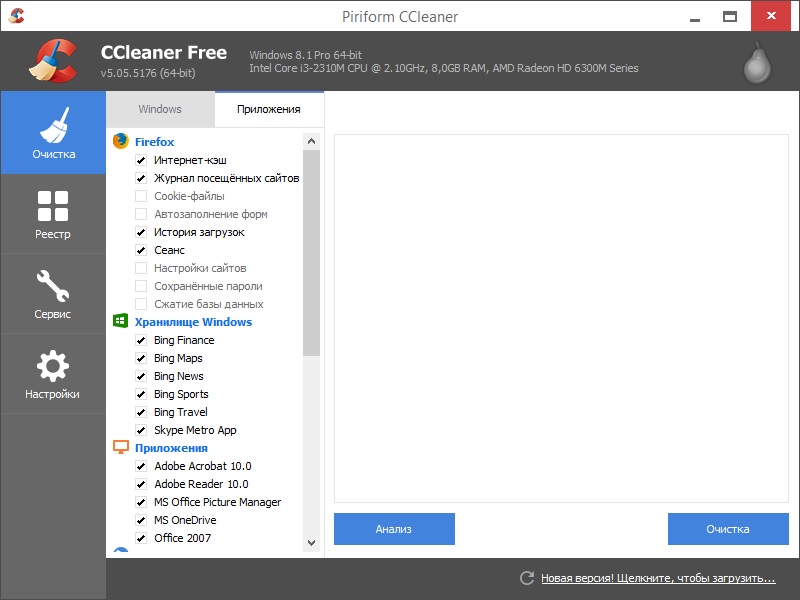
Чтобы удалить весь ненужный кеш, используя эту утилиту, нужно сначала ее скачать. Сделать можно это на официальном сайте разработчика.
- Далее открываем ее и находим вкладку «Очистка» (она всегда расположена слева).
- Кликаем на «Приложение» и выставляем галочки только на том, что мы хотим удалить.
- Внизу окошка нажимаем на «Анализ».
- После проведенного анализа появится кнопка «Очистка», нажимаем на нее и ждем окончания процесса.
- После очистки закрываем программу, весь ненужный кеш был удален автоматически.
Что такое кэш и какие задачи решает
Какой бы программой для выхода в интернет вы ни пользовались, все они создают временные файлы на жестком диске компьютера или карте памяти мобильного устройства. Это и есть кэш, в нем хранится информация о последних сайтах, которые вы посещали, фрагменты документов, аудио- и видеозаписей.
Наличие копии страницы, видеоролика, изображения на вашем ПК значительно ускоряет работу браузера. Если бы не было кэша, нам приходилось бы долго ждать загрузки каждого интернет-ресурса, что всем нам очень не нравится, а некоторых и вовсе выводит из себя, ведь мы уже привыкли к хорошей скорости интернета. Она стала доступна, в том числе благодаря кэшированию, сохранению информации о посещаемых страницах.
После загрузки в память вы можете смотреть видео или другой контент даже без доступа к сети. Когда вы просматриваете видеоролик, то белая полоса показывает процесс его сохранения в кэш. Когда она дойдет до конца, это будет означать, что дальнейший показ происходит не с сервера в интернете, а с вашего устройства.

Где хранится файл кэш
Еще одной особенностью кэширования данных является то, что все эти данные хранятся в отдельном файле, с которым вы можете воздействовать. Например, его можно переместить в другой браузер, либо просто удалить – как еще один способ очистки кэша.
Давайте посмотрим, как найти на компьютере файл с кэшом.
Открываем папку с кэшем браузера:
- Запускаем на компьютере браузер мозила и вводим следующий запрос: about:cache.

- Далее в разделе «disk» копируем данные из строки «Storage disk location».

- Далее открываем любой проводник и вставляем в него скопированный путь к папке. В результате мы попадаем в папку, где хранится файл index – это и есть кэшированные данные браузера Mozilla Firefox.

Надеемся, что теперь вы знаете как очистить кэш в мозиле на телефоне и компьютере
Спасибо за внимание!
Как очистить кэш Яндекс.Браузер
Действия в Яндекс.Браузере будут схожими с теми, что выполняются в прочих приложениях:
- Идём в настройки (кнопка в виде трёх полос).
- Жмём «История» и справа – «Очистить историю».
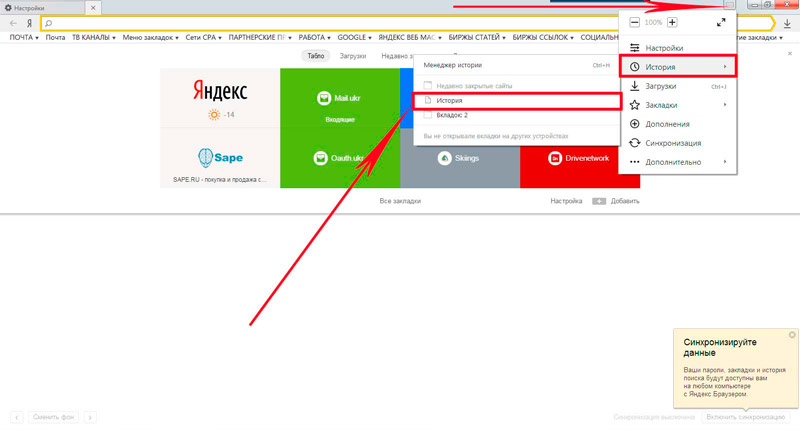
- Сюда же получится попасть, вставив в поле адреса browser://settings/clearBrowserData или, используя горячие клавиши Ctrl+Shift+Del.
- Выбираем, что будем чистить (информацию, сохранённую в кэше, список просмотров, загрузок, cookie и др.).
- Обозначим период, за который нужно убрать записи, после чего жмём кнопку очистки.
На смартфоне:
- Через меню (три точки внизу справа) переходим в настройки.
- В блоке «Конфиденциальность» выбираем «Очистить данные».
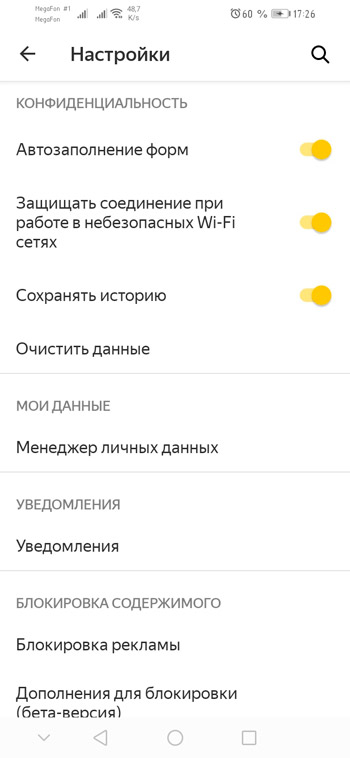
- Отмечаем, что конкретно удалять (кэш, локальная история, загрузки и т. д.).
- Жмём кнопку очистки и подтверждаем намерение.
Вот так просто можно избавиться от кэшированных файлов, создавших проблему низкой скорости работы и некорректной загрузки страниц в разных браузерах.
Чтобы не перемещаться по меню, используем стандартную комбинацию Ctrl+Shift+Delete.
Альтернативный вариант избавления от кэшированных элементов – использование специализированного софта для очистки компьютера от мусора, например, CCleaner позволяет удалить интернет-кэш обозревателей в разделе «Очистка» (вкладка «Приложения»), утилита поддерживает самые популярные обозреватели, так что в большинстве случаев решает задачу.
Зачем иногда нужно очищать кэш браузера?
Кэш или кеш (на английском — cache, от французского cacher — «прятать») — папка с копиями определенных данных с тех страниц Интернета, на которые Вы заходили.
Другими словами, кэш – это временные файлы, которые браузер сохраняет на жестком диске компьютера для их дальнейшего использования с целью ускорения своей работы. Если говорить простым языком, то это обычные файлы из Интернета. Браузер сохраняет их на жестком диске в специальной папке, чтобы не тратить время на их загрузку в следующий раз.
К примеру, когда Вы заходите на какой-то сайт, браузер сохраняет некоторые элементы данного сайта на ваш компьютер. Это могут быть различные картинки, таблицы стилей (файлы, используемые для оформления сайта), видео, аудио и т.д.
Когда Вы будете второй раз заходить на данный сайт, браузер уже не будет снова грузить из Интернета все указанные выше элементы, а будет сразу же показывать их Вам из своего кэша. Такого рода предварительное сохранение файлов на компьютер (формирование кэша) позволяет существенно сократить время загрузки посещенной ранее страницы, а также экономить интернет трафик.
Учитывая вышесказанное, может возникнуть вполне логичный вопрос: если использование кэша дает такой положительный эффект, то почему же необходимо очищать кэш браузера, зачем это делается? Ответ простой — кэш очищают с целью разгрузить память компьютера.
Со временем файлов в кэше становится все больше и больше, память компьютера постепенно перегружается и это существенно сказывается на работоспособности, быстродействии операционной системы. Поэтому кэш нужно иногда очищать.
Как очистить кэш браузера Mozilla Firefox
В Mozilla Firefox кэш из браузера можно будет удалить двумя способами. В одном случае, в Мазила будет удален сразу весь кеш браузера, в другом случае, пользователю можно будет самостоятельно выбрать настройки для удаления кеша.
Первый способ удаления кэша в Firefox
В этом случае, в Мазила Файрфокс будет удален весь кэш браузера.
В окне браузера нажмите на кнопку «Открыть меню», а затем нажмите на кнопку «Настройки». В окне «Настройки», откройте вкладку «Дополнительно». Далее откройте вкладку «Сеть».
Затем в разделе «Кэшированное веб-содержимое», сначала нажмите на кнопку «Очистить сейчас», а затем на кнопку «ОК».
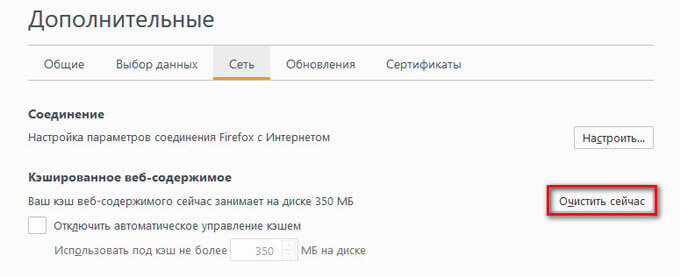
После завершения очистки, весь кэш в браузере Mozilla Firefox будет удален.
Второй способ очистки кэша в Firefox
В этом случае, вы можете самостоятельно выбрать параметры для очистки кеша в браузере Mozilla Firefox.
Для этого, сначала нажмите на кнопку «Открыть меню» в окне браузера, а затем на кнопку «Журнал». В правой части окна браузера будет открыта колонка со списком содержимого журнала.
Нажмите в журнале на пункт «Удалить историю…».
После этого, будет открыто окно «Удаление всей истории». Здесь вы можете выбрать параметры для удаления кэша браузера за определенный временной период:
- за последний час;
- за последние два часа;
- за последние четыре часа;
- за сегодня;
- всё.
Также вы можете выбрать дополнительные параметры для удаления других данных из браузера. Если вы используете автоматический ввод своих логинов и паролей при помощи браузера, то внимательно отнеситесь к выбору пункта «Куки». В случае, если вы удалите куки из браузера, вам придется заново вводить на сайтах свои учетные данные.
Далее нажмите на кнопку «Удалить сейчас».
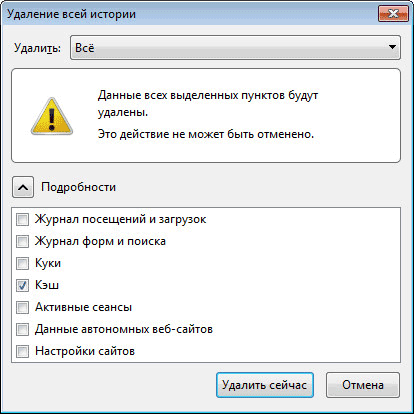
В браузере Mozilla Firefox будет произведена очистка кэша.
Альтернативный способ, как очистить кэш браузера Mozilla Firefox
Альтернативная методика удаления кэша в Firefox более простая, но с помощью нее можно удалить лишь сам кэш (без истории посещений и данных автозаполнения форм).
Снова щелкаем на кнопке вызова главного меню и выбираем опцию «Настройки».
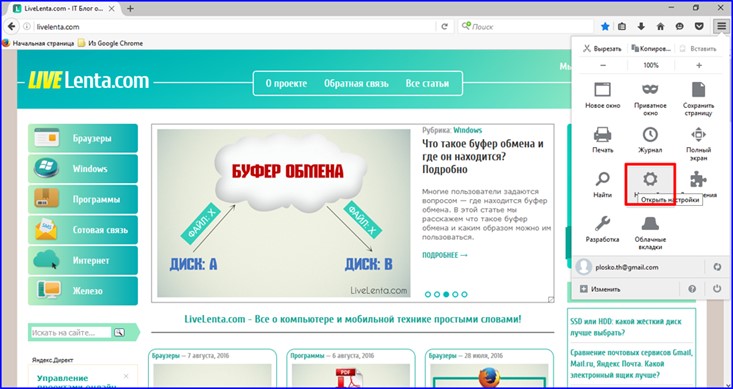
Выбираем раздел «Дополнительные», и в нем заходим на вкладку «Сеть».
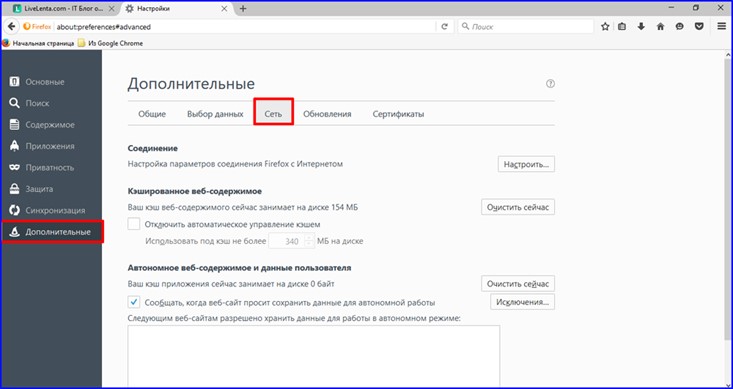
В открытом меню параметров в разделе «Кэшированный веб-контент» щелкаем по кнопке «Очистить сейчас». После этого начнется операция очистки. Можно закрывать меню параметров.
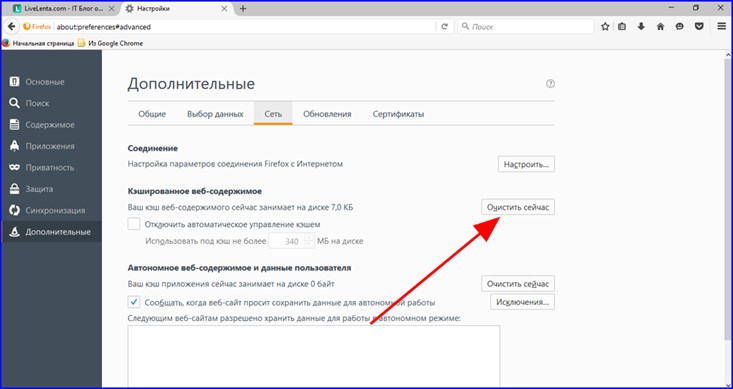
По умолчанию Firefox сам управляет очисткой кэша. Если вы хотите все контролировать вручную, отметьте галочку «Отключить автоматическое управление кэшем». В ставшем активном поле «Использовать под кэш не более <указанное число> МБ на диске» введем тот объем кэша, который не должен превышать объем хранимого на внутреннем накопителе дискового пространства кэша. Это число является строго фиксированным, и вы можете задать его самостоятельно.
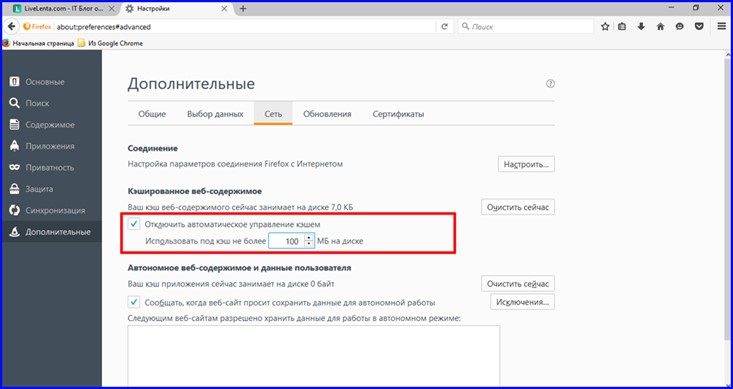
Как очистить кэш в мозиле? Основные способы
Очистить кэш в мозиле можно несколькими способами. Все они подразделяются на 3 вида:
- с помощью внутренних ресурсов браузера;
- с помощью инструментов операционной системы;
- с помощью программ сторонних разработчиков.
Каждый из этих вариантов различается, в зависимости от сложности и эффективности. Прежде всего, рассмотрим, как очистить кэш в firefox с помощью внутренних инструментов.
В примере используется версия 17.0.9
Прежде всего, откроем Меню Настроек данного браузера. Для этого щелкаем по вкладке Инструменты и выбираем пункт Настройки.
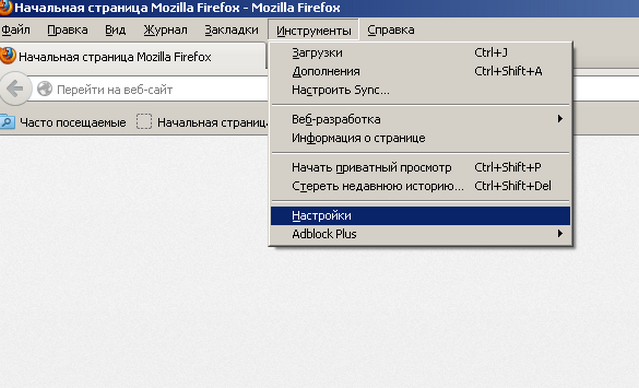
В результате у нас откроется диалоговое меню со всеми настройками браузера. Переходим на вкладку Дополнительные.
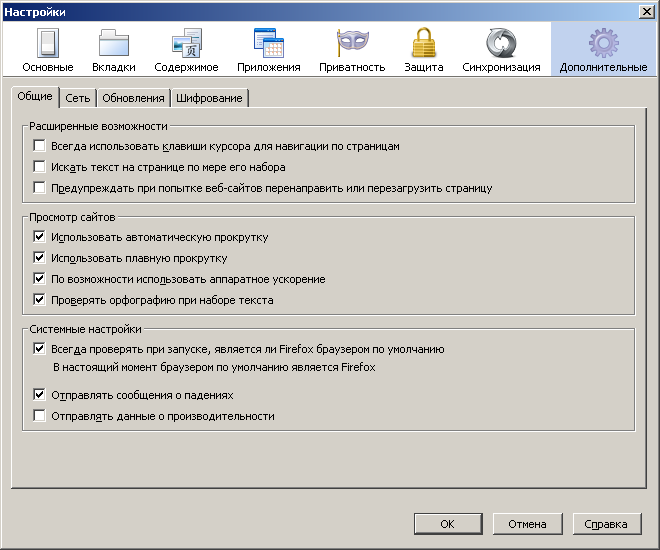
В данной вкладке можно найти различные инструменты для настройки вашего браузера. Нас интересует вкладка Сеть.
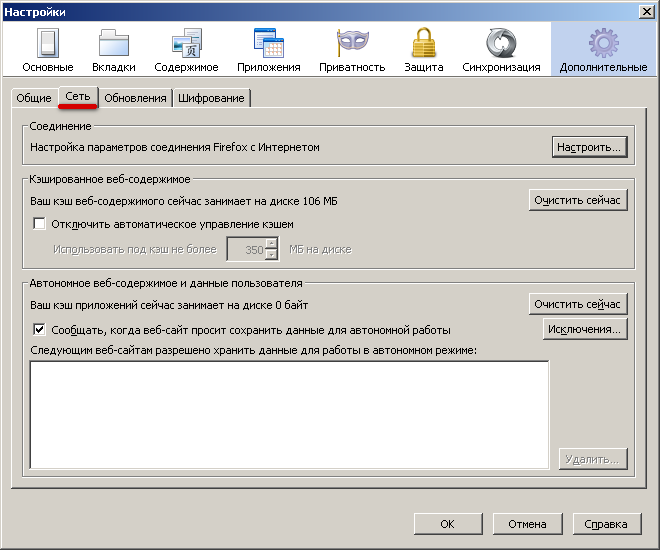
Во вкладке Сеть содержатся инструменты для ручной настройки соединения с интернетом и очистки кэш-памяти. Выбираем последний пункт. Щелкаем по кнопке: Очистить сейчас.
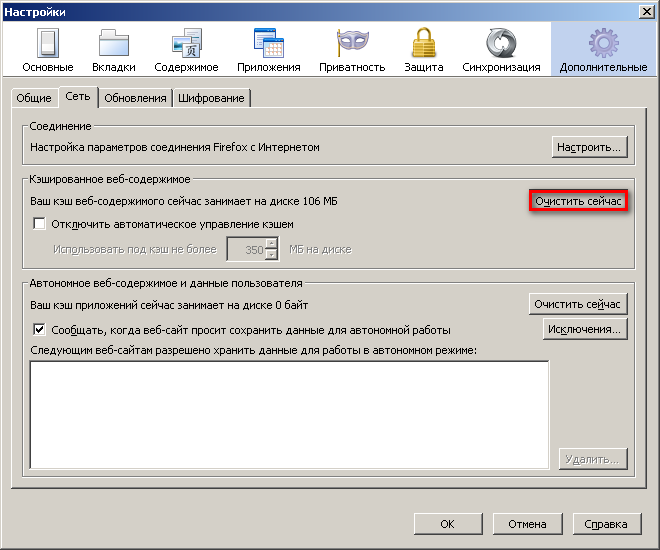
Всё! Теперь кэш-память браузера чиста и скорость работы приложения повысится. Помимо этого, из памяти были удалены старые версии web-страниц, которые, вероятно, уже потеряли свою актуальность.
Идем в Настройки
Как очистить кэш браузера Mozilla Firefox? Нужно заходить в настройки обозревателя и идти в специальный раздел. Рассмотрим процесс очистки кэша в Firefox подробнее.
1.В правом верхнем углу находим значок в виде трех параллельных линий. Нажимаем на него.
2.В появившемся небольшом окне кликаем по разделу «Настройки». Он будет со значком в виде шестеренки. Другой способ: скопировать и вставить в адресную сроку следующий адрес: about:preferences.
3.Переходим на блок «Дополнительные».
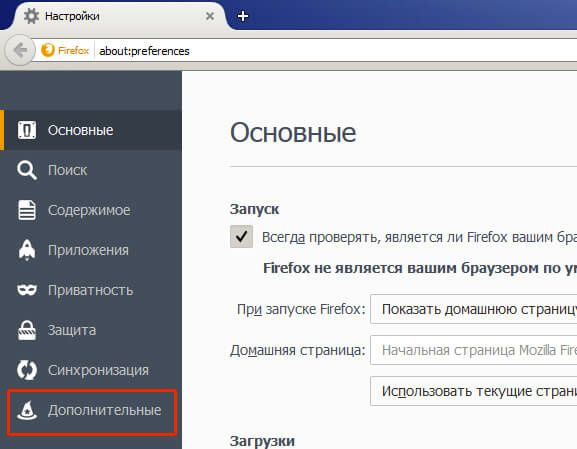
4.Открываем третью вкладку «Сеть».
5.Кликаем по кнопке «Очистить сейчас».
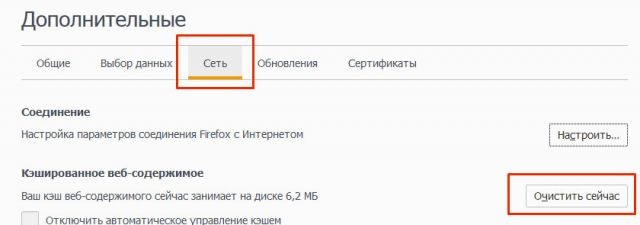
Возможна также автоматическая очистка кэша в браузере Мазила Фаерфокс. Вся информация будет удаляться после каждого закрытия обозревателя. Как ее настроить?
1.Открываем вкладку с настройками, как в предыдущей инструкции. Можно также ввести в адресную строку следующее: about:preferences#privacy. Проще, конечно, будет скопировать.
2.Переходим здесь уже на раздел «Приватность».
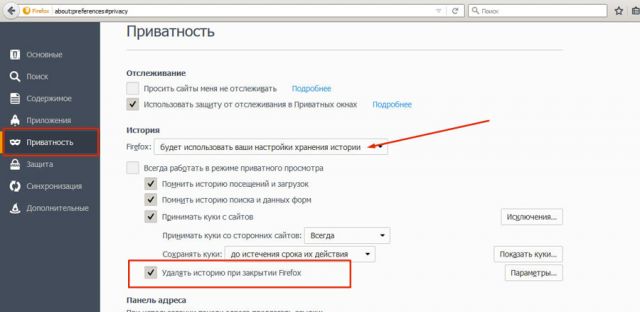
3.Выбираем блок «История».
4.Ставим отметку рядом с пунктом «Очищать историю при закрытии Firefox».
5.Кликаем по «Параметры» рядом с этой фразой.
6.Отмечаем пункт «Удалять кэш».
7.Нажмите на ОК и закройте вкладку. Все внесенные изменения будут изменены.
Если вы хотите удалить сразу и всю историю посещений вместе с загруженными файлами, воспользуйтесь следующей инструкцией:
1.Кликните по значку с тремя полосками. Выберите на этот раз раздел «Журнал».
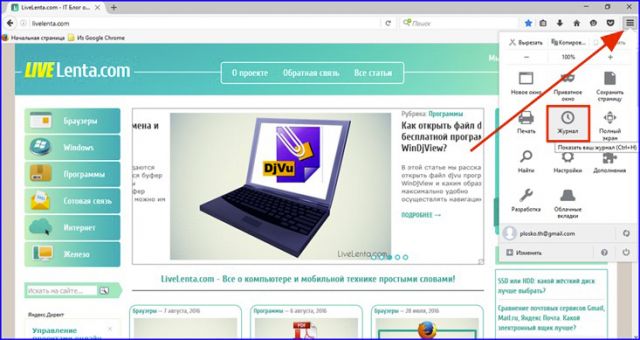
2.Нажимаем на опцию «Удалить историю» в новом небольшом меню.
3.Запустится окно, где вы должны выбрать виды данных, которые нужно удалить из памяти компьютера. Также выбираем период, за который нужно удалить данные, в выпадающем меню. Поставьте обязательно галочку рядом с кешем и файлами куки. Остальные типы файлов также имеют временный характер и могут тормозить работу браузера.
4.Кликните по кнопке «Удалить сейчас».
Что такое кэш в Google Chrome
В Google Chrome, как и в любом другом браузере, есть кэш. Кэш или cache – это данные, которые были скачаны и сохранены на накопитель компьютера при просмотре веб-страниц. Дело в том, что, когда вы открываете страницу, вместе с ней на ваш компьютер загружается огромное количество других ресурсов, которые необходимы для ее нормального отображения. Это могут быть картинки, каскадные таблицы стилей (css), скрипты JavaScript и многое другое. Все эти данные не уникальны для конкретной страницы и могут использоваться на других страницах этого же сайта. Поэтому есть смысл сохранить их на диск, в так называемый кэш, и при открытии других страниц уже не скачивать из Интернета, а использовать сохраненные копии.
Именно так и поступает Гугл Хром, а также все остальные современные браузеры. При первом заходе на сайт они скачивают все ресурсы, которые необходимы для отображения открытой веб-страницы. После этого в кэш сохраняется все, что можно сохранить и повторно использовать. А при открытии других страниц этого сайта браузер скачивает только саму веб-страницу и те ресурсы, которые уникальны для данной страницы. Для остальных ресурсов используются сохраненные копии из кэша.
Такой подход к работе с сайтами имеет ряд значительных преимуществ. С точки зрения пользователя, основные преимущества кэширования – это повышение скорости загрузки страниц и экономия трафика, а с точки зрения владельца сайта – снижение нагрузки на сервер. Но, в некоторых случаях кэш может создавать неудобства. Например, контент на сайте может обновиться, а пользователь будет продолжать получать сохраненные данные из кэша. Также со временем объем кэша, который хранится браузером, увеличивается и он начинает занимать заметный объем на системном диске.
Для решения описанных проблем кэш нужно очищать. В данной статье мы расскажем, как очистить кэш в веб-браузере Google Chrome.
Как очистить от вирусов?
В тех случаях, когда Firefox инфицирован зловредами — рекламным ПО, хайджекерами, вирусными аддонами и тулбарами, — вышеописанные способы очистки не помогут вам их уничтожить.
Для удаления вирусов в браузере нужно задействовать специализированное антивирусное ПО:
AdwCleaner (можно скачать на офсайте Malwarebytes) — быстро детектирует и устраняет всевозможные браузерные инфекции не только в файловых директориях, но и в реестре.
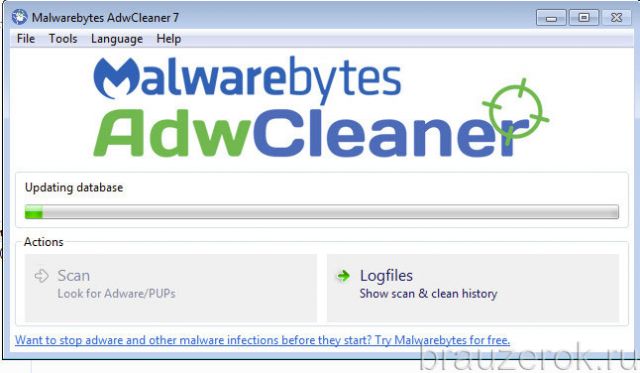
FirerBro — освобождает ярлыки браузера на рабочем столе от вирусных надстроек (добавление ссылок, ключей, подмена пути к исполняемому файлу). Активируется одним единственным кликом мышки (кнопка «Проверить»).
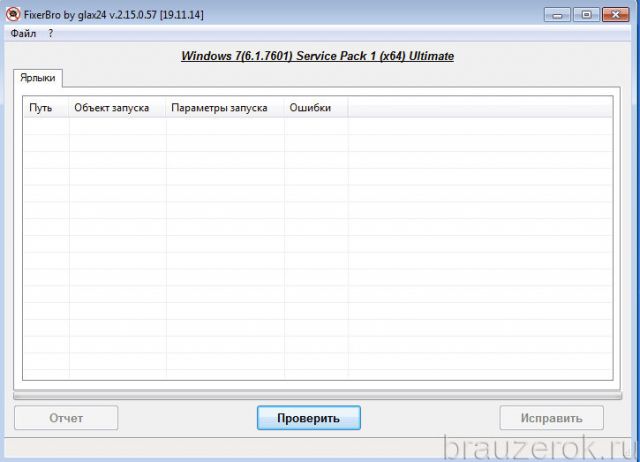
Malwarebytes — мощный антивирусный сканнер. Выполняет углублённую проверку системных директорий и ключей реестра. Способен обнаружить скрытые угрозы, которые основные антивирусы «пропускают».
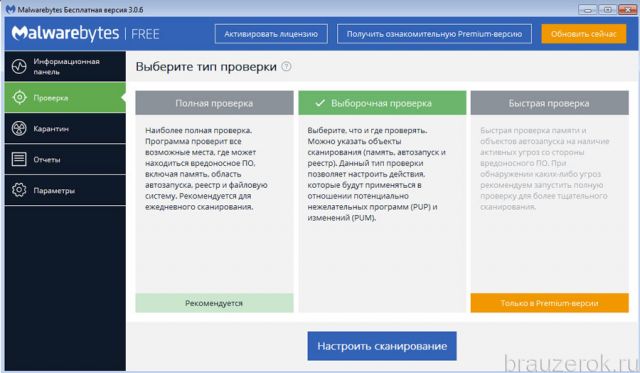
Не забывайте регулярно очищать Firefox. Лучше всего выполнять очистку объектов по завершении интернет-сессии. Если вы слабо ориентируетесь в настройках браузера, задействуйте автоматическую чистку программой CCleaner.
Как почистить кэш браузера мазила
Очистить кэш браузера мазила можно разными способами. Рассмотрим каждый из них.
Во-первых, самый простой способ – это нажать горячую комбинацию клавиш Ctrl+Shift+Delete, потом отметить необходимые пункты для удаления, помимо кэша, и нажать кнопку с надписью «Удалить сейчас».
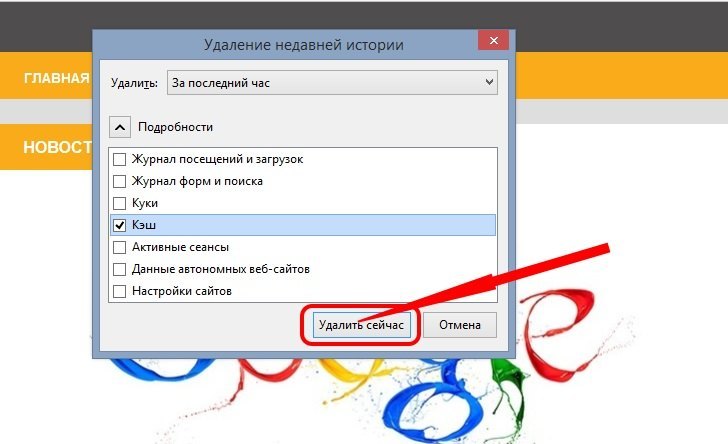
Во-вторых, можно нажать на значок меню в верхнем правом углу, потом выбрать кнопку «Журнал» и в появившемся справа подменю выбрать пункт «Удалить историю».
В результате вы увидите такое же окошко, как и в первом способе.
В-третьих, можно нажать на кнопку меню браузера, выбрать кнопку с надписью «Настройки». Далее вы увидите настройки самого браузера в новой вкладке. Здесь нас интересует пункт «Приватность» с левой стороны. Здесь с правой стороны нужно найти и нажать на ссылку «удалить вашу недавнюю историю». Далее в открывшемся окне отмечаем галочками что очистить, выбираем временной интервал и нажать кнопку «Удалить сейчас» для удаления кэша и прочих данных.
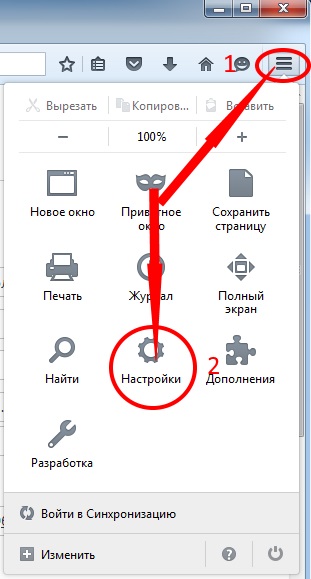

Пользуемся дополнениями
Почистить кэш браузера можно и с помощью расширений, например, посредством Empty Cache Button.
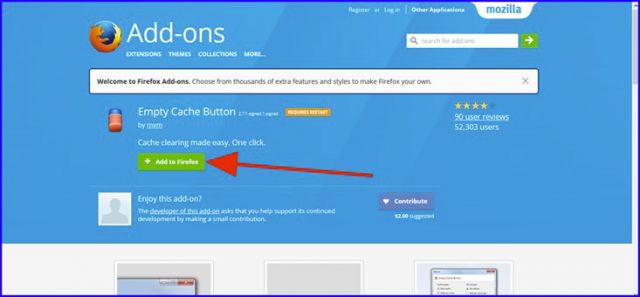
2.Кликаем по зеленой кнопке Add to Firefox.
3.Подтвердите установку в маленьком окошке, появившемся слева поверх сайта.
4.Перезапустите обозреватель. Когда программа запустится снова, дополнение уже будет установлено в нем. Начинаем им пользоваться.
5.Найдите его красно-синюю иконку на верхней панели обозревателя. Нажмите на нее. Кеш сразу же будет очищен.
Как видно, очищать кэш с помощью расширения крайне удобно, так как не нужно залезать в Настройки. Все происходит за счет одного клика по кнопке.
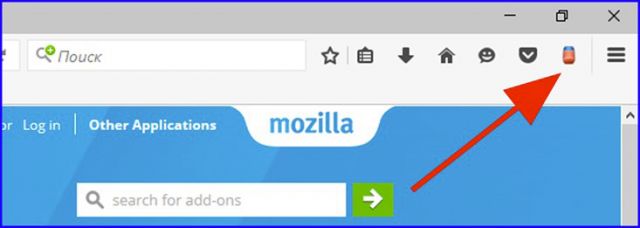
Пользуемся дополнениями
Почистить кэш браузера можно и с помощью расширений, например, посредством Empty Cache Button.
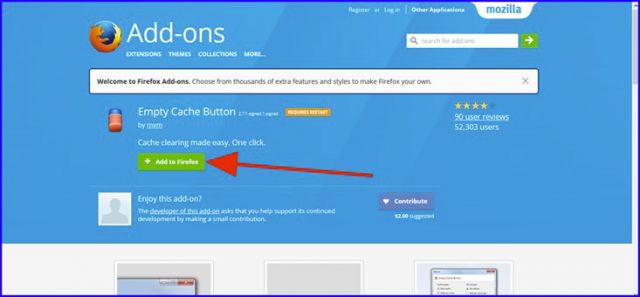
2.Кликаем по зеленой кнопке Add to Firefox.
3.Подтвердите установку в маленьком окошке, появившемся слева поверх сайта.
4.Перезапустите обозреватель. Когда программа запустится снова, дополнение уже будет установлено в нем. Начинаем им пользоваться.
5.Найдите его красно-синюю иконку на верхней панели обозревателя. Нажмите на нее. Кеш сразу же будет очищен.Как видно, очищать кэш с помощью расширения крайне удобно, так как не нужно залезать в Настройки. Все происходит за счет одного клика по кнопке.
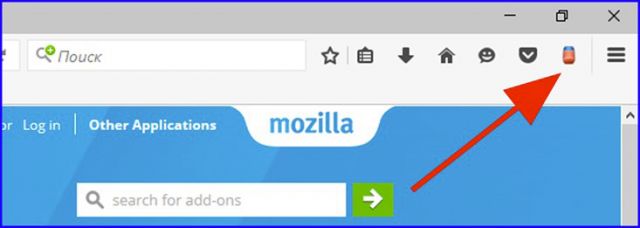
Как очистить кэш браузера Mozilla Firefox?
Для запуска процедуры очистки следует щелкнуть кнопку вызова главного меню, изображенную в виде трех линий, выстроенных по горизонтали. В графическом меню нужно выбрать пункт «Журнал».
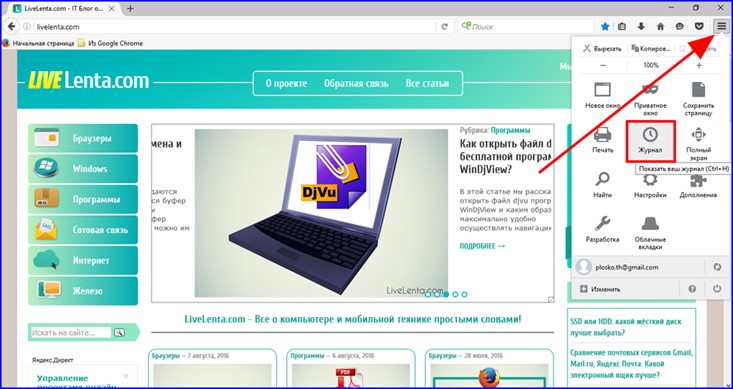
В открытом меню журнала отмечаем сектор «Удалить историю».
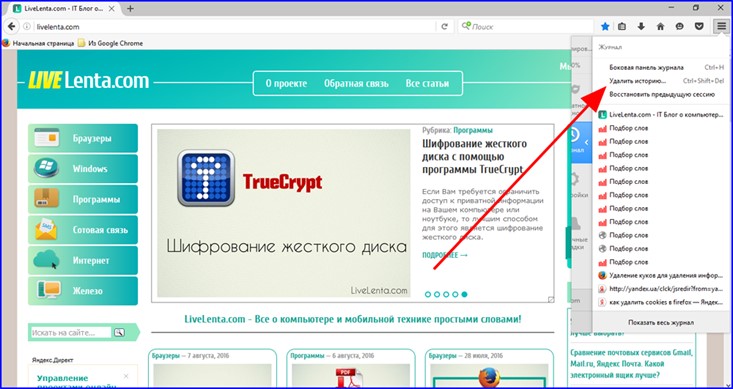
Открывается форма с выбором категорий временных файлов для удаления. Вверху выбираем, за какой период мы хотим удалить временные файлы. Это может быть последний час, день, неделя, месяц и т.д. Чуть ниже галочками отмечаем, какие именно объекты мы хотели бы удалить. Хотя кэш является лишь одним из элементов представленного списка, остальные объекты также относятся к локальным пользовательским файлам схожего предназначения. Когда предварительные настройки на форме будут окончены, щелкаем кнопку «Удалить сейчас» внизу для непосредственного запуска процедуры удаления.
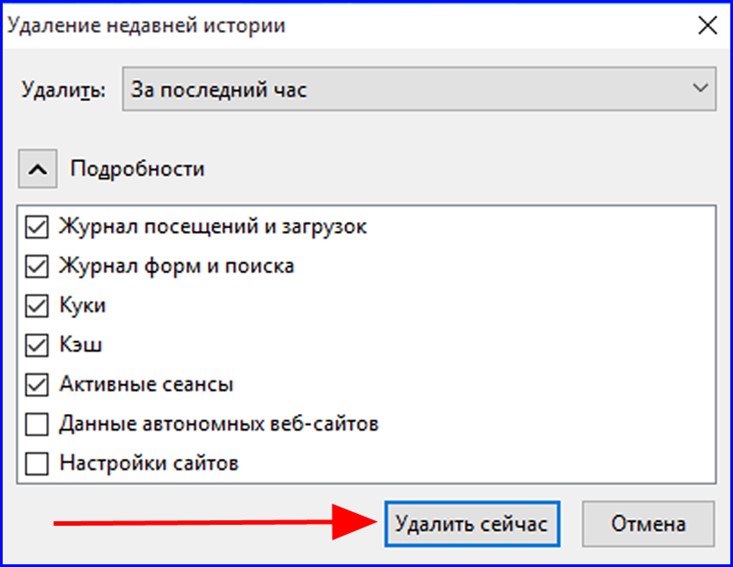
Как в Firefox средствами самого браузера почистить кэш на Windows 7
1-й способ:
- Кликните кнопку меню (сверху в правом углу три вертикальные линии) на панели инструментов, а затем ► «Настройки».
- Или сверху слева «Инструменты» ► «Настройки».
- Результат: слева отобразится список настроек.
- Выберите «Приватность».
- С правой стороны «История» ► «Удалить вашу недавнюю историю»
- Во вкладке «Удаление недавней истории» укажите временной интервал для очистки.
- При выборе диапазона времени «Все» убедитесь, что в новом окне выбраны «Активные сеансы», «Куки» и «Кэш».
- «Удалить сейчас»
- Закройте и перезапустите Firefox браузер. Это нужно сделать, если при нажатии на клавишу «Очистить сейчас» или «Удалить сейчас» ничего не происходит.
2-й способ:
- Сверху «Журнал» ► «Удалить недавнюю историю».
- Повторить пункты 4 – 6 способа 1.
3-й способ:
«Настройки» ► «Дополнительные» ► «Сеть» ► «Очистить сейчас».
4-й способ:
- Наберите сочетание клавиш «SHIFT + CTRL + DEL» и выберите, что нужно почистить.
- В «Настройки» также можно попасть, если ввести или вставить в адресную строку – about:preferences.
- В «Приватность» — about:preferences#privacy.
- В «Дополнительные» — about:preferences#advanced
5- й способ:
Установите расширение Clear Cache для браузера из галереи «Дополнения». Clear Cache был разработан, чтобы упростить очистку кеш браузера.
Очистите кеш браузера (DISK И ОЗУ), нажав одну кнопку или простые сочетания клавиш (F9 в Windows и Linux, и fn + Command + F9 на OSX).
Но что, если вы хотите с одного сайта очистить куки?
Если вы совершаете покупки через сайт в интернете, вы можете очистить куки этого конкретного сайта после того, как ваши покупки сделаны.
- Страница «Приватность».
- «Firefox: Будет использовать ваши настройки хранения истории».
- Кликните «Показать куки».
- Используя поисковую строку, введите название веб-сайта.
- Или ниже «На вашем компьютере сохранены следующие куки» среди папок найдите ту, которую из списка необходимо удалить.
- Нажмите на папку, затем на файл в ней и «Удалить выбранное».