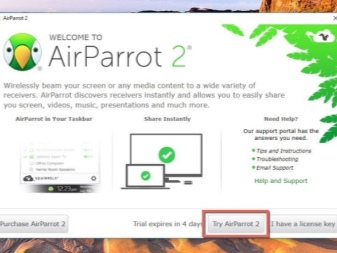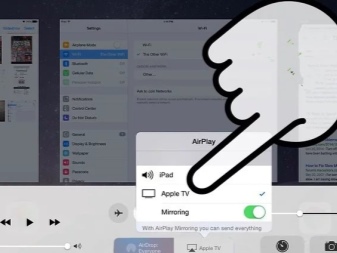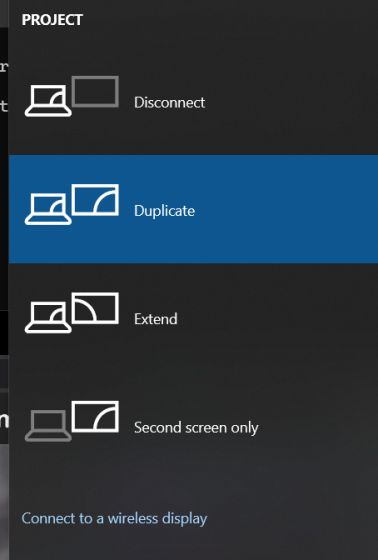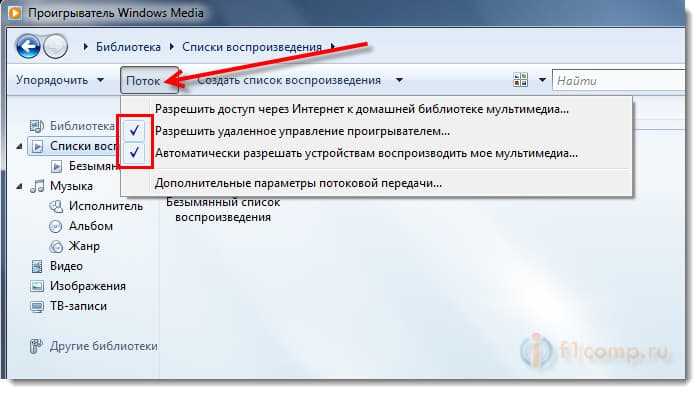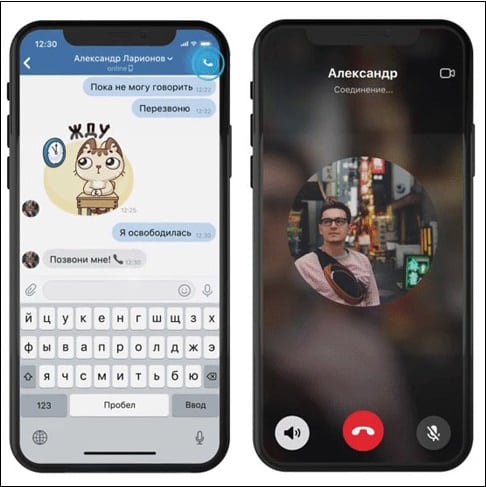Сегодня мы продублируем экран компьютера через wi-fi на телевизор
Содержание:
- Как использовать HDMI-кабель для просмотра фильма с ноутбука на телевизоре Samsung
- Как правильно настроить соединение с помощью Windows Media
- Дублирование экрана
- Что делать, если звук с компьютера не идет на телевизор?
- Как установить и использовать программу AllShare
- Платные сервисы
- Что нужно для подключения ноутбука к ТВ через Wi-Fi
- Передача медиа с ноутбука на телевизор по Wi-Fi (DLNA)
- Установка и настройка
- Вывод без проводов
Как использовать HDMI-кабель для просмотра фильма с ноутбука на телевизоре Samsung
Для этого способа главное наличие этих 2ух важных деталей:
- нужен HMDI-разъём в компьютере или ноутбуке
- нужен HDMI-разъём в телевизоре
После покупки вы вставляете HDMI-кабель в разъём Вашего компьютера или ноутбука с одной стороны и в HDMI-разъём Вашего Smart-телевизора с другой стороны
Думаю здесь неважно какого бренда или какого года Ваш Smart-телевизор. Главное чтобы были нужные HDMI-разъёмы в телевизоре и в ноутбуке.Далее заходите на компьютер и осуществляете следующие шаги:
- Жмём и держим клавишу «Пуск (Win) + P»
- Необходимо настроить картинку ноутбука на телевизоре.
- После этого запустить видео
и расширить его на полный экран (зайти в полноэкранный режим
).
Замечу одну очень важную вещь. Если у Вас экран ноутбука, как у меня например, имеет разрешение менее 1920 x 1080 (Full HD), то картинка на телевизоре будет менее качественная, чем может быть.
Для того, чтобы смотреть Full HD видео с ноутбука на телевизоре Smart TV, нужно выбрать настройку «Расширить» в меню «Подключить дисплей». В этом случае Ваш телевизор станет продолжением экрана Вашего ноутбука справа. Вы сможете мышкой перетянуть любое окно направо, в экран телевизора и, расширив на полный экран видео, смотреть фильм в Full HD.
Как правильно настроить соединение с помощью Windows Media
 Компьютер и телевизор должны быть подключены к одной сети. Это может быть описанное выше соединение через кабель или же посредством wifi.
Компьютер и телевизор должны быть подключены к одной сети. Это может быть описанное выше соединение через кабель или же посредством wifi.
Затем настройте раздачу файлов со своей рабочей машины, чтобы телевизор мог с нужных папок воспроизводить видео (например, фильмы) или же показывать фотографии на экране. Самое главное в этом случае – открытый доступ. Воспроизвести данные можно по-разному, в частности, через стандартный проигрыватель Windows Media, хотя этот метод и имеет некоторые минусы. Расскажем об этом ниже.
Для этого выполняем такие действия:
- в меню Пуск на компьютере находим стандартный плеер Windows Media и наживаем на вкладку Поток;
- поставьте галочку напротив пункта удаленного управления проигрывателем;
- аналогичное действие выполняем по отношению к пункту автоматического разрешения устройствам воспроизводить видео и другое.
Затем можно на телевизоре зайти в Smart Share (если речь идет о марке LG) и воспроизводить все файлы, находящиеся в таких общих папках:
- видео;
- музыка;
- изображения.
Как в проигрыватель Windows Media можно добавить папку с фильмами или музыкой
Если для работы вы планируете использовать проигрыватель Windows Media для настройки сервера, то телевизор будет показывать лишь стандартные папки с фотографиями, музыкой или фильмами. Содержимое будет воспроизводиться только из таких папок. И чтобы не было необходимости копировать в эти стандартные папки нужные фильмы или музыку, требуемые папки можно добавить в нашу библиотеку и они автоматически появятся на экране.
Сделать это можно так:
- открываем программу Windows Media, слева нажмите на кнопку «Упорядочить»;
- наводим курсором на «Управление библиотеками» в зависимости от типа контента. Можно выбирать Видео, Галерею или Фонотеку. Если вы хотите добавить папку с фильмами, нажмите кнопку «Видео»;
- появится новое окно, потом следует выбрать кнопку «Добавить». На компьютере выбираем требуемую папку с фильмами и нажимаем кнопку «Добавить папку»;
- в списке будут представлены все стандартные и позже добавленные папки. Можно добавить новую или удалить ненужную, предварительно выделив ее;
- те фильмы или фотографии, которые есть в добавленных в библиотеку папках, теперь появятся на экране телевизора в DLNA сервере.
Дублирование экрана
Функция дублирование экрана – отличная возможность, если вы хотите показать фото или видео на большом экране, а онлайн-игра станет ещё более красочной и интересной в таком формате.
Данная функция позволяет подключаться к экрану телевизора без помощи беспроводного маршрутизатора или кабеля.
Как дублировать различными способами?
Разберем, как проецировать изображение с ноутбука или ПК различными способами.
- Ваш телевизор должен поддерживать технологию MiraCast (это должен быть либо уже встроенный модуль, либо Wi-Fi адаптер).
- И телевизор, и компьютер должны быть подключены к одному и тому же Wi-Fi роутеру.
- Необходимо на компьютер установить приложение для того, чтобы дублировать экран с вашего монитора не телевизор. Таких приложений достаточно много. Для каждого отдельного адаптера предусмотрены те или иные приложения.
 EZ Cast является универсальным приложением, которое подходит для многих моделей и адаптеров.
EZ Cast является универсальным приложением, которое подходит для многих моделей и адаптеров.
- Для того чтобы скачать данное приложение нам надо зайти на сайт, выбрать Download и выбрать приложение для своей операционной системы.
- После скачивания и запуска приложения, вы можете увидеть главное окно программы.
- Для того чтобы добавить нужный телевизор, требуется нажать на кнопку *SEARCH DEVICE* .
- После сканирования выбираем нужный телевизор и нажмите на кнопку *подключения* в правом нижнем углу экрана.
- Теперь нужно вернуться обратно и нажать на кнопку *Mirror*.
- Перед вами будет представлена ещё одна линейка меню, и вы снова выберете *Mirror*, после чего вам предложат поменять разрешение экрана для того, чтобы телевизионная картинка была ровная, так как телевизионное разрешение телевизора отличается от разрешения компьютера.
- Следует нажать на кнопку *Yes*.
- После этого вы сможете продолжить просмотр на экране телевизора, так как он будет транслировать сигнал компа на свой экран.
Что делать, если звук с компьютера не идет на телевизор?
Такое бывает очень часто. Изображение на телевизоре появилось, а звука нет. Его совсем нет, или он звучит с подключенной к компьютеру акустической системы. Если вы хотите, чтобы звук шел через телевизор, то первым делом проверьте, не отключен ли звук на ТВ и не скручен ли он.
Дальше нужно зайти в «Устройства воспроизведения».
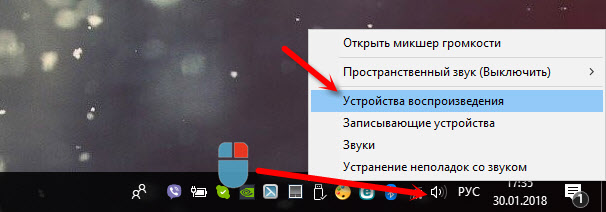
В списке устройств должен быть ваш телевизор. Необходимо нажать на него правой кнопкой мыши и установить «Использовать по умолчанию».

Если телевизора нет в списке, то нажмите правой кнопкой мыши на пустую область и поставьте галочки возле двух пунктов: «Показывать отключенные устройств» и «Показать отсоединенные устройства».
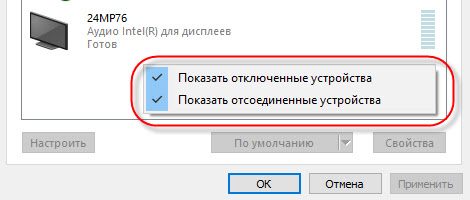
Если это не помогло, и по прежнему на телевизоре нет звука с ПК, то попробуйте переустановить драйвер видеокарты. Просто скачайте его и запустите установку. HDMI кабель в этот момент пускай будет подключен к компьютеру.
Как проверить эти настройки в Windows 7, я показывал в статье Почему нет звука через HDMI на телевизоре, при подключении ноутбука (ПК). Обязательно посмотрите ее и почитайте комментарии. Там есть много полезной информации.
Я еще ни разу не сталкивался с проблемой вывода звука по HDMI. Сколько подключал, все сразу работало после подключения. Но проблема такая есть.
Программа — это программа Samsung, которая устанавливается на ноутбук Windows. С её помощью с помощью одного нажатия мыши можно запустить видео из ноутбука на телевизоре Samsung. Эта запатентованная компанией Samsung технология позволяет передавать данные (фото, видео, музыку) с помощью технологии DLNA . Эта программа работает только на телевизорах компании Samsung. Однако для телевизоров других брендов тоже есть свои альтернативы: для LG это Smart Share , а для Philips это Simply Share. Однако их я описывать не буду, т.к. не имею опыта пользования ими. У меня телевизор Samsung.
Для того, чтобы запускать фото, фильм или музыку с ноутбука на телевизоре нам нужно:
Платные сервисы
Если вы используете Smart TV от Samsung, Philips, LG, Sony, Panasonic, TCL или Toshiba, в главном меню умного телевидения вы увидите такие приложения как Netflix, MEGOGO, Ivy, Zoomby и другие.
Все эти приложения – это онлайн-кинотеатры, которые предоставляют возможность просмотра фильмов в наилучшем качестве.
С этими приложениями можно работать как бесплатно (пробные подписки, акции, специальные предложения), так и платно.
Вы можете приобрести понравившийся тарифный план на 1, 3, 6 или 12 месяцев.
Чем больше доступных каналов и фильмов, тем выше стоимость подписки.
В онлайн-кинотеатрах можно смотреть не только фильмы, но и любимые телеканалы.
Как показывает практика, средняя стоимость подписок на онлайн-кинотеатры получается гораздо дешевле и выгоднее, чем спутниковое ТВ или использование услуг городского провайдера.
Именно поэтому многие пользователи переходят на такой вариант просмотра телевизора.
Какие функции доступны в онлайн-кинотеатре:
- Просмотр фильмов из готовой библиотеки. Очень удобно искать фильмы по жанрам, стране выпуска, рейтингу и другим параметрам. В библиотеках доступны десятки тысяч фильмов и все они представлены в наилучшем качестве. В списке не будет последних новинок и премьер, которые идут в кино, но количества контента все равно много. Этот контент доступен после приобретения подписки и не ограничивает пользователя в том, сколько фильмов он может воспроизвести;
- Просмотр телеканалов. В онлайн-кинотеатре можно найти все каналы вашей страны, региона или даже зарубежные станции. Главным преимуществом просмотра телеканалов на «умных» телевизорах является возможность воспроизведения любимых передач в записи, их перемотка и просмотр меню с расписанием шоу на всю неделю;
- Просмотр премьер. Онлайн-кинотеатры заключают договора с киностудиями, что позволяет продавать просмотр премьер тех фильмов, которые в настоящее время идут в кинотеатрах. Даже если вы не оформляли платную или бесплатную подписку, в любой момент можно открыть вкладку с премьерами, выбрать фильм и купить его за небольшие деньги (как правило, стоимость не превышает цены одноразового билета на сеанс в кинотеатре). В результате, вы получаете возможность посмотреть последние новинки кинематографа, не выходя из дома. Также, все купленные фильмы закрепляются за вашим аккаунтом и их можно бесплатно воспроизвести неограниченное количество раз для просмотра с семьей или друзьями, что гораздо выгоднее, чем обычные походы в кинотеатр.
Более детальная информация о каждом из онлайн-кинотеатров указана ниже.
MEGOGO
Перейти
MEGOGO – это крупнейший в Восточной Европе сервис для просмотра фильмов и телеканалов.
Его библиотека насчитывает несколько сотен тысяч фильмов и более 1000 каналов со всего мира.
Подписка на MEGOGO платная (есть разные тарифные планы), но новые пользователи могут три месяца пользоваться выбранным тарифом всего за 3 рубля (1 гривну).
Рис.11 – Сервис MEGOGO
IVI
Перейти
IVI – это набирающий популярность онлайн-кинотеатр, который по функционалу схож с MEGOGO, но больше ориентирован на зрителей из РФ.
Есть большое количество российских телеканалов и премьер фильмов.
Рис.12 – Меню IVI
Netflix
Перейти
Netflix – это самый крупный в мире медиахолдинг, который включает одноименный телеканал, а также является компанией, которая снимает свои сериалы, фильмы, шоу.
На все Смарт ТВ установлена клиентская программа для Netflix.
У компании насчитывается более 120 миллионов пользователей по всему миру.
В настоящее время у Netflix довольно низкий уровень интеграции на русскоязычном рынке.
Цены на подписки гораздо выше, чем в отечественных онлайн-кинотеатрах.
В то же время, самые актуальные премьеры и известные мировые сериалы можно первым посмотреть именно в Netflix.
Рис.13 – Меню Netflix
Что нужно для подключения ноутбука к ТВ через Wi-Fi
Несмотря на массу достоинств, подключить ноутбук к ТВ-приемнику беспроводным способом, к сожалению, удается не всегда. Неотъемлемым требованием, которая делает синхронизацию двух устройств возможной, специалисты называют поддержку самим ТВ-приемником технологии Smart TV и наличие встроенного Вай-Фай модуля. Одновременно необходима поддержка таких важных стандартов, как:
- «Wi-Fi Direct». Она позволяет подключить лэптоп к ТВ-панели напрямую без вовлечения в процесс трансляции маршрутизатора и локальной сети.
- «DLNA». Дает шанс запускать мультимедиа контента из сетевого хранилища через телевизор, либо активировать медиасервер, с целью воспроизведения медиафайлов на телеэкран. «WiDi». Позволяет дублировать изображение с дисплея ноутбука на экран телевизора. Ряд пользователей называют данную технологию Miracast.
Разница между данными функциями довольно ощутима, поэтому стоит ознакомиться с особенностями каждой из них и подробнее рассмотреть организацию подключения лэптопа к ТВ через Wi-Fi.
Передача медиа с ноутбука на телевизор по Wi-Fi (DLNA)
В этом случае фильм, который просматривают на ноутбуке, одновременно будет показан по телевизору. Чтобы обеспечить вывод изображения, необходима беспроводная сеть. Для показа нужно наличие беспроводного адаптера. При этом ноутбук должен быть подключен к Wi-Fi. При одновременном подключении этих двух устройств будет происходить передача изображения.
В некоторых устройствах применяется технология Wi-Fi Direct. В такой ситуации можно будет обойтись без роутера. Беспроводную сеть при этом обеспечит телевизор.
Подключение к Wi-Fi производится из соответствующего меню при настройке.
На первом этапе необходимо установить в телевизоре нужные параметры.
Если имеется роутер к которому подключены устройства, то нужно сделать следующее:
- На пульте выбирают вход в настройки.
- В меню нужно перейти в пункт, относящийся к сетевым подключениям.

- Далее нужно выбрать раздел, посвящённый беспроводному подключению.
- Из списка доступных сетей выбирают нужную и вводят ключ безопасности.
При наличии функции Wi-Fi Direct надо выполнить такие действия:
Войти в настройки.

- В меню перейти в раздел, посвящённый Wi-Fi Direct.
- Включить этот режим. На экране появится название беспроводной сети и ключ безопасности.
Получив нужные данные, можно подключиться к этой сети.
Следующим шагом является настройка DLNA сервера.
Для примера будет рассмотрено то, как это можно сделать на «Виндовс 7»:
Если применялось Wi-Fi Direct, то требуется подключиться к беспроводной сети. При этом необходимо выбрать домашнюю сеть.
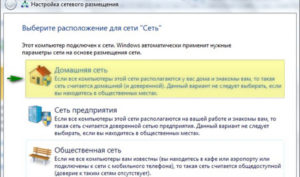
- При наличии домашнего роутера уже должно быть подключение к нему.
- Далее процедура сводится к тому, что на компьютере организуются папки с общим доступом, где будет находиться видео для просмотра.
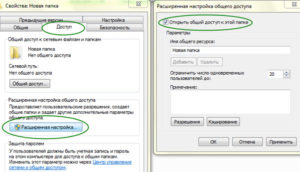
Делается это так:
- Кликают правой клавишей мышки по имени папки и переходят к ее свойствам.
- Переходят на вкладку «Доступ» и выбирают расширенные настройки.
- Ставят галочку в соответствующем поле, чтобы разрешить общий доступ к папке.
Для настройки достаточно указать, что беспроводная сеть является частной. В этом случае папки «Документы», «Видео», «Музыка» и «Изображения» по умолчанию становятся общими. Можно к ним добавить произвольные папки, зайти в их свойства, перейти на вкладку «Доступ» и установить в ней общий доступ для получения возможности отправить файлы.
Теперь в панели управление нужно зайти в сетевой раздел и перейти к параметрам домашней сети. Нужно создать домашнюю группу и открыть доступ к нужным папкам.
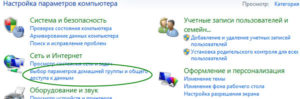
После того, как было выполнено включение DLNA, надо зайти в телевизоре кнопку Нome и на экране перейти в раздел просмотра доступных файлов.
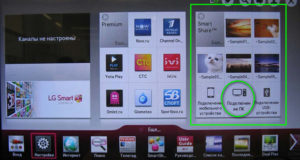
Файл с видео должен находиться в папке общего пользования. В нее заходят на PC, кликают правой клавишей и выбирают пункт «Воспроизвести на телевизоре». Здесь вместо последнего слоя указано наименование телевизора. После запуска произойдет передача видеопотока на экран.
При таком способе подсоединения для дублирования просмотра видеофайлов можно воспользоваться программой Media Player. Чтобы ее настроить, необходимо сделать следующее:
- После запуска программы на ноутбуке необходимо в верхнем горизонтальном меню нажать строку «Поток».
- В появившемся меню необходимо кликнуть мышкой строку «Разрешить доступ через интернет».
- Пока происходит трансляция, программа должна работать. Выключить ее возможно после окончания видеопотока.
В течение всего времени подключения видеоплеер будет транслировать на экран телевизора Sony, LG или Samsung проигрываемый файл.
Важно! Для такой трансляции могут быть использованы программы, в которых предусмотрена функция DLNA сервера. Наиболее популярными из них являются следующие: Kodi, Tversity, Plex, HMS (Домашний медиацентр), Samsung Allshare, Mezzmo, Serviio. . В видеоплеере VLC можно провести видео трансляцию, выбрав в меню «Медиа» пункт «Вещание»
Затем нужно перейти на вкладку «Файл» и указать видеофайл, который надо транслировать. Однако, чтобы просмотреть его на телевизоре, нужно запустить на нём браузер и указать IP адрес компьютера в домашней сети. Это возможно сделать при использовании Chrome cast
В видеоплеере VLC можно провести видео трансляцию, выбрав в меню «Медиа» пункт «Вещание». Затем нужно перейти на вкладку «Файл» и указать видеофайл, который надо транслировать. Однако, чтобы просмотреть его на телевизоре, нужно запустить на нём браузер и указать IP адрес компьютера в домашней сети. Это возможно сделать при использовании Chrome cast.
Установка и настройка
Чтобы передавать мультимедийный контент с компьютера на телевизор, необходимо подключить ТВ-приемник к локальной сети, а на ПК скачать и установить приложение LG Smart Share, а затем правильно его настроить для дальнейшего использования.
Подключение телевизионной панели к локальной сети
Перед загрузкой программы LG Смарт Шаре на ПК, необходимо подключить телеприемник к домашней локальной сети, обычно настроенной через маршрутизатор. В этой же сети уже должен находиться ПК (или ноутбук). Для подключения ТВ-приемника можно использовать сетевой провод или Wi-Fi.
Для настройки проводного подключения потребуется выполнить такие действия:
- вставить Ethernet-кабель в LAN-порт на маршрутизаторе и аналогичный разъем на телевизоре;
- включить телевизор, открыть «Настройки», а затем вкладку «Сеть»;
- в строке «Подключение» выбрать «Проводное» и перейти к установке соединения.
Зачастую никаких действий больше не потребуется — телевизор подключится к Интернету автоматически. Но иногда самостоятельно соединение не настраивается, в этом случае потребуется вручную ввести такие параметры, как IP-адрес, маску подсети и т.д.
Чтобы подключиться к Интернету по Wi—Fi, необходимо также перейти в «Настройки», затем в раздел «Сеть» и выбрать беспроводное соединение. Далее в списке обнаруженных сетей потребуется найти домашнюю и ввести пароль. Связь будет установлена через несколько секунд. В том случае, если раздел «Сеть» в телевизоре есть, но вкладка «Беспроводное подключение» неактивна или вовсе отсутствует, это означает, что WiFi приемника в телевизионной панели нет. В такой ситуации можно настроить подключение только через кабель или приобрести внешний беспроводной модуль.
Важно! Выбирая внешний WiFi-модуль, нужно брать только то устройство, которое совместимо с телевизором, лучше всего – производства компании LG. Это позволит избежать проблем с совместной работой оборудования.
На заметку! Программа нетребовательна к системным ресурсам и может работать даже на слабых ПК с процессором Intel Pentium III, аналогичным или более мощным. Поддерживается операционная система Windows XP, Vista, 7, 8, 8.1, 10.
После загрузки следует перейти к папке, в которую была сохранена программа, распаковать архив и двойным кликом по файлу setup.exe запустить инсталляционный процесс. Когда появится окно Мастера установки приложения, следует кликнуть «Далее», а затем ознакомиться с условиями лицензионного соглашения и нажать «Да», чтобы принять их. Теперь можно выбрать каталог для размещения утилиты, нажав на кнопку «Обзор», или оставить папку по умолчанию и кликнуть «Далее». Начнется установка, в зависимости от мощности ПК она может занимать разное время. По ее завершению на экране появится окно, уведомляющее об окончании инсталляции. Нужно убедиться, что напротив полей «Создать пиктограмму на рабочем столе» и «Включить все сервисы доступа к данным Smart Share» установлены метки и нажать на кнопку «Готово» для запуска программы.
После запуска утилиты на экране ПК появится окно, в котором можно выбрать тип контента – «Movie», «Photo», «Music». Нужно кликнуть на любом из них, а затем в новом открывшемся окне выбрать «Параметры» в правой верхней части дисплея. Необходимо убедиться, что общий доступ к файлам включен, в противном случае нужно активировать функцию.
Следующий шаг – выбор вкладки «Мои общие файлы» в поле слева. Необходимо определить каталог, в котором хранятся видеозаписи, а если такого нет, следует создать его, а затем путем нажатия на кнопку с изображением папки и плюса в зеленом кругу добавить для установки общего доступа. Чтобы сохранить изменения, нужно нажать «Применить», а затем – «Ок». Все видеофайлы, размещенные в созданном каталоге, теперь отображаются на начальном экране, а сама папка видна телевизору.
Далее нужно переименовать компьютер для более удобного поиска и подключения к нему с телевизора. Алгоритм действий такой — следует открыть «Параметры», а затем «Параметры моего устройства». Здесь нужно указать любое название по своему вкусу, после чего нажать «Применить».
На заметку! Создав каталог для видео, пользователь аналогичным образом может создать папки для музыкальных файлов и изображений в соответствующих разделах.
Вывод без проводов
Проецирование файлов с компьютера на телевизор по сети — это современный, комфортный и быстрый способ передачи данных. Передача при помощи такого варианта возможна только в том случае, если TV обладает встроенным Wi-Fi модулем.
DLNA
Представляет собой интерфейс, при помощи которого становится доступной передача медиафайлов по домашней сети. Его называют технологией соединения цифровой техники в единую сеть. Воспользовавшись таким способом, можно демонстрировать на телевизоре файлы, которые располагаются на внутренних папках ПК. Чтобы подключить телевизор к компьютеру или ноутбуку при помощи такого метода, нужен следующий алгоритм действий.
- В первую очередь следует присоединить ТВ к роутеру.
- Затем нужно зайти в «Панель управления» ПК, выбрав раздел «Сеть и интернет». Требуется создать частную/домашнюю сеть.
- Следующий этап — это просмотр присоединенных устройств телевизора.
- Чтобы воспроизвести нужный элемент, следует нажать правой кнопкой мыши по выбранному файлу, чтобы появилось контекстное меню. В выпадающем списке требуется выбрать «Воспроизвести на».
- Чтобы файлы воспроизводились на экране телевизора, обязательна поддержка опции Wi-Fi.
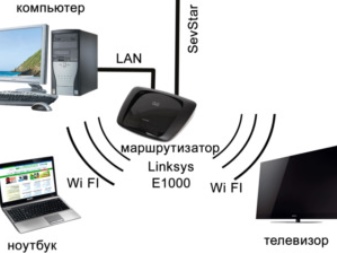

Miracast
Это технология, которая может перевести телевизор в беспроводной монитор ПК. Многие пользуются такой функцией, потому что она способна работать с любым видеопотоком. Это говорит о том, что на экране будут демонстрироваться видео с любыми кодеками, независимо от формата. Miracast подойдет не каждому устройству. Технология будет поддерживаться только аппаратурой, которая функционирует на Intel-процессоре.
На TV также потребуется сделать нужные настройки. Нужно выбрать активацию настройки WiDi или же включить Wi-Fi. Если используется телевизор марки Samsung, для них производитель предусмотрел клавишу «Зеркальное отражение». После того, как все вышеперечисленные действия сделаны, нужно осуществить запуск программы Charms. В приложении потребуется раздел «Устройства» и «Проектор». В некоторых случаях клавиша «Проектор» будет называться иначе — «Передать на экран».
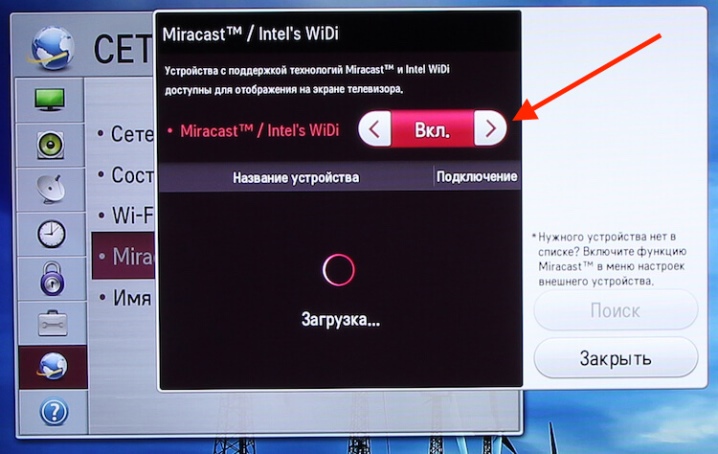
Apple TV
Производитель наделил каждый свой продукт опцией AirPlay. С ее помощью можно проводить демонстрацию монитора на Apple TV. Стоит отметить, что ПК не наделены такой опцией, но при помощи приложения AirParrot можно проделать аналогичные манипуляции. Для подключения потребуется следующее.
- Зайти на сайт и выбрать Try AirParrot.
- Затем следует выбрать свою операционную систему и скачать приложение.
- Когда программа скачается, можно воспользоваться бесплатной версией. Длительность работы будет составлять 20 минут.
- На рабочем столе требуется кликнуть правой кнопкой мыши, выбрав Apple TV.
- Теперь содержимое монитора компьютера будет демонстрироваться на Apple TV.