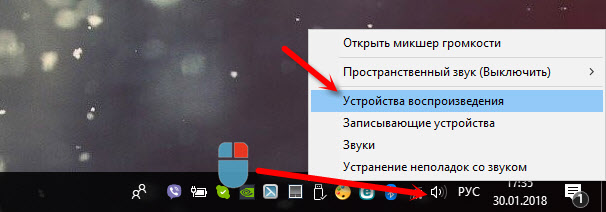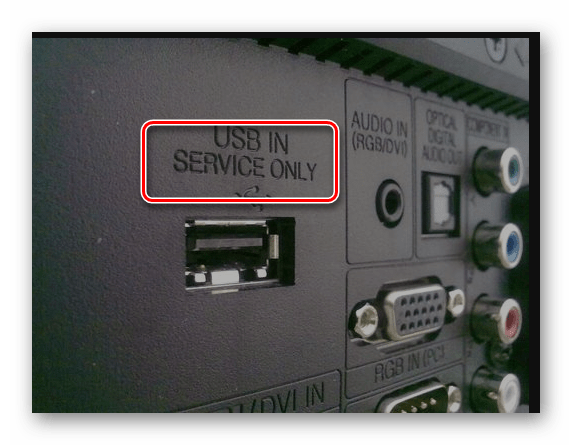Как прошить телевизор philips
Содержание:
- Зачем нужно обновлять прошивку Филипс
- Зачем нужно обновлять прошивку Филипс
- Особенности установки приложений на Philips Smart TV
- Обновление прошивки телевизора Philips (Android TV) через интернет
- Обновление прошивки через меню по сети Интернет
- Установка через ForkPlayer
- Форк плеер для Филипс 2020 года
- Как обновить ПО телевизора Philips | Сделай все сам
- Возможные проблемы и их устранение
- Как прошить телевизор Филипс с флешки?
- Топ приложений
- Как обновить Smart TV Samsung
- Настройка DLNA сервера для телевизора программой «Домашний медиа-сервер»
- Автоматический поиск цифровых каналов на Philips
- Автоматическая прошивка
- Как настроить телевизор Philips
- Как обновить флеш плеер на телевизоре Филипс Смарт ТВ
- Важные советы
- Как обновить прошивку Смарт ТВ на телевизоре Филлипс
- Функционал на Smart TV Philips
Зачем нужно обновлять прошивку Филипс
Обновление ПО телевизора Филипс Смарт ТВ необходимо, если:
- интерактивное ТВ работает с перебоями;
- из-за отсутствия обновления недоступны новые функции.
В результате этого процесса:
- повышается уровень стабильности работы;
- увеличивается скорость реагирования устройства на действия пользователя.
Прошивка — это пока слабое место для новых телевизоров от Филипс. Для упрощения жизни и изучения особенностей новых программ лучше периодически самостоятельно делать обновления.
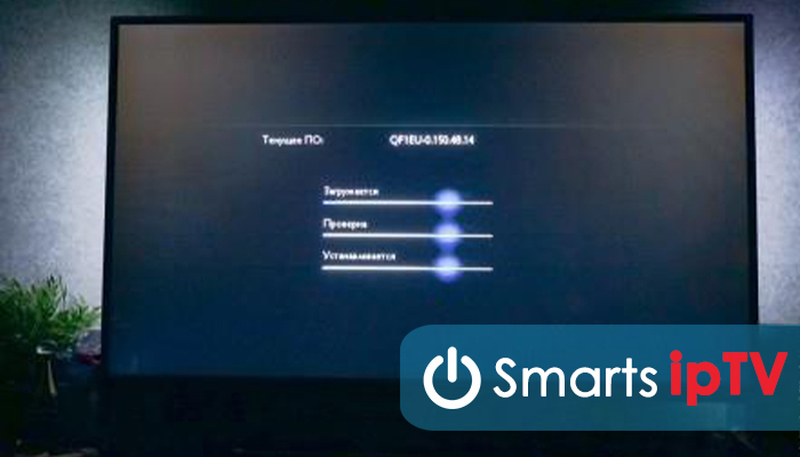
Практически любые глюки телевизора можно решить заменой прошивки. Но для каждой поломки необходим определенный вид. Подробнее об этом ниже.
Зачем нужно обновлять прошивку Филипс
Обновление ПО телевизора Филипс Смарт ТВ необходимо, если:
- интерактивное ТВ работает с перебоями;
- из-за отсутствия обновления недоступны новые функции.
В результате этого процесса:
- повышается уровень стабильности работы;
- увеличивается скорость реагирования устройства на действия пользователя.
Прошивка — это пока слабое место для новых телевизоров от Филипс. Для упрощения жизни и изучения особенностей новых программ лучше периодически самостоятельно делать обновления.
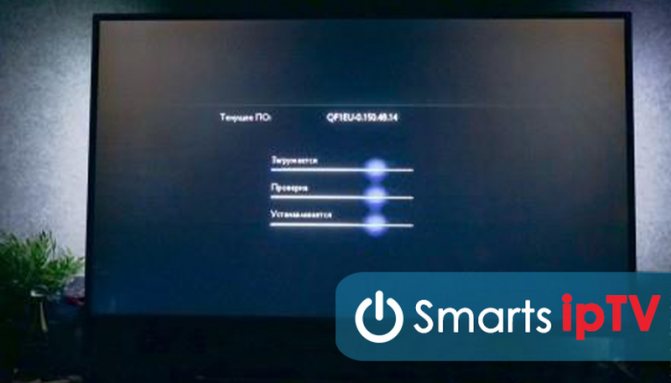
Практически любые глюки телевизора можно решить заменой прошивки. Но для каждой поломки необходим определенный вид. Подробнее об этом ниже.
Как обновить флеш плеер на телевизоре LG Смарт ТВ — инструкция
Особенности установки приложений на Philips Smart TV
Компания в настоящее время выпускает ТВ-технику с «умным» модулем под управлением ОС Android TV. Предустановленных приложений на таких телеприемниках производитель предлагает по минимуму, поскольку операционная среда предоставляет пользователю широкие возможности по самостоятельному скачиванию и установке необходимых программ. Используя дополнительный функционал «вшитых» приложений, через меню «умной» техники владелец телевизора может:
Однако у неопытного пользователя могут возникнуть сложности в следующих моментах — далеко не все знают, где и как искать нужный софт, как на телевизор установить программу и выполнить ее настройку, а также возможна ли установка сторонних приложений. Поэтому далее логично привести информацию, нужную для инсталляции программ, в необходимом объеме.
Прежде всего, следует отметить существенные различия в отношении приложений для старых и новых моделей Филипс. Так, современные СМАРТ ТВ-приемники компании благодаря операционной среде Android TV допускают несколько источников для скачивания нужных программ. Тогда как более старые модели оснащались другим системным софтом, и таковой возможности не поддерживают.
Важно! В старой технике Филипс можно устанавливать только те программы, которые предоставляются в официальном источнике App Gallery.
Обычная установка из официального источника
Компания постаралась наполнить официальный магазин приложений разноплановым программным обеспечением — виджеты найдутся на любой вкус. Весь контент можно скачать и инсталлировать бесплатно. Действовать следует пошагово:
- сначала необходимо открыть главное меню СМАРТ-модуля телевизора;
- далее следует перейти в раздел App Gallery, кликнув по соответствующему значку;
- когда откроется окно, в первую очередь нужно настроить регион проживания;
- затем в предложенном перечне доступного софта требуется выбрать интересующий;
- и в завершении нужно выделить искомый контент и добавить на стартовый экран виджетов.
Установка с флэшки
Современные модели «умных» телеприемников Филипс поддерживают опцию добавления программы на стартовый экран с внешнего носителя. Чтобы это осуществить, требуется действовать по следующему алгоритму:
- загрузить на предварительно отформатированную флэшку установочный файл программы, при этом дистрибутив следует разместить в папку «Userwidget»;
- вставить носитель в USB-порт ТВ-приемника и войти в систему Smart TV;
- система автоматически определит устройство с дистрибутивом и спросит разрешение на установку ПО — нужно дать согласие.
Все – на этом действия пользователя закончились. Через определенное время система сообщит об успешной установке. Если что-то пошло не так, будет выдано сообщение с кодом ошибки.
Использование возможности доступа к приложениям через ForkPlayer
Как альтернативный вариант использования софта, в том числе и отсутствующего в официальном магазине, можно использовать Forkplayer.
На заметку! Forkplayer — это мощный видеоплеер, открывающий структурированный доступ к большому количеству различных программ от сторонних разработчиков. Пользователю достаточно инсталлировать только его, чтобы не озадачиваться решением вопросов по установке сторонних приложений на Филипс СМАРТ-ТВ.
Установка на Android
Модели рассматриваемого бренда, выпущенные в последние несколько лет, работают в популярной операционной среде Андроид. Владельцам такой техники наряду с вышеописанными способами доступен вариант установки приложений из общеизвестной витрины контента Play Market от Google. При этом процесс инсталляции софта ничем не отличается от привычной установки на телефон.
Обновление прошивки телевизора Philips (Android TV) через интернет
Так как обновлять наш Android TV мы будем через интернет, то телевизор должен быть подключен к интернету по сетевому кабелю, или по Wi-Fi сети.
После того, как убедились, что интернет на телевизоре работает (можно например запустить видео на YouTube) , открываем Smart TV, и прокручиваем до раздела «Установки». Там выбираем пункт «Обновить ПО»
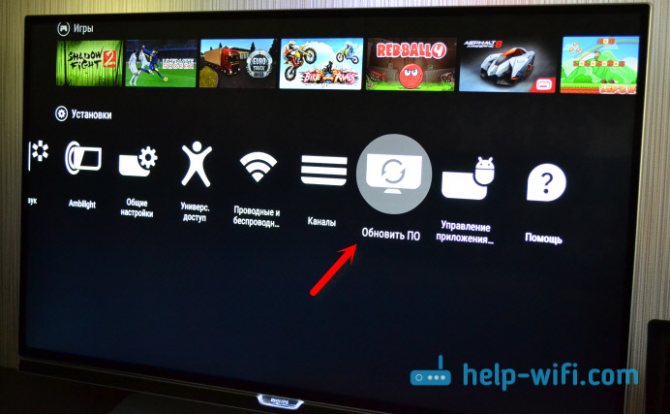
Дальше, выбираем пункт «Поиск обновлений».
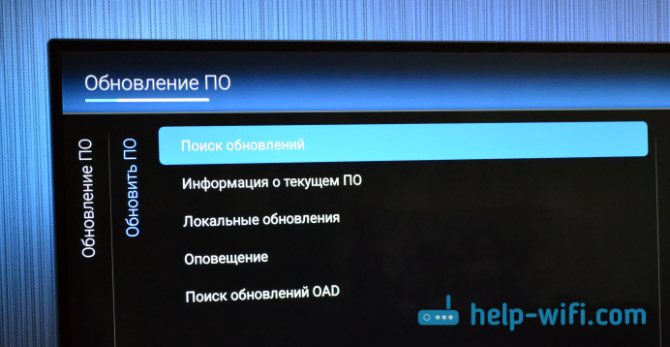
И в качестве источника выбираем «Интернет».
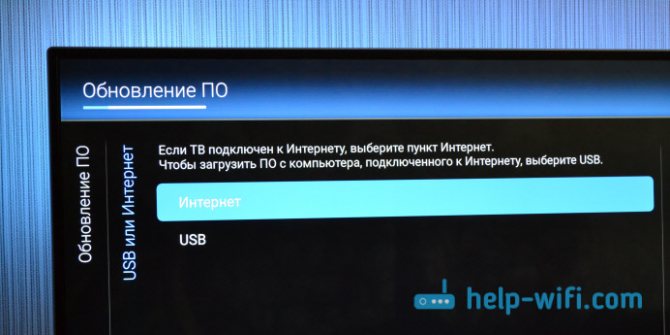
Телевизор выполнить проверку, и если найдет новое обновление ПО, то предложит обновится. Нажимаем на кнопку «Обновить».
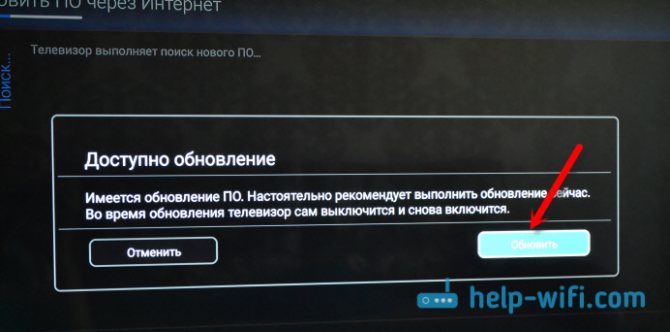
Дальше, принимаем пользовательское соглашение, и ждем, пока телевизор загрузит прошивку. Весит она не мало, поэтому, все зависит от скорости вашего подключения к интернету.

Раньше я не сталкивался с такой проблемой. Решил просто: отключил автоматическое выключение телевизора в настройках. Есть там такой пункт «Таймер автовыключения» выставляем значение на 0.
Установка обновления системы на телевизоре Philips
Как только обновление будет загружено, телевизор предложит его установить. Нажимаем на кнопку «Начать». Телевизор перезагрузится, и начнется установка обновления системы. Ждем.

Затем, телевизор снова будет перезагружен, и начнется обновление Android (оптимизация приложений). Ждем, пока закончится этот процесс.
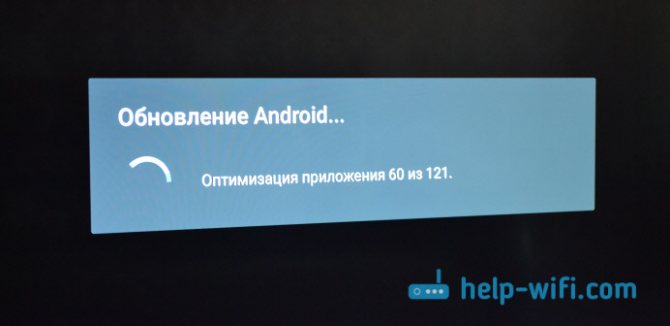
После этого, можно пользоваться телевизором.
После обновления
У меня он сразу сильно глючил, Android TV еле запустился. А потом, вообще появился синий экран, я уже подумал, что это синий экран смерти
Но, отключив питание телевизора, и включив его, я реально обрадовался. В начале статьи я писал, что обновления совсем ничего не дают. Так вот, когда я это писал, данное обновление только загружалось. После его установки, все работает намного быстрее. Это реально заметно. Особенно, перемещение по самому меню Android TV. А в Play Маркет стало даже приятно просматривать приложения.
Главное, что телевизор адекватно и быстро реагирует на нажатия кнопок на пульте. А то до обновления, с этим были серьезные проблемы. Не знаю, может все станет как было, но я уже начал менять свое мнение о телевизорах Philips и самой системе Android TV.
И еще одна радужная новость, заработала беспроводная мышка! Раньше же не работала. Курсор очень четкий. В браузере листать сайты одно удовольствие. Но, в самом меню Android TV не возможно запускать программы. Они просто не выбираются курсором. Зато, работает кнопка «вперед» и «назад». А в приложении YouTube, например, мышка отлично работает. Хотя, нужна она только для браузера.
Обновление прошивки через меню по сети Интернет
Самый легкий и безопасный способ обновления. Доступен и прост даже для тех, кто не разбирается в современных технологиях. Способ предлагает активировать процесс через интернет, подключив Wi-FI или через кабель.
- Откройте Smart TV, перейдите в «Установки».
- Выберите «Обновить ПО»/«Поиск обновлений».
- Укажите источник «Интернет».
- После того, как нашли обновление нажмите «Обновить».
- Ожидайте указанное системой время.
- Подтвердите действия нажатием ОК.
После завершения процесса перезагрузите устройство, проверьте корректность работы. Система автоматически обновляется. В этот момент не делайте никаких действий с ТВ.
Установка через ForkPlayer
Также одним из наиболее распространенных способов установки виджетов для Philips Smart TV является установка с помощью программы ForkPlayer. Чтобы воспользоваться данным способом вам понадобится:
- Зайти в настройки сетевого подключения на телевизоре;
- Сменить указанный DNS на 046.036.218.194;
- Подождите, пока телевизор не подключится к сети. Если в течение нескольких минут этого не произошло – попробуйте перезагрузить его;
- После подключения к сети запустите программу Megago. Вместо нее у вас начнет работать ForkPlayer;
- Если у вас телевизор 2008-2010 года выпуска, то вместо Megago нужно будет запустить через Tvigle отдельную оптимизированную версию программы для Филипса.

Довольно часто после смены ДНС адреса может наблюдаться отсутствие подключения к сети, проблемы с подключением к ней или приложение будет работать не совсем корректно (не будут отображаться постеры и запускаться фильмы) Чтобы исправить это, вам понадобится изменить ДНС и в своем роутере. Для этого:
- В качестве первичного DNS укажите 046.036.218.194;
- В качестве вторичного DNS: 8.8.8.8;
- Установите автоматические настройки интернета и сохраните изменения.
Форк плеер для Филипс 2020 года
Forkplayer Phillips – приложение, предоставляющее доступ к большинству интернет источников с видео.
Forkplayer Phillips – приложение, предоставляющее доступ к большинству интернет источников с видео. Виджет имеет преимущество перед стандартными приложениями, поскольку у него реже возникают проблемы с недостаточным объемом памяти или неправильной работой Flash плеера. Кроме того, Форкплеер поддерживает телевидение IPTV, имеет доступ к плейлистам M3U.
Возможности
С Forkplayer владельцы Philips Smart TV смогут:
- смотреть контент в высоком качестве;
- настраивать цветовой фон, яркость и другие параметры просмотра;
- создавать собственные плейлисты и получать к ним доступ в любое время, продолжая воспроизведение с нужного места;
- контроль статуса загрузки;
- удобное управление и быстрый поиск видео.
Разработчики постоянно совершенствуют приложение, поэтому в новых версиях устраняются ошибки и появляются новые функции.
Как обновить ПО телевизора Philips | Сделай все сам

admin · 04.02.2017
Обновление программного обеспечения телевизора дозволяет усовершенствовать качество работы устройства и поправить некоторые ошибки. Множество современных моделей телевизоров имеют встроенную систему установки новой микропрограммы.
Вам понадобится
- — USB-накопитель;
- — файлы прошивки.
Инструкция
1. При работе с телевизорами фирмы Philips значимо верно предпочесть подходящую версию программного обеспечения. Посетите формальный сайт этой компании. Введите в строку поиска название надобной модели устройства.
2. Выберите вкладку «Программное обеспечение». Загрузите предложенную версию микропрограммы, подходящую для данной модели телевизора.
3. Распакуйте файлы из скачанного архива. Подготовьте USB-накопитель для работы с телевизором. Отформатируйте устройство в файловую систему FAT32 либо FAT16. Перейдите к содержимому папки, в которую был распакован скачанный архив.
4. Скопируйте файл upgrade.pkg в корневой каталог USB-накопителя. Непременно удостоверитесь в том, что применяемый телевизор поддерживает работу с данной флешкой либо внешним жестким диском.
5. Отключите телевизор. Подключите USB-накопитель к разъему с надписью SERV. Это дюже главный этап, так как функция обновления микропрограммы через другие USB-каналы может не поддерживаться.
6. Включите телевизор. Подождите некоторое время, пока будет исполнено сканирование USB-накопителя. Позже определения файлов микропрограммы устройство в механическом режиме перейдет в режим обновления прошивки.
7. Позже запуска нового меню нажмите кнопку Yes и дождитесь смены программного обеспечения. На время осуществления этого процесса рекомендуют подключать телевизор к источнику бесперебойного питания. Это дозволит недопустить порчу устройства в итоге отключения электроэнергии.
8. Если телевизор не сумел независимо определить присутствие прошивки в накопителе, откройте меню настроек и перейдите к пункту «Обновление микропрограммы». Запустите сканирование флешки и исполните действия, описанные в предыдущем шаге.
Совет 2: Как обновить программное обеспечение телевизора
Обновить программное обеспечение на жидкокристаллическом телевизоре дозволено самосильно. Нужно вначале скачать файл прошивки с официального сайта изготовителя, а после этого загрузить его в телевизор. Процедура не требует особых навыков и разработана с учетом того, дабы не нарушать ручательства.
Вам понадобится
Совет 3: Как обновить прошивку телевизора Samsung
В современные телевизоры встраивают довольно трудные микропрограммы. Они нужны для верно работы устройства и отображения визуального меню. Для исправления некоторых ошибок рекомендуют обновлять ПО телевизора.
Вам понадобится
- — USB-накопитель;
- — файл-прошивка.
Возможные проблемы и их устранение
При использовании Forkplayer владельцы Smart TV Philips иногда сталкиваются с проблемой обрыва интернет-соединения или нерабочим плеером. Неполадки с воспроизведением чаще всего имеют следующие причины:
- Заблокированный плейлист – поскольку контент нелегальный, часто доступ к нему перекрывают.
- Нерабочий IPTV. Требуется поискать другой.
- Неудовлетворительное соединение с Интернетом или его отсутствие. Следует проверить сигнал.
- Неподходящий формат плеера. Можно поменять в настройках.
- Нерабочий DNS. Требуется замена адреса.
Его установка позволяет пользоваться нужным контентом в любое время. При этом управление и настройка программы достаточно просты, поэтому справится с ним даже неопытный пользователь.
Как прошить телевизор Филипс с флешки?
Итак, с причиной обновления мы разобрались, следовательно, можно перейти и к самому процессу. Для работы нам понадобится заранее отформатированная флешка в формате FAT32, активное подключение к интернету на компьютере или ноутбуке. Если вы готовы, то приступим:
- Выпишите полное название модели устройства. Найти данную информацию можно на обратной стороне телевизора или в руководстве пользователя, которое поставляется в коробке вместе с самим продуктом. Этот пункт нужно выполнить очень аккуратно и внимательно, не перепутав цифры и буквы модели. Иначе вы загрузите ПО для другого ТВ, которое может повредить ваш.
Топ приложений
После того как приложение установлено, следует найти кинозалы с контентом. Для некоторых потребуется дополнительная установка плейлиста KinoBOOM или ИмперияBOOM. Настроить их можно совершенно бесплатно. По качеству и содержанию на данный момент лидируют 3 кинозала:
- MoonWalk;
- KinoGo;
Если рассматривать в общем полезные приложения для телевизора Филипс, то наиболее востребованными считаются:
- обозреватели: TVBro, browser;
- информационные: Philips TV Remote, Skype, Gismeteo;
- с фильмами: Смотрешка, Ростелеком для Смарт ТВ, TV;
- онлайн-кинотеатры: IVI, Tvigle;
- развлекательные: YouTube, SportBox;
- игровые: Red Ball 4, Angry Birds;
- музыкальные: VLC, IVI.
Список каждый подбирает по потребностям. При этом существует несколько вариантов установки сторонних приложений.
Установка из App Gallery
- В меню телевизора войти в
- Указать регион проживания.
- Выбрать интересующие программы.
- Выделить их и добавить на стартовый экран.
После появления иконок виджеты можно легко использовать в нужных целях.
Установка с флешки
Флешка также может использоваться для установки ПО для Philips. Это удобно, поскольку можно 1 раз скачать необходимые виджеты и использовать их для настройки Смарт ТВ. Устанавливать программы с флешки просто и быстро:
- На съемном носителе создать папку «Userwidget».
- Подключить флешку к ТВ.
- Войти в систему Смарт.
- Устройство автоматически обнаружит установочный файлы и предложит их запустить.
Установка с Forkplayer
С Forkplayer открывается доступ к большему числу приложений, даже тех, которые отсутствуют в официальном источнике, поэтому наличие на Смарт ТВ Филипс такого виджета расширяет возможности пользователя. Ля этого достаточно найти нужный софт через браузер Форкплеер и запустить установку.
Как обновить Smart TV Samsung
Теперь – к самому процессу. Обновление умного телевизора – не только Самсунга, но и прочих марок, возможно двумя способами:
- По сети.
- С внешнего носителя (обычно USB-флешки).
В первом случае скачивание апдейта производится на самом ТВ, во втором – на другом устройстве.
Обновление по сети
Предварительный этап: подключите телевизор к Интернету с помощью LAN-кабеля или Wi-Fi .
Откройте с помощью пульта ДУ главное меню или настройки телевизора. В ТВ Samsung разных серий для этого предназначены кнопки «Home», «Keypad», «Menu/123» или «More».
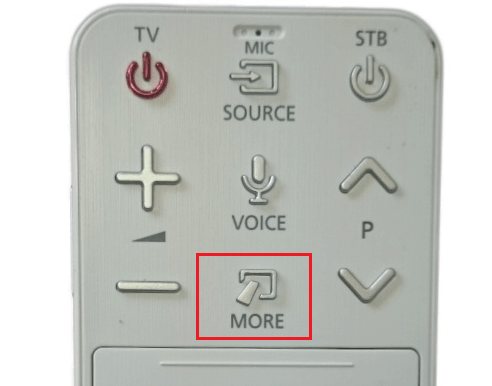
Откройте раздел «Поддержка». Перейдите в правую часть меню и выберите «Обновление ПО». Если последний пункт не выбирается, перезагрузите телевизор (выключите из розетки и включите), а также убедитесь, что он поддерживает связь с Интернетом.
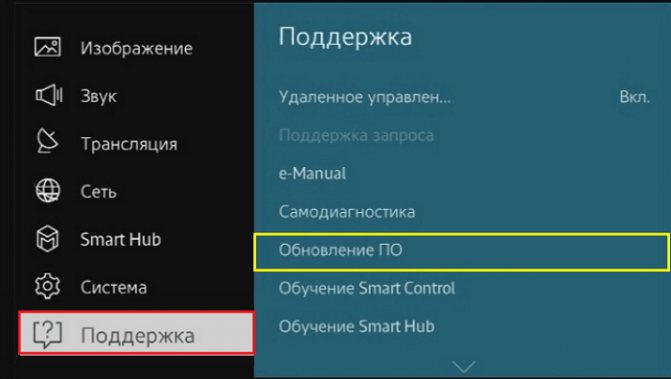
В разделе «Обновление ПО» выберите опцию «Обновить сейчас».
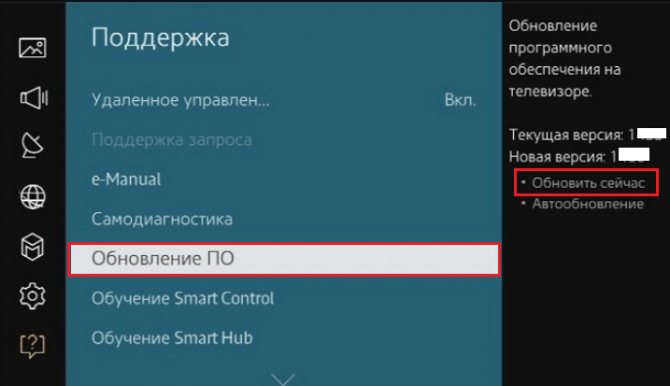
При желании здесь же настройте установку автообновлений.
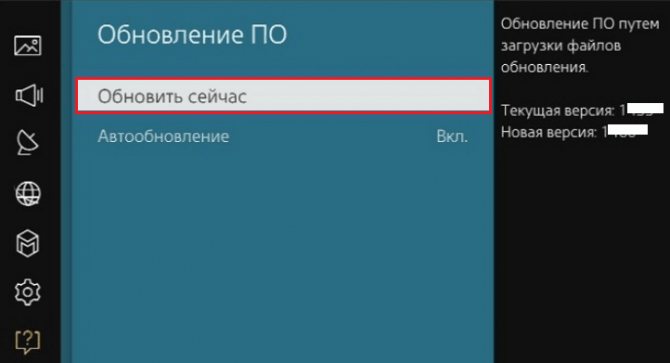
Затем придется немного подождать, пока телевизор найдет на сервере свежую версию прошивки и спросит у вас согласие на ее установку. В ответ нажмите «Да».
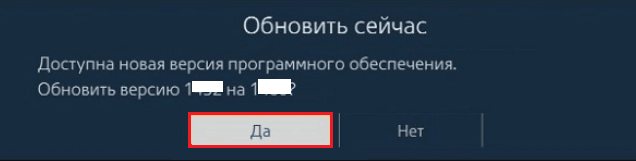
После этого начнется скачивание и инсталляция апдэйта. В зависимости от скорости Интернета процесс занимает от нескольких минут до получаса. По окончании установки Смарт ТВ перезагрузится.
Обновление с флешки
Загрузите файл прошивки на ПК. Для этого откройте раздел поддержки владельцев техники Samsung на официальном сайте и вбейте в поисковую строку номер вашей модели (указан на лейбле телевизора). Далее перейдите в рубрику «Загрузки и руководства» и выберите подходящую версию обновления.
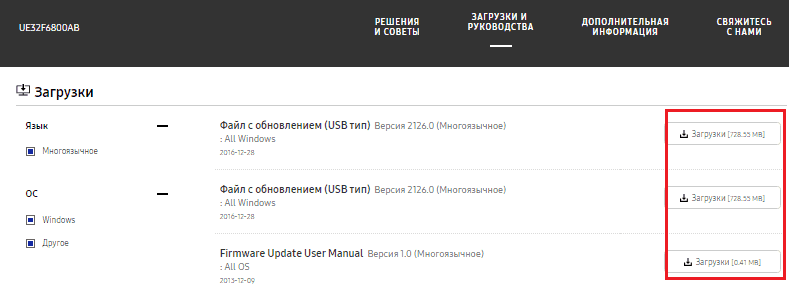
- Возьмите флешку емкостью от 4 Гб и отформатируйте ее в Fat32.
- Распакуйте скачанный файл из архива на флешку. Для начала распаковки просто дважды кликните по архиву.
- Подключите флешку к ТВ.
- Поочередно откройте разделы «Поддержка» – «Обновление ПО» и «Обновить сейчас». Согласитесь на предложение «Выполнить поиск файлов на подключенномUSB-носителе».
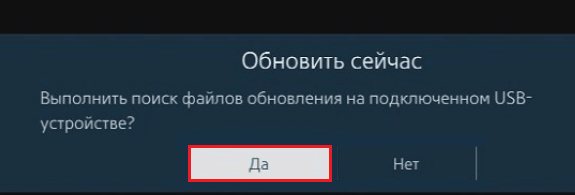
Подтвердите согласие на установку скачанного файла и дождитесь окончания процесса.
Когда обновление будет завершено, ТВ перезагрузится.
Настройка DLNA сервера для телевизора программой «Домашний медиа-сервер»
Сначала, скачиваем и устанавливаем программу «Домашний медиа-сервер (UPnP, DLNA, HTTP)». Скачать ее я советую с официального сайта: https://www.homemediaserver.ru/index.htm. Нажмите на кнопку Загрузить напротив EXE версии. Размер файла примерно 35 Мб.
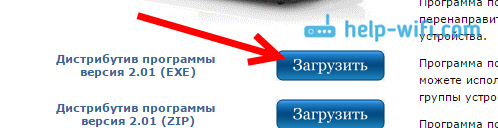
Сохраните файл, затем запустите его, и следуя инструкциям, установите программу.
Запустите программу ярлыком на рабочем столе, или из меню Пуск. Первым делом, нам нужно настроить доступ к файлам на компьютере. Мы можем открыть для телевизора только определенные папки, все локальные диски, или даже съемные носители.
В окне программы, нажмите сверху на кнопку Настройки. Нас интересует первая вкладка Медиа-ресурсы. Там уже будут открыты три папки. Это стандартные. Что бы открыть доступ ко всем локальным диска компьютера, установите галочку возле Локальные диски. Что бы открыть доступ к съемным накопителям, установите галочку возле Съемные диски.

Если же вы хотите открыть например только один локальный диск, или папку, то не устанавливайте эти галочки, а нажмите на кнопку Добавить. И в проводнике выберите диск, или папку, которую вы хотите открыть для просмотра на телевизоре. Папка появится в списке. Вы можете удалять папки, просто выделив ее, и нажав кнопку Удалить.
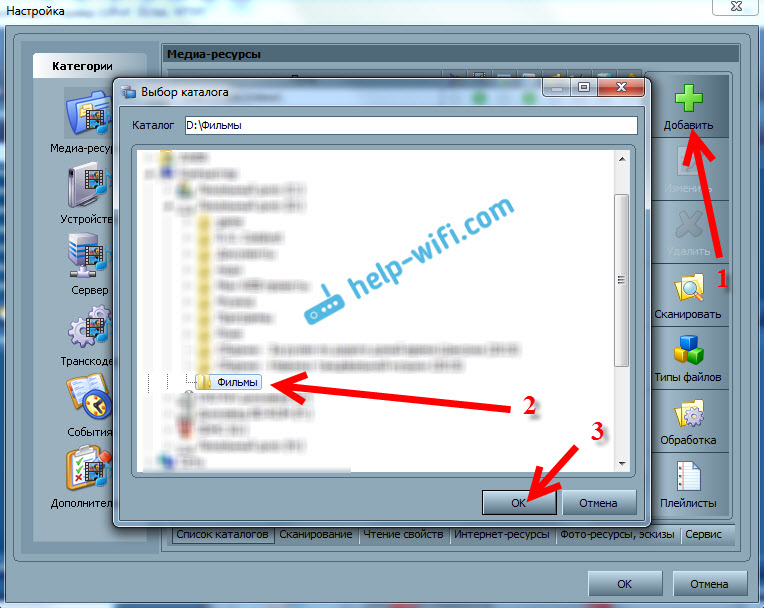
Смысл я думаю понятен. Можно открыть только одну папку, в которой находятся например ваши фильмы. А можно открыть и все диски. Я советую поставить галочку возле Локальные диски. Тогда, на телевизоре будет отображаться папка Мой компьютер, в которой вы сможете просматривать все файлы.
На этом, настройку можно закончить, нажав кнопку Ok. Если хотите, то можете еще сбоку перейти на вкладку Сервер, и сменить имя вашего DLNA сервера. Оно будет отображаться на телевизоре.
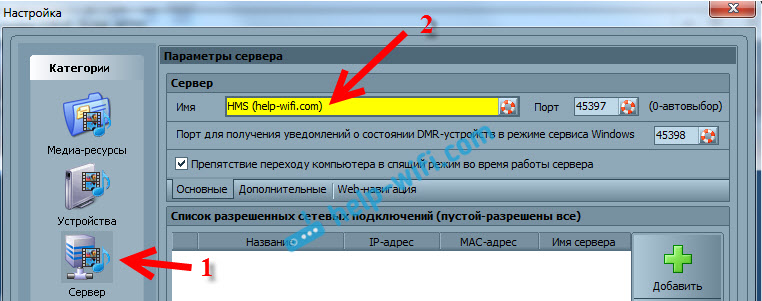
Нажмите кнопку Ok, что бы выйти с настроек.
Для запуска DLNA сервера, нажмите кнопку Запуск.
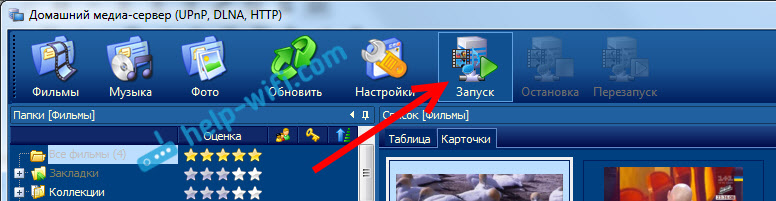
Если ваш телевизор включен, и подключен к роутеру, то в окне программы, открыв вкладку Устройства воспроизведения (DMR), вы увидите ваш телевизор. Это значит, что все хорошо. Если телевизор не появился, то проверьте подключение, и смотрите советы в конце этой статьи.
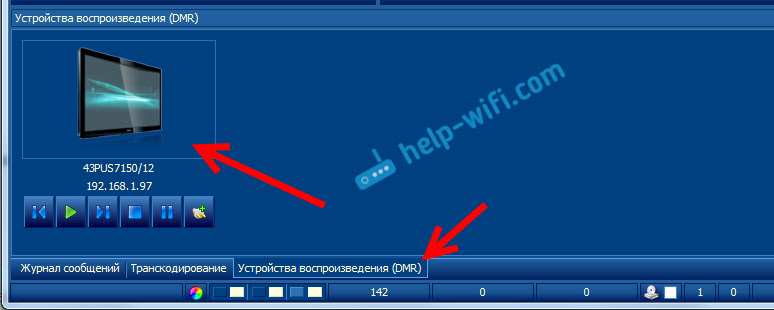
Программу можно свернуть. Можно переходить к настройке DLNA на телевизоре.
Автоматический поиск цифровых каналов на Philips

После того, как владелец телевизора проверит совместимость устройства с цифровым телевидением и сделает первичную настройку, он может приступать к самому настраиванию телевидения. Однако перед тем, как это делать, потребуется определить год выпуска используемой модели телевизора
Это очень важно делать из-за того, что поиск каналов на определенных устройствах, выпущенных в разные года, достаточно сильно отличается. Посмотреть дату выпуска устройства владелец может там же, где печатается идентификационный номер телевизора
Как только дата выпуска прибора будет известна, можно будет приступать к процессу настройки телевизионных каналов.
Настройка телевизора Philips до 2011 года выпуска
Для того чтобы настроить телевизор Филипс, выпущенный до 2011 года, потребуется сделать следующие шаги:
- Для начала на пульте для дистанционного управления потребуется нажать на кнопку под названием «Home». Откроется меню, в котором необходимо выбрать раздел «Конфигурация»;
- После этого всплывет окно, в котором потребуется выбрать опцию «Установка», а после нужно нажать на кнопку «ОК»;
- В обновившемся меню телевизора необходимо открыть раздел «Настройка каналов»;
- Далее необходимо нажать на кнопку «ОК», после этого появится меню, в котором пользователь должен нажать на «Автоматические установки», их необходимо включить, нажав на пункт «Начать»;
- Для обнаружения и сохранения найденных телевизионных каналов необходимо нажать на пункт «Переустановка»;
- Теперь пользователь должен выбрать страну. Зачастую система предлагает страны именно западной Европы. В случае если пользователю будут предложены страны СНГ, ему следует вызвать мастера, который сможет переустановить версию прошивки в телевизоре на более продвинутую;
- После этого потребуется зайти в раздел «Цифровой режим», в котором необходимо выбрать новый источник телевизионного сигнала, а именно – «Кабель»;
- Далее нужно нажать на кнопку под названием «Пуск», которая находится во вкладке автоматического поиска телевизионных каналов;
- Для завершения процедуры потребуется дождаться завершения поиска каналов. В конце пользователь должен нажать на кнопку «Готово».
Необходимо отметить, что иногда в процессе выполнения этого действия система может запросить ввод пароля для продолжения. В такой ситуации необходимо ввести один из следующих паролей: «0000», «1111» или же «1234».
Настройка цифровых каналов на телевизоре Philips после 2011 года
Принцип настройки каналов на старых и новых устройствах от компании Филипс не сильно отличается. Настроить телевизор Филипс, выпущенный после 2011 года, можно следующим образом:
- Сначала необходимо перейти в главное меню и нажать там на кнопку «Установка»;
- Далее необходимо выбрать раздел под названием «поиска каналов», в котором необходимо нажать на кнопку «Переустановка»;
- Откроется окно, в котором потребуется выбрать страну. Рекомендуется устанавливать именно ту страну, наклейка которой имеется на приборе. А в случае, если устройство было выпущено в серии **РFL****, то необходимо устанавливать Швейцарию;
- После этого нужно выбрать цифровую передачу в режиме DVB;
- В качестве источника телевизионного сигнала пользователь должен выбрать пункт «Кабель» для кабельного телевидения, а если на телевизоре будет транслироваться эфирное ТВ, то необходимо выбрать пункт «Антенна»;
- Теперь потребуется нажать на пункт под названием «Сканирования частоты», далее на кнопку «Быстрое», а для начала процесса нужно нажать на соответствующую кнопку;
- Для завершения потребуется дождаться завершения процесса.
Автоматическая прошивка
Этот способ более простой, но и более рисковый, особенно если надежность интернет соединения не вызывает доверия. Тем не менее для новичков, которые мало смыслят в программном обеспечении, прошить телевизор, таким образом, гораздо проще.
-
Работа начинается просто – на пульте дистанционного управления нужно открыть меню Smart TV;
-
Среди всех значков и пунктов надо выбрать «Установки»;
-
Дальше, выбираем пункт «Обновить ПО»;
-
Следующий шаг «Поиск обновлений»;
-
Когда обновления найдены, есть два пути их установки: через юсб или интернет. Выбираем «Интернет» и «Обновить»;
-
Подтверждаем принятие пользовательского соглашения и ждем пока прошивка скачается, а в это время занимаемся своими делами – смотрим телевизор или пользуемся интернетом;
-
Дальше, телевизор Филипс перезагрузится и начнет установку, а после неё перейдет к установке самих обновлений;
-
Последний этап – автоматическая перезагрузка системы, и уже можно приступать к осмотру тех новшеств, которые пришли вместе с новой прошивкой.
Как настроить телевизор Philips
Если взять модели двух разных поколений, то они могут отличаться по интерфейсу, но принцип регулировки останется прежним. Особенностью настройки является появление всплывающих запросов на экране с просьбой ввести определенный пароль для дальнейших действий. Это стандартные требования и комбинация цифр в данном случае состоит из 0000, 1111, 1234.
 Следуйте шагам в инструкции для настройка телевизоров Philips
Следуйте шагам в инструкции для настройка телевизоров Philips
Для настройки современного ТВ оборудования Филипс необходимо выполнить быстрое или полное сканирование. В первом случае выставляется перепад частот, отключается аналоговый сигнал (если ранее проводилась настройка) и подключается Поиск. В случае полного сканирования устанавливается Ручной режим, указывается частота 298 и QAM на 256, включается аналоговый сигнал или выключается, если уже настроен, начинают Поиск. При правильной наладке на экране должны появиться бесплатные каналы, транслируемые в регионе.
В моделях, выпущенных до 2011 года есть свои нюансы, связанные не только с внешним видом, но и с наличием интерфейса. Алгоритм настройки спутниковых каналов на телевизоре следующий:
- запустить автоматический режим;
- после окончания процедуры следует подтвердить результат поиска.
Вот и все – ничего сложного!
В данном видео вы подробнее узнаете о настройке каналов:
Каналы
Как настроить каналы, подробно изложено в инструкции пользователя, которая входит в комплект поставки. Если телевизор куплен по какой-либо причине без нее, то мануал по настройке можно найти в интернете на официальном сайте производителя техники. Для результативного поиска необходим пульт дистанционного управления Филипс.
- Через Меню на ПДУ войти в список и выбрать Конфигурация.
- Необходимо указать на пункт Установка.
- Включают Поиск в Автоматической установке.
- Далее нужно приступить к Переустановке каналов с указанием страны с цифровым вещанием.
- В разделе Кабельное выставляется скорость передачи, а также вид сканирования (быстрое или полное).
- Включают аналоговые каналы для поиска и запускается Начать.
- По окончании нужно выйти из настройки, нажав на Готово.
Язык
На пульте дистанционного управления телевизора выбирается Меню. Если ТВ оборудование совсем еще новое и не включалось (в нем нет сохраненных данных о каналах), на экране телевизора отобразится Меню аналогичное Установке. Запрос на ввод языка должен появиться автоматически. Выбирается нужный язык из списка и подтверждается кнопкой Ок на ПДУ.
Далее необходимо указать страну, в которой находится оборудование. Из предложенного списка, путем перемещения курсора, выбирается наименование страны.
Звук
Для отладки качества звука в телевизоре Филипс, следует выполнить несколько пунктов:
В Меню нужно найти значок домика и надпись Звук или Sound
Путешествие по окну Установки выполняем при помощи пульта, передвигая курсор вверх и вниз, вправо и влево.
Если звучание не совсем четкое, можно применить ручную настройку низких и высоких частот.
При отсутствии звука от динамиков телевизора следует обратить внимание на вкладку EasyLink в разделе Динамики. Ее нужно активизировать.
Изменение параметров звучание можно посредством регулировки уровня громкости и баланса стереозвучания
Есть также функция объемного звука.
 Настроить звук в подобном телевизоре не составит труда
Настроить звук в подобном телевизоре не составит труда
Как обновить флеш плеер на телевизоре Филипс Смарт ТВ
Для использования новых дополнительных возможностей необходимо следить за текущей версией флеш-плеера, установленного на Смарт ТВ. Обновление необходимо проводить периодически, чтобы не наблюдались лаги в работе. Если изначально приобретайте не самую новую модель, то обновление нужно сделать сразу после покупки. Практикуют в основном два варианта обновления, которые подробно описаны далее.
Через Wi-Fi или интернет
Прежде, чем приступить необходимо рационально оценить скорость передачи данных через Wi-Fi. Если трафик ограничений, то процесс затянется надолго, поскольку файл с обновлением немаленького объема. Во избежание такой ситуаций подключите кабель напрямую. Провод обычно идет от телефона или роутера. В настройках роутера можно также указать необходимую скорость раздачи.
Флешку
Способ не требует наличия определенных знаний или умений. Нужно всего лишь скачать на официальном сайте обновление через ПК, извлечь файл с архива, перенести на флешку и начать процесс обновления.
Для успешности перепрошивки главное следовать инструкциям. Делать все поэтапно и без экспериментов. Конечно, можно вызвать мастера, который все исправит самостоятельно. Но каждый решаем сам, готов ли он платить деньги за то, что может выполнить неопытный пользователь ТВ. Особенно учитывая, что такие действия для корректной работы необходимо выполнять регулярно.
Важные советы
Эти несколько советов могут спасти ваш телевизор как до, так и после обновления системы. Конечно, благодаря перепрошивке можно добиться существенных улучшений, но также с её помощью можно благополучно угробить устройство. Вот несколько правил, которые уберегут от этого:
-
Скачивайте прошивку только с официальных источников, а не «левых» сайтов, где в файле могут быть вирусы и другие малоприятные сюрпризы;
-
Никогда не выключайте телевизор, когда идет процесс перепрошивки, иначе придётся вспоминать дорогу в сервисный центр и собирать деньги на новую материнскую плату;
-
Если в момент, когда происходило обновление ПО с флешки, выключили свет, устройство вытаскивать нельзя. Как только питание подадут, процесс восстановится без ущерба для ТВ;
-
Не паникуйте, если в процессе обновления система выдает сообщение об ошибке. Следует просто начать все заново.
Как обновить прошивку Смарт ТВ на телевизоре Филлипс
Обновления – это хорошо, поскольку по идее, они должны улучшать работу телевизора. Но на практике это не всегда так. Это не страшно, ведь если новая прошивка не подойдет пользователю, её можно заменить на любой старый вариант, который ещё поддерживает устройство. Но совсем не устанавливать обновления слишком опасно для Smart TV, ведь система может выдавать сбои и другие проблемы, препятствующие работе устройства.
Пока есть два способа для обновления телевизора, если на модели Philips установлена система Android TV:
-
Обновление прошивки через интернет;
-
Обновление программного обеспечения через USB накопитель.
Самый безопасный – через usb. Прошивка есть на официальном сайте компании Филипс, и чтобы ею воспользоваться, нужно зайти и скачать приложения. Когда же они будут на флешке, можно приступать к установке на телевизоре. Но к этому этапу лучше приступать только тогда, когда флешка отформатирована. Если нет, то телевизор попросту её не заметит, потому и не сможет загрузить обновление.
Функционал на Smart TV Philips
Платформа Смарт ТВ на Филипс уже давно стала привычным явлением. Абсолютно все производители стараются внедрять «умный» функционал, поскольку пользователи отдают предпочтение именно такой технике. TV от Philips функционируют под управлением операционных систем WebOS и Android в зависимости, о какой именно модели идёт речь. Это многофункциональные «операционки», позволяющие пользоваться традиционными аналоговыми источниками трансляции, локальными медиасерверами и потоковым телевидением.
Основные функциональные возможности телевизоров Philips с поддержкой Smart TV:
- Сёрфинг в интернете;
- Инсталляция и использование приложений, программ, виджетов, дополнений;
- Просмотр видеоконтента в режим online;
- Доступ к сервисам и службам Google;
- Общение через коммуникационные приложения: Skype, WhatsApp, Viber;
- Подключение дополнительных устройств через интерфейсы USB, HDMI;
- Встроенная система рекомендаций (помощник);
- Синхронизация со смартфоном, лэптопом, планшетом, ПК по Wi-Fi.
В процессе использования Смарт ТВ Филипс у вас не возникнет трудностей. Интуитивно простой интерфейс операционной системы в совокупности с наличием системы рекомендаций поспособствуют тому, чтобы пользователь быстро разобрался, как активировать все функции.

Рассмотрим несколько наиболее важных функций, которыми зачастую пользуются абсолютно все владельцы Smart TV от компании Philips. Опция SimplyShare – это способ синхронизации телевизора и компьютера, лэптопа, планшета, смартфона. Подключение осуществляется по Wi-Fi. После сопряжения устройств вы сможете воспроизводить видеоконтент, проигрывать музыкальные композиции или открывать любые другие файлы, сохранённые на подключённом устройстве.
Какова вероятность появления проблем с чтением редких форматов? Это главное преимущество телевизоров Филипс. Благодаря реализации технологии SongBird, ТВ самостоятельно ищет в интернете и устанавливает недостающие кодеки. Поэтому проблем с воспроизведением контента не возникнет.

Control – ещё одна очень интересная функция, заслуживающая особого внимания. Наличие этой опции позволяет управлять телевизором со смартфона, ноутбука или планшета. Это очень полезная возможность, особенно если вышел из строя пульт дистанционного управления. Вам необходимо просто установить приложение «My Remote».
Инсталляция соответствующего приложения позволяет не только переключать канал, но и проводить полноценную настройку ТВ. Установите на смартфон программу «My Remote», чтобы ощутить все преимущества.
Владельцы телевизора Philips с поддержкой Smart TV смогут смотреть не только телеканалы, но и фильмы, передачи, сериалы и прочий контент на веб-ресурсах. Для этого нужно воспользоваться функцией Net TV. Это фирменный браузер, с помощью которого можно зайти на YouTube, Zoomby, Tunin, Vimeo и т.д.

В браузере Net TV отображается достаточно много полезной информации: последние новости, валютные котировки, прогноз погоды, пробки на дорогах.
Запись USB – ещё одна простая, но очень полезная функция, которой пользуются абсолютно все владельцы Smart TV. Например, если вы не успеваете к началу матча своего любимого футбольного клуба, тогда можно записать его на флешку или внешний жёсткий диск, а потом посмотреть с самого начала. Подключите к ТВ носитель, а затем активируйте опцию записи.