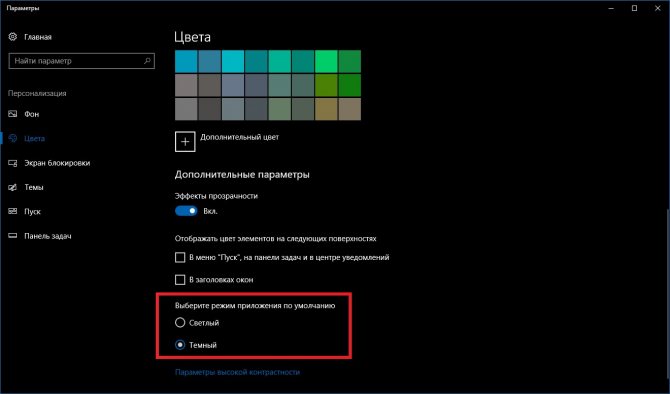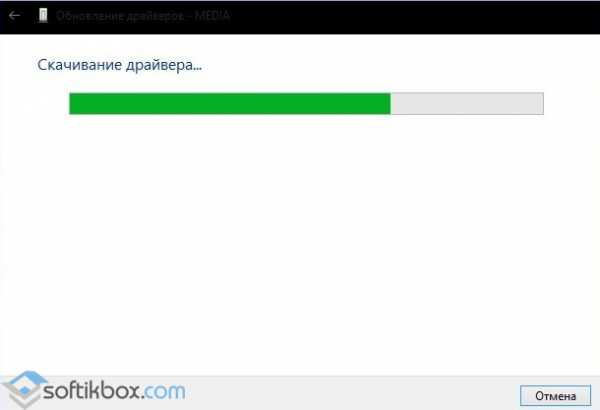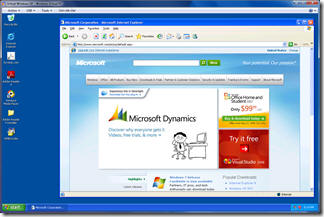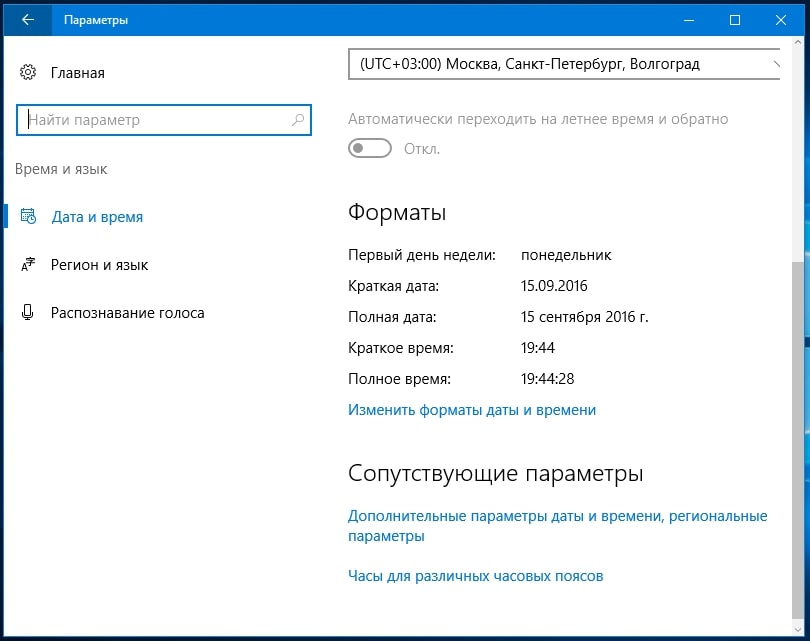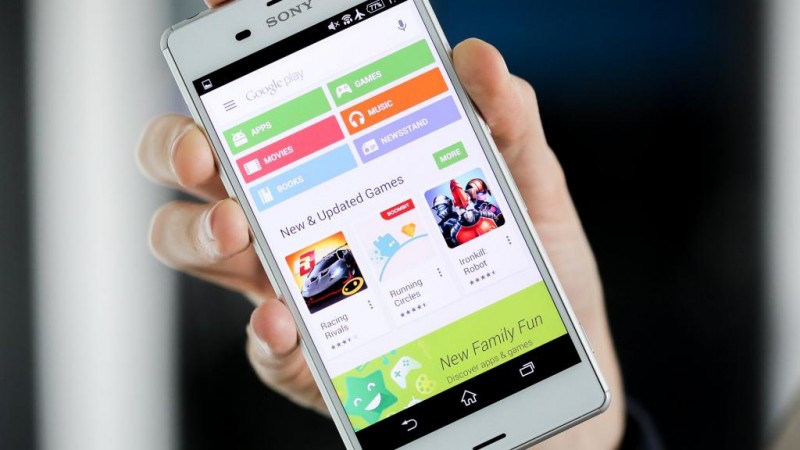Как установить тему windows 7 для windows 10
Содержание:
- ⇡#1. Меню «Пуск»
- Изменение экрана блокировки
- Меняем внешний вид меню «Пуск» в Windows 10
- Где лучше работают приложения для рабочих задач?
- Ремонт, восстановление и драйверы устройств
- Как вернуть классическое меню Пуск
- Изменение языка интерфейса Windows: пошаговое руководство
- ⇡#8. Потоковая передача игр с Xbox One на ПК и планшет
- Оптимальные характеристики ОЗУ и винчестера
- Специальные возможности
- Панель управления или Параметры
- Классический интерфейс Проводника
- Как изменить меню «Пуск» в Windows 10
- Еще парочка хитрых способов
⇡#1. Меню «Пуск»
Самое заметное нововведение в интерфейсе Windows 10 — меню «Пуск», обеспечивающее оперативный доступ к часто используемым программам и документам, а также к так называемым универсальным приложениям, использующим плиточный интерфейс Modern UI. Меню является полностью настраиваемым: можно изменять его размер, управлять расположением интерактивных динамических плиток Live Tiles, объединять их в тематические группы, удалять ненужные ярлыки и закреплять новые. Для удобства пользователей разработчики Microsoft предусмотрели в меню «Пуск» кнопки выключения компьютера, быстрого доступа к настройкам аккаунта, параметрам операционной системы и прочим элементам управления.

Изменение экрана блокировки
Затем переходим к настройкам экрана блокировки Windows. Помните, что экран блокировки – это экран, который сдвигается в сторону, когда Вы пытаетесь попасть на экран входа. По умолчанию фон блокировки экрана установлен на «Windows Spotlight», который загружает и отображает набор фонов от Microsoft.
Вы также можете установить в качестве фона экрана блокировки одно из ваших собственных изображений или слайд-шоу изображений из папки на вашем компьютере. Это работает так же, как настройка фона рабочего стола. Выберите нужный вариант в раскрывающемся меню «Фон». Если вы выберите изображение, просто укажите Windows файл, который хотите использовать.
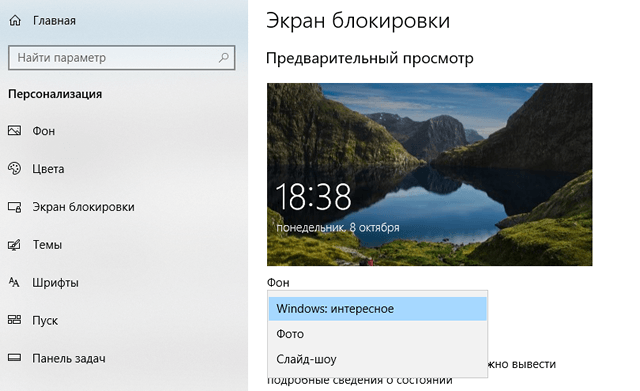
Если вы решите выбрать вариант слайд-шоу, сначала нужно выбрать один или несколько альбомов (или папок) с картинками для слайд-шоу. Нажмите кнопку «Добавить папку», чтобы добавить новые папки. Вы также можете нажать ссылку «Дополнительные параметры слайд-шоу», чтобы получить доступ к некоторым дополнительным параметрам.
Расширенные настройки позволяют включать папки изображений с камеры и из OneDrive, использовать только те изображения, которые соответствуют вашему экрану, и выбирать, показывать ли экран блокировки вместо выключения экрана, когда ПК неактивен. Если вы выберете последнюю опцию, вы также можете отключить экран по истечении установленного времени или совсем не отключать.
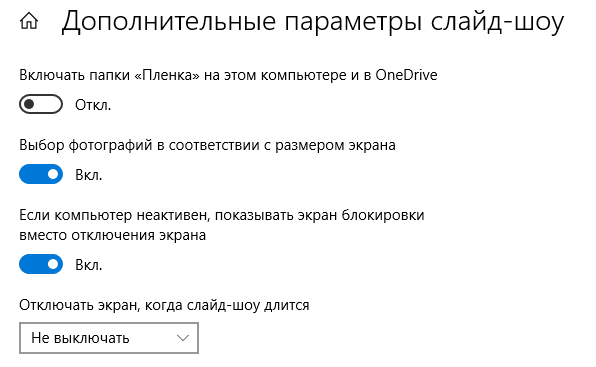
Вернемся к настройкам экрана блокировки, у вас также есть еще несколько доступных опций. Включите или отключите «Отображать забавные факты, шутки, советы и другую информацию на экране блокировки». Вы также можете указать, чтобы фоновое изображение экрана блокировки использовалась в качестве фона экрана входа.
В двух других настройках «Выберите приложение, для которого нужно вывести подробные сведения о состоянии» и «Выбрать приложения, краткие сведения о состоянии которых будут отображаться», вы можете контролировать, какие приложения отобразят информацию на экране блокировки. Вы можете удалить приложения, которые уже добавлены, или изменить их, выбрав любое из предварительно загруженных приложений во всплывающем меню. Добавьте дополнительное приложение, щелкнув один из значков плюс (+) и выбрав приложения из того же меню.
Меняем внешний вид меню «Пуск» в Windows 10
В данной статье будут рассмотрены некоторые приложения, которые меняют внешний вид «Начального экрана», а также будет описано то, как сделать это без лишнего софта.
Способ 1: StartIsBack++
StartIsBack++ — платная программа, которая имеет множество инструментов настройки. Открытие «Рабочего стола» происходит без Metro интерфейса. Перед установкой желательно создать «Точку восстановления».
- Закройте все программы, сохраните все файлы и установите StartIsBack++.
- Через пару минут установится новый интерфейс и вам будет показана краткая инструкция. Перейдите к пункту «Настроить StartIsBack» для изменения параметров внешнего вида.
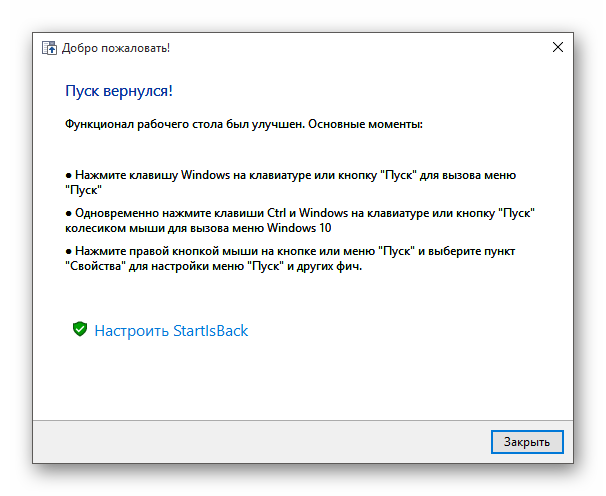
Вы можете немного поэкспериментировать с внешним видом кнопки или меню «Пуск».
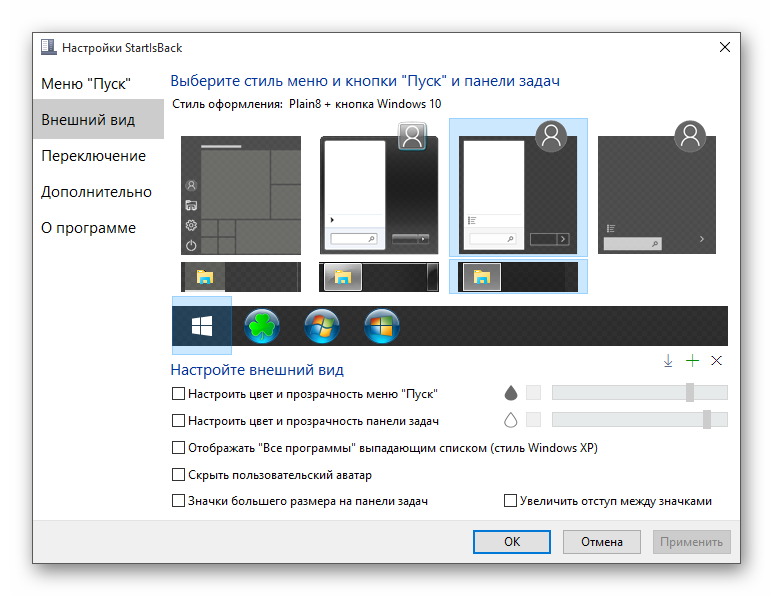
По умолчанию меню и кнопка будут выглядеть так.
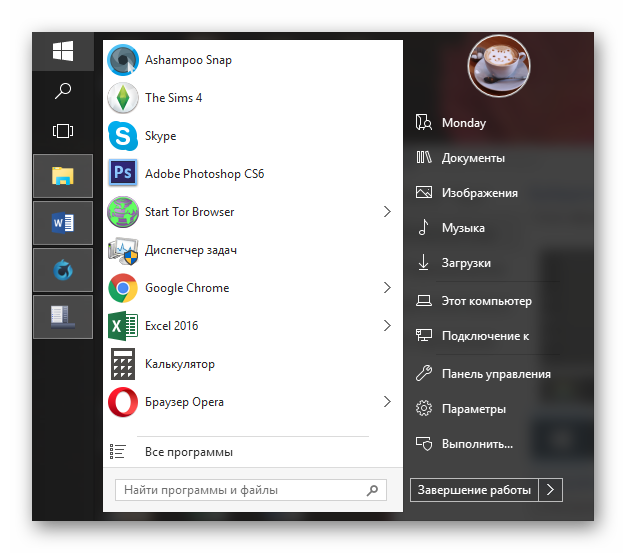
Способ 2: Start Menu X
Программа Start Menu X позиционирует себя как куда более удобное и усовершенствованное меню. Существует платная и бесплатная версии софта. Далее будет рассмотрена Start Menu X PRO.
- Установите приложение. В трее появится его значок. Чтобы активировать меню, нажмите на него правой кнопкой мыши и выберите «Показать меню…».
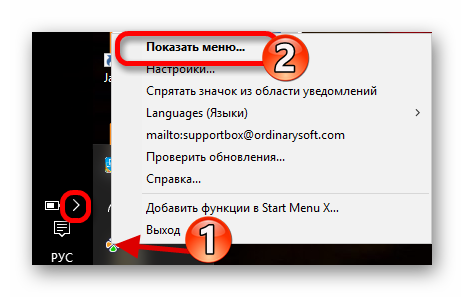
Вот так выглядит «Пуск» со стандартными настройками.

Чтобы изменить параметры, вызовите контекстное меню на значке программы и кликните на «Настройки…».
Здесь вы можете настроить всё по своему вкусу.
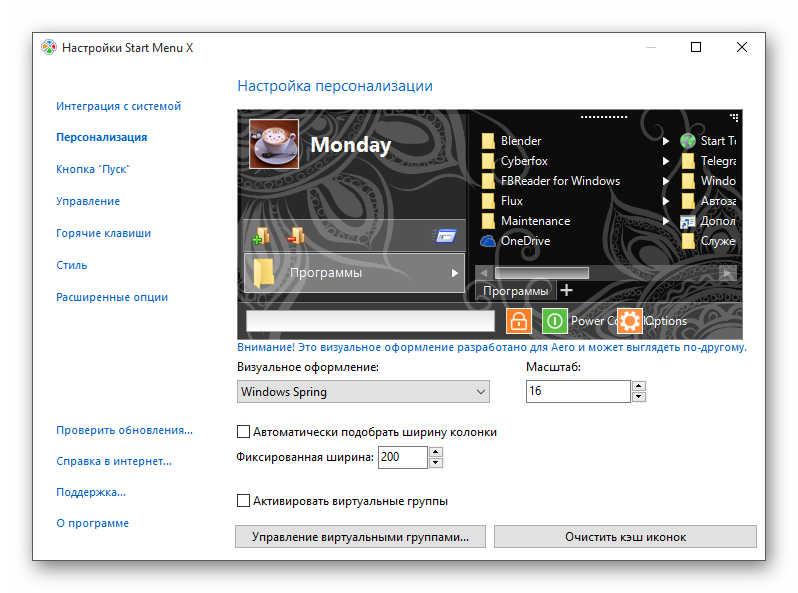
Способ 3: Classic Shell
Classic Shell, как и предыдущие программы, меняет внешний вид меню «Пуск». Состоит из трёх компонентов: Classic Start Menu (для меню «Пуск»), Classic Explorer (изменяет панель инструментов «Проводника»), Classic IE (также меняет панель инструментов, но для стандартного браузера Internet Explorer. Ещё одно преимущество Classic Shell состоит в том, что софт полностью бесплатен.
- После установки появится окно, в котором можно всё настроить.
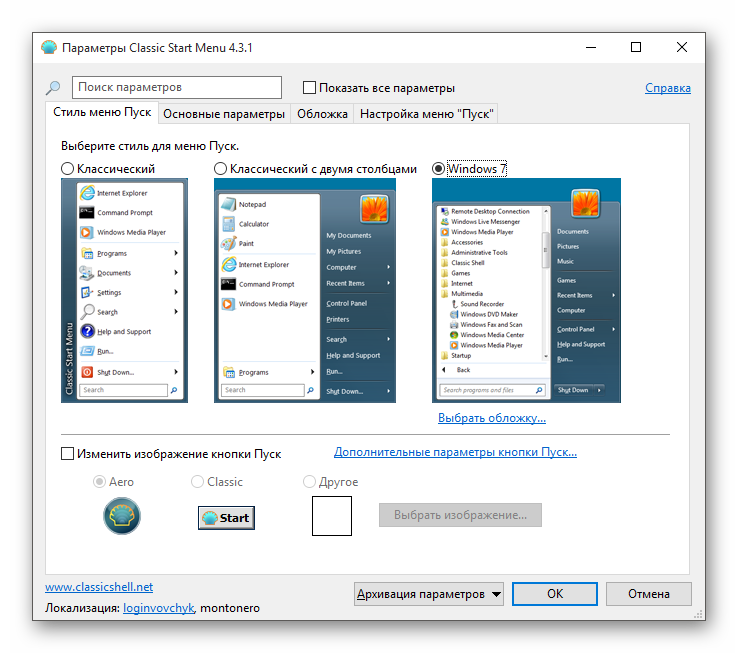
По умолчанию меню имеет такой вид.
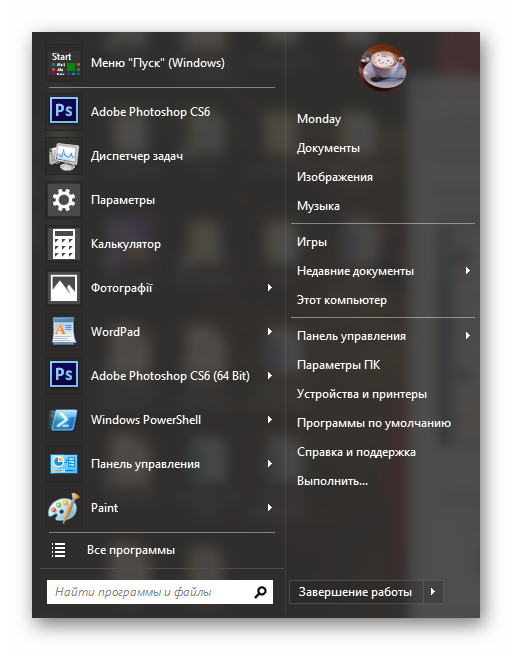
Способ 4: Стандартные средства Windows 10
Разработчики предусмотрели встроенные инструменты для изменения внешнего вида «Начального экрана».
- Вызовите контекстное меню на «Рабочем столе» и кликните на «Персонализация».
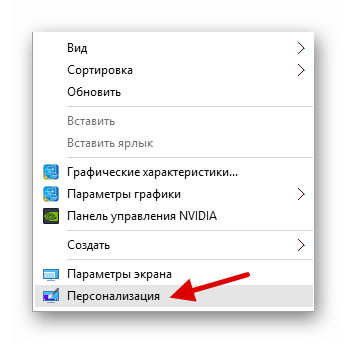
Перейдите во вкладку «Пуск». Здесь есть различные параметры настройки отображения программ, папок и т.д.

Во вкладке «Цвета» есть параметры изменения цвета. Переведите ползунок «Показать цвет в меню «Пуск»…» в активное состояние.

Выберите понравившуюся расцветку.
Меню «Пуск» будет выглядеть так.
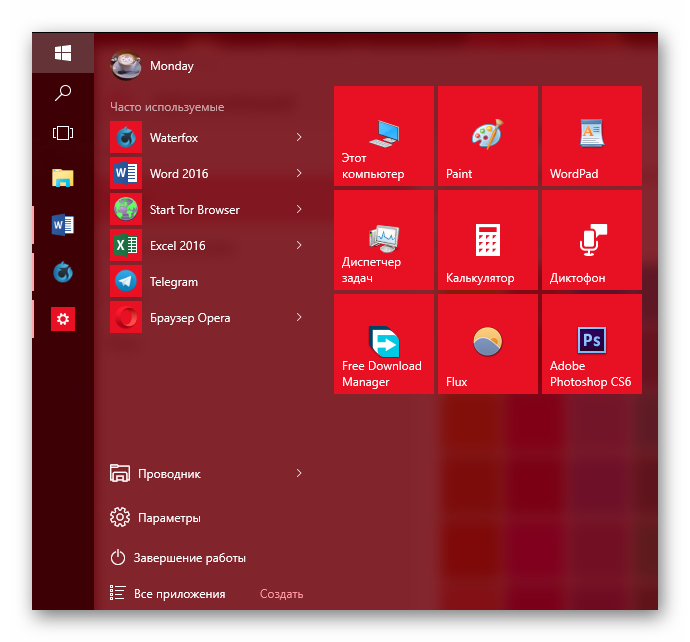
Если вы включите «Автоматический выбор…», то система сама подберёт расцветку. Здесь также есть настройка прозрачности и высокой контрастности.

В самом меню есть возможность откреплять или закреплять нужные программы. Просто вызовите контекстное меню на нужном элементе.
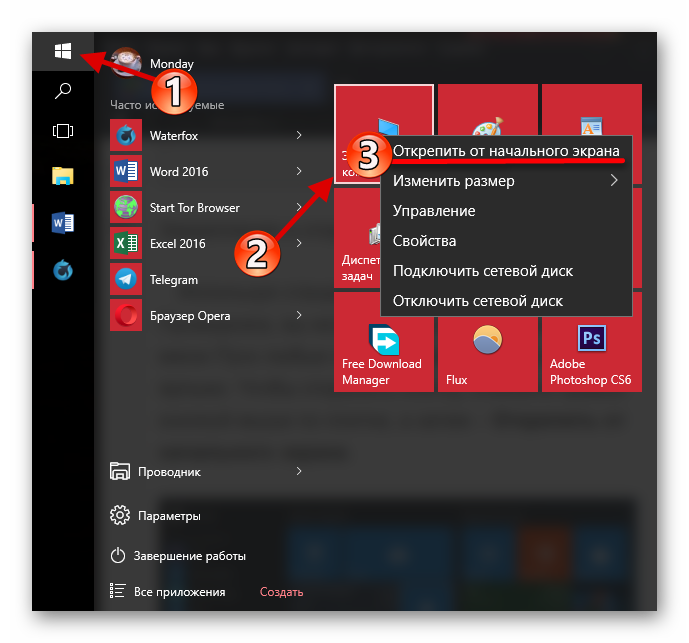
Для изменения размера плитки нужно просто кликнуть по ней правой кнопкой мыши и навести на «Изменить размер».
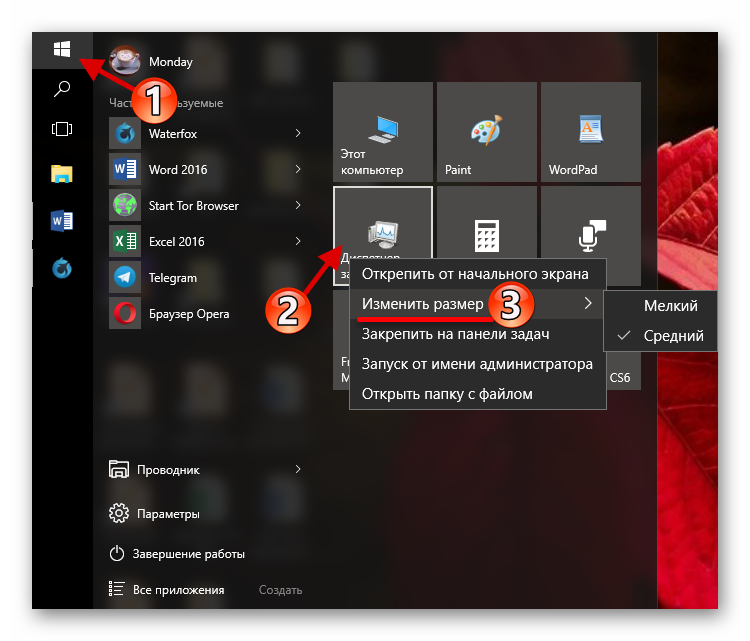
Чтобы переместить элемент, зажмите его левой кнопкой мыши и перетащите в нужное место.
Если вы наведёте курсор на верх плиток, то увидите тёмную полоску. Кликнув на неё, вы сможете назвать группу элементов.
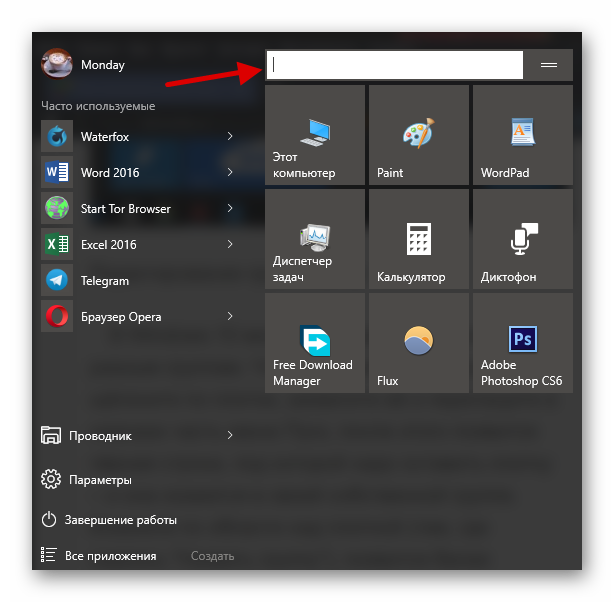
Здесь были описаны основные методы изменения внешнего вида меню «Пуск» в Windows 10.
Опишите, что у вас не получилось.
Наши специалисты постараются ответить максимально быстро.
Где лучше работают приложения для рабочих задач?
Аппаратная мощность устройства — это очень важные характеристики в случае выбора операционной системы. В данном случае, когда всплывает вопрос, на какой из версий лучше будут работать те или иные приложения, ситуацию можно сравнить с видеоиграми. К примеру, когда запускаются некоторые тяжеловесные программы, наподобие Word, Sony Vegas Pro, Skype, Avast и ещё ряда других крупных программ — независимо от того, какое у вас будет оборудование, перед запуском всегда будет одна и та же заставка на несколько секунд, которую невозможно пропустить или ускорить.
Однако быстродействие самих программ при этом может существенно меняться — к примеру, Adobe Photoshop даже без изначальной заставки прогружается очень долго: огромное количество плагинов, модулей, шаблонов и прочих дополнительных файлов не дают этой программе просто «пролететь». Поэтому в случае с Windows 7 быстродействие этой программы многих сильно печалило.
Что же изменилось в Windows 10? Откровенно говоря, ничего особенного не изменилось:
-
фотошоп со времён «семёрки» всё также медленно загружается;
-
что же касается и других известных медлительных программ, например Excel;
-
а вот новый браузер Windows Edge как раз таки показывает впечатляющие результаты по быстродействию, по сравнению с медлительным и неповоротливым Internet Explorer от Windows 7 и Windows 8.
Ремонт, восстановление и драйверы устройств
Параметры восстановления компьютера, журнал файлов, восстановление системы, освобождение места на диске, безопасный режим, очистка диска, настройка, запуск, резервное копирование и восстановление файлов…
Подключение к принтеру, подключение к Bluetooth-устройств, Диспетчер устройств, добавление устройства, проблемы со звуком, жесты на сенсорной панели…
- Использование компьютера с Windows 10 в режиме планшета на сенсорном экране
- Как решить проблемы со звуком в системе Windows 10
- Как активировать принтер, подключенный к системе Windows 10
- Как выбрать стандартный принтер для печати в Windows 10
- Как установить драйвер устройства через центр обновления Windows 10
- Как проверить очередь печати документов в системе Windows 10
- Инструменты решения проблем с работой принтера в Windows 10
- Как решить проблемы с подключением к сети в системе Windows 10
- Как повторно активировать систему Windows 10 после обновления компьютера
- Как избавиться от мерцания экрана в системе Windows 10
- Как настроить режим загрузки для системы Windows 10
- Как создать точку восстановления в системе Windows 10
- Как создать диск для аварийного восстановления системы Windows 10
- Как загрузить компьютер в безопасном режиме системы Windows 10
- Функции Windows 10 для резервного копирования и восстановления файлов
- Как очистить диск компьютера от лишних файлов с помощью Windows 10
- Настройки восстановления при откате Windows 10 до более раннего состояния
- Управление Windows 10 на сенсорных устройствах – новые жесты
- Как подключить принтер к компьютеру с системой Windows 10
Как вернуть классическое меню Пуск
Если доступных в разделе Персонализация настроек недостаточно, необходимо использовать сторонние приложения. Каждое имеет свои особенности и нюансы работы.
Внимание! Дополнительные программы можно скачивать только с официальных сайтов или через проверенные страницы интернета. Непроверенные файлы могут содержать вирусы, опасные для операционной системы ПК и информационных данных пользователя
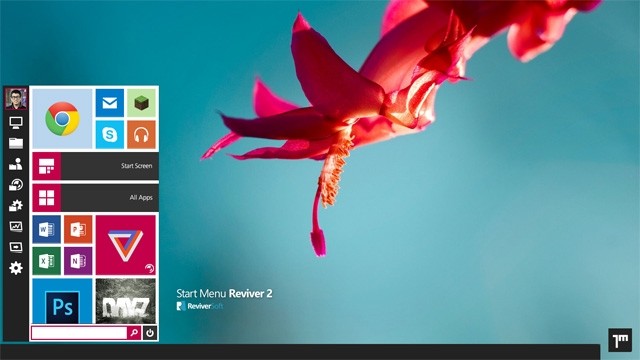
Classic Shell
Утилита позволяет выполнить настройки интерфейса и вернуть внешний вид панели к седьмой версии операционной системы персонального компьютера. Приложение бесплатное, меню работает в русскоязычном варианте.
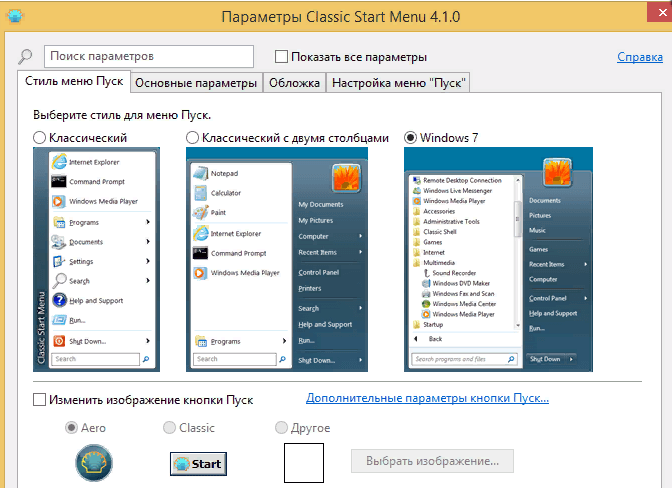
Программа содержит несколько вариантов нужного блока:
- Classic Star Menu – может поменять блок полностью (как в седьмой Винде);
- Classic Explorer – возвращает старый вид Проводника с учетом элементов новой операционки;
- Classic IE – используется при работе с традиционной версией Internet Explorer.
После скачивания установочного файла приложение активируют. В процессе можно выбрать необходимые функции, поставив или убрав галочки рядом с соответствующими строками.
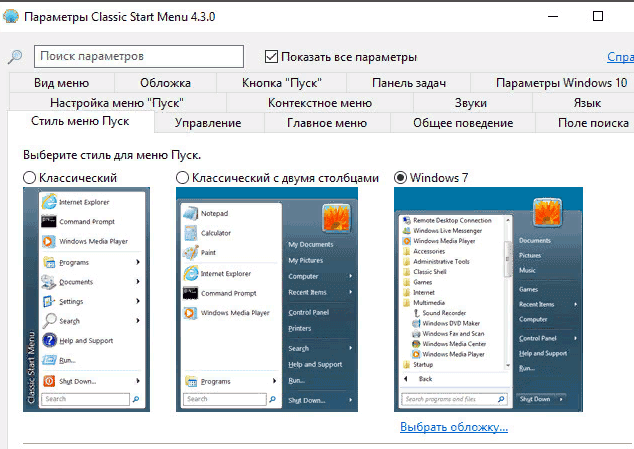
Внимание! Данное приложение больше не обновляется. Утилита работает в уже созданном варианте, однако разработчики прекратили развитие программы
StartIsBack++
Утилита, которая также позволяет изменять настройки внешнего вида панели Пуск. Доступна стандартная русскоязычная вариация приложения. Софт скачивается бесплатно, доступный период работы – 30 дней. После этого потребуется установить лицензионную версию продукта (средняя цена – 125 рублей). Инструкция:
после активации софта перейти к пункту «Настроить StartIsBack»;
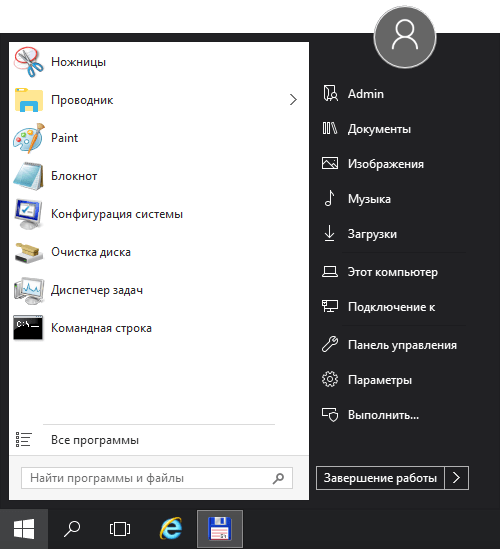
настроить необходимые параметры (цвета, прозрачность и иные моменты);

выбрать «Переключение» и выполнить дополнительные настройки.

Приложение подходит начинающим пользователям, содержит различные параметры и функции по изменению необходимого блока.
ViStart 8.1
Начальной задачей программы было добавление клавиши «Пуск» в операционке версии Windows XP. Замена производится в автоматическом режиме при установке софта. Утилита предлагает заменить функционал поисковой строки, домашней страницы браузера и иные пункты.
Внимание! В процессе предлагается установка стороннего приложения RegClean. Необходимо кликнуть по кнопке Declain (включение непроверенных программных продуктов может навредить)

Start Menu X
Софт позволяет настроить интерфейс панели Пуск и соответствующий значок. Разработчики представляют две версии к использованию – платную и бесплатную. Утилита изменяет стиль операционки под более ранние вариации (XP, Vista, 7 и 8). Приложение необходимо загрузить с официального сайта, активировать. Инструкция:
после запуска софта открыть трей (набор значков на панели инструментов ПК);
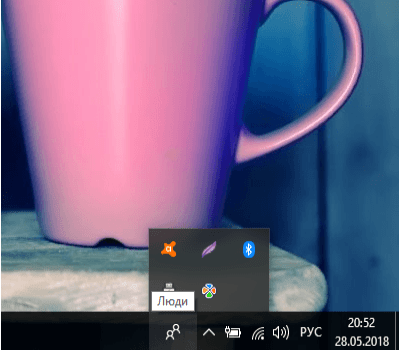
кликнуть по отображаемому значку;
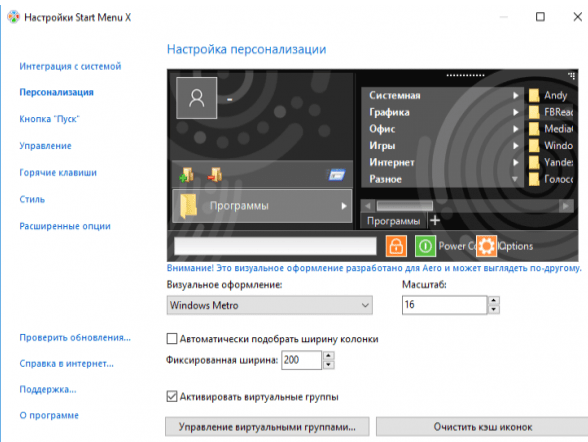
вызвать контекстное меню правой клавишей мышки, перейти на пункт «Интеграция с системой».
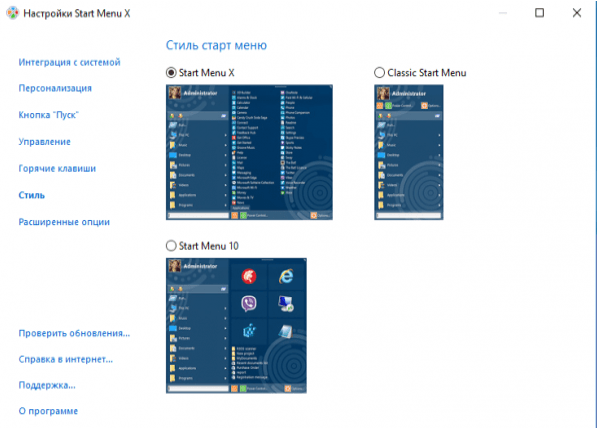
Завершающие настройки выполняются через раздел «Персонализация» в блоке «Параметры» персонального устройства.
IObit Start Menu
Утилита скачивается с официальной страницы продукта. Установка выполняется бесплатно. Чтобы сменить настройки, функционал активируют, нажимая кнопку «Далее», «Принять». На Рабочем столе появится ярлык софта, который следует запустить. Приложение предложит несколько вариантов оформления панели старта, а также параметров изменения других характеристик. Новый формат запускается клавишей «Запустить».

Stardock Start10
Дополнительное приложение, которое может изменить внешний вид Пуска (иконку, цвета, размер, расположение и иные данные). Обозначения софта выполнены на русском языке. Главный недостаток утилиты – придется заплатить за использование. Инструкция:
скачать с официальной страницы разработчика программы;

- при установке кликнуть по клавише «Try It Free»;
- активировать и запустить софт;
- выбрать из предложенных вариантов подходящий тип отображения панели Пуска.
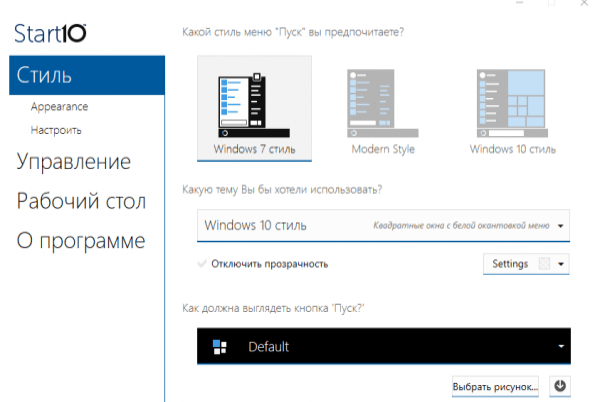
В процессе настройки новые характеристики применяются сразу. Изменения можно проверить после смены галочек в приложении. Раздел «Настроить» позволяет изменить параметры – установить другие иконки, подсвечивание, отображение фото профиля.
Обновленная версия операционной системы Windows означает изменение Панели управления, которая отображается после нажатия клавиши «Пуск» на области инструментов. Можно использовать отдельные настройки – расположение и размеры плиток, список отображаемых приложений – с помощью блока «Персонализация». Если необходимо полностью изменить интерфейс, потребуется установка сторонних утилит.
Изменение языка интерфейса Windows: пошаговое руководство
Сейчас я рассмотрю данный процесс для всех последних версии этой операционки, начиная с 7-й и заканчивая 10. Сама версия сборки значения не имеет, последовательность от этого не меняется. Да и в целом во всех этих системах все делается аналогично, например, в 8 и 10 практически без изменений и лишь в семерке есть некоторые отличия.
Ниже описана последовательность на примере смены русского на английский, но точно также все делается и в обратном порядке, главное учесть, что нужно навигация по системе будет уже на другом языке.
Как сменить язык в Виндовс 10
В поиске системы наберите «Язык и региональные стандарты» и выберите найденный раздел системы.
Кстати, подробнее о том как пользоваться поиском в разных версиях Windows рассказано здесь »
В списке уже вероятно будет отображаться один из дополнительных языков, например, English. Если вам нужен он, то выберите его и нажмите «Параметры».
Если нужного языка нет, то смотрите дополнительную информацию ниже под пунктом №4.
Загрузите языковой пакет в следующем окне, а также затем можете отдельно скачать еще и речевой и рукописный ввод на выбранном языке.
Дождитесь уведомления Windows о том, что язык установлен и затем можно в том же окне уже выбрать из списка установленный язык для интерфейса системы.
Но обратите внимание, что смена языка интерфейса произойдет только после того как вы выйдите из системы (из своей учетной записи) и войдете заново, либо просто перезагрузите компьютер. Если в шаге 2 не было в списке нужного вам языка, то в том же окне кликните выше на «Добавить язык», выберите из списка нужный (можно воспользоваться поиском) и нажмите «Далее»
Если в шаге 2 не было в списке нужного вам языка, то в том же окне кликните выше на «Добавить язык», выберите из списка нужный (можно воспользоваться поиском) и нажмите «Далее».
Проверьте, чтобы было отмечено «Назначить языком интерфейса Windows» и нажмите «Установить». Ну а при желании можно скачать дополнительные пакеты для рукописного и голосового ввода в системе.
После окончания загрузки язык будет автоматически применен к интерфейсу.
Теперь рассмотрим как все это проделать в 7-й версии виндоус.
Как сменить язык в Windows 7
В этой версии Windows язык меняется схожим образом:
-
Перейдите в региональные стандартны через поиск, также как это показано выше для Win10 и откройте вкладку «Языки и клавиатуры».
-
Далее выберите «Установить языки интерфейса»:
-
Затем «Запуск центра обновления Windows» (не пробуйте искать языковой пакет на компьютере при помощи варианта «Обзор компьютера или сети», если сами не загружали нужные файлы в систему, поскольку так вы ничего не найдете).
-
Система перенаправит вас в раздел обновлений, где начнется их поиск (если на начался автоматически, то запустите вручную), после чего нужно выбрать необязательные обновления:
-
В списке языков отметьте нужные и нажмите «ОК», например:
-
Нажмите «Установить обновления» и дождитесь полной загрузки:
-
После чего можно вернуться в раздел «Язык и региональные стандарты» и выбрать там уже установленный язык, не забыл затем нажать «Применить» и «ОК» для сохранения.
Изменение языка в Windows 8
Процесс изменения языка интерфейса в этой системе практически идентичен Windows 10. Отличие лишь в поиске раздела «Язык и региональные стандарты», потому что сам поиск немного другой 🙂 и капельку в оформлении, что ни на что не влияет.
В что касается поиска, если не знаете как им пользоваться в 8-й винде, то в начале этой заметки я дал ссылку на отдельную статью по работе с поиском в Windows, рекомендую в таком случае прочесть и сразу во всем разберетесь!
Все остальное на 100% соответствует, вот, к примеру, интерфейс нужного раздела:
В общем все аналогично 10-ке, просто повторите пункты из первой главы этой статьи…
⇡#8. Потоковая передача игр с Xbox One на ПК и планшет
Владельцы приставок Xbox One могут настроить потоковое вещание Xbox-игр на компьютер через локальную сеть и управлять таким образом игровыми приложениями и своим профилем непосредственно с ПК или планшета. Для включения такой функции необходимо на консоли Xbox One, в меню «Параметры → Настройки» выбрать «Разрешить потоковую передачу игр». После этого потребуется на компьютере под управлением Windows 10 открыть клиентское приложение Xbox и в меню слева выбрать «Подключить → Добавить устройство». После установки связи останется в окне программы щёлкнуть по клавише «Играть с консоли» для активации сеанса потоковой передачи игр с Xbox One.
Оптимальные характеристики ОЗУ и винчестера
Конечно, минимальные технические характеристики на то и представляют собой нижний порог, чтобы всё-таки изо всех сил стараться их превысить. Ниже этого предела система просто не установится и не заработает. Но, конечно, стремиться надо выше. На наш субъективный взгляд, для нормальной производительности Windows 10 стоит умножить минимальные требования минимум на два
. То есть:
- На компьютере с 32-разрядной «десяткой» лучше иметь от 2Гб ОЗУ и от 32 Гб свободного пространства винчестера.
- Для 64-разрядной системы рекомендуем использовать от 4 Гб оперативки и от 40 Гб на жёстком диске.
Эти характеристики будут вполне достаточны для людей, использующих Windows 10 для офисных задач, сёрфинга социальных сетей, поиска в интернете, посещении сайтов и просмотра видео. Разумеется, для игр этого, скорее всего, будет недостаточно.
|
Оперативная память (ОЗУ) |
Жёсткий диск (винчестер) |
|||
|
32 бита |
64 бита |
32 бита |
64 бита |
|
|
Минимально
|
1 Гб |
2 Гб |
16 Гб |
20 Гб |
|
Оптимально
|
от 2 Гб |
от 4 Гб |
от 32 Гб |
от 40 Гб |
Идеальным будет также использование SSD (твердотельного накопителя) вместо HDD (обычного жёсткого диска). Конечно, SSD дороже HDD, а их ресурс ниже, но эти новейшие носители информации, как правило, дают весьма ощутимый прирост производительности. Если нет возможности приобрести твердотельный накопитель большого объёма, то разумным выходом будет покупка такого диска на 32-64 Гб и установка на него операционной системы и относительно небольших программ. Личные файлы в таком случае можно хранить на обычном жёстком диске.
Максимально возможный объём ОЗУ в Windows 10
Итак, мы рассмотрели минимальные требования к объёму ОЗУ и жёсткого диска для установки Windows 10, а также поговорили о рекомендуемом объёме оперативной памяти и винчестера. Затронув эти темы, считаем необходимым отдельно оговорить и вопрос максимально поддерживаемого объёма оперативной памяти
. Для 32-разрядной системы предельный объём оперативной памяти составляет всего 4 Гб, а для 64-разрядной — 128 Гб в версии Home и 512 Гб в Professional. Стоит учитывать, если процессор 32-битный, то он поддерживает не более 4 гигабайт оперативки. То есть, для компьютера с 32-разрядной архитектурой покупать больший объём оперативки просто не имеет смысла.
Относительно размеров дистрибутивов операционных существуют разные мнения. Одни полагают, что ОС стали неимоверно раздутыми и эта точка зрения имеет под собой основания. Действительно, ранние версии ОС с графическим интерфейсом укладывались в несколько десятков мегабайт.
При этом работать на них можно было вполне комфортно. Существуют и современные дистрибутивы, которые укладываются на одну дискетку (гибкий носитель емкостью 1.4 Мб) – достаточно вспомнить ОС «Колибри» или многочисленные микроскопические клоны Linux. Другие считают, что скупиться на размер не стоит – дескать, объемы дисков таковы, что любая расточительность вполне простительна. А сколько весит дистрибутив Windows 10?
Сколько места занимает та или иная Ось зависит не только от первоначального объема установки. Постоянное обновление конфигурации способно увеличить первоначальный объем в разы.
Специальные возможности
Экранный диктор, распознавание речи, экранная лупа, сочетания клавиш, режим высокой контрастности, экранная клавиатура…
- Управление системой Windows 10 с помощью глаз
- Как в системе Windows 10 пользоваться удаленным рабочим столом
- Специальные функции Windows 10 для пользователей с ограниченными возможностями
- Изменение параметров скрытых субтитров системы Windows 10
- Управлять системой Windows 10 можно с помощью голосовых команд
- Замена звуков Windows сообщениями и зрительными образами
- Как включить и настроить экранную клавиатуру в системе Windows 10
- Как настроить приложение «Экранная лупа» в системе Windows 10
- Как включить высокую контрастность интерфейса системы Windows 10
- Дополнительные клавиатурные сочетания для управления в центром возможностей Windows 10
- Важные клавиатурные сочетания для управления приложениями в системе Windows 10
- Самые важные клавиатурные сочетания для управления Windows 10
- Как убрать «лишние» элементы в интерфейсе Windows 10 – чтобы они не мешали
- Настройка Windows 10 для упрощения ввода с помощью мыши и клавиатуры
- Как заменить звуковые сигналы Windows на визуальные уведомления
- Как настроить контрастность элементов интерфейса Windows 10
- Какими возможностями обладает экранный диктор системы Windows 10
- Клавиатурные сочетания и жесты для управления экранным диктором Windows 10
- Как правильно настроить приложение «Экранный диктор» в системе Windows 10
- Сенсорный режим экранного диктора системы Windows 10
- Как озвучить текст на экране с помощью диктора системы Windows 10
- Как пользоваться режимом сканирование экранного диктора в системе Windows 10
- Что может экранный диктор в системе Windows 10
- Базовые правила настройки и использования экранного диктора системы Windows 10
Панель управления или Параметры
Если вы любите копошиться в настройках ПК, то теперь вы будете делать это по-новому. Традиционная панель задач исчезла, будучи замененной на окно параметров. Что любопытно – если в Windows XP или более поздних версиях, режим просмотра данной панели в виде категорий вызывал только недоумение и многие до сих пор не знаю, как найти в них тот или иной значок, то здесь все оформлено крайне логично и весьма удобно – данный раздел выглядит в Windows 10 весьма продуманно.

Правда, есть о огорчающие недоработки – некоторые пункты, например, свойства системы, в новых параметрах отсутствуют. Впрочем, это не так уж и страшно. Во-первых, Microsoft регулярно выпускают обновления, которые дополняют область параметров, а во-вторых, вы всегда можете открыть старую панель, нажав Win+X и выбрав «Панель управления».
Классический интерфейс Проводника
В Виндовс 10 он был доработан и оснащен новыми функциями. Пользователям, привыкшим к интерфейсу седьмой версии ОС, вариант оформления в виде папок с файлами кажется странным и неудобным в работе.
Для придания привычного внешнего вида Проводнику, пользователь должен выполнить следующее:
- Запустить меню Проводник.
- Тапнуть по пункту «Параметры».

- В открывшемся окне выбрать подпункт «Изменить параметры папок и поиска».
- В строке «Открыть Проводник для» выбрать параметр «Мой компьютер».
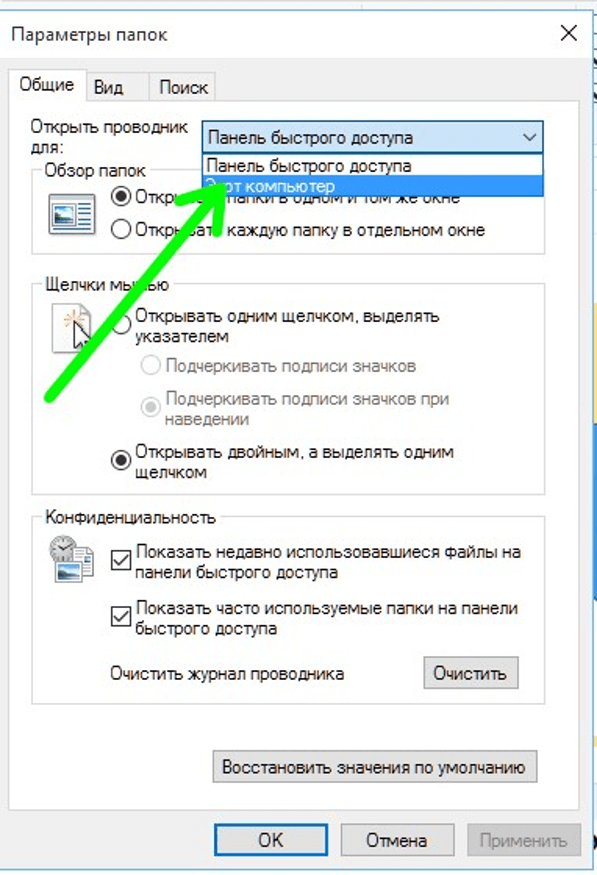
Убрать отображение недавно открытых файлов нужно в подпункте «Конфиденциальность». Для этого понадобится удалить галочки напротив соответствующих пунктов.
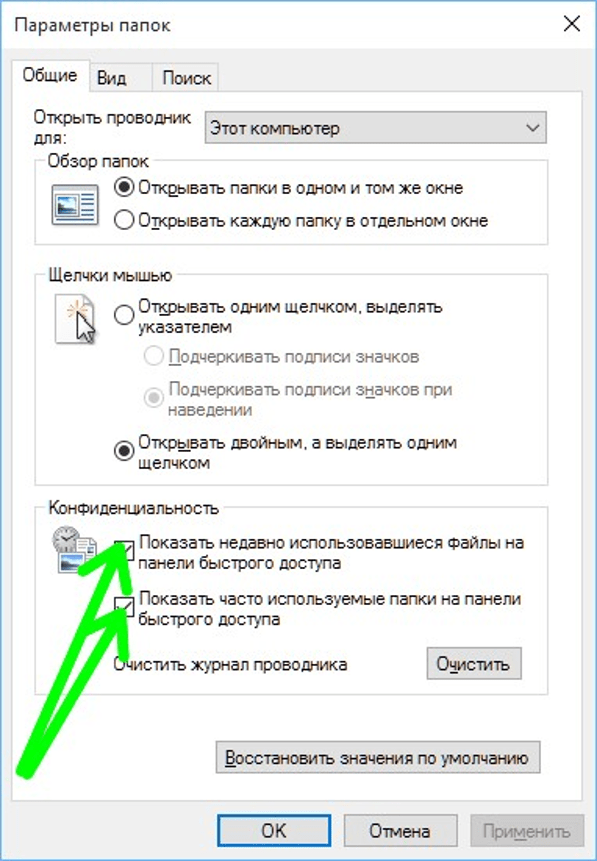
Изменить интерфейс Проводника также сможет специальная утилита Old New Explorer. Сервис бесплатный, на английском языке. Скачать его можно на сайте разработчиков.
Как изменить меню «Пуск» в Windows 10
1. Для изменения этого элемента дизайна понадобится бесплатный инструмент Classic Shell. Доступна к скачиванию и его русскоязычная версия. Classic Shell способен изменить меню «Пуск» Windows 10 к виду, представленному в Windows 7. После установки в главной вкладке программы будет предложено сменить и стиль для меню «Пуск», и сам внешний вид классической кнопки. Сразу рекомендуем поставить галочку на поле «Показать все параметры».
2. На этом шаге выберите самый правый вариант стиля «Windows 7», а в качестве изображения кнопки «Пуск» выбрать вариант «Другое».
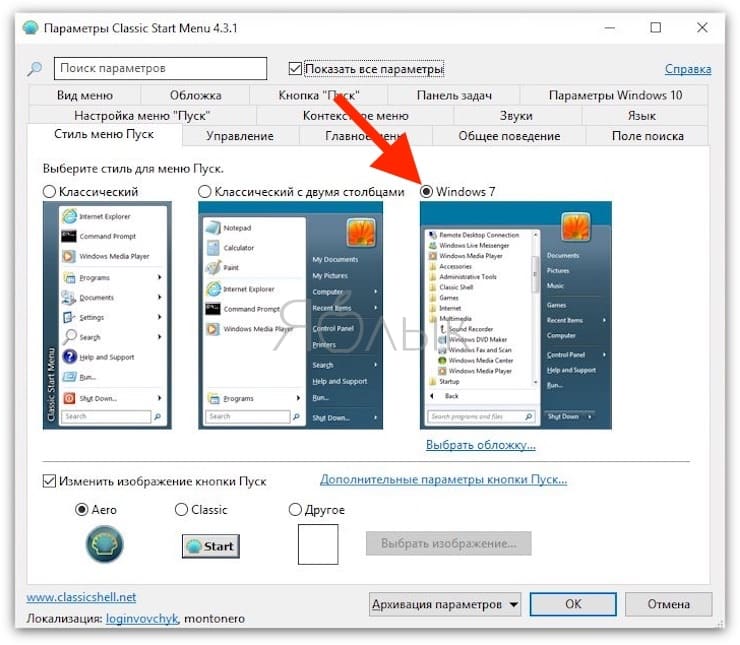
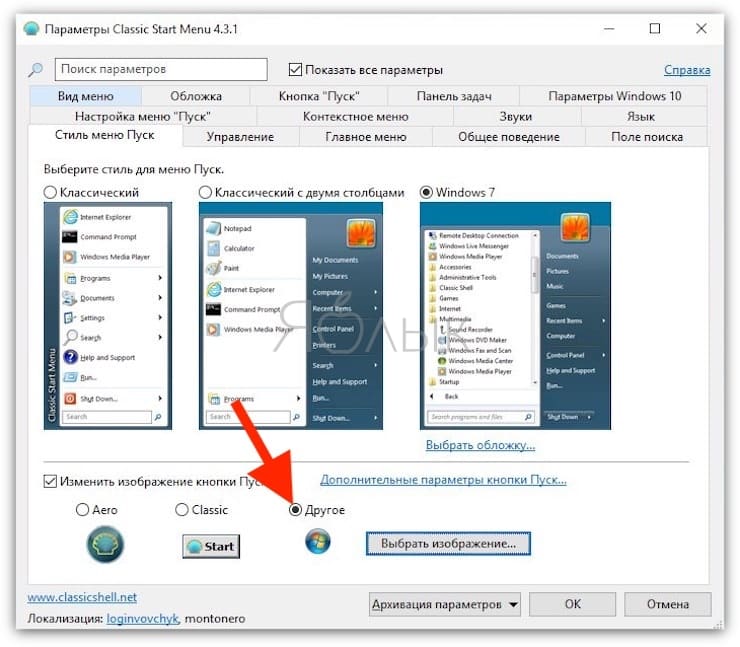
3. Скачайте стандартные иконки для этой кнопки. После этого выберите одну из них в качестве изображения
Обратите внимание, что с большой вероятностью придется подкорректировать размер кнопки. Она может оказаться слишком большой для текущего разрешения экрана и выходить за пределы панели задач
Понадобится перейти во вкладку «Кнопка «Пуск» или нажать на ссылку «Дополнительные параметры кнопки «Пуск» и там настроить размеры этого элемента.
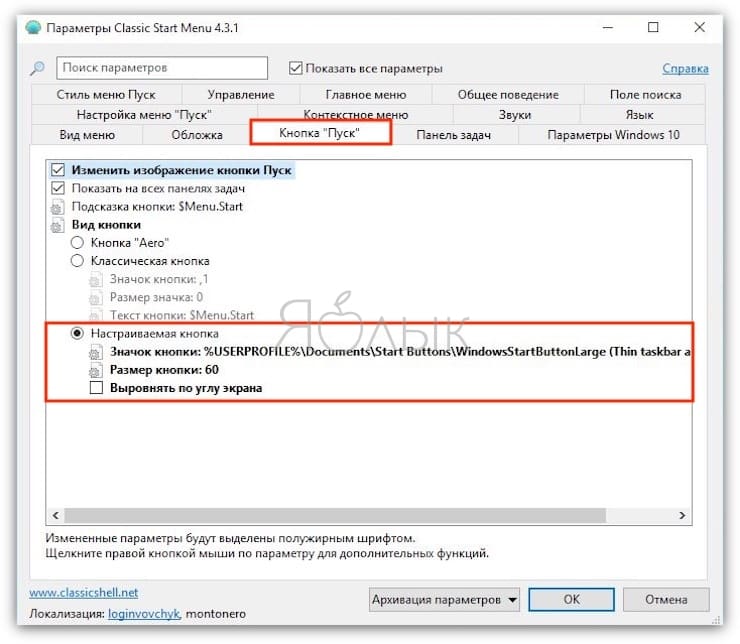
4. На вкладке «Обложка» выберите «Windows Aero».
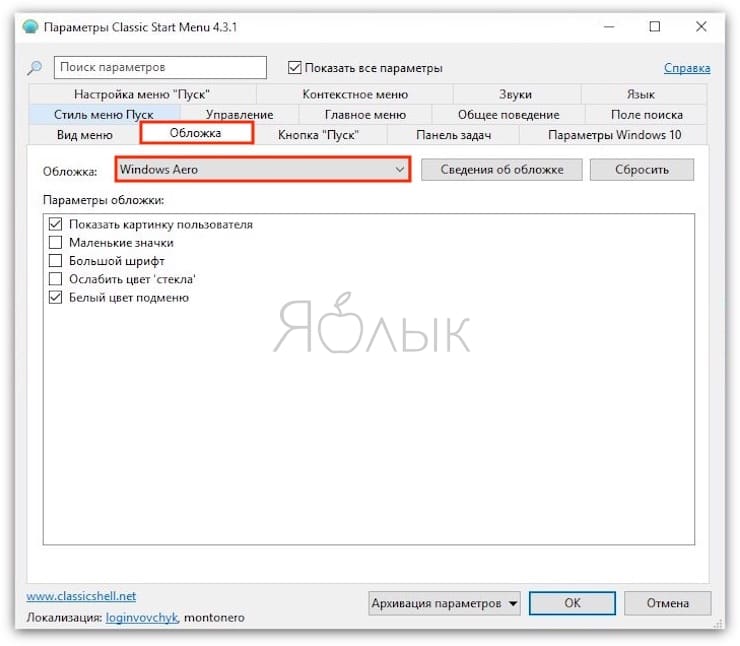
5. Нажмите ОК и любуйтесь изменениями.
ПО ТЕМЕ: Ошибка «разрушительный сбой 0х8000FFFF» на Windows, как исправить?
Еще парочка хитрых способов
Не знаю, как у Вас, а у меня частенько возникали проблемы с отображением пункта «Персонализация». Причин этому может быть несколько, но не будем сейчас углубляться. Так вот, чтобы получить доступ к настройкам оформления, следует открыть «Панель управления», в поле поиска ввести «значки». Среди результатов появится раздел «Персонализация», который пропал из контекстного меню:
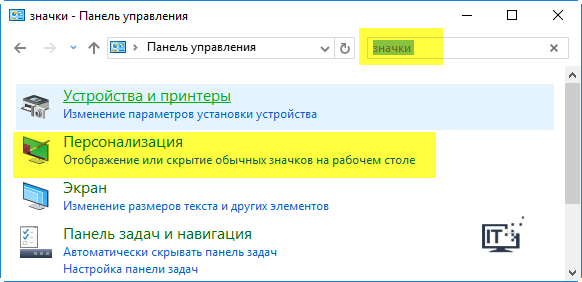
Дальнейшие действия были описаны ранее в этой статье.
Следующий метод очень простой и требует лишь нескольких правильных нажатий по клавиатуре. Сначала Вам необходимо открыть консоль «Выполнить» (Win + R), где прописать следующий набор команд:
Rundll32 shell32.dll,Control_RunDLL desk.cpl,,5
Откроем небольшой секрет: можно просто скопировать строчку выше и вставить ее в поле ввода. По окончанию жмем «ОК»:
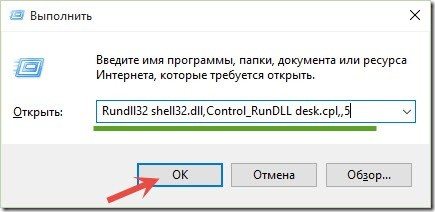
Многих интересует, как изменить размер значков на Desktop-е. Сейчас по этому поводу будет большая инструкция.
- Кликаем правой кнопкой мышки на рабочем столе;
- Наводим курсор на пункт «Вид»;
- Выбираем подходящий вариант.
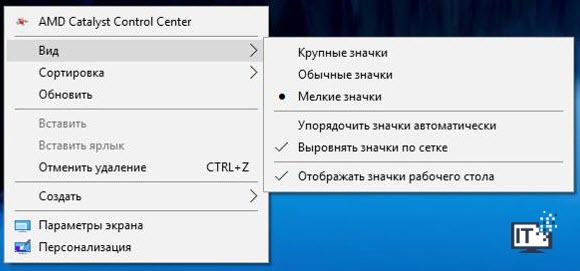
Как видите, ничего сложного нет.