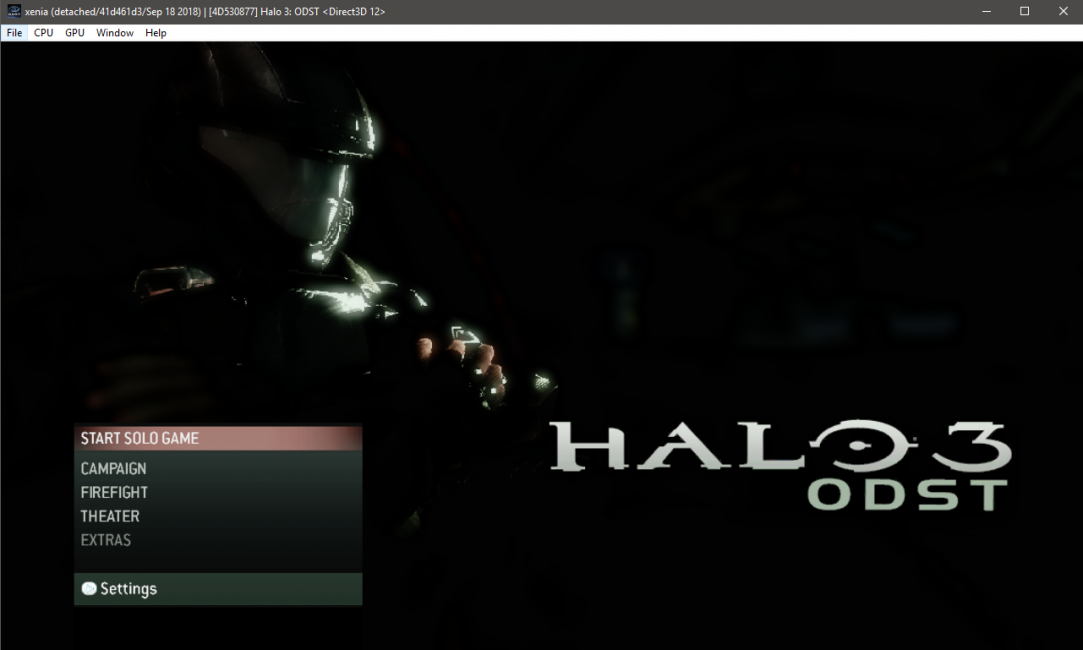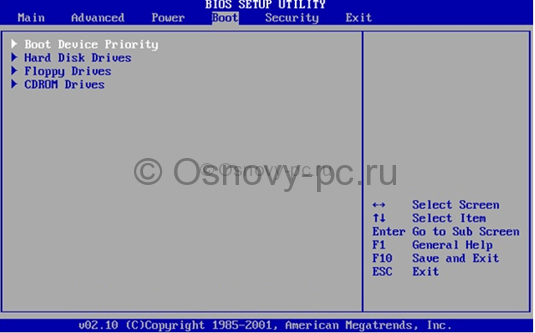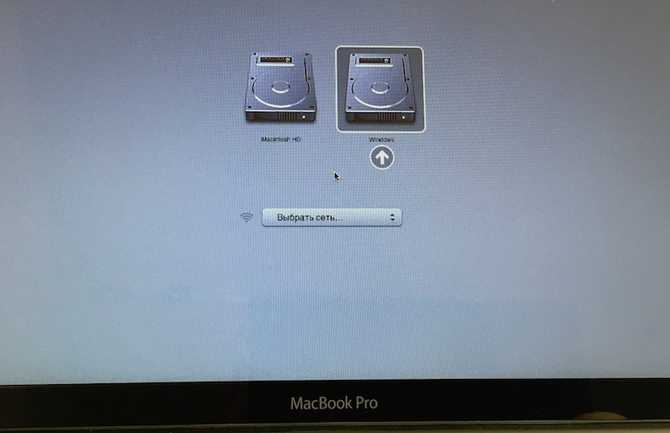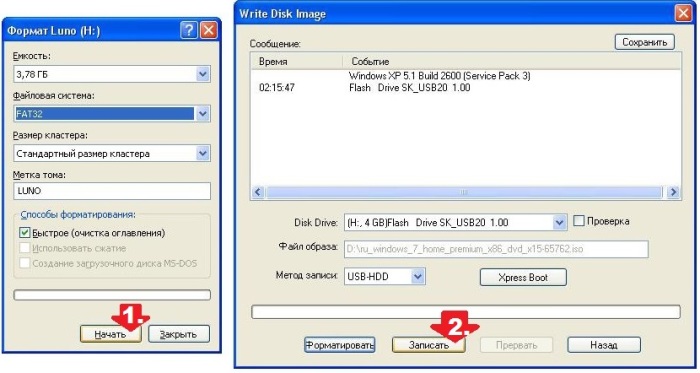Как установить эмулятор windows xp
Содержание:
- Введение
- Настройка режима Windows XP Mode
- Вступление
- Windows 1.01 (1985)
- Как включить/запустить Windows XP Mode в Windows 7 RC?
- Второй компьютер — это реально
- Как установить Windows 10 Mobile на Nokia Lumia?
- Пошаговая установка Virtualbox
- И не только Windows: эмулятор Apple System 7
- Загрузочный диск
- PC DOS 5
- Режимы работы Windows XP Mode
- MEmu App Player
- BlueStacks — самый мощный эмулятор андроид для ПК
- Конфигурация виртуальной машины
- VMware Workstation Player
- Работа с дополнениями
Введение
Завалили вопросами — «Что? Зачем? Как?» в новой «мегафишке» Windows 7 под названием Windows XP Mode. Постараюсь ответить коротко, а для особо любопытствующих – как в случае с постом об установке Windows 7 на нетбук – еще и видеообзор записал… Понимаю, что это выглядит навязчивой идеей, но что поделать – мне, как и моей супруге, вдруг стало довольно интересно писать видео для блога (дурной пример заразителен, наверное). Да и судя по статистике – видео оказалось вещью весьма востребованной, планирую далее дополнить свою отдельную подборку видеороликов на локальных UA-IX ресурсах для более удобного просмотра пользователями в Украине.
Настройка режима Windows XP Mode
Мы установили и протестировали версию Release Candidate Windows 7 Ultimate с режимом Windows XP Mode. Но сначала придётся установить Windows Virtual PC, которая доступна в виде отдельного обновления Windows.
После установки и запуска Windows Virtual PC достаточно просто запустить соответствующий установочный пакет. Он очень сильно напоминает установку старой доброй операционной системы.
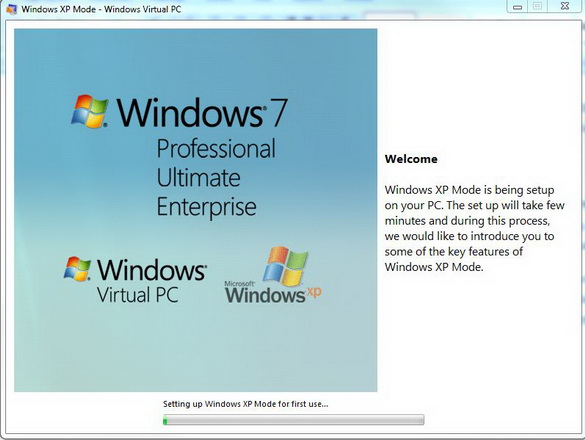
Похоже на установщик ОС… в какой-то мере. Нажмите на картинку для увеличения.
Вы даже получите экран “Help protect your computer” после установки ОС Windows XP.
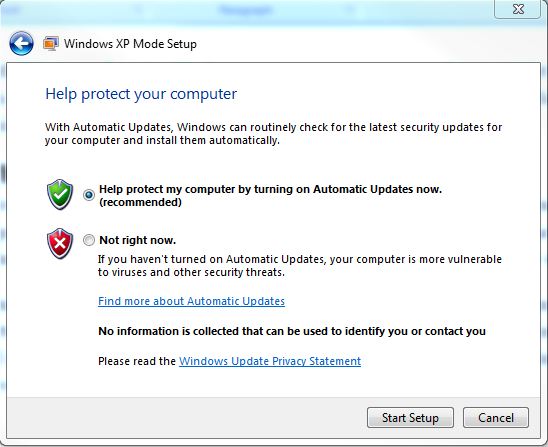
Всё как у взрослых.
Режим Windows XP Mode по умолчанию выделяет виртуальной машине 512 Мбайт, поэтому вы можете запустить установщик Virtual PC для виртуальной машины XP Mode VM, после чего настроить его на больший объём памяти — всё зависит от ваших нужд.
В режиме Windows XP Mode необходимо задать логин и пароль, в отличие от физической установки XP.
Когда вы запустите Windows XP Mode, то установка будет очень сильно напоминать обычную копию Windows XP. Вы получите рабочий стол XP, после чего вы будете работать с виртуальной машиной практически так же, как с обычной ОС Windows XP. Если вы нажмите на клавишу выключения, то виртуальная машина выйдет в режим гибернации, который обеспечивает более быстрый страт.
Но запуск копии XP сам по себе не так и удобен. Если вы будете постоянно переключаться между двумя операционными системами, то может возникнуть путаница. Поэтому лучше использовать инкапсуляцию приложений в виртуальную машину.
Вступление
Когда мы будем использовать слово «Android», его не стоит путать с человекоподобным роботом, который выглядит и пытается вести себя как человек, хотя… что-то общее они определенно имеют…
Под словом Android большинство людей воспринимают мобильный телефон или планшет с установленной в него операционной системой Android. В современном мире будет весьма проблематично найти человека, который не слышал или не видел телефон с Android. Кто же он такой, этот Android, и почему он так популярен?
Если быть максимально кратким, Android — это Windows, но от мира мобильных устройств.
Android — это операционная система для постоянно растущего перечня современных устройств и электроники. Операционную систему Android в самой различной реализации можно встретить как в носимой электронике по типу наручных часов, фитнес-браслетов, так и списке других популярных устройств — мобильные телефоны и планшеты, телевизоры и игровые приставки, не исключение — ноутбуки и компьютеры под управлением операционной системы Android. По аналитическим данным за 2019 год общее количество устройств под управлением операционной системы Android достигло отметки в 2,5 млрд., что составляет порядка ~35% всего населения земли. Сегодня 86% всех продаваемых смартфонов, планшетов и другой портативной электроники на мировом рынке предустановлена операционная система от Google – Android. Данный феномен имеет весьма логичное объяснение — простота разработки приложений и очень гибкая возможность настройки операционной системы даже для весьма специфичного оборудования.
Операционная система Android основана на ядре Linux и собственной реализации Java виртуальной машины от Google.
В данной статье мы не будет вдаваться в доскональный разбор процесса работы Android, но если данная тема вызовет у вас неподдельный интерес, редакция sysadmin.ru с радостью запустит отдельный блок статей об истории развития и работе операционной системы Android.
Первая версия операционной системы официально была представлена в сентябре 2008 года и на текущий момент имеет 10 «сладких» номерных релизов.
Возможно, что у вас возник вопрос «Почему сладких»? Компанией Google было принято весьма интересное решение — для каждого нового номерного релиза выбирать наименование какой-то сладости или десерта. Таким образом, номерной релиз Android 2.0 — 2.1 получил название Éclair (Эклер), а Android 7.0 Nougat (Нуга). В самой операционной системе даже есть спрятанное «пасхальное яйцо» с маскотом для каждого отдельно взятого номерного релиза.
Несмотря на то, что в последнее время купить телефон или планшет с Android не составляет большого труда, особенно сейчас, когда цены на телефоны бюджетного класса начинаются от ~2500 руб. Но не все они одинаково хорошо справляются с рядом задач, возлагаемых на них пользователями. Под таким рядом задач может пониматься как запуск требовательных современных игр, так и программ из магазина приложений.
Отсюда возникает вполне разумное желание воспользоваться эмулятором Android, а не покупать новый телефон именитого бренда из-за потенциальной возможности комфортной игры в мобильный эксклюзив или работы в какой-то программе.
И, как не сложно догадаться, основная часть всех эмулятор создана именно с целью комфортного запуска игр и возможности управления в них с помощью мышки и клавиатуры, но есть и исключения, эмуляторы Android, которые позволяют воспользоваться большим списком совместимых программ из магазинов приложений.
В этой статье мы разберём лучшие бесплатные и условно-бесплатные эмуляторы Android. Посмотрим, какие подходят для игр, а какие более универсальны и позволяют запускать приложения и программы без возможных ограничения.
Windows 1.01 (1985)
Первая версия «графической оболочки» Windows увидела свет 20 ноября 1985 года, и на тот момент это был весьма привлекательный продукт — несмотря на то что не имел ни иконок программ, ни полноценной графики. Многие пользователи считали Windows ненужным излишеством, и фактически они были правы: средствами MS-DOS, без установки «окошек» можно было полноценно обходиться ещё на протяжении почти целого десятилетия.
Эмулятор Windows 1.01 работает на виртуальной «персоналке» IBM PC XT (первой PC с жёстким диском), располагающей 256 килобайтами памяти, винчестером на 10 Мбайт и CGA-дисплеем с разрешением 320×200 точек.
В эмуляторе можно пользоваться мышкой, которая даёт возможность выбирать накопитель, ходить по меню и папкам и двойным кликом запускать программы. Если вы нажмёте кнопку Reset, то эмулятор перезагрузится и вам будет предложено ввести дату и время. Затем загрузится DOS, и нужно будет перейти с диска A на диск C, выбрать директорию и ввести «win», чтобы запустить Windows. Которая, кстати, загрузится практически мгновенно.
Как включить/запустить Windows XP Mode в Windows 7 RC?
Как в RC, так и в релизе (скорее всего) готовой «суперкнопки» гордым названием «влкючить Windows XP Mode» нет. Технология внешняя (опять же – пока) по отношению к самой Windows 7 (только профессиональных редакций, редакции типа Home/Starter не поддерживаются). Но не беда – на специальном сайте можно скачать для поддержки в Windows 7 режима Windows XP Mode и «готовый» образ (около 450МБ) «чистой» Windows XP, в которую установлены необходимые службы и драйвера. Для тех же, кто хочет создать свой виртуальный образ – на сайте присутствуют бета-версии обновлений для Vista/XP, установка которых в виртуальную ОС добавляет той поддержку режима Windows XP Mode. Качаем, устанавливаем – сначала вету Virtual PC для Windows 7, потом сам образ
В меню «Старт» в «Программах» появляется раздел Windows Virtual PC, а в нем – собственно пункт Virtual Windows XP. Это и есть линк на тот самый образ, который в 450МБ и устанавливается вторым 🙂 При первом старте образ конфигурируется весьма тривиальным образом – запрашивается только пароль будущего пользователя и все. Все настройки этой виртуальной ОС соответствуют типичным настройкам виртуальных машин Virtual PC, кроме появившегося пункта Auto Publish. Этот пункт и отвечает за то, как будут публиковаться приложения из виртуальной Windows XP в стартовом меню Windows 7
По умолчанию стоит режим автоматической публикации, а это значит, что – внимание!!! – все вновь установленные приложения в виртуальной машине будут автоматически «всплывать» в меню родительской Windows 7
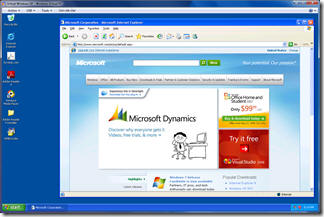
Устанавливаем, что нам требуется – и в стартовом меню, в том же разделе Windows Virtual PC появляется раздел Virtual Windows XP Application со ссылками на эти виртуальные приложения. Закрываем виртуальную машину, запускаем требуемое приложение из стартового меню уже Windows 7 – и после небольшого ожидания (на видео можно оценить время старта виртуальной машины «в фоне» с последующим запуском требуемой ОС на ноутбуке HP 8510w) получаем приложение в режиме «настоящей» XP.
Второй компьютер — это реально
Виртуальная машина
— программное обеспечение. C его помощью создается копия реального компьютера с:
- жесткими виртуальными дисками;
- оптическим программным приводом;
- аналогом сетевых адаптеров;
- BIOS и т.д.
Виртуальный лэптоп со своей операционной системой запускается в отдельном окне и занимает определённый объем на физическом жестком диске. Выглядит это следующим образом:
Из примера видно, как в реальной операционной системе с установленным Windows 7 Professional, работает программа с виртуальной операционкой Windows XP. И ней выполняются те же действия, как и на реальном устройстве.
Как установить Windows 10 Mobile на Nokia Lumia?
Поскольку компания Microsoft купила бренд Nokia Lumia, новая операционная система Windows Phone 10 сразу была адаптирована под данные устройства. Однако это касается только новых моделей Люмия. Старые смартфоны, которые были выпущены ещё компанией Nokia, не входят в список совместимых устройств, который можно посмотреть на официальном сайте разработчика.
Если ваш мобильный телефон совместим с Windows 10 и, вы решили установить новую операционную систему, то следуем инструкции:
-
Заряжаем устройство на 100%. Батарея гаджета должна быть полной.
- Личные данные во время установки могут быть удалены. Поэтому копируем всё необходимое на флешку или компьютер.
Для регистрации рекомендуем использовать стандартную учетную запись Windows Live ID для входа на сайт Майкрософт.
Появится новая страница. Опускаемся вниз и принимаем условия лицензионного соглашения. Жмём «Отправить».
Теперь переходим в Windows Phone Store и скачиваем программу для оценки новой ОС.
После установки приложения стоит нажать «Get preview builds».
В следующем окне нужно войти в аккаунт Microsoft.
После авторизации стоит выбрать тип загрузки. Рекомендуем «Insider Slow», чтобы не рисковать, так как быстрое обновление может вызвать ряд ошибок.
После этого в программе Windows Insider появится версия обновления (самая первая строчка). Необходимо перейти в настройки гаджета, выбрать пункт «Обновление». Запустится поиск обновлений. Установка будет длиться до 30 минут и более.
Если новая операционная система вам не понравилась или возникают критические ошибки, стоит подключить устройство к ПК и скачать программу Windows Phone Recovery Tool и восстановить Windows Phone 8.
Как выполнить установку Windows 10 Mobile на неподдерживаемые устройства?
Вопрос о том, как установить Windows 10 на мобильный телефон интересует многих. Поэтому предлагаем ознакомиться с инструкцией по установке ОС на неподдерживаемые устройства.
Что необходимо?
-
Устройство, на котором есть Interop Unlock с редактором реестра или просто установлен редактор реестра.
- Утилита для редактирования реестра WP SDK8.0, если нет установленного Interop Unlock.
- Утилита CustomPFD Registry Editor для взлома Windows Phone 8.
Инструкция
-
На неподдерживаемые Lumia запускаем редактор реестра CustomPFD Registry Editor.
- Переходим по ветке HKLM/SYSTEM/Platform/DeviceTargetingInfo.
- Находим параметры (строки): PhoneHardwareVariant, PhoneManufacturer, PhoneManufacturerModelName, PhoneModelName и выписываем на листок их значения, чтобы в случае ошибки данные параметры можно было вернуть обратно.
- Следующие значения нужно заменить:
PhoneHardwareVariant на RM-1085
PhoneManufacturer на MicrosoftMDG
PhoneModelName на Lumia 950 XL
PhoneManufacturerModelName на RM-1085_11302
-
Возвращаемся к программе «Предварительной оценки» (как её установить мы писали выше). Выбираем медленный круг обновлений.
- Ждём окончания загрузки и перезагружаем устройство (классическим способом, никаких вытаскиваний батарей и зажатия кнопок).
- Готово. Windows 10 Mobile установлено на вашем устройстве.Более подробную инструкцию как установить Виндовс 10 на телефон смотрите в видео.
Как инсталлировать Windows 10 Mobile поверх ОС Android?
Прежде чем пытаться установить Windows 10 на Андроид, стоит учесть несколько основных моментов:
-
Не все процессорные чипы смартфонов поддерживают операционную систему компании Microsoft.
- Windows Phone 7, 8 поддерживают только процессоры ARM и i386. С Windows 10 дела обстоят иначе.
- Новая операционная система требует большого количества памяти. Слабые гаджеты не стоит прошивать под Виндовс 10, так как можно повредить старую ОС без возможности восстановления.
Инструкция по установке Windows 10 поверх Android будет следующая:
-
Скачиваем архив sdl.zip.
- Загружаем программу sdlapp.apk.
- Инсталлируем приложение на телефон.
- Данные архива извлекаем в папку SDL.
- В эту же директорию копируем файл образа системы (как правило, это c.img).
- Запускаем утилиту.
- Ждём окончания установки.
- Перезагружаем устройство.
- Готово.
Важно отметить, что ставить продукт Майкрософт на Андроид не рекомендуем. Операционные системы могут конфликтовать и не исключено повреждение самого устройства
Если же вам не терпится узнать, как установить Windows 10 на телефон с Андроидом, то стоит отметить, что лучше дождаться официального способа или вовсе сменить телефон. Так будет надёжней.
Подробную инструкцию об установке Виндовс 10 на Андроид смотрите в видео.
Пошаговая установка Virtualbox
Запустите скачанный файл инсталлятора, нажмите «Next».
После этого запустится очередное окошко программы. Ничего в нем не меняйте. Нажмите «Next».
В окошке выбора параметров галочки оставьте по умолчанию. Кликните «Next».
После появится очередное окошко установки. Инсталлятор Virtualbox доведет до вашего сведения, что в процессе установки программы создастся новое сетевое подключение. Это значит, что ваше основное подключение на время деактивируется. Кликните «Yes», после этого в следующем окошке «Install».
Подождите, пока установится приложение. По завершению инсталляции выплывет уведомление касательно успешного завершения установочного процесса Virtualbox. Нажмите «Finish».
Если всё удалось, запустится «VirtualBox Менеджер».
«Менеджер» представляет из себя оболочку, обеспечивающую работу между Virtualbox и стационарным ПК. Диапазон параметров этого приложения довольно небольшой. Правда, тратить времени на их рассмотрение не стоит, поскольку программа работает с настройками по умолчанию, способными удовлетворить большую часть пользователей.
И не только Windows: эмулятор Apple System 7
Как вы могли догадаться, в Сети существуют эмуляторы не только Windows, но и старых версий многих других операционных систем. К примеру, нынешним поклонникам компьютеров Apple будет небезынтересно посмотреть на «классическую» операционную систему Apple System 7, появившуюся на свет 13 мая 1991 года и очень похожую внешне на тогдашнюю Windows 3.0.
Эмулятор весьма функционален и, помимо игр, позволяет запускать даже полноценные программные пакеты вроде PageMaker, MacPaint, Microsoft Word и Excel.
Наконец, поклонники классических игр для DOS могут воспользоваться сервисом DOSBox, откуда предлагается скачать эмулятор MS-DOS для самых различных современных операционных систем — от Windows и Mac OS X до Debian и Fedora. Периодически там же появляются доступные для бесплатного скачивания разнообразные старые игры, но чтобы «поймать» хотя бы одну из них, нужно постоянно заходить на этот сайт.
Загрузочный диск
Теперь рассмотрим начальные условия и определим, что нам понадобится для того, чтобы была создана виртуальная машина Windows XP на Windows 8, например, хотя и для любой другой «операционки», начиная с «семерки» и выше, процесс будет одинаковым.
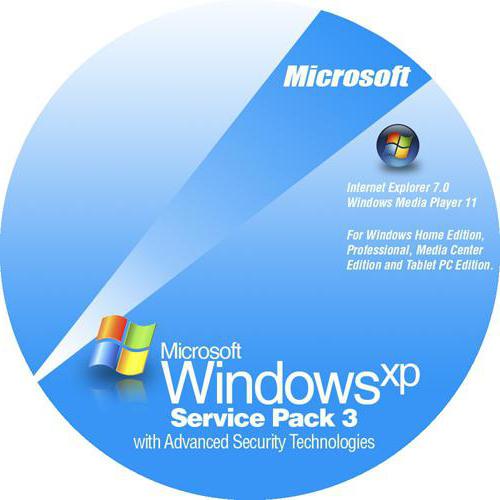
Естественно, не обойтись без загрузочного диска или образа, создаваемого из оригинального инсталляционного диска Windows XP, причем желательно с полным третьим сервис-паком (SP3).
Для этого можно использовать собственные средства уже имеющейся на компьютере системы, но лучше отдать предпочтение программам вроде UltraISO, DAEMON Tools и им подобным. Процесс достаточно простой, так что на нем подробно останавливаться не имеет смысла.
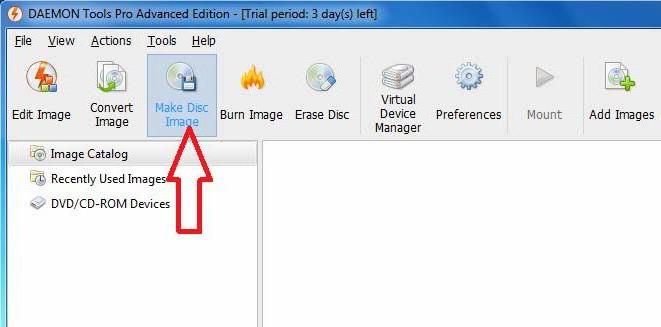
PC DOS 5
Пока Apple и Commodore боролись за место на рынке со своими линейками Mac и Amiga, IBM решило тоже внести свою лепту в эту область, чтобы дополнить свой ассортимент ПК.
Первые продажи компьютеров IBM приходятся на 1981 год. Однако этот эмулятор работает с PC DOS 5 1986 года — это обновление IBM PC XT 286.
У этого компьютера было 640 КБ оперативной памяти, 20 МБ жёсткого диска. Процессор работал на тактовой частоте в 6 МГц.
Непосредственно операционная система PC DOS 5 была выпущена только в 1991 году и стала самым крупным обновлением DOS в истории.
В этом эмуляторе есть три классические игры, которые наверняка вызовут приступ ностальгии: Wolfenstein 3D, оригинальная Civilization и Monkey Island.
Режимы работы Windows XP Mode
Виртуальная машина может работать в одном из следующих режимов.
-
Простой режим. Практически не применяется. Очень похож на использование старых версий Virtual PC или аналогичных средств виртуализации для рабочих станций. Перейти в него можно отключив компоненты интеграции в настройках Windows Virtual PC. При работе недоступны: общий буфер обмена, жесткие диски родительской машины, перенаправление принтеров.
-
Расширенный режим. Включен по умолчанию. Стартует при запуске Windows XP Mode из меню «Пуск». Это полноэкранный режим Windows XP. Взаимодействие происходит посредством подключения к удаленному рабочему столу виртуальной машины. Благодаря этому становится доступен весь набор компонентов интеграции. В расширенном режиме происходит установка нужных нам приложений и их публикация в Windows 7.
-
«Прозрачный» (английский термин seamless) режим. Работа с установленными и опубликованными приложениями происходит в этом режиме по аналогии с обычными программами. Например, опубликованный Microsoft Office появится в меню «Пуск». С его помощью станут открываться файлы с расширениями *.doc, *.xls, *.ppt и.т.п. Кроме того будет доступно сохранение документов на локальные диски и в личные каталоги пользователя (например «Мои Документы»).
MEmu App Player
Бесплатная программа
MEmu — еще один популярный эмулятор Android, распространяющийся бесплатно. Имеется встроенная реклама и автоматически устанавливающиеся приложения от спонсоров. Интерфейс эмулятора переведен на русский язык.
Производительность и системные требования
По словам разработчиков, платформа MEmu «заточена» под запуск игр, что подтверждается наличием в эмуляторе различных настроек производительности графики (рассмотрены немного ниже).
Касательно требований к компьютеру. Как ни странно, но для полной отдачи производительности MEmu «хочет» больше компьютерных мощностей, нежели предыдущий эмулятор:
- Система — 64-битная Windows 10.
- Процессор: Intel i5-8400 (6-ядерный) или лучше.
- Видеокарта: начиная от Nvidia GeForce GTX 1050 (2 гигабайта памяти, 128-битная шина).
- Оперативная память: от 16 гигабайт.
Сказать честно, при наличии такого компьютера вряд ли захочется расходовать его ресурс на запуск Android-игр, когда в мире полно компьютерных игр.
Впрочем, для работы с нетребовательными приложениями эмулятору MEmu будет достаточно функциональных возможностей Windows XP, объема ОЗУ в 2 гигабайта и любой видеокарты, способной выводить изображение на монитор.
Но есть во всем этом один небольшой минус: процессор должен обязательно поддерживать аппаратную виртуализацию (Intel VT-x или AMD-V). Если не удается запустить эмулятор, и при этом точно известно, что процессор поддерживает виртуализацию, скорее всего соответствующая функция отключена в настройках BIOS.
Особенности и возможности MEmu
Как было упомянуто выше, эмулятор MEmu создан, в первую очередь, для запуска игр. На этом и сконцентрируемся, пропустив все прочие функциональные возможности (по большому счету, они во многом идентичны BlueStacks).
В настройках эмулятора MEmu предусмотрены опции, позволяющие увеличить производительность или качество 3D-графики:
- Ручная установка (выделение под работу программы) количества ядер и объема оперативной памяти.
- Возможностью выбора одного из двух доступных режимов 3D-рендеринга: OpenGL или DirectX.
- Автоматическая функция оптимизации графического процессора (снижает качество картинки, увеличивая производительность).
- Возможность выбора разрешения экрана и ограничения FPS в пределах от 10 до 60 кадров в секунду.
В дополнение отметим, что эмулятор поддерживает управление с любых игровых девайсов, а также предоставляет инструментарий для создания макросов.
BlueStacks — самый мощный эмулятор андроид для ПК
Предлагаем подробнее разобрать лучший, по версии многих изданий и отзывов пользователей, эмулятор андроид на ноутбук или компьютер под названием BlueStacks.По многочисленным отзывам пользователей-геймеров признан самым лучшим. Из преимуществ стоит выделить возможность получения root прав и простую инсталляцию apk файлов, путём простого перетаскивания из папки в программу. Из недостатков следует выделить не высокую производительность и высокие системные требования для 3D игр.
Описание
Это бесплатный эмулятор андроид с поддержкой русского языка под ОС Windows, способный превратить вашу стационарную машину в смартфон. Вы сможете без каких-либо ограничений поиграть в любимые мобильные игры на своём ПК. BlueStacks синхронизирует настройки смартфона и компьютера через Google Play аккаунт. Благодаря этому можно начинать играть на смартфоне, а продолжать дома на компьютере. Так же переносить отдельные приложения между смартфоном и ПК.
Открывается возможность продолжения любимой игры на компьютере с того места, где вы закончили на мобильном устройстве
Обязательно обращайте внимание на системные требования, которые могут оказаться совсем неподходящими не только для старых ПК, но даже и для более современных машин
Преимущества
Основные преимущества эмулятора Bluestacks выражены в следующем:
- он полностью совместим с 96% приложений и 86% игр на андроид;
- интегрируется с камерой, микрофоном, сенсором, клавиатурой и мышью;
- синхронизирует приложения между смартфоном, ПК и наоборот;
- поддерживает архитектуру х86;
- предоставляется оказание полной технической поддержки разработчиков;
- интуитивно понятный интерфейс;
- несложные настройки;
- возможность установки apk файлов путём перетаскивания в окно приложения;
- полная активация root-прав;
- работа в режиме полного экрана;
- звонки с ПК, а также отправка фото, видео и SMS;
- кроссплатформенность;
- программа полностью бесплатная;
- версия программы постоянно обновляется разработчиками. Тем самым становясь все качественней и привлекательней для пользователя. На момент январь 2019 года, доступная версия v4.40.10
Системные требования
Эмулятор BlueStacks замечательно оптимизирован для ПК и ноутбуков. Разработчики говорят, что его можно запускать на машинах с Windows XP, процессором Intel Pentium IV и аналогичных ему. ОЗУ должно стоять не менее 1 Гб. Конечно же, в таком случае вам придётся забыть о любых играх. Добавьте хотя бы ещё столько же оперативной памяти и удостоверьтесь, что ваша видеокарта поддерживает Open GL 2.0.
Андроид с парой запущенных приложений на Windows 7, потребляет в среднем 400-500 Мб оперативной памяти. При полном использовании на мощном процессоре типа Intel Core i5-4200M, его загрузка составляет примерно 20-25%. На менее мощных машинах эта цифра может в разы возрастать, вплоть до серьёзного перегрева. Будьте внимательны, запуская эмулятор на старых компьютерах.
Установка
Bluestacks можно устанавливать на ОС Windows, начиная с XP и заканчивая 10.
- С официального сайта загрузите классический оффлайн установщик размером 450 Мб для Windows, последней версии. Процесс начинается с распаковки файлов, продолжается настройкой и инсталляцией.
- Укажите путь установки приложения, добавляя галочки на дополнительные элементы, которые желаете установить.
- Дальше запускается сам эмулятор, перед вами открывается его интерфейс.
- Весь процесс установки на машине со средними параметрами занимает не более 3 минут.
Видео: Инструкция по установке Bluestacks на компьютер.
Конфигурация виртуальной машины
Изменение параметров Windows XP Mode производится с помощью настроек Windows Virtual PC (рис. 1).
Рис.1. Окно параметров Windows XP Mode
Например, для повышения производительности можно увеличить объем оперативной памяти выделенной виртуальной машине. Кроме того, полезными в практическом применении могут быть следующие настройки:
-
Сеть. Можно выбрать между использованием совместного доступа (NAT), отсутствием сети, внутренней сетью виртуальных машин или одним из физических сетевых адаптеров установленных в родительской операционной системе;
-
Com1 или Com2. Перенаправление физического COM-порта в виртуальную машину;
-
Компоненты интеграции. По умолчанию они включены. При их отключении становится невозможной «прозрачная» интеграция с родительской операционной системой;
-
Учетные данные для входа в систему. По умолчанию, вход в полноэкранный режим Windows XP Mode происходит автоматически с сохраненными учетными данными пользователя User.
-
Автоматическая публикация приложений. Определяет будут ли автоматически публиковаться приложения после установки их в виртуальной среде.
VMware Workstation Player
Пользователям, которых по каким-то причинам не устраивает VirtualBox, можем порекомендовать VMware Workstation Player. Это средство виртуализации выпускается на коммерческой основе, но для домашнего пользования полностью бесплатное. Поддержка Windows XP также официальная – при соответствии компьютера системным требованиям разработчики гарантируют стабильную работу системы.

Основная функциональность схожа с упомянутыми выше решениями: отдельная машина для каждой ОС, настройка всех важных параметров, средства интеграции оборудования с хостом. Любителям поиграть в старые игры, которые не работаю в Виндовс 7, ВМВаре пригодится больше остальных, так как в ней реализованы более широкие возможности поддержки 3D-графики (понадобится дополнительно установить пакет VM Tools).

Интерфейс приложения дружелюбнее к пользователю, чем у VirtualBox, но русский язык в нём не поддерживается. К минусам бесплатной версии отнесём и закрытый доступ к созданию снимков состояния, а также невозможность пользоваться облачным сервисом компании-разработчика. В остальном же это отличное решение для юзеров, которые не хотят копаться в десятках настроек.
Опишите, что у вас не получилось.
Наши специалисты постараются ответить максимально быстро.
Работа с дополнениями
Отдельно надо отметить, что вопрос о том, как установить Windows 7 на виртуальную машину, не может обойтись без понимания некоторых нюансов, на которые многие пользователи часто не обращают внимания. Проблема в том, что включенная виртуальная машина блокирует использование клавиатуры и мыши в основной системе. Кроме того, использовать для хостинговой и дочерней ОС одновременно не получится. То есть скопировать данные в основном приложении, запущенном в основной системе, и вставить их в программу на виртуальной машине будет невозможно.
Чтобы этого не происходило, нужно просто перейти в раздел установки дополнений, после чего в окне автозапуска нужно кликнуть на строке VBoxWIndowsAdditions.exe и инсталлировать программу.