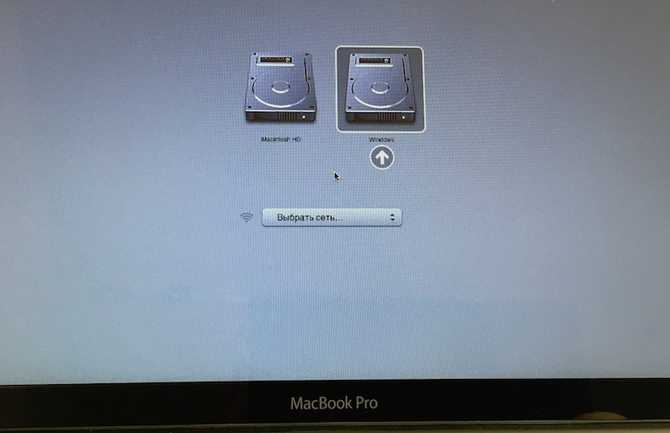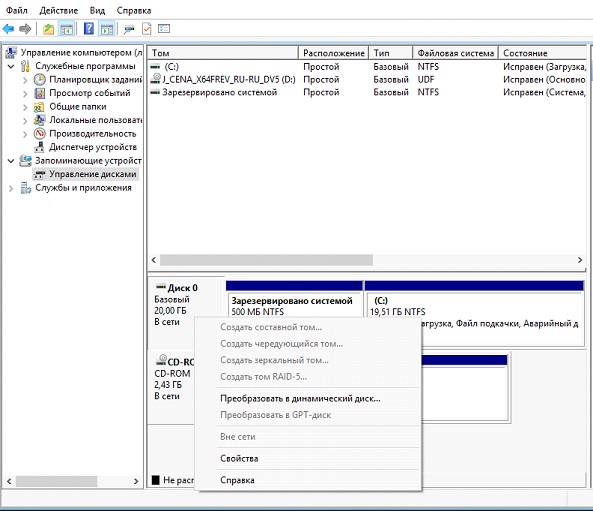Как установить windows на внешний диск
Содержание:
- YUMI — универсальный мультизагрузочный инсталлятор
- Создание мультизагрузочной флешки с утилитами Easy2Boot и RMPrepUSB
- Как установить Windows на флешку?
- Как скопировать операционную систему Windows на флешку
- Стоит ли устанавливать Linux на флешку?
- На какую флешку можно установить Windows?
- Подготовка компьютера к переустановке
- Типы и различия ФС
- Сравнение основных видов файловых систем
- PUPPY LINUX
- BackTrack (Kali Linux)
- Как установить Windows 7 на USB-HDD со стилем разделов диска MBR
- Операционная система на флешке за 5 минут — это возможно?
- Особенности загрузки с флешки
- Заключение
YUMI — универсальный мультизагрузочный инсталлятор
YUMI — уважаемый инструмент, который не так богат, как другие в этом списке, но является хорошим выбором для создания нескольких загрузочных USB-накопителей.
YUMI имеет немного другой рабочий процесс. Вы выбираете, какой дистрибутив вы хотите, из списка, прежде чем перейти к ISO на вашем жестком диске или перейдя по предоставленной ссылке на домашнюю страницу выбранного вами дистрибутива.
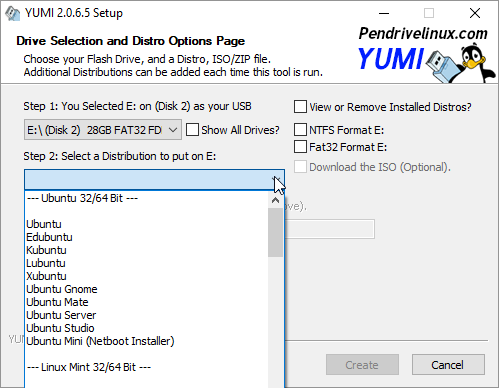
Выберите ваш дистрибутив, в данном случае Lubuntu, и найдите ISO на вашем жестком диске.
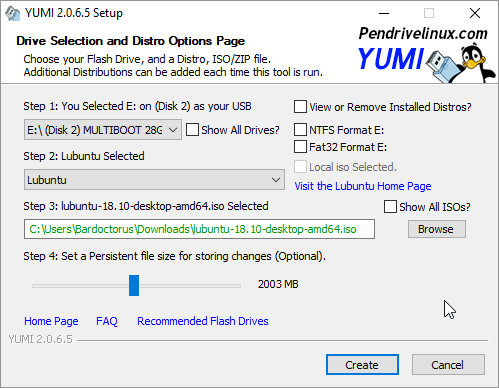
Когда вы будете готовы, нажмите кнопку Create (создать). Это займет несколько минут. Затем вы можете повторить процесс, чтобы добавить дополнительные образы ОС на ваш диск.
Кроме того, YUMI не имеет инструментов QEMU MultiBootUSB или XBoot. Что он имеет, так это поддержку бесчисленных сетевых администраторов и технических работников, которые используют его в своей повседневной жизни!
Скачать: YUMI (бесплатно)
Создание мультизагрузочной флешки с утилитами Easy2Boot и RMPrepUSB
Обе программы для создания загрузочной флешки, нужно скачать с официальных сайтов.
Снова перейдите в браузер и введите в поисковике: easy2boot.com. Возможно что сайт будет обновляться, поэтому придерживайтесь этих инструкций.
Всё необходимое установлено и теперь можно переходить к действиям!
Вставьте USB-накопитель в компьютер.
-
Запустите программу RMPrepUSB. В верхнем меню выберите своё подключенное USB-устройство. Все данный с флешки будут удалены, поэтому внимательнее выбирайте устройство. В пунктах «Размер (МиБ) и «Метка тома» (они будут выделены красным на скриншоте ниже) выставьте настройки «MAX» и «BootUSB». Установите галочку «Не задавать вопросов».
-
В блоке с загрузочным сектором активируйте первый пункт.
-
В разделе с файловыми системами и функциями следует активировать систему NTFS, так как её поддерживают все системы и также активируем галочкой «Boot as HDD (C:2PTNS)».
-
Активируем галочку в 5-ом параметре «СКОПИРОВАТЬ СИСТЕМНЫЕ..» и кликаем на кнопку «Обзор». Выскочит окно в котором следует нажать «Да».
-
В запустившемся проводнике Windows выберите папку со скачанной раннее программой «Easy2Boot», после чего жмите на кнопку «ОК».
-
Теперь используйте в самом нижнем левом углу кнопку «Подготовить диск», а в появившемся маленьком окне подтвердите действие кнопкой «ОК».
Запустится «Командная строка» с процессом подготовки, после чего будет производиться копирование данных на USB-устройство из папки «Easy2Boot». Вам просто нужно наблюдать за происходящим ничего не предпринимая.
Следим за процессом подготовки копирования файлов на USB-устройство из папки «Easy2Boot»
Следующие шаги подводят к окончанию процедуры.
-
Нажмите в меню программы RMPrepUSB в правой части «Установить Grub4DOS».
-
В следующем появившемся окне предложат установить программу Grub4DOS, нажмите «Нет», а после него нажмите «ОК».
-
На флешке появятся новые файлы. Перейдите в папку «_ISO».
В ней будет отображено множество папок содержащих подразделы с загрузочными данными.
-
Откройте папку «Windows», а в ней уже можете распределять и сохранять образы скачанные из интернета с ОС.
Вы увидите варианты с уже подписанными папками для ваших образов Windows.
Переместите все необходимые ISO-образы ОС по папкам соответствующим названиям.
-
Перейдите снова в программную оболочку RMPrepUSB. Выберите в верхней панели «Drive» и кликните по строчке «Make All Files …» или используйте клавиши «Ctrl+F2».
После появления оповещения об успешном окончании записи файлов, флешка будет готова к использованию на компьютере, как мультизагрузочная с несколькими ОС.
Как установить Windows на флешку?
Открываем сайт, мотаем в самый низ странички и нажимаем кнопку «Скачать WinNTSetup».
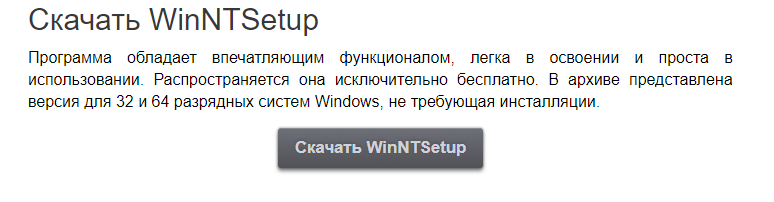
Скачиваем программу, открываем архив и распаковываем папку WinNTSetup в любое удобное место, открываем и в зависимости от операционной системы запускаем один из файлов

Если у вас 32 битная система — то запускаем WinNTSetup_x86, а если 64 битная, как уже большинство операционных систем семейства в настоящее время то запускаем WinNTSetup_x64.exe.
Из названия файлов понятно, что каждый из них предназначен для запуска на системе с соответствующей разрядностью, как определить разрядность можно узнать в этой статье: «Как определить разрядность операционной системы».
После запуска программа докачает необходимые файлы и запуститься.

Теперь подготовим установочные файлы нашей системы, которую будем устанавливать на флешку. Для программы требуется один файл который присутствует в любом установочном диске Windows.
В самом простом варианте необходим установочный диск, вставленный в дисковод. Если же такой возможности нет, то можно воспользоваться образом системы, который необходимо предварительно скачать, а затем смонтировать/подключить в виртуальный привод.
Образ системы обычно представлен в виде файла в формате .iso, скачать такие образы можно на любом сайте, например здесь.
Для примера возьмем образ Windows 10, и подключим его в виртуальный привод. Для этого открываем образ в проводнике, нажимаем на файл правой кнопкой мыши, и нажимаем подключить.
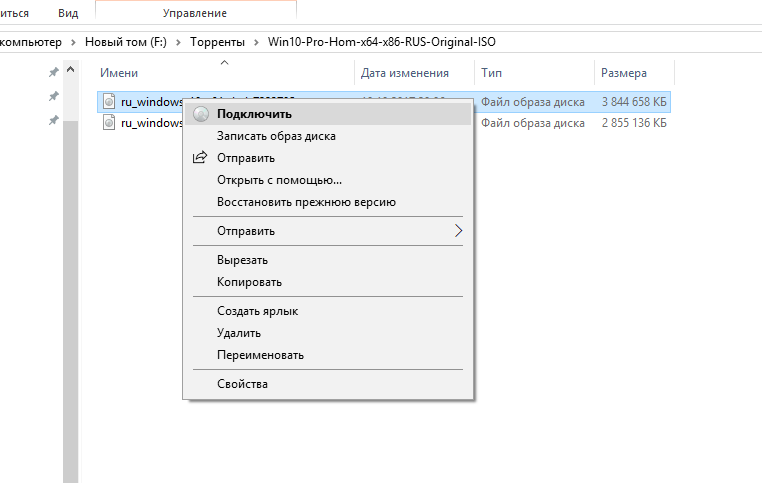
Теперь в левой части добавиться еще один диск, в котором и будет находиться наш подключенный образ.

Все наш образ готов.
Как скопировать операционную систему Windows на флешку

Копируем операционную систему Windows на флешку
Как становиться понятно из заголовка, первым делом нужно будет скопировать что-то куда-то. Это что-то – образ необходимой операционной системы. Куда-то – наша, в будущем установочная, флешка.
Для копирования нам понадобиться:
- флешка с объемом памяти 4 Gb и больше. Все зависит от того, какую именно ОС вы хотите скачать, а потом и установить на свой ноутбук или компьютер.
- программа для записи образа (WinToFlash, WinSetupFromUSB), которые можно скачать из Интернета.
- сам образ операционной системы.
Флешку можно приобрести новую или использовать уже имеющуюся.
Программы для установки
Программу для записи образа качаем из Интернета (с этим пунктом проблем не будет – в сети можно найти что угодно)
Образ операционной системы качаем с более или менее нормального торрент трекера.
Обязательно запоминаем, где именно на компьютере сохранен образ: имя диска, название папки.
Для этой цели можно создать специальную папку НЕ на рабочем столе и НЕ на диске С. Почему – узнаете позже.
Совет: перед началом работы перенесите информацию с флешки (если она не новая), которую собираетесь использовать, на другой носитель! Так как, в процессе переноса операционной системы на флешку, вся информация на ней будет стерта навсегда.
Скачиваем программу. Например, WinToFlash.
После того как программа скачана, запускаем ее.
В открывшемся окне выбираем из списка ОС, которую нам необходимо скопировать.
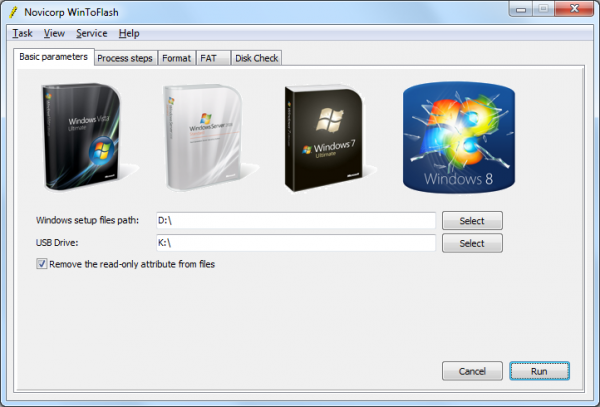
Устанавливаем ОС
В открывшемся окне указываем путь к образу операционной системы (тот, который мы запоминали в предыдущем абзаце).
То есть из выпадающего списка выбираем диск, папку и сам файл.
И в следующей выпадающей строке — к носителю на котором этот образ будет храниться, то есть флешке.
Жмем смело кнопку «Запустить» и ждем пока идет процесс форматирования флешки и переписывание файлов из компьютера на нее.
Первый шаг сделан – у нас есть флешка с которой можно установить операционную систему.
Существует еще один вариант создания образа операционной системы – образ непосредственно Вашей ОС.
Для этого заходим в пункт «Панель управления» через кнопку «Пуск». Выбираем раздел «Архивация и восстановление».
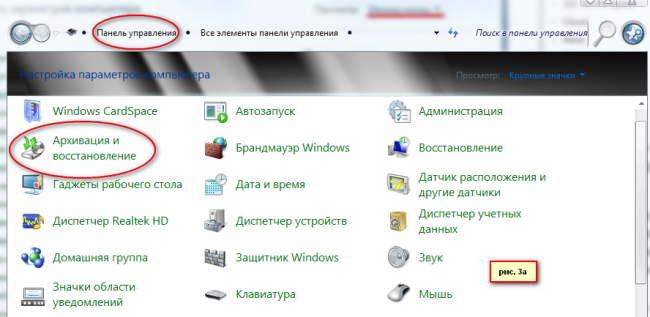
В появившемся окне слева ищем пункт «Создание образа системы».
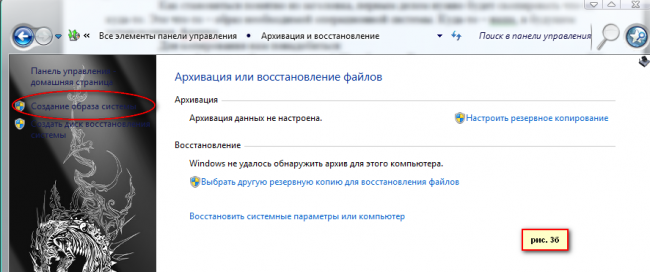
После нажатия откроется окно в котором нам необходимо выбрать, куда будет сохранен образ нашей операционной системы.
На своем жестком диске лучше не сохранять, а использовать для этих целей съемный жесткий диск.
Для этого выбираем в выпадающем списке пункта «Жесткий диск» тот носитель, на который будет копироваться образ.
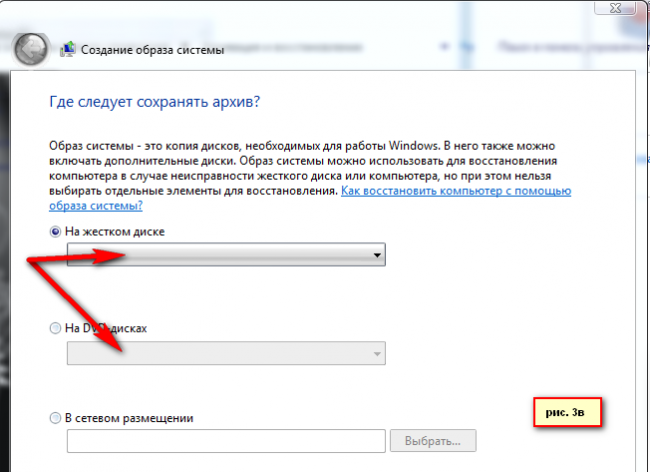
После этого программа предложит выбрать диски с которых будет копироваться образ.
В данном случае нас интересуют системные диски. Ставим галочки напротив «С (система)» и «Зарезервировано системой (система)». Именно с них информация будет заархивирована.
В следующем появившемся окне нужно будет подтвердить архивацию.
В нем же Вы увидите объем памяти, который займет образ, а так — же те диски, которые были выбраны.
Делаем архивацию
Если у Вас не возникло возражений на этом этапе, то можно начинать процесс нажатием кнопки «Архивировать» в нижнем правом углу монитора.
Дальше начнется процесс архивации, который может занять много времени.
Продолжительность будет зависеть от объема информации, которая архивируется. Но и способности вашего компьютера сыграют не последнюю роль.
Если машина подтормаживает в процессе работы, то и во время архивации она летать не будет.
После окончания этого процесса, система уточнит, не хотите ли Вы записать полученный архив на съемный диск. Учитывая, что Вы как раз туда и соханяли данные, отказываемся от этого предложения.
В данный момент Вы являетесь счастливым обладателем бэкапа, записанного на съемном диске. Да, имя созданного архива – WindowsImageBackup.
Стоит ли устанавливать Linux на флешку?
Несмотря на все преимущества использования операционной системы из флешки, многие говорят, что этого делать не нужно. И не зря, потому что такое интенсивное использование флешки может ее просто уничтожить.
Энергонезависимая флеш-память имеет один существенный недостаток — это ограниченное количество перезаписей одной ячейки с данными. Ограничений на количество чтений данных нет, да и ограничение на запись очень значительные — десятки миллионов раз. Для использования флешек по назначению это не критично, поскольку там частота записи не очень большая и флешки хватает надолго.
Но когда вы устанавливаете систему на флешку, ядро, файловая система, программы постоянно сохраняют свои временные файлы, постоянно работают с данными и что-то записывают на диск, еще ситуацию усложняет журналирование файловой системы, поскольку оно вносит данные о любом изменении файлов в журнал что еще больше увеличивает количество перезаписей блоков флешки.
Вы можете сказать, что существуют SSD, полученные по той же технологии, которые используются на компьютерах. Но все не совсем так, SSD рассчитаны на такую нагрузку, потому что имеют лимит перезаписей в несколько миллиардов, а также возможность горячей замены уже вышедших из строя блоков на резервные.
Поэтому когда вы соглашаетесь на установку операционной системы на флешку, вы должны понимать, что флешка проработает намного меньше чем могла бы. Но не все так плохо, можно выполнить некоторые оптимизации, которые заставят систему писать меньше информации на диск. Если вы согласны с риском, то дальше мы рассмотрим как установить Linux на флешку.
Установка Linux на флешку
Операционная система Linux позволяет пользователю сделать все что ему нужно, и если вы хотите Linux на флешке, то и это тоже можно. Нам даже не придется прибегать к каким-либо специальным инструментам.
Рассматривать весь процесс будем на примере Ubuntu и все будет сделано с помощью официального установщика. Нас не будет интересовать обычная запись образа на диск или работа из оперативной памяти. В конце мы получим именно полноценную операционную систему на флешке.
Сначала все делаете как обычно, выберите язык, настройки программного обеспечения и обновлений. Отличия начинаются на этапе разметки дисков. Тут вам нужно выбрать ручной вариант, потому что автоматическая разметка не позволяет сделать то, что нам нужно.
Здесь будет одно замечание, нужно, чтобы система не была загружена с той флешки, на которую вы собираетесь ее устанавливать, в противном случае установить ubuntu на флешку вы не сможете. То есть кроме установщика, к системе должна быть подключена еще одна чистая флешка. Если все было сделано правильно, то кроме основного диска /dev/sda, в окне разметки появится флешка /dev/sdb:

Для флешки будет указан ее размер, метка диска, а, также скорее всего на ней будет только один раздел. Этот раздел нужно удалить чтобы получить свободное место.

Дальше, из этого свободного места нужно создать два раздела. Первый — для данных и домашней папки, второй для системных файлов.
Первый раздел нужно создавать с файловой системой FAT32 и именно первым, чтобы с ним могла работать Windows. Например, если у вас флешка размером 16 Гб, то 5-4 Гб можно отдать под данные. Точка монтирования для этого раздела — /home:


Второй раздел применяется для системных файлов, здесь нам нужно не менее восьми гагабайт. Файловую систему лучше взять Btrfs, поскольку нам не нужна журналируемая ext4, а у btrfs есть сжатие и оптимизация для ssd. В качестве точки монтирования укажите /:


Последнее действие на этом шаге мастера — укажите устройство для загрузчика, это должна быть та же флешка, на которую вы устанавливаете систему.
Дальше установка linux на usb пройдет как обычно и больше ничего делать не придется, но после завершения останется оптимизировать систему.
На какую флешку можно установить Windows?
Windows 7, 8, 10 можно установить на любую флешку USB 2.0 или USB 3.0. Но тут не все так просто, предпочтительнее выбирать флешки с интерфейсом USB 3.0, так как у старых флешек с интерфейсом USB 2.0 очень маленькие скорости чтения и записи, и только Windows будет устанавливаться больше 2 часов. Также система на такой флешке будет работать крайне медленно, но работать все равно будет.
Второй пункт — это размер флешки. Современные версии Windows требуют как минимум 10 ГБ пространства, так что минимальным объемом будет флешка на 16 ГБ. Рекомендуемый объем 32-64 ГБ и больше.
То есть идеальным вариантом будет являться достаточно скоростная флешка с интерфейсом USB 3.0, и емкостью 64-128 ГБ.
Подготовка компьютера к переустановке
Операционная система компьютера – основная часть системного программного обеспечения.
ОС отвечает за управление ресурсами Вашего компьютера. Сбой работы операционки приводит к сбою работы всего ПК.
Звучит серьезно, но это не означает, что сам процесс переустановки такой сложный и непонятный.
Вся подготовка компьютера, по большому счету, сводиться к копированию нужных Вам файлов с диска С на другой диск, например — D или любой съемный носитель.
Возможно, это необходимые программы, драйвера сетевой карты, сохраненные на диске С важные файлы.
На этом этапе лучше не лениться и просмотреть все файлы диска С.
Это нужно для того, что б потом не хвататься за голову и не тратить время на восстановление какого-то важного, но не сохраненного документа. Совет: любые файлы, не причастные к работе системы, изначально нежелательно хранить на системном диске С
Если скачивание файлов изначально происходит в папку «Загрузки» (или «Download») на диске С (рис. 4), то потом их все — таки лучше перенести на другой диск. Не засоряйте диск С
Совет: любые файлы, не причастные к работе системы, изначально нежелательно хранить на системном диске С. Если скачивание файлов изначально происходит в папку «Загрузки» (или «Download») на диске С (рис. 4), то потом их все — таки лучше перенести на другой диск. Не засоряйте диск С.
После того, как все необходимое благополучно продублировано на другой диск, еще раз проверено содержание системного диска, можно переходить к следующему шагу.
Типы и различия ФС
В ОС от Microsoft используются только две файловые системы. Это FAT32 и NTFS. У них много отличий, однако, в нашем случае играет роль лишь один момент. У файловой системы FAT32 есть одно очень серьезное ограничение. Это невозможность записи файла размером больше, чем 4 Гб. В это же время у NTFS таких проблем не существует.

Развитие цифровых технологий (например, 4К-видео) делает даже обычный видеоклип больше, чем 4 Гб. Не говоря уже о фильмах. Естественно, закинуть их на флешку мы уже не можем. Поэтому съемный накопитель многие пользователи банально форматируют в NTFS и забывают о таких проблемах.
Сравнение основных видов файловых систем
Давайте теперь вкратце разберем недостатки и достоинства основных файловых систем.
| Файловая система | Характеристика | Совместимость с операционной системой | Достоинства | Недостатки | Идеальный вариант использования |
|---|---|---|---|---|---|
| exFAT (расширенная таблица распределения файлов) | Предназначена для преодоления ограничений файловой системы FAT32. Хотя все остальное похоже на предыдущий тип хранения данных, максимальный размер файла при использовании exFAT составляет 16 ЕБ, а максимальный объем — 24 ЗБ (2.4E+13 ГБ) | Windows XP, Windows 7/8/10 / Vista, Mac OS X, Linux (с использованием FUSE) | Меньшие ограничения касательно размера файла в сравнении с FAT32 | Снижение производительности в случае использования больших файлов | USB, флеш-накопители или другие внешние устройства хранения данных размером более 4 ГБ |
| FAT32 (таблица распределения файлов) | Наиболее совместимая файловая система. У нее есть свои ограничения, поскольку FAT32 поддерживает лишь файлы размером меньше 4 ГБ и объем не больше 8 ТБ. Производительность замедляется в том случае, если на одном томе имеется большое количество данных. Именно поэтому FAT32 подходит для устройств хранения с меньшим пространством и где требуется кросс-платформенная совместимость | Windows XP, Windows 7/8/10 / Vista, Mac OS Leopard, Mac OS X, Linux, PlayStation 3, Xbox | Кросс-платформенная совместимость, небольшой вес | Ограниченный размер файла и раздела, ухудшенная производительность при работе с большим массивом данных | Сменные накопители |
| NTFS (новая файловая система) | Лучшая файловая система, когда дело доходит до производительности и безопасности. Поскольку это собственность Microsoft, то совместимости со всеми операционными системами ждать не стоит. Mac OSX и Linux читают разделы NTFS, но не могут изменять или записывать какие-либо данные. Максимальный размер файла, который можно хранить в этой системе, составляет 16 ЕБ, как и максимальный объем | Windows NT, Windows XP, Windows 7/8/10/Vista, Linux (только для чтения), Mac (только для чтения) | Безопасность, производительность, скорость | Путь к файлу ограничен 255 символами, несовместима с другими основными операционными системами, отличными от Windows | Чтобы обеспечить необходимую производительность и безопасность лучше остановится на Windows |
Большинство этих файловых систем работают с несколькими операционными системами, как Windows, macOS, Linux и т.д. Обычно пользователи не ограничиваются только одним типом хранения данных. Если вы не располагаете большими рабочими файлами, тогда можете выбирать среди множества вариантов. Их количество возрастает, если скорость передачи не является приоритетом.
PUPPY LINUX
Это операционная система с открытым исходным кодом, разработанная для работы на USB-накопителе или на компьютерах со слабыми аппаратными компонентами. Её можно бесплатно скачать, и разработчики утверждают, что она может работать на флешке или диске, занимая всего 300 Мегабайт места.
Несомненно, эта ОС — настоящий мастер на все руки. Укомплектована десятками приложений, проста в использовании, и когда вы её используете, файлы и изменения не исчезают после перезагрузки. Если вы ищете наиболее функциональную систему для работы на USB-накопителе, присмотритесь к Puppy Linux.
- позволяет пользователям устанавливать больше программ, если они им нужны;
- присутствует режим сохранения, который поможет сохранить ваши файлы и настройки в целости и сохранности;
- интерфейс имеет несколько тем и можно легко изменить внешний вид рабочего стола;
- имеет как 32-битную, так и 64-битную версии.
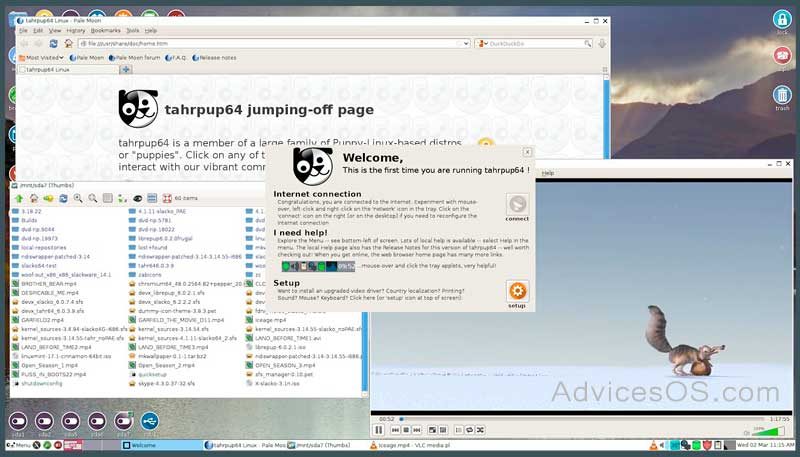
BackTrack (Kali Linux)
Kali Linux не легкая и не самая тяжелая ОС. Для портативной ОС она немного тяжелая с размером 2 ГБ. Но 300+ доступных приложений достаточно, чтобы оправдать этот дополнительный размер. Этот дистрибутив Linux считается фаворитом хакера и предназначен для тестирования безопасности. ОС Kali может использоваться для взлома беспроводных сетей, эксплуатации сервера, оценки веб-приложений и так далее. Хотя BackTrack Linux содержит несколько графических инструментов, но этот дистрибутив Linux хорош для экспертов в области командной строки.
BackTrack серьезно относится к анонимности. Пользователям не нужно регистрировать какие-либо имена, банковские счета или учетные записи пользователей как часть получения ISO-образа. Нет шпионских программ отчитывается перед любым поставщиком. Ncrack — это инструмент в этом конкретном дистрибутиве, который помогает пользователю идентифицировать учетные записи пользователей со слабыми паролями без необходимости входа на каждый хост. Следует отметить, что все средства, предлагаемые дистрибутивом Kali Linux, должны использоваться только на законных основаниях. Проект BackTrack продолжается как Kali Linux.
Подробный обзор Kali Linux в написан в этой статье
Инструкция по установке Kali Linux описана в этой статье
Как установить Windows 7 на USB-HDD со стилем разделов диска MBR
Автор Владимир
Привет всем! Итак, вопрос понятен, переходим сразу к делу.
Имеется простой компьютер с установленной Windows 10, к данному компьютеру подключаем переносной жёсткий диск USB объёмом 700 Гб.
Управление дисками компьютера
Диск 0 — это жёсткий диск (MBR), стационарного компьютера с установленной Windows 8.1, буква диска (C:) (если у вас установлена Windows 10, то делать нужно всё точно также).
Диск 1 — это переносной жёсткий диск USB, буква диска (D:), объёмом 700 Гб, MBR. Чтобы Windows 7 установилась на переносной жёсткий диск USB, обязательно подсоединяйте диск к порту USB 2.0 (чёрного цвета).
На переносном жёстком диске USB есть важные файлы и его нельзя форматировать.
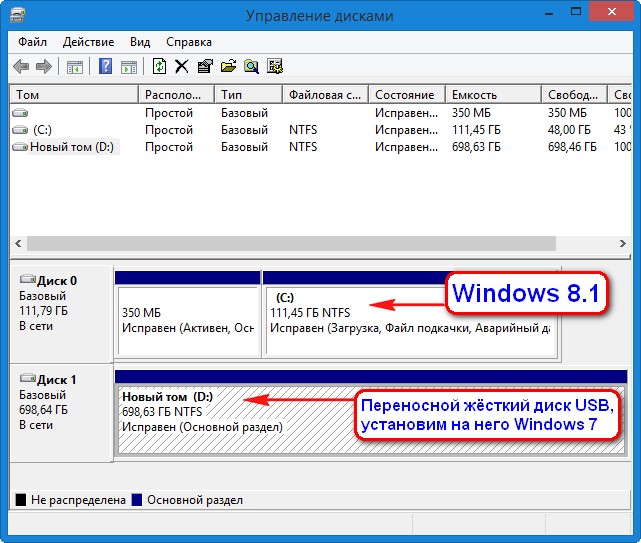
Для работы нам понадобится программа AOMEI Partition Assistant Standard Edition.
Скачиваем и устанавливаем её, затем запускаем.
В главном окне программы щёлкаем правой мышью на внешнем диске USB (D:) и жмём на кнопку «Изменение размера»
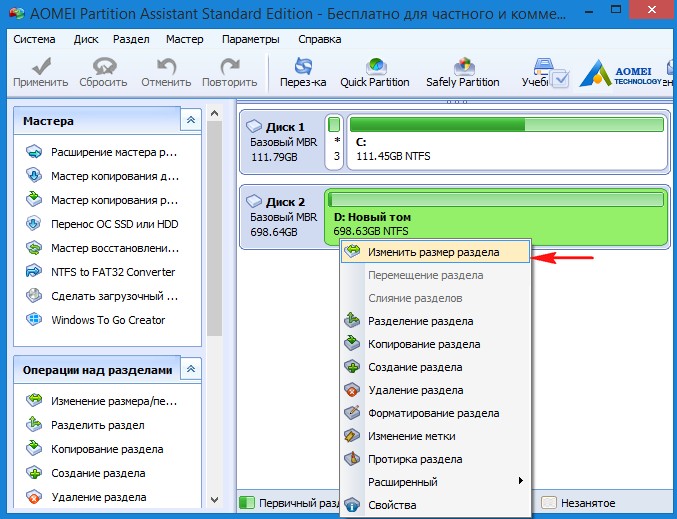
Сдвигаем разграничитель вправо высвобождая свободное место (100 Гб) в самом начале переносного винчестера USB и жмём ОК. 100 Гб как раз хватит для установки Windows 7 (можете выделить больше или меньше).
ОК
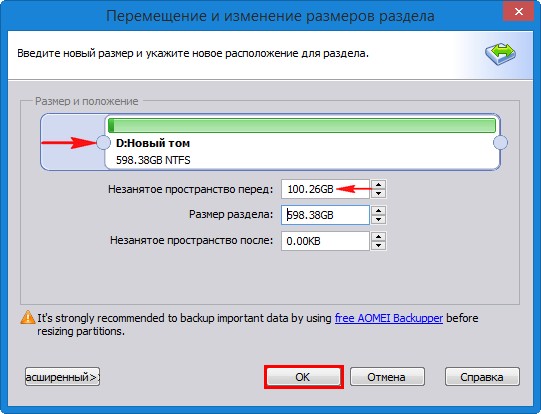
Жмём «Применить» и программа начинает работать.
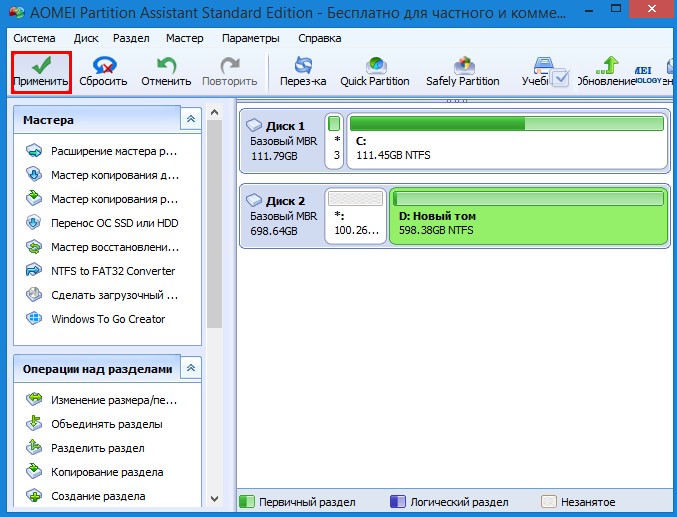
«Перейти»
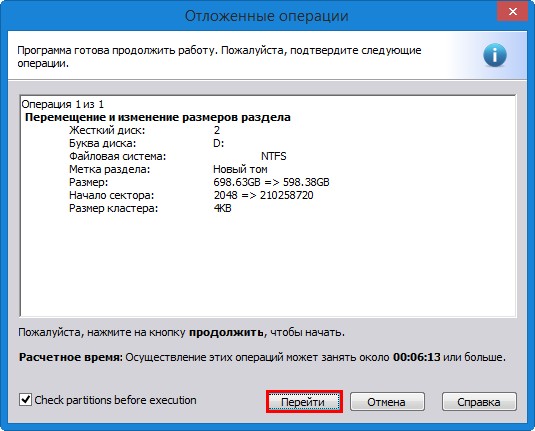
«Да»
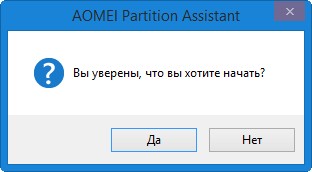
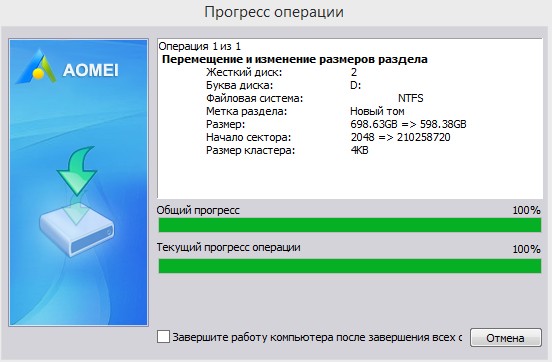
Операция успешно завершена!
ОК.

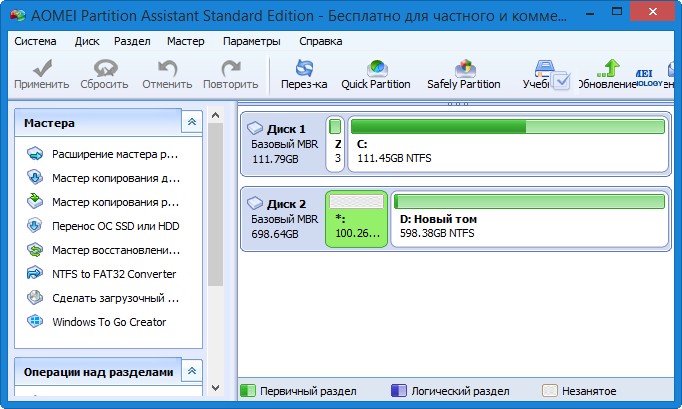
Запускаем командную строку от имени администратора.
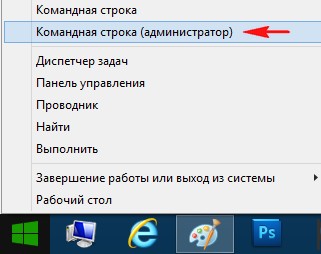
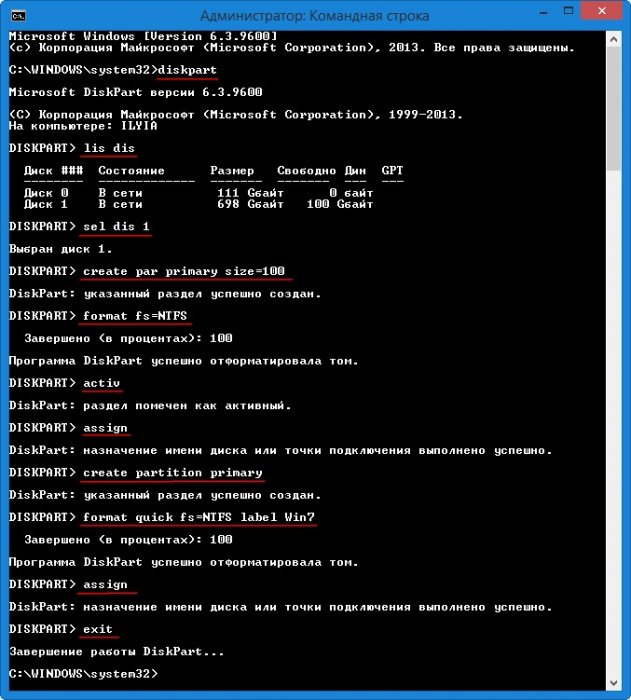
Управление дисками
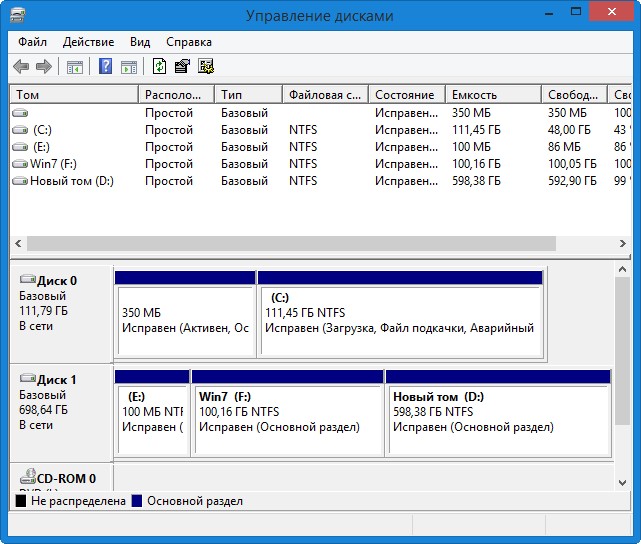
Скачиваем по нашей статье ISO-образ Windows 7.
Щёлкаем на нём двойным щелчком и присоединяем к виртуальному дисководу (L:).
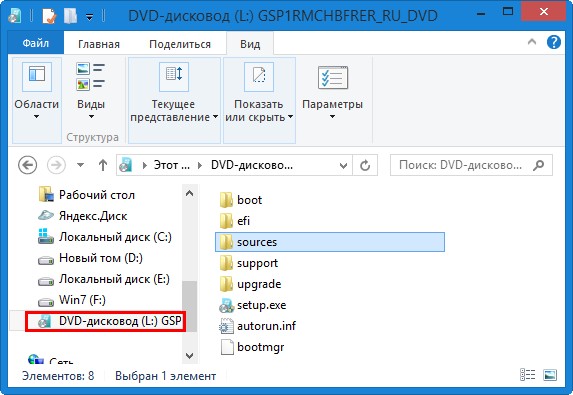
WinNTSetup3
Теперь настала очередь программы WinNTSetup3.
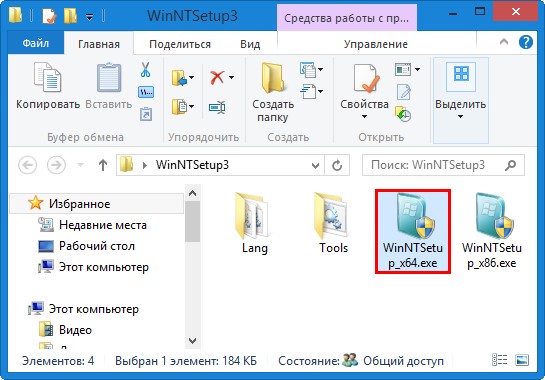
Запускаем программу и в главном окне, в первом поле (Путь к установочным файлам Windows) жмём на кнопку «Выбрать»,
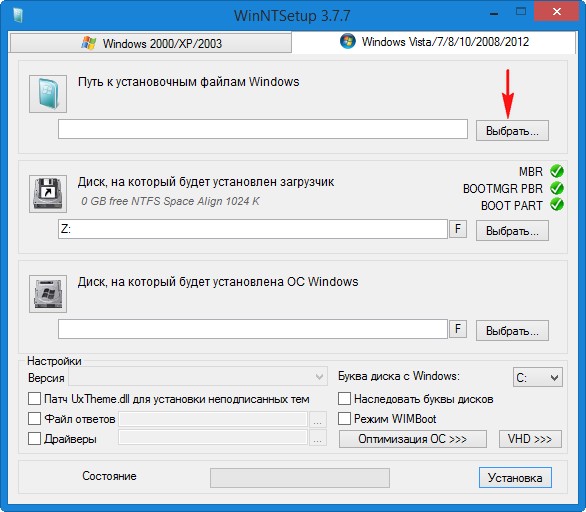
в открывшемся окне проводника находим виртуальный дисковод (L:) с файлами Windows 7, заходим в папку L:\sources и выделяем левой мышью файл install.wim, жмём «Открыть».
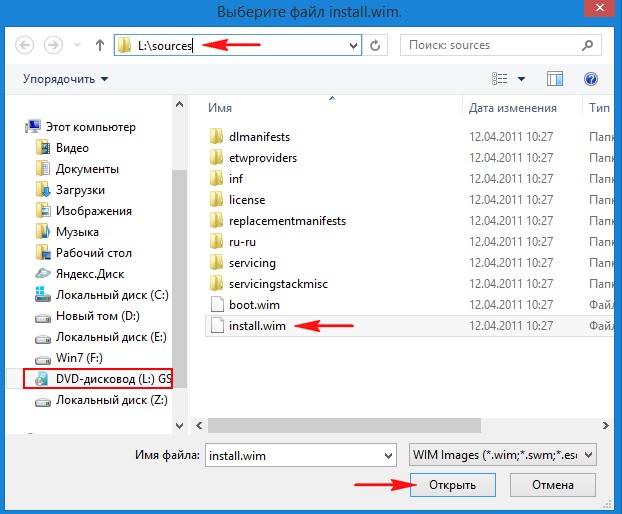
Примечание: Обратите внимание, вы можете выбрать для установки любой релиз Windows 7.
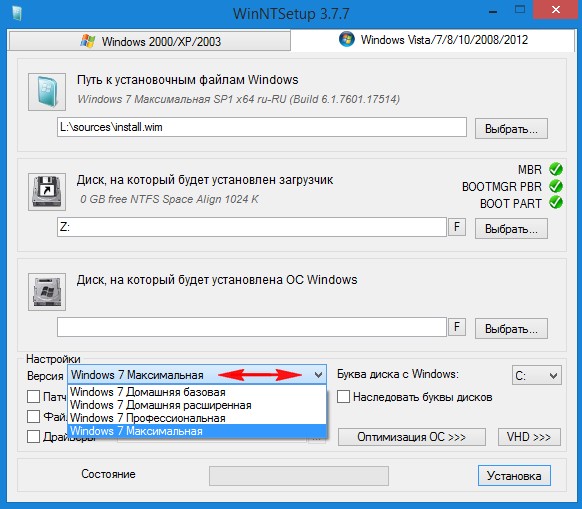
В среднем поле (Диск, на который будет установлен загрузчик) жмём «Выбрать».
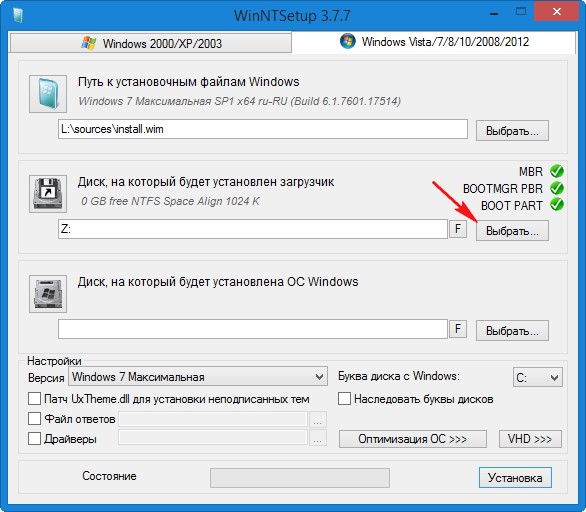
В данном окне выбираем созданный нами в командной строке раздел скрытый раздел System Reserved размер 100 Мб (система присвоила ему букву диска E:), жмём на кнопку «Выбор папки».
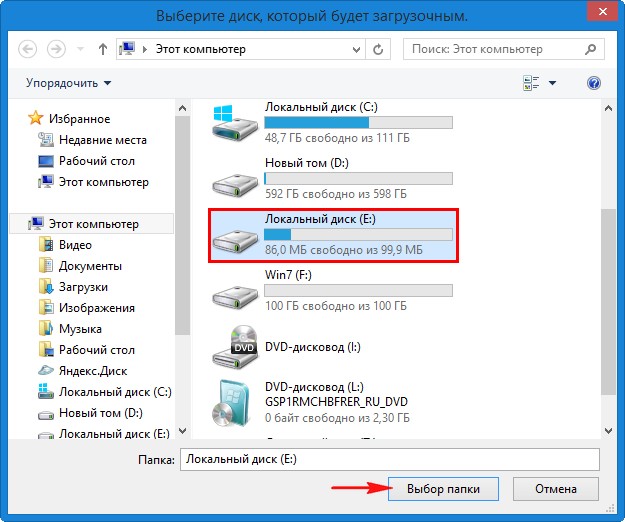
В самом нижнем третьем поле (Диск, на который будет установлена ОС Windows) жмём «Выбрать».
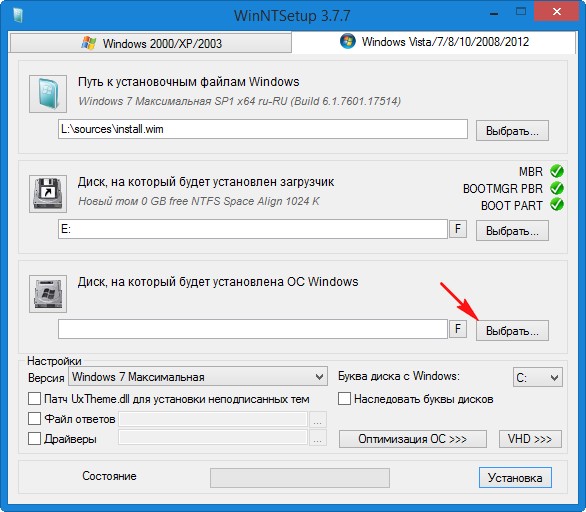
В открывшемся окне проводника выбираем созданный нами раздел (F:) 100 Гб и жмём кнопку «Выбор папки».
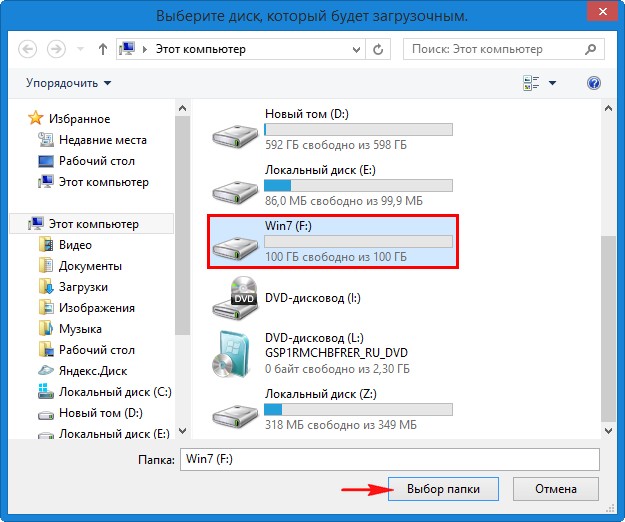
Установка
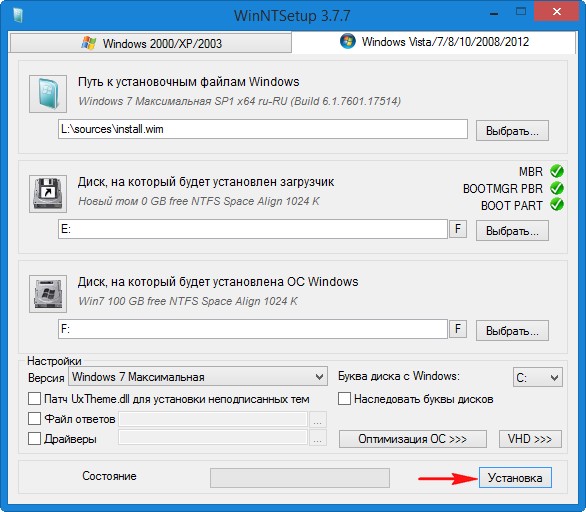
В поле «Использовать BootSect для загрузчика» выберите BIOS.
Отметьте галочкой пункт «Разрешить нативную USB-загрузку Windows 7».
ОК.
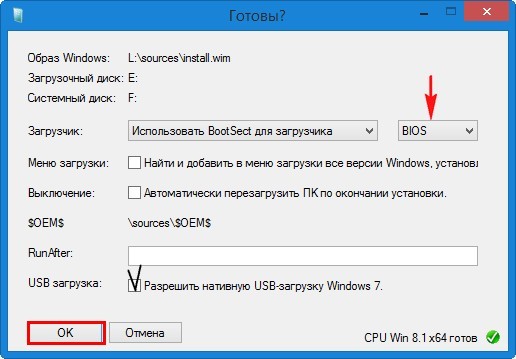
Начинается процесс установки Windows 7 на раздел (F:) переносного жёсткого диска USB.
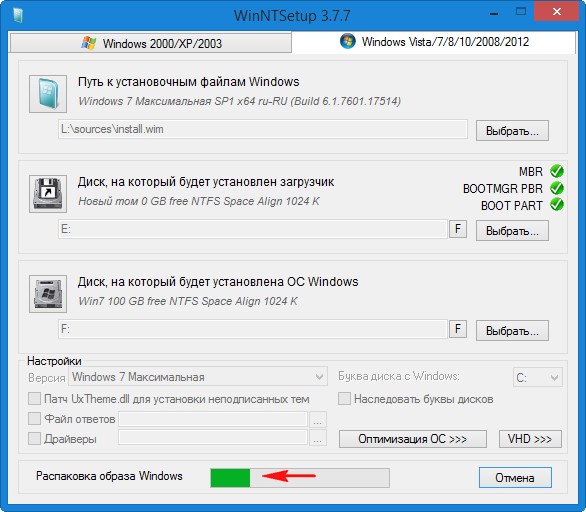
и заканчивается успешно.
ОК.
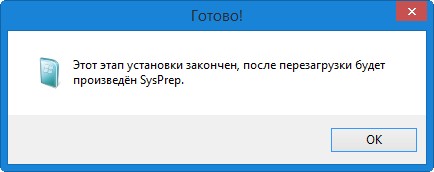
Перезагружаем компьютер или ноутбук.
Входим в меню загрузки компьютера и выбираем для загрузки переносной жёсткий диск USB.

Происходит загрузка компьютера с внешнего диска.
Входим в конечную фазу установки Windows 7.


Друзья, все вы устанавливали Windows 7 и наверняка знаете, что нужно делать дальше, осталось ввести имя пользователя и настроить пару параметров, кто не знает, как это сделать, читайте нашу статью Установка Windows 7.
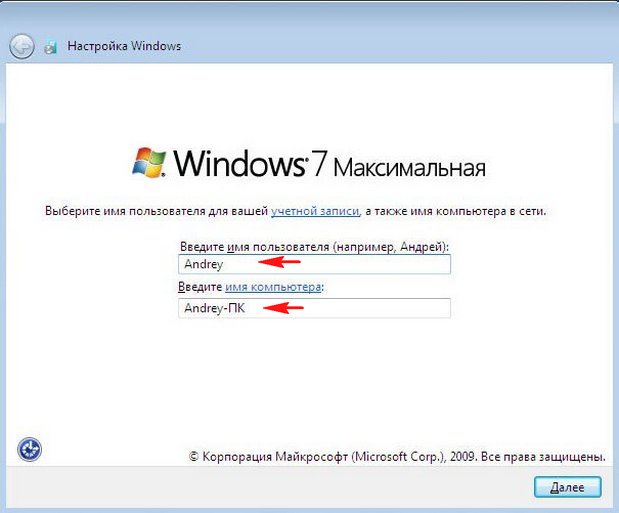
Windows 7 установлена на переносной жёсткий диск USB.
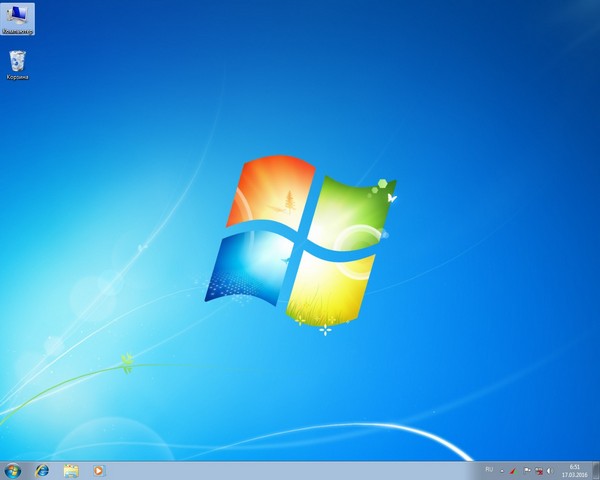
Управление дисками.
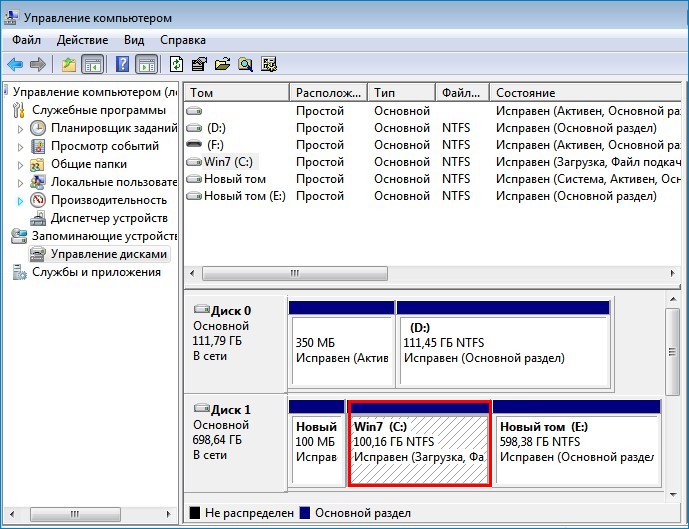
Установленная таким образом на внешний диск USB Windows 7имеет свой отдельный загрузчик.
На этом компьютере Windows 7 будет загружаться с внешнего диска как и обычная операционная система.
При подключении жёсткого диска USB к другому компьютеру или ноутбуку вам нужно будет выставить первоочерёдную загрузку компьютерного устройства с внешнего диска USB и Windows 7 загрузится на этом компьютерном устройстве, вам останется только установить драйвера. Но хочу заметить, что в качестве переносной операционной системы лучше всего использовать Windows 8.1, так как она совместима практически с любым компьютерным железом.
Статьи по этой теме:
- Как установить Windows 8.1 или Windows 10 на переносной жёсткий диск USB, но так, чтобы система загружалась на компьютерах с обычным БИОС и ноутбуках с включенным интерфейсом UEFI
- Установка Windows 8.1 на внешний USB-диск с помощью среды предустановки Windows (Windows PE). После инсталляции операционная система будет загружаться на компьютерах с обычным БИОС и ноутбуках с включенным интерфейсом UEFI
- Как установить на ноутбук с предустановленной Windows 8.1 (БИОС UEFI) ещё две операционные системы — Windows 7 и Windows 10 на диск MBR, установка будет происходить на переносной жёсткий диск USB
Операционная система на флешке за 5 минут — это возможно?

Иногда требуется установить портативную операционную систему на флешку, которую можно запускать на любом компьютере, но возможно ли это? Как это сделать? Для начала нужно понять под какие нужды и с какими возможностями нам нужна такая операционная система, потом определиться с местом на диске, если Linux Slax под такие требования подходит, то читаем статью дальше.
1) Работа на любом компьютере2) Использование как live cd для восстановления windows3) Доступ к файлам и папкам даже, если windows не работает или не установлен4) Возможность использование компьютера без жёсткого диска5) Все плюсы не перечислить.
Есть разные способы установить операционную систему на USB флешку, я не буду рассказывать о LinuxLive, установке на делёную флешку в формате Linux ext4/ext3+swap. Я только расскажу о лёгком способе и специальной для этого операционной системе Linux Slax.
Установка LinuxSlax на флешку.
1 Шаг установки:
Переходим на slax.org/ru/download.php и выбираем дистрибутив с нужноq локализацией в колонке «Download for USB» в формате .zip. Не рекомендуется собирать linux slax самим! Нужно лишь скачать собранную минимальную русскую версию, т.к. с собранными версиями есть риск несовместимости модулей.

2 Шаг установки:
Форматируем флешку в формате FAT/FAT16/FAT32 (или-или) и копируем содержимое архива на наш usb накопитель. Затем, если вы с windows, то заходим в папку boot на флешке и запускаем файл bootinst.bat, нажимаем enter, если возникают ошибки, то всё время нажимаем продолжить, затем нажимаем снова enter. Теперь наша флешка загрузочная.
Запуск LinuxSlax с флешки.
1 Шаг запуска:
Как только вы нажали кнопку включения, то сразу же нервно начинайте нажимать кнопочку F8 на клавиатуре, после чего выберите с помощью стрелочек и Enter вашу флешку, обычно она последняя и содержит слово USB, а также название модели.
2 Шаг запуска:
Выберите опцию загрузки системы, либо Slax Graphics mode (KDE) для обычной загрузки, либо Slax Always Fresh без сохранения настроек или же скопируйте дистрибутив с флешки в оперативную память с помощью опции Slax Copy To RAM для возможности в дальнейшем извлечения флешки.
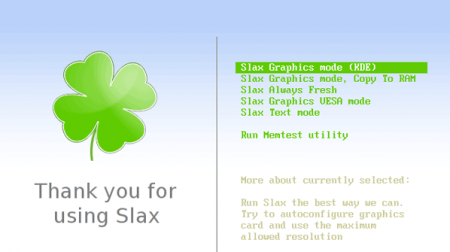
Всё, перед нами англоязычная пустая система, теперь мы её спокойно выключим и запустим привычный windows для выполнения инструкции дальше.
Улучшаем и русифицируем Slax (Русификация для старых версий).
Теперь нужно перевести наш Линукс на русский язык, а также дополнить его возможности и установить приложения с помощью модулей.
Переходим на slax.org/modules.php и скачиваем необходимые пакеты, для русификации наберите в поиске Russia или Russian и скачайте пакет Russian с UTF-8. При желании можно скачать и другие модули.


После того, как скачали модули, их нужно скопировать в папку /slax/modules на флешке. После снова загружаемся с флешки и всё работает!
Особенности загрузки с флешки
Очередность выбора устройств для запуска определяется настройками Bios – встроенной микропрограммой, предназначенной для обеспечения доступа операционной системы к API устройств.
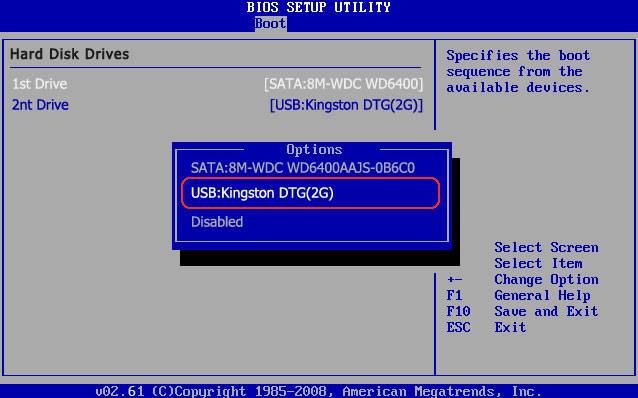
Если вам необходимо загрузиться с USB или любого другого накопителя, необходимо выполнить следующие действия:
- вставить диск или флешку;
включить компьютер или перезагрузить его;
войти в Bios или Boot menu и выбрать устройство USB;
если подключенных устройств несколько, система автоматически предложит вам список для выбора необходимого.
Большинство современных материнских плат работает через технологию под названием UEFI. Это не просто более удобная графическая оболочка для микропрограммы Bios, а новое программное обеспечение, обладающее более широкими возможностями и гибкими настройками.
Материнские платы, работающие с uefi, получили множество новых способностей, например:
- осуществлять контроль температуры разных устройств и в связи с этим увеличивать или уменьшать скорость работы вентиляторов;
регулировать частоту разгона центрального и графического процессора на тех материнских платах, где это предусмотрено разработчиком;
работать со многими настройками Bios из специального ПО под управлением операционной системы Windows.
Материнская плата Asrock H77M-ITX
Самый простой способ загрузить систему с флешки – воспользоваться Boot Menu (меню загрузки). Для каждой современной материнской платы существует такая возможность. Чтобы узнать, какой комбинацией или клавишей можно это сделать, чаще всего достаточно читать системные сообщения. В крайнем случае, нужно обратиться к документации платы.
Asrock H77M-ITX позволяет выбрать вариант запуска при помощи кнопки «F11». С первой попытки может не получиться попасть в меню, поэтому клавишу требуется нажимать несколько раз. В случае неудачи, просто перезагрузите компьютер и повторите попытку.
В результате вы должны увидеть сине-голубой фон с надписью Asrock UEFI setup utility. В меню «Please select boot device» нужно выбрать необходимое устройство для загрузки.
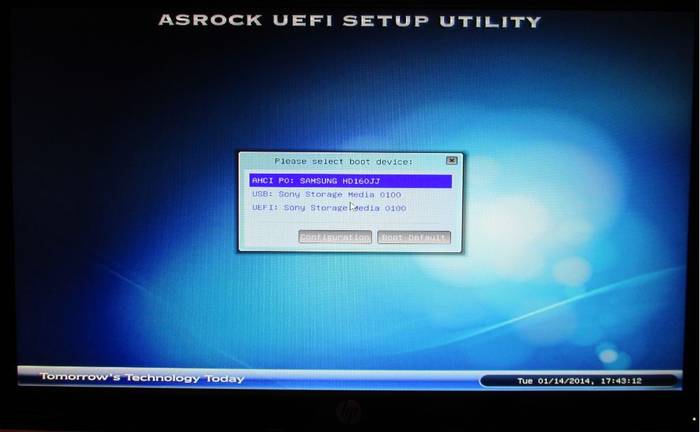
Для настройки порядка запуска устройств в биосе материнской платы Asrock H77M-ITX, необходимо выполнить следующие действия:
- войти в Bios, воспользовавшись клавишами «F2» или «Del»;
перейти к выбору параметров запуска компьютера, которые находятся в меню «Boot»;
выбрать самый верхний раздел под названием «Boot option priorities» (опции загрузки по приоритету);
выбрать Boot option №1. В этом меню должно стоять устройство, с которого необходимо провести запуск – в нашем случае USB флешка;
если накопителей, работающих через USB порты, несколько, необходимо указать нужный, с которого будет производиться загрузка в меню «USB Device BBS Priorities»;
после завершения необходимо сохранить настройки и выйти из Bios. Сделать это можно кнопкой «F10». В появившемся окне подтвердить сохранение и перезагрузку, выбрав «Yes».
После перезапуска компьютера вы должны увидеть начало запуска с флешки.
Материнская плата ASUS P8H77-I
Оказаться в биосе на компьютерах с материнской платой ASUS P8H77-I можно точно так же, как описано в предыдущем разделе, используя клавиши «Del» или «F2». В меню выбора устройств для загрузки можно попасть при помощи кнопки «F8».
Для упрощения действий предусмотрен режим первичной настройки и дополнительный. В функции первичной настройки, то есть в главном окне, в которое вы попадаете при загрузке Bios, есть возможность выбора приоритета запуска. На картинке USB оно обозначено как с uefi.
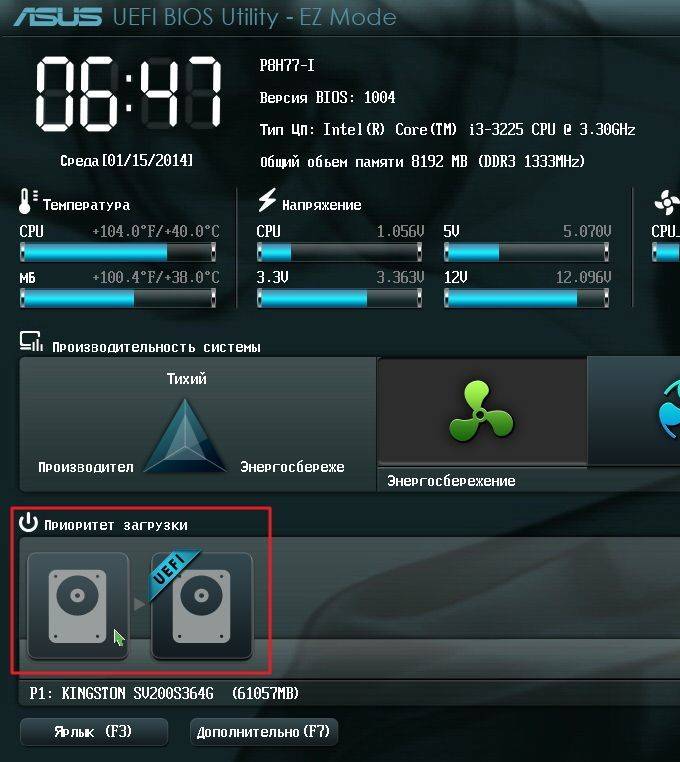
Если после перезапуска системы загрузка с флешки не началась, необходимо перейти в «Расширенный режим». Это можно сделать при помощи кнопки «Дополнительно» или нажав клавишу «F7».

Для настройки приоритета необходимо выполнить следующие действия:
- перейти в меню «Загрузка», активировав его;
найти пункт «Поддержка USB» и присвоить ему параметр «Полная инициализация»;
перейти к изменению приоритета, активировав «Параметр загрузки №1», где необходимо выбрать USB устройство;
если ваше устройство не определилось как загрузочное, то его может не быть в списке. Тогда необходимо найти раздел «Очередность загрузки жестких дисков» и поменять приоритет запуска отсюда;
если вы поменяли очередность согласно пункту 4, то необходимо убедиться, что приоритет изменился. Если это не так, выбрать устройство самому;
теперь необходимо сохранить параметры и выйти, что можно сделать клавишей «F10».
Комп перезагрузится, после чего должна начаться запуск с USB. Если этого не произошло, попробуйте поменять порт и повторить операцию.
Заключение
Портативная ОС может выполнять базовые вычисления и многое другое с невероятной мощностью. Портативные дистрибутивы Linux используются для восстановления системы, тестирования совместимости оборудования и так далее. Следовательно, поддержка сообщества и долгосрочная поддержка под рукой, и портативные ОС не зависят от жесткого диска системы. Они работают в оперативной памяти и, следовательно, работают быстрее, чем большинство основных ОС. Единственный фактор, ограничивающий скорость этих Live OS, — это скорость вашего USB-накопителя / CD.
Портативные дистрибутивы Linux — это не меньше, чем любые коммерческие операционные системы с точки зрения функций и поддержки драйверов. Вышеупомянутые дистрибутивы, превосходят обычные операционные системы во многих сценариях. Они могут выполнять определенную задачу, такую как восстановление системы, тестирование на проникновение и т. д. Не каждый полноценный дистрибутив может выполнить вышеперечисленные задачи.