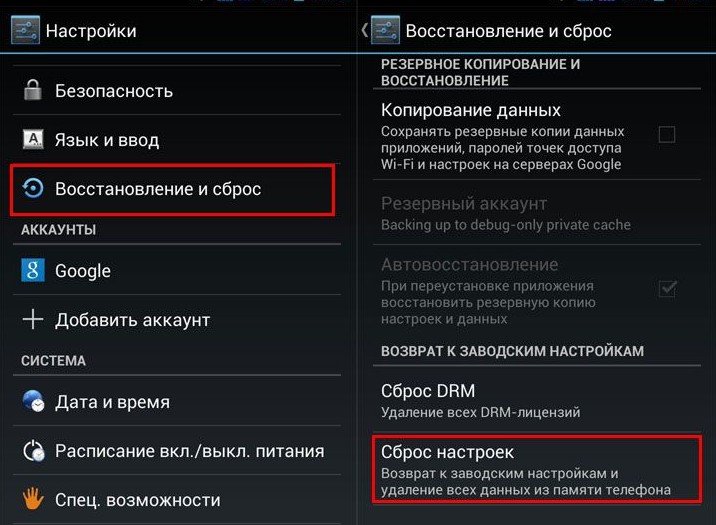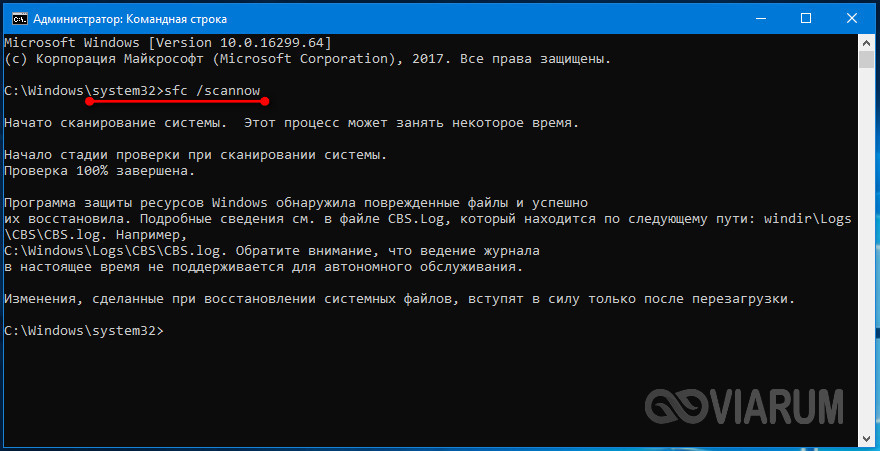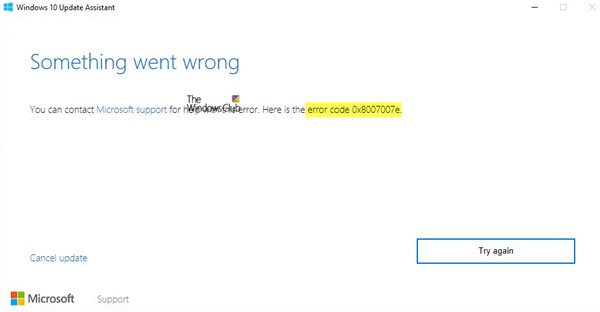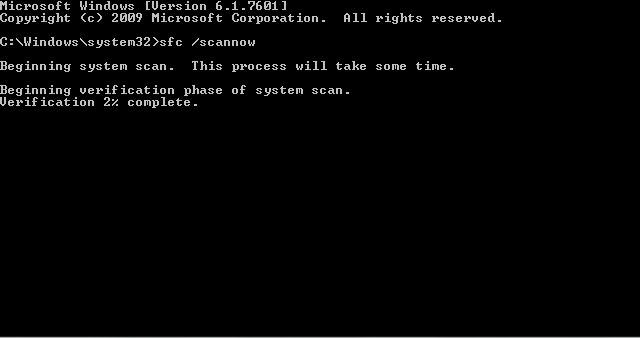Inaccessible_boot_device ошибки загрузки windows в виртуальной машине azure
Содержание:
- Основные причины ошибки
- Professional tool to fix inaccessible boot device on Windows 10 SSD
- Method-2. Boot in Safe Mode & Restart to resolve INACCESSIBLE BOOT DEVICE.
- Что делать, если ничего не помогло?
- После обновления БИОС появилась ошибка inaccessible boot device
- Решение простое
- Напоследок
- Что означает ошибка
- Problem: inaccessible boot device on Windows 10 SSD
- Устраняем ошибку без чистой установки
- Повреждение секторов или разделов диска
- Ошибка INACCESSIBLE_BOOT_DEVICE после установки обновлений Windows
- Устраняем ошибку без чистой установки
- Причины возникновения
- Отключить внешние устройства
- Обновление устаревших драйверов и восстановление информации
- Inaccessible Boot Device Server 2016 Fix
- Что-то с жестким диском — код ошибки inaccessible boot device
- INACCESSIBLE_BOOT_DEVICE при загрузке Windows 10
- Специальные программы – ключ к решению проблемы
- Inaccessible boot device Windows 10 как исправить
- Дополнительные способы
- Устранение проблемы
Основные причины ошибки
Довольно часто ошибка «inaccessible boot device» возникает после инсталляции ОС с помощью центра обновления.
Разработчики советуют в подобной ситуации воспользоваться инструментом Media Creation Tool, благодаря которому можно создать загрузочный флеш-носитель. Все это делается с целью проведения чистой установки, сопровождаемой форматированием разделов.
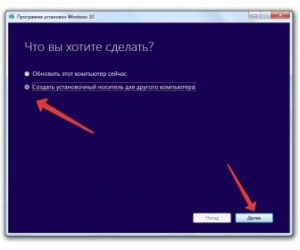 Стоит отметить, что в данной ситуации Вам не потребуется заниматься поисками ключа активации – в ходе установки необходимо, чтобы ПК был подключен к глобальной сети. Благодаря доступу к Интернету, система сама обратится к определенным серверам, после чего в Microsoft дадут «добро» на регистрацию устройства.
Стоит отметить, что в данной ситуации Вам не потребуется заниматься поисками ключа активации – в ходе установки необходимо, чтобы ПК был подключен к глобальной сети. Благодаря доступу к Интернету, система сама обратится к определенным серверам, после чего в Microsoft дадут «добро» на регистрацию устройства.
Впрочем, описанный вариант не всегда срабатывает. В таком случае перейдите на предыдущую версию ОС, после чего снова установите обновление для Windows 10. Когда данный «ритуал» подойдет к концу, приступайте к чистой установке.
Обратите внимание на состояние системы – она должна находиться в активном режиме, иначе поиски и регистрация ключа уже возложится на Ваши плечи и система этим заниматься не будет. Помимо обновления, весьма распространенным «инициатором» ошибки являются новые драйвера
В подобной ситуации особых инструкции нет, есть только один выход – ликвидирование «обновки»
Помимо обновления, весьма распространенным «инициатором» ошибки являются новые драйвера. В подобной ситуации особых инструкции нет, есть только один выход – ликвидирование «обновки».
Professional tool to fix inaccessible boot device on Windows 10 SSD
AOMEI Partition Assistant Professional as a comprehensive partition manager can rescue you from inaccessible boot device error caused by corrupted boot information. The «Make Bootable Media» feature is of great help in case of boot failure. All Windows PC operating systems including Windows 10/8.1/8/7/Vista/XP are supported. Learn how to fix inaccessible boot device on Windows 10 SSD below:
Step 1. Connect a USB drive to a computer that is running Windows 10 and is in good condition. Install and launch AOMEI Partition Assistant. Click on “Make Bootable Media” on the left-hand pane and follow the wizard to complete the process.

Tips: The bootable USB will contain installed AOMEI Partition Assistant.
Step 2. Insert the bootable USB into the computer which has a boot problem. Boot from the USB by changing boot order in BIOS.
Step 3. You’ll see loaded AOMEI Partition Assistant once login. Right click the system partition (here is C drive), select “Advanced” and then “Check Partition”.

Step 4. Select the way of checking errors to perform. Click “OK” to start checking.

Tips: You can also choose the first option to check and fix errors on system disk. However, it takes more time because the process is more complicated.
Step 5. After checking system partition for errors, it’s time to rebuild boot information. Right click the system disk (here is disk 1) and select “Rebuild MBR”.

Step 6. Set the type of MBR for Window 10 in the pop-up window.

Step 7. Click “Apply” and then “Proceed” to commit the pending operations. Restart your computer later.

Method-2. Boot in Safe Mode & Restart to resolve INACCESSIBLE BOOT DEVICE.
The next method is a little stupidly and simple but many times is working: Start your computer in Safe Mode and then Restart.
Windows 7 or Vista:
1. Power On your computer and press the F8 key to show the Advanced Boot Options menu.
2. Using the Down arrow key, highlight the Safe Mode option and press Enter.
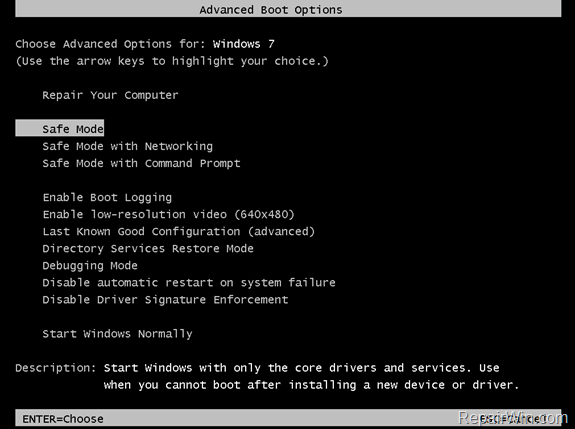
3. If Windows is starting in Safe Mode, then Reboot your PC and see if Windows is starting normally now. If not, continue to next Method.
Windows 10, 8.1 & 8.
Case 1: If your computer is booting normally to Windows or you can «reach» the login screen:
1. Hold down the “SHIFT” key and go to Power -> Restart.
2. After PC restarts, choose: Troubleshoot -> Advanced Options –> Startup Settings.
3. Click Restart.
4. After PC restarts, press the F4 (or the «4») key to boot Windows into Safe Mode.
5. If Windows is starting in Safe Mode, then Restart your PC and see if Windows is starting normally now. If not, continue to next Method.
Case 2: If Windows cannot start (cannot reach the login screen or you cannot login to Windows, then Create a Windows USB installation media according your Windows version.
Related article: How to create a Windows 10 USB installation media.
2. Boot your computer from the Windows installation media.
3. Press Next at Language options screen.
4. Choose Repair your computer.
5. Then choose Troubleshoot -> Advanced Options –> Command Prompt.6. At command prompt window, type bcdedit /set {default} bootmenupolicy legacy and press Enter.
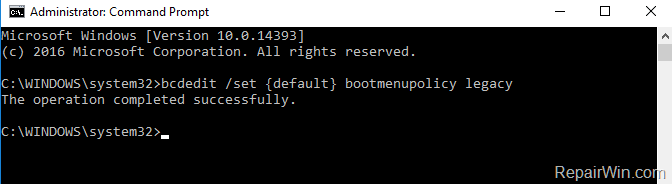
7. Type exit to close command prompt window and restart your computer.
8. After restart, press the F8 key to enter into Advanced Boot Options menu.
9. Using the down arrow key, highlight the Safe Mode option and press Enter.
10. If Windows starting in Safe Mode, then Reboot your PC and see if Windows is starting normally now. If not, continue to to next Method.
Что делать, если ничего не помогло?
Если вышеописанные способы не помогли в решении проблемы, возможно, присутствует физическое повреждение жесткого диска или уничтожение важных системных данных, необходимых для нормальной работоспособности системы.
В таком случае лучшим выходом будет подключение жесткого диска к другому компьютеру и перенос всей важной информации. После создания резервных копий следует провести чистую установку Windows на накопитель
Если проблема была в жестком диске и на него невозможно провести запись ОС, лучшим решением будет замена неработающего носителя.
Сколько времени занимает сканирование диска?
Это сильно зависит от емкости вашего жесткого диска и производительности вашего компьютера. В основном, большинство операций восстановления жесткого диска можно выполнить примерно за 3-12 часов для жесткого диска объемом 1 ТБ в обычных условиях.
Могу ли я восстановить данные с диска формата RAW?
Когда вы пытаетесь получить доступ к диску, но получаете сообщение диск «X: \ недоступен». или «Вам нужно отформатировать раздел на диске X:», структура каталога вашего диска может быть повреждена. В большинстве случаев данные, вероятно, все еще остаются доступными. Просто запустите программу для восстановления данных и отсканируйте нужный раздел, чтобы вернуть их.
Как я могу проверить, можно ли восстановить мои данные, перед покупкой?
Пожалуйста, используйте бесплатные версии программ, с которыми вы можете проанализировать носитель и просмотреть файлы, доступные для восстановления.
Сохранить их можно после регистрации программы – повторное сканирование для этого не потребуется.
После обновления БИОС появилась ошибка inaccessible boot device
Иногда после обновления BIOS слетает режим работы винчестера. Все современные жесткие диски имеют интерфейс (способ обмена данными) SATA. После некоторых действий он может установиться неправильно. Пробуем исправить.
Заходим в БИОС. Это нажатие F12 или DEL – смотрите внимательно на первый экран при загрузке. Внизу будет написано, какая кнопка используется. Если у вас ноутбук и такого экрана не появляется, читайте у производителя как зайти. В Lenovo существует отдельная кнопка, которая перезагружает комп в БИОС.
После входа ищите упоминание SATA. В разных версиях местонахождение может различаться. Вам надо найти нечто похожее на изображение скриншота.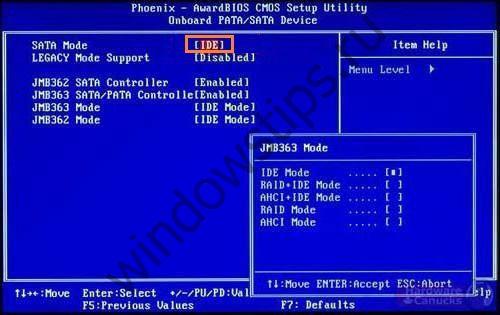 IDE и AHCI – это разные способы обращения системы к винчестеру. Попробуйте поменять один на другой. Возможно, неправильно выставленный интерфейс вызывает ошибку. Попробуйте поменять батарейку у микросхемы CMOS. Это оперативная память BIOS-а. Вытащите ее (обычная круглая и плоская) и замените на новую. Опасаетесь сами – позовите специалиста.
IDE и AHCI – это разные способы обращения системы к винчестеру. Попробуйте поменять один на другой. Возможно, неправильно выставленный интерфейс вызывает ошибку. Попробуйте поменять батарейку у микросхемы CMOS. Это оперативная память BIOS-а. Вытащите ее (обычная круглая и плоская) и замените на новую. Опасаетесь сами – позовите специалиста.
Inaccessible boot device лечится в Windows 8 аналогичными методами.
Решение простое
Как всегда разработчики Windows 10 предлагают исправить эту проблему совершенно оригинальным способом – переустановить систему. Активированная версия Windows 10 при этом утеряна не будет. По идее, никаких трудностей возникнуть не должно, потому что чистая установка Windows 10 мало чем отличается от инсталляций осей предыдущих поколений.
Чтобы было, откуда устанавливать Windows 10 и победить ошибку inaccessible boot device, требуется создать загрузочный носитель. Это может быть DVD диск или USB накопитель памяти. Требуется проделать ряд действий:
- Первым делом нужно скачать специальный установочный инструмент с официального сайта Microsoft. Его название Media Creation Tool.
- Как только программа будет скачена на компьютер, можно будет её запустить и выбрать пункт создания установочного носителя.
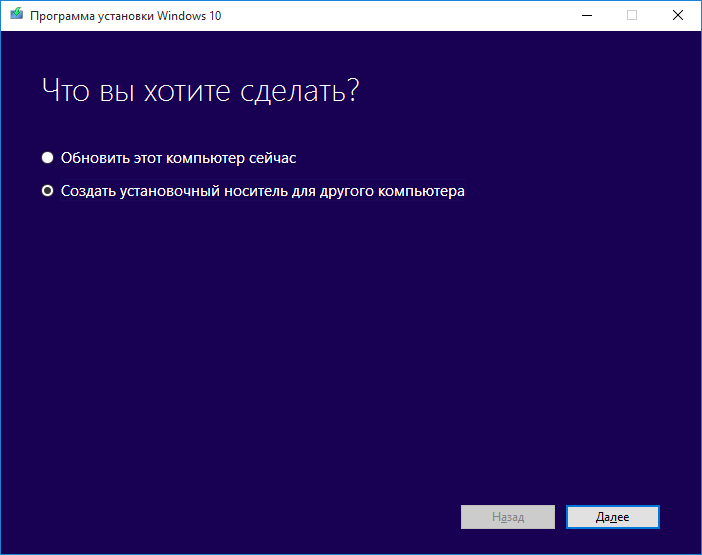
Щёлкаем по кнопке Далее и попадаем в следующее окно, в котором нужно будет выбрать язык системы и её разрядность. Архитектура может быть на 32 и на 64 бита. Если нет уверенности, какая архитектура процессора на компьютере, можно выбрать обе.
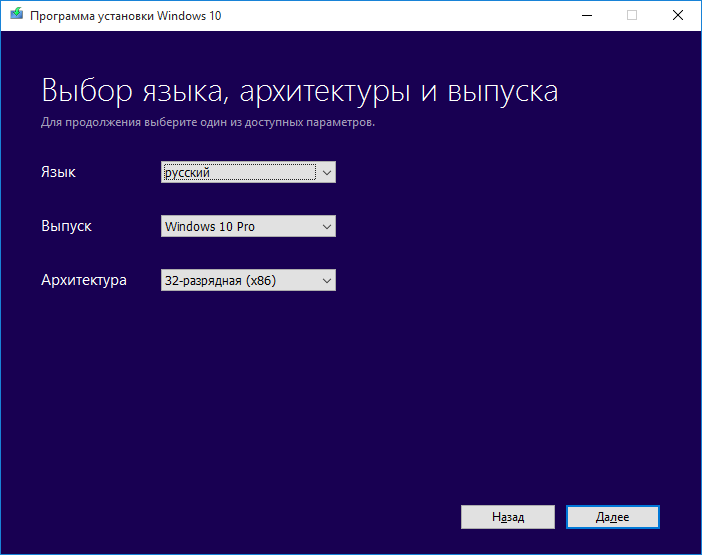
Затем появится окно, предлагающее выбрать носитель информации. На него-то и будет записан установочный файл с Windows 10.
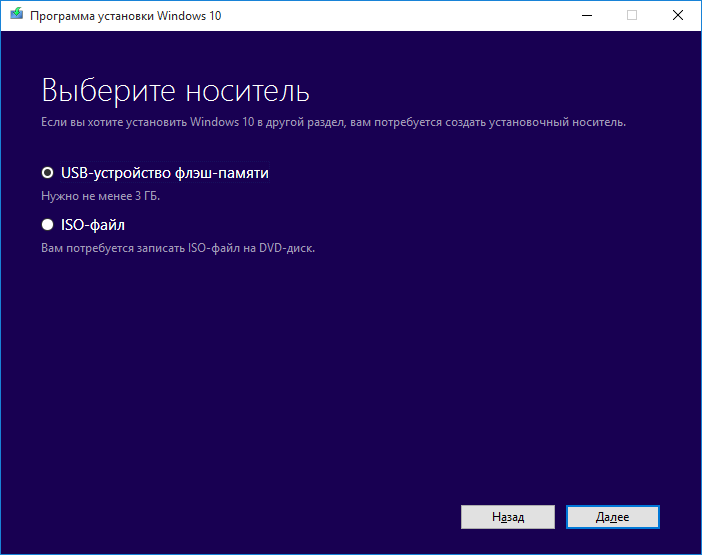
Как только носитель с Windows 10 будет создан, нужно будет зайти в систему BIOS и сменить область загрузки. Обычно это можно сделать в разделе Boot. Если Windows 10 записана на DVD, то нужно выбрать DVD-привод. Если Windows 10 записана на USB накопитель, то лучше выбрать USB.
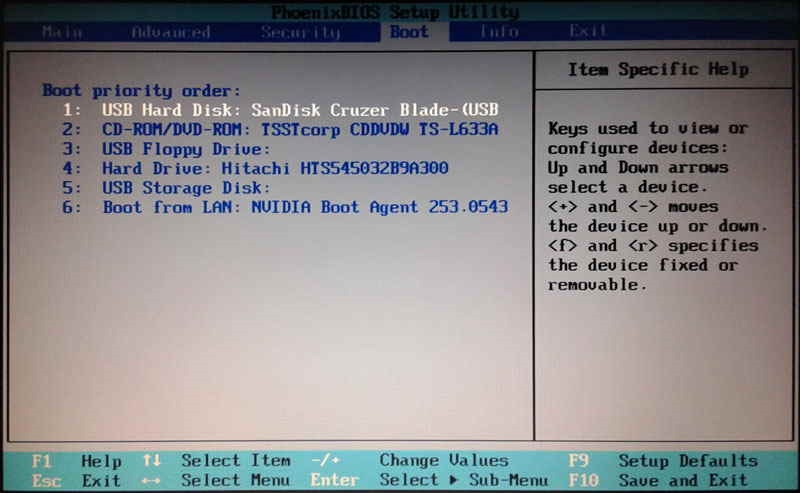
Важно помнить, что после процесса установки в меню Boot нужно вернуть всё на свои места, иначе каждый раз при загрузке будет стартовать установочный образ.
Итак, съёмный носитель выбран, поэтому можно приступать к непосредственному решению проблемы inaccessible boot device. Запускается диалоговое окно установки, в котором надо щёлкать по Выборочной установке.
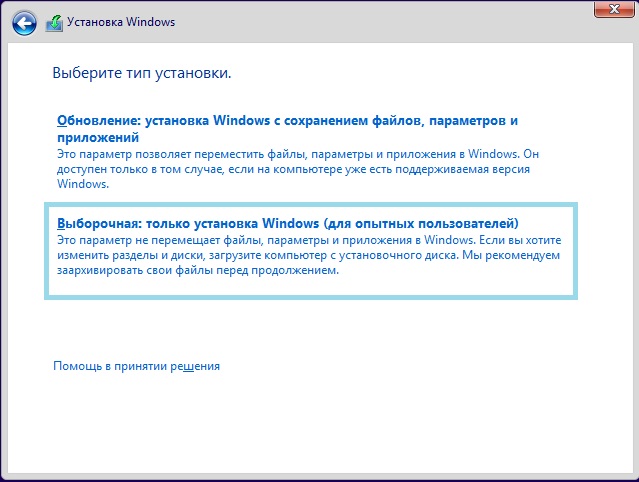
По факту завершения установки ошибка inaccessible boot device должна исчезнуть.
Напоследок
Windows 10 до сих пор не загрузилась? В таком случае рекомендуется выполнить откат операционной системы. Точку восстановления стоит выбирать ту, что была создана до возникновения проблемы. В крайнем случае, перед очередной переустановкой операционной системы, воспользуйтесь функцией полного сброса Windows 10.
Так как ПК не загружается для выполнения сброса операционной системы, воспользуемся загрузочным устройством, с которого устанавливалась «десятка», или накопителем с дистрибутивом Виндовс 10 той же сборки, что и установлена на компьютере.
1. Загружаемся с установочной флешки, воспользовавшись возможностью быстрого вызова boot-menu.
2. Добираемся до экрана с кнопкой «Установить» и нажимаем по расположенной внизу надписи: «Восстановление системы».
3. В меню среды возобновления ОС выбираем «Поиск и устранение неполадок».
4. Далее нажимаем по кнопке: «Вернуть ПК в исходное состояние».
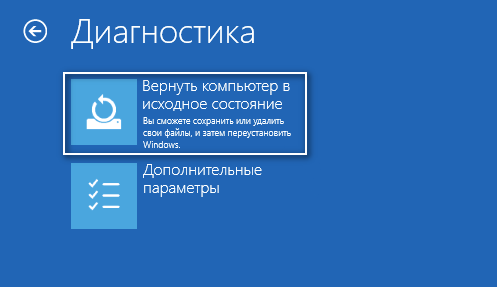
5. Личные файлы лучше сохранить.

6. Проверяем заданные параметры и нажимаем «Сброс» для запуска отката «десятки».

При попытке сбросить Windows 10, файлы которой располагаются на системном разделе, может возникнуть проблема: программа, выполняющая откат, с большой вероятностью откажет в сохранении данных и предложит сбросить Windows 10, удалив их. В таком случае придется запуститься с загрузочного Live CD и скопировать важные файлы на иной, отличный от системного, том.
Что означает ошибка
Inaccessible Boot Device при загрузке Windows 10 дословно переводится как «недоступный девайс загрузки». Данный вид ошибки представляет собой стоп-код программы загрузки ПК, появляющийся на известном Blue Screen of Death. В абсолютном большинстве случаев данная неисправность всплывает при старте ПК или ноута и запуске операционной системы. Впервые она была обнаружена после кумулятивного апдейта виндовс Server.

Остановка ОС из-за ошибки
Обратите внимание! Сбой происходит из-за того, что ОС виндовс 10 не может найти или расшифровать коды, поступающие от загрузчика, и уходит в синий «экран смерти» (BSoD) с кодом ошибки 0×0000007b. Иногда также ошибка возникает после официального обновления от «Майкрософт»
Problem: inaccessible boot device on Windows 10 SSD
Inaccessible boot device on Windows 10 SSD is one of the most common BSoD(Blue Screen of Death)errors. Some users meet the problem at startup after they upgrade SSD while some have the issue after they reset their computer. What’s worse, some users are stuck in endless boot loop where Windows tells SSD is inaccessible and where it tries to fix the error but constantly fails.
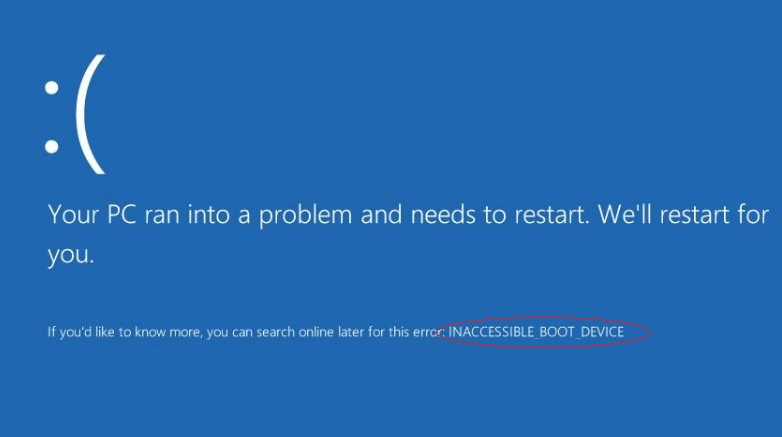
When you see “Inaccessible Boot Device”, it means your computer cannot read the Windows partition on the hard drive it boots from. It could mean total hard drive failure or a simple driver or boot record failure. Then, why does this error occur?
Устраняем ошибку без чистой установки
В некоторых случаях «inaccessible boot device» может предоставить пользователю возможность устранить неполадку без чистой установки. Иногда система все же загружается и ошибку выбивает только через 5-7 минут после старта работы.
Какими способами можно убрать inaccessible boot device?
1) вызовите командную строку и введите «sfc /scannow», после чего запустится проверка системных файлов;
2) пользуясь тем же самым окошком «Выполнить», наберите команду «Chkdsk/f». В этом случае будет уже проверяться сам диск. При возникновении ошибки система тут же ее устранит;
3) осуществите запуск системы в безопасном режиме, после чего активируйте восстановление системы до последней контрольной точки.
Повреждение секторов или разделов диска
Это более худший вариант. Чаще всего он означает что Ваш жёсткий диск начинает «накрываться медным тазом». Помочь в этом случае может проверка системного раздела на наличие ошибок. Делается это так. В дополнительных параметрах запуска выбираем пункт «Командная строка»:
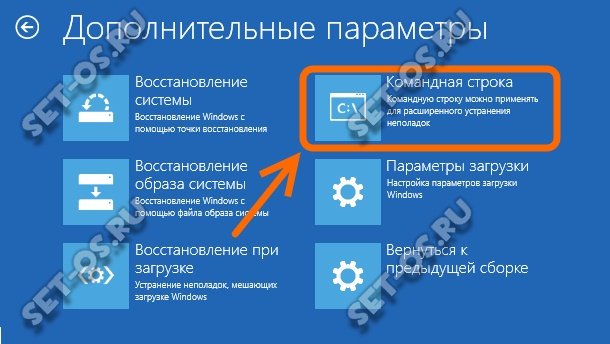
После того, как запуститься черная консоль Виндовс, запустите проверку системного диска с помощью встроенной утилиты Chkdsk с ключом «/r», который указывает программе на то, что она должна попытаться исправить найденную ошибку. В большинстве случаев система установлена на логическом диске C:\, а значит команда будет такой:
chkdsk c: /r
Не знаете букву системного диска? Не проблема — запустите утилиту DISKPART и введите команду list disk.
Ошибка INACCESSIBLE_BOOT_DEVICE после установки обновлений Windows
Одна из самых частых ситуаций, когда вылетает ошибка INACCESSIBLE_BOOT_DEVICE – после установки Windows. Причем она возникает как в случае, если процесс обновления был прерван, так и в случае, если он закончился успешно.
Решается проблема просто – после того как ПК соберет информацию об ошибке, т.е. после этого экрана:

Вам необходимо нажать на кнопку «Дополнительные параметры», где зайдите в раздел «Поиск и устранение неисправностей» и дальше вам нужно выбрать «Параметры загрузки»:
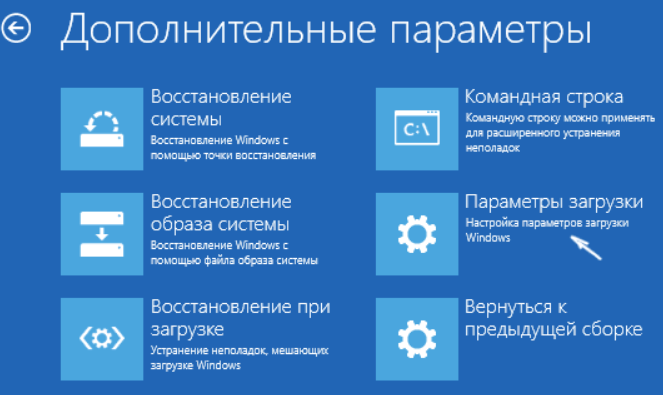
Далее перед вами откроется панель с различными вариантами загрузки, мы рекомендуем начать с 4 пункта – Включить безопасный режим. Чтобы запуститься в нём, нажмите на клавиатуре клавишу 4 или F4, после чего система будет перезагружена.

После того, как ПК будет загружен, вам не нужно делать ничего дополнительно, лишь перезагрузитесь и запустите ОС в нормальном режиме. В большинстве случаев это помогает – и операционная система успешно запускается.
Альтернативный вариант решения проблемы – в том же окне, где вы выбираете дополнительные параметры загрузки, есть пункт «Восстановление при загрузке». Выберите его в случае, если трюк с безопасным режимом не прошел. Операционная система попробует сама восстановить работоспособность. Вам может показаться это удивительным, но компания Microsoft встроила в свою ОС инструмент для автоматического восстановления работоспособности.
Устраняем ошибку без чистой установки
В некоторых случаях «inaccessible boot device» может предоставить пользователю возможность устранить неполадку без чистой установки. Иногда система все же загружается и ошибку выбивает только через 5-7 минут после старта работы.
Какими способами можно убрать inaccessible boot device?
1) вызовите командную строку и введите «sfc /scannow», после чего запустится проверка системных файлов;
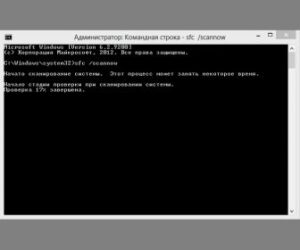
2) пользуясь тем же самым окошком «Выполнить», наберите команду «Chkdsk/f». В этом случае будет уже проверяться сам диск. При возникновении ошибки система тут же ее устранит;
3) осуществите запуск системы в безопасном режиме, после чего активируйте восстановление системы до последней контрольной точки.
Причины возникновения
Что нравится в новой десятке, так это постоянное проявление заботы о пользователях, в виде различных дополнительных сообщений, которые сопровождают многочисленные ошибки. Так, проблема inaccessible boot device при загрузке Windows 10 сопровождается еще одним сообщением, о якобы сборе информации, которая сможет помочь в борьбе с неприятностью.
Ладно, верим интеллекту системы и идем на сайт разработчиков, чтобы проверить – что же они там насобирали и какие решения нашли? Переходим, и видим, что ошибка есть, а реального способа борьбы нет!
Ладно – мы ведь тоже не только включать комп умеем – попробуем разобраться сами. Прежде всего, необходимо узнать – что вызывает код ошибки inaccessible boot device?
Практически всегда эта неожиданность появляется при попытке сбросить настройки операционки до оригинального состояния – конечно, после каких-то пользовательских изменений. Итог плачевен – the boot selection failed because a required device is inaccessible, что переводится как «недоступно загрузочное устройство Виндовс 10», а дальше – знакомый нам синий экран и его последствия. В общем, получается интересная ситуация: в одну сторону двигаться можно (менять настройки по своему усмотрению), а назад – нет. Прямо как одностороннее движение!
Причину нашли, теперь будем ее устранять.
Отключить внешние устройства
Ошибка доступа загрузочного диска может возникать, если одно или несколько устройств несовместимы с операционной системой. Если в системе имеются устройства хранения данных, подключенные как внешний жесткий диск, их необходимо отключить.
Шаг 1. Щелкнуть правой кнопкой мыши на значке «флешки» в трее (внизу справа окна) и выбрать левой кнопкой «Извлечь».
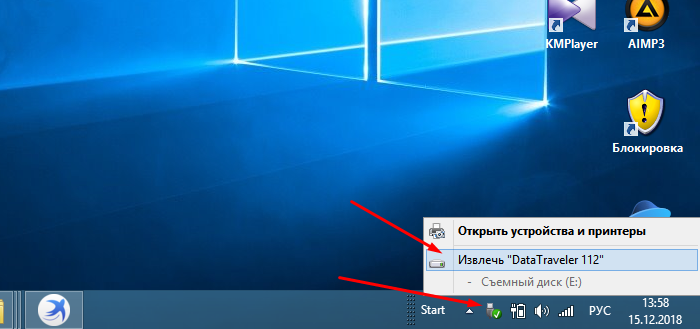 Щелкаем правой кнопкой мыши на значке «флешки» в трее, выбираем левой кнопкой «Извлечь»
Щелкаем правой кнопкой мыши на значке «флешки» в трее, выбираем левой кнопкой «Извлечь»
Шаг 2. Щелкнуть «Остановить» и нажать «Закрыть».
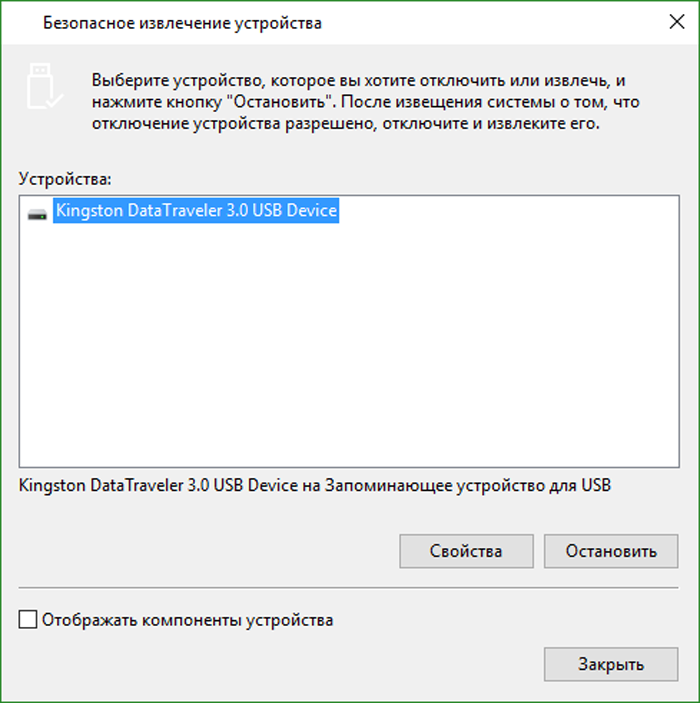 Щелкаем «Остановить», нажимаем «Закрыть»
Щелкаем «Остановить», нажимаем «Закрыть»
Появится сообщение о возможности безопасного извлечения устройства.
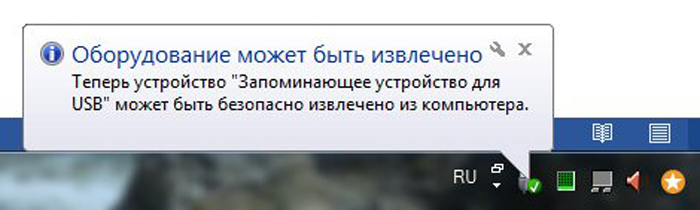 Сообщение об успешном извлечении флешки
Сообщение об успешном извлечении флешки
Чаще всего это решение срабатывает, если ошибка возникла после выполнения сброса системы или при обновлении другой версии ОС до Windows 10.
Обновление устаревших драйверов и восстановление информации
В редких случаях описанные выше методы могут не сработать
В таком случае необходимо обратить свое внимание в сторону драйверов Windows 10. Устаревшее программное обеспечение способно вызывать огромное множество ошибок в операционной системе и привести к непредвиденным последствиям
В случае недоступности загрузочного диска, понадобится работать с драйвером контроллера IDE ATA/SATA.
Если же вам не помог ни один из методов, воспользуйтесь опцией, позволяющей переустановить Windows 10 или же поставить на компьютер чистую копию. У данного подхода есть один неприятный нюанс — вы потеряете всю имеющуюся информацию. Поэтому перед тем как начать переустановку, не забудьте совершить резервное копирование важных файлов.
В случае, когда вы переустановили операционную систему Windows, не обезопасив свои данные, прочтите следующую статью, которая гарантированно поможет вернуть утраченную информацию:
Inaccessible Boot Device Server 2016 Fix
Based on the identified potential causes of “inaccessible boot device error” in Windows server 2016 error, here are the fixes.
All the solutions suggested below involves booting Windows Server 2016 to Automatic Repair mode. Then perform the following:
- Roll back recent updates
- Uninstall newly installed device drivers or Software
- Fix the boot record with BootRec command
How to Boot Windows Server 2016 to Recovery mode
Follow the steps below:
Press the power button on your server to boot it up. Wait for the circles to show up. Then press the power button to shut the server down.

- Press the power button to boot the server again. When the circles show up, power the server off using the power button.
- When you boot the third time, Windows Server will start Recovery mode.
 Forcing Windows server to boot to Recovery mode involves interrupting the boot 3 consecutive times.
Forcing Windows server to boot to Recovery mode involves interrupting the boot 3 consecutive times.
For each step described below, you will boot to Repair mode as described above.
When you try the first method, reboot your Server to check whether “Inaccessible Boot Device” error in Server 2016 is fixed. If not proceed to the next method.
Method 1: For Inaccessible Boot Device Server 2016 Fix, Roll Back Recent Updates
If you received “inaccessible boot device” error in server 2016″ after installing a Windows update, here are the steps to fix it:
Interrupt Windows Server boot to force it to boot to Repair mode.

Next, click See advanced repair options.

Then click Troubleshoot.

Next, click Command Prompt. Then click the Admin account to load Command Prompt.

Enter the password for the administrator account and click Continue. Windows Command Prompt will load as shown in the second image below.


At the Command Prompt, type the following command and press Enter:
reg load HKLM\temp c:\windows\system32\config\software
The above command will load Windows registry to HKLM\temp. In the next step, you will access Registry from HKLM\temp.

Next, you need to delete the SessionsPending registry key. Execute the command below:
reg delete "HKLM\temp\Microsoft\Windows\CurrentVersion\Component Based Servicing\SessionsPending" /v Exclusive
When you press Enter to execute the command above, you will be prompted to confirm. Type Y. Then press Enter key.

Before you proceed to the next step, unload the registry using the command:
reg unload HKLM\temp

Delete “Install Pending” Packages
The next step to fix “Inaccessible Boot Device” error in Server 2016 is to delete all “Install Pending” Packages. Follow the steps below:
Create a temp folder to move the “bad” updates to. Type the command below:
MKDIR c:\temp\BadUpdates

The next step is to list al installed updates. To list all installed packages, at the command prompt, type the command below. Then press Enter.
dism /image:C:\ /get-packages
 The next step is to delete all updates with “Install Pending” status. These are the packages likely causing the “inaccessible boot device” error.
The next step is to delete all updates with “Install Pending” status. These are the packages likely causing the “inaccessible boot device” error.
Before you run the next command, look through the list of the result for packages with status, “Install Pending”. Note their Package Identity.
To remove a package with “Install Pending” status, run the command below:
dism /image:c:\ /remove-package /packagename:Package-Identity /scratchdir:c:\temp\BadUpdates
In the last command, replace Package-Identity with the name of the package. You have to run this command one by one for all packages you wish to remove.
If you received the error after installing a device driver or a software, follow the steps below to fix the problem.
Interrupt Windows Server boot to force it to boot to Repair mode.
Then select See advanced repair options.
Next, click Troubleshoot.

Then click Startup Settings. Finally, click Restart.

When your server restarts, it will load Advanced boot options. Use the up/down arrow key to select Safe Mode. Then press Enter to boot to safe mode.

When your server boots, login as normal. Then uninstall any recently installed device driver or software.
 To confirm that you are on Safe mode, when you login “Safe mode” will show on the four corners of your screen.
To confirm that you are on Safe mode, when you login “Safe mode” will show on the four corners of your screen.
This is the last method that could fix the error message. Follow the steps outline in this guide .
Что-то с жестким диском — код ошибки inaccessible boot device
Иногда сбиваются разделы при разбиении диска на тома. Или он поврежден, значит появляется inaccessible boot device. Здесь понадобится командная строка. Чтобы в нее попасть, следует выбрать в дополнительных параметрах (предварительно Выбор действия – Диагностика). Наберите в ней команду diskpart и увидите такое окно:
Наберите в ней команду diskpart и увидите такое окно: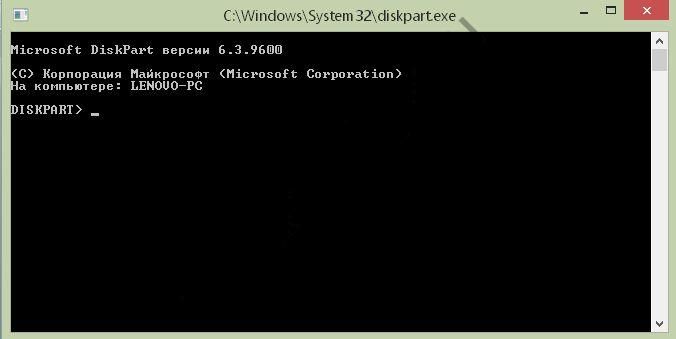 Выяснили букву загрузочного диска. Если вдруг не знали. Далее запускаем проверку диска, набирая команду : chkdsk c: /r. Это проверка диска c: (если у вас другая буква – вписывайте ее). Второй параметр (/r) означает проверку системных файлов и их восстановление).
Выяснили букву загрузочного диска. Если вдруг не знали. Далее запускаем проверку диска, набирая команду : chkdsk c: /r. Это проверка диска c: (если у вас другая буква – вписывайте ее). Второй параметр (/r) означает проверку системных файлов и их восстановление).
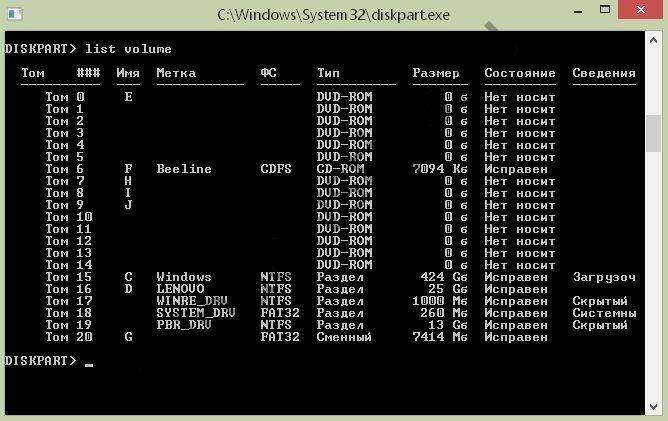 Если диск занят и появится запрос на проверку при перезагрузке – соглашайтесь.
Если диск занят и появится запрос на проверку при перезагрузке – соглашайтесь. И перегружайтесь. Начнется сканирование. Оно может длиться долго, если диск большой и на нем много битых секторов. По окончании все должно нормализоваться и ошибка inaccessible boot device пропадет.
И перегружайтесь. Начнется сканирование. Оно может длиться долго, если диск большой и на нем много битых секторов. По окончании все должно нормализоваться и ошибка inaccessible boot device пропадет.
INACCESSIBLE_BOOT_DEVICE при загрузке Windows 10
Inaccessible Boot Device (недопустимое загрузочное устройство) – это печальная ошибка или стоп-код остановки, который появляется на синем экране смерти в Windows 10. Эта проблема возникает в большинстве случаях при загрузке вашей системы. Windows не способен обнаружить и расшифровать данные, которые поступают из компонентов загрузки, и переходит к BSOD, включая сообщение об ошибке 0x0000007b. Иногда эта проблема возникает из-за ошибок в обновлениях microsoft. Что делать? Как исправить? Многие задавались этим вопросом, и мы разберем способы, как исправить ошибку Inaccessible_Boot_Device в Windows 10.
Специальные программы – ключ к решению проблемы
Мы уже упоминали о «местном» инструменте Media Creation Tool, который создает загрузочную флешку и еще о ряде полезных функций для сканирования жесткого диска. Все старания разработчиков можно оценивать исключительно в положительном тоне, но никто не застрахован от неполадок, отсутствии результата и прочим недочетам. В таком случае на помощь приходят продукты других разработчиков, которые предлагают внушительный перечень инструментов, способствующих проанализировать Ваш жесткий диск на все 100%. Хотелось бы остановиться на трех самых известных программах, работающих в данном направлении.
Программа для проверки жестокого диска — CrystalDiskInfo
Простой инструмент с весьма незаурядным функционалом (скачать ее можно здесь – www.crystalmark.info/download/index-e.html).
В частности можно узнать о температуре, режимах передачи диска, скорости вращения шпинделя винчестера, серийном номере, прошивке и т.п. В общем, доскональный мониторинг от А до Я.
В плане установки программа также не выделяется чем-то заумным. Лицензионное соглашение, место установки утилита, создание папки, ярлыка… Собственно, вполне известный стандартный процесс, так что останавливаться на нем нет смысла.
Программа для восстановления — Victoria
«Виктория» примечательна тем, что для ее работы не нужна установка – главное, чтобы в системе был в наличии файл porttalk.sys (найти его можно по пути /system32/drivers/). Поскольку программа будет функционировать с устройством на прямую, скорость работы будет приятно впечатлять. Кроме того, инструмент обладает большим количеством тестов, которые обеспечат подробный анализ состояния жесткого диска и наявных проблем. Интересно, что выпуск обновлений прекратился еще в 2008 году и, не смотря на это, утилита все еще занимает ведущие позиции среди пользователей стран СНГ.
Что собой представляет программа DiskMark?
CrystalDiskInfo и Victoria продолжают из года в год сражаться за пальму первенства в звании лучшего инструмента для мониторинга жесткого диска, а DiskMark имеет своих поклонников и ему этого достаточно. Чтобы получить программу на свой ПК, скачайте ее с этого сайта – www.download.cnet.com/CrystalDiskMark/3000-2094_4-75330576.html.
В общем, утилита обладает не такими широкими возможностями, как упомянутые раннее программы, но несколько интересных и полезных тестирований провести сможет (в основном касающиеся скорости чтения).
Стоит отметить, что среди указанных нами причин возникновения упоминаются обновления системы и драйвера, которые зачастую становятся «инициатором» множества смежных ошибок. Надеемся, что данная статья поможет Вам избавиться от надоедливого и пугающего «синего экрана», который наводит страх на пользователей ОС от Windows уже на протяжении многих лет.
Inaccessible boot device Windows 10 как исправить
Ошибка Inaccessible Boot Device в Windows 10 может возникнуть в случае аварийной перезагрузки системы, неправильного обновления BIOS, подключения нового жёсткого диска или при переносе операционной системы на другой винчестер. Также эта ошибка может возникнуть после обновления Windows 10.
Способы устранения ошибки Inaccessible Boot Device
Если после выполнения сброса Windows 10 в исходное состояние у вас возникла ошибка Inaccessible Boot Device, стоит выполнить следующие действия:
- Загружаемся с установочного диска, предварительно поставив в BIOSе в качестве приоритетности загрузки CD/DVD привод.
- Жмём «Восстановлением системы», далее «Дополнительные параметры», «Поиск и устранение неисправностей» и «Параметры загрузки».
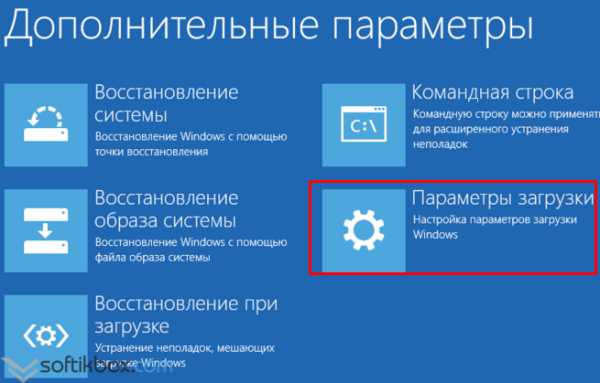
Выбираем «Включить безопасный режим», нажав F4. Жмём «Перезагрузить».
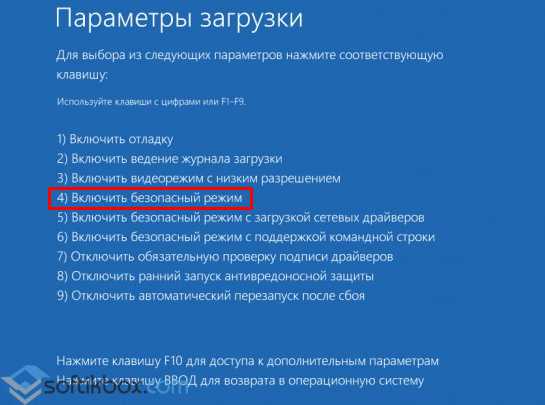
После того, как ПК загрузится в безопасном режиме, стоит его корректно перезапустить. Жмём «Пуск», «Завершение работы», «Перезагрузить».
Как отмечают разработчики Windows 10, этот простой метод помогает избавиться от ошибки Inaccessible Boot Device.
В случае, когда синий экран смерти появился после обновления BIOS или сбоя питания, стоит зайти в настройки BIOS и в разделе SATA-устройств поменять режимы работы. Если у вас стоит IDE, меняем его на AHCI и наоборот.
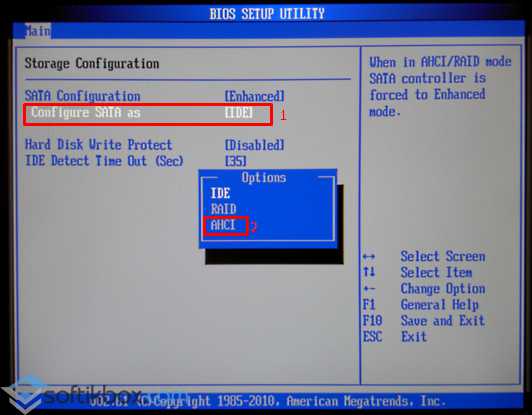
В случае, когда ошибка Inaccessible Boot Device в Windows 10 появилась после изменения структуры разделов дисков, стоит загрузиться со среды восстановления Windows и, выбрав «Дополнительные параметры», а далее «Поиск и устранения неполадок», нажать «Командная строка».
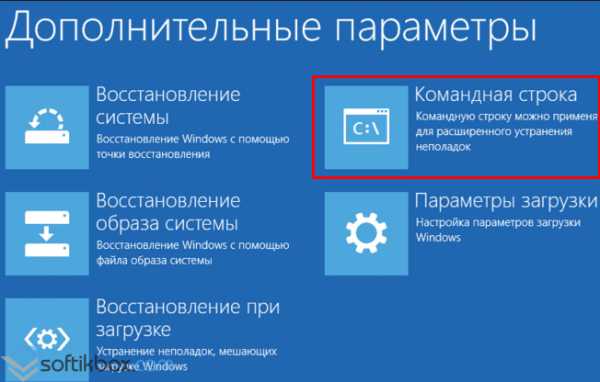
По очерёдности вводим команды:
Здесь нужно запомнить раздел с операционной системой и загрузчиком, если вы добавляли новый раздел на винчестере. Затем запускаем команду «bcdboot.exe C:\Windows /s E», где С – раздел с Windows, а E — раздел с загрузчиком.
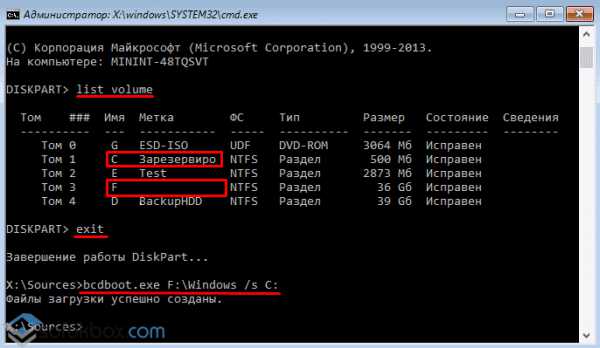
Перезагружаем ПК. Проблема с Inaccessible Boot Device в Windows 10 будет исправлена.
Дополнительные способы
- Проверьте настройки загрузки. Для этого нужно войти в биос, найти меню «boot» и посмотреть, чтобы на первом месте стоял диск с ОС.
- Эффективность в решении inaccessible boot device доказал метод сброса настроек Windows 10, 8. Для этого на синем экране открываем раздел «Дополнительные параметры» и кликаем по опции «Вернуть компьютер в исходное состояние».
- Убедитесь, что накопитель и подключенные к нему кабеля не повреждены и сидят плотно в своих разъемах.
- Отключите от компьютера дополнительные устройства: флешки, телефоны, камеры, сканеры, принтеры и т.д.
- Может помочь обновление ОС до последней версии, или установка более старой.
- Убедитесь, что файловой системой является «NTFS», а не «RAW».
- Пересоздайте BCD запись, особенно если проводились какие-либо действия с системным разделом.
- Отключите проверку подписи драйверов.
- Проверьте оперативную память на дефекты. Для этого можно использовать утилиту Memtest. Единственный ее недостаток заключается в том, что она не способна определить несовместимость планок ОЗУ с материнской платой. Этот момент придется проверить отдельно, вынув одну планку (если они от разных изготовителей или имеют разный объем) или заменив на другую.
- Выполните откат с помощью точки восстановления.
- Почистите элементы автозагрузки, отключите или удалить антивирус.
К сожалению, не всегда получается исправить ошибку inaccessible boot device без переустановки Windows. Это крайний вариант решения и перед его использованием рекомендую сохранить важные данные. Для этого можно воспользоваться любым LiveCD или подключить HDD к другому устройству.
Устранение проблемы
Самым простым способом борьбы с данной неполадкой является перезапуск оборудования.
Если сбой носил временный характер, то при повторном запуске он снова не возникнет.
Далее задачей пользователя является определить, возникла ли неполадка в оборудовании или она носит программный характер.
Физические повреждения
Они могли произойти только в случае, если системный блок компьютера подвергался ударам, падению, давлению или другим воздействиям, и обычно, они бывают заметны визуально.
Снимите корпус с системного блока или заднюю крышку с ноутбука (обесточенных) и осмотрите жесткий диск и все его соединения, причем важно проверить правильность и исправность шлейфов, как к жесткому диску, так и к материнской плате. Если какой-то из шлейфов отключен и проблему устранить легко, то вы можете переподключить его самостоятельно
Если какой-то из шлейфов отключен и проблему устранить легко, то вы можете переподключить его самостоятельно.
Однако, если визуально заметны повреждения устройства, то скорее всего, потребуется замена винчестера, которую должны провести специалисты.
Внешние носители
На следующем этапе необходимо исключить вероятность того, что загрузка происходит с какого-либо другого носителя.
Для этого проделайте следующее:
- Выньте все диски, установленные во внешних или встроенных приводах;
- Выньте все карты памяти и другие подключенные внешние накопители;
- Отключите максимум не необходимых устройств.
- После этого перезапустите оборудование. Если причина сбоя была в этом, то теперь устройство должно запускаться нормально.
Приоритет загрузки
Это параметр, который настраивается в БИОС, он определяет, к какому именно носителю должна обратиться система для того, чтобы начать загрузку.
Проверить и изменить при необходимости очередь загрузки можно таким образом:
- Запустите устройство;
- Нажмите Del в процессе загрузки, иногда может потребоваться нажать F8 одновременно с ней – это зависит от настроек устройства;
- Откроется синее меню БИОС, для его работы не нужно, чтобы система была загружено;
- Оно отличается в зависимости от версии и сборки ПК, потому точная навигация по нему будет отличаться, но цель всегда одна – с помощью стрелок на клавиатуре пользователю необходимо найти пункт со словом Boot Manager или просто Boot;
- Просмотрите список, который отображен в этом разделе – первым в нем должно быть то устройство, на котором у вас записана система;
Если это не так, то с помощью стрелок поменяйте порядок оборудования.
Если же это так, то проблема, скорее всего, со стороны аппаратной части компьютера.
Второй вариант: устройство вообще не видит жесткого диска с системой и в списке он не отображается (но подключен при этом верно).
В этом случае неисправен сам жесткий диск и ему требуется замена.
Батарейка
В некоторых случаях все внесенный в очередь загрузки в БИОСе изменения откатываются назад при перезапуске.
Это свидетельствует о том, что имеются проблемы с батарейкой системной платы.
Заменять ее должны в сервисном центре, но стоимость такого устройства не велика.
Проблемы с системой
Возможна ситуация, при которой проблема состоит в самой операционной системе.
Проверить это достаточно легко – возьмите установочный диск или флешку, установите его в устройство и выполните загрузку с него, выставив его первым в очереди загрузки в БИОСе.
После чего зайдите в Восстановление системы, и с помощью командной строки поочередно выполните три команды bootrec/fixmbr, bootrec /fixboot и chkdsk:/f/r.
Другие неполадки
Если вы пытались запустить систему, записанную на внешнем жестком диске, подключенном к компьютеру через USB-порт, то рекомендуется переподключить винчестер с использованием другого порта.
Так как данные порты иногда могут работать нестабильно с жесткими дисками.