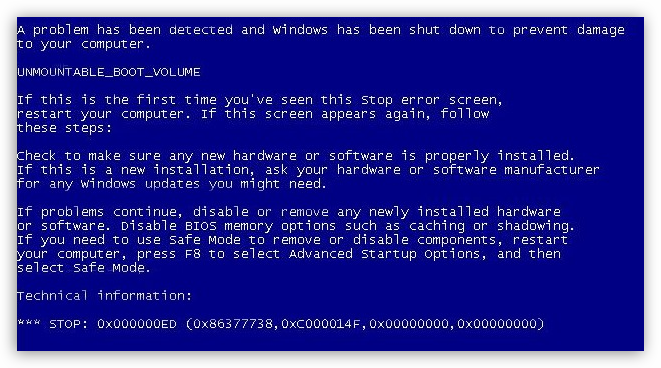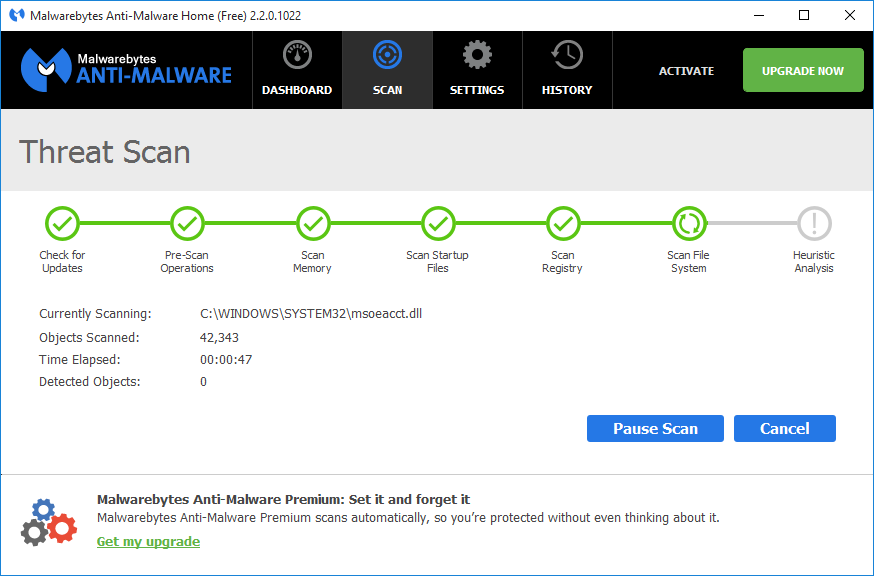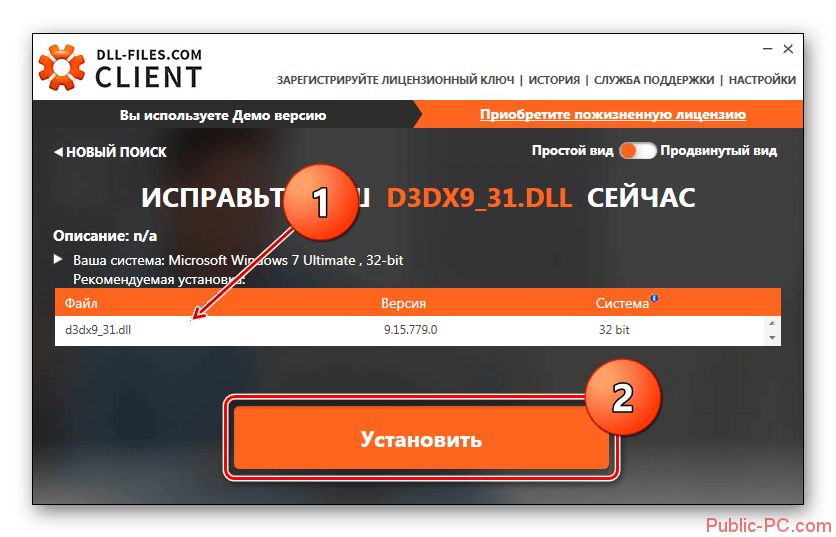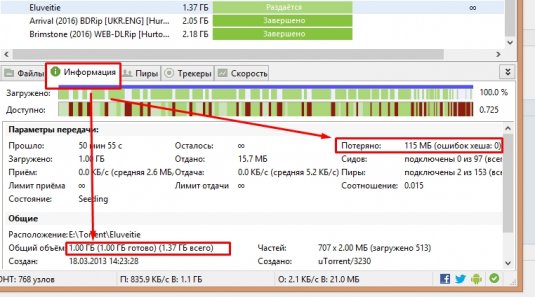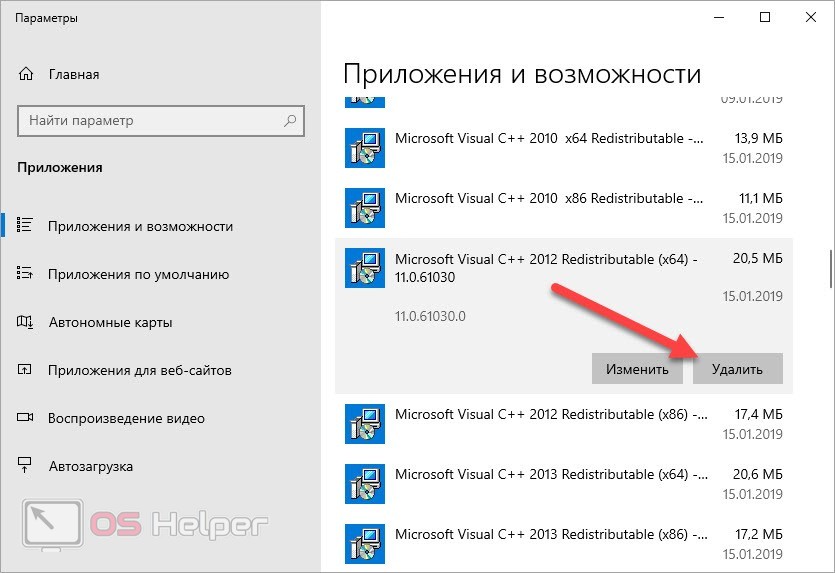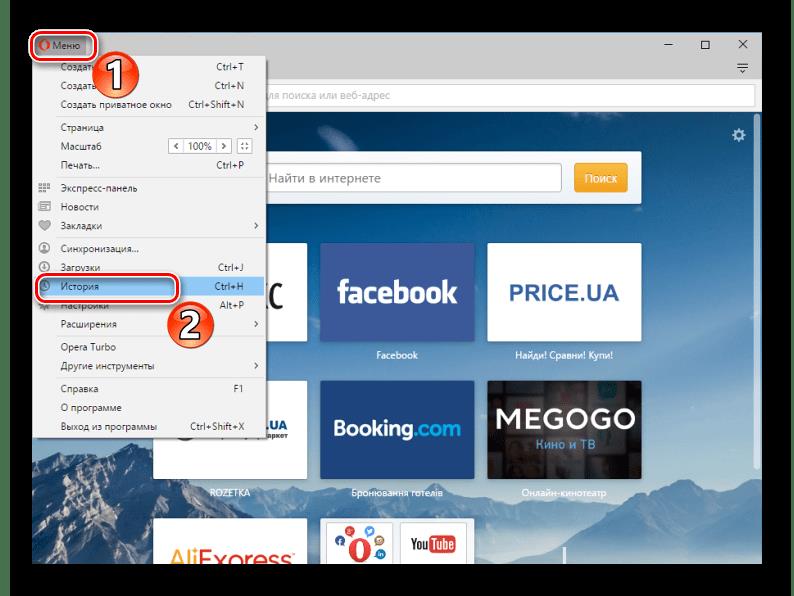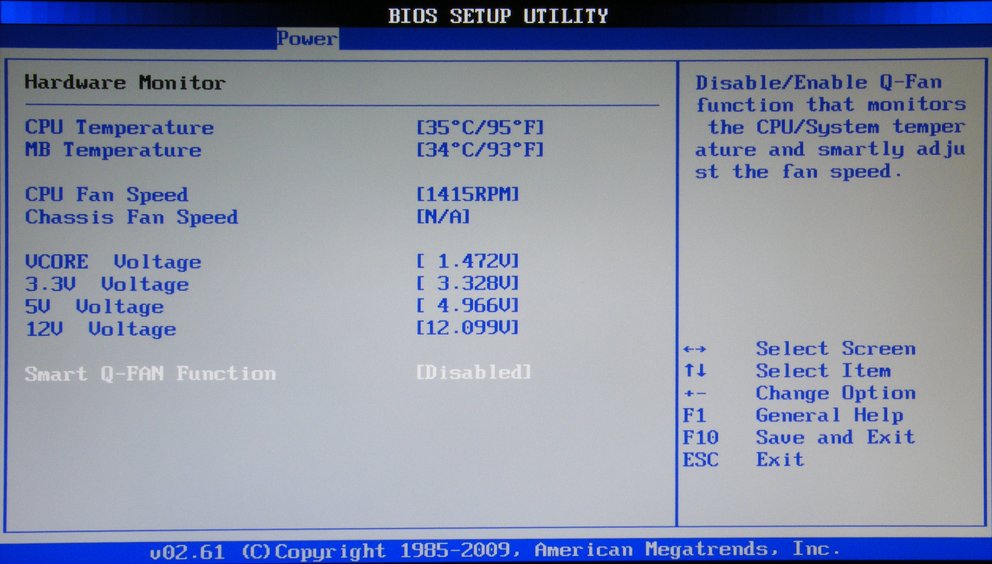Исправление ошибки 0x000000ed на windows
Содержание:
- Причины появления неисправности
- Ошибка 0x000000ED в Windows XP: как исправить стандартным методом?
- Сканирование диска через консоль
- Как исправить код ошибки 0x000000ed (UNMOUNTABLE_BOOT_VOLUME) в Windows XP и 7?
- Причина появления ошибки unmountable boot volume
- Первый параметр (BugCheckParameter1)
- Теория
- Как её исправить?
- Способы устранения ошибки
- Решение 1: отключение/удаление торрент-клиента
- Решение 2: удаление утилиты “On/Off Charge”
- Решение 3: отключение/удаление сетевого моста
- Решение 4: обновление ОС
- Решение 5: отключение файла подкачки
- Решение 6: отключение быстрого запуска Wndows
- Решение 7: откат системы или чистая установка
- Решение 8: чистка компьютера
- Решение ошибки unmountable boot volume в Windows XP
- Решение проблемы
Причины появления неисправности
Основная причина сбоя заключается в том, что один из драйверов обращается к недействительному сектору оперативной памяти. В пунктах ниже рассмотрим на примерах конкретных видов драйверов, решение данной проблемы.
Причина 1: Драйверы
Начнём с рассмотрения несложных и чаще всего встречающихся версий неисправности в Виндовс 7.
Когда появляется неисправность и в ней изображен файл с расширением – это означает, что конкретно этот драйвер является причиной возникновения неисправности. Приведём перечень самых распространённых драйверов:
Еще дополнительное решение по сбою – в определенных ситуациях для инсталляции драйвера сетевого оборудования необходимо включить систему в безопасном режиме.
Подробнее: Запускаем Windows в безопасном режиме
Выполняем следующие действия:
- Заходим в «Диспетчер устройств», «Сетевые адаптеры», нажимаем ПКМ на вашем сетевом оборудовании, идём в «Драйвер».
Жмём «Обновить», выполняем поиск на этом компьютере и выбираем из списка предложенных вариантов.
Откроется окно, в котором должно быть два, а возможно и больше подходящих драйвера. Выбираем ПО не от Microsoft, а от разработчика сетевого оборудования.
Причина 2: Дамп памяти
При условии, если файл в экране с неисправностью не отражается, необходимо воспользоваться бесплатным программным решением BlueScreenView, которое имеет возможность анализировать дампы в оперативной памяти.
Включаем в Виндовс 7 возможность сохранять дампы в оперативной памяти. Для этого переходим по адресу:
Заходим в раздел дополнительных параметров операционной системы. В ячейке «Дополнительно» находим подраздел «Загрузка и восстановление» и кликаем «Параметры», включаем возможность сохранения данных при сбое.
Запускаем программное решение BlueScreenView. В нём должны отобразиться файлы, которые являются причиной возникновения сбоя системы.
При выявлении имени файла переходим к действиям, которые описаны в первом пункте.
Причина 3: Антивирусное ПО
Возможно появление сбоя системы из-за некорректной работы антивируса. Особенно большая вероятность, если его установка была произведена в обход лицензии. В этом случае скачивайте лицензионное ПО. Также существуют и бесплатные антивирусы: Kaspersky-free, Avast Free Antivirus, Avira, Comodo Antivirus, McAfee
Причина 4: Файл подкачки
Возможно, установлен недостаточный объём файла подкачки. Увеличиваем его размер до оптимального параметра.
Подробнее: Как изменить размер файла подкачки в Windows 7
Причина 5: Физическая неисправность памяти
Оперативная память, может быть, подвергалась механическому повреждению. Для того, чтобы выяснить это, необходимо поочередно вытаскивать ячейки памяти и запускать систему вплоть до выяснения, какая ячейка повреждена.
Приведенные выше действия должны помочь избавиться от ошибки , при которой зависает ОС Виндовс 7.
Опишите, что у вас не получилось.
Наши специалисты постараются ответить максимально быстро.
Ошибка 0x000000ED в Windows XP: как исправить стандартным методом?
В самом простом случае потребуется установочный диск с дистрибутивом системы или любой другой загрузочный носитель, с которого и нужно произвести загрузку, установив соответствующий драйв приоритетным в настройках BIOS.
Естественно, это касается случаев со сбоем 0x000000ED Windows XP. Как исправить именно эту проблему или похожую ошибку? Для начала можно в стартовом меню выбрать восстановление, правда, при временном отказе файловой системы это может и не сработать.

Поэтому следует поступить иначе и выбрать из окна с перечнем возможных действий использование командной строки или на стадии загрузки нажать Shift + F10. В консоли нужно прописать команду запуска проверки диска с атрибутом автоматического исправления ошибок chkdsk c: /r (литеру диска можно не использовать). По завершении процесса сканирования и исправления сбоев можно закрыть консоль или ввести команду выхода exit, после чего загрузить систему повторно.
Сканирование диска через консоль
Дисковая утилита chkdsk.exe позволяет восстановить или заблокировать поврежденные сектора. Этот инструмент работает в консоли без необходимости загрузить систему. Для этого потребуется загрузочный USB-накопитель или диск с XP.
- Нужно запустить систему с USB-накопителя. Потребуется открыть консоль восстановления, чтобы протестировать жесткий диск в Windows XP.
Выбираем пункт с восстановлением Windows
- Появится предложение выбрать операционную систему, которую нужно восстановить.
- Затем можно вводить команду chkdsk / r. Запустится долгое сканирование диска и исправление ошибок.
Вводим необходимую команду для сканирования диска
- В конце остается ввести exit, перезагрузить компьютер и можно проверять результат.
Возможно вас заинтересует: Джойстик (контроллер) не определяется в игре — x360 CE
Описанные методы должны помочь решить проблему с синим экраном. В случае неудачи нужно просканировать жесткий диск другими специализированными программами. Худшим результатом в этом случае является нерабочий жесткий диск и утеря информации. Но если все пройдет успешно, компьютер продолжит радовать пользователя отличной работой.
Как исправить код ошибки 0x000000ed (UNMOUNTABLE_BOOT_VOLUME) в Windows XP и 7?

STOP-ошибка 0х000000ed обычно встречается на таких системах, как Windows XP и Windows 7. Об этой ошибке может свидетельствовать либо «синий экран смерти» (BSoD — blue screen of desk), либо постоянная перезагрузка компьютера или ноутбука, которая начинается на каком-то участке загрузки системы.
Также при появлении этого кода ошибки часто выводится строка «UNMOUNTABLE_BOOT_VOLUME», которая свидетельствует о том, что Win. XP или 7 не может распознать загрузочный том.
Случай 1
В первом случае все очень просто. Нам необходимо лишь проверить, правильно ли подключен Ваш жесткий диск (SSD) к материнской плате. Для этого можно отсоединить и снова подключить кабель, соединяющий Ваш жесткий диск и материнскую плату. Также не помешает продуть контакты как на жестком диске, так и на проводе (пыль может стать причиной плохого подсоединения).
Если у Вас старый накопитель, у которого разъем подключения IDE (широкая лента с контактами в два ряда), то есть вероятность того, что этот кабель в каком-то месте перегнулся, и порвался один из проводков (они очень тонкие). В этом случае нужно проверить, повторится ли ошибка при подсоединении жесткого диска к материнской плате новым кабелем.
Случай 2
Если после произведенных действий ошибка не исчезла, то есть смысл поверить Ваш жесткий диск (SSD) на наличие ошибок. Но как это сделать, если компьютер не может загрузиться? Для этого нам понадобится загрузочный диск (загрузочная флешка). Загрузочный диск — это диск, на котором записана операционная система. Нужно отметить, что операционная система на Вашем компьютере и загрузочном носителе должна быть одна и та же, иначе возможны ошибки.Порядок действий следующий:
- Вставляем загрузочный диск в дисковод Вашего компьютера (флешку в USB разъем).
- При запуске компьютера пытаемся вызвать Boot меню клавишей F8 (в разных версиях BIOS клавиши могут отличаться). Если сделать этого не получилось, то следуем указаниям ниже.
- Запускаем компьютер и нажимаем клавишу вызова BIOS (это может быть Del, F12 или F2).
- В появившемся меню ищем закладку Boot Device Preority.
- В пронумерованном списке, на который мы должны выйти, выбираем устройство под номером 1 и нажимаем Enter. В появившемся окошке выбираем «CD/DVD» (USB для флешки).
- Сохраняем изменения нажатием клавиши F10 и подтверждаем, нажав Enter.
Итак, компьютер начал загружаться с нашего устройства, и на экране появилось изображение, предлагающее нам переустановить систему (если на диске/флешке несколько возможных для запуска систем, то мы выбираем нужную нам систему нажатием соответствующей цифры и клавиши Enter). Теперь нажимаем мышью на пункт восстановление системы, и в появившемся окне выбираем командную строку (это Windows 7). Для Windows XP при загрузке и появлении синего меню мы должны нажать клавишу «R».
Теперь в обоих случаях перед нами находится командная строка, куда нам необходимо вбить команду «chkdsk с: /r». Компьютер начинает проверку диска на наличие ошибок. Процесс автоматический, и мы должны лишь дождаться окончания проверки, после чего написать в командной строке «exit». Компьютер начнет перезагрузку.
Случай 3
Недавно узнал, что ошибка подобного рода может возникнуть после обновления Windows 7. Интересно то, что это обновление может навредить только обладателям нелицензионных операционных систем. Нет, это не способ борьбы корпорации Microsoft с «пиратами», это простая ошибка, которая вызвана тем, что обновление переименовывает файл ядра ntoskrnl.exe в xNtKrnl.exe.
И так как старое ядро не совместимо с новыми файлами подсистемы, то в нашей системе (х64) не запускаются 32-битные программы. В лицензионной же версии Windows 7 x64 все работает нормально, так как в нем используется новое ядро.Чтобы решить данную проблему, нужно при запуске компьютера нажать клавишу F8, и в появившемся окне выбрать безопасный режим. Если вылезает синий экран, то нужно запустить компьютер с помощью загрузочного диска.
Теперь, когда мы в системе, нужно нажать Пуск — все программы — стандартные — выполнить. В появившемся окне вводим команду: wusa.exe /uninstall /kb:2859537. Эта команда удаляет часть последнего «злокачественного» обновления, и компьютер должен начать хорошо работать.В 90% случаев этого бывает достаточно. Если же ошибка никуда не пропала, то есть смысл потратить часть бюджета на новый жесткий диск.
Если Вы в последнее время слышали какие-то стуки или потрескивания из корпуса, то скорее всего Вашему жесткому диску пора на покой.
Наглядное решение данной проблемы на ноутбуке вы можете посмотреть на следующем видео:
Причина появления ошибки unmountable boot volume
Ошибка 0x000000ed возникает сразу при включении компьютера. Это значит, что Windows любой версии не может создать том для начала работы ОС т. к. попросту не получает ответа от жесткого диска. После этого нельзя произвести практически никаких действий с привычного интерфейса.
Причины некорректной работы ПК могут заключаться в следующем:
- Повреждение загрузочного тома.
- Системные файлы Windows повреждены.
- Ошибка файловой системы винчестера.
- Некорректное подключение жесткого диска.
- Неисправность кабеля.
- Неисправность винчестера.
Самый неприятный момент кроется в последнем пункте, поскольку, если жесткий диск неисправен, его необходимо заменить, а стоит это немалых денег. Следует проверить все возможные варианты, прежде чем ставить крест на накопительном устройстве, возможно, есть способ обойтись без значительных затрат.
Stop ошибка 0x000000ed в Windows XP
Операционная система Windows дает сбой, который вызывает bsod 0x000000ed из-за неполадок с винчестером. Версия XP не является исключением. Но не нужно преждевременно хоронить накопительное устройство, ведь поломка может произойти на уровне ПО, а железо при этом остается в порядке. Из-за того, что в этом случае нет возможности проверить драйверы на конфликтность в обычном режиме, следует все процедуры проводить с помощью загрузочной флешки или посредством «Безопасного режима».
Stop ошибка 0x000000ed в Windows 7
Как и для XP, ошибка 0x000000ed в «семерке» имеет прямую связь с проблемой доступа к винчестеру или его некорректной работой. Как правило, часто катализатором подобных неприятностей могут быть битые системные файлы накопителя. Даже при том, что войти в систему мешает BSoD, проверить исправность файлов можно с помощью безопасного режима или установочного накопителя. Как и в любой другой версии виндовс, устранение данной ошибки следует начинать с проверки подключения запоминающего устройства, так как часто причина кроется в неправильном подключении винчестера, неисправности кабеля. Кабель лучше всего сразу заменить, чтобы сразу исключить причину поломки. Во вторую очередь, следует убедиться в адекватной работе программного обеспечения. О том, что для этого необходимо, пойдет речь дальше.
Stop ошибка 0x000000ed в Windows 10
Помимо основных факторов происхождения сбоя unmountable_boot_volume, Windows 10 страдает от поврежденного загрузчика операционки. Это не самый популярный фактор, из-за которого возникает BSoD, но его тоже необходимо упомянуть. Кроме проблем с винчестером, к неприятностям приводят и косвенные причины, таким образом, если появляется BSoD при запуске системы Windows 10, в первую очередь стоит проверить подключение устройств аппаратной части компьютера. Если вопрос остается нерешенным, то необходимо прибегнуть к методам, которые будут рассмотрены ниже.
Первый параметр (BugCheckParameter1)
Помимо приведенных выше указателей на этапы (второй параметр BugCheckParameter2), в процессе исполнения кода которых произошел сбой, более свободно ориентироваться в причинах проблемы помогает первый параметр. Напомню, что применительно к сбою STOP 0000006B, первый входной параметр (BugCheckParameter1) дает нам статус завершения операции:
| Значение первого параметра | Символическое имя | Описание |
|---|---|---|
| 0xC0000034 | STATUS_OBJECT_NAME_NOT_FOUND | Имя объекта не найдено. Проблема часто возникает после сбоя в процессе установки системных обновлений и сообщает о рассинхронизации системных библиотек/драйверов ранних стадий загрузки, в случае когда часть связанных функционалом модулей осталась предыдущих версии, а часть обновилась до последней актуальной. Причиной являются ошибки, возникающие в процессе установки обновления, например пользователь мог жестко прервать процесс, вручную перезагрузившись/отключив питание, не дождавшись завершения установки. |
| 0xC0000020 | STATUS_INVALID_FILE_FOR_SECTION | Исполняемый образ модуля, участвующего в начальных стадиях загрузки ОС, поврежден, то есть имеет проблемы с одной из секций (в таблице секций). Ошибка может возникать после сбоя в процессе установки обновлений/драйверов в систему, что ведет к повреждению файлов (образов). Так же, ошибка может быть вызвана проблемами загрузки уже существующих драйверов этапа загрузки (BOOT) по множеству причин: поврежденная файловая система, аппаратные проблемы с диском, контроллером. |
| 0xC000012F | STATUS_INVALID_IMAGE_NOT_MZ | Загрузочный образ не соответствует требуемому формату исполняемых файлов, то есть не содержит сигнатуру в заголовке. Ошибка может возникать после неудачной попытки установки обновлений/драйверов в систему, что влечет за собой повреждение данных. Так же, ошибка может быть вызвана проблемами загрузки уже существующих драйверов этапа загрузки (BOOT) по множеству причин: поврежденная файловая система, аппаратные проблемы с диском, контроллером. |
| 0xC0000102 | STATUS_FILE_CORRUPT_ERROR | Загрузочный образ поврежден. Ошибка может возникать в следствии ошибки в процессе установки обновлений/драйверов в систему. Так же, ошибка может быть вызвана проблемами загрузки уже существующих драйверов этапа загрузки (BOOT) по множеству причин: поврежденная файловая система, аппаратные проблемы с диском, контроллером. |
| 0xC0000428 | STATUS_INVALID_IMAGE_HASH | Ошибка контрольной суммы: исполняемый файл, критичный для загрузки ОС, был заменен, его хэш не совпадает с содержащимся в каталоге (.cat). Значение хэша открытого файла отсутствует в записи системного каталога, и файл может быть подделан/поврежден. Обычно это случается при подмене файла , и ряда других. |
Теория
STOP 0x0000006B имеет собственную специфику и возникает на ранних стадиях загрузки операционной системы. В момент возникновения сбоя пользователь наблюдает на экране следующее сообщение об фатальной системной ошибке:
В общем случае формат ошибки следующий:
STOP 0x0000006B (0xAAAAAAAA,0xBBBBBBBB,0xCCCCCCCC,0xDDDDDDDD)
PROCESS1_INITIALIZATION_FAILED
|
1 |
STOP0x0000006B(0xAAAAAAAA,0xBBBBBBBB,0xCCCCCCCC,0xDDDDDDDD) PROCESS1_INITIALIZATION_FAILED |
где:
| Значение | Описание |
|---|---|
| 0xAAAAAAAA | Первый параметр. Статус завершения операции. |
| 0xBBBBBBBB | Второй параметр. Неофициально — указатель на этап загрузки/инициализации. |
| 0xCCCCCCCC | Третий параметр. Зарезервировано. |
| 0xDDDDDDDD | Четвертый параметр. Зарезервировано. |
Вообще загрузка операционной системы представляет собой достаточно сложную процедуру, которая состоит из множества стадий. На одной из начальных стадий загружается непосредственно ядро операционной системы, которое начинает проходить этапы инициализации/создания собственных структур и создания/запуска основных системных процессов, составляющих исполнительную подсистему ядра. Символическое имя ошибки PROCESS1_INITIALIZATION_FAILED (ОШИБКА_ИНИЦИАЛИЗАЦИИ_ПРОЦЕССА1), по идее разработчиков, должно сообщать нам о том, что ошибка STOP 0000006B возникает в ситуации невозможности загрузки/инициализации некоего критичного для загрузки операционной системы модуля
Что означает имя PROCESS1, это процесс, загружаемый на стадии 1 или процесс с номером (идентификатором) 1? И если следовать подобной логике, то зададимся вопросом: процесс №1 это случайно не процесс System? Ведь если брать во внимание высказывание главного разработчика Microsoft Раймонда Чена (Raymond Chen):
On Windows NT-based operating systems, process and thread IDs happen always to be a multiple of four.
..в то время как процесс System имеет =4, то получается, что PROCESS1 и есть System? Далее, опираясь на данные, которые можно получить из исходных кодов ядра, можно утверждать, что на определенном этапе стартует Диспетчер процессов. Диспетчер процессов предназначается для управления процессами в ОС и одной из его задач является загрузка и подготовка (экспорт) функций DLL. На одном из ранних этапов загрузки, при подготовке процесса System, происходит связывание функции основных системных DLL ( и других). Как раз на этом этапе работы и может появляться рассматриваемая нами ошибка: либо по причине повреждения одной из критичных системных DLL, либо из-за разных версий взаимосвязанных DLL, либо по причине несоответствие подписи (подделки) кода некоторых DLL (защита которых реализована в специальном коде ядра операционной системы).
Зачастую при возникновении STOP 0000006B системой не создаются файлы аварийных дампов (даже несмотря на настроенные параметры аварийных дампов), что заметно осложняет диагностику.
Как её исправить?
Проблемы с оперативной памятью
Оперативная память может являться прямым источником данной ошибки. Например, пользователи старых компьютеров зачастую хотят ускорить работу системы, и самым очевидным способом является увеличение объема оперативной памяти. Но, не ознакомившись с руководством к материнской плате, в котором четко указана характеристика оперативной памяти и ее максимальный объем, наш обыватель покупает модуль памяти побольше и «чтоб подходила по разъёму», это неправильно.
Перед тем как покупать новый модуль памяти для начала нужно убедиться, что он будет совместим с Вашей материнской платой
Важно! Если объём оперативной памяти увеличится в размере от 4 гБ и выше, для того чтобы система использовала весь объём, необходимо будет переустановить операционную систему на 64-разрядную.
Связано это с тем, что изначально при производстве не был выявлен дефект или во время интенсивной работы системы, когда оперативная память неоднократно перегревалась. Последствие этого перегрева внутри модуля появились «BAD SECTOR» (плохие секторы). Плохие сектора оперативной памяти не дают системе и программам правильно работать и не редко могут вызвать и другие ошибки (синие экраны). Решение этой проблемы – это частичная, либо полная замена оперативной памяти на новую. Но перед заменой необходимо произвести полную диагностику оперативной памяти.
Решение этой проблемы – это частичная, либо полная замена оперативной памяти на новую. Но перед заменой необходимо произвести полную диагностику оперативной памяти.
Внимание! Диагностику должен производить квалифицированный специалист, обладающий необходимыми навыками и оборудованием для проведения диагностики.
Повреждение системного драйвера «win32k.sys»
Как уже было сказано выше, файл «win32k.sys» может быть заражен вирусом и антивирус попытается его вылечить или удалить. Повреждение «win32k.sys» также приведет его в нерабочее состояние.
- Первое что необходимо сделать — это проверить карантин антивируса и его журнал. Если файл находится в карантине, то можно попытаться его восстановить и добавить в исключения антивируса. Естественно, если он туда попал, то не просто так, и после удачного восстановления желательно сохранить все важные файлы скачав их на флэшку или жёсткий диск. Далее переустановить систему. Это чистовой вариант решения проблемы, но перед тем как обратно закачивать файлы на компьютер установите антивирус.
- Если в карантине не нашелся «win32k.sys», то вероятнее всего он повреждён. Здесь нам понадобится системная утилита проверки файлов, она же и попытается восстановить повреждённый файл.
- Нам понадобится запустить командную строку от имени администратора. Переходим в меню «Пуск» -> «Все программы» -> «Стандартные» и находим в списке «Командная строка» нажимаем на нее правой кнопкой мыши и нажимаем на пункт «Запуск от имени администратора» далее в появившемся окне жмем «Да», тем самым мы подтверждаем свои действия.
- В открывшемся окне вводим команду «sfc /scannow» (без кавычек) далее на клавиатуре жмем «Enter» и дожидаемся окончание процесса.
- После сканирования в окне появятся результаты проверки. Если будет обнаружена ошибка в файлах системы, Windows их устранит и после этого потребуется перезагрузка системы.
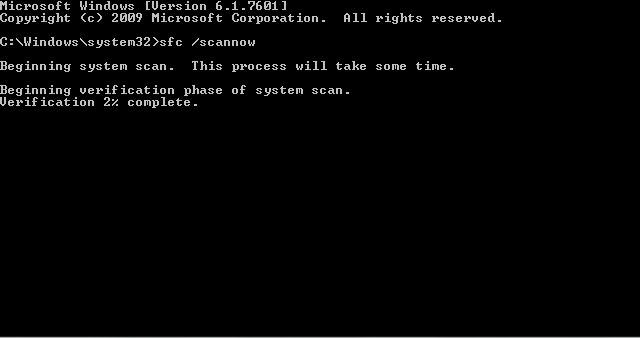
Несовместимость «железа» и ОС
Иногда пользователи приобретают новый компьютер или ноутбук с очень скромными характеристиками, и ошибочно полагают, что на новый компьютер лучше всего установить операционную систему «попроще», и как правило устанавливают Win. XP.
Проблема кроется в том, что старая система не была рассчитана на новые стандарты памяти, контроллеры, шины и прочее внутренне наполнение компьютера. Вследствие чего возникают конфликты и проблемы несовместимости «железа» с операционной системой в виде «синих экранов», разных ошибок, не говоря уже о драйверах которые просто не выпускаются на старые операционные системы.
Примечание. Новые операционные системы не всегда высоко-требовательны, их сильная сторона в оптимизации ресурсов компьютера.

Способы устранения ошибки
Решение 1: отключение/удаление торрент-клиента
Довольно часто источником проблемы (ошибка появляется при запуске системы) является клиент uTorrent (если он установлен), поэтому можно попробовать удалить его или, хотя бы, отключить его автозагрузку. Для этого:
- Запускаем Диспетчер задач (например, через контекстное меню Пуска, вызываемое нажатием клавиш Win+X или щелчком правой кнопкой мыши по значку Пуска).
- Переходим во вкладку “Автозагрузка”, находим строку с названием программы, щелкаем по ней правой кнопкой мыши и выбираем в открывшемся меню пункт “Отключить”. Либо нажимаем аналогичную кнопку в нижнем правом углу окна, предварительно выбрав программу.
Решение 2: удаление утилиты “On/Off Charge”
Данное ПО для управления материнскими платами от компании Gigabyte довольно часто конфликтует с “десяткой”, что приводит к ошибке “STOP: 0x00000050” с проблемным файлом “AppleCharger.sys”. Удаление программы может решить вопрос. Как это сделать, читайте в нашей публикации – “Как удалить программу с компьютера в Windows 10”.
Решение 3: отключение/удаление сетевого моста
Если на синем экране BSoD указаны файлы “tcpip.sys” и “tm.sys”, скорее всего, проблема заключается в мосте между подключениями. В этом случае:
- Жмем сочетание Win+R, чтобы вызвать окно “Выполнить”.
- Пишем команду “ncpa.cpl” и щелкаем OK (или Enter на клавиатуре) для запуска ее выполнения.
- Откроется окно “Сетевые подключения”. Проверяем наличие сетевых мостов и в случае их обнаружения отключаем или удаляем (в зависимости от того, какое из данных действие доступно, а также, от необходимости в данном мосте).
В некоторых случаях решением может быть обновление или, наоборот, откат драйвера Wi-Fi адаптера или сетевой карты.
Решение 4: обновление ОС
Если файлом, вызвавшим stop-ошибку, является WDFFILTER.sys, скорее всего, исправить ее поможет установка всех обновлений операционной системы и активация функции автообновления, чтобы в дальнейшем исключить данный источник возникновения проблемы. Также можно попробовать деактивировать Защитник Windows.
Решение 5: отключение файла подкачки
Если ошибка вызвана файлами win32k.sys, ntfs.sys, ntoskrnl.exe и hal.dll, возможно, поможет отключение файла подкачки с последующим перезапуском ПК или ноутбука.
Если после этого проблема исчезла и больше не дает о себе знать, можно заново активировать файл подкачки, перезапустить компьютер и проверить, вернется ли ошибка.
Примечание: Данные действия можно использовать в комплексе с проверкой системного диска.
Решение 6: отключение быстрого запуска Wndows
Иногда неполадка связана с работой драйвера видеокарты Radeon (файл “atikmdag.sys”). При этом:
- если она появляется при выходе компьютера из спящего режима, можно попробовать отключить быстрый запуск ОС.
- если она не связана с режимом сна, можно удалить драйвер графической карты и связанного с ним ПО, затем заново его инсталлировать (чистая установка). Подробно данная процедура описана (на примере карты NVIDIA) втором разделе нашей публикации – “Синий экран с ошибкой VIDEO TDR FAILURE в Windows 10”.
Решение 7: откат системы или чистая установка
Ели проблема появилась относительно недавно после того, как была установлена та или иная программа или изменены какие-то системные настройки, можно попробовать восстановить систему, откатив ее к более раннему состоянию. То же самое касается и драйверов устройств, которые иногда нужно, также, просто откатить.
Некоторые пользователи предпочитают вместо поиска источника проблемы и его устранения, возвращать компьютер к заводским настройкам или выполнять установку с нуля с установочного диска или флешки.
Примечание: если не удается войти в систему, загружаемся в безопасном режиме и уже из него выполняем действия, описанные в решениях выше.
Решение 8: чистка компьютера
В некоторых случаях проблема носит исключительно механический характер – загрязнились контакты плат оперативной памяти, жесткого диска или видеокарты. Чиста данных элементов, возможно, поможет в устранении ошибки.
Если карт оперативной памяти несколько, можно попробовать поочередно отключить их для проверки работоспособности каждой (только когда компьютер выключен и не подключен к электросети).
Решение ошибки unmountable boot volume в Windows XP
Ошибка 0x000000ed выбивается сразу при загрузке Windows XP. Как правило, на экране описаны характеристики неполадки, кодировка и некоторые пути решения проблемы. Разработчики советуют перезагрузить ОС, что, скорее всего, не приведет к положительному результату. Среди рекомендаций есть еще шаги: сброс настроек БИОСа и восстановление системы через «Безопасный режим». Если проблема заключается в конкретном ПО или драйвере, то исправить ошибку вполне возможно, с помощью последнего метода, так как «Безопасный режим» доступен в данном случае.
Но прежде чем приступать к излечению компьютера на программном уровне, следует провести следующие манипуляции:
- Проверить исправность кабеля винчестера.
- Убедиться в целостности шлейфа передачи данных.
- Сменить разъем от блока питания.
- Проверить исправность других аппаратных частей компьютера, очистить от пыли все возможные загрязненные контакты.
Исправления неполадки можно добиться, применив функцию восстановления системы в «Безопасном режиме». Для этого следует придерживаться следующих рекомендаций:
- Перезагрузить ПК и, пока ОС загружается, нажать клавишу F8.
- Заходим в «Безопасный режим» (все действия производим с помощью клавиатуры).
- Система запустится с участием только самых необходимых драйверов.
- ПКМ кликнуть на иконку «Мой компьютер» и вызывать «Свойства».
- Во вкладке «Восстановление системы» следует проверить, активна ли эта функция.
- После проверки необходимо запустить утилиту. Для этого нажимаем «Пуск», «Стандартные», «Служебные», «Восстановление системы».
- Применить «Восстановление более раннего состояния компьютера».
- Выбрать точку восстановления, в период создания которой ПК работал нормально (точка восстановления должна быть создана заранее).
- После этого будут восстановлены параметры операционки, согласно ее состоянию на момент создания точки восстановления.
Для создания и сохранения точки восстановления нужно в момент нормальной работы ОС описанным выше способом войти во вкладку «Восстановление системы» и применить функцию «Создать точку восстановления». Эта операция очень полезная, и применять ее желательно перед любыми системными изменениями: будь то подключение нового устройства и загрузка драйвера к нему, либо обновления, откаты и другие манипуляции. Это позволит возвращать те параметры персонального компьютера, которые способствовали адекватной работе системы.
Второй способ излечения системы можно осуществить с помощью консоли и системной утилиты chkdsk.exe, благодаря которой есть возможность восстановить поврежденные секторы диска. Для этого необходимо приобрести загрузочную флешку с соответствующей ОС.
- Необходимо нажать R для загрузки консоли восстановления.
- Выбрать ОС (как правило, она единственная) и ввести пароль при необходимости.
- Выполнить команду chkdsk /r.
- После сканирования диска вводим команду exit для завершения процедуры.
Если эти вышеперечисленные методы не помогут, то следует побеспокоиться за аппаратную часть компьютера, в данном случае, жесткого диска.
Решение проблемы
Итак, есть экран смерти, ошибка 0x000000ed. Поставлена задача – исправить ситуацию.
Проблемой ошибки 0x000000ed Windows 7 (XP) является то, что ее причиной может быть именно неисправность винчестера. Если это так – придется тратиться на новое оборудование, которое стоит не так уж и дешево.

Чтобы удостовериться окончательно, что приводит к ошибке 0x000000ed в Windows XP или 7, достаточно выполнить одну процедуру, которая, или вылечит комп, или точно даст понять, что неприятность возникает именно из-за поврежденного диска. Что требуется сделать:
- Потребуется вставить загрузочный диск и перезапустить комп.
- С помощью нажатия кнопки «R» перейти в меню восстановления системы.
- Появится доступ к командной сроке. Вбить: chkdsk с: /r».
- После завершения процедуры следует вытащить диск из привода и вбить команду «Exit».
После этого можно перезагружать компьютер и надеяться, что проблема решена и ее причина – не жесткий диск компьютера. Если ошибка stop 0x000000ed все равно продолжает возникать – придется распрощаться с некоторой суммой денег, так как они потребуются на новый винчестер.
Рекомендуем просмотреть интересное видео на данную тематику:
 Синие экраны смерти (BSOD) говорят нам о серьезных сбоях в работе операционной системы. К ним относятся неисправимые ошибки драйверов или другого программного обеспечения, а также неисправность или нестабильная работа железа. Одна из таких ошибок — «Stop: 0x000000ED».
Синие экраны смерти (BSOD) говорят нам о серьезных сбоях в работе операционной системы. К ним относятся неисправимые ошибки драйверов или другого программного обеспечения, а также неисправность или нестабильная работа железа. Одна из таких ошибок — «Stop: 0x000000ED».